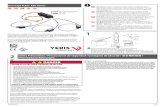Smart Thermostat RDS120 en - Kele Thermostats_Controllers... · 3 Tap to switch to the 12-month...
Transcript of Smart Thermostat RDS120 en - Kele Thermostats_Controllers... · 3 Tap to switch to the 12-month...

Siemens Switzerland Ltd. declares that the radio equipment type RDS120 is in compliance with Directive 2014/53/EU.The full text of the EU declaration of conformity is available at www.siemens.com/download?A6V10733818.
Quick guide
Smart Thermostat RDS120 en
Welcome! This Quick guide walks you through:o Steps to connect the thermostat to the Internet.o Steps to configure the thermostat to work with your heating or AC (air
conditioning) system.o Steps to register the thermostat and set it up to work with your mobile
devices.o Basic operations on the local thermostat and mobile application.
Visit www.siemens.com/smart-thermostatfor more information about your thermostat.
Before configuration, make sure the thermostat is installed and powered up along with:
A WLAN compatible router Valid email address Smartphone
1. Select a language.· Tap the language to select.· Tap to view more languages.· Tap .

2. Set an administrator password to prevent access to advancedsettings.
We recommend a strong password, particularly if the thermostat isinstalled in a public location. If you decide to skip this step, you canalso set the password later under > Advanced settings >Password.
3. Two ways to set up a network connection:· Select Network – Follow the on-screen step-by-step instructions
to connect to a WLAN1 network.· Push Button Setup – Connect to a WPS compatible router.
Note:a. You can skip this step if the network connection fails or you want
to connect to the network another time.b. The supported WLAN channel range is from 1 to 11. Check your
router settings if your thermostat cannot find the router.
Using the WPS router feature:a. Press the WPS button on your router when prompted by your
thermostat.b. Tap Connect on your thermostat to connect to the network.c. After a connection is established, continue with other settings as
desired.
4. Select the equipment type.· Select the type of HVAC system corresponding to your
equipment.· Tap to manually configure the thermostat.
1 Your thermostat operates in a frequency band range from 2.4 GHz to 2.4835 GHz, and the maximum radio-frequencypower transmitted in the frequency band is 18 dBm.

5. Continue to set up the heating or AC system details.· Configure sub-options. Note that the configuration screens may
differ depending on the type of the system.
6. Select the network connection type.
End or home users Institutional users· Selecting Private WLAN
means that the thermostatis connected to your ownWLAN network. You needto choose and manageyour password.
· Selecting AdministratedWLAN means that thethermostat is connected to thefacility WLAN network. Thepassword is provided by thefacility managers and undertheir control.
7. Configure the time zone.a. Tap the installed location on the map.b. Select the time zone (Tap to view
more time zones).c. Tap and follow the on-screen
instructions to set the year, month anddate.
8. Name the thermostat location.a. Tap the text box.b. Select a pre-defined room name from the drop-down list or enter
a room name manually.c. Tap .

9. Tap Start to restart.
The thermostat restarts immediately. After restart, the home screenis displayed.
10. Set up the mobile application.
· Using smartphones running iOS 10.0 (or above) or Android 5.0(or above):a. Make sure the smartphone is connected to the Internet.b. Download and install the free mobile application Siemens
Smart Thermostat RDS from App Store® or Google Play™.c. Follow the mobile application startup steps to register your
account.Note: If the thermostat is connected to the Internet anddisplayed on the home screen, you can download and install themobile application as follows:
a. Tap .b. Scan the QR code displayed as shown on the left using your
smartphone.c. Open the corresponding website, expand the section on
mobile app, and go to App Store® or Google Play™.11. Activate your thermostat. This links the thermostat to your
registered account.· Make sure the thermostat and smartphone are connected to the
Internet.· Using the application’s built-in QR code scanner, scan the QR
code on the activation code sticker shipped with the thermostat.You can also enter the code manually.
Note: Only one activation code can be connected to one account.However, one user account can be associated with a maximum of12 thermostats. If you want to scan the code directly from thethermostat, tap on the home screen, then tap to go to theactivation code page.

Congratulations!
You have successfully registered and configured your thermostatand linked with your registered account. You can now enjoy theconvenience and control of your comfort while saving energy.
Basic operations (see the online user guide for more information)
Local device idle screen1 Relative room humidity
2 Room air quality status: good, average, poor.3 Green leaf: Energy-optimized mode.
Red leaf: Tap to restore the energy-optimized mode.
4 Room temperature
5 Menu: Detailed information and settings.
6 Tap to switch to AWAY mode.
Local device home screen
7 Tap to switch between AUTO and Manual:
Works according to a schedule or to the current usersetpoint temporarily until the next scheduled switchingpoint.
Manual mode. Works permanently according to the currentuser setpoint.
8 Tap or slide to change the room temperature setpoint.
The heating output is energized.
The cooling output is energized.
Neither heating nor cooling output is energized.9 Tap to select a fan mode (AUTO/ON).

App home screen Schedule page
1 Options, room name, setpoint andschedule settings.
2 Room humidity, outside air temperature(if available) and room air quality status.
3 Green/red leaf indication
4 Tap to switch between AUTO and Manual(see previous page).
5 Room temperature
6 Decrease setpoint, current setpoint andincrease setpoint.
7 Current mode (Comfort, EconomyandUnoccupied). Time for the next mode
8 Tap to toggle between At home andAWAY.
9 Copy the current schedule to other days.NOTE: To go to the schedulepage, tap , and then tapThermostat schedule. 10 Days of a week
11 Tap and hold, select and move to set aschedule.

Running hours screen1 Seven-day view by default, showing the heating or cooling
running hours or both of each week day counting down fromthe current day.
2 Tap to switch to the four-week view.
3 Tap to switch to the 12-month view.
4 Indication of heating or cooling running hours or both
5 The current day/month
6 The current month/year
Note: The Running hours widget displays on the mobile application if the heating or cooling or both has beenenabled. Swipe on the home screen to go to this widget.
Technical specifications and availability subject to change without notice.
After online firmware updates, the text in this document might be different from the one in the updated firmware. See thelatest document at http://siemens.com/bt/download by searching the doc number A6V11228376.
Issued by © Siemens Industry, Inc., 2017Siemens Industry, Inc. Technical specifications and availability subject to change without notice.Building Technologies Division1000 Deerfield PkwyBuffalo Grove IL 60089Tel. +1 847-215-1000
A5W90002096E A6V11228376_en--_a 06-29-2018