SMART Room System™ forMicrosoft®...
Transcript of SMART Room System™ forMicrosoft®...

SMART Room System™for Microsoft® Lync®Software configuration guide
For models SRS-LYNC-S, SRS-LYNC-M and SRS-LYNC-L

In this guide:
For your records 1Preparing for your room system 2Before configuring your room system’s software 2Turning on your room system for the first time 3Logging on and configuring the displays 7Configuring SMART Settings 9Configuring Lync Room System software 12Checking the status of the Lync Room System software product key 13Testing your room system 14
Formore information on configuring, maintaining and troubleshooting your room system, see theSMART Room System™ for Microsoft® Lync® setup andmaintenance guide(smarttech.com/kb/170450).
FCC warningThis equipment has been tested and found to comply with the limits for a Class A digital device, pursuant to Part 15 of the FCC Rules. These limits are designed to providereasonable protection against harmful interference when the equipment is operated in a commercial environment. This equipment generates, uses and can radiate radiofrequency energy and, if not installed and used in accordance with themanufacturer’s instructions, may cause harmful interference to radio communications. Operation ofthis equipment in a residential area is likely to cause harmful interference in which case the user will be required to correct the interference at his own expense.
Trademark noticeSMART Room System, smarttech, the SMART logo and all SMART taglines are trademarks or registered trademarks of SMART Technologies ULC in the U.S. and/orother countries. Microsoft, Lync andOutlook are either registered trademarks or trademarks of Microsoft Corporation in the U.S. and/or other countries. All other third-partyproduct and company names may be trademarks of their respective owners.
Copyright notice© 2013 SMART Technologies ULC. All rights reserved. No part of this publicationmay be reproduced, transmitted, transcribed, stored in a retrieval system or translatedinto any language in any form by any means without the prior written consent of SMART Technologies ULC. Information in this manual is subject to change without noticeand does not represent a commitment on the part of SMART.This product and/or use thereof covered by one or more of the following U.S. patents.www.smarttech.com/patents12/2013
smarttech.com/kb/170608 1022893 Rev01

S M A R T R O OM S Y S T E M F O R M I C R O S O F T L Y N C
Software configuration guide
1 smarttech.com/kb/170608 1022893 Rev01
For your recordsRecord the following information for future reference or in case you need to contact SMART Support.
Date of purchase:
Serial numbers:
Interactive flat panel(s)*
Lync appliance
Console
Camera
Tablemicrophones
Audio processor
Speakers
Administrator account:
User name
Password
Lync account:
User name
Password
SIP URI
Other information:
*When requesting technical support, provide SMART Support with the left interactive flat panel’s
serial number.

S M A R T R O OM S Y S T E M F O R M I C R O S O F T L Y N C
Software configuration guide
2 smarttech.com/kb/170608 1022893 Rev01
Preparing for your room systemSeveral weeks before installing your room system’s hardware and configuring its software, completethe following tasks.
Task
Ensure you have all items documented in theSMART Room System for Microsoft Lyncinstallation and service preparedness checklists(knowledgebase.force.com/?q=000014425).
Ensure your organization has implemented Lync 2013 and the Lync infrastructure isfunctioning.
Download and follow the instructions in theMicrosoft Lync Room System DeploymentGuide (microsoft.com/en-us/download/confirmation.aspx?id=39274).This guide explains how to provision the Lync account in the Lync Server and theMicrosoft Exchange server.
Use a test computer to confirm that the Lync account is functioning.
Determine if your Lync infrastructure includes a key management service (KMS) server andif the KMS server is configured to provide Lync 2013 product keys.A KMS server automatically provides a product key to the Lync Room System software. Ifyour Lync infrastructure doesn’t include a KMS server, you can use themultiple activationkey (MAK) provided by Microsoft during the configuration of the software.
Before configuring your room system’s softwareBefore configuring your room system’s software, ensure the following prerequisites are in place:
Task
The steps inPreparing for your room system above have been completed.
You have the necessary information to connect the room system to the Lync Server,including the following:l IP addresses for DNS servers (if not configured automatically from the network via
DHCP)l Administrator user name and password to be applied to the room system
l Lync appliance computer name for network presence
l Lync account name and password for the room system
l SIP URI address
T I P
You can record this information on page 1 for future reference.

S M A R T R O OM S Y S T E M F O R M I C R O S O F T L Y N C
Software configuration guide
3 smarttech.com/kb/170608 1022893 Rev01
Task
A USB mouse and keyboard are connected to the Lync appliance for use during the softwareconfiguration.
Turning on your room system for the first time
Turning on your room systemThe procedure for turning on your room system depends on whether you have a small, medium orlarge room system.
To turn on your small room system
1. Turn on the room system using the power switch on the bottom of theinteractive flat panel.
2. Press the Input Select button on the interactive flat panel’s front control panel until the inputsource is HDMI3/PC.
The Lync appliance starts and completes the first-run installation process. During this process,the Lync appliance restarts several times.
N OTE
This process takes time to complete. During this process, displays might not change contentor might appear blank for several minutes.
3. Press MENU on the interactive flat panel’s remote control.
4. Press the down arrow until you select theSETUP menu, and then press SET.
5. Press the down arrow until you select Lync® ROOM RESET, and then press the right arrow.
The on-screen display menu blinks briefly.

S M A R T R O OM S Y S T E M F O R M I C R O S O F T L Y N C
Software configuration guide
4 smarttech.com/kb/170608 1022893 Rev01
6. Press MENU until the on-screen display menu closes.
N OTE
Completing steps 3 to 6 configures the interactive flat panel’s USB-videomapping, audiosettings, presence detection settings and other settings for use with theSMART Room System. In addition, completing the above steps disables the volume and inputselect controls on the interactive flat panel’s front control panel.
7. Continue toConfiguring Lync Room System software first-run installation settings on page 6.
To turn on your medium room system
1. Turn on the room system using the power switch on the bottom of theinteractive flat panel.
2. Press the Input Select button on the interactive flat panel’s front control panel until the inputsource is HDMI3/PC.
The Lync appliance starts and completes the first-run installation process. During this process,the Lync appliance restarts several times.
N OTE
This process takes time to complete. During this process, displays might not change contentor might appear blank for several minutes.
3. Press MENU on the interactive flat panel’s remote control.
4. Press the down arrow until you select theOPTION menu, and then press OK.
5. Press the down arrow until you select Lync® Room Reset, and then press OK.
6. Press the left arrow to select Reset, and then press OK.
N OTE
Completing steps 3 to 6 configures the interactive flat panel’s USB-videomapping, audiosettings, presence detection settings and other settings for use with theSMART Room System. In addition, completing the above steps disables the volume and inputselect controls on the interactive flat panel’s front control panel.
7. Continue toConfiguring Lync Room System software first-run installation settings on page 6.

S M A R T R O OM S Y S T E M F O R M I C R O S O F T L Y N C
Software configuration guide
5 smarttech.com/kb/170608 1022893 Rev01
To turn on your large room system
1. Turn on the right interactive flat panel using the power switch on itsbottom connector panel.
2. Press the Input Select button on the right interactive flat panel’s front control panel until theinput source is HDMI3/PC.
3. Turn on the left interactive flat panel using the power switch on itsbottom connector panel.
4. Press the Input Select button on the left interactive flat panel’s front control panel until theinput source is HDMI3/PC.
The Lync appliance starts and completes the first-run installation process. During this process,the Lync appliance restarts several times.
N OTE
This process takes time to complete. During this process, displays might not change contentor might appear blank for several minutes.
5. Press MENU on the left interactive flat panel’s remote control.
6. Press the down arrow until you select theSETUP menu, and then press SET.
7. Press the down arrow until you select Lync® ROOM RESET, and then press the right arrow.
The on-screen display menu blinks briefly.
8. Press MENU orEXIT until the on-screen display menu closes.
9. Repeat steps 5 to 8 for the right interactive flat panel.
N OTE
Completing steps 5 to 9 configures the interactive flat panels’ USB-videomapping, audiosettings, presence detection settings and other settings for use with theSMART Room System. In addition, completing the above steps disables the volume and inputselect controls on the interactive flat panels’ front control panels.
10. Continue toConfiguring Lync Room System software first-run installation settings below.

S M A R T R O OM S Y S T E M F O R M I C R O S O F T L Y N C
Software configuration guide
6 smarttech.com/kb/170608 1022893 Rev01
Configuring Lync Room System software first-run installation settings
To configure Lync Room System software first-run installation settings
1. Select your language, and then click Next.
2. Select your country or region, time and currency preference, and keyboard layout, and then clickNext.
3. Type a user name for the administrator account and a computer name for the Lync appliance,and then click Next.
Youmust provide the administrator account’s user name and password whenever you changethe room system’s configuration or troubleshoot issues. The administrator account is only foruse with your SMART Room System and is not mapped or otherwise associated with useraccounts on your network.
In most configurations, the administrator’s user name is “admin”.
I M P OR TA N T
o Youmust type a user name for the administrator account in the Type a user name box.Do not leave this box blank.
o Do not use “LyncRoom” for the administrator account’s user name because this username is reserved.
4. Type a password for the administrator’s account and a hint for that password, and then clickNext.
I M P OR TA N T
o Youmust type a password for the administrator account in the Type a password box. Donot leave this box blank.
o Do not use special characters in the password that require the use of the ALT key to type.
o If you forget the administrator account’s user name and password, you are unable to resetthem without resetting the room system to the factory image and then configuring thesoftware again.
Therefore, record the administrator account’s user name and password on page 1 or inanother safe place.

S M A R T R O OM S Y S T E M F O R M I C R O S O F T L Y N C
Software configuration guide
7 smarttech.com/kb/170608 1022893 Rev01
5. Select your time zone, specify the current date and time, and then click Next.
I M P OR TA N T
Youmust specify the correct date and time. If the room system’s date and time are differentthan the Lync andMicrosoft Exchange servers’ dates and times, the room system is unable toconnect to the servers.
The Lync appliance restarts several times. When the basic configuration process is complete, ascreen prompting for the administrator account’s password appears.
N OTE
After the Lync appliance shuts down and starts again for the first time, it might prompt you fora password or it might log in by itself. In either case the Lync appliance will shut down andstart again.
6. Continue to the next procedure.
Logging on and configuring the displays
To log on and configure the displays
1. Type the room system administrator account’s password, and then press ENTER.
The SMART end user license agreement appears.
2. Read the SMART end user license agreement, and then click Accept.
TheConferencingMicrophone Configuration dialog box appears.
3. Select Use the table microphone, and then click OK.
I M P OR TA N T
You are unable to change this setting later, so ensure you select the correct option.
The First things first dialog box and a dialog box prompting you to check the display settingsappear.
4. In the First things first dialog box, select Use recommended settings, and then click Accept.
5. In the dialog box prompting you to check the display settings, click OK.
Another dialog box appears, and Control Panel opens.

S M A R T R O OM S Y S T E M F O R M I C R O S O F T L Y N C
Software configuration guide
8 smarttech.com/kb/170608 1022893 Rev01
6. In Control Panel, configure the displays as follows:
I M P OR TA N T
o Align the top of all displays as shown in the above diagram.
o Set the console as themain display by clicking its thumbnail and then selectingMake this my main display.
o Position the console to the right of the interactive flat panels as shown in the abovediagram.
o You are unable to change these settings later, so ensure you configure the displayscorrectly.
T I P
To determine which display is which, press Identify. Each display’s number appears briefly onthe display.
7. In Control Panel, click Apply and then click OK.
8. In the dialog box, click OK.
The Lync appliance restarts.
9. Type the room system administrator account’s password, and then press ENTER.
TheMicrosoft end user license agreement appears.
10. Read theMicrosoft end user license agreement, and then click Accept.
The Lync Admin Console appears.
11. Continue to the next procedure.

S M A R T R O OM S Y S T E M F O R M I C R O S O F T L Y N C
Software configuration guide
9 smarttech.com/kb/170608 1022893 Rev01
Configuring SMART Settings
To configure SMART hardware
1. Click OEM Settings, and then click SMART Settings.
SMART Settings appears.
2. Click SMART Room System Settings.
3. Define your organization’s business hours by doing the following:
a. If your organization’s business day is 12 hours, select 12 Hour Setting, and then select theappropriate time frame in the drop-down list.
OR
If your organization’s business day is not 12 hours, select Custom Setting, and then selectthe start and end times for your organization’s business day.
b. Select the days of the week your organization operates.
N OTE
Your room system enters power savingmode outside of the business hours you define in thisscreen.
4. Click SMART Hardware Settings.
5. Confirm that all components of your room system are listed on this screen. If a component isn’tlisted, ensure the component is properly connected to the Lync appliance.
6. Continue to the next procedure.
To calibrate and orient touch on the interactive flat panels
1. If SMART Settings isn’t open from the previous procedure, click OEM Settings, and then clickSMART Settings.
SMART Settings appears.
2. Click Connection Wizard.
TheSMART Connection wizard appears. The wizard detects your room system’s SMARTinteractive products.
3. Select the first interactive flat panel in the list, and then click Next.
4. Select Product is being set up for the first time, and then click Next.

S M A R T R O OM S Y S T E M F O R M I C R O S O F T L Y N C
Software configuration guide
10 smarttech.com/kb/170608 1022893 Rev01
5. Click Calibrate.
The calibration screen appears on the console.
6. Move the calibration screen to the selected interactive flat panel by pressing the spacebar on thekeyboard or theOrient button on the interactive flat panel’s color select module.
N OTE
If you’re configuring a large room system, you need to determine which interactive flat panelyou selected in step 3. To do this, attempt to complete step 7 on the interactive flat panel youmoved the calibration screen to. If the calibration screen doesn’t respond to touch on thisinteractive flat panel, move the calibration screen to the other interactive flat panel and thenrepeat step 7.
7. Calibrate the interactive flat panel following the on-screen instructions.
The orientation screen appears on the selected interactive flat panel.

S M A R T R O OM S Y S T E M F O R M I C R O S O F T L Y N C
Software configuration guide
11 smarttech.com/kb/170608 1022893 Rev01
8. Orient the interactive flat panel following the on-screen instructions.
N OTE
If you touch a target in either the calibration screen or the orientation screen but aren’tadvanced to the next target, press the spacebar or theOrient button tomove to the nextinteractive flat panel and try again.
9. Click Next, and then click Finish.
10. If you’re configuring a large room system, repeat steps 2 to 9 for the second interactive flatpanel.
N OTE
You don’t need to calibrate or orient the console.
11. Continue to the next procedure.
To optimize the camera
1. If SMART Settings isn’t open from the previous procedure, click OEM Settings, and then clickSMART Settings.
SMART Settings appears.
2. Click SMART Hardware Settings.
3. Click the camera’s icon.
4. Click Preview.
TheCamera Configuration window opens.
5. Select themains power line frequency for your country (50 Hz or 60 Hz), set the pan, tilt andzoom as appropriate for themeeting room’s size, and then click OK.
N OTE
Digital pan and tilt options are available only when the camera is zoomed in.
6. Click OK.
SMART Settings closes.
7. Continue to the next procedure.

S M A R T R O OM S Y S T E M F O R M I C R O S O F T L Y N C
Software configuration guide
12 smarttech.com/kb/170608 1022893 Rev01
Configuring Lync Room System software
N OTE
The following procedure documents SMART’s recommended configuration of Lync Room Systemsoftware for a typical Lync infrastructure setup. Refer to theMicrosoft Lync Room SystemDeployment Guide (microsoft.com/download/confirmation.aspx?id=39274) for detaileddeployment information.
To configure Lync Room System software
1. Click Lync Settings, and then set the following controls:
Control Procedure
Credentials
User Name Type the Lync account’s full domain name in one of two formatsdepending on how your organization’s servers are configured(for example, yourdomain\room1 or [email protected]).
SIP URI Type the Lync account’s SIP URI(for example, [email protected]).
N OTE
If the domain name used in the Lync account’s SIP URI is differentfrom the domain name on the Lync Web Service certificate, see theSMART Room System for Microsoft Lync setup andmaintenanceguide (smarttech.com/kb/170450).
Password Type the Lync account’s password.
Proxy Credentials Select Use Lync Account credentials.
ConfigurationModes
If your organizationmaintains amixed environment of Lync 2010 andLync 2013 server pools, selectManual, and then type the address ofthe Lync 2013 server pool in the Internal Server Name box.
Quality Control Optionally, enable the Customer Experience Program to assist withtroubleshooting.
Logging Optionally, select Full in the drop-down list, and then enableWindows® Event Logging to assist with troubleshooting.
T I P
You can record this information on page 1 for future reference.

S M A R T R O OM S Y S T E M F O R M I C R O S O F T L Y N C
Software configuration guide
13 smarttech.com/kb/170608 1022893 Rev01
2. Click System Settings, and then click Network Connections.
TheNetwork Connections window opens.
3. Right-click Local Area Connection, and then select Properties.
The Local Area Connection Properties dialog box appears.
4. Select Internet Protocol Version 4 (TCP/IPv4), and then click Properties.
The Internet Protocol Version 4 (TCP/IPv4) Properties dialog box appears.
5. Select Obtain DNS server address automatically.
OR
Select Use the following DNS server addresses, and then type your domain’s DNS serveraddresses in thePreferred DNS server andAlternate DNS server boxes.
6. Select Validate settings upon exit, and then click OK.
7. Close the Local Area Connection Properties dialog box, and any other open windows anddialog boxes.
8. Click Password Renewal, and then disableAuto-Renew Password.
9. Continue to the next procedure.
Checking the status of the Lync Room Systemsoftware product key
To check the status of Lync Room System software product key
1. Click OEM Settings, and then click SRS Licensing Tool.
2. Click Check Status.
If your organization has a Lync Room System software product key distributed by a KMS server,theStatus box indicates that the room system is licensed. Otherwise, theStatus box indicatesthat the room system isn’t licensed.
N OTE
Depending on the KMS server’s settings, the KMS server might take several hours to allocatea product key to the room system.

S M A R T R O OM S Y S T E M F O R M I C R O S O F T L Y N C
Software configuration guide
14 smarttech.com/kb/170608 1022893 Rev01
3. If the room system is licensed, continue to the next procedure.
OR
If the room system isn’t licensed, do one of the following:
o Wait for the KMS server to allocate a product key to the room system, and then repeatsteps 1 to 2.
N OTE
You can continue using the Lync Room System software during the trial period.
o Type theMAK provided by Microsoft in theMAK key box, click Activate Key, and thencontinue to the next procedure.
Testing your room system
To test your room system
1. Click Lync Settings.
2. Click Make a Test Call, and then follow the on-screen instructions to test call functions.
3. Click Test Meet Now, and then follow the on-screen instructions to test server connections andvideo functions.
T I P S
o If you’re unable to complete a test call or test meeting, you can verify the room system’sLync account credentials by using them on a computer with Lync 2013 client software.
o If the audio is too loud or too quiet, adjust the audio settings in the Lync Settings tab.

S M A R T R O OM S Y S T E M F O R M I C R O S O F T L Y N C
Software configuration guide
15 smarttech.com/kb/170608 1022893 Rev01
4. Click Apply & Restart.
The Lync appliance restarts in meetingmode:
o When the room system connects to theMicrosoft Exchange server, themeeting room’scalendar appears.
o When the room system connects to the Lync Server, themeeting room name and theMeet Now button appear below the calendar.
N OTE
If the Lync appliance starts in administrator mode, click Apply & Restart again to shut downand start the Lync appliance inmeetingmode.
T I P S
o If the Lync appliance is unable to connect to the Lync Server, use a computer withLync 2013 client software to verify the Lync account credentials.
o If the Lync appliance is unable to connect to theMicrosoft Exchange server, use acomputer with an Internet browser to log on toMicrosoft Outlook® Web Access with theLync account credentials. This enables you to verify that the Lync account can accesstheMicrosoft Exchange calendar.



SMART Technologies
smarttech.com/support
smarttech.com/contactsupport
smarttech.com/kb/170608
1022893 Rev 01
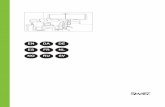
![单IMS共号码的多业务部署方案探讨14 ]:IMS 用户需要获得一个SIPURI 格式 的公有用户标识用于消息的路由。SIPURI 的通用格 式为sip:username@domain,用户名可以采用字母或字](https://static.fdocuments.net/doc/165x107/5ad8eea07f8b9a9d5c8dea9c/ims-14-ims-sipuri.jpg)
















![Risk of Criminal Victimisation in Outpatients with Common ......Statisticalanalysis Statistical analyses wereconducted usingSPSS Statistics forMicrosoft Windows[37],acom-puter software](https://static.fdocuments.net/doc/165x107/5fee8a213eede76e9048375b/risk-of-criminal-victimisation-in-outpatients-with-common-statisticalanalysis.jpg)
