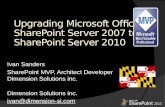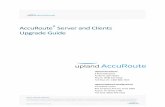SoCalCodeCamp Upgrade Microsoft Office SharePoint Server 2007 to SharePoint Server 2010
Smart Protection Server™ Installation and Upgrade Guide
Transcript of Smart Protection Server™ Installation and Upgrade Guide


Trend Micro Incorporated reserves the right to make changes to this document and tothe product/service described herein without notice. Before installing and using theproduct/service, review the readme files, release notes, and/or the latest version of theapplicable documentation, which are available from the Trend Micro website at:
http://downloadcenter.trendmicro.com/
Trend Micro, the Trend Micro t-ball logo, TrendLabs, OfficeScan, and Smart ProtectionNetwork are trademarks or registered trademarks of Trend Micro Incorporated. Allother product or company names may be trademarks or registered trademarks of theirowners.
Copyright © 2014. Trend Micro Incorporated. All rights reserved.
Document Part No.: APEM36293/140116
Release Date: July 2014
Protected by U.S. Patent No.: Patents pending.

This documentation introduces the main features of the product/service and/orprovides installation instructions for a production environment. Read through thedocumentation before installing or using the product/service.
Detailed information about how to use specific features within the product/service maybe available at the Trend Micro Online Help Center and/or the Trend MicroKnowledge Base.
Trend Micro always seeks to improve its documentation. If you have questions,comments, or suggestions about this or any Trend Micro document, please contact us [email protected].
Evaluate this documentation on the following site:
http://www.trendmicro.com/download/documentation/rating.asp


i
Table of ContentsPreface
Preface ................................................................................................................. iii
About Trend Micro ........................................................................................... iv
Product Documentation .................................................................................. iv
Audience ............................................................................................................. iv
Document Conventions .................................................................................... v
Chapter 1: Planning Smart Protection Server Installationand Upgrade
System Requirements ..................................................................................... 1-2
Planning for Deployment .............................................................................. 1-5Best Practices .......................................................................................... 1-5Deployment Guidelines ......................................................................... 1-6
Preparing to Install ......................................................................................... 1-6
Chapter 2: Installing and Upgrading Smart ProtectionServer
Performing a Fresh Installation .................................................................... 2-2Installing Smart Protection Server ....................................................... 2-2
Upgrading ...................................................................................................... 2-14Upgrading to Smart Protection Server .............................................. 2-15
Chapter 3: Post-Installation TasksPost-Installation .............................................................................................. 3-2
Initial Configuration ....................................................................................... 3-2

Trend Micro™ Smart Protection Server 3.0 Installation and Upgrade Guide
ii
Chapter 4: Getting HelpFrequently Asked Questions ......................................................................... 4-2
How do I log on to the Command Line Interface (CLI)? ............... 4-2Why Does the Smart Protection Server IP Address Disappear WhenI Use the CLI to Enable Hyper-V Integration Components on aNon-Hyper-V Machine? ........................................................................ 4-2Can Other Linux Software Be Installed on the Smart ProtectionServer? ...................................................................................................... 4-4How Do I Change the Smart Protection Server IP Address? ......... 4-4How Do I Change the Smart Protection Server Hostname? .......... 4-5How Do I Perform an Upgrade If a Pattern is Updating? .............. 4-5How Do I Configure the NTP Server? ............................................... 4-6
Using the Support Portal ............................................................................... 4-6Known Issues .......................................................................................... 4-7Hot Fixes, Patches, and Service Packs ................................................ 4-7
Threat Encyclopedia ...................................................................................... 4-8
Contacting Trend Micro ................................................................................ 4-8Speeding Up the Support Call .............................................................. 4-9
TrendLabs ...................................................................................................... 4-10

iii
Preface
PrefaceWelcome to the Smart Protection Server™ Installation and Upgrade Guide. Thisdocument contains information about product settings.
Topics include:
• About Trend Micro on page iv
• Product Documentation on page iv
• Audience on page iv
• Document Conventions on page v

Trend Micro™ Smart Protection Server 3.0 Installation and Upgrade Guide
iv
About Trend MicroTrend Micro Incorporated provides virus protection, antispam, and content-filteringsecurity software and services. Trend Micro helps customers worldwide stop maliciouscode from harming their computers.
Product DocumentationThe Smart Protection Server documentation consists of the following:
DOCUMENTATION DESCRIPTION
Installation andUpgrade Guide
Helps you plan for installation, upgrades, and deployment.
Administrator'sGuide
Helps you configure all product settings.
Online Help Provides detailed instructions on each field and how to configure allfeatures through the user interface.
Readme file Contains late-breaking product information that might not be found inthe other documentation. Topics include a description of features,installation tips, known issues, and product release history.
The documentation is available at:
http://downloadcenter.trendmicro.com/
AudienceThe Smart Protection Server™ documentation is written for IT managers andadministrators. The documentation assumes that the reader has in-depth knowledge ofcomputer networks.
The documentation does not assume the reader has any knowledge of virus/malwareprevention or spam prevention technology.

Preface
v
Document ConventionsThe Smart Protection Server™ User's Guide uses the following conventions.
TABLE 1. Document Conventions
CONVENTION DESCRIPTION
ALL CAPITALS Acronyms, abbreviations, and names of certaincommands and keys on the keyboard
Bold Menus and menu commands, command buttons, tabs,and options
Navigation > Path The navigation path to reach a particular screen
For example, File > Save means, click File and then clickSave on the interface
Note Configuration notes
Tip Recommendations or suggestions
WARNING! Critical actions and configuration options


1-1
Chapter 1
Planning Smart Protection ServerInstallation and Upgrade
This chapter includes information about planning for a fresh installation or upgrade ofTrend Micro™ Smart Protection Server™ .
Topics include:
• System Requirements on page 1-2
• Planning for Deployment on page 1-5
• Preparing to Install on page 1-6

Trend Micro™ Smart Protection Server 3.0 Installation and Upgrade Guide
1-2
System RequirementsThe following table lists the system requirements:
TABLE 1-1. System Requirements
HARDWARE/SOFTWARE
REQUIREMENTS
Hardware • 2.0GHz Intel™ Core2 Duo™ 64-bit processor supporting Intel™Virtualization Technology™ or equivalent
• 2GB RAM
• 30GB or 35GB (recommended) disk space when installed on avirtual machine
NoteSmart Protection Server automatically partitions the detecteddisk space as required.
NoteThe Blocked Web Access log stops collecting data, if SmartProtection Server detects that the available disk space isless than 1GB. Smart Protection Server starts collecting dataagain once the administrator has made at least 1.5GB ofdisk space available.
• Monitor with 1024 x 768 or greater resolution with 256 colors orhigher

Planning Smart Protection Server Installation and Upgrade
1-3
HARDWARE/SOFTWARE
REQUIREMENTS
Virtualization • Microsoft™ Windows Server™ 2008 R2 Hyper-V™
NoteInstall the Legacy Network Adapter to detect the networkdevice for Hyper-V installations.
After installing Smart Protection Server, use the CommandLine Interface (CLI) to enable Hyper-V IntegrationComponents to increase capacity.
• Microsoft™ Windows Server™ 2012 Hyper-V™
NoteInstall the Legacy Network Adapter to detect the networkdevice for Hyper-V installations.
• Microsoft™ Windows Server™ 2012 R2 Hyper-V™
NoteInstall the Legacy Network Adapter to detect the networkdevice for Hyper-V installations.
• VMware™ ESXi™ Server 5.5, 5.1, 5.0 Update 2, 4.1 Update 1, 4.0Update 3, or 3.5 Update 4
• VMware™ ESX™ Server 4.1 Update 1, 4.0 Update 3, or 3.5Update 4
• Citrix™ XenServer™ 6.2, 6.0, and 5.6
NoteIf you use a Citrix™ XenServer, create a new VirtualMachine using the Other install media template.
NoteSmart Protection Server already has a purpose-built,hardened, performance-tuned 64-bit Linux operating system.

Trend Micro™ Smart Protection Server 3.0 Installation and Upgrade Guide
1-4
HARDWARE/SOFTWARE
REQUIREMENTS
VirtualMachine
• CentOS 5 64-bit (Guest Operating System)
• If your VMWare version (such as 3.5 and 4.0) does not supportCentOS, use Red Hat™ Enterprise Linux™ 5 64-bit
NoteOnly Virtual NIC E1000 and VMware VMXNET3 NICs aresupported.
• 2GB RAM
• 2.0GHz processor
• 30GB or 35GB (recommended) disk space when installed on avirtual machine
• 1 network device
• 2 virtual processors minimum (4 virtual processors recommended)
• Network Device
NoteThe Smart Protection Server kernel module will install theVMWare Tools module vmxnet3. This means that VMWareTools do not need to be installed after installing SmartProtection Server.
If you choose a vmxnet3 NIC during installation, themessage Minimum hardware requirements were not metmight appear because the vmxnet3 driver has not beeninstalled at that point. This message can be ignored and theinstallation will proceed normally.
Web Console • Microsoft™ Internet Explorer™ 7.0 or later with the latest updates
• Mozilla™ Firefox™ 3.6.0 or later
• Adobe™ Flash™ Player 8.0 or above is required for viewinggraphs in widgets
• 1024 x 768 or greater resolution with 256 colors or higher

Planning Smart Protection Server Installation and Upgrade
1-5
Planning for DeploymentThe following section provides information on how to determine the type ofenvironment to configure when installing local Smart Protection Servers.
Best Practices
• Avoid performing Manual scans and Scheduled scans simultaneously. Stagger thescans in groups.
• Avoid configuring all endpoints from performing Scan Now simultaneously. Forexample, the Perform scan now after update option.
• Install multiple Smart Protection Servers to ensure the continuity of protection inthe event that connection to a Smart Protection Server is unavailable.
• Customize Smart Protection Server for slower network connections, about512Kbps, by making changes to the ptngrowth.ini file.
Configuring the ptngrowth.ini File
Procedure
1. Open the ptngrowth.ini file in /var/tmcss/conf/.
2. Modify the ptngrowth.ini file using the recommended values below:
[COOLDOWN]ENABLE=1MAX_UPDATE_CONNECTION=1UPDATE_WAIT_SECOND=360
3. Save the ptngrowth.ini file.
4. Restart the lighttpd service by typing the following command from the CommandLine Interface (CLI):

Trend Micro™ Smart Protection Server 3.0 Installation and Upgrade Guide
1-6
service lighttpd restart
Deployment Guidelines
Consider the following when setting up your local Smart Protection Server:
• Smart Protection Server is a CPU-bound application. This means that increasingCPU resources increases the number of simultaneous requests handled.
• Network bandwidth may become a bottleneck depending on networkinfrastructure and the number of simultaneous update requests or connections.
• Additional memory might be required if there is a large number of concurrentconnections between Smart Protection Servers and endpoints.
Preparing to InstallThe Smart Protection Server installation process formats your existing system forprogram installation. VMware or Hyper-V installation requires the creation of a virtualmachine before installation. After determining the number of Smart Protection Serversto use for your network, you can begin the installation process.
Tip
Install multiple Smart Protection Servers to ensure the continuity of protection in the eventthat connection to a Smart Protection Server is unavailable.
You need the following information for the installation:
• Proxy server information
• A virtual machine server that fulfills the requirements for your network

2-1
Chapter 2
Installing and Upgrading SmartProtection Server
This chapter includes information about upgrading and installing Trend Micro™ SmartProtection Server™ .
Topics include:
• Performing a Fresh Installation on page 2-2
• Upgrading on page 2-14

Trend Micro™ Smart Protection Server 3.0 Installation and Upgrade Guide
2-2
Performing a Fresh InstallationAfter preparing the requirements for installation, run the installation program to begininstallation.
Installing Smart Protection Server
Procedure
1. Create a virtual machine on your VMware or Hyper-V server and specify the virtualmachine to boot from the Smart Protection Server ISO image.
Refer to the Virtual Machine section in System Requirements on page 1-2 for moreinformation about the type of virtual machine required for installation.
NoteA Legacy Network Adapter is required to detect the network device for Hyper-Vinstallations.
2. Power on the virtual machine.
The Installation Menu displays with the following options:
• Install Smart Protection Server: Select this option to install SmartProtection Server to the new virtual machine.
• System Memory Test: Select this option to perform memory diagnostic teststo rule out any memory issues.
• Exit Installation: Select this option to exit the installation process and toboot from other media.

Installing and Upgrading Smart Protection Server
2-3
3. Select Install Smart Protection Server.
The Select language screen appears.

Trend Micro™ Smart Protection Server 3.0 Installation and Upgrade Guide
2-4
NoteFrom this screen on, you can access the readme from a button in the lower left handcorner of the installation screen.
4. Select the language for this installation of Smart Protection Server and click Next.
The License Agreement screen appears.

Installing and Upgrading Smart Protection Server
2-5
5. Click Accept to continue.
The Keyboard Selection screen appears.

Trend Micro™ Smart Protection Server 3.0 Installation and Upgrade Guide
2-6
6. Select the keyboard language and click Next to continue.
The Hardware Components Summary screen appears.

Installing and Upgrading Smart Protection Server
2-7
The installation program performs a scan to determine if the system specificationshave been met and displays the results. If the hardware contains components thatdo not meet the system requirements, the installation program highlights thosecomponents. Installation can proceed as long as there is a hard drive and networkdevice. If there is no hard drive or no network device, installation cannot continue.
7. Click Next to continue.
The Network Settings screen appears.

Trend Micro™ Smart Protection Server 3.0 Installation and Upgrade Guide
2-8
NoteTo change the active on boot device after installation, log on to the Command LineInterface (CLI).
If there are multiple network devices, configure settings for all devices. (Only onedevice can be active on boot.)
8. Specify the Active on Boot network devices, host name, and miscellaneous settings.
The Edit button allows you to configure IPv4 and IPv6 settings. The defaultsetting for IPv4 is Dynamic IP configuration (DHCP). The default setting for IPv6is DHCPv6.
9. Click Edit to select manual configuration and configure miscellaneous settings.
10. Click Next to continue.
The Time Zone screen appears.

Installing and Upgrading Smart Protection Server
2-9
11. Specify the time zone.
12. Click Next to continue.
The Authentication screen appears.

Trend Micro™ Smart Protection Server 3.0 Installation and Upgrade Guide
2-10
13. Specify passwords.
Smart Protection Server uses two different levels of administrator types to securethe server, the root and admin passwords.
• Root account: This account is used to gain access to the operating systemshell and has all rights to the server. This account includes the most privileges.
• Admin account: This account is the default administration account used toaccess the Smart Protection Server web and CLI product consoles. Thisaccount includes all rights to the Smart Protection Server application, butdoes not include access rights to the operating system shell.

Installing and Upgrading Smart Protection Server
2-11
NoteThe password must be a minimum of 6 characters and a maximum of 32 characters.To design a secure password consider the following:
• Include both letters and numbers.
• Avoid words found in any dictionary (of any language).
• Intentionally misspell words.
• Use phrases or combine words.
• Use a combination of uppercase and lowercase letters.
• Use symbols.
14. Click Next to continue.
The Installation Summary screen appears.
15. Confirm the summary information.

Trend Micro™ Smart Protection Server 3.0 Installation and Upgrade Guide
2-12
Note
Continuing with the installation formats and partitions the necessary disk space andinstalls the operating system and application. If there is any data on the hard disk thatcannot be erased, cancel the installation and back up the information beforeproceeding.
If any of the information on this screen requires a different configuration, clickBack.
16. Click Next to continue and click Continue at the confirmation message.
The Installation Progress screen appears.
17. A message appears when the installation completes.
The installation log is saved in the /root/install.log file for reference.

Installing and Upgrading Smart Protection Server
2-13
18. Click Reboot to restart the virtual machine.
The initial product Command Line Interface (CLI) logon screen appears anddisplays the client connection addresses and the web console URL.
NoteTrend Micro recommends disconnecting the CD ROM device from the virtualmachine after Smart Protection Server is installed.
19. Use admin to log on to the product CLI or the web console to manage SmartProtection Server. Log on to the web console to perform post installation taskssuch as configuring proxy settings. Log on to the CLI shell if you need to performadditional configuration, troubleshooting, or maintenance tasks.
NoteUse root to log on to the operating system shell with full privileges.

Trend Micro™ Smart Protection Server 3.0 Installation and Upgrade Guide
2-14
20. Perform post installation tasks.
Refer to Post-Installation Tasks on page 3-1
UpgradingUpgrade to this version of Smart Protection Server from Smart Protection Server 2.6,2.5, 2.1 or 2.0.
TABLE 2-1. Version Upgrade Details
VERSION REQUIREMENTS
Upgrading to SmartProtection Server3.0
• Ensure that System Requirements are met before installation.See System Requirements on page 1-2.
• Smart Protection Server 2.0, 2.1, 2.5, or 2.6
• Clear the browsers temporary Internet files before logging onto the web console.
The web service is disabled for about 5 minutes during the upgrade process. During thistime, endpoints will not be able to send queries to Smart Protection Server. Trend Microrecommends redirecting endpoints to another Smart Protection Server for the durationof the upgrade. If there is only one Smart Protection Server installed on your network,Trend Micro recommends planning the upgrade for off-peak times. Suspicious files willbe logged and scanned immediately once connection to Smart Protection Server isrestored.
NoteSOCKS4 proxy configuration has been removed from Smart Protection Server. Afterupgrading to this version, if in the previous version SOCKS4 was configured for the proxysettings, the proxy settings need to be re-configured.

Installing and Upgrading Smart Protection Server
2-15
Upgrading to Smart Protection Server
Procedure
1. Log on to the web console.
2. Click Updates from the main menu.
A drop down menu appears.
3. Click Program.
The Program screen appears.
4. Under Upload Component, click Browse.
The Choose File to Upload screen appears.
5. Select the upgrade file from the Choose File to Upload screen.
6. Click Open.
The Choose File to Upload screen closes and the file name appears in the Uploadprogram package text box.
7. Click Update.
8. Perform post installation tasks.
Refer to Post-Installation Tasks on page 3-1


3-1
Chapter 3
Post-Installation TasksThis chapter includes information about Trend Micro™ Smart Protection Server™ postinstallation tasks.
Topics include:
• Post-Installation on page 3-2
• Initial Configuration on page 3-2

Trend Micro™ Smart Protection Server 3.0 Installation and Upgrade Guide
3-2
Post-InstallationTrend Micro recommends performing the following post-installation tasks:
• After installing Smart Protection Server with Hyper-V, enable Hyper-V IntegrationComponents to increase capacity. Ensure that a Network Adapter is availablebefore enabling Hyper-V Integration Components. Enable Hyper-V IntegrationComponents from the Command Line Interface (CLI) with your admin account bytyping:
enableenable hyperv-ic
• If you installed with minimum system requirements, disable the Blocked WebAccess Log from the Command Line Interface (CLI) with your admin account bytyping:
enabledisable adhoc-query
• Perform initial configuration. See Initial Configuration on page 3-2
• Configure Smart Protection Server settings on other Trend Micro products thatsupport smart scan solutions.
Note
The Real Time Status widget and Smart Protection Server CLI console display SmartProtection Server addresses.
VMWare Tools do not need to be installed after installing Smart Protection Server.The server kernel module contains the VMWare Tools module (vmxnet3) SmartProtection Server requires.
Initial ConfigurationPerform the following tasks after installation.

Post-Installation Tasks
3-3
Procedure
1. Log on to the web console.
The first time installation wizard appears.
2. Select the Enable File Reputation Service check box to use File reputation.
3. Click Next.
The Web Reputation Service screen appears.
4. Select the Enable Web Reputation Service check box to enable Web Reputation.

Trend Micro™ Smart Protection Server 3.0 Installation and Upgrade Guide
3-4
5. (Optional) The filter priority settings allow you to specify the filter order for URLqueries.
6. Click Next.
The Smart Feedback screen appears.

Post-Installation Tasks
3-5
7. Select to use Smart Feedback to help Trend Micro provide faster solutions for newthreats.
8. Click Next.
The Proxy Settings screen appears.

Trend Micro™ Smart Protection Server 3.0 Installation and Upgrade Guide
3-6
9. Specify proxy settings if your network uses a proxy server.
10. Click Finish to complete the initial configuration of Smart Protection Server.
The Summary screen of the web console displays.
NoteSmart Protection Server will automatically update pattern files after initialconfiguration.

4-1
Chapter 4
Getting HelpThis chapter includes details on how to get additional help while working with TrendMicro™ Smart Protection Server™ .
Topics include:
• Using the Support Portal on page 4-6
• Threat Encyclopedia on page 4-8
• Contacting Trend Micro on page 4-8
• TrendLabs on page 4-10

Trend Micro™ Smart Protection Server 3.0 Installation and Upgrade Guide
4-2
Frequently Asked Questions
How do I log on to the Command Line Interface (CLI)?CLI commands allow administrators to perform configuration tasks and to performdebugging and troubleshooting functions.
Administrators can log on to CLI through CLI or the SSH console using the adminaccount through the SSH connection.
Why Does the Smart Protection Server IP AddressDisappear When I Use the CLI to Enable Hyper-VIntegration Components on a Non-Hyper-V Machine?
Microsoft™ Hyper-V Integration Components should only be enabled on Microsoft™Hyper-V machines. The Smart Protection Server IP address no longer appears if Hyper-V Integration Components are enabled on a non-Hyper-V machine as illustrated here. If

Getting Help
4-3
Hyper-V Integration Components are enabled on a non Hyper-V machine, you will notbe able to connect to Smart Protection Server through the network.
FIGURE 4-1. IP address no longer appears
Note
On Microsoft™ Hyper-V machines, the IP address may disappear if a network adapter isnot connected.
Rolling Back the Network Setting
Procedure
1. Log on to the Command Line Interface (CLI) using admin.
2. Type the following commands:

Trend Micro™ Smart Protection Server 3.0 Installation and Upgrade Guide
4-4
enableconfigure service interface eth0
Can Other Linux Software Be Installed on the SmartProtection Server?
Trend Micro does not recommend installing other Linux software on the SmartProtection Server virtual environment. Installing other Linux software may adverselyaffect the performance of the server and other applications might not work properly dueto security settings on the Smart Protection Server.
How Do I Change the Smart Protection Server IPAddress?
Changing an IPv4 Address
Procedure
1. Log on to the Command Line Interface (CLI) using admin.
2. Type the following commands:
enableconfigure ipv4 static <new ipv4 add> <subnet> <v4gateway>
3. Verify the changes by typing the following command:
show ipv4 address
4. Restart the machine.

Getting Help
4-5
Changing an IPv6 Address
Procedure
1. Log on to the Command Line Interface (CLI) using admin.
2. Type the following commands:
enableconfigure ipv6 static <new ipv6 add> <prefix> <v6gateway>
3. Verify the changes by typing the following command:
show ipv6 address
4. Restart the machine.
How Do I Change the Smart Protection Server Hostname?
Procedure
1. Log on to the Command Line Interface (CLI) using admin.
2. Type the following commands:
enableconfigure hostname <hostname>
3. Verify the changes by typing the following command:
show hostname
How Do I Perform an Upgrade If a Pattern is Updating?Trend Micro recommends waiting until a pattern finishes updating before performing anupgrade. To prevent an update from occurring while upgrading disable scheduledupdates.

Trend Micro™ Smart Protection Server 3.0 Installation and Upgrade Guide
4-6
Procedure
1. Log on to the Smart Protection Server web management console using admin.
2. Click Updates > Pattern.
3. Disable scheduled updates.
4. Click Save.
NoteAfter performing an upgrade, remember to enable the scheduled updates.
How Do I Configure the NTP Server?
Procedure
1. Log on to the Command Line Interface (CLI) using admin.
2. Type the following commands:
enableconfigure ntp <ip or FQDN>
Using the Support PortalThe Trend Micro Support Portal is a 24x7 online resource that contains the most up-to-date information about both common and unusual problems.
Procedure
1. Go to http://esupport.trendmicro.com.
2. Select a product or service from the appropriate drop-down list and specify anyother related information.

Getting Help
4-7
The Technical Support product page appears.
3. Use the Search Support box to search for available solutions.
4. If no solution is found, click Submit a Support Case from the left navigation andadd any relevant details, or submit a support case here:
http://esupport.trendmicro.com/srf/SRFMain.aspx
A Trend Micro support engineer investigates the case and responds in 24 hours orless.
Known IssuesKnown issues document unexpected product behavior that might require a temporarywork around. Trend Micro recommends always checking the readme file forinformation about system requirements and known issues that could affect installationor performance. Readme files also contain a description of what’s new in a particularrelease, and other helpful information.
The latest known issues and possible workarounds can also be found in the Trend MicroKnowledge Base:
http://esupport.trendmicro.com
Hot Fixes, Patches, and Service PacksAfter an official product release, Trend Micro often develops hot fixes, patches andservice packs to address outstanding issues, enhance product performance, and add newfeatures.
The following is a summary of the items Trend Micro may release:
• Hot Fix: a work-around or solution to customer-reported issues. Trend Microdevelops and releases hot fixes to specific customers only.
• Security Patch: a single hot fix or group of hot fixes suitable for deployment to allcustomers
• Patch: a group of security patches suitable for deployment to all customers

Trend Micro™ Smart Protection Server 3.0 Installation and Upgrade Guide
4-8
• Service Pack: significant feature enhancements that upgrade the product
Your vendor or support provider may contact you when these items become available.Check the Trend Micro website for information on new hot fix, patch, and service packreleases:
http://downloadcenter.trendmicro.com/
All releases include a readme file that contains installation, deployment, andconfiguration information. Read the readme file carefully before performing installation.
Threat EncyclopediaMost malware today consists of "blended threats" - two or more technologies combinedto bypass computer security protocols. Trend Micro combats this complex malware withproducts that create a custom defense strategy. The Threat Encyclopedia provides acomprehensive list of names and symptoms for various blended threats, includingknown malware, spam, malicious URLs, and known vulnerabilities.
Go to http://www.trendmicro.com/vinfo to learn more about:
• Malware and malicious mobile code currently active or "in the wild"
• Correlated threat information pages to form a complete web attack story
• Internet threat advisories about targeted attacks and security threats
• Web attack and online trend information
• Weekly malware reports.
Contacting Trend MicroIn the United States, Trend Micro representatives are available by phone, fax, or email:
Address Trend Micro, Inc. 10101 North De Anza Blvd., Cupertino, CA 95014

Getting Help
4-9
Phone Toll free: +1 (800) 228-5651 (sales)
Voice: +1 (408) 257-1500 (main)
Fax +1 (408) 257-2003
Website http://www.trendmicro.com
Email address [email protected]
• Worldwide support offices:
http://www.trendmicro.com/us/about-us/contact/index.html
• Trend Micro product documentation:
http://docs.trendmicro.com
Speeding Up the Support Call
To improve problem resolution, have the following information available:
• Steps to reproduce the problem
• Appliance or network information
• Computer brand, model, and any additional hardware connected to the endpoint
• Amount of memory and free hard disk space
• Operating system and service pack version
• Endpoint client version
• Serial number or activation code
• Detailed description of install environment
• Exact text of any error message received.
• Virtualization platform (VMware™ or Hyper-V™) and version

Trend Micro™ Smart Protection Server 3.0 Installation and Upgrade Guide
4-10
TrendLabsTrendLabs℠ is a global network of research, development, and action centers committedto 24x7 threat surveillance, attack prevention, and timely and seamless solutions delivery.Serving as the backbone of the Trend Micro service infrastructure, TrendLabs is staffedby a team of several hundred engineers and certified support personnel that provide awide range of product and technical support services.
TrendLabs monitors the worldwide threat landscape to deliver effective securitymeasures designed to detect, preempt, and eliminate attacks. The daily culmination ofthese efforts is shared with customers through frequent virus pattern file updates andscan engine refinements.
Learn more about TrendLabs at:
http://cloudsecurity.trendmicro.com/us/technology-innovation/experts/index.html#trendlabs