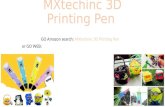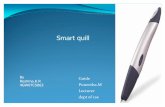Smart Pen Presentation
-
Upload
susanvolavc -
Category
Technology
-
view
647 -
download
2
description
Transcript of Smart Pen Presentation

Teaching what you need using Less Face-to-Face Time
Susan J. Vo

In a regular class, the student has class meetings on M/T/W/TH, 4 days in one week for 1 hour 10 minutes or 280 minutes per week.
170 minutes 60.7%
280 minutes 100%
Versus Versu
s
Same Course outline Same Student Learning Outcome
In a hybrid class, the student has class meetings on two days of the week for 1 hour 25 minutes or 170 minutes per week.

How do I make up for the lack of face to face time?
Smart Pen!!

A smart pen pre-records a lecture and displays the lecture as a form of data streaming to your students.
Let me give you an example of one of my pencast lectures at http://susanvo.lavcmath.com
What does a smart pen do?

Smart Pen is a Paper-Based Computing Platform

Things you need to do a Pencast Recording and Upload
1) Pulse Smart pen
2) USB Mobile Charging Cradle
3) PC or Mac
4) Livescribe Dot Paper, comes as a notebook or a journal
5) Website to launch: http://www.livescribe.com

To record, click on “record” with your pen on the dot paper.You can choose to talk into the built-in microphone as you write, so it provides both a visual as well as audio effect.
Click Record
Click PauseClick
Stop
If you need to pause to turn a page, or you are not done with the
recording but need a break, just click on “pause”. When you return,
you can either click on “record” or “pause” to continue.
This will ensure that it is one recording when played back.
When you are done with the lecture, click on “stop” on the dot paper. This marks the end of the recording session, and a URL location will be assigned to this recording.

To transfer the content in the smart pen stored memory to the
livescribe site, snap the pen onto the charging cradle which is the
interface controller between the pen and the livescribe website.
The livescribe desktop software will launch automatically.
Once the livescribe desktop software launches, the new content
from the pen will auto sync with the host location.
Upon completion, there will be a notification that the transfer was
successful.

On the top left corner, click “share”, and scroll over to the
session recorded.
In the drop down menu, choose “With Online Community
(Upload)”.

Go to “Livescribe Online” on the top right scroll bar which will
load the webpage that your pencast recording is stored.

By default, the recording is a private file so you can get a link
to the file and send the URL to only the people you want.
Observe that you are not able to get the embed code or share
on facebook while this file is still private since the embed
option is greyed out.
You would need to make the file public to do so.

When the file is made public, you can then get an embed code which
is usually the link used to upload lectures to ETUDES or any other
management system.
Note that the file made public means it is now viewable by anyone
who is logged into the website at livescribe.com, not just by your
invitees.

Recall that the recorded lectures are stored in Livescribe’s
database.
If you wish to store the lecture onto your own hard drive, then you
would need to export each recorded pencast lecture using
Pencaster.
You can extract your pencast lectures through http://pencaster.com
after you create an account.

The download tool is found in “ToolKit”. You can either use
“downloaded 1.0” or “beta downloader”. The downloaded file will
be a zip file which you can save onto your harddrive.

You can choose to close caption your lectures as I did with mine:
Solving by Completing the Square - YouTube

If you have any questions at a later time, feel free to email me at:
Los Angeles Valley CollegeMathematics Department
(818) 947-2391Webpage at http://susanvo.lavcmath.com