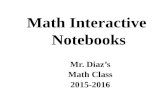SMART Notebookâ„¢ Math Tools - SMART Interactive Solutions for
Transcript of SMART Notebookâ„¢ Math Tools - SMART Interactive Solutions for

SMART Notebook™Math Tools
User’s Guide

The content of this guide is provided for informational purposes only and is subject to change without notice.
Trademark NoticeSMART Board, SMART Notebook, the SMART logo and smarttech are trademarks or registered trademarks of SMART Technologies ULC in the U.S. and/or other countries. Texas Instruments, TI-Nspire and TI-SmartView are trademarks of Texas Instruments. All other third-party product and company names may be trademarks of their respective owners.
Copyright Notice©2009 SMART Technologies ULC. All rights reserved. No part of this publication may be reproduced, transmitted, transcribed, stored in a retrieval system or translated into any language in any form by any means without the prior written consent of SMART Technologies ULC. Information in this manual is subject to change without notice and does not represent a commitment on the part of SMART.
Patent No. US6320597; US6326954; US6741267; US7151533; US7499033; and CA2252302. Other patents pending.
11/2009

Contents
1 Introduction to SMART Notebook™ Math Tools ................................................... 1
Math Toolbar................................................................................................... 1
Hiding the Math Toolbar ................................................................................. 2
2 Equations .............................................................................................................. 3
Inserting Equations ......................................................................................... 3
Writing Equations............................................................................................ 3
Tips for Writing Equations ........................................................................ 4
Tips for Writing Trigonometric Equations ................................................. 4
Tips for Writing Exponents, Logarithms and Geometric Series................ 5
Tips for Solving Multiple Line Equations .................................................. 5
Recognized Mathematical Symbols................................................................ 5
Recognized Mathematical Functions.............................................................. 6
Solving Mathematical Expressions ................................................................. 8
3 Advanced Shape Creation and Manipulation...................................................... 11
Inserting Regular Polygons........................................................................... 11
Inserting Irregular Polygons.......................................................................... 11
Displaying Interior Angles ............................................................................. 12
Displaying Side Lengths ............................................................................... 12
Displaying and Editing the Vertices of a Shape............................................ 13
Dividing Shapes............................................................................................ 13
4 Graphs ................................................................................................................ 15
Inserting Cartesian Graphs........................................................................... 15
Inserting Quadrant Graphs ........................................................................... 16
Inserting Number Line Graphs...................................................................... 17

i i | CONTENTS
Selecting Graphs .......................................................................................... 18
Manipulating Graphs..................................................................................... 18
Customizing Graphs ..................................................................................... 19
Generating Graphs from Equations .............................................................. 21
Generating Graphs from Tables ................................................................... 21
Generating Tables From Graphs .................................................................. 22
Adding Shapes To Graphs ........................................................................... 23
5 Texas Instruments Emulators ............................................................................. 25

Chapter 1
Introduction to SMART Notebook™ Math ToolsIf you install SMART Notebook Math Tools on your computer, SMART Notebook collaborative learning software includes mathematical features such as equation editing, handwriting recognition for mathematical terms, additional shape tools, graph generation and a launcher for Texas Instruments™ (TI) emulators.
Math ToolbarThe Math toolbar enables you to select and use a variety of math-specific commands and tools in the SMART Notebook window.
The following table describes the functions of each toolbar button in the Math toolbar.
Button Command Action
Equations Insert equations.
Irregular Polygons Insert irregular polygons.
Regular Polygons Insert regular polygons.
Graph Tables Insert graph tables.
Graphs Insert Cartesian, quadrant or number line graphs.
Launch Emulator Launch the Texas Instruments (TI) emulator.

2 | CHAPTER 1 – INTRODUCTION TO SMART NOTEBOOK MATH TOOLS
The Math Toolbar also includes a Measurement Tools button . This feature works the same way as the Measurement Tools button in SMART Notebook.
Hiding the Math ToolbarIf you want access to SMART Notebook Math Tools features, but you don't want a second toolbar in the SMART Notebook interface, you can add any of the buttons from the Math toolbar to the SMART Notebook toolbar, and then hide the Math toolbar.
To hide the Math toolbar 1. Customize the SMART Notebook toolbar to include the math tools you want to use.
2. Right-click the SMART Notebook toolbar.
The Customize Toolbar dialog box appears.
3. Clear the Show Secondary Toolbar check box.
4. Press Done.
To restore theMath toolbar
1. Right-click the SMART Notebook toolbar.
The Customize Toolbar dialog box appears.
2. Select Show Secondary Toolbar.
3. Press Done.

Chapter 2
Equations
Inserting EquationsYou can insert equations into a page using the Equation Editor.
To insert equations 1. Press Equations .
2. Press where you want to place the equation.
The Equation Editor and a text box appear.
3. Type the numerals you want to add to your equation. Press the buttons in the Equation Editor for the mathematical terms you want to add to your equation.
4. After you finish creating your equation, press outside of the text object.
Writing EquationsYou can write equations on the page using pen tray pens (on interactive whiteboards) or a tethered pen and pen tool buttons (on interactive pen displays).
To write equations 1. Press Pen , and then select an available line type.
IMPORTANTDon't select a creative pen.
2. Write the equation on the interactive screen using the tips below.
3. Select the equation.
4. Press the equation's menu arrow, and then select Recognize Math Ink.
The equation appears surrounded by a blue border. A green circle and a
red circle appear below the equation.

4 | CHAPTER 2 – EQUATIONS
5. If the equation appears correctly, press the green circle .
SMART Notebook Math Tools recognizes many characters, including numbers, operators, Roman letters, Greek letters and other mathematical symbols. SMART Notebook Math Tools also recognizes many mathematical functions.
NOTEIf you write a mathematical expression, you can solve the expression. You can also generate a graph based on this equation.
If your equation appears incorrectly, press the red circle , erase the equation and write it again. Don't attempt to write over your original equation.
Tips for Writing Equations Consider the following when you write equations:
• Write each symbol clearly and don't overlap symbols.
• Leave space between the characters, symbols, formulas and equations that you write.
• Draw a multiplication symbol as a six-pointed asterisk, for example, .
• If your equation involves multiple lines, such as fractions, leave space between these lines. However, don't separate a single line equation over multiple lines.
• Align superscripts, such as exponents, to the right of and above the adjacent character or symbol. Don't allow a character and a superscript to overlap.
• Write problems sequentially from left to right and from top to bottom.
• Tap to make a decimal point. Don't draw a tiny ball or scribble a mark.
• Don't use j as a variable unless you're writing a trigonometric expression or a complex expression. Don't use i or o as variables unless you're writing a trigonometric expression.
• Don't use e as a variable unless you're writing an exponential expression.
Tips for Writing Trigonometric Equations Consider the following when you write trigonometric equations:
• Enclose variables in parentheses, for example, sin (x).
• Separate multiple trigonometric expressions using a multiplication sign, for example, sin(A)*cos(A).

5 | CHAPTER 2 – EQUATIONS
Tips for Writing Exponents, Logarithms and Geometric Series Consider the following when you write exponents, logarithms and geometric series:
• SMART Notebook Math Tools recognizes log (N) as log10N.
• SMART Notebook Math Tools recognizes logM as logm or logM (natural log).
• SMART Notebook Math Tools supports log2M and log10M only.
• Write the natural logarithm (ln) as log.
• SMART Notebook Math Tools doesn't support subscripts.
• Enclose exponents in parentheses.
Tips for Solving Multiple Line EquationsSMART Notebook Math Tools can solve some multiple lined equations if you select all the equations, press the equation's menu arrow, and then select Recognize Math Ink.
Recognized Mathematical SymbolsYou can write equations on the page. SMART Notebook Math Tools recognizes the mathematical symbols and functions within your equation and converts them into typed text. SMART Notebook Math recognizes many symbols, including numbers, operators, Roman letters, Greek letters, and other mathematical symbols.
Numbers
Operators
Roman Letters

6 | CHAPTER 2 – EQUATIONS
Greek Letters
Other Mathematical Symbols
Recognized Mathematical FunctionsYou can write equations on the page. SMART Notebook Math Tools recognizes the mathematical symbols and functions in your equation and converts them into typed text. SMART Notebook Math Tools recognizes many mathematical functions, including functions in the following categories:
• Basic mathematical functions
• Trigonometric functions
• Statistical functions
• Advanced mathematical functions
NOTESMART Notebook Math Tools doesn't support matrix variables or vector variable inputs.
Basic Mathematical Functions
abs (a) absolute value
angle (a) phase angle of complex numbers
ceil (a) rounds toward +inf
exp (a) exponential function
factor (a) generates a list of factors
factorial (a) n!
fix (a) rounds toward 0
floor (a) rounds toward -inf
gcd (a;b) greatest common divisor
imag (a) imaginary part

7 | CHAPTER 2 – EQUATIONS
Trigonometric Functions
lcm (a;b) least common multiple
log (a) natural logarithm
log10 (a) base 10 logarithm
log2 (a) base 2 logarithm
max (a) largest element
min (a) smallest element
mod (a;b) modulo
real (a) real part
rem (a;b) integer quotient and remainder
rot90 (a) and rot90 (a;b) 90 degree rotation of matrices
round (a) rounds to nearest number
sign (a) sign of matrix elements
sqrt (a) square root function
acos (a) inverse cos function
asin (a) inverse sin function
atan (a) inverse tan function
cos (a) cos function
cosh (a) hyperbolic cos function
cot (a) cot function
coth (a) hyperbolic cot function
csc (a) cosecant function
sec (a) secant function
sin (a) sin function
sinc (a) sinc function
sinh (a) sinh function
tan (a) tan function
tanh (a) tanh function

8 | CHAPTER 2 – EQUATIONS
Statistical Functions
Advanced Mathematical Functions
Solving Mathematical ExpressionsIf you insert or write a mathematical expression into a page, you can solve this expression and display the complete equation using the available menu options.
NOTESMART Notebook Math Tools can solve some equations numerically but not symbolically, and it can solve some equations symbolically but not numerically. If a solution type isn't available, you're unable to select it in the menu.
To solve an expressionnumerically
1. Select the equation.
2. Press the equation's menu arrow, and then select Math Actions > Solve Numerically.
cov (a) covariance matrix
hist (a) or hist (a;b) histogram
mean (a) mean value
median (a) median value
nchoosek (a;b) binomial coefficient
rand (a) or rand (a;b) uniformly distributed pseudorandom numbers
randn (a) or randn (a;b) normally distributed pseudorandom numbers
std (a) standard deviation
var (a) variance
beta (a;b) beta function
erf (a) error function
erfc (a) complementary error function
erfcinv (a) inverse complementary error function
erfcx (a) scaled complementary error function
erfinv (a) inverse error function

9 | CHAPTER 2 – EQUATIONS
To solve an expressionsymbolically
1. Select the equation.
2. Press the equation's menu arrow, and then select Math Actions > Solve Symbolically.
To find an equation'szero value
1. Select the equation.
2. Press the equation's menu arrow, and then select Math Actions > Find Zeroes.
To find an equation'sminimum and maximum
values
1. Select the equation.
2. Press the equation's menu arrow, and then select Math Actions > Find Extrema.

10 | CHAPTER 2 – EQUATIONS

Chapter 3
Advanced Shape Creation and Manipulation
Inserting Regular PolygonsYou can insert regular polygons with between 3 and 15 sides using the Regular Polygon tool.
To insert regular polygons 1. Press Regular Polygons , and then select the number of sides (the number in the polygon represents the number of sides).
2. Create a shape by pressing where you want to place the shape and dragging until the shape is the size you want.
3. To customize it, select the shape, and then edit its properties.
Inserting Irregular PolygonsIn addition to creating shapes using SMART Notebook's Shapes tool, you can insert irregular polygons using the Irregular Polygon tool.
To insert irregularpolygons
1. Press Irregular Polygons .
2. Press where you want to place the shape's first vertex.
The first vertex appears as a small red circle.
3. Press where you want to place the next vertex.
A line appears between the two vertices.
4. Repeat step 3 to add more vertices.
5. To stop adding vertices and complete the shape, press the first vertex's red circle.
6. To customize the shape, select the shape, and then edit its properties.

12 | CHAPTER 3 – ADVANCED SHAPE CREATION AND MANIPULATION
Displaying Interior AnglesYou can display the interior angles of a shape.
NOTEIf you display these angles and then edit the vertices of the shape, SMART Notebook Math Tools updates the labels and displays the new interior angles.
To display interior angles 1. Select the shape.
2. Press the shape's menu arrow, and then select Show/Hide Interior Angles.
To stop displayinginterior angles
1. Select the shape.
2. Press the shape's menu arrow, and then select Show/Hide Interior Angles again.
Displaying Side LengthsYou can display the side lengths of a shape.
NOTEIf you display these lengths and then edit the vertices of the shape, SMART Notebook Math Tools updates the labels and displays the new side lengths.
To display side lengths 1. Select the shape.
2. Press the shape's menu arrow, and then select Show/Hide Side Lengths.
To stop displayingside lengths.
1. Select the shape.
2. Press the shape's menu arrow, and then select Show/Hide Side Lengths again.

13 | CHAPTER 3 – ADVANCED SHAPE CREATION AND MANIPULATION
Displaying and Editing the Vertices of a ShapeYou can edit the position of a shape's vertices. If you're displaying the shape's interior angles or side lengths, SMART Notebook Math Tools updates the labels and displays the new interior angles or side lengths automatically.
To edit the verticesof a shape
1. Press one of the shape's vertices.
A red circle replaces each of the shape's vertices.
2. Press and drag a red circle to move that vertex.
3. When you finish editing the shape's vertices, press anywhere else on the page.
Dividing ShapesYou can divide a circle, square or rectangle into separate pieces of equal area. You can then edit and manipulate these pieces as individual objects.
NOTEYou're unable to divide other shape types in this way.
To divide a shape 1. Select the circle, square or rectangle you want to divide.
2. Press the shape's menu arrow, and then select Shape Division.
The Shape Division dialog box appears.
3. Select the number of pieces you want to divide the shape into from the Divide shape into drop down list.
4. Press OK.
The shape divides into separate objects.

14 | CHAPTER 3 – ADVANCED SHAPE CREATION AND MANIPULATION

Chapter 4
Graphs
Inserting Cartesian GraphsYou can insert a Cartesian graph into a page. You can include the default Cartesian graph or create a graph with customized axes and insert this instead. After you insert the graph, you can add points to it.
To insert the defaultCartesian graph
Press Graphs , and then press Cartesian .
A Cartesian Graph appears.
To insert a customizedCartesian graph
1. Press Graphs , and then press Wizard .
The Insert Graph dialog box appears.
2. Select Cartesian, and then press Next.
The customization fields appear.
3. If you want to change the increments of the numbers along either of the graph's
axes, type a different Step value or increase it using the up and down arrows .
4. Type numbers to define the Start and End points of the x (horizontal) axis and y
(vertical) axis or change these numbers using the up and down arrows .
5. To display a graph without horizontal lines, clear the Horizontal Lines check box.
6. To display a graph without vertical lines, clear the Vertical Lines check box.
7. To display a graph without numbers on the axes, clear the Show Numbers check box.
8. Press Finish.
To insert pointsin the graph
1. Double-press the position in the graph where you want to place a point.
2. Repeat step 1 until you've placed all the points you want to add to the graph.

16 | CHAPTER 4 – GRAPHS
To remove pointsfrom the graph
1. Double-press the point you want to remove.
2. Repeat step 1 until you've removed all the points you want to remove from the graph.
Inserting Quadrant GraphsYou can insert a quadrant graph into a page. You can include the default quadrant graph or create a graph with customized axes and insert this instead. After you've inserted the graph, you can add points to it.
To insert the defaultquadrant graph
Press Graphs , and then press Quadrant
A quadrant graph appears.
To insert a customizedquadrant graph
1. Press Graphs , and then press Wizard .
The Insert Graph dialog box appears.
2. Select Quadrant, and then press Next.
The customization fields appear.
3. If you want to change the increments of the numbers along either of the graph's
axes, type a different Step value or increase it using the up and down arrows .
4. Type numbers to define the Start and End points of the x (horizontal) axis and y
(vertical) axis or change these numbers using the up and down arrows .
5. To display a graph without horizontal lines, clear the Horizontal Lines check box.
6. To display a graph without vertical lines, clear the Vertical Lines check box.
7. To display a graph without numbers on the axes, clear the Show Numbers check box.
8. Press Finish.
To insert pointsin the graph
1. Double-press the position in the graph where you want to place a point.
2. Repeat step 1 until you've placed all the points you want to add to the graph.

17 | CHAPTER 4 – GRAPHS
To remove points from thegraph
1. Double-press the point you want to remove.
2. Repeat step 1 until you've removed all the points you want to remove from the graph.
Inserting Number Line GraphsYou can insert a number line graph into a page. You can include the default number line or create a customized axis and insert this instead.
To insert the defaultnumber line graph
Press Graphs , and then press Number Line .
A number line graph appears.
To insert a customizednumber line graph
1. Press Graphs , and then press Wizard .
The Insert Graph dialog box appears.
2. Select Number Line, and then press Next.
The customization fields appear.
3. If you want to change the increments of the numbers along the axis, type a
different Step value or increase it using the up and down arrows .
4. Type numbers to define the Start and End points of the axis or change these
numbers using the up and down arrows .
5. To display a graph without numbers on the axes, clear the Show Numbers check box.
6. Press Finish.

18 | CHAPTER 4 – GRAPHS
Selecting GraphsBefore you can manipulate a graph or access its menu options, you must select it.
After you select the graph, you can:
• Move the graph.
• Customize the graph.
• Generate a table from the graph.
To select the graph 1. Press Select .
2. Press outside, but near to, the top right corner of the graph, and then drag a rectangle to the opposite corner.
A selection rectangle appears around the graph.
The white circle in the graph's lower right corner is a resize handle.
The downward arrow in the graph's top right corner is a menu arrow.
Manipulating GraphsYou can insert a Cartesian graph, quadrant graph or number line graph into a page or generate a graph from an equation or a table of values. After you insert the graph, you can move or magnify this graph.
To move the graph 1. Select the graph.
A selection rectangle appears around the graph.
2. Press somewhere inside the border but outside of the graph, and then drag to a different position on the page.
To change the graph'smagnification
1. Select the graph.
A selection rectangle appears around the graph.
2. If no icons appear below the graph, press the two downward arrows in the graph's bottom right corner.
Seven icons appear below the graph.

19 | CHAPTER 4 – GRAPHS
3. Press to zoom in.
OR
Press to zoom out.
To display a different partof the graph
1. Select the graph.
A selection rectangle appears around the graph.
2. If no icons appear below the graph, press the two downward arrows in the graph's bottom right corner.
Seven icons appear below the graph.
3. Press the hand icon .
4. Press and drag the graph.
5. When SMART Notebook Math Tools displays the part of the graph you want to
view, press the hand icon again.
Customizing GraphsYou can insert a Cartesian graph, quadrant graph or number line graph into a page or generate a graph from an equation or a table of values. After you insert the graph, you can customize the title of the graph and edit the start point, end point, labels and grid lines of its axes. You can also add a line of best fit based on the points in the graph.
To customize a graphusing the hidden menu
1. Select the graph.
A selection rectangle appears around the graph.
2. If no icons appear below the graph, press the two downward arrows in the graph's bottom right corner.
Seven icons appear below the graph.
3. Press Show/Hide Lines to display horizontal and vertical lines on the
graph. Press again to remove them.

20 | CHAPTER 4 – GRAPHS
4. Press Show/Hide Point Labels to display point labels. Press again to remove them.
5. Press Show/Hide Line of Best Fit to display a line of best fit, based on the
points you add to the graph. Press again to remove it.
6. Press Show/Hide Numbers to display labels on the axes. Press again to remove them.
To customize a graphusing the Properties tab
1. Select the graph.
A selection rectangle appears around the graph.
2. Press the graph's menu arrow, and then select Properties.
3. If you want to include a label above the graph, type a Title.
4. To display numbers on the axes, select Show Numbers or clear this check box to remove them.
5. To display vertical lines, select Vertical Lines or clear this check box to remove them.
6. To display horizontal lines, select Horizontal Lines or clear this check box to remove them.
7. To display point labels, select Show Point Labels or clear this check box to remove them.
8. To change the labels on the axes, the range of the axes or the increments of the numerical labels on the axes, type new values for the Label, Start, End and Step.

21 | CHAPTER 4 – GRAPHS
Generating Graphs from EquationsIf you insert or write an equation, you can generate and display a graph based on the equation.
To generate a graphfrom an equation
1. Select the equation.
2. Press the equation's menu arrow, and then select Math Actions > Generate Graph.
The graph appears.
If you update the information in the equation, SMART Notebook Math Tools updates the graph.
To break the connectionbetween an equation
and a graph
1. Select the equation or select the graph.
A blue highlight appears around both the equation and the graph. An X in a blue circle appears between them.
2. Press the X symbol .
If you update the information in the equation and the connection is broken, SMART Notebook Math Tools doesn't update the graph.
Generating Graphs from TablesYou can create a table of values and then generate a graph based on these values.
To generate agraph from a table
1. Press Graph Tables .
A grid appears.
2. Move the pointer over the grid to select the number of rows that you want in the table. The cells of the grid correspond to the cells of your table.
The table appears on the page.
3. Type values into the table's cells.
4. Select the table.
5. Press the table's menu arrow, and then select Math Actions > Generate Graph.
If you update the information in the table, SMART Notebook Math updates the graph and vice versa.

22 | CHAPTER 4 – GRAPHS
To break the connectionbetween a graph
and a table
1. Select the table or select the graph.
A blue highlight appears around both the table and the graph. An X in a blue circle appears between them.
2. Press the X symbol .
If you update the information in the table and the connection is broken, SMART Notebook Math Tools doesn't update the graph and vice versa.
To reconnect a graphand a table
1. Select the table.
A blue highlight appears around the table and a small blue square appears alongside it.
2. Select the blue square and drag it over the graph.
Generating Tables From GraphsIf you insert a Cartesian or quadrant graph, and then insert points into it, you can generate a table of values based on these points.
To generate a tablefrom a graph
1. Select the graph.
2. Press the graph's menu arrow, and then select Math Actions > Generate Table.
If you add or remove the points in the graph, SMART Notebook Math updates the table and vice versa.
To break the connectionbetween a table
and a graph
1. Select the table or select the graph.
A blue highlight appears around both the table and the graph. An X in a blue circle appears between them.
2. Press the X symbol .
If you update the information in the graph and the connection is broken, SMART Notebook Math Tools doesn't update the table and vice versa.

23 | CHAPTER 4 – GRAPHS
To reconnect a tableand a graph
1. Select the table.
A blue highlight appears around the table and a small blue square appears alongside it.
2. Select the blue square and drag it over the graph.
Adding Shapes To GraphsYou can add a shape to a graph and then display the coordinates of its vertices.
To add a shape to a graph 1. Create a shape, draw a shape, insert a regular polygon or insert an irregular polygon.
2. Press the shape and drag it over the graph.
To display the coordinatesof the shape's vertices
1. Select the shape.
2. Press the shape's menu arrow, and then select Show/Hide Vertices.
To hide the coordinates 1. Select the shape.
2. Press the shape's menu arrow, and then select Show/Hide Vertices again.

24 | CHAPTER 4 – GRAPHS

Chapter 5
Texas Instruments EmulatorsIf you install TI-Nspire, TI-SmartView 84 or TI-SmartView 73 software on your computer, you can launch it from the Math toolbar.
NOTE• A Texas Instruments (TI) emulator isn't included with SMART Notebook Math
Tools software and this feature works only if TI software is already installed on your computer.
• You can download software from the Internet that describes itself as a TI emulator or includes features similar to a TI emulator. However, pressing the Launch Emulator button launches only fully licensed versions of TI emulators.
To launch the TexasInstruments emulator
1. Press Launch Emulator .
If TI-Nspire, TI-SmartView 84 or TI-SmartView 73 software is installed on your computer, an icon appears with the name of your software.
2. Press this icon.

26 | CHAPTER 5 – TEXAS INSTRUMENTS EMULATORS