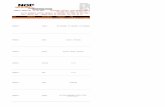SMART Meeting Pro PE 4.2 personal license user's guide
Transcript of SMART Meeting Pro PE 4.2 personal license user's guide

smarttech.com/docfeedback/170973
SMART Meeting Pro® 4.2personal license
USER’S GUIDE

smarttech.com/kb/170973
Product registration
If you register your SMART product, we’ll notify you of new features and software upgrades.
Register online at smarttech.com/registration.
Keep the following information available in case you need to contact SMART Support.
Product key:
Date of purchase:
Trademark notice
SMART Meeting Pro, Bridgit, smarttech, the SMART logo and all SMART taglines are trademarks or registered trademarks of SMART Technologies ULC in the U.S.and/or other countries. Microsoft, Windows, Internet Explorer, Excel, PowerPoint, and Outlook are either registered trademarks or trademarks of MicrosoftCorporation in the United States and/or other countries. All other third-party product and company names may be trademarks of their respective owners.
Copyright notice
© 2015–2017 SMART Technologies ULC. All rights reserved. No part of this publication may be reproduced, transmitted, transcribed, stored in a retrieval systemor translated into any language in any form by any means without the prior written consent of SMART Technologies ULC. Information in this manual is subject tochange without notice and does not represent a commitment on the part of SMART.
This product and/or use thereof covered by one or more of the following U.S. patents.
www.smarttech.com/patents
01/2017

i smarttech.com/kb/170973
Contents
Chapter 1: Welcome 1
About SMART Meeting Pro software personal license 1Starting and exiting the software 3Navigating the user interface 3About the other SMART software on your computer 7Resources for users 7
Chapter 2: Interacting with applications in Desktop mode 9
Using the interactive display to interact with applications 9Using the Programs button 10Moving applications across displays 10
Chapter 3: Inserting objects in Whiteboard mode 13
Writing and drawing in digital ink 13Erasing digital ink 14Creating shapes and lines 15Typing, editing and formatting text 17Converting handwriting to typed text 18Inserting images 19Inserting PowerPoint presentations 19Inserting PDF files 20
Chapter 4: Working with objects in Whiteboard mode 21
Selecting objects 22Changing objects’ properties 23Moving objects 24Moving objects to another page 25Rearranging stacked objects 25Locking objects 26Cutting, copying and pasting objects 27Cloning objects 28Resizing objects 28Rotating objects 30Flipping objects 32Grouping objects 32Linking objects 33Creating standalone links 34Deleting objects 34

CONTENTS
ii smarttech.com/kb/170973
Chapter 5: Working with pages in Whiteboard mode 37
Creating pages 37Displaying pages 38Displaying pages in Full Whiteboard view 39Displaying pages in Unbound Workspace 40Rearranging pages 46Deleting pages 47
Chapter 6: Working with files in Whiteboard mode 49
Creating and opening files 49Saving files 50Printing files 52Emailing files 52
Chapter 7: Sharing content using the Business Gallery 55
Finding and using content in the Business Gallery 55Using stock content 56Adding your own content to the Business Gallery 57
Chapter 8: Maintaining SMART Meeting Pro software 61
Configuring SMART Meeting Pro software 61Customizing the Programs button menu 66
Appendix A: Connecting with others using Bridgit software integration 71

Chapter 1
1 smarttech.com/kb/170973
Chapter 1: Welcome
About SMART Meeting Pro software personal license 1Before meetings 2During meetings 2After meetings 2
Starting and exiting the software 3Navigating the user interface 3
SMART Business Toolbar 4Programs button 4Tools 4Move Toolbar button 5Collapse/Expand button 5
Desktop mode 5Whiteboard mode 6
Menu bar 6Whiteboard drawing area 6Page Sorter 6
About the other SMART software on your computer 7Resources for users 7
Help 7Training 7Support center and knowledge base 8
This chapter introduces you to SMART Meeting Pro® software and to the other SMART software on
your computer and explains how to get started with SMART Meeting Pro software.
About SMART Meeting Pro softwarepersonal licenseSMART Meeting Pro software personal license enables you to create, open and edit Whiteboard
files. In these files, you can do the following:
l Write, draw and erase digital ink
l Type text

CHAPTER 1WELCOME
2 smarttech.com/kb/170973
l Insert shapes and lines
l Insert screen captures and other images
l Insert documents
l Insert links to websites and files
l Move, resize, rotate, lock and group objects
Using the Unbound Workspace in SMART Meeting Pro software, you can lay out and navigate the
contents of a page area that can be significantly larger than the viewable area. You can adjust the
software’s highly customizable user interface to accommodate your content.
SMART Meeting Pro software personal license is useful before, during and after meetings and
other collaborative sessions.
Before meetingsUse SMART Meeting Pro software personal license
before meetings and other collaborative sessions to
prepare meeting notes, presentations or other
materials to share during the session. Save any
materials you create in a Whiteboard file and attach
the file to your Microsoft® Outlook® meeting invitation.
During the session, you can open and interact with the
file in SMART Meeting Pro software room license.
During meetingsRemote participants can use Bridgit software to
connect to meetings or other collaborative sessions.
Remote participants can then share materials they’ve
created in SMART Meeting Pro software personal
license or view materials that others share.
After meetingsIf participants recorded notes in SMART Meeting Pro
software room license during a meeting or other
collaborative session, you can email these notes to
the participants as a Whiteboard file. The participants
can open and view the attached file using SMART
Meeting Pro software personal license.

CHAPTER 1WELCOME
3 smarttech.com/kb/170973
Starting and exiting the softwareYou can start SMART Meeting Pro software personal license or, optionally, you can start just the
SMART System Menu to access SMART Settings and other options.
To start SMART Meeting Pro softwaremanually
Double-click the SMART Meeting Pro icon on your desktop.
To start just the SMART System Menu manually
In Windows® 7 operating system, select Start > All Programs > SMART Technologies >
SMART System Menu.
OR
In Windows 8.1 operating system, go to the Apps screen, and then scroll to and
select SMART Technologies > SMART System Menu.
OR
In Windows 10 operating system, press Start, and then scroll to and select
SMART Technologies > SMART System Menu.
To exit SMART Meeting Pro software
1. Press Whiteboard on the SMART Business Toolbar.
2. Select File > Exit.
TIP
If you exit SMART Meeting Pro software, you can still access SMART Settings and other
options from the SMART System Menu in the notification area.
Navigating the user interfaceThe SMART Meeting Pro software user interface consists of the SMART Business Toolbar, the
Bridgit Collaboration Bar and two modes:
l Desktop
l Whiteboard
You switch between modes by pressing the buttons at the top of the SMART Business Toolbar.

CHAPTER 1WELCOME
4 smarttech.com/kb/170973
SMART Business ToolbarThe SMART Business Toolbar appears on the left or right side of the display. It contains the
following items:
l Buttons for accessing the four modes
l Programs button
l Tools
l Move Toolbar button
l Collapse/Expand button
Programs buttonYou can quickly access popular applications and tools by pressing the Programs button.
ToolsYou can select and use a variety of commands and tools on the SMART Business Toolbar. The
tools available change according to the mode you’re using.
Tool Command Action Desktopmode
Whiteboardmode
Pan Pan and zoom in or out. No Yes1
Select Select, move and manipulate objects on aWhiteboard page.
Yes Yes
Pen Select pen colors and widths you can useto write notes and create freehand objects.You can also select a transparent yellow orgreen highlighter.
Yes Yes
Eraser Erase notes and objects created withdigital ink.
Yes Yes
Shapes Draw a variety of shapes, including circles,rectangles, stars and squares. You can alsouse this tool to select solid or broken linesand arrows.
No Yes
Text Insert text into your Whiteboard page.When you touch the page, a text boxappears, in which you can select the textobject’s formatting.
No Yes
1When in UnboundWorkspace

CHAPTER 1WELCOME
5 smarttech.com/kb/170973
Tool Command Action Desktopmode
Whiteboardmode
Gallery Access a collection of images and contentthat you can use in your presentation.
No Yes
Capture Take a screen capture of your notes andautomatically insert them on a Whiteboardpage. Open a list of three options so youcan capture the full screen, a rectangularselection or a freehand selection of thescreen.
Yes No
Undo Reverse the effect of the last action. Youcan undo several actions by selectingUndo repeatedly.
No Yes
Redo Reinstate the last action reversed with theUndo command.
No Yes
Normal View Restore the Whiteboard page to Normalview.
No Yes2
Previous Page Display the previous page of the currentfile. You can also press the PAGE UP keyon your keyboard.
No Yes3
Next Page Display the next page of the current file.You can also press the PAGE DOWN keyon your keyboard. (Pressing Next Page onthe last page inserts a new page.)
No Yes4
Move Toolbar buttonYou can move the SMART Business Toolbar to either side of the screen by pressing the Move
Toolbar button.
Collapse/Expand buttonYou can collapse or expand the SMART Business Toolbar by pressing the Collapse/Expand button.
Desktop modeIn Desktop mode, you can interact with the room computer’s applications.
2When in FullWhiteboard view3When in FullWhiteboard view4When in FullWhiteboard view

CHAPTER 1WELCOME
6 smarttech.com/kb/170973
Whiteboard modeIn Whiteboard mode, you can create or open Whiteboard files to brainstorm and present ideas.
Whiteboard mode consists of three main areas:
l Menu bar
l Whiteboard drawing area
l Page Sorter
Menu barThe Whiteboard menu bar includes the following menu items:
Menu item Description
File Allows you to create, open, save, print, email and close files.
Edit Provides tools to undo and redo actions; cut, copy and paste objects;clone and delete objects; select all objects and clear and delete pages.
View Allows you to select Full Whiteboard view and to view the BusinessGallery.
Insert Allows you to add blank pages, images and links to your file.
Object Allows you to lock, group, flip, order and change the properties ofobjects.
Help Provides access to Help and information about SMART Meeting Prosoftware and allows you to enable or disable the SMART CustomerExperience program.
Whiteboard drawing areaMost of Whiteboard mode is dedicated to the Whiteboard drawing area, which displays the
contents of a selected page in a file. This is where you write notes and create and work with
objects.
Page SorterThe Page Sorter displays all the pages in the open file as thumbnails and updates the thumbnails
automatically as you change the contents of the pages. Using the Page Sorter, you can add, delete
and rearrange pages.

CHAPTER 1WELCOME
7 smarttech.com/kb/170973
About the other SMART software on yourcomputerTypically, computers that have SMART Meeting Pro software installed also include the following
SMART software:
SMART ProductDrivers
The interactive product detects contact with its screen and sends eachcontact point, along with Pen tool information, to the connected computer.SMART Product Drivers translates the information into mouse clicks anddigital ink. SMART Product Drivers enables you to perform normal computeroperations by using your finger or a pen.
SMART Ink Using SMART Ink, you can write or draw on the screen in digital ink using apen, and then save or erase your notes.
SMART Tools You can draw attention to specific parts of a page using SMART Tools, suchas the Screen Capture toolbar, Screen Shade and Spotlight.
Bridgit software Bridgit software enables you to share your screen, create and join meetingsand connect with others.
Resources for usersIn addition to this guide, other resources are available for SMART Meeting Pro software users.
HelpFor more information about SMART Meeting Pro software, refer to the SMART Meeting Pro
software Help. The Help includes all of the information in this guide as well as information about
SMART Product Drivers, SMART Ink and SMART Board Tools. You can view the Help on your
SMART interactive product or on a mobile device.
To open the Help, press the SMART Board icon in the notification area, and then select Help or
press any of the Help buttons and links in the SMART software.
TIP
You can view the Help on your mobile device by scanning the QR code on the cover of this
guide.
TrainingThe SMART training website (smarttech.com/training) includes an extensive library of training
resources you can refer to when learning how to use SMART Meeting Pro software.

CHAPTER 1WELCOME
8 smarttech.com/kb/170973
Support center and knowledge baseThe Support center (smarttech.com/support) contains a library of documents, including this guide,
and a knowledge base that you can search when troubleshooting issues.

Chapter 2
9 smarttech.com/kb/170973
Chapter 2: Interacting with applications inDesktop mode
Using the interactive display to interact with applications 9Using the Programs button 10Moving applications across displays 10
Moving applications across displays using the Organizer 10Moving applications across displays using the Window Shift buttons 11
You can interact with the computer’s operating system and applications using the gestures and
other features supported by the interactive display. To view the computer’s desktop and use its
applications, press Desktop on the SMART Business Toolbar to enter Desktop mode.
TIP
If you’re using a room license and there are multiple interactive displays connected to the
computer, you can move applications from one display to another.
Using the interactive display to interact withapplicationsYou can use the interactive display to interact with applications as you do with a mouse and
keyboard. Specifically, you can do the following:
l Select objects and clear the selection of objects (in other words, left-click objects)
l Double-click objects
l Right-click objects
l Move objects
l Resize objects
l Rotate objects
l Display pages in a document

CHAPTER2INTERACTING WITH APPLICATIONS IN DESKTOP MODE
10 smarttech.com/kb/170973
l Zoom in and out
l Pan
Using the Programs buttonYou can use the Programs button to quickly access four Microsoft applications—Internet Explorer,
Word, Excel or PowerPoint—if they’re installed on the computer.
TIPS
l You can add shortcuts to your most frequently used applications, files, folders and websites
(see Customizing the Programs button menu on page 66 for more information).
l You can also add links to SMART Tools.
To access applications and tools
Press Programs on the SMART Business Toolbar, and then select the program or tool of
your choice.
Moving applications across displaysIf the computer is connected to multiple interactive displays, you can move applications from one
display to another using the Organizer or the Window Shift buttons.
Moving applications across displays using the OrganizerThe lower section of the Organizer has three tabs:
l Meeting
l Pages
l Applications
The Applications tab displays thumbnails of all applications running on the computer. The
application thumbnails update as the applications themselves change.

CHAPTER2INTERACTING WITH APPLICATIONS IN DESKTOP MODE
11 smarttech.com/kb/170973
To move an application to the current display
1. Press Organizer on the SMART Business Toolbar, and then select the Applications tab.
2. Double-click the application’s thumbnail.
SMART Meeting Pro software switches to Desktop mode, and the application appears on the
display. If the application was open on another display, it moves from that display to the
current display.
To move an application to another display
1. Press Organizer on the SMART Business Toolbar, and then select the Applications tab.
2. Drag the application’s thumbnail to the display’s thumbnail.
The application appears on the display.
TIP
If you press Identify Screens, a unique red number appears on each display and its
thumbnail so that you can determine the thumbnail for each display.
Moving applications across displays using the Window Shift buttonsWhen you use SMART Meeting Pro software room license in a multiple display system, you can
use the Window Shift buttons to move an application to another display. Because applications can
appear on only one display at a time, this feature allows you to send an application to another
display where another user can work with it.
To move an application to another display
1. Press the title bar of the application you want to move.
The Window Shift buttons appear in the title bar.

CHAPTER2INTERACTING WITH APPLICATIONS IN DESKTOP MODE
12 smarttech.com/kb/170973
2. Press either the left or right button to move the application to another display.
NOTE
The left button moves the application to the next lower numbered display, and the right
button moves the application to the next higher numbered display. To view the display’s
numbers, Press Organizer on the SMART Business Toolbar, select the Applications tab,
and then press Identify Screens.

Chapter 3
13 smarttech.com/kb/170973
Chapter 3: Inserting objects inWhiteboard mode
Writing and drawing in digital ink 13Erasing digital ink 14Creating shapes and lines 15Typing, editing and formatting text 17Converting handwriting to typed text 18Inserting images 19Inserting PowerPoint presentations 19Inserting PDF files 20
You can insert the following types of objects in SMART Meeting Pro software:
l Digital ink
l Shapes and lines
l Text
l Images
l PowerPoint presentations
l PDF files
Writing and drawing in digital inkIn Whiteboard mode, you can use your interactive display’s pen or the Pen tool on the SMART
Business Toolbar to write or draw in digital ink.
To write or draw in digital ink when connected to a SMART interactive display
Use the SMART interactive product’s pen and SMART Ink (see About the other
SMART software on your computer on page 7).

CHAPTER3INSERTING OBJECTS IN WHITEBOARD MODE
14 smarttech.com/kb/170973
To write or draw in digital ink when not connected to a SMART interactive display
1. Press Pen on the SMART Business Toolbar, and then select a color and line thickness.
TIPS
o You can also select a transparent yellow or green highlighter.
o You can write or draw in either calligraphic ink or regular ink (see Changing Whiteboard
mode settings on page 63).
2. Write or draw in digital ink.
Erasing digital inkYou can erase digital ink using your interactive display’s eraser or the Eraser tool.
To erase digital ink when connected to a SMART interactive product
Use the SMART interactive product’s eraser and SMART Ink (see About the other
SMART software on your computer on page 7).

CHAPTER3INSERTING OBJECTS IN WHITEBOARD MODE
15 smarttech.com/kb/170973
To erase digital ink when not connected to a SMART interactive product
1. Press Eraser on the SMART Business Toolbar, and then select an eraser size.
2. Erase digital ink using one of the tools available for your interactive product.
TIP
To erase digital ink in a large area, circle the area and then tap in the center of the circle.
Creating shapes and linesYou can create a variety of geometric shapes and lines.
To create a shape
1. Press Shapes on the SMART Business Toolbar, and then select a shape.

CHAPTER3INSERTING OBJECTS IN WHITEBOARD MODE
16 smarttech.com/kb/170973
NOTE
If you don’t select a shape, SMART Meeting Pro software uses the last shape or line you
selected.
2. Create a shape by pressing the screen where you want to place the shape and dragging until
the shape is the size you want.
TIP
You can create perfect circles, squares, triangles and other shapes by holding down SHIFT
as you draw the shape. To resize a shape while maintaining its proportions, hold down
SHIFT as you resize the shape.
To create a line
1. Press Shapes on the SMART Business Toolbar, and then select a line.
NOTE
If you don’t select a line, SMART Meeting Pro software uses the last shape or line you
selected.

CHAPTER3INSERTING OBJECTS IN WHITEBOARD MODE
17 smarttech.com/kb/170973
2. Create a line by pressing the screen where you want the line to start and dragging to where
you want the line to end.
TIP
You can create lines at perfect 45° increments by holding down the SHIFT key as you draw
the line. To resize a line while maintaining its angle, hold down the SHIFT key as you resize
the line.
Typing, editing and formatting textIn Whiteboard mode, you can create typed text by using a keyboard connected to the computer
or an on-screen keyboard. After creating text, you can edit it and change its font, size and other
properties.
To type text
1. Press Text on the SMART Business Toolbar, and then press the screen where you want the
text to appear.
The Fonts toolbar appears above the text box. You can use this toolbar to change the font,
size and alignment. You can also use the Fonts toolbar to format text you already typed.
2. Begin typing using the keyboard connected to your computer or an on-screen keyboard.
3. When you finish typing text, press anywhere outside the text box or press the ESC key.
The text is now a separate object that you can select, edit, resize and move.
To edit or format text
1. Double-click the text.
The Fonts toolbar appears.
2. Select the text you want to change by dragging over it (just as you would in a word-processing
program).
3. Type the new text.
OR
Use the options in the toolbar to change the formatting, including font, size and style.

CHAPTER3INSERTING OBJECTS IN WHITEBOARD MODE
18 smarttech.com/kb/170973
4. After you finish, press anywhere outside the text box or press the ESC key.
TIPS
o You don’t need to change the position of rotated text before you edit it. Double-click
the text object to make it rotate to a horizontal position, making it easier to edit. As
soon as you press outside the text box, it returns to its original rotation.
o You can also format the entire text object using the Selection Properties dialog box
(see Changing objects’ properties on page 23).
To resize a text box
1. Double-click the text.
The Fonts toolbar appears.
2. Drag one of the sizing handles to resize the text box.
3. After you finish, press anywhere outside the text box or press the ESC key.
NOTE
Using this procedure to resize a text box changes the way text wraps inside the box. Using
the procedure in Resizing objects on page 28 changes the size of the text.
Converting handwriting to typed textYou can convert any note that you write in the Whiteboard drawing area to typed text.
TIP
The accuracy of the conversion depends on your handwriting. SMART Meeting Pro software
more accurately interprets neater printing on a horizontal line. Although SMART Meeting Pro
software can convert slanted or cursive writing, the results can be inconsistent.
To convert handwriting to typed text
1. Select the handwritten note.
2. Press the menu arrow, and then select Convert to Text.
The object menu appears with possible word options to insert as text.

CHAPTER3INSERTING OBJECTS IN WHITEBOARD MODE
19 smarttech.com/kb/170973
3. Select a word option.
The word appears as typed text.
NOTE
You can also select multiple handwritten words and then convert them all to typed text.
Inserting imagesYou can easily insert images in Whiteboard pages, where you can then move, size and rotate them
as you would any object. Whiteboard mode supports BMP, JPEG, TIFF, PNG, GIF and WMF file
formats.
To insert an image
1. Select Insert > Image.
The Select Image dialog box appears.
2. Browse to the image you want to insert, select it, and then press Open.
The image appears as an object in the upper-left corner of the page.
Inserting PowerPoint presentationsYou can insert PowerPoint presentations into Whiteboard files.
IMPORTANT
You can insert PowerPoint presentations only if PowerPoint is installed on your computer.
To insert a PowerPoint presentation
1. Save any changes to the current Whiteboard file.
2. Select File > Open.
The Open dialog box appears.
3. Select Microsoft PowerPoint (*.ppt; *.pptx) in the drop-down list.
4. Browse to and select the PowerPoint presentation you want to insert.
5. Press Open.

CHAPTER3INSERTING OBJECTS IN WHITEBOARD MODE
20 smarttech.com/kb/170973
6. Press OK.
If you’re displaying pages in Classic Workspace, SMART Meeting Pro software places each
slide in the PowerPoint file on its own page. Navigate from slide to slide by pressing
Next Page and Previous Page in the Page Sorter (see Displaying pages on page 38).
OR
If you’re displaying pages in Unbound Workspace, SMART Meeting Pro software places all
slides in the PowerPoint file on a single page with bookmarks marking the location of each
slide. Navigate from slide to slide by pressing Next Bookmark and Previous Bookmark
in radar view (see Displaying pages in Unbound Workspace on page 40).
Inserting PDF filesYou can insert PDF files into Whiteboard files.
To insert a PDF file
1. Save any changes to the current Whiteboard file.
2. Select Insert > Document.
The Open dialog box appears.
3. Browse to and select the PDF file you want to insert.
4. Press Open.
SMART Meeting Pro software places all pages in the PDF file on a single page in the
Whiteboard file.
If you’re displaying pages in Unbound Workspace, you can navigate PDF pages by pressing
Next Bookmark and Previous Bookmark in radar view (see Displaying pages in
Unbound Workspace on page 40).

Chapter 4
21 smarttech.com/kb/170973
Chapter 4: Working with objects inWhiteboard mode
Selecting objects 22Changing objects’ properties 23Moving objects 24Moving objects to another page 25Rearranging stacked objects 25Locking objects 26Cutting, copying and pasting objects 27Cloning objects 28Resizing objects 28
Using the resize handle 29Using the scale gesture 29
Rotating objects 30Using the rotation handle 31Using the rotate gesture 31
Flipping objects 32Grouping objects 32
Grouping objects manually 32Grouping objects automatically 32
Linking objects 33Creating standalone links 34Deleting objects 34
After creating an object, you can select it and work with it.

CHAPTER4WORKING WITH OBJECTS IN WHITEBOARD MODE
22 smarttech.com/kb/170973
Selecting objectsBefore you can work with an object, you must select it. You can select an individual object, multiple
objects or all objects on a page. When you select an object, a selection rectangle surrounds the
object.
The white circle in the object’s lower-right corner is a resize handle (see Resizing objects on
page 28).
The gray circle above the object is a rotation handle (see Rotating objects on page 30).
The downward arrow in the object’s upper-right corner is a menu arrow. Press the menu arrow to
display a menu of commands.
NOTE
Pressing an object’s menu arrow gives you access to the same menu as right-clicking the object.
To select an object
1. Press Pan or Select on the SMART Business Toolbar.
2. Press the object you want to select.
A selection rectangle appears around the object.
NOTE
If you press an object and a lock symbol appears instead of the menu arrow, the object is
locked. You must unlock the object before you can manipulate it (see Locking objects on
page 26).

CHAPTER4WORKING WITH OBJECTS IN WHITEBOARD MODE
23 smarttech.com/kb/170973
To select multiple objects
1. Press Select on the SMART Business Toolbar.
2. Drag until a rectangle surrounds the objects you want to select.
OR
Hold down CTRL, and then press the objects you want to select.
Selection rectangles appear around the selected objects.
NOTE
If you draw a rectangle around multiple objects and some of the objects are locked (see
Locking objects on page 26), you select only the unlocked objects.
To select all objects on a page
Select Edit > Select All.
Selection rectangles appear around all objects on the page.
NOTE
If some of the objects are locked (see Locking objects on page 26), you select only the
unlocked objects.
Changing objects’ propertiesYou can change an object’s properties. The properties you can change depend on the object you
select. You can also select several objects and change their properties at the same time.
In the Selection Properties dialog box, all the properties you can change are listed on the left, and
a preview pane on the right shows you how a modified object will look before you press OK.
To change an object’s properties
1. Select the object.
2. Press the object’s menu arrow, and then select Properties.
The Selection Properties dialog box appears.

CHAPTER4WORKING WITH OBJECTS IN WHITEBOARD MODE
24 smarttech.com/kb/170973
3. Use the controls in the dialog box to change the object’s properties:
Controls Procedure Digitalink
Shapes Lines Text Images
Outline Color Select a color or pressMore to define a customcolor.
Yes Yes Yes Yes No
Fill Color Select a color or pressMore to define a customcolor.
No Yes No No No
Line Thickness Select a line thickness. Yes Yes Yes No No
Line Style Select a line style: solid,dashed and more.
The Start and Endproperties let you putarrowheads, circles,squares or diamonds atthe beginning or end of aline.
No No Yes No No
Transparency Select a degree oftransparency.
Yes Yes Yes Yes Yes
Text Adjust the font, size andstyle.
No Yes1 No Yes No
4. Click OK.
Moving objectsYou can move objects to another position on the page.
NOTE
Locked objects cannot be moved (see Locking objects on page 26).
To move an object or objects
1. Select the object or objects.
2. Drag the object or objects to a new position on the page.
1Text controls are only available for shapes that contain text.

CHAPTER4WORKING WITH OBJECTS IN WHITEBOARD MODE
25 smarttech.com/kb/170973
To flick an object
1. Select the object.
2. Quickly flick your finger in any direction.
Moving objects to another pageYou can move objects to another page in a file.
To move an object or objects to another page
1. Select the object or objects you want to move.
2. Drag the object or objects into the Page Sorter and onto the thumbnail of the page you want
to move the objects to.
Rearranging stacked objectsIf objects overlap on a page, you can rearrange the order of the stack (that is, you can control
which objects appear in front of others).
NOTE
Locked objects cannot be rearranged within a stack (see Locking objects on the next page).
To move an object to the front of the stack
1. Select the object.
2. Press the object’s menu arrow, and then select Order > Bring to Front.

CHAPTER4WORKING WITH OBJECTS IN WHITEBOARD MODE
26 smarttech.com/kb/170973
To move an object to the back of the stack
1. Select the object.
2. Press the object’s menu arrow, and then select Order > Send to Back.
To move an object one place forward in the stack
1. Select the object.
2. Press the object’s menu arrow, and then select Order > Bring Forward.
To move an object one place backward in the stack
1. Select the object.
2. Select the object’s menu arrow, and then select Order > Send Backward.
Locking objectsYou can lock an object to prevent its modification, movement or rotation.
You can remove this lock at any time.
To lock an object
1. Select the object.
2. Press the object’s menu arrow, and then select Lock in Place.
The object can’t be moved, rotated or modified until you unlock it.
NOTE
If you select a locked object, a lock icon appears instead of a menu arrow.
To unlock an object
1. Select the object.
2. Press the object’s lock icon , and then select Unlock.

CHAPTER4WORKING WITH OBJECTS IN WHITEBOARD MODE
27 smarttech.com/kb/170973
Cutting, copying and pasting objectsYou can cut, copy and paste objects—including text, images, lines and shapes.
TIPS
l In addition to cutting, copying and pasting objects within SMART Meeting Pro software, you
can cut, copy and paste content between SMART Meeting Pro software and other
applications.
l You can create an exact copy of an object by cloning it (see Cloning objects on the next
page).
To cut and paste an object
1. Select the object.
2. Press the object’s menu arrow, and then select Cut.
NOTE
If the object is locked, select Edit > Cut (see Locking objects on the previous page).
3. If you want to paste the object onto a different page, display that page.
4. Select Edit > Paste.
To copy and paste an object
1. Select the object.
2. Press the object’s menu arrow, and then select Copy.
NOTE
If the object is locked, select Edit > Copy (see Locking objects on the previous page).
3. If you want to paste the object onto a different page, display that page.
4. Select Edit > Paste.

CHAPTER4WORKING WITH OBJECTS IN WHITEBOARD MODE
28 smarttech.com/kb/170973
Cloning objectsYou can create a duplicate of an object by using the Clone feature.
NOTE
You can also copy and paste objects, including text, images, lines and shapes (see Cutting,
copying and pasting objects on the previous page).
To clone an object
1. Select the object.
2. Press the object’s menu arrow, and then select Clone.
A duplicate object appears on the page.
TIPS
o You can clone an object an unlimited number of times.
o You can also clone an object by holding down the CTRL key, selecting the object, and
then dragging the object.
Resizing objectsYou can resize objects on a page.
NOTE
Locked objects cannot be resized (see Locking objects on page 26).

CHAPTER4WORKING WITH OBJECTS IN WHITEBOARD MODE
29 smarttech.com/kb/170973
Using the resize handleThe white circle in the lower-right corner of the selected object is a resize handle.
To resize an object
1. Select the object.
2. Press the object’s resize handle, and then drag it to make the object larger or smaller.
NOTE
To keep the shape’s original height-to-width ratio, hold down SHIFT while you drag the
resize handle.
To resizemultiple objects
1. Group the objects, and then select the group (see Grouping objects on page 32).
A selection rectangle appears around the group.
2. Press the resize handle in the lower-right corner of the selection rectangle.
3. Drag the resize handle to increase or decrease the objects’ size.
Using the scale gestureYou can also make objects larger or smaller with the scale gesture.
To resize an object
1. Select the object.
2. Using one finger on each hand, press the screen at opposite ends of the object.

CHAPTER4WORKING WITH OBJECTS IN WHITEBOARD MODE
30 smarttech.com/kb/170973
3. Drag your fingers away from each other to make the object larger.
OR
Drag your fingers toward each other to make the object smaller.
To resizemultiple objects
1. Select the objects.
2. Using one finger on each hand, press the screen at opposite ends of one of the objects.
3. Drag your fingers away form each other to increase the objects’ size.
OR
Drag your fingers toward each other to decrease the objects’ size.
Rotating objectsThe gray circle above a selected object is the rotation handle.
NOTE
Locked objects cannot be rotated (see Locking objects on page 26).

CHAPTER4WORKING WITH OBJECTS IN WHITEBOARD MODE
31 smarttech.com/kb/170973
Using the rotation handle
To rotate an object
1. Select the object.
2. Press the object’s rotation handle, and then drag it in the direction you want to rotate the
object.
To rotatemultiple objects
1. Select the objects.
A selection rectangle appears around each object.
2. Press the rotation handle on any one of the selected objects, and then drag it in the direction
you want to rotate the objects. When you rotate one object, the other selected objects rotate
automatically.
Using the rotate gestureYou can also rotate objects using the rotate gesture.
To rotate an object
1. Select the object.
2. Using one finger on each hand, press the screen at opposite ends of the object.
3. Move your fingers in a circle around the center of the object to rotate it.
To rotatemultiple objects
1. Select the objects.
2. Using one finger on each hand, press the screen at opposite ends of one of the objects.
3. Move your fingers in a circle.

CHAPTER4WORKING WITH OBJECTS IN WHITEBOARD MODE
32 smarttech.com/kb/170973
Flipping objectsYou can flip an object on a page.
NOTE
Locked objects cannot be flipped (see Locking objects on page 26).
To flip an object
1. Select the object.
2. Press the object’s menu arrow, and then select Flip > Left/Right or Flip > Up/Down.
To flip multiple objects
1. Select the objects.
2. Press the menu arrow on any one of the selected objects, and then select Flip > Left/Right or
Flip > Up/Down.
Grouping objectsYou can create a group of objects, which lets you interact with all grouped items at the same time.
After you create a group, you can select, move, rotate or resize the group as if it were a single
object. To interact with an individual object in a group, ungroup the objects first.
Grouping objects manually
To group objects
1. Select the objects.
2. Press the menu arrow of any one of the selected objects, and then select Grouping > Group.
To ungroup objects
1. Select the group.
2. Press the group’s menu arrow, and then select Grouping > Ungroup.
Grouping objects automaticallyIf you write or draw multiple lines, SMART Meeting Pro software automatically combines the lines

CHAPTER4WORKING WITH OBJECTS IN WHITEBOARD MODE
33 smarttech.com/kb/170973
into a single object. For example, if you write the letters of a word, SMART Meeting Pro software
combines the individual letters, enabling you to interact with the whole word. If you want to write
words on the same line but don’t want them combined, leave a large gap between them, use
different pens, or briefly put the pen in the pen tray before writing another word (interactive
whiteboards only).
If SMART Meeting Pro software combined lines that you want to manipulate individually, select the
lines and ungroup them as described above.
Linking objectsYou can link objects to websites or files. When you press a linked object, the linked website or file
opens.
To link an object
1. Select the object.
2. Press the object’s menu arrow, and then select Link.
The Insert Link dialog box appears.
3. To link the object to a website, type the website’s address in the File path or web address
box.
OR
To link the object to a file, browse to or type the file’s location and name in the File path or
web address box. Select Copy of file to attach a copy to your Whiteboard file, or select
Shortcut to file to insert a shortcut to the file.
4. Press OK.
One of the following icons appears in the lower-left corner of the object:
link to a website
link to a file
To unlink an object
1. Right-click the object, and then select Link.
The Insert Link dialog box appears.
2. Press Remove Link.
3. Press OK.

CHAPTER4WORKING WITH OBJECTS IN WHITEBOARD MODE
34 smarttech.com/kb/170973
Creating standalone linksAs an alternative to linking existing objects, you can create standalone links.
To create a standalone link
1. Ensure that no objects are selected.
2. Select Insert > Link.
The Insert Link dialog box appears.
3. To create a link to a website, type the website’s address in the File path or web address box.
OR
To create a link to a file, browse to or type the file’s location and name in the File path or web
address box. Select Copy of file to attach a copy to your Whiteboard file or select Shortcut to
file to insert a shortcut to the file.
4. Press OK.
The link appears as an object on the page. One of the following icons appears in the lower-
left corner of the object:
link to a website
link to a file
To delete a standalone link
Right-click the object, and then select Delete.
Deleting objectsAlthough you can erase digital ink (see Erasing digital ink on page 14), you remove some types of
objects, such as text, shapes, lines and images, by deleting them.
NOTE
Locked objects cannot be deleted (see Locking objects on page 26). To delete a locked
object, unlock it first.

CHAPTER4WORKING WITH OBJECTS IN WHITEBOARD MODE
35 smarttech.com/kb/170973
To delete an object
1. Select the object.
2. Press the object’s menu arrow, and then select Delete.
To delete all objects on a page
Select Edit > Clear Page.


Chapter 5
37 smarttech.com/kb/170973
Chapter 5: Working with pages inWhiteboard mode
Creating pages 37Displaying pages 38Displaying pages in Full Whiteboard view 39Displaying pages in Unbound Workspace 40
Panning 40Zooming 41Panning while zooming 42Using radar view 43Showing and hiding the grid lines 44Inserting and managing bookmarks 44Navigating bookmarks 45
Rearranging pages 46Deleting pages 47
Whiteboard files consist of one or more pages. You can create additional pages, rearrange pages
and delete pages. You can also display pages in different views and pan and zoom pages if you’re
using Unbound Workspace.
Creating pagesYou can use the Page Sorter to add pages to your Whiteboard file. You can add a blank page or
create a duplicate (or clone) of an existing page.
NOTE
When you create a Whiteboard file in SMART Meeting Pro software room license, the software
inserts one page in the file for each display connected to the room computer.

CHAPTER5WORKING WITH PAGES IN WHITEBOARD MODE
38 smarttech.com/kb/170973
To add a page
Press Insert Page .
A new page appears after the current page.
TIP
Alternatively, you can add a page by displaying the last page in the file and then pressing
Next Page (see Displaying pages below).
To clone a page
1. Select the thumbnail of the page you want to clone.
2. Press the thumbnail’s menu , and then select Clone Page.
A duplicate of the page is created.
Displaying pagesYou can display any page in a Whiteboard file using the Page Sorter or Organizer. You can display
the next or previous page using buttons.
To display a page using the Page Sorter
Press the thumbnail of the page you want to display in the Page Sorter.
To display a page using the Organizer
1. Press Organizer on the SMART Business Toolbar, and then select the Pages tab.
2. Double-click the page’s thumbnail.
OR
Drag the page’s thumbnail to the appropriate display’s thumbnail.
The page appears on the selected display.
TIP
If you press Identify Screens, a unique red number appears on each display and its
thumbnail so that you can determine the thumbnail for each display.

CHAPTER5WORKING WITH PAGES IN WHITEBOARD MODE
39 smarttech.com/kb/170973
To display the next page
Press Next Page .
NOTE
If you press Next Page when viewing the last page in the file, a new, blank page appears
(see Creating pages on page 37).
To display the previous page
Press Previous Page .
Displaying pages in Full Whiteboard viewIn Full Whiteboard view, SMART Meeting Pro software expands the page to fill the screen by
hiding the other user interface elements. You can still access commonly used commands using the
minimized SMART Business Toolbar.
NOTE
Depending on how you or the system administrator configured SMART Meeting Pro software,
pages might display in Full Whiteboard view by default (see Changing Whiteboard mode
settings on page 63).
To display a page in Full Whiteboard view
1. Press Full Whiteboard in the top-right corner of the page.
The page expands and the buttons shown below appear on the SMART Business Toolbar:
2. Press Next Page or Previous Page to display pages.
To return to Normal view
Press Normal View on the SMART Business Toolbar or in the top-right corner of the page.

CHAPTER5WORKING WITH PAGES IN WHITEBOARD MODE
40 smarttech.com/kb/170973
Displaying pages in Unbound WorkspaceDepending on how you or the system administrator configured SMART Meeting Pro software (see
Changing Whiteboard mode settings on page 63), the software presents pages in one of two
styles.
Style Description Use
ClassicWorkspace
Pages have defined boundaries, andthe page area is usually the same orslightly larger than the viewable area.
Presenting content and making all thecontent visible at the same time inthe viewable area
UnboundWorkspace
Pages have no defined boundaries,
and the page area can be
significantly larger than the viewable
area.
Brainstorming and capturing morenotes and drawings on a page thancan be displayed in the viewablearea at a single time
OR
Viewing a large, detailed map,diagram or other image and zoomingin on specific details
In Unbound Workspace, you can pan and zoom pages and use the radar view, grid lines and
bookmarks to navigate pages.
Panning
To pan
1. Press Pan on the SMART Business Toolbar.
2. Press the screen in a blank area of the page.
3. Drag in the direction you want to pan.

CHAPTER5WORKING WITH PAGES IN WHITEBOARD MODE
41 smarttech.com/kb/170973
Zooming
To zoom in or out using the Zoom In and Zoom Out buttons
Press Zoom In to zoom in.
OR
Press Zoom Out to zoom out.
To zoom in or out using multitouch gestures
Drag your fingers away from each other to zoom in.
OR
Drag your fingers toward each other to zoom out.

CHAPTER5WORKING WITH PAGES IN WHITEBOARD MODE
42 smarttech.com/kb/170973
To return to 100% magnification
Double-click the whiteboard area.
OR
Press Zoom to 100% .
TIP
If the page contains more content than can be displayed at 100% magnification, double-
click the whiteboard area again to zoom out until all content is visible.
Panning while zooming
To pan while zooming
1. Drag your fingers away from each other to zoom in.
OR

CHAPTER5WORKING WITH PAGES IN WHITEBOARD MODE
43 smarttech.com/kb/170973
Drag your fingers toward each other to zoom out.
2. Move your fingers left, right, up or down to pan.
Using radar view
To show radar view
Press Show Radar View on the SMART Business Toolbar.
Radar view appears.

CHAPTER5WORKING WITH PAGES IN WHITEBOARD MODE
44 smarttech.com/kb/170973
NOTES
o The blue box indicates the current viewing area. You can change the viewing area by
dragging the blue box within radar view.
o Use the buttons at the bottom of the radar view window to insert and navigate
bookmarks.
o You can move the radar view window by pressing and dragging its top side.
o You can resize the radar view window by pressing and dragging its bottom-right corner.
To hide radar view
Press Close .
Showing and hiding the grid lines
To show the grid lines
Select View > Grid Lines.
NOTES
o As you zoom in, the space between the grid lines increases.
o As you zoom out, the space between the grid lines decreases.
To hide the grid lines
Clear the selection of View > Grid Lines.
Inserting and managing bookmarksYou can insert a bookmark anywhere on a page and at any zoom level.
After inserting a bookmark, you can do the following:
l Rename the bookmark to represent the content the bookmark marks (for example, “Executive
Summary,” “Initial Brainstorming” or “Northwest Entry”)
l Change the order of the bookmarks on a page
l Delete a bookmark if it’s no longer needed

CHAPTER5WORKING WITH PAGES IN WHITEBOARD MODE
45 smarttech.com/kb/170973
To insert a bookmark
1. If radar view isn’t visible, press Show Radar View on the SMART Business Toolbar.
2. Pan and zoom to the location where you want to insert the bookmark.
3. Press Add Bookmark .
To rename a bookmark
1. If radar view isn’t visible, press Show Radar View on the SMART Business Toolbar.
2. If the bookmark menu isn’t visible, press Bookmarks .
3. Select the bookmark you want to rename.
4. Press the bookmark’s name.
5. Type a new name for the bookmark, and then press ENTER.
NOTE
If you don’t want to rename the bookmark, press Cancel instead of pressing ENTER.
To change the order of bookmarks
1. If radar view isn’t visible, press Show Radar View on the SMART Business Toolbar.
2. If the bookmark menu isn’t visible, press Bookmarks .
3. Drag a bookmark’s row up or down to change the bookmark’s order.
To delete a bookmark
1. If radar view isn’t visible, press Show Radar View on the SMART Business Toolbar.
2. If the bookmark menu isn’t visible, press Bookmarks .
3. Press the bookmark’s Delete Bookmark button.
Navigating bookmarksYou can navigate bookmarks two ways:
l Use the Next Bookmark and Previous Bookmark buttons in situations where you want to
navigate the bookmarks sequentially, such as presentations.

CHAPTER5WORKING WITH PAGES IN WHITEBOARD MODE
46 smarttech.com/kb/170973
l Use the bookmark menu in situations where you want to navigate the bookmarks non-
sequentially, such as brainstorming sessions.
To navigate bookmarks using the Next Bookmark and Previous Bookmark buttons
Navigate to the next bookmark by pressing Next Bookmark .
OR
Navigate to the previous bookmark by pressing Previous Bookmark .
NOTE
If you navigate to a bookmark, pan or zoom, and then press Next Bookmark or
Previous Bookmark , SMART Meeting Pro software navigates to the bookmark. You can
then press Next Bookmark or Previous Bookmark to navigate to the next or previous
bookmark.
To navigate bookmarks using the bookmark menu
1. If radar view isn’t visible, press Show Radar View on the SMART Business Toolbar.
2. If the bookmark menu isn’t visible, press Bookmarks .
NOTE
The bookmark menu contains a row for each bookmark on the page. The row displays the
bookmark’s name and a thumbnail image showing the page contents marked by the
bookmark.
3. Navigate to a bookmark by pressing its thumbnail image.
Rearranging pagesIf you want, you can rearrange the order of the pages in a file.
To rearrange pages using the Page Sorter
1. Press the thumbnail of the page you want to move in the file.
A blue border appears around the thumbnail.

CHAPTER5WORKING WITH PAGES IN WHITEBOARD MODE
47 smarttech.com/kb/170973
2. Drag the thumbnail to its new position in the Page Sorter.
A blue line indicates the page’s new position.
3. Release the thumbnail.
To rearrange pages using the Organizer
1. Press Organizer on the SMART Business Toolbar, and then select the Pages tab.
2. Press the thumbnail of the page you want to move in the file.
A blue border appears around the thumbnail.
3. Drag the thumbnail to its new position in the Pages tab.
A blue line indicates the page’s new position.
4. Release the thumbnail.
Deleting pagesYou can delete a page from the current file using the Page Sorter.
To delete a page
1. Select the thumbnail of the page you want to delete.
2. Press the thumbnail’s menu , and then select Delete Page.
TIPS
o If you are using the classic Whiteboard style, you can also delete pages by pressing
Delete Page in the Page Sorter.
o As an alternative to deleting a page, you can clear all of its objects (see Deleting
objects on page 34).


Chapter 6
49 smarttech.com/kb/170973
Chapter 6: Working with files inWhiteboard mode
Creating and opening files 49Saving files 50Printing files 52Emailing files 52
In SMART Meeting Pro software, you can create or open files. After creating or opening a file, you
can save it, print it or email it to others.
Creating and opening filesWhen you start SMART Meeting Pro software, a new blank Whiteboard file opens automatically.
You can also create or open another Whiteboard file any time you like.
NOTES
l SMART Meeting Pro software creates new files in the .fcw format, but you can save the files
in various formats (see Saving files on the next page).
l In addition to opening .fcw and .notebook files, you can insert PowerPoint and PDF files in
SMART Meeting Pro software (see Inserting PowerPoint presentations on page 19 and
Inserting PDF files on page 20).
To create a new Whiteboard file
1. Select File > New.
If you were already working on a file, you’re prompted to save it.

CHAPTER6WORKING WITH FILES IN WHITEBOARD MODE
50 smarttech.com/kb/170973
2. Press Yes and follow the on-screen instructions to save your file.
OR
Press No to close your file without saving it.
A new untitled Whiteboard file opens.
To open an existing Whiteboard file
1. Select File > Open.
The Open dialog box appears.
2. Browse to and select the file you want to open.
3. Press Open.
Saving filesDepending on how you or the system administrator configured SMART Meeting Pro software (see
Changing Whiteboard mode settings on page 63), the software saves files in one of the following
formats by default:
l .fcw
l .notebook
l .pdf
l .ppt
l .pptx
However, you can choose to save your files in any of the above formats as well as in image formats
(.jpg, .bmp, .png and .gif).
NOTES
l SMART Meeting Pro 4.0 and later software and SMART Meeting Pro PE software can open
.fcw files.
l If you are using SMART Meeting Pro software in Unbound Workspace and save your file in
.pdf, .ppt, or .pptx format, the software scales the contents of Whiteboard pages to fit within
the boundaries of PDF pages or PowerPoint slides.
l You can save files in .notebook format only if you are using SMART Meeting Pro software in
Classic Workspace.

CHAPTER6WORKING WITH FILES IN WHITEBOARD MODE
51 smarttech.com/kb/170973
To save a new file
1. Select File > Save As.
The Save As dialog box appears.
2. Browse to the folder where you want to save the file.
3. Type a name for the file in the File name box.
4. Select the format for the file from the Save as type list.
5. Press Save.
If you save the file in a format other than .fcw or .notebook, a dialog box appears informing
you that you may lose some features of your file, or that you won’t be able to open the file in a
future session. Click Yes to confirm the action.
To save an existing file
Select File > Save.
NOTE
If you try to save a file that was originally created in PowerPoint, a dialog box appears and
warns you about overwriting the original file. If you save the file with the same file name, you
could lose some of the features of the original file.
To save an existing file with a new name or location
1. Select File > Save As.
The Save As dialog box appears.
2. Browse to the folder where you want to save the file.
3. Type a name for the file in the File name box.
4. Select the format for the file from the Save as type list.
5. Press Save.
If you save the file in a format other than .fcw or .notebook, a dialog box appears informing
you that you may lose some features of your file, or that you won’t be able to open the file in a
future session. Click Yes to confirm the action.

CHAPTER6WORKING WITH FILES IN WHITEBOARD MODE
52 smarttech.com/kb/170973
Printing filesYou can print pages from your Whiteboard file just as you would from any standard Windows
program. In addition, you can print the file “handout” style, with multiple page thumbnails on a
single sheet of paper.
To print a file
1. Select File > Print.
The Print dialog box appears.
2. In the Print What area, select Thumbnails, Handouts or Full Page print.
3. Press the Page Layout tab.
4. Select the page or the page range you want to print, and any other options you’d like.
NOTE
The default page range is All pages.
5. Press the Printer Setup tab.
6. Select the printer and set its properties, and then select any other options you’d like.
7. Press Print.
Emailing filesIf you’re using a room license, you can email Whiteboard files directly from SMART Meeting Pro
software as .fcw, PDF or PowerPoint files.
NOTE
To use the email feature, you must have Microsoft Exchange integration enabled or your
computer’s default email client configured. Please see the system administrator to confirm
availability of these features.
To email a Whiteboard file (Microsoft Exchange integration enabled)
1. Select File > Send To > Mail Recipient (as Attachment).
The E-mail Notes window appears.

CHAPTER6WORKING WITH FILES IN WHITEBOARD MODE
53 smarttech.com/kb/170973
2. Select the Whiteboard file formats you want to attach to your email in the E-mail the following
file(s) area.
NOTE
You can attach the Whiteboard file in .fcw, .pdf and .ppt formats. Consider which software
the email recipients are most likely to have.
3. Optionally, press Add Attachments to attach additional files to your email.
4. Type the recipients’ email addresses in the Enter e-mail addresses box.
5. Press Send E-mail to email your meeting notes.
To email a whiteboard file (email client configured)
1. Select File > Send To > Mail Recipient (as Attachment).
A dialog box appears.
2. Type a name for the Whiteboard file in the File name box.
3. Select a file format from the File type drop-down list.
NOTE
You can attach the Whiteboard file in .fcw, .pdf, .ppt and .pptx formats. Consider which
software the email recipients are most likely to have.
4. Press OK.
An email form is automatically generated.
5. Complete the email form, and then press Send.


Chapter 7
55 smarttech.com/kb/170973
Chapter 7: Sharing content using theBusiness Gallery
Finding and using content in the Business Gallery 55Using stock content 56Adding your own content to the Business Gallery 57
Creating folders 57Adding your content to folders 58Exporting your content 59
The Business Gallery contains a wide variety of content that you can add to your Whiteboard files.
This content includes templates for brainstorming, planning and other meeting activities as well as
stock shapes and icons. You can browse content in the Business Gallery or search for content by
keywords.
You can also contribute your own content to the Business Gallery. This makes SMART Meeting Pro
software a simple but effective way to share content with others in your organization.
Finding and using content in the Business GalleryThe Business Gallery contains items organized into folders. Select a folder to view thumbnail
images of its items.
You can search for an item in the Business Gallery using the keyword search.
After browsing or searching for an item, you can add it to a Whiteboard page.

CHAPTER7SHARING CONTENT USING THE BUSINESS GALLERY
56 smarttech.com/kb/170973
To browse the Business Gallery
1. If the Business Gallery isn’t visible, press Gallery on the SMART Business Toolbar.
2. Select a folder to display its contents.
TIP
You can also expand or collapse a folder by pressing its or buttons.
To search the Business Gallery
1. If the Business Gallery isn’t visible, press Gallery on the SMART Business Toolbar.
2. Type a keyword in the search box, and then press Search .
The Business Gallery displays all content that contains the keyword.
To add an item to a Whiteboard page
1. If the Business Gallery isn’t visible, press Gallery on the SMART Business Toolbar.
2. Browse or search for the item.
3. Drag the item’s thumbnail to the Whiteboard page.
To close the Business Gallery
Press Gallery on the SMART Business Toolbar.
Using stock contentThe Business Gallery contains an extensive collection of stock content, including templates for
brainstorming, decision making and meeting management and shapes and icons for flow charts
and notes. You can show this stock content while your organization develops its own content. After
your organization has developed its own content, you can hide the stock content.
TIP
You or your system administrator can hide the stock content by default (see Changing Business
Gallery settings on page 65).

CHAPTER7SHARING CONTENT USING THE BUSINESS GALLERY
57 smarttech.com/kb/170973
To show stock content
1. If the Business Gallery isn’t visible, press Gallery on the SMART Business Toolbar.
2. Press Gallery , and then select Show Stock Content.
To hide stock content
1. If the Business Gallery isn’t visible, press Gallery on the SMART Business Toolbar.
2. Press Gallery , and then clear the selection of Show Stock Content.
Adding your own content to the Business GalleryYou can create folders in the Business Gallery and add your own content to them.
Creating foldersBefore you add your own content to the Business Gallery, you first create folders to place the
content in. The folders can reflect your organization’s business structure, workflows or other logical
groupings of its content. After creating an initial set of folders, you can rename and delete
individual folders as needed.
NOTE
By default, the folders you create are saved in a location on the room computer that is available
to anyone who logs into the room computer. However, you or the system administrator can
change the default location. You or the system administrator can also create additional locations
and secure these locations so that only specified users can view, add, change and delete the
content in them. For example, you could create a network location for accounting content and
secure it so that only users in the accounting department can view, add, change and delete that
content. For more information, see Changing Business Gallery settings on page 65.
To create a folder
1. If the Business Gallery isn’t visible, press Gallery on the SMART Business Toolbar.
2. Press Gallery , and then select Add Custom Folder.
The Add Custom Folder dialog box appears.
3. Type a name for the folder in the Type a name for the new folder box, and then press OK.
The folder appears in the Business Gallery.

CHAPTER7SHARING CONTENT USING THE BUSINESS GALLERY
58 smarttech.com/kb/170973
To rename a folder
1. If the Business Gallery isn’t visible, press Gallery on the SMART Business Toolbar.
2. Select the folder you want to rename.
3. Press Gallery , and then select Rename Current Folder.
The Rename Current Folder dialog box appears.
4. Type a new name for the folder in the Type a new name for the folder box, and then press
OK.
The folder’s name changes in the Business Gallery.
To delete a folder and its contents
1. If the Business Gallery isn’t visible, press Gallery on the SMART Business Toolbar.
2. Select the folder you want to delete.
3. Press Gallery , and then select Delete Current Folder.
The Delete Custom Folder dialog box appears.
4. Press Yes.
The folder disappears from the Business Gallery.
Adding your content to foldersAfter you have created folders, you can add items to them. Any object that you can create in
Whiteboard mode can become an item in a folder, including the following:
l Linked objects (see Linking objects on page 33)
l Grouped objects (see Grouping objects on page 32)
l Images (see Inserting images on page 19)
l Shapes (see Creating shapes and lines on page 15)
After you have added an item, you can change its name and keywords to make it more searchable
or delete it from the Business Gallery if it’s no longer needed.
To add an item to a folder
1. If the Business Gallery isn’t visible, press Gallery on the SMART Business Toolbar.
2. Select the object that you want to add as an item.

CHAPTER7SHARING CONTENT USING THE BUSINESS GALLERY
59 smarttech.com/kb/170973
3. Drag the object from the page to the folder.
SMART Meeting Pro software adds the object to the folder as an item.
NOTES
o You can add items only to custom folders that you or other users have created. Stock
content folders won’t accept new items.
o A locked object cannot be added as an item to a folder (see Locking objects on
page 26).
To change an item’s name and keywords
1. If the Business Gallery isn’t visible, press Gallery on the SMART Business Toolbar.
2. Select the folder containing the item.
3. Select the item, press its menu arrow , and then select Properties.
The Gallery Item Properties dialog box appears.
4. Type a name for the item in the Name box.
5. Type keywords for the item in the Keywords box.
6. Press OK.
To delete an item
1. If the Business Gallery isn’t visible, press Gallery on the SMART Business Toolbar.
2. Select the folder containing the item.
3. Select the item, press its menu arrow , and then select Delete.
4. Press OK.
Exporting your contentAfter you have created your folders and added content to them, you can export your content. This
is useful when you have set up content on one room computer and want to transfer it to another
room computer.

CHAPTER7SHARING CONTENT USING THE BUSINESS GALLERY
60 smarttech.com/kb/170973
To export your content
1. If the Business Gallery isn’t visible, press Gallery on the SMART Business Toolbar.
2. Press Gallery , and then select Export Custom Content.
The Export Custom Content dialog box appears.
3. Select the check boxes of the folders you want to export, and then press Next.
4. Type a name for the exported content folder in the Name box.
5. Press Browse, browse to the location where you want to save the exported content folder,
and then press OK.
6. Press Export.

Chapter 8
61 smarttech.com/kb/170973
Chapter 8: Maintaining SMART Meeting Prosoftware
Configuring SMART Meeting Pro software 61Accessing SMART Meeting Pro Settings 61Changing general settings 62Changing Whiteboard mode settings 63Changing Business Gallery settings 65
Customizing the Programs button menu 66
This chapter explains how to configure and troubleshoot SMART Meeting Pro software.
Configuring SMART Meeting Pro softwareYou can use the SMART Meeting Pro Settings dialog box to change various administrator settings:
l General settings
l Whiteboard mode settings
l Business Gallery settings
IMPORTANT
You must have administrator rights to access the SMART Meeting Pro Settings dialog box.
Accessing SMART Meeting Pro SettingsYou can use the SMART Meeting Pro Settings dialog box to change various administrator settings.
You can also change your administrator password.

CHAPTER8MAINTAINING SMART MEETING PRO SOFTWARE
62 smarttech.com/kb/170973
To access the SMART Meeting Pro Settings dialog box
1. Press the SMART Board icon in the notification area, and then select SMART Settings.
2. Press SMART Meeting Pro Settings.
The SMART Meeting Pro Settings log on dialog box appears.
3. Type your administrator password, and then press OK.
NOTE
There is no password by default.
The SMART Meeting Pro Settings dialog box appears.
To change the administrator password
1. Press the SMART Board icon in the notification area, and then select SMART Settings.
2. Press SMART Meeting Pro Settings.
The SMART Meeting Pro Settings log on dialog box appears.
3. Press Change Password.
The Change administrator password dialog box appears.
4. Type your current password and new password in the appropriate text boxes.
5. Press OK.
Changing general settingsYou can change general settings for SMART Meeting Pro software, including the following:
l Mode displayed when the software starts
l Whether meeting notes are emailed1
l Whether the operating system logs off by default when users end meetings2
To change general settings
1. Open the SMART Meeting Pro Settings dialog box (see Accessing SMART Meeting Pro
Settings on the previous page).
2. Press the SMART Meeting Pro tab.
1Room license only
2Room license only

CHAPTER8MAINTAINING SMART MEETING PRO SOFTWARE
63 smarttech.com/kb/170973
3. Optionally, press Hardware Settings to access SMART Settings and change the interactive
product’s default behavior and settings.
4. Change settings:
Control Procedure Notes
Default mode Select Desktop to display Desktopmode when SMART Meeting ProPE software starts.
OR
Select Whiteboard to displayWhiteboard mode when SMARTMeeting Pro PE software starts.
N/A
In exit dialogbox, select“E-mail” option
Select the check box to attachmeeting notes to an email bydefault when users end a meeting.
This control is not applicable topersonal licenses.
In exit dialog
box, select
“Log off” option
Select the check box to log off bydefault when users end a meeting.
This control is not applicable topersonal licenses.
5. Press OK.
Changing Whiteboard mode settingsYou can change the default style, layout, ink and saved file format used in Whiteboard mode. You
can also change how often Whiteboard files are saved automatically or you can disable the auto-
save and recovery feature.
To changeWhiteboard mode settings
1. Open the SMART Meeting Pro Settings dialog box (see Accessing SMART Meeting Pro
Settings on page 61).

CHAPTER8MAINTAINING SMART MEETING PRO SOFTWARE
64 smarttech.com/kb/170973
2. Press the Whiteboard tab.
3. Change settings:
Control Procedure Notes
Defaultwhiteboard style
Select Unbound Whiteboard topresent pages in UnboundWorkspace.
OR
Select Classic Whiteboard topresent pages in ClassicWorkspace.
In Unbound Workspace, pageshave no defined boundaries, andthe page area can be significantlylarger than the viewable area. Thisis beneficial when users want to useWhiteboard mode for brainstormingor to zoom in on specific details inlarge, detailed maps, diagrams orother images.
In Classic Workspace, pages havedefined boundaries, and the pagearea is usually the same as orslightly larger than the viewablearea. This is beneficial when userswant all content to be visible at thesame time in the viewable area.
SMART recommends that youselect Unbound Workspace.
Defaultwhiteboardlayout
Select Normal to displayWhiteboard pages in Normal viewby default.
OR
Select Full Whiteboard to displayWhiteboard pages in FullWhiteboard view by default.
In Normal view, the page, menu,Page Sorter and full SMARTBusiness Toolbar are visible. All thefeatures of Whiteboard mode areaccessible.
In Full Whiteboard view, only thepage and a minimized SMARTBusiness Toolbar are visible. Thisprovides more Whiteboard area forbrainstorming and presenting.
Default file save
format
Select the default format forWhiteboard files.
The .notebook format is availableonly if you select ClassicWhiteboard in the Defaultwhiteboard style drop-down list.
Ink type Select Calligraphic to smoothdigital ink automatically as userswrite or draw.
OR
Select Regular to not smoothdigital ink automatically.
N/A

CHAPTER8MAINTAINING SMART MEETING PRO SOFTWARE
65 smarttech.com/kb/170973
Control Procedure Notes
Enableautomaticrecovery
Select the check box to enableautomatic saving of Whiteboardfiles, and then type the interval inminutes between saves in the textbox.
OR
Clear the check box to disableautomatic saving of Whiteboardfiles.
If you disable automatic saving,users’ Whiteboard files will not beautomatically saved and recoveredif the software stops runningunexpectedly.
4. Press OK.
Changing Business Gallery settingsYou can specify whether stock Business Gallery content is shown or hidden and change the default
folder where added content is stored. You can also add additional content folders.
To change Business Gallery settings
1. Open the SMART Meeting Pro Settings dialog box (see Accessing SMART Meeting Pro
Settings on page 61).
2. Press the Gallery tab.

CHAPTER8MAINTAINING SMART MEETING PRO SOFTWARE
66 smarttech.com/kb/170973
3. Change settings:
Control Procedure Notes
Show StockContent
Select the check box to show stockcontent.
OR
Clear the check box to hide stockcontent.
The Business Gallery contains anextensive collection of stockcontent, including templates forbrainstorming, decision making andmeeting management and shapesand icons for flow charts and notes.You can show this stock contentwhile your organization developsits own content. After yourorganization has developed its owncontent, you can hide the stockcontent.
Save Gallerycontent addedby the user in
Type the path to the folder whereyou want content added by usersto be saved.
N/A
Additionalgallery folders
To add a new content folder, pressAdd and then browse to and selectthe folder.
To change an existing folder, selectit, press Edit, and then browse toand select a new folder.
to remove an existing folder, selectit, press Delete, and then press Yeswhen prompted.
To view the contents of an addedfolder, users must have permissionto view the folder. Select a folderand click Properties to view itspermissions and other properties.
4. Press OK.
Customizing the Programs button menuYou can use the Menu Customization window to add, edit and remove custom shortcut links to
applications, files, folders and websites to the Programs button menu (see Using the Programs
button on page 10). You can also add a separator between shortcuts, change the order of shortcuts
and restore the Programs button menu to default settings.
NOTE
The default shortcuts cannot be modified.

CHAPTER8MAINTAINING SMART MEETING PRO SOFTWARE
67 smarttech.com/kb/170973
To access theMenu Customization window
In Windows 7 operating system, select Start > All Programs > SMART Technologies >
SMART Tools > Meeting Pro Program Menu Customization.
OR
In Windows 8.1 operating system, go to the Apps screen and then scroll to and select
SMART Technologies > Meeting Pro Program Menu Customization.
OR
In Windows 10 operating system, press Start, and then scroll to and select
SMART Technologies > Meeting Pro Program Menu Customization.
To add a shortcut
1. Access the Menu Customization window, and then press Add
The Add a Shortcut dialog box appears.
2. Select the shortcut type in the Shortcut type drop-down list.
3. Type a name for the shortcut in the Name box.
4. Press Browse, browse to and select the application file, document file or folder you want to
link to, and then press Open.
5. Press OK.
The shortcut becomes available in the Programs button menu the next time you start SMART
Meeting Pro software.
To modify a shortcut’s default icon
1. Access the Menu Customization window.
2. Select the shortcut link in the Programs list, and then press Edit.
NOTE
The default icon for folders, websites and the default shortcuts cannot be modified.
The Edit Shortcut dialog box appears.
3. Clear the Use the default icon check box.

CHAPTER8MAINTAINING SMART MEETING PRO SOFTWARE
68 smarttech.com/kb/170973
4. Press Browse, browse to and select the image file you want to use, and then press Open.
NOTE
You can use .ico, .jpeg, .png and .gif image file types.
5. Press OK.
The new icon appears in the Programs button menu the next time you start SMART
Meeting Pro software.
To modify a shortcut’s location
1. Access the Menu Customization window.
2. Select the shortcut in the Programs list, and then press Edit.
NOTE
The default shortcuts cannot be edited.
The Edit Shortcut window opens.
3. Update the path to the application file, document file, folder or website.
4. Press OK.
The shortcut will point to the new path in the Programs button menu the next time you start
SMART Meeting Pro software.
To modify a shortcut’s name
1. Access the Menu Customization window.
2. Select the shortcut in the Programs section, and then press Edit.
NOTE
The default shortcuts cannot be edited.
3. Enter a new name for the shortcut in the appropriate field.
4. Press OK.
The new name appears in the Programs button menu the next time you start SMART
Meeting Pro software.

CHAPTER8MAINTAINING SMART MEETING PRO SOFTWARE
69 smarttech.com/kb/170973
To add a separator
1. Access the Menu Customization window, and then press Add.
The Add a Shortcut dialog box appears.
2. Select Separator in the Shortcut type drop-down list.
3. Press OK.
A new separator appears at the end of the Programs list.
4. Press Move Up and Move Down to position the separator where you want it to appear.
The new separator appears in the Programs button menu the next time you start SMART
Meeting Pro software.
To restore default settings
Access the Menu Customization window, and then press Restore Defaults.
The Program button menu is restored to factory default setting. All custom shortcuts are lost.


Appendix A
71 smarttech.com/kb/170973
Appendix A: Connecting with others using Bridgitsoftware integration
If your organization has a Bridgit server, you can install and use Bridgit software to create or join
online meetings and present your SMART Meeting Pro software personal license files to others at
those meetings. Others can write, draw and erase digital ink in your files.
To start Bridgit software
1. Press Programs on the SMART Business Toolbar, and then select Bridgit.
Bridgit software starts.
2. Use Bridgit software to create a new meeting or join an existing meeting.
NOTE
For more information on Bridgit software, click Help in the Bridgit software window.

SMART TECHNOLOGIES
smarttech.com/support
smarttech.com/contactsupport
smarttech.com/kb/170973