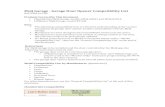SMART GARAGE HUB Models MYQ-G0301, MYQ-G0301C and …App, install the Wi-Fi Hub on the ceiling, near...
Transcript of SMART GARAGE HUB Models MYQ-G0301, MYQ-G0301C and …App, install the Wi-Fi Hub on the ceiling, near...
CONNECT AN APPLE® iOS DEVICECONNECTER UN APPAREIL APPLE® iOSCONECTE UN DISPOSITIVO APPLE® iOS
iOS users please read before installationIf you are using an iOS device, follow these instructions instead of step 4. in the manual:
Utilisateurs iOS lire avant l’installation Si un appareil iOS est utilisé, suivre ces instructions au lieu de l’étape 4 dans le manuel :
Usuarios de iOS leer antes de instalarSi está utilizando un dispositivo iOS, siga estas instrucciones en lugar del paso 4 del manual:
Make sure the blue LED on the Wi-Fi Hub is blinking.
Vérifier que la DEL bleue sur le concentrateur Wi-Fi clignote
Asegúrese de que el LED azul en el Hub Wi-Fi esté parpadeando.
On your mobile device, go to Settings > Wi-Fi and select the network with the “MyQ-nnn” prefix.
Sur votre appareil mobile, allez à Settings (Paramètres) > Wi-Fi et sélectionnez le réseauportant le préfixe « MyQ-nnn ».
En su dispositivo móvil, vaya a Settings (Ajustes) > Wi-Fi y luego seleccione la red con elprefijo “MyQ-nnn”.
Launch the web browser on your smartphone or tablet. Enter setup.myqdevice.com into the browser address bar. Follow the on-screen prompts to connect the Wi-Fi Hub to your Wi-Fi network.
Lancez le navigateur Web sur votre téléphone intelligent ou votre tablette. Saisissez setup.myqdevice.com dans la barre d’adresse du navigateur. Suivez le menu à l’écran pour connecter le concentrateur Wi-Fi au réseau Wi-Fi de votre domicile.
Abra el navegador web en el teléfono inteligente o en la tableta. Escriba setup.myqdevice.com en la barra de dirección del navegador. Siga las indicaciones en la pantalla para conectar el Hub Wi-Fi a su red de Wi-Fi.
Download the MyQ® app, set up an account and add the MyQ serial number (located on the cover of the manual) to your account.
Télécharger l’application MyQ, créer un compte et ajouter le numéro de série MyQ à votre compte (situé sur la page couverture du manuel).
Descargue la aplicación MyQ, configure una cuenta y agregue el número de serie de MyQ (ubicado en la cubierta del manual) a su cuenta.
12
3
4
Apple is a trademarks of Apple Inc., registered in the U.S. and other countries.
© 2017, The Chamberlain Group, Inc.All Rights Reserved
Tous droits réservésTodos los Derechos Reservados
114A4987B
To reduce the risk of SEVERE INJURY to persons:• DO NOT enable the MyQ® SMART GARAGE™ HUB if operating
either one-piece or swinging doors. To be enabled ONLY on a sectional door.
Read instructions thoroughly BEFORE beginning.If using this product with residential door openers, this product must be used only with door openers manufactured after 1993 that utilize photoelectric sensors. The photoelectric sensors are always located on or near the bottom of the door track.
To see a list of compatible garage door openers go to:www.chamberlain.com/MyQCompatibility
BEFORE YOU START, YOU MUST HAVE…
Compatible garage door opener
A routerwith 2.4GHz
Wi-Fi®
Mobile device connected to your
home Wi-Fi network
Tools Needed: Drill, 5/32" Drill Bit, Screwdriver, Ladder
Wi-Fi Hub
Blue LEDGreen LED
Yellow LED
Power Adapter
Mounting bracket
Warning Label(not shown)
Hardware for Wi-Fi Hub(5/32" x 1-1/2" screws)
What’s in the Box
Hardware for Door Sensor
(5/32" x 3/4" screws)
Fastening Strips forDoor Sensor
Door SensorModel MYQ-G0302
RedLED
TestButton
Install
1. Check your Wi-Fi
(mounting area)
• Check the Wi-Fi signal in the garage, where the Wi-Fi Hub will be mounted.
• Make sure you have two or more Wi-Fi bars. NOTE: If there are signal strength issues, please visit
https://www.chamberlain.com/wifi supportvideos for instructional videos.
• Remove the pull tab from the sensor to activate the battery.
• Install the door sensor on the top panel of the garage door using the fastening strips or provided hardware.
TIP: Test your door sensor every 6 months or if the MyQ system is not working as expected.• Press the test BUTTON on the door
sensor, the LED on the door sensor should fl ash and the Wi-Fi Hub should beep.
• Perform this test 6 times. If the LED doesn’t fl ash or the Wi-Fi Hub doesn’t beep each time, replace the battery in the door sensor with a CR2450 battery.
2. Install the Door Sensor
Door Sensor
ORScrews
LED
TestBUTTON
“TOP” MUST always face UP
FasteningStrips
Install
• Find a convenient location and power the Wi-Fi Hub by plugging it in. The blue LED will start blinking.
3. Power Up the Wi-Fi Hub• Download the
Chamberlain MyQ® App. • Create or sign-in to your
account and follow the in-app instructions.
4. MyQ® App Setup
Blue LED blinksDownload
App
• After successfully completing all of the steps in the Chamberlain MyQ® App, install the Wi-Fi Hub on the ceiling, near the garage door opener.
• Plug it in and make sure the green LED turns on solid. • Wi-Fi Hub light MUST be visible if you’re standing in the doorway of
the garage.
Wi-Fi Hub
WarningLabel
Door Control
TIP: Wrap excess power adapter cable around the mounting bracket.
• Attach the warning label to the wall next to the door control.6. Apply Warning Label
5. Install the Wi-Fi Hub
Need Help?Go to: www.chamberlain.com/MyQSupport
One Year Limited WarrantyThe Chamberlain Group, Inc. warrants to the fi rst consumer
purchaser of this product that it is free from defect in materials and/or workmanship for a period of 1 year from the date of purchase.
Software AgreementUse of this product and the software embedded within the product is subject to
the copyright notices, terms, and conditions available at: http://www.mychamberlain.com/agreement
NOTICE: This device complies with Part 15 of the FCC rules and Industry Canada’s license-exempt RSSs. Operation is subject to the following two conditions: (1) this device may not cause harmful interference, and (2) this device must accept any interference received, including interference that may cause undesired operation.Any changes or modifi cations not expressly approved by the party responsible for compliance could void the user’s authority to operate the equipment.This device must be installed to ensure a minimum 20 cm (8 in.) distance is maintained between users/bystanders and device.This device has been tested and found to comply with the limits for a Class B digital device, pursuant to part 15 of the FCC rules and Industry Canada ICES standard. These limits are designed to provide reasonable protection against harmful interference in a residential installation. This equipment generates, uses and can radiate radio frequency energy and, if not installed and used in accordance with the instructions, may cause harmful interference to radio communications. However, there is no guarantee that interference will not occur in a particular installation. If this equipment does cause harmful interference to radio or television reception, which can be determined by turning the equipment off and on, the user is encouraged to try to correct the interference by one or more of the following measures:• Reorient or relocate the receiving antenna.• Increase the separation between the equipment and receiver.• Connect the equipment into an outlet on a circuit different from that to which the receiver is connected.• Consult the dealer or an experienced radio/TV technician for help.
CONCENTRATEURSMARTGARAGE™
GUIDE DE DÉMARRAGE
RAPIDEMYQ-G0301 • MYQ-G0301C
MYQ-G0301D • MYQ-G0301LAby
CONNECT AN APPLE® iOS DEVICECONNECTER UN APPAREIL APPLE® iOSCONECTE UN DISPOSITIVO APPLE® iOS
iOS users please read before installationIf you are using an iOS device, follow these instructions instead of step 4. in the manual:
Utilisateurs iOS lire avant l’installation Si un appareil iOS est utilisé, suivre ces instructions au lieu de l’étape 4 dans le manuel :
Usuarios de iOS leer antes de instalarSi está utilizando un dispositivo iOS, siga estas instrucciones en lugar del paso 4 del manual:
Make sure the blue LED on the Wi-Fi Hub is blinking.
Vérifier que la DEL bleue sur le concentrateur Wi-Fi clignote
Asegúrese de que el LED azul en el Hub Wi-Fi esté parpadeando.
On your mobile device, go to Settings > Wi-Fi and select the network with the “MyQ-nnn” prefix.
Sur votre appareil mobile, allez à Settings (Paramètres) > Wi-Fi et sélectionnez le réseauportant le préfixe « MyQ-nnn ».
En su dispositivo móvil, vaya a Settings (Ajustes) > Wi-Fi y luego seleccione la red con elprefijo “MyQ-nnn”.
Launch the web browser on your smartphone or tablet. Enter setup.myqdevice.com into the browser address bar. Follow the on-screen prompts to connect the Wi-Fi Hub to your Wi-Fi network.
Lancez le navigateur Web sur votre téléphone intelligent ou votre tablette. Saisissez setup.myqdevice.com dans la barre d’adresse du navigateur. Suivez le menu à l’écran pour connecter le concentrateur Wi-Fi au réseau Wi-Fi de votre domicile.
Abra el navegador web en el teléfono inteligente o en la tableta. Escriba setup.myqdevice.com en la barra de dirección del navegador. Siga las indicaciones en la pantalla para conectar el Hub Wi-Fi a su red de Wi-Fi.
Download the MyQ® app, set up an account and add the MyQ serial number (located on the cover of the manual) to your account.
Télécharger l’application MyQ, créer un compte et ajouter le numéro de série MyQ à votre compte (situé sur la page couverture du manuel).
Descargue la aplicación MyQ, configure una cuenta y agregue el número de serie de MyQ (ubicado en la cubierta del manual) a su cuenta.
12
3
4
Apple is a trademarks of Apple Inc., registered in the U.S. and other countries.
© 2017, The Chamberlain Group, Inc.All Rights Reserved
Tous droits réservésTodos los Derechos Reservados
114A4987B
Pour réduire les risques de BLESSURES GRAVES :• NE PAS activer le pont Concentrateur MyQ® SMART GARAGE™
pour actionner une porte de garage rigide ou des portes pivotantes. Il doit être utilisé UNIQUEMENT sur une porte articulée.
Pour voir une liste des ouvre-portes de garage compatibles, aller à :www.chamberlain.com/MyQCompatibility
AVANT DE COMMENCER, VOUS DEVEZ AVOIR…
Un ouvre-porte de garage compatible
Un routeur avec 2,4 GHz
Wi-Fi®
Un appareil mobile connecté à votre
réseau Wi-Fi
Bien lire les instructions AVANT de commencer.Si l’on compte utiliser ce produit avec des ouvre-portes résidentiels, il ne doit être utilisé qu’avec des ouvre-portes fabriqués après 1993 utilisant des capteurs photoélectriques. Les capteurs photoélectriques sont toujours situés sur la partie inférieure du guide de la porte ou à proximité de cette partie.
ATTENTION
AVERTISSEMENT
AVERTISSEMENT
AVERTISSEMENT
Ce que la boîte contient
Outils nécessaires : Perceuse, mèche de 5/32 de po, tournevis, échelle
Concentrateur Wi-Fi
DEL bleu
DEL verte
DEL jaune
Alimentation électrique
Support ducomptrolleur Wi-Fi
Cartel de advertencia
(no mostrado)Quincaillerie du concentrateur
Wi-Fi (vis longues, 5/32 de po x 1-1/2 de po)
Quincaillerie pour capteur de chant de porte
(vis courtes, 5/32 de po x 3/4 de po)
capteur de porte
Capteur de porteModèle MYQ-G0302
Boutonde miseà l’essai
DELrouge
Installation
1. Vérifi er le signal Wi-Fi
(zone de montage)
• Vérifi er le signal Wi-Fi dans le garage, là où le concentrateur Wi-Fi sera monté.
• Vérifi er que le signal affi ché montre plus deux barres. REMARQUE : En cas de problème de puissance du signal, aller à
https://www.chamberlain.com/wifi supportvideos pour des vidéos d’instructions.
• Retirer l’onglet du capteur pour activer la batterie.
• Installer le capteur de porte sur le panneau supérieur de la porte de garage avec les bandes de fi xation ou la quincaillerie fournie.
2. Installer le capteur de porte
Capteur de porte
OUVis
être orientée vers le haut
Bandes Bouton test
DEL
CONSEIL : Tester le capteur de porte tous les six mois ou lorsque le système MyQ ne fonctionne pas comme prévu.• Appuyer sur le bouton TEST sur le
capteur de porte; la DEL du capteur de porte devrait clignoter et le concentrateur Wi-Fi devrait émettre des bips.
• Effectuer ce test six fois. Si la DEL ne clignote pas ou si le concentrateur Wi-Fi n’émet pas de bips chaque fois, remplacer la batterie dans le capteur de porte par une batterie CR2450.
Installation
• Trouver un endroit commode où placer le concentrateur Wi-Fi et le mettre sous tension en le branchant. La DEL bleu commencera à clignoter.
3. Mettre sous tension le Concentrateur Wi-Fi
4. Confi guration de l’application MyQ®• Téléchargez l’application
Chamberlain MyQ®. • Créer un compte ou s’y
connecter et suivre les instructions dans l’application.
La DEL bleuclignote Téléchargez
l’application
• Après avoir effectué de manière réussie toutes les étapes dans l’appli MyQ® de Chamberlain, installer le concentrateur Wi-Fi au plafond, à proximité de l’ouvre-porte de garage.
• Le brancher et s’assurer que la DEL verte s’allume en continu. • Le témoin lumineux du concentrateur Wi-Fi DOIT être visible lorsque
vous vous tenez dans l’ouverture de la porte de garage.
• Fixer la plaque-étiquette d’avertissement au mur, à côté de la commande de porte.
6. Apposer l’étiquette d’avertissement
5. Installer le Concentrateur Wi-Fi
Concentrateur Wi-Fi
Commande de porteÉtiquette d’avertissement
CONSEIL : Enrouler l’excès de câble d’adaptateur d’alimentation autour du support de montage.
Besoin d’aide?Aller à : www.chamberlain.com/MyQSupport
Garantie Limitée D’un AnThe Chamberlain Group, Inc. garantit à l’acheteur initial que le
produit est exempt de tout défaut de matériaux ou de fabrication pendant une période d’un an à compter de la date d’achat.
Contrat D’utilisation Du LogicielL’utilisation de ce produit et du logiciel qu’il contient est soumise aux avis de
propriété intellectuelle et aux conditions fi gurant à : http://www.mychamberlain.com/agreement
AVIS : Cet appareil est conforme aux dispositions de la partie 15 du règlement de la FCC et de l’exemption de licence IC (Industrie Canada) RSS. L’utilisation est assujettie aux deux conditions suivantes : (1) ce dispositif ne peut causer d’interférences nuisibles, et (2) ce dispositif doit accepter toute interférence reçue, y compris toute interférence pouvant causer un fonctionnement non désiré.
Tout changement ou modifi cation non expressément approuvé par la partie responsable de la conformité pourrait annuler l’autorité de l’utilisateur d’utiliser l’équipement.Cet appareil doit être installé de manière à laisser une distance d’au moins 20 cm (8 po) entre celui-ci et l’utilisateur ou toute personne.Cet appareil a été testé et déclaré conforme aux limites d’un dispositif numérique de Classe B, conformément à la partie 15 du règlement de la FCC et de la norme NMB d’Innovation, Sciences et Développement économique Canada. Ces limites ont pour but de fournir une protection raisonnable contre les interférences nuisibles dans une installation résidentielle. Cet équipement génère, utilise et peut émettre des fréquences radio et, s’il n’est pas installé et utilisé conformément aux instructions, peut causer des interférences nuisibles aux communications radio. Cependant, il n’existe aucune garantie que des interférences ne se produiront pas dans une installation particulière. Si cet équipement provoque des interférences nuisibles à la réception d’une diffusion sonore ou visuelle, ce qu’on peut déterminer en l’allumant et en l’éteignant, l’utilisateur est invité à essayer de résoudre ce problème en prenant une ou plusieurs des mesures suivantes :• Réorienter ou déplacer l’antenne de réception.• Augmenter la distance entre l’équipement et le récepteur.• Brancher l’appareil à une prise sur un circuit différent de celui du récepteur.• Pour obtenir de l’aide, consulter le détaillant ou un radiotechnicien chevronné.
GUÍA DE INICIO RÁPIDO
DISTRIBUIDOR PARA SMARTGARAGE™
MYQ-G0301 • MYQ-G0301CMYQ-G0301D • MYQ-G0301LA
by
CONNECT AN APPLE® iOS DEVICECONNECTER UN APPAREIL APPLE® iOSCONECTE UN DISPOSITIVO APPLE® iOS
iOS users please read before installationIf you are using an iOS device, follow these instructions instead of step 4. in the manual:
Utilisateurs iOS lire avant l’installation Si un appareil iOS est utilisé, suivre ces instructions au lieu de l’étape 4 dans le manuel :
Usuarios de iOS leer antes de instalarSi está utilizando un dispositivo iOS, siga estas instrucciones en lugar del paso 4 del manual:
Make sure the blue LED on the Wi-Fi Hub is blinking.
Vérifier que la DEL bleue sur le concentrateur Wi-Fi clignote
Asegúrese de que el LED azul en el Hub Wi-Fi esté parpadeando.
On your mobile device, go to Settings > Wi-Fi and select the network with the “MyQ-nnn” prefix.
Sur votre appareil mobile, allez à Settings (Paramètres) > Wi-Fi et sélectionnez le réseauportant le préfixe « MyQ-nnn ».
En su dispositivo móvil, vaya a Settings (Ajustes) > Wi-Fi y luego seleccione la red con elprefijo “MyQ-nnn”.
Launch the web browser on your smartphone or tablet. Enter setup.myqdevice.com into the browser address bar. Follow the on-screen prompts to connect the Wi-Fi Hub to your Wi-Fi network.
Lancez le navigateur Web sur votre téléphone intelligent ou votre tablette. Saisissez setup.myqdevice.com dans la barre d’adresse du navigateur. Suivez le menu à l’écran pour connecter le concentrateur Wi-Fi au réseau Wi-Fi de votre domicile.
Abra el navegador web en el teléfono inteligente o en la tableta. Escriba setup.myqdevice.com en la barra de dirección del navegador. Siga las indicaciones en la pantalla para conectar el Hub Wi-Fi a su red de Wi-Fi.
Download the MyQ® app, set up an account and add the MyQ serial number (located on the cover of the manual) to your account.
Télécharger l’application MyQ, créer un compte et ajouter le numéro de série MyQ à votre compte (situé sur la page couverture du manuel).
Descargue la aplicación MyQ, configure una cuenta y agregue el número de serie de MyQ (ubicado en la cubierta del manual) a su cuenta.
12
3
4
Apple is a trademarks of Apple Inc., registered in the U.S. and other countries.
© 2017, The Chamberlain Group, Inc.All Rights Reserved
Tous droits réservésTodos los Derechos Reservados
114A4987B
ADVERTENCIAPara reducir el riesgo de LESIVOS GRAVES para las personas:• NO activar distribuidor para MyQ® SMART GARAGE™ para puertas
de una sola pieza o giratorias. Activarlo ÚNICAMENTE en puertas seccionales.
Para ver una lista de los abre-puerta de garaje compatibles conéctese a:www.chamberlain.com/MyQCompatibility
ANTES DE COMENZAR, USTED DEBE…
Un abre-puerta de garaje compatible
Un router con Wi-Fi® de 2.4 GHz
Un dispositivo móvil conectado a la red
Wi-Fi de su casa
Leer las instrucciones ANTES de comenzar.Para usar este producto en instalaciones residenciales, el abre-puerta debe ser un modelo posterior a 1993, ya que utilizan sensores fotoeléctricos. Los sensores fotoeléctricos se encuentran siempre en la parte inferior de la guía de la puerta o en sus proximidades.
Contenido de la caja
Herramientas necesarias: Taladro, broca de 5/32 de pulg., destornillador, escalera
Distribuidor de Wi-Fi
LED azul
LED verde
LED amarillo
Ménsula para eldistribuidor de Wi-Fi
Cartel de advertencia
(no mostrado)Tornillos largos de
5/32 de pulg. x 1-1/2 de pulg. para el distribuidor de Wi-Fi
Tornillos cortos de 5/32 de pulg. x 3/4 de pulg.
para el sensor de puerta
el sensor de puerta
Sensor de puertaModelo MYQ-G0302
LEDrojo
deprueba
Instalación
1. Revise la señal de Wi-Fi
(área de montaje)
• Revise la señal de Wi-Fi en el garaje, donde montará el distribuidor de Wi-Fi.
• Asegúrese de que su señal de Wi-Fi tenga dos o más barras. NOTA: Si experimenta problemas de señal, conéctese a
https://www.chamberlain.com/wifi supportvideos para ver videos con instrucciones.
• Quite la pestaña del sensor para activar la batería.
• Instale el sensor de la puerta en el panel superior de la puerta del garaje usando las tiras sujetadoras o los accesorios de montaje suministrados.
AVISO: Probar el funcionamiento del sensor de puerta cada seis meses o si el sistema MyQ no funciona normalmente.• Pulsar el botón de prueba del sensor,
el LED del sensor parpadeará y la unidad Wi-Fi emitirá un sonido.
• Llevar a cabo esta prueba 6 veces. Si el LED no parpadea o la unidad Wi-Fi no emite un sonido, cambiar la pila del sensor (usar una pila CR2450).
2. Instale el Sensor de la Puerta
O
Sensor de puerta
Tornillos
El lado marcado con “TOP” DEBE quedar
Correas ElBOTÓN de Prueba
LED
Instalación
• En un lugar conveniente enchufe el distribuidor de Wi-Fi para encenderlo. El LED azul comenzará a parpadear.
• Descargar la aplicación Chamberlain MyQ®.
• Regístrese o inicie sesión en su cuenta y siga las instrucciones de la aplicación.
Descargarla aplicación
El LED azulparpadea
3. Encienda al distribuidor de Wi-Fi
4. Confi guración de la aplicación MyQ®
• Después de seguir todos los pasos de la aplicación Chamberlain MyQ®, instalar el distribuidor de Wi-Fi en el techo, cerca del abre-puerta de garaje.
• Enchúfelo y asegúrese de que el LED verde se encienda sin parpadear. • La luz del distribuidor de Wi-Fi DEBE quedar a la vista si usted está
parado en la entrada del garaje. Distribuidor de Wi-Fi
Control de la puertaEtiqueta de advertencia
AVISO: Enrolle el exceso de cable adaptador de alimentación alrededor de la ménsula de montaje.
• Adhiera la etiqueta de advertencia a la pared cerca del control de la puerta.
6. Aplicar la etiqueta de advertencia
5. Instale el Distribuidor de Wi-Fi
114A4973D
¿Necesita ayuda?Visite: www.chamberlain.com/MyQSupport
Un Año de Garantía LimitadaThe Chamberlain Group, Inc. garantiza al primer comprador de este
producto que dicho producto está libre de defectos de materiales y/o mano de obra durante un período de 1 año a partir de la fecha de compra.
Términos y Condiciones del SoftwareEl uso de este producto y del software en él contenido están sujetos a los derechos intelectuales, los términos y las condiciones que se
encuentran en: http://www.mychamberlain.com/agreementAVISO: Este dispositivo cumple con la Parte 15 de la reglamentación de la FCC y las normas de RSS de Industry Canada para dispositivos exentos de licencia. La operación está sujeta a las siguientes dos condiciones: (1) es posible que este dispositivo no cause interferencias perjudiciales, y (2) este dispositivo debe aceptar cualquier interferencia recibida, incluidas las interferencias que puedan causar operaciones no deseadas. Todo cambio o toda modifi cación no expresamente aprobada por la parte responsable del cumplimiento podría anular el derecho de usar el equipo.Este dispositivo debe instalarse para garantizar que se mantenga una distancia mínima de 20 cm (8 pulg.) entre los usuarios/transeúntes y el dispositivo.Este equipo ha sido probado y se ha comprobado que cumple con los límites establecidos para un dispositivo digital de Clase B, según la Parte 15 de las normas de la FCC y la norma ICES de Industry Canada. Estos límites están diseñados para brindar una protección razonable contra interferencias perjudiciales en instalaciones residenciales. Este equipo genera, usa y puede emitir energía de radiofrecuencia. Si no se instala y utiliza de acuerdo con las instrucciones podrá causar una interferencia dañina a las comunicaciones radiales. Sin embargo, no hay garantía de que no se produzcan interferencias en una instalación particular. Si este equipo produce interferencia en la recepción de radio o televisión, lo cual puede determinarse apagando y encendiendo la unidad, el usuario debe tratar de corregir el problema por medio de lo siguiente:• Reorientar o reubicar la antena de recepción.• Aumentar la distancia de separación entre el equipo y el receptor.• Conectar el equipo a un tomacorriente de un circuito eléctrico diferente al que esté conectado el receptor.• Consultar al distribuidor del producto o a un técnico idóneo de radio y televisión.
© 2017, The Chamberlain Group, Inc.All Rights Reserved • Tous Droits Réservés
Todos derechos reservados