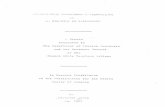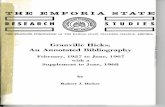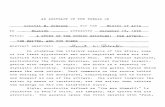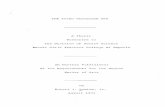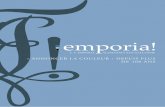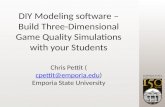SMART - emporia
Transcript of SMART - emporia

SMART.5
WiFi-Verbindung
oder mobiler Datentarif
notwendig
Installationsanleitung
emporiaSMART.5 – ihr guter Begleiter
Bei der Entwicklung dieses neuen Smartphones haben wir in guter emporia-Tradition auf die wahren Expertinnen und Experten gehört: Auf unsere Kundinnen und Kunden, auf Menschen wie Sie.Deshalb bin ich überzeugt, dass Sie sehr viel Freude haben werden mit diesem neuen emporia-Smartphone, das voller österreichischer Ingenieurskunst steckt.Um Sie beim Lernen der neuen Möglichkeiten rund ums Smartphone zu unterstützen, hat emporia für Sie ein Trainingsbuch zum Üben und Ausprobieren entwickelt. Übrigens, dieses Trainingsbuch ist im Lieferumfang enthalten – Viel Spaß damit! Darüber hinaus finden Sie auf unserer Homepage unter www.emporia.eu detaillierte Schritt-für-Schritt-Anleitungen zu Aufgabenstellungen wie z.B. »Wie erstelle ich eine WhatsApp Gruppe« und vieles mehr.
Dieses Smartphone soll Ihr guter Begleiter sein.Ich wünsche Ihnen viel Freude mit dem emporiaSMART.5.
Herzliche Grüße
Eveline Pupeteremporia Telecom

4
5
6 7
10 11 9
8
2
1
3
14
15
12
13
16 17
› IHR MOBILTELEFON IM ÜBERBLICK
Ihr Mobiltelefon im Überblick

Ihr Mobiltelefon im Überblick
03
1 Smartcover mit Funktionstasten (siehe Seite 32)
2 Kopfhöreranschluss
3 Lautsprecher (Hörer) 4 Front-Kameralinse
5 Touch-Display (Bildschirm) 6 Menü-Taste (siehe Seite 37)
7 Home-Taste (siehe Seite 37)
8 Zurück-Taste (siehe Seite 37)
9 Mikrofon
10 USB-Buchse
11 Lautsprecher
12 Lautstärke-Tasten (siehe Seite 38)
13 Ein/Aus-Taste (siehe Seite 37)
14 Kameralinsen mit Taschenlampe/Blitz
15 Notruf-Taste (am Smartcover) (siehe Seite 49)
16 Akkudeckel
17 NFC Modul (am Akku)
Hinweise zu dieser Bedienungsanleitung• In dieser Anleitung finden Sie hilfreiche Hinweise und Tipps, die mit
dem Symbol gekennzeichnet sind.• Warnungen sind mit dem Symbol gekennzeichnet

04
› INHaLTsvERzEICHNIs
1. vorbereitung 061.1 Lieferumfang . . . . . . . . . . . . . . . . . . . . . . . . . . . . . . . . . . 061.2 SIM-Karte und Data-Card einlegen. . . . . . . . . . . . . . 081.3 Akku laden. . . . . . . . . . . . . . . . . . . . . . . . . . . . . . . . . . . . . .101.4 Telefon einschalten. . . . . . . . . . . . . . . . . . . . . . . . . . . . . .121.5 PIN-Code eingeben . . . . . . . . . . . . . . . . . . . . . . . . . . . . .13
2. Erste Inbetriebnahme 142.1 Grundeinstellungen zu Android™ und Google. . . .142.2 emporia App installieren . . . . . . . . . . . . . . . . . . . . . . . 222.3 Startseite und App-Favoriten einrichten . . . . . . . . 252.4 Kontakte einrichten . . . . . . . . . . . . . . . . . . . . . . . . . . . . .272.5 Persönliche Seite . . . . . . . . . . . . . . . . . . . . . . . . . . . . . . . 292.6 Emporia Tastatur einrichten . . . . . . . . . . . . . . . . . . . . .312.7 emporia Smartcover. . . . . . . . . . . . . . . . . . . . . . . . . . . . .32
3. Bedienung 353.1 Energiesparmodus und Bildschirmsperre . . . . . . . .353.2 Tasten am Telefon . . . . . . . . . . . . . . . . . . . . . . . . . . . . . . .37
4. verbindungen herstellen 394.1 WLAN-Verbindung einrichten . . . . . . . . . . . . . . . . . . .394.2 Mobile Datenverbindung einrichten . . . . . . . . . . . . .42
Inhaltsverzeichnis

Inhaltsverzeichnis
05
4.3 E-Mail-Verbindung einrichten. . . . . . . . . . . . . . . . . . . .434.4 Bluetooth . . . . . . . . . . . . . . . . . . . . . . . . . . . . . . . . . . . . . . 444.5 NFC Verbindung herstellen . . . . . . . . . . . . . . . . . . . . . .454.6 PC-Verbindung zur Datenübertragung . . . . . . . . . . 464.7 Software-Updates. . . . . . . . . . . . . . . . . . . . . . . . . . . . . . .474.8 Apps herunterladen . . . . . . . . . . . . . . . . . . . . . . . . . . . . 48
5. Notruffunktion 49
6. schnelleinstellungen 576.1 Audioprofile . . . . . . . . . . . . . . . . . . . . . . . . . . . . . . . . . . . .576.2 Hintergrundbild. . . . . . . . . . . . . . . . . . . . . . . . . . . . . . . . 58
7. Weitere Einstellungen 597.1 Datum & Uhrzeit . . . . . . . . . . . . . . . . . . . . . . . . . . . . . . . .597.2 Sprache & Eingabe . . . . . . . . . . . . . . . . . . . . . . . . . . . . . .597.3 Emporia-Tastatur . . . . . . . . . . . . . . . . . . . . . . . . . . . . . . . .597.4 Display. . . . . . . . . . . . . . . . . . . . . . . . . . . . . . . . . . . . . . . . . .617.5 Gesichtserkennung. . . . . . . . . . . . . . . . . . . . . . . . . . . . . .617.6 Sicherheitseinstellungen . . . . . . . . . . . . . . . . . . . . . . . .627.7 Systemeinstellungen . . . . . . . . . . . . . . . . . . . . . . . . . . . .63
8. sicherheitshinweise 64

SMART.5
WiFi-Verbindung
oder mobiler Datentarif
notwendig
Installations anleitung
Trainingsbuch
06
1. vORBEREITUNG
1.1 Lieferumfang
Der Inhalt dieser Packung ist für Kleinkinder nicht geeignet und enthält verschluckbare Kleinteile.
Google, Android, Google Play sind Marken von Google LLC.
Vorbereitung
Smartphone Smartcover (Akkudeckel mit
Notruf-Taste)
Akkudeckel ohne Notruf-Taste
Ladeschale
Akku mit NFC-Antenne(vorinstalliert)
Netzstecker USB Ladekabel Kopfhörer
Installations-anleitung
Trainingsbuch

Vorbereitung
07
› Nicht im Lieferumfang
• SIM-Karte Die SIM-Karte ist eine Chipkarte, die Sie in Ihr Telefon einstecken. Erst dann können Sie mit dem Mobiltelefon telefonieren. Sie erhalten die Karte mit den dazugehörigen Geheimzahlen (PIN und PUK) von Ihrem Netzbetreiber mit dem Kauf eines Mobilfunkvertrags. Verwenden Sie bei einem Smartphone immer einen Mobiltarif mit Datenpaket.
• Data Card (Speicherplatzerweiterung) Die Data Card ist eine Chipkarte, die als Speicher-platzerweiterung für Ihr Smartphone dient. Damit können Sie z.B. mehr Fotos speichern und mehr Apps installieren. Sie erhalten solche Karten im Elektronik-Fachhandel.
› Wenn ein Teil fehlt oder defekt ist
Wenden Sie sich bitte an das Emporia Service Center unter der Nummer +43 · 732 · 77 77 17 · 446Montag-Donnerstag 08:30-17:00 · Freitag 08:30-13:[email protected] · www.emporia.eu

Vorbereitung
08
1.2 sIM-Karte und Data-Card einlegen
Trennen Sie das Telefon immer vom Ladegerät und schalten Sie es aus, bevor Sie den Akkudeckel abnehmen und SIM-Karte oder Data Card einlegen oder entfernen.
› Heben Sie den Akkudeckel ab.
Beginnen Sie bei der Ausnehmung des Akkudeckels (an der linken Seite unten).
Vermeiden Sie es, den Akkudeckel übermäßig zu biegen, da er sonst beschädigt werden kann. Achten Sie beim Abnehmen auf Ihre Fingernägel.
› Legen Sie die SIM-Karte ein.
Die Halterung für die SIM-Karte befindet sich rechts oberhalb des Akkufachs und der Halterung für die Speicherkarte. Schieben Sie die Karte so ein, dass die goldenen Kontakte nach unten zeigen.
Verwenden Sie für dieses Telefon nur Nano SIM-Karten. Sollte Ihre SIM-Karte eine andere Größe haben, können Sie sie bei Ihrem Netzbetreiber umtauschen.

Vorbereitung
09
› Legen Sie die Data Card ein (optional).
Die Halterung für die Speicherkarte befindet sich links oberhalb des Akkufachs. Schieben Sie die Data Card so in die Halterung ein, dass die goldenen Kontakt nach unten zeigen.
Verwenden Sie für dieses Telefon ausschließlich kompatible Speicherkarten, wie microSD® oder microSDHC®.
Wenn Sie inkompatible SIM-Karten oder Speicherkarten verwenden, können das Telefon, die Karte selbst oder die auf der Karte gespeicherten Daten beschädigt werden.
› Bringen Sie den Akkudeckel an.
Entscheiden Sie, ob Sie den Akkudeckel ohne Notruf-Taste oder das Smartcover (siehe Seite 32) mit Notruf-Taste verwenden wollen. Drücken Sie den Akkudeckel auf das Telefon, bis alle Verankerungen eingerastet sind.
Verwenden Sie nur Akkus, Ladegeräte und Zubehör, die für dieses Telefon zugelassen sind. Andernfalls gilt die Garantie für das Telefon nicht mehr.

Vorbereitung
10
1.3 akku laden
Verwenden Sie nur das mitgelieferte Ladekabel zum Laden, um Kontaktfehler mit dem USB-Stecker zu vermeiden.
Bevor Sie das Telefon zum ersten Mal verwenden, laden Sie den Akku mindestens vier Stunden auf. Wenn Sie diese Ladezeit nicht einhalten, kann das die Akkulebensdauer verringern.
Stecken Sie das Telefon nie an das Ladegerät oder einen PC, wenn kein Akku eingelegt ist. Versuchen Sie nicht, das Telefon ohne Akku zu betreiben. Das Telefon kann dadurch beschädigt werden.
Sollten Sie den Akku einmal tauschen wollen, wenden Sie sich an das Fachpersonal im Einzelhandel. Dieser QR-Code ruft ein Video auf, das den Tauschvorgang im Detail zeigt. https://youtu.be/9KLL04nJ_Ms

Vorbereitung
11
› Laden mit dem Ladekabel
• Stecken Sie den USB-Stecker in die USB-Buchse des Telefons.
• Stecken Sie danach den Netzstecker des Ladekabels in die Steckdose.
› emporia Ladestation
Mit der Ladestation können Sie Ihr Mobiltelefon bequem aufladen und es hat gleichzeitig seinen festen Platz bei Ihnen zuhause.Stecken Sie dazu das Ladekabel mit dem USB-Typ-C-Stecker in die Buchse auf der Rückseite der Ladeschale. Legen Sie dann das Smartphone in die Ladeschale. Wenn Sie das Gerät immer auf diese Weise laden wollen, können Sie das Ladekabel dauerhaft in der Ladeschale stecken lassen.
› Laden am Computer
Stecken Sie das Telefon an eine USB-Buchse am Computer. Trennen Sie dafür das mitgelieferte USB-Kabel ggf. vom Netzstecker.
Das Laden am Computer dauert länger als das Laden mit dem Netzstecker.

Vorbereitung
12
› Akku-Anzeigen am Telefon
• Wenn der Akku leer wird: Ein akustisches Signal ertönt und am Bildschirm erscheint ein Warnhinweis. Das Akkusymbol ist rot, das LED blinkt.
• Wenn der Akku geladen wird: Das Akkusymbol wird gefüllt, das LED leuchtet rot.
• Wenn der Akku vollständig geladen ist:Das Akkusymbol ist gefüllt und das LED leuchtet grün. Sie können das Ladekabel nun vom Telefon entfernen und danach das Ladekabel aus der Steckdose ziehen.
Unter Einstellungen – Akku können Sie die verbleibende Laufzeit bei aktuellem Akkustand einsehen und können Anwendungen schließen, um die Laufzeit zu erhöhen.
1.4 Telefon einschalten• Entfernen Sie vor der ersten Benutzung die Schutzfolie
vom Display.• Drücken Sie die Ein/Aus-Taste mindestens
zwei Sekunden lang.• Auf dem Bildschirm erscheint der emporia-Schriftzug
und eine Melodie ertönt.

Vorbereitung
13
Wenn Sie das Telefon das erste Mal einschalten, kann der Start vorgang bis zu zwei Minuten dauern. Während dieser Zeit ist am Display das emporia-Logo sichtbar. Bitte unterbrechen Sie diesen Vorgang nicht.
1.5 PIN-Code eingebenGeben Sie den 4-stelligen PIN-Code Ihrer SIM-Karte ein, wenn Sie dazu aufgefordert werden und bestätigen Sie die Eingabe.
Sie können den PIN-Code unter Einstellungen – Sicherheit – SIM-Kartensperre ändern oder ausschalten.
Hier haben Sie die Möglichkeit, Ihren persönlichen PIN-Code zu notieren: __________________
Sie haben maximal drei Versuche, den PIN-Code einzugeben. Nach der dritten Fehleingabe kann die SIM-Karte nur mehr mit dem PUK-Code entsperrt werden. Sie finden den PIN-Code und den PUK-Code in den Unterlagen, die Sie mit Ihrer SIM-Karte vom Netzbetreiber erhalten haben.

14
2. ERsTE INBETRIEBNaHME
2.1 Grundeinstellungen zu android™ und GoogleBei der ersten Inbetriebnahme des Smartphones müssen Sie einmalig einige Einstellungen vornehmen.
› Sprache auswählen
Standardmäßig ist Englisch als Systemsprache vorausgewählt. Wenn Sie eine andere Sprache für die Bedienung des Smartphones bevorzugen, gehen Sie wie folgt vor:
• Tippen Sie auf die vorausgewählte Sprache (ENGLISH).
• Eine Liste mit allen verfügbaren Systemsprachen erscheint.
• Wählen Sie die Sprache aus, in der Sie das Smartphone benutzen wollen.
• Die Sprache ihrer Wahl wird am Bildschirm angezeigt.
› Android Einstellungen starten
• Tippen Sie nun auf STARTEN, um einige notwendige Einstellungen für das Android Betriebssystem festzulegen.
Hallo
DEUTSCH (ÖSTERREICH)
Notruf Einstellungen für Sehbehinderte
STARTEN
Erste Inbetriebnahme

Erste Inbetriebnahme
15
› Mit WLAN verbinden
Stellen Sie nach Möglichkeit eine WLAN-Verbindung her, damit nachfolgend notwendige Updates und Downloads nicht Ihr mobiles Datenvolumen belasten.
• Eine Liste zeigt alle zur Verfügung stehenden WLAN-Netzwerke an.
• Tippen Sie auf den Namen Ihres WLAN-Netzwerks, mit dem Sie Ihr Telefon verbinden wollen.
Wenn Ihr WLAN-Netzwerk nicht auf der Liste erscheint, befindet es sich nicht in der Reichweite des Smartphones. Stellen Sie sicher, dass sich das Telefon zur Einrichtung des WLAN-Netzwerks in dessen Reichweite befindet.
• Geben Sie nun das Passwort für das ausgewählte WLAN-Netzwerk ein. Sie finden den Schlüssel in den Unterlagen zu Ihrem WLAN-Netzwerk.
• Wenn Sie auf das Ziffernfeld umschalten wollen, tippen Sie auf das graue Feld 123. Wenn Sie auf Großbuchstaben umschalten wollen, tippen Sie auf das graue Feld mit dem Pfeil.
100 %
Mit WLAN verbindenNetzwerk auswählen
MyWLAN
MyWLAN-Gast
+ Alle WLANs anzeigen
Mobilfunknetzwerk für die Einrichtung verwenden
Offl ine einrichten

Erste Inbetriebnahme
16
• Sie können das Passwort noch einmal kontrollieren, wenn Sie Passwort anzeigen antippen.
• Wenn Sie das Passwort fertig eingegeben haben, tippen Sie auf das Feld VERBINDEN, Die Verbindung zum WLAN-Netzwerk wird aufgebaut.
100 %
y x c v b n m123
a s d f g h j k l
q w e r t z u i o p1 2 3 4 5 6 7 8 9 0
Fertig , . Entf
MyWLANSicherheitWPA2 Personal
Passwort
|
Passwort anzeigen
Erweiterte Optionen
Abbrechen Verbinden

Erste Inbetriebnahme
17
› Apps & Daten kopieren
Das Smartphone prüft nun, ob Updates zum Android Betriebs-system zur Verfügung stehen und installiert diese automatisch.
Haben Sie bereits ein Smartphone benutzt? Im nächsten Schritt können Sie Apps und Daten von Ihrem alten Smartphone installieren. Tippen Sie dazu auf WEITER, wählen Sie die Art der Übertragung und folgen Sie den Anweisungen am Display.Wenn dieses Smartphone ihr erstes ist oder Sie keine Daten übertragen wollen, tippen Sie auf NICHT KOPIEREN.
Nach der Installation können Sie Ihr Smartphone zusätzlich zur Sicherung mit einem Code mit der Gesichtserkennung schützen (siehe Seite 61).
100 %
Apps & Daten kopierenDu kannst festlegen, was auf dein neues
Gerät übertragen werden soll: deine Apps, deine Fotos, deine Kontakte, dein
Google-Konto und mehr
Nicht kopieren Weiter

Erste Inbetriebnahme
18
› Google-Konto einrichten
Im nächsten Schritt werden Sie aufgefordert, sich mit Ihrem Google-Konto anzumelden. Geben Sie dazu Ihre Gmail-Adresse und das zugehörige Passwort ein.Wenn Sie bisher noch kein Google-Konto benutzt haben, können Sie nun ein neues einrichten.
• Tippen Sie dazu auf Konto erstellen.
• Wählen Sie Für mich selbst aus.• Geben Sie Vorname und Nachname ein und tippen
Sie dann auf Weiter.• Geben Sie Ihr Geburtsdatum und Geschlecht ein.• Im nächsten Schritt können Sie einen eigenen
Nutzer namen wählen. Gemeinsam mit der festgeschriebenen Endung @ gmail.com legen Sie damit Ihre persönliche Gmail-Adresse fest.
• Nun wird die Verfügbarkeit des gewünschten Nutzer-namens geprüft.
Für mich selbst
Für mein Kind
AnmeldungMit dem Google-Konto anmelden.
Weitere Informationen
E-Mail-Adresse vergessen?
E-Mail oder Telefonnummer
Überspringen Weiter
Konto erstellen
100 %

Erste Inbetriebnahme
19
• Wählen Sie nun selbst ein Passwort aus, das zu diesem Google-Konto gehören soll. Es muss mindestens 8 Zeichen lang sein und es empfiehlt sich, einige Ziffern oder Sonderzeichen einzubauen.
• Jetzt müssen Sie dasselbe Passwort ein zweites Mal eingeben, damit etwaige Tippfehler ausgeschlossen werden können.
• Aktivieren Sie die Checkbox für die Nutzungs-bedingungen und die Datenschutzerklärung, dann können Sie auf KONTO ERSTELLEN tippen.
• Im nächsten Schritten können Sie Personalisierungs-einstellungen zu Ihrem Google-Konto vornehmen und dann BESTÄTIGEN.
• Nun können Sie Einstellungen zu Sicherung und Speicher der Google Dienste vornehmen. Lesen Sie die Voreinstellungen genau durch und deaktivieren Sie bei Wunsch einzelne Funktionen. Tippen Sie dann auf AKZEPTIEREN.
› Suchanbieter auswählen
Wählen Sie einen Internet-Suchmaschinen-Anbieter aus, dessen Service bei Suchanfragen verwendet werden soll.

Erste Inbetriebnahme
20
› Smartphone schützen
Wählen Sie nun eine Displaysperre aus, damit kein Unbefugter Ihr Smartphone bedienen kann.
• Wählen Sie aus, ob der Code auch zum Starten des Geräts eingegeben werden muss.
• Geben Sie den von Ihnen gewünschten Code ein.• Geben Sie den Code ein zweites Mal ein, um etwaige
Tippfehler auszuschließen und bestätigen Sie.
› Google Assistant aktivieren
Sie können nun den Google Assistant in vollem Umfang installieren. Beachten Sie, dass Sie damit Google umfangreiche Berechtigungen erteilen. Wählen Sie AKTIVIEREN oder NEIN, DANKE.Wenn Sie den Google Assistant mit Sprachbefehl steuern wollen, richten Sie nun Voice Match ein – Tippen Sie dazu auf ICH STIMME ZU und folgen Sie den Angaben am Display.
100 %
Mehr
Die neue Art, mit Google zu sprechen
Navigieren, kommunizieren und Aufgaben erledigen
Mit diesen Einstellungen kann sich dein Assistant besser an deine individuellen Bedürfnisse anpassen.

Erste Inbetriebnahme
21
› Google Pay einrichten
Wenn Sie mit ihrem Google-Konto eine Bezahlmöglichkeit verbinden wollen, tippen Sie auf KARTE HINZUFÜGEN und geben Sie die notwendigen Angaben ein. Sie können diesen Prozess auch ÜBERSPRINGEN.
› Hintergrund und Schriftgröße ändern
Abschließend können Sie nun noch den Hintergrund ihres Smartphones personalisieren und die Schriftgröße anpassen. Diese Einstellungen wirken sich auf das System, jedoch nicht auf die emporia App aus. Schließen Sie den Installationsprozess nun ab.

Erste Inbetriebnahme
22
2.2 emporia app installierenNachdem Sie die Einrichtung von Android und Google abgeschlossen haben, sehen Sie den Android Startbildschirm. Tippen Sie nun auf das emporia Symbol.
› Rechtliche Hinweise
Stimmen Sie den Geschäfts beding ungen, der Daten-schutz richt linie und den App-Berechtigungen für die emporia App zu. Tippen Sie dazu auf das Kästchen neben »Ich habe alles gelesen und bin damit einverstanden.«. Bestätigen Sie mit WEITER.
start emporia
12:30 100 %

Erste Inbetriebnahme
23
› emporia App als Startbildschirm
Nehmen Sie folgende Einstellungen vor, damit das Smartphone mit der emporia Oberfläche startet.
• Tippen Sie auf WEITER• Tippen Sie auf emporia• Tippen Sie auf Als Standard
festlegen
› emporia App Registrierung
Geben Sie Angaben zu Name, Altersgruppe, Geschlecht und E-Mail ein und bestätigen Sie mit WEITER.
• Tippen Sie nun auf BEENDEN, um die Einrichtung der emporia App abzuschließen.
• Das Smartphone startet nun immer mit der emporia Ober fläche.
Schritt 2/3Weiter
Aktivierung
Legen Sie jetzt die emporia-App als Ihre Start-App fest.
Tippen Sie dazu auf (1) Weiter und (2) emporia.
emporia als standardmäßige Start-App festlegen?
emporiaKeine Berechtigung erforderlich
QuickstepAktuelle Standard
ALS STANDARD FESTLEGEN
ABBRECHEN
12:30 100 %
Schritt 3/3Beenden
Männlich Weiblich
Geschlecht
Alter
Altersgruppe
Name
Name
Registrierung

Erste Inbetriebnahme
24
› Einrichtung abschließen
Im Info-Center wird eine Benachrichtigung angezeigt falls manche Installationsschritte übersprungen wurden. Löschen Sie diese Benachrichtigung.
› Die neuen Apps nach der Installation
Die emporia App ist ein ganzes Bündel von Applikationen. Daher finden Sie auf Ihrem Smartphone nun mehrere Symbole, die für folgende Funktionen stehen:
• Auf der emporia StartseiteTelefon, Nachrichten, Fotoalbum und Info-Center
• Auf der App-Favoriten SeiteKamera, Wecker, Kalender, Wetter, Play Store, Internet, E-Mail
Wenn Sie alles für Ihren älteren Angehörigen optimal einrichten wollen, probieren Sie am besten alle Funktionen der emporia App einmal kurz aus und führen Sie etwaige notwendige Einstellungen durch.

Erste Inbetriebnahme
25
2.3 startseite und app-Favoriten einrichtenNach der Installation der emporia App werden die emporia Funktionen auf der Startseite und der App-Seite angezeigt. Die Zuordnung der Apps kann individuell geändert werden, nur das Feld Alle Apps ist nicht änderbar.
› So ändern Sie die Zuordnung einer App
• Tippen Sie mindestens drei Sekunden lang auf jenes App-Symbol, das Sie ändern wollen. Die Liste aller am Smartphone installierten Apps wird angezeigt.
• Ordnen Sie eine neue App zu, indem Sie darauf tippen.
› Apps installieren
Unter App-Empfehlungen finden Sie eine Auswahl an praktischen Anwendungen zum Download oder verwenden Sie Google Play.
App-Favoriten
Wecker
Internet
Wetter
Alle Apps
Kamera
Kalender
Play Store

Erste Inbetriebnahme
26
› Apps löschen
• Öffnen Sie Alle Apps auf der App-Seite.• Wischen Sie an das Ende der Liste.• Tippen Sie auf Löschen. Löschbare Apps sind nun mit
einer Box versehen.• Tippen Sie auf die Box der App, die Sie löschen wollen.• Tippen Sie nun auf Löschen links oben.• Bestätigen Sie den Löschvorgang mit OK.
› So ändern Sie das Hintergrundbild
Das Hintergrundbild ist ein Schmuckbild und kann individuell eingestellt werden. Um das Bild, Uhrzeit, Datum und Wetter zu ändern, tippen Sie lange auf die Anzeige.

Erste Inbetriebnahme
27
2.4 Kontakte einrichten
› Kontakte am Smartphone
neu eingeben
• Um einen neuen Kontakt zu erstellen, öffnen Sie die App zum Telefonieren .
• Tippen Sie auf Telefonbuch und • dann auf Kontakt hinzufügen.• Geben Sie die Telefonnummer ein
und bestätigen Sie mit Weiter.• Geben Sie Vorname und danach
Nachname der Person ein und speichern Sie.
Sie haben nun einen Kontakt für diese Person angelegt, den Sie noch um weitere Daten wie ein Kontaktfoto, Festnetznummer, E-Mail-Adresse, Geburtstag ergänzen können.
Sollten Sie einmal Angaben zu einem Kontakt ändern wollen, z. B. eine neue Telefonnummer, tippen Sie auf das Symbol mit dem Kopf 1 bzw. auf das Kontaktfoto neben dem Namen des Kontakts.
Suchen Zurück
Kontakt hinzufügen
Anrufbeantworter
A
C
E
Ann Fischer
+43732777717
Caroline Beyer
Elli Gruber
1
2

Erste Inbetriebnahme
28
Danach tippen Sie noch einmal auf das 2 auf schwarzem Hintergrund. Wenn Sie dann Bearbeiten wählen, können Sie alle Eingaben inklusive Foto ändern. Vergessen Sie nicht zu speichern!
› Kontakte von der SIM-Karte importieren
Am einfachsten können Sie Ihre alten Kontakte über die SIM-Karte in ein neues Telefon mitnehmen. Speichern Sie dazu am alten Telefon alle Kontakte auf der SIM-Karte ab und stecken Sie sie dann in das Smartphone.Wenn Sie die SIM-Karte das erste Mal in das Telefon einlegen, werden die gespeicherten Kontakte automatisch erkannt. Sie werden aufgefordert, die Kontakte auf das Telefon zu übertragen. Danach werden die importierten Kontakte im Telefonbuch angezeigt.Um später Kontakte von der SIM-Karte zu importieren, wählen Sie am Ende der Liste im Telefonbuch Kontakte im-/exportieren – Von SIM-Karte importieren.

Erste Inbetriebnahme
29
2.5 Persönliche seite
› Favoriten
Vier Ihrer Kontakte, die schon im Telefonbuch gespeichert sind, können Sie als Favorit definieren.
• Tippen Sie auf einen der vier Platzhalter.
• Wählen Sie einen Kontakt aus der Liste aus. Dieser Kontakt scheint nun als Favorit auf. Wenn Sie darauf tippen, wir sofort der Anruf gestartet.
Zum Ändern der Verknüpfung drücken Sie lange auf den Favorit und wählen Sie dann Als Favorit entfernen.
Diese Funktion kann auch bei geschlossenem Smartcover benutzt werden. (siehe Seite 32)
Die vier Favoriten werden mit einem Portraitfoto angezeigt, wenn beim Kontakt ein Foto gespeichert ist.
Favoriten
Anrufbeant… Notruf
Meine Nummer:+4366498765432

Erste Inbetriebnahme
30
› Meine Nummer
Die eigene Telefonnummer wird aus der SIM-Karte ausgelesen und automatisch angezeigt. Andernfalls können Sie die eigene Nummer auch manuell ergänzen.
› Anrufbeantworter
Die Nummer des Anrufbeantworters wird üblicherweise automatisch von der SIM-Karte ausgelesen. Für eine manuelle Eingabe der Mailbox-Nummer drücken Sie lange auf die Anrufbeantworter-Taste und ändern Sie die Einstellungen.
› Notruf
Mit dem emporia Notruf können bis zu fünf Personen im Notfall informiert werden. Eine detaillierte Anleitung für die Einrichtung der Notruffunktion finden Sie im Kapitel »Notruffunktion« (Seite 49).

Erste Inbetriebnahme
31
2.6 Emporia Tastatur einrichtenDie emporia App umfasst auch eine Tastatur, die speziell für die Zielgruppe der digitalen Einsteiger entwickelt wurde.
Öffnen Sie die Schnelleinstellungen auf der Startseite und tippen Sie auf emporia-Tastatur.
Nun können Sie Einstellungen vornehmen zu Groß-/Klein schreibung, Reaktion bei Tastendruck, Autokorrektur und Wortvorschläge uvm.

Erste Inbetriebnahme
32
2.7 emporia smartcoverDas emporia Smartcover ist eine Schutzhülle in Buchformat. Auf der Rückseite, die als Akkudeckel ausgeführt ist, ist eine Notruf-Taste integriert. Die Vorderseite mit vier Tasten ausgestattet, die mit Funktionen belegt werden können. Das Smartphone lässt sich somit auch bei geschlossenem Cover für ausgewählte Funktionen verwenden.Der besondere Vorteil: die Tasten können nicht unabsichtlich gedrückt werden (»Hosentaschen anrufe«), sie reagieren nur auf die kapazitive Spannung der Haut.
› Smartcover montieren
• Entfernen Sie den Akkudeckel.• Drücken Sie den rückwärtigen Teil des Smartcovers als
Akkudeckel auf das Gerät. Achten Sie darauf, dass alle Verankerungen eingerastet sind.
• Schließen Sie das Smartcover. Die Displayanzeige wird angepasst und die Tasten werden beleuchtet.
12:30 So, 21.04.
LTE

Erste Inbetriebnahme
33
Befindet sich das Smartphone im Energiesparmodus, aktivieren Sie das Display und die Anzeige mit der Ein/Aus-Taste.
› Funktionstasten verknüpfen
• Öffnen Sie auf der Startseite die Schnelleinstellungen – Weitere Einstellungen – Smartcover.
• Es stehen drei Voreinstellungen zur Verfügung, in der die Tasten folgendermaßen belegt sind:Funktionen: Grüne Taste , Rote Taste , Taschenlampe , Kamera Favoriten: Vier Kontakte , die auf der persönlichen Seite als Favoriten verknüpft sindAus: Die Funktionstasten sind nicht belegt
› Funktionstasten benützen
• Die vier Funktionstasten zeigen die Symbole der gewählten Voreinstellung.
• Wenn Sie eine Taste drücken, wird die Anzeige den verfügbaren Optionen angepasst.
Grüne Taste – bestätigt die markierte Auswahl, nimmt einen eingehenden Anruf an oder aktiviert

Erste Inbetriebnahme
34
die Telefonfunktion und das Telefonbuch Rote Taste – einen Schritt zurück, lehnt einen eingehenden Anruf ab oder beendet den Anruf
Pfeiltasten – zum Ändern der Auswahl in einer Liste
Kamerataste – schaltet die Kamerafunktion ein
Optionen zur Kamera:
Blitzfunktion Videoaufnahme Videoaufnahme beenden Fotoaufnahme
Taschenlampen-Taste
Sie können zu jeder Zeit das Smartcover öffnen, das Smartphone verwendet dann automatisch das ganze Display für die laufende Funktion. Wird das Smartcover geschlossen und später wieder geöffnet, zeigt das Display immer die zuletzt benutzte Funktion an.
Wenn der Wecker aktiviert ist und läutet, können Sie mit der roten Taste bzw. der grünen Taste den Wecker abschalten oder in den Schlummermodus setzen.

35
3. BEDIENUNG
3.1 Energiesparmodus und BildschirmsperreWenn Sie eine bestimmte Zeit das Telefon nicht benutzen, schaltet der Bildschirm auf Energiesparmodus um und erscheint schwarz. Sie können den Bildschirm wieder aktivieren, indem Sie kurz die Ein/Aus-Taste drücken. Sie können Ihr Telefon auch mit einer Bildschirmsperre vor unbeabsichtigten Eingaben am Touch-Display schützen.
› Bildschirm manuell sperren
• Drücken Sie kurz die Ein/Aus-Taste.• Der Bildschirm wird abgeblendet und gesperrt,
ein Signal ertönt. Nun ist der Bildschirm vor unabsichtlichen Eingaben geschützt.
› Automatische Bildschirmsperre einstellen
Sie können unter Schnelleinstellungen – Weitere Einstellungen – Sicherheitseinstellungen – Display-Sperre folgende Arten der Bildschirmsperre wählen: Keine Sperre, Wischen, PIN (Geben Sie einen selbstgewählten Code ein.)

Bedienung
36
› Bildschirmsperre lösen
Wenn der Bildschirm schwarz ist, drücken Sie kurz die Ein/Aus-Taste, um das Display zu aktivieren.Wenn keine Sperre eingestellt ist, erscheint die Startseite sofort. Andernfalls wird der Sperrbildschirm sichtbar.
› Funktionen am Sperrbildschirm
Wenn der Bildschirm mit der Wischen-Funktion gesperrt ist, schieben Sie am Sperrbildschirm das Feld Entsperren nach rechts. Das Symbol wechselt zu einem geöffneten Schloss und ein Signal ertönt.
Wenn Sie das Display mit einem Pin geschützt haben, müssen Sie den von Ihnen gewählten Code eingeben, um die Bildschirmsperre zu lösen.
Zusätzlich zur Sicherung mit einem Code können Sie Ihr Smartphone mit der Gesichtserkennung schützen. (siehe Seite 61)

Bedienung
37
3.2 Tasten am Telefon › Ein/Aus-Taste
• Drücken Sie die Ein/Aus-Taste länger als zwei Sekunden, um das Telefon ein- oder auszuschalten.
• Drücken Sie diese Taste kurz, um das Telefon aus dem Energie sparmodus zu wecken bzw. es in diesen Modus zu versetzen.
› Startseiten-Taste (Home Taste)
• Diese Taste bringt Sie jederzeit zurück zur Startseite, wenn Sie kurz darauf tippen.
• Wenn Sie diese Taste lange drücken, wird der Google Assistant aktiviert.
› Zurück-Taste
Machen Sie den letzten Schritt Ihrer Aktionen rückgängig.
› Menü-Taste
Diese Taste zeigt alle offenen Apps an.• Wechseln Sie zu einer der angezeigten Apps, indem
Sie sie kurz antippen.• Schließen Sie die App, indem Sie das Bild der App
nach oben wischen.

Bedienung
38
› Lautstärke-Tasten
Mit den Lautstärke-Tasten seitlich am Smartphone können Sie die Lautstärke ändern oder das läutende Telefon oder den Wecker stumm schalten.
1 Audioprofile für Klingellautstärke:
Gerät klingelt bei Anrufen und Benachrichtigungen Anrufe und Benachrichtigungen per Vibrationsalarm
Anrufe und Benachrichtigungen stummgeschaltet
2 Schieberegler für Medienlautstärke
3 Lautstärke-Kontrollfeld: Schieberegler für Medienlautstärke, Anruflautstärke, Klingeltonlautstärke, Weckruflautstärke
24°C12:30 So, 21.04.
Gerät klingelt bei Anrufen und Benachrichtigungen (13 %)
1
2
3

39
4. vERBINDUNGEN HERsTELLEN
4.1 WLaN-verbindung einrichtenZum Einrichten einer WLAN-Verbindung benötigen Sie den Namen des WLAN-Netzwerks (Netzwerk SSID) und das dazugehörige Passwort.
Sollten Sie zuhause bereits ein WLAN-Netzwerk besitzen, finden Sie diese Angaben meist auf der Unterseite des WLAN Routers.
› WLAN-Funktion am Smart-
phone aktivieren
• Öffnen Sie am Homescreen die Schnelleinstellungen, indem Sie auf das Zahnradsymbol tippen.
• Schalten Sie die WLAN-Funktion am Smartphone ein, indem Sie auf das Ein/Aus-Anzeigefeld 1 neben WLAN tippen.
• Das Ein/Aus-Anzeigefeld zeigt nun Ein. Im Textfeld WLAN zeigt der Detailtext, dass das Smartphone WLAN-Netz werke gefunden hat (WLAN-Netzwerke verfügbar).
Zurück
Taschenlampe aus
Lautlos
Weitere Einstellungen
aus
aus
einWLANMyWLAN
Wecker
Schnelleinstellungen
1 2

Verbindungen herstellen
40
› WLAN-Netzwerk auswählen
und verbinden
• Tippen Sie auf das Textfeld 2 WLAN. Eine Liste von WLAN-Netzwerken wird angezeigt.
• Tippen Sie auf das WLAN-Netzwerk, mit dem Sie das Smartphone verbinden wollen.
• Geben Sie das entsprechende Passwort in das Eingabefeld. Tippen Sie auf die Checkbox, um das Passwort anzuzeigen und kontrollieren Sie die Richtigkeit.
• Bestätigen Sie die Eingabe mit Verbinden.
100 %
y x c v b n m123
a s d f g h j k l
q w e r t z u i o p1 2 3 4 5 6 7 8 9 0
Fertig , . Entf
MyWLANSicherheitWPA2 Personal
Passwort
|
Passwort anzeigen
Erweiterte Optionen
Abbrechen Verbinden

Verbindungen herstellen
41
› WLAN-Verbindung prüfen
• Die Verbindung zwischen Smart-phone und WLAN-Netzwerk wird hergestellt.
• Wenn die Verbindung hergestellt ist, lautet der Detailtext Verbunden. Das verbundene WLAN-Netzwerk wird nun auch in den Schnelleinstellungen angezeigt.
Sobald sich das Smartphone in der Nähe dieses WLAN-Netzwerks befindet, wird automatisch eine Verbindung hergestellt. Voraussetzung ist, dass die WLAN-Funktion am Smartphone eingeschaltet ist.
MyWLANVerbunden
MyWLAN-Gast
+ WLAN hinzufügen
WLAN-EinstellungenWLAN wird nicht automatisch wieder aktiviert
Gespeicherte WLANs1 Netzwerk
WLAN-DatennutzungDatennutzung im Zeitraum von …
WLAN verwenden
WLAN

Verbindungen herstellen
42
4.2 Mobile Datenverbindung einrichtenWenn Sie die Nutzung von mobilen Daten zulassen, können Sie jederzeit Internet nutzen, Benachrichtigungen empfangen usw.
• Öffnen Sie am Homescreen die Schnelleinstellungen, indem Sie auf das Zahnradsymbol tippen.
• Erweitern Sie die Liste, indem Sie auf Weitere Einstellungen tippen.
• Schalten Sie die mobile Daten-Funktion am Smartphone ein, indem Sie auf das Ein/Aus-Anzeigefeld neben mobile Daten tippen.
• Das Ein/Aus-Anzeigefeld zeigt nun Ein.
Wenn Ihr Mobilfunktarif keine mobile Datenübertragung beinhaltet, müssen Sie die mobile Daten-Funktion am Smartphone stets ausgeschaltet lassen, sonst können zusätzliche Kosten für Sie entstehen. In diesem Fall können Sie Apps mit Internetverbindung nur nutzen, wenn eine Verbindung zu einem WLAN-Netzwerk hergestellt ist.
Mobilfunknetz
Mobile DatenDatenzugriff über Mobilfunknetz
RomingMobile Daten auch bei Roaming nutzen
Datenverbrauch durch AppsIm Zeitraum…genutzte mobile Daten: 0B
Erweitert

Verbindungen herstellen
43
4.3 E-Mail-verbindung einrichtenWenn Sie die emporia E-Mail-App verwenden wollen, benötigen Sie zur Einrichtung folgende Informationen:
• Die eigene E-Mail-Adresse
• Das Passwort für die eigene E-Mail-Adresse• Der Serverdienst, den die E-Mail-Adresse nutzt (POP3,
IMAP oder Exchange)• Angaben zum Server für eingehende E-Mails (POP3,
IMAP): Adresse, Port und Sicherheitstyp• Angaben zum Server für ausgehende E-Mails (SMTP):
Adresse, Port und Sicherheitstyp
Die genauen Angaben für diese Einstellungen finden Sie in den Unterlagen Ihres E-Mail-Providers, bei Kombi-Paketen kann das gleichzeitig der Internet-Provider sein.

Verbindungen herstellen
44
4.4 BluetoothBluetooth ist eine drahtlose Verbindung zwischen elektronischen Geräten. Damit können Sie Ihr Telefon mit anderen bluetoothfähigen Geräten verbinden, wie z. B. einer Freisprecheinrichtung, einem externen Lautsprecher, etc.
› Bluetooth einschalten
Öffnen Sie die Schnelleinstellungen und schalten Sie unter Weitere Einstellungen – Bluetooth ein.
› Bluetooth-Geräte finden
Tippen Sie auf das Textfeld Neues Gerät koppeln. Alle verfügbaren Bluetooth-Geräte in Ihrer Umgebung werden aufgelistet. Wenn das gesuchte Gerät nicht in der Liste erscheint, muss es erst sichtbar gemacht werden, d.h. in den Pairing Mode gesetzt werden. Lesen Sie dazu die Bedienungsanleitung des Bluetooth-Geräts.
Verbundene Geräte
Neues Gerät koppeln
VerbindungseinstellungenBluetooth, NFC
Für andere Geräte als "S5" sichtbar

Verbindungen herstellen
45
› Ein Bluetooth-Gerät koppeln
Wählen Sie das Gerät aus, das Sie mit Ihrem Telefon verbinden wollen. Meistens müssen Sie am Telefon bzw. am Bluetooth-Gerät einen Code eingeben, damit die Verbindung erfolgen kann. In den meisten Fällen ist dieser Code 0000 oder 1234. Informationen dazu finden Sie in der Bedienungsanleitung des Bluetooth-Geräts.
Gekoppelte Geräte werden immer wieder erkannt und automatisch verbunden, wenn sie in der Nähe des Telefons sind.
› Bluetooth-Gerät trennen
Wenn Sie die Verbindung zu einem Bluetooth-Gerät wieder trennen wollen, öffnen Sie in der Liste der Zuletzt verbundenen Geräte die Einstellungen des gewünschten Geräts und wählen Sie Entfernen.
4.5 NFC verbindung herstellenInformationen dazu finden Sie im Trainingsbuch.

Verbindungen herstellen
46
4.6 PC-verbindung zur DatenübertragungSie können das Smartphone an Ihren PC anstecken und dann Daten einfach übertragen. Verwenden Sie dazu das mitgelieferte USB-Kabel und stecken es an das Telefon und an den USB-Anschluss an Ihrem PC.Das Telefon erkennt die Verbindung, im Info-Center erscheint eine Nachricht Gerät wird über USB aufgeladen. Tippen Sie auf diese Benachrichtigung. Ein Popup-Fenster erscheint mit einer Auswahlliste, wie Sie die USB Verbindung verwenden wollen. Wählen Sie Dateiübertragung. Das Smartphone wird nun auf Ihrem PC als externes Speichermedium angezeigt und Sie können Daten kopieren.
Je nach Betriebssystem Ihres PCs kann die Vorgehensweise von dieser Beschreibung abweichen.

Verbindungen herstellen
47
4.7 software-UpdatesMit dem emporiaSMART.5 können Sie selbst die neueste Software für das Telefon herunterladen, das System damit aktualisieren und Anwendungen verbessern.
1. Öffnen Sie Systemaktualisierung in Alle Apps.2. Überprüfen Sie, ob der Akku über mindestens 30 %
Lade kapazität verfügt, sonst kann der Download nicht starten.
3. Um den Download der neuen Software zu starten, wählen Sie dann Auf Aktualisierungen prüfen.Sie werden informiert, ob eine aktualisierte Software zur Verfügung steht. Wenn das der Fall ist, wählen Sie Download und starten den Updateprozess. Der grüne Balken informiert Sie über den Fortschritt des Downloads.
4. Wenn der Download abgeschlossen ist, wählen Sie Jetzt aktualisieren. Sie werden informiert, dass Sie während der Aktualisierung das Smartphone nicht verwenden können. Drücken Sie nicht die Ein/Aus-Taste während der Aktualisierung und bedienen Sie Ihr Telefon erst wieder nach der Information Die Installation war erfolgreich.

Verbindungen herstellen
48
4.8 apps herunterladenAuf Ihrem emporiaSMART.5 sind einige nützliche Apps vorinstalliert, die Sie unter Alle Apps auf der App-Seite aufgelistet finden. Sie können aber jederzeit weitere Apps aus dem Internet installieren. Aktivieren Sie dazu die WLAN-Verbindung oder erlauben Sie mobile Datennutzung.Sie finden z. B. mit dem »Google Play Store« viele hilfreiche kostenlose aber auch kostenpflichtige Apps zum Download.
Im beiliegenden Trainingsbuch finden Sie vertiefende Informationen zum Google Play Store und dem Download von Apps.

49
5. NOTRUFFUNKTION
Ihr Telefon hat eine Notruffunktion. Damit können Sie im entscheidenden Fall schnell Hilfe rufen.Die Taste ist werkseitig ausgeschaltet, da diese Funktion nur effizient arbeitet, wenn sie an Ihre Bedürfnisse angepasst ist. Lesen Sie die Anweisungen sorgfältig durch und stellen Sie die Notruffunktion auf Ihre Bedürfnisse ein.
› Wie löse ich den Notruf aus?
Sie können den Notruf auf zwei Arten auslösen:• Wenn Sie das Smartcover mit der integrierten Notruf-
Taste verwenden, können Sie die Notruffunktion mit der Taste auf der Rückseite des Telefons aktivieren.
• Andernfalls öffnen Sie die persönliche Seite, wählen Sie Notruf und danach Notruf starten.
› Wen rufe ich im Notfall an?
Jeder Ihrer gespeicherten Kontakte kann als Notruf-kontakt festgelegt werden. Die Notruffunktion unterscheidet lediglich zwischen Privatpersonen und Hilfsorganisationen.
• Eine Privatperson muss Ihren Notruf bestätigen. Damit wird sichergestellt, dass Ihr Notruf nicht von einem Anrufbeantworter entgegen genommen wird.

Notruffunktion
50
Informieren Sie die Personen, die Sie als Notrufkontakt definieren und besprechen Sie vorab, was im Notfall zu tun ist.
• Wenn Sie Hilfsorganisationen und offizielle Institutionen (wie Rettung, Polizei, Feuerwehr, etc.) als Notrufkontakt festlegen wollen, müssen Sie dies unbedingt vorher mit der jeweiligen Institution abklären.
Es wird keine Haftung für mögliche Kosten übernommen, wenn Sie diese versehentlich anrufen.
• Ist kein Notrufkontakt gespeichert, das Guthaben auf Ihrer Wertkarte aufgebraucht oder Ihr Telefon ohne Empfang, wird beim Drücken der aktivierten Taste der europäische Notruf 112 angerufen. Ihr Anruf geht somit direkt zur nächsten Polizeidienststelle.

Notruffunktion
51
› Was passiert nach Drücken der Notruf-Taste?
Wenn Sie die Taste auf der Rückseite des Telefons drei Sekunden lang drücken, startet die Notrufsequenz.
› Warnton
Es ertönt sofort ein Warnton, der Personen in Ihrer Umgebung auf Sie aufmerksam machen soll. Erst wenn der Notruf abgebrochen oder bestätigt wird, erlischt der Warnton.
› Wie stoppe ich einen irrtümlichen Notruf?
Wenn Sie aus Versehen die Notruf-Taste auf der Rückseite des Telefons gedrückt haben, drücken Sie drei Sekunden lang das Feld am Display. Damit wird der Notrufzyklus unterbrochen.
Schalten Sie dann das Telefon aus und wieder ein, damit die Einstellungen für den Notrufstatus zurückgesetzt werden.

Notruffunktion
52
› Notruf-Nachricht
An Hilfsorganisationen wird keine Notruf-SMS verschickt.An den privaten Notrufkontakt wird eine Text-nachricht gesendet, die über den eingehenden Notruf informiert.Sie erhalten einen Notruf. Bei Gesprächsannahme ertönt ein Warnsignal. Bitte 3 mal die Taste 0 drücken, damit die Verbindung hergestellt wird!An Hilforganisationen wird keine Notruf-SMS verschickt. Wenn Sie die Bestimmung Ihres Standorts erlaubt haben, können im Notfall die GPS-Koordinaten ermittelt werden. Schalten Sie dazu unter Einstellungen – Standort - Ein. Ihr Notrufkontakt erhält dann eine zweite Nachricht:Achtung! Ich brauche Hilfe in: …Falls die GPS-Koordinaten nicht ermittelt werden können, weil z. B. kein GPS-Signal empfangen werden konnte, lautet die Nachricht: Info: Es konnte keine GPS-Position während des Notrufs bestimmt werden!

Notruffunktion
53
› Notrufzyklus
Die fünf Notrufkontakte werden in der von Ihnen gespeicherten Reihenfolge angerufen, bis jemand den Notruf entgegen nimmt. Wird der erste Notrufkontakt nicht erreicht, wird automatisch der zweite angerufen.Wird der zweite Notrufkontakt nicht erreicht, wird automatisch der dritte angerufen, usw.Es erfolgen max. fünf Durchläufe mit allen fünf Kontakten. Danach nimmt Ihr emporia Telefon eine Stunde lang jeden eingehenden Anruf automatisch an.
› Notrufstatus
Das Telefon schaltet die Freisprechfunktion mit voller Lautstärke ein und nimmt eine Stunde lang jeden eingehenden Anruf automatisch an. Wenn Sie den Notrufstatus Ihres Telefons beenden wollen, müssen Sie das Telefon mit der Taste vollständig ausschalten und wieder einschalten. Im Notrufstatus wird Ihre Rufnummer immer angezeigt, auch wenn Sie in den Einstellungen Rufnummer unterdrücken gewählt haben.

Notruffunktion
54
› Was muss der Notrufempfänger machen?
Haben Sie eine Privatperson als Notrufkontakt festgelegt, muss diese Ihren Notruf wie folgt bestätigen:
• Wenn der Notruf angenommen wird, wird eine automatische Ansage abgespielt.
• Ihr Notrufkontakt muss nun innerhalb von 60 Sekunden dreimal die 0 (Null) wählen, um den Notruf zu bestätigen.
• Andernfalls unterbricht das Gespräch und der Notruf wählt den nächsten Notrufkontakt. Damit wird vermieden, dass Ihr Anruf von einem Anrufbeantworter entgegen genommen wird.
› Notruf-Taste einschalten
Öffnen Sie die persönliche Seite und wählen Sie Notruf. Schalten Sie die Notruf-Taste ein, indem Sie auf das Ein/Aus Feld tippen.

Notruffunktion
55
› Notrufkontakte speichern
Sie haben die Möglichkeit, fünf Kontakte als Notrufkontakte zu definieren. Das können Nummern von privaten Personen und Hilfsorganisationen sein. Wenn möglich, sollten in der Reihenfolge zuerst private Personen und dann Hilfsorganisationen eingespeichert werden.
Es können nur Nummern als Notrufkontakt verwendet werden, die bereits auf Ihrem Telefon gespeichert sind.
1. Wählen Sie einen Platz in der Liste der Notrufkontakte. 2. Die Kontakte werden geöffnet. Tippen Sie auf den
Kontakt, den Sie im Notfall benachrichtigen wollen.3. Legen Sie fest, ob es sich um einen privaten Kontakt
oder eine Hilfsorganisation handelt und bestätigen Sie mit Weiter.
4. Legen Sie fest, ob dieser Notrufkontakt im Notfall vorab eine Notruf-Nachricht erhalten soll. Bestätigen Sie mit Weiter.
5. Wiederholen Sie diese Routine, um weitere Notruf-kontakte festzulegen.

Notruffunktion
56
› Notrufkontakte bearbeiten
Um einen Notrufkontakt zu ändern, tippen Sie auf den Kontakt in der Notrufliste und gehen Sie wie im Absatz Notrufkontakte speichern vor.
› Notrufkontakte löschen
1. Wählen Sie Löschen und tippen Sie auf jene Kontakte, die Sie nicht mehr als Notrufkontakt verwenden wollen.
2. Bestätigen Sie Ihre Auswahl mit Löschen.Der Kontakt bleibt gespeichert, der Notrufkontakt ist aber wieder frei.

57
6. sCHNELLEINsTELLUNGEN
6.1 audioprofile• Medienlautstärke: Lautstärke für Medien wie Audios
und Videos• Anruflautstärke: Lautstärke für Telefongespräche• Klingeltonlautstärke: Lautstärke für den Klingelton
und den Benachrichtigungston• Weckruflautstärke: Lautstärke für den Wecker• Bei Anrufen auch vibrieren: Wenn diese Funktion
aktiviert ist, vibriert das Telefon bei eingehenden Anrufen zusätzlich zum Klingelton
• Klingelton: Wählen Sie einen Klingelton für eingehende Anrufe aus der Liste aus.
• Benachrichtigungston: Wählen Sie einen Ton aus, der bei eingehenden Benachrichtigungen erklingt.
• Wähltastentöne: Wenn am Tastenfeld Ziffern eingetippt werden, ertönen die entsprechenden Wähltastentöne.
• Töne für die Displaysperre: Bei Einschalten oder Ausschalten der Displaysperre ertönt ein Klicklaut.
• Töne bei Berührung: Bei jeder Berührung des Touch-Displays ertönt auch ein Signalton.
• Vibration bei Displayberührung: Bei Berührung des Touch-Displays vibriert das Telefon.

Smartphone individualisieren: Schnelleinstellungen
58
6.2 HintergrundbildWählen Sie ein Foto aus dem Fotoalbum aus und legen es als Hintergrundbild für die Startseite fest.

59
7. WEITERE EINsTELLUNGEN
7.1 Datum & UhrzeitHier können Sie Einstellungen zu Datum & Uhrzeit, Zeitzone und Format vornehmen.
7.2 sprache & EingabeHier legen Sie die Sprache für das Telefon fest und nehmen Sie Einstellungen zur emporia-Tastatur vor.
7.3 Emporia-Tastatur• Eingabesprachen: Wählen Sie, ob die ausgewählte
Systemsprache auch die einzige Eingabesprache sein soll oder entscheiden Sie manuell, welche Sprachen als Eingabemethoden aktiviert sein sollen. Sie können dann beim Schreiben einer Nachricht zwischen den definierten Sprachen wählen, indem Sie lange auf die Leertaste drücken.
• Folgende allgemeine Einstellungen zur Emporia Tastatur können eingeschaltet werden:
• Automatische Groß-/Kleinschreibung: Das erste Wort jedes Satzes wird großgeschrieben
• Bei Tastendruck vibrieren: Das Telefon vibriert bei jeder Eingabe auf der Emporia-Tastatur
• Ton bei Tastendruck: Ein Klickton begleitet jede Eingabe auf der Emporia-Tastatur

Smartphone individualisieren: Weitere Einstellungen
60
• Pop-up bei Tastendruck: Zeigt bei Tastendruck den gewählten Buchstaben als Pop-Up
Folgende Einstellungen zur Textkorrektur
können gewählt werden:
• Anstößige Wörter sperren• Rechtschreibprüfung• Autokorrektur• Änderungsvorschläge
Folgende erweiterte Einstellungen
können gewählt werden:
• Vorschläge für nächstes Wort• Kontakte vorschlagen• Punkt plus Leerzeichen• Sprachwechsel• Eingabemethode wechseln• Ziehbewerbung anzeigen• Tasten-Pop-up• App-Symbol anzeigen

Smartphone individualisieren: Weitere Einstellungen
61
7.4 DisplayNehmen Sie Einstellungen zum Bildschirm vor wie Helligkeit, Nachtlicht, Automatische Helligkeit, Display automatisch ausschalten, Display automatisch drehen, Schriftgröße uvm.
7.5 GesichtserkennungMit aktiver Gesichtserkennung kann das Smartphone nur von Ihnen persönlich entsperrt werden.
› Gesichtserkennung einrichten:
• Öffnen Sie Schnelleinstellungen – Weitere Einstellungen – Gesichtserkennung.
• Geben Sie den PIN für die Displaysperre ein oder legen Sie nun einen PIN fest.
• Lesen Sie die Information zum Gesichtsdaten hinzufügen und wählen Sie Weiter.
• Positionieren Sie die Vordere Kamera so, dass ihr Gesicht im markierten Bereich sichtbar ist.
• Halten Sie das Smartphone ruhig, bis ihr Gesicht gescannt wurde.
• Wählen Sie weitere Optionen wie Beleuchtung und Vibration.

Smartphone individualisieren: Weitere Einstellungen
62
› Smartphone mit Gesichterkennung entsperren
• Aktivieren Sie den Bildschirm mit der Ein/Aus-Taste. • Halten Sie das Smartphone so, dass die Vordere
Kamera ihr Gesicht scannen kann. Der Scanvorgang beginnt automatisch.
• Um den Scanvorgang manuell erneut zu starten, tippen Sie auf das Display auf das blaue Kopf-Symbol.
7.6 sicherheitseinstellungenUm Ihr Telefon vor Missbrauch durch fremde Personen zu schützen, können Sie hier eine Display-Sperre und die Sim-Kartensperre einstellen. Weiters können Sie festlegen, wie das Telefon bei der Installation von Apps geschützt wird.

Smartphone individualisieren: Weitere Einstellungen
63
7.7 systemeinstellungenMit Systemeinstellungen öffnen Sie die Einstellungen zum Betriebssystem Android 10.Um das Gerät auf Werkseinstellungen zurück zu setzen, wählen Sie System – Optionen zum Zurücksetzen: Zurückgesetzt werden können das Netzwerk, Apps und das Gerät (Alle Daten löschen – Auslieferungszustand)

64
8. sICHERHEITsHINWEIsE
• Hersteller: emporia telecom GmbH + CoKG Industriezeile 36, 4020 Linz, Austria
• Importeur: emporia telecom GmbH + CoKG Industriezeile 36, 4020 Linz, Austria
• Kontakt: Eveline Pupeter · +43 (0)732 777717 446 www.emporia.eu
• Markenname: emporia• Modell: emporiaSMART.5 (S5)
8.1 GarantieDie 24-monatige Garantiezeit (6 Monate für Akku und Zubehör) beginnt mit der Übergabe des Geräts. Den Zeitpunkt der Übergabe weisen Sie bitte durch den Orginal kaufbeleg (Kassenzettel, Rechnung) mit IMEI-Nummer nach. Bewahren Sie diese Unterlagen sorgfältig auf.Unsere Garantieleistung richtet sich nach unseren zum Zeitpunkt des Kaufes gültigen Garantiebedingungen. Die Garantie gilt nur, wenn Originalakkus von emporia verwendet wurden. In dem rechtlich geltenden größtmöglichen Umfang ist emporia unter keinen Umständen für folgende Situationen verantwortlich:
• Jeglicher Verlust von Daten oder Einkünften• Jegliche besondere oder beiläufige Schäden sowie Folge- oder
mittelbare Schäden, unabhängig davon, wie diese verursacht wurden.

Sicherheitshinweise
65
8.2 UnterstützungEmporia Service Center Industriezeile 36 · 4020 Linz · [email protected] · www.emporia.euMontag-Donnerstag 08:30-17:00 · Freitag 08:30-13:00
• Deutschland: 0049 (0)800 · 400 4711• Österreich: 0043 (0)732 · 77 77 17 · 446 • Schweiz: 0041 (0)8484 · 50004
8.3 Konformitätserklärung (DOC)Hiermit erklärt emporia telecom GmbH + CoKG (Industriezeile 36, 4020 Linz, Austria), dass die Funkanlage/Tele kommunikations einrichtung emporiaSMART.5 (S5) der Richtlinie 2014/53/EU entspricht. Der vollständige Wortlaut der EU-Konformitätserklärung steht unter folgender Internetadresse zur Verfügung: https://www.emporia.eu/doc
Eveline Pupeter 01. 12. 2020, Linz/AustriaCEO emporia Telecom

Sicherheitshinweise
66
8.4 Technische Produktdaten• Abmessungen: 138.2 × 66.0 × 10.65 mm• Gewicht: 155 g mit Akku• Bildschirmgröße: 5.5" Capacitive Multitouch• Bildschirmauflösung: 720 × 1440 px• Betriebstemperatur: 0 - 40° C• Taschenlampe: Schutzklasse 3• Akku (austauschbar): AK-S5;
Li-Ion 3.8 V/3550 mAh• Bereitschaftszeit: bis zu 250 Stunden• Sprechzeit: bis 700 min• Interne Antenne: SAR
0.79 W/kg (Körper), 0.21 W/kg (Kopf), 1.74 W/kg (Gliedmaßen)• AC-Adapter: In: 100 - 240 V, AC 50/60 Hz / Out: 5,0 V - 2 A DC• 13/2/2 MP (Hauptkamera)
8 MP (Frontkamera)• Bluetooth V5, GPS,
WiFi 2.4G (802.11 b/g/n), WiFi 5G (802.11 a/n/AC)
• Betriebssystem: Android OS 10• RAM: 3 GB• Speicher: 32 GB• SD Card: bis 256 GB

Sicherheitshinweise
67
8.5 Frequenzen• BT (BDR+EDR): 2402 MHz~2480 MHz; Sendeleistung: < 0.0088 W• BT (LE): 2402 MHz~2480 MHz; Sendeleistung: < 0.0003 W• GPS: 1575.42 MHz~1575.42 MHz• WIFI: 2412 MHz~2472 MHz; Sendeleistung: < 0.0524 W• RLAN: 5180 MHz~5240 MHz; Sendeleistung: < 0.0187 W• SRD: 5745 MHz~5825 MHz; Sendeleistung: < 0.0187 W• NFC: 13.56 MHz~13.56 MHz; Feldstärke: 12.7 dBuA/m @ 3 m
• E-GSM 900/GPRS 900/EGPRS 900: TX: 880~915MHz; RX: 925~960 MHz; Sendeleistung: < 2.3388 W
• E-GSM 1800/GPRS 1800/EGPRS 1800: TX: 1710~1785 MHz; RX: 1805~1880 MHz; Sendeleistung: < 1.0666 W
• WCDMA Band I: TX:1920MHz~1980 MHz; RX: 2110~2170 MHz; Sendeleistung: < 0.1936 W
• WCDMA Band VIII: TX: 880MHz~915 MHz; RX: 925~960 MHz; Sendeleistung: < 0.2163 W
• LTE Band I: TX:1920~1980 MHz, RX:2110~2170 MHz; Sendeleistung: < 0.246 W
• LTE Band III: TX:1710~1785 MHz, RX:1805~880 MHz; Sendeleistung: < 0.2477 W
• LTE Band VII: TX:1920 MHz~1980 MHz; RX: 2110~2170 MHz; Sendeleistung: < 0.2203 W
• LTE Band VIII: TX: 880 MHz~915 MHz; RX: 925~960 MHz; Sendeleistung: < 0.263 W
• LTE Band XX: TX: 832 MHz~862 MHz; RX: 791~821 MHz; Sendeleistung: < 0.2371 W

Sicherheitshinweise
68
8.6 sicherheitshinweiseLesen Sie bitte alle Sicherheitshinweise in dieser Bedienungsanleitung genau durch und befolgen Sie diese. Nur so sind Sie vor Gefahren geschützt und vermeiden Rechtsverletzungen.
• Mobiltelefon in Krankenhäusern bzw. in der Nähe von medizinischen Geräten ausschalten. Es sollte ein Mindestabstand von 20 cm zwischen Herzschrittmacher und eingeschaltetem Mobiltelefon eingehalten werden.
• Lenken Sie nie gleichzeitig ein Fahrzeug, während Sie das Mobiltelefon in der Hand halten. Beachten Sie die jeweiligen nationalen Gesetze und Verkehrsordnungen.
• Während Sie sich im Flugzeug aufhalten ist das Mobiltelefon auszuschalten.
• In der Nähe von Tankstellen und anderen Orten mit explosiven Gütern ist das Mobiltelefon auszuschalten.
• Mit der LED-Taschenlampe niemals Menschen oder Tieren in die Augen leuchten! (Schutzklasse 3)
• Um mögliche Hörschäden zu vermeiden, nicht mit hoher Lautstärke über einen längeren Zeitraum verwenden. Halten Sie das Mobiltelefon nicht ans Ohr, wenn der Freisprechmodus aktiviert ist oder die Notruf Taste gedrückt wurde.
• Die Verwendung von Headsets mit hoher Lautstärke kann zu Hörschäden führen. Prüfen Sie die Lautstärke des verwendeten Headsets.
• Das Mobiltelefon und das Zubehör können Kleinteile enthalten. Bewahren Sie das Mobiltelefon außerhalb der Reichweite von Kleinkindern auf.
• Zur Vorsicht empfehlen wir, das Ladegerät während eines Gewitters vom Mobiltelefon zu trennen.

Sicherheitshinweise
69
• Das Netzteil dient als Trennvorrichtung zwischen Produkt und Netzanschluss. Der Netz anschluss muss sich in unmittelbarer Nähe des Geräts befinden und gut zugänglich sein.
• Dieses Gerät wurde auf typische Anwendungen getestet, bei denen das Gerät am Körper getragen wird. Um die Anforderungen in Bezug auf die RF-Belastung zu erfüllen, muss der Mindestabstand zwischen dem Körper, insbesondere dem Kopf des Benutzers und dem Mobilteil einschließlich Antenne 0 cm betragen. Gürtelclips, Holster und ähnliches Zubehör von Drittanbietern, die mit diesem Gerät verwendet werden, dürfen keine metallischen Komponenten enthalten. Zubehör, das am Körper getragen wird und nicht diese Anforderungen erfüllt, entspricht möglicherweise nicht den Anforderungen der RF-Belastung und sollte vermieden werden. Verwenden Sie nur die im Gerät integrierte oder eine zugelassene Antenne.
• Dieses Gerät entspricht den grundlegenden Anforderungen und anderen relevanten Bestimmungen der Richtlinie 2014/53/EU. Alle wichtigen Radio-Testfälle wurden durchgeführt.
• Vorsicht: Explosionsgefahr, wenn die Batterie durch einen falschen Typ ersetzt wird. Entsorgen sie die verwendeten Batterien entsprechend den Anweisungen.
• Das Gerät entspricht den RF-Spezifikationen, wenn das Gerät 5 cm vom Körper entfernt ist.

Sicherheitshinweise
70
› Bestimmungsgemäße Verwendung• Dieses Mobiltelefon ist robust und für den mobilen Einsatz
vorgesehen. Es ist dennoch vor Feuchtigkeit (Regen, Badezimmer,…) und Stößen zu schützen.
• Nur für europäische Netzwerkstandards (AT, BE, CZ, DE, DK, ES, FI, FR, GB, HR, HU, IE, IT, NL, NO, PL, PT, SE, SI, SK, SZ, TR).
• Setzen Sie es nicht direkter Sonneneinstrahlung aus.• Eine andere Verwendung als zuvor beschrieben, führt zur
Beschädigung des Produktes. Darüber hinaus ist dies mit Gefahren, wie z. B. elektrischem Schlag, Brand etc. verbunden. Das Produkt darf nicht geändert, umgebaut oder das Gehäuse geöffnet werden.
• Das Steckernetzteil ist nur für den Betrieb an einer haushaltsüblichen Netzsteckdose des öffentlichen Stromnetzes mit 100-240 Volt/50/60 Hz (10/16 A) Wechselspannung geeignet.
› Sensoren am Telefon • Schützen Sie die Sensoren vor Verschmutzung und Feuchtigkeit.• Decken Sie die Sensoren nicht ab, das könnte einige Funktionen
beeinträchtigen.• Lagern Sie das Telefon nicht neben Magnetstreifenkarten
(Bankomatkarte, Kreditkarte, Zutrittskarte usw.), diese könnten beschädigt werden.

Sicherheitshinweise
71
8.7 Entsorgung• Entsorgung der Verpackung
Verpackungen und Packhilfsmittel sind recyclingfähig und sollen grundsätzlich der Wiederverwendung zugeführt werden.
• Entsorgung von Akkus Akkus und Batterien gehören nicht in den Hausmüll! Als Verbraucher sind Sie gesetzlich verpflichtet, verbrauchte Akkus und Batterien zurückzugeben. Diese können Sie bei den örtlichen Sammelstellen Ihrer Gemeinde oder im Fachhandel abgeben.
• Entsorgung des Geräts Wenn dieses Produkt eines Tages ausgedient hat, werfen Sie es bitte nicht in den Hausmüll. Bringen Sie es der Umwelt zuliebe zu einem Werkstoff oder Recyclinghof, wo Altgeräte angenommen und einer umweltgerechten Verwertung zugeführt werden.

Druckfehler, Irrtümer und technische Änderungen vorbehalten.PartNo: S5_BDA-V1_10410-001-GER | 202103 | DEUTSCH
www.emporia.eu