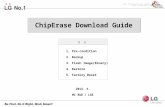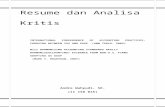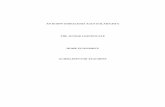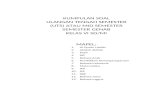SMART Board 885ix - University of Technology Sydney UTS Initial Guide_0.pdf · INTERACTIVE...
Transcript of SMART Board 885ix - University of Technology Sydney UTS Initial Guide_0.pdf · INTERACTIVE...

Interactive Whiteboards @ Using the Interactive Whiteboards
- Interactive Whiteboards @ UTS - Starting and connecting - Using the IWB in basic modes
SMART Board™ 885ixinteractive whiteboard system
Experience true collaborative learning with the SMART Board 885ix interactive whiteboard system. The 885ix offers users an extraordinarily natural learning experience that makes it easy to interact with lesson content. It enables two users to instantly start working on lesson activities at the same time, allowing each user to work in a way that is intuitive to them.*
In a class of its ownAs part of the 800 series, the 885ix represents a new class of interactive whiteboard. This interactive whiteboard system features a powerful SMART Board interactive whiteboard, the SMART UX60 ultra-short-throw projector, an extended control panel and a modular Pen Tray. This combination delivers a precise and intuitive touch experience along with stunning image quality and an interactive widescreen surface for teaching and learning. And because it’s an integrated system, it’s easy to control and manage your classroom technology.
Truly collaborative learningWith the 885ix, two users can work on a lesson at the same time, anywhere on the interactive whiteboard.* Each user can use a finger or a pen to simultaneously write, draw and manipulate content in SMART Notebook™ collaborative learning software. The system doesn’t require a separate multiuser mode, so teachers can enable collaboration instantly. A user can also write with a pen, erase with a palm and move objects with a finger.
More magical momentsLessons are interactive and energetic with the 885ix. You can use simple, intuitive touch gestures* to toss, rotate or zoom in on objects in SMART Notebook software, or access other applications in Windows 7 or Mac Snow Leopard.
The magical touch experience of the 885ix means that you can interact with your lessons and multimedia quickly and easily – without having to access on-screen menus.

INTERACTIVE WHITEBOADS @ UTS
2
4 | CHAPTER 1 – ABOUT YOUR SMART BOARD X800 SERIES INTERACTIVE WHITEBOARD
Understanding how your SMART Board interactive whiteboard worksYour interactive whiteboard functions as an input device for your computer, just like a mouse, enabling you to work in any application on your computer from your interactive whiteboard.
When you touch your interactive whiteboard’s surface, the four cameras located in the interactive whiteboard’s corners detect the contact’s horizontal and vertical (or x,y) coordinates. Your computer interprets these coordinates and moves the pointer to the corresponding location on the interactive whiteboard’s surface.
Other componentsUsing your interactive whiteboard requires two additional components: a computer and a digital projector.
These components work together as follows:
• Your computer runs an application and sends the image to your projector.
• Your projector casts the image onto your interactive whiteboard.
• Your interactive whiteboard acts both as your computer’s monitor and its input devices, that is, its mouse and keyboard, enabling you to control any application by touching the interactive surface.
When you install SMART Product Drivers on your computer, the touch of your finger on the interactive surface becomes a mouse click, enabling you to control your computer from your interactive whiteboard. When you use a pen from the pen tray, the system detects which tool you’re using. SMART Product Drivers then interacts with the computer’s mouse driver to change the pointer to a colored pen, enabling you to write in digital ink on your desktop or any open application. When you use the eraser, you can erase the digital ink. You can even use your finger on the interactive whiteboard’s surface without returning the pen tray tools—automatic object awareness determines the tool you’re using on the interactive surface. You can also save your notes to a .notebook file, or directly into any Ink Aware application.
2 | CHAPTER 1 – ABOUT YOUR SMART BOARD X800 SERIES INTERACTIVE WHITEBOARD
FeaturesYour SMART Board X800 series interactive whiteboard includes the familiar features of other SMART Board interactive whiteboard series. In addition, it features the ability for two users to draw simultaneously over the entire interactive surface, enabling improved collaboration. The X800 series also features a modular pen tray design that makes it easy to add accessories.
The following models are available:
• SBX880 and SBX880-MP—77" (195.6 cm) diagonal
• SBX885 and SBX885-MP—87" (221 cm) diagonal
Refer to the product specification sheets for specific product dimensions.
Your SMART Board X800 series interactive whiteboardUse the illustration below to familiarize yourself with the components of your interactive whiteboard.
Pen color buttons
Pen tray buttons and indicators
Cameras
Interactivesurface
Pen tray
Cameras
Eraser slot
Pen slotPen slot
Pen tray
Power module
Keyboard button
Right-click button
Interactive Whiteboards (IWB) @ UTS Overview The brand of interactive whiteboard (IWB) in Building 6 is the “SMART board”. The IWB is connected to a projector and a resident computer. The resident computer has been set up with SMART software to drive the IWB. This enables the IWB to be used in a number of modes. Basic Modes In basic modes, the IWB can be used as a: Projector Digital whiteboard
Main Elements

INTERACTIVE WHITEBOADS @ UTS
3
20 | CHAPTER 4 – USING AND MAINTAINING YOUR SMART BOARD INTERACTIVE WHITEBOARD
If your interactive whiteboard is in standby mode, the Power button on the pen tray is unlit. Press the Power button to wake up your interactive whiteboard. Press the Power button again to return it to standby mode.
When you turn on or reset your interactive whiteboard, the indicator lights on the pen tray cycle twice. When the system is running and SMART Product Drivers is installed, the lights come on only for the ink color you select. The pen tray detects the removal of the pens and the eraser using infrared sensors.
Power panel controls and indicatorsLocated at the pen tray’s left side, the Power panel has Power, Orientation and Help buttons, and the interactive whiteboard’s Ready light.
Power buttonUse the Power button to put your interactive whiteboard into standby mode when not in use, and to restore full power to the interactive whiteboard when you need to use it. Ensure that the interactive whiteboard is connected to your computer and to a wall power outlet.
Orientation buttonPress this button to start the orientation process. Orienting your interactive whiteboard ensures that the mouse pointer or digital ink appears directly below your finger or pen tray tool when you touch the interactive surface. See page 16 for information on performing an orientation procedure.
Power button Orientation
button
Help button
Ready light
Starting and connecting Starting up the IWB Is the IWB power turned on? If you intend to use the IWB in a class, turn it on as soon as you enter the room. Press and hold the power button until it turns GREEN. The IWB now needs to connect to the resident computer. If the power is already on, and the Ready Light is RED, this means the IWB is not yet connected to a computer Using your own laptop or external device If you have a situation where you need to connect your own laptop or another external device you can book a session with AVS to assist in setting up that device. Contact AVS on extn.5252 - please allow 24 hours notice.
Starting the IWB projector The presenter’s desk uses a standard touch panel. Press the “Press to begin”
button. A “Projector 1 source" menu will come up on the panel.
On the bottom left of the panel there is an orange button “Proj 2”.
Press the orange button to bring up “Projector 2 Source” menu.
Select the “PC” source. The IWB projector will turn on automatically. You should now see a login screen on both the resident computer and the IWB. Enter Staff ID and Password.

INTERACTIVE WHITEBOADS @ UTS
4
Launching the “Smart” Software To achieve a connection between the IWB and the resident computer you will need to manually launch the “Smart” software from the resident computer. Double click the ‘Computer” icon on the desktop and the Computer drive window opens.
Double click the “SMART GoWire Meeting Pro” icon on in the window.
Double click “MPLauncher” The IWB will attempt to connect to the resident computer and the Ready Light will flash on/off GREEN. This light stops flashing when the connection is completed.

INTERACTIVE WHITEBOADS @ UTS
5
Using the IWB in basic modes Once the Smart Software has been launched it will activate the IWB interface. You can now use the IWB surface and software in various modes. Note: Using the IWB in digital mode is preferable to writing on the IWB surface with a regular whiteboard marker due to cleaning requirements. If you use a regular whiteboard marker the IWB surface will need to be wiped down with a special cleaner otherwise the surface will smear. IWB as projection screen In the top left corner of the IWB surface there are two buttons that enable you to ‘switch’ between your PC desktop and the digital whiteboard interface of the IWB.
IWB as a digital whiteboard In electronic mode you can write on the screen in several ways using any of the following:
Your finger The IWB pen in the pen tray The “Pen” tool to write on the whiteboard surface.
To use the pen tool, touch the “pen” button on the screen menu. You can then choose colour, pen thickness and highlighting. If you want to save a copy of your work, select “File” then “Save”. File Save
Use the “Page” menu to add, delete and navigate between pages.