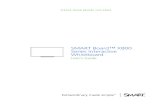SMART Board™ 600i5 Interactive Whiteboard System · SMART Board™ 600i5 Interactive Whiteboard...
Transcript of SMART Board™ 600i5 Interactive Whiteboard System · SMART Board™ 600i5 Interactive Whiteboard...

SMART Board™ 600i5 Interactive Whiteboard System Configuration and User’s Guide
PLEASE THINK BEFORE YOU PRINT

Trademark NoticeSMART Board, SMART Notebook, smarttech, the SMART logo and all SMART taglines are trademarks or registered trademarks of SMART Technologies ULC in the U.S. and/or other countries. Texas Instruments, Brilliant Color, DLP and DLP Link are Trademarks of Texas Instruments. HDMI is a trademark or registered trademark of HDMI Licensing LLC. Phillips is a registered trademark of Phillips Screw Company. Microsoft, Windows and Internet Explorer are either registered trademarks or trademarks of Microsoft Corporation in the U.S. and/or other countries. Blu-ray is a trademark of the Blu-ray Disc Association.
PatentsUS5448263; US6141000; US6320597; US6326954; US6337681; US6540366; US6741267; US6747636; US7151533; US7289113; US7499033; US7626577; US7687736; US7757001; CA2058219; and CA2252302. Other patents pending.
FCC WarningThis equipment has been tested and found to comply with the limits for a Class A digital device, pursuant to Part 15 of theFCC Rules. These limits are designed to provide reasonable protection against harmful interference when the equipment isoperated in a commercial environment. This equipment generates, uses and can radiate radio frequency energy and, if notinstalled and used in accordance with the manufacturer’s instructions, may cause harmful interference to radiocommunications. Operation of this equipment in a residential area is likely to cause harmful interference in which case theuser will be required to correct the interference at his own expense.
Copyright Notice©2010 SMART Technologies ULC. All rights reserved. No part of this publication may be reproduced, transmitted, transcribed, stored in a retrieval system or translated into any language in any form by any means without the prior written consent of SMART Technologies ULC. Information in this manual is subject to change without notice and does not represent a commitment on the part of SMART.
12/2010

Important informationBefore you install and use your SMART Board™ 600i5 or D600i5 interactive whiteboard system, readand understand the safety warnings and precautions in this user’s guide and the included warningsdocument. These safety warnings and precautions describe the safe and correct operation of yourinteractive whiteboard system and its accessories, helping you to prevent injuries and equipmentdamage. Ensure that your interactive whiteboard system is always being used correctly.
In this document, “SMART Board 600i5 or D600i5 interactive whiteboard system” refers to yourSMART Board 600 or D600 series interactive whiteboard and its SMART UF75 or UF75w projector,accessories and optional equipment.
The SMART UF75 or UF75w projector included with your system is designed to work only withcertain SMART Board interactive whiteboardmodels. Contact your authorized SMART reseller(smarttech.com/wheretobuy) for more information.
Safety warnings, cautions and importantinformationW WARN ING
l Failure to follow the installation instructions shipped with your SMART product could result inpersonal injury and damage to the product.
l To reduce the risk of fire or electric shock, do not expose the SMART product to rain ormoisture.
l Two people are required tomount your SMART product because it may be too heavy for oneperson to safely maneuver.
When you lift your interactive whiteboard, you and your assistant should stand on either sideof the screen, supporting its weight at the bottom while balancing the top with your otherhands.
i

l Whenmounting the projector boom on a framed or hollow wall, attach both themountingbracket and the safety tether to a stud to safely support the projector’s weight. If you use onlydrywall anchors, the drywall can fail, resulting in product damage and possible personalinjury.
l Do not leave cables on the floor where they can be a tripping hazard. If youmust run a cableover the floor, lay it in a flat, straight line and secure it to the floor with tape or a cablemanagement strip of a contrasting color. Handle cables carefully and avoid excessivebending.
l If you are using an RS-232 serial expansionmodule, a wireless Bluetooth® connectionexpansionmodule or a USB audio system, use only the power supply included with thatproduct. These products do not use the same power supplies. Using the wrong power supplymight create a safety hazard or damage the equipment. If in doubt, refer to the specificationsheet for your product to verify the power supply type.
l Do not climb (or allow children to climb) on a wall- or stand-mounted SMART Boardinteractive whiteboard.
Do not climb on, hang from or suspend objects from the projector boom.
Climbing on the interactive whiteboard or projector boom could result in personalinjury or product damage.
l There are no user-serviceable parts inside the pen tray. Only qualified personnel shoulddisassemble the pen tray’s printed circuit boards, and this proceduremust be done withproper electrostatic discharge (ESD) protection.
l Viewing 3D content from a projector may cause epileptic seizures or strokes. If you or anymember of your family has a history of light-sensitive seizures, consult a doctor beforeviewing 3D content.
l Viewing 3D content while you are consuming alcohol, experiencing sleep deprivation or inpoor physical conditionmay be unsafe.
l Pregnant women and elderly individuals should avoid viewing 3D content.
l Viewing 3D content may cause sickness, including nausea, dizziness, headache, eyestrain,blurred vision or numbness. If you experience any of these symptoms, stop viewing 3Dcontent immediately. If these symptoms persist, consult a doctor.
l Parents and teachers shouldmonitor children and students for adverse effects resulting fromviewing 3D content since children and teenagers may bemore susceptible than adults torelated health risks.
I M POR T A N T I N F ORMA T I ON
ii

l To avoid adverse effects resulting from viewing 3D content with your interactive whiteboardsystem, observe the following precautions:
o Do not use 3D glasses for viewing any material other than 3D content.
o Maintain aminimum distance of 7' (2 m) from your interactive whiteboard system'sscreen. Viewing 3D content from too close a distancemay result in eyestrain.
o Avoid viewing 3D content for a prolonged period of time. Take a break of 15minutes orlonger after every hour of viewing.
o Face the screen squarely when viewing 3D content. Viewing 3D content from an anglemay cause fatigue or eyestrain.
C CAUT ION
l Do not operate this unit immediately after moving it from a cold location to a warm location.When the unit is exposed to such a change in temperature, moisture can condense on thelens and crucial internal parts. Allow the system to stabilize to room temperature beforeoperation to prevent possible damage to the unit.
l Do not place the unit in hot locations, such as near heating equipment. Doing so could causeamalfunction and shorten the life of the projector.
l Avoid setting up and using the SMART product in an area with excessive levels of dust,humidity and smoke.
l Do not place your SMART product in direct sunlight or near any appliance that generates astrongmagnetic field.
l If you need to lean the interactive whiteboard against a wall before youmount it, make sure itremains in an upright position, resting on the pen tray brackets, which can sustain the weightof the interactive whiteboard.
Do not rest the interactive whiteboard on its side or on the top of the frame.
l Youmust connect the USB cable that camewith your SMART Board interactive whiteboardto a computer that has a USB compliant interface and that bears the USB logo. In addition,the USB source computer must be compliant with CSA/UL/EN 60950 and bear the CE markand CSA and/or ULMark(s) for CSA/UL 60950. This is for operating safety and to avoiddamage to the SMART Board interactive whiteboard.
I M POR T A N T I N F ORMA T I ON
iii

l Do not block the projector’s ventilation slots and openings.
l Avoid putting the projector into Standby mode during the lamp ignition phase because thiscan lead to premature lamp failure. Keep the projector lamp on for aminimum of 15minutesbefore putting it into Standby mode to preserve the lamp life.
l In a high altitude location over 6000' (1800m), where the air is thin and cooling efficiency isreduced, use the projector with the fanmode set to High.
l Cycling power to the projector repeatedly can lock or damage your SMART product. Afteryou put the product into Standby mode, wait at least 15minutes for cooling before startingthe product again.
l Do not adjust any settings in the servicemenu other than those listed in the followingprocedures. Changing other settings might damage or affect the operation of your projectorand invalidates your warranty.
l If dust or small items prevent pen tray buttons from being pressed or cause constant buttoncontact, remove the obstructions carefully.
l Before you clean the SMART UF75 or UF75w projector, press thePower button twice onthe ECP or remote control to put the system into Standby mode, and then allow the lamp tocool for 30minutes.
l Do not spray cleaners, solvents or compressed air near any part of the projector becausethey can damage or stain the unit. Spraying the system could spread a chemical mist onsome of the projector’s components and lamp, resulting in damage and poor image quality.
l Do not allow liquids or commercial solvents of any kind to flow into the projector.
l When transporting your SMART product, repack it with as much of the original packaging aspossible. This packaging was designed with optimal shock and vibration protection.
l If your SMART product requires replacement parts, make sure the service technician usesreplacement parts specified by SMART Technologies or parts with the same characteristicsas the original.
I I MPORTANT
l Use the instructions included with the ECP to install your interactive whiteboard, projectorand ECP. The instructions in your SMART Board interactive whiteboard box do not includeinstructions for installing the SMART UF75 or UF75w projector or ECP.
l Make sure an electrical socket is near your SMART product and remains easily accessibleduring use.
I M POR T A N T I N F ORMA T I ON
iv

l Using your SMART product near a TV or radio could cause interference to the images orsound. If this happens, move the TV or radio away from the projector.
l If you have peripheral devices that do not use a 4-pin mini-DIN connector or an RCAcomposite video jack, or if your device has an audio connection that does not use RCAjacks, youmay need to purchase third-party adapters.
l There are no projector menu options on the ECP. Keep your remote control in a safe placebecause the ECP is not a substitute for the remote control.
l Do not disconnect cables from the ECP to connect peripherals because you coulddisconnect controls for your interactive whiteboard or host computer.
l Put your SMART product into Standby mode before cleaning it.
l Follow these guidelines to clean the projector:
o Wipe the exterior of the projector with a lint-free cloth.
o If necessary, use a soft cloth moistened with amild detergent to clean the projectorhousing.
o Do not use abrasive cleaners, waxes or solvents.
o Avoid touching the lens. If it is necessary to clean the lens:
o Use liquids or commercial solvents (such as glass cleaners) to clean the lens,but do not spray them directly on the system.
o Use protective gloves and dip a lint-free cloth (such as Purestat PW2004) in ananti-static solvent (such as Hyperclean EE-6310).
o Gently wipe the lens from the center to the edge.
l Disconnect the product from its power source when it’s not used for a long period.
I M POR T A N T I N F ORMA T I ON
v

Environmental requirementsBefore installing your SMART Board 600i5 or D600i5 interactive whiteboard system, review thefollowing environmental requirements.
Environmentalrequirement
Parameter
Operating temperature l 41°F to 95°F (5°C to 35°C) from 0' to 6000' (0 m to 1800m)
l 41°F to 86°F (5°C to 30°C) from 6000' to 9800' (1800m to 3000m)
Storage temperature l -40°F to 122°F (-40°C to 50°C)
Humidity l 30% to 80% relative humidity, non-condensing
l Humidity above 80% might cause slight wrinkling in the screensurface sheet. The wrinkles disappear when the humidity lowers.
Water and fluidresistance
l Intended for indoor use only. Doesn’t meet any salt-spray or wateringress requirements.
l Don’t pour or spray liquids directly onto your interactive whiteboard,the SMART UF75 or UF75w projector or any of its sub-components.
Dust l Intended for use in office and classroom environments. Not forindustrial use where heavy dust and pollutants can causemalfunctions or impaired operation. Periodic cleaning is required inareas with heavier dust. SeeCleaning the projector on page 33 forinformation on cleaning the SMART UF75 or UF75w projector.
l Designed for pollution degree 1 (P1) as per EN61558-1, which isdefined as “No pollution or only dry non-conductive pollution”
Electrostatic discharge(ESD)
l EN61000-4-2 severity level 4 for direct and indirect ESD
l Nomalfunction or damage up to 8kV (both polarities) with a 330ohm, 150 pF probe (air discharge)
l Unmated connectors meet nomalfunction or damage up to 4kV(both polarities) for direct (contact) discharge
Cables l All SMART Board 600i5 or D600i5 interactive whiteboard systemcables should be shielded to prevent potential accidents anddegraded video and audio quality.
Conducted and radiatedemissions
l EN55022/CISPR 22, Class A
I M POR T A N T I N F ORMA T I ON
vi

ContentsImportant information i
Safety warnings, cautions and important information iEnvironmental requirements vi
About your interactive whiteboard system 1SMART Board 600i5 or D600i5 interactive whiteboard system features 2Included accessories 4Optional accessories 5
Installing your interactive whiteboard system 7Choosing a location 8Choosing a height 8Routing the cables 9Installing SMART software 10Securing the interactive whiteboard system 10
Using your interactive whiteboard system 11Using your projector 11Using your interactive whiteboard 23Using the Extended Control Panel (ECP) 23
Integrating other devices 27Video format compatibility 27Connecting peripheral sources and outputs 31
Maintaining your interactive whiteboard system 33Maintaining your interactive whiteboard 33Cleaning the projector 33Focusing and adjusting the projector image 34Replacing the projector lamp 35
Troubleshooting your interactive whiteboard system 41Correcting image alignment issues 42Diagnosing issues using the interactive whiteboard system indicators and controls 42Resolving network communication issues 47Resolving audio issues 48Resolving video issues 48Resolving image issues 49Accessing the servicemenu 52
vii

Locating serial numbers 53Transporting your interactive whiteboard system 54
Remotely managing your interactive whiteboard system 55Web pagemanagement 56Connecting your room control system to the SMART UF75 or UF75w projector 63Projector programming commands 65Simple Network Management Protocol (SNMP) 76
Disabling user USB access 77
Hardware environmental compliance 81Waste Electrical and Electronic Equipment regulations (WEEE directive) 81Restriction of Certain Hazardous Substances (RoHS directive) 81Batteries 81Packaging 82China’s Electronic Information Products regulations 82U.S. Consumer Product Safety Improvement Act 82
Customer support 83Online information and support 83Training 83Technical support 83Shipping and repair status 83General inquiries 84Warranty 84Registration 84
Index 85
CON T EN T S
viii

About your interactivewhiteboard systemSMART Board 600i5 or D600i5 interactive whiteboard system features 2
SMART Board 600 or D600 series interactive whiteboard 2SMART UF75 or UF75w projector 3Extended Control Panel (ECP) 4
Included accessories 4Remote control 5Pens 5Eraser 5
Optional accessories 5
Your SMART Board 600i5 or D600i5 interactive whiteboard system combines the wall-mounted,short-throw SMART UF75 or UF75w projector with a SMART Board 600 or D600 series interactivewhiteboard.
This chapter describes the features of your SMART Board 600i5 or D600i5 interactive whiteboardsystem and provides information about product parts and accessories.
Chapter 1
1

SMART Board 600i5 or D600i5 interactivewhiteboard system featuresYour SMART Board 600i5 or D600i5 interactive whiteboardsystem uses the short-throw, high-offset SMART UF75 orUF75w projector. The throw distance of the SMART UF75 orUF75w projector is half that of previous models, resulting in ashorter boom and reduced shadows on the projected image.
When the SMART UF75 or UF75w projector displays an imagefrom your computer on the touch-sensitive interactivewhiteboard, you can do everything that you can do at yourcomputer—open and close applications, scroll through files,conference with others, create new documents or edit existingones, visit websites, play video clips andmore—by touching thescreen. This projector also supports video and audio connectionsfrom a variety of devices, including DVD/Blu-ray™ players,VCRs, document cameras and digital cameras, and can project media from these sources onto theinteractive screen.
When you use SMART software with your SMART Board 600i5 or D600i5 interactive whiteboardsystem, you can write or draw over the projected computer image in digital ink using a pen tray pen oryour finger, and then save these notes to a .notebook file or directly into any Ink Aware application.
SMARTBoard 600 or D600 series interactive whiteboardYour SMART Board 600 or D600 series interactive whiteboard includes many features of earlierSMART Board interactive whiteboards, such as a resistive touch screen and a pen tray.
The SMART Board 600 or D600 series interactive whiteboard performs best with the SMART UF75or UF75w projector because of its exceptional color performance and input response.
Other features of your interactive whiteboard include:l A pen tray that automatically detects when you pick up a pen tray
pen or the eraserl Pen tray buttons that activate the on-screen keyboard, right-click,
Orientation and Help functionsl A durable hard-coated surface that is optimized for projection and
easily cleaned with whiteboard cleanerl A security cable lock feature that enables you to lock your
interactive whiteboard to help safeguard it from theft
CHA PT ER 1
About your interactive whiteboard system
2

Formore information about your SMART Board interactive whiteboard, see theSMART Board 600and D600 Series InteractiveWhiteboard Installation and User’s Guide (smarttech.com/kb/001414).
SMART Board 600 series interactive whiteboards are now available in two series. The SMART Board600 series is the standard interactive whiteboard. The SMART Board D600 series offers dual-usercapabilities, which enable two users to touch or write simultaneously on the interactive whiteboardusing SMART Notebook™ collaborative learning software. In dual-user mode, SMART Notebookswitches to full screen-mode and a line divides the screen into two separate workspaces, each withits own set of tools. The SMART UF75 or UF75w projector is compatible with both standard and dual-touch SMART Board interactive whiteboards.
SMART Board D600 series interactive whiteboards have aunique logo on the lower right hand side of the interactivewhiteboard frame to distinguish them from standard SMART Board 600 series interactivewhiteboards.
SMARTUF75 or UF75w projectorThe SMART UF75 or UF75w projector system includes a short-throwprojector for use with SMART Board 600 or D600 series interactivewhiteboards and a sturdy support system suitable for many differentenvironments.
The features of the projector system include:
l Wall-mounted, high-offset projector engine that uses DLP® technology by TexasInstruments™, providing Brilliant Color™ performance andGamma 2.2 correction with SMARTPresentation, Bright Room, Dark Room, sRGB and User modes
l PAL, PAL-N, PAL-M, SECAM, NTSC, NTSC 4.43 video system compatibility
l HDMI™, Composite, S-video, and VESA RGB with additional interface support for ComponentYPbPr and Component YCbCr inputs with proper adapters (not included)
l WXGA, QVGA, VGA, SVGA, XGA, SXGA, SXGA+ and UXGA video format compatibility
l Native 1024 × 768 resolution (SMART UF75 projector)
OR
Native 1280 × 800 resolution (SMART UF75w projector)
l Remotemanagement via a serial RS-232 interface
CHA PT ER 1
About your interactive whiteboard system
3

l Alert broadcast feature that enables administrators to send notificationmessagesto network-connected SMART UF75 or UF75w projector systems for immediate on-screendisplay
l DLP Link™ technology that ensures compatibility with the emerging 3D content ecosystem
l Protected cable routing through a cable cover that prevents tampering and clutter
l Securemounting and installation system that includes:
o Optional projector padlock ring to prevent removal of the projector from the boom
o Mounting hardware for solid masonry or framedwall installations, as well as a safetytether
o Templates and instructions for positioning the system safely
Extended Control Panel (ECP)Your projector system’s ECP attaches to the bottomframe of your interactive whiteboard. The ECP featurescontrols for power, source selection and volumeadjustment, as well as an integrated USB hub thatenables you to switch seamlessly between twoconnected computers.
Connection receptacles for your source inputs include:
l OneUSB A receptacle on the front of the ECP for USB drives
l TwoUSB A receptacles behind the interactive whiteboard
l TwoRCA jacks on the front of the ECP for dual-channel audio input
l OneRCA jack on the front of the ECP for composite video input
l One captive USB B receptacle for your primary computer
l OneDB15M receptacle behind the interactive whiteboard for analog video input
l OneUSB B receptacle behind the interactive whiteboard for connecting a secondary computer
l OneRJ11 6-wire jack behind the interactive whiteboard for product control
Included accessoriesThe following accessories are included with your SMART Board 600i5 or D600i5 interactivewhiteboard system.
CHA PT ER 1
About your interactive whiteboard system
4

Remote controlThe remote control enables you to control the system and set up your SMART UF75 orUF75w projector. Use the remote control to access menu options, system informationand input selection options.
PensThe pens have rubberized grip areas and are colored tomatch four colors ofdigital ink: black, red, green and blue.
You can use dry-erasemarkers to replace the included pens, as long asthey’re a similar shape, don’t scratch or mark your interactive whiteboardsurface and reflect infrared light. If the substitute doesn’t reflect infraredlight, the pen tray sensors might not detect the presence of the pen.
N NOTE
Some of SMART’s older pens aren’t designed to reflect infrared light and the pen tray sensors mightnot detect them reliably.
T T I P
Wrap light-colored tape around a substitute pen to improve the reflection of infrared light and helpwith tool detection.
EraserThe eraser resembles a rectangular chalkboard eraser. You can use asubstitute object, as long as it has a similar shape, reflects infrared light anddoesn’t scratch or mark the interactive whiteboard surface.
Optional accessoriesYou can add a variety of optional accessories to best meet your specific needs. Purchase theseitems from your authorized SMART reseller (smarttech.com/wheretobuy) when you order yourinteractive whiteboard system or later.
For more information about accessories, go to smarttech.com/accessories.
CHA PT ER 1
About your interactive whiteboard system
5


Installing your interactivewhiteboard systemChoosing a location 8Choosing a height 8Routing the cables 9Installing SMART software 10Securing the interactive whiteboard system 10
Locking the pen tray to your interactive whiteboard 10Securing the projector to the boom 10
Consult the included SMART Board 600i5 or D600i5 interactive whiteboard system installationdocument for instructions on how to install your product and use themounting template and extendedcontrol panel (ECP).
I I MPORTANT
Use the instructions included with the ECP to install your interactive whiteboard, projector andECP. The instructions in your SMART Board interactive whiteboard box do not include instructionsfor installing the SMART UF75 or UF75w projector or ECP.
This chapter provides additional considerations and details for installing your interactive whiteboardsystem.
Chapter 2
7

Choosing a locationChoose a location for your SMART Board 600i5 or D600i5 interactive whiteboard system that’s farfrom bright light sources, such as windows or strong overhead lighting. Bright light sources can causedistracting shadows on your interactive whiteboard and can reduce the contrast of the projectedimage.
Select a wall with a flat, regular surface andminimum clearance to accommodate your interactivewhiteboard system. Install the projector and your interactive whiteboard on the same flat surface. Forbest presentation alignment, mount your interactive whiteboard system in a location central to youraudience’s viewing direction. For mobile or adjustable installation options, contact your authorizedSMART reseller (smarttech.com/wheretobuy).
W WARN ING
Whenmounting the projector boom on a framed or hollow wall, attach both themounting bracketand the safety tether to a stud to safely support the projector’s weight. If you use only drywallanchors, the drywall can fail, resulting in product damage and possible personal injury.
Choosing a heightSMART includes amounting template with each SMART Board 600i5 or D600i5 interactivewhiteboard system. If you lose this template, contact your authorized SMART reseller(smarttech.com/wheretobuy). Using this template ensures that you:
l Mount the projector at a safe height for head space clearance, while maintaining enough spacefor airflow and installation access above the unit.
l Position the projector at the correct height above your interactive whiteboard to align theprojected image with the touch screen.
Dimensions on the template recommend a distance from the floor suitable for adults of averageheight. You should consider the general height of your user community when you choose a positionfor your interactive whiteboard.
CHA PT ER 2
Installing your interactive whiteboard system
8

Routing the cablesWhen connecting cables from a SMART UF75 projector to your interactive whiteboard, make surethat all cables pass along the top of the interactive whiteboard wall-mounting bracket and then downthe side of the interactive whiteboard.
When connecting cables from a SMART UF75w projector to the interactive whiteboard, make surethat all cables pass between the two interactive whiteboard wall-mounting brackets. Space your wall-mounting brackets’ innermost screw holes 4" (10.2 cm) apart to provide full support for the weight ofyour interactive whiteboard.
N NOTE
Don’t connect the power cable to a power outlet until you’ve connected all the cables to theprojector and ECP.
CHA PT ER 2
Installing your interactive whiteboard system
9

Installing SMART softwareYoumust install SMART software on the computer connected to your interactive whiteboard systemto access all of its features.
Download SMART software from smarttech.com/software. These pages list theminimum hardwarerequirements for each software version. If SMART software is already installed on your computer,take this opportunity to upgrade your software to ensure compatibility.
Securing the interactive whiteboard systemThis section explains how to secure the different components of your interactive whiteboard system.
Locking the pen tray to your interactive whiteboardTo learn how to lock the pen tray to your interactive whiteboard, see theSMART Board 600 and D600Series InteractiveWhiteboard Installation and User’s Guide (smarttech.com/kb/001414).
Securing the projector to the boomTo learn how to secure the SMART UF75 or UF75w projector to the boom, see the includedSMARTBoard 660i5,680i5, 685i5 and 690i5 InteractiveWhiteboard System Installation Guide(smarttech.com/kb/154547).
CHA PT ER 2
Installing your interactive whiteboard system
10

Using your interactivewhiteboard systemUsing your projector 11
Using your remote control 11Installing the remote control battery 11Using the remote control buttons 13Adjusting projector settings 14
Focusing the image 20Adjusting the image 21SMART UF75 or UF75w projector connection diagram 21
Using your interactive whiteboard 23Using the Extended Control Panel (ECP) 23
This chapter describes the basic operation of your interactive whiteboard system, and also explainshow to set up your remote control, retrieve system information, access the projector’s imageadjustment options and integrate your interactive whiteboard system with peripheral devices.
Using your projectorThis section explains how to use your projector and its included remote control.
Using your remote controlThe SMART UF75 or UF75w projector remote control enables you to access on-screen projectormenus and change projector settings.
Installing the remote control batteryFollow this procedure to use the remote control for the first time or to replace the remote controlbattery.
Chapter 3
11

W WARN ING
l Reduce the risk associated with a leaking battery in the projector’s remote control byfollowing these practices:
o Use only the specified type of coin-cell battery.
o Orient the battery’s positive (+) and negative (–) terminals according to themarkingson the remote control.
o Remove the battery when the remote control is unused for an extended period.
o Do not heat, disassemble, short or recharge the battery, or expose it to fire or hightemperatures.
o Avoid eye and skin contact with the battery if it has a leak.
l Dispose of the exhausted battery and product components in accordance with applicableregulations.
g To access or replace the remote control battery
1. Hold down the side release on the left side of the battery holder and pull the battery holdercompletely out of the remote control.
2. If you’re accessing the remote control battery for the first time, remove the plastic sheet insidethe battery holder, and then place the CR2025 coin cell battery in the battery holder.
OR
If you’re replacing the remote control battery, remove the old battery from the battery holder andreplace it with a CR2025 coin cell battery.
I I MPORTANT
Align the positive (+) and negative (–) signs on the battery terminals with the correct signs onthe battery holder.
3. Insert the battery holder into the remote control.
CHA PT ER 3
Using your interactive whiteboard system
12

Using the remote control buttonsThe projector remote control enables you to access on-screenmenus and change projector settings.Use thePower button on the remote control or ECP to put the projector into Standby mode or turnit on. You can also use the Input button on the remote control or ECP to switch sources on theprojector.
Number Function Description1 Input Select an input source2 Menu Show the projector menus3 (Left), (Right),
(Up) and (Down) arrowsChange themenu selections and adjustments
4 Hide Freeze, hide or display the imagel Press once to freeze the image.
For example, you can display a question onthe screen while you check your e-mail.
l Press again to hide the image, that is, todisplay a black screen.
l Press again to return to the live image.
5 Mode Select a display mode6 Mute Control mute settings from your audio output
device (not included)7 (Power) Put the projector into Standby mode or turn it on8 (Enter) Accept the selectedmode or option9 (VolumeUp) Increase the volume10 (VolumeDown) Decrease the volume
CHA PT ER 3
Using your interactive whiteboard system
13

Adjusting projector settingsThe remote control’s Menu button enables you to access the on-screen display to adjust the projectorsettings.
I I MPORTANT
There are no projector menu options on the ECP. Keep your remote control in a safe place becausethe ECP is not meant to substitute for the remote control.
Setting Use Notes
Image Adjustment menuDisplay Mode Indicates the projector’s display output
(SMART Presentation, BrightRoom, Dark Room, sRGB andUser).
The default is SMART Presentation.
Brightness Adjusts projector brightness from 0 to100.
The default is 50.
Contrast Adjusts the difference between thelightest and darkest partsof the image from 0 to 100.
The default is 50.
Frequency Adjusts the display data frequency ofthe projected image from -5 to 5 tomatch the frequency of yourcomputer’s graphics card.
The default is 0.This setting applies to VGA inputsonly.
Tracking Synchronizes your projector’s displaytiming with your computer’s graphicscard from 0 to 63.
This setting applies to VGA inputsonly.
H-position Moves the projected image’s horizontalposition left or right from 0 to 100.
Don’t adjust this setting unless you’readvised to by a certified SMARTSupport specialist(smarttech.com/contactsupport).You can apply this setting only afteryoumake all boom adjustments.This setting applies to VGA inputsonly.
V-position Moves the projected image’s verticalposition up or down from -5 to 5.
Don’t adjust this setting unless you’readvised to by a certified SMARTSupport specialist(smarttech.com/contactsupport).You can apply this setting only afteryoumake all boom adjustments.This setting applies to VGA inputsonly.
CHA PT ER 3
Using your interactive whiteboard system
14

Setting Use NotesSaturation Adjusts the projected image’s color
saturation from 0 to 100.This setting applies to S-video andcomposite video inputs only.
Sharpness Adjusts the projected image’ssharpness from 0 to 31.
This setting applies to S-video andcomposite video inputs only.
Tint Adjusts the image color balance of redand green from 0 to 100.
This setting applies to S-video andcomposite video inputs only.
White Peaking Adjusts the image color brightnessfrom 0 to 10 while providingmorevibrant white shades.
A value closer to 0 creates a naturalimage and a value closer to 10enhances brightness.
Degamma Adjusts the color performance of thedisplay from 0 to 3.
Color Adjusts the Red, Green, Blue, Cyan,Magenta and Yellow colors on theprojector from 0 to 100 to providecustom color and luminance output.
Each color has a default value of 100.Adjustments to the color settingsregister to the User mode.
Audio menuVolume Increases and decreases the
projector’s volume from -20 to 20.The default is 0.
Mute Mutes the projector’s audio output. If youmute the projector’s audio outputand then increase or decrease thevolume, the volume is restoredautomatically. You can prevent thisfrom happening by disabling thevolume control.
Disable VolumeControl
Disables the projector’s volume controland the ECP’s volume control knob.
Closed Captioning Turns closed captioning on or off.Closed CaptioningLanguage
Sets the closed captioning language toCC1 orCC2.
Typically, CC1 displays AmericanEnglish subtitles, whileCC2 displaysother regional languages, such asFrench or Spanish, depending ontelevision channel or media setup.
Default menu3D On/Off Turns the 3D feature on or off. The default is off.3D Format Displays the current 3D format
(Interleaved orUnder-over).Interleaved breaks down the imageframe for each eye, alternatelydisplaying a line of visual informationfrom each frame.Under-over concurrently displayshorizontally stretched image frames foreach eye, one above the other.
CHA PT ER 3
Using your interactive whiteboard system
15

Setting Use Notes3D InvertLeft-Right
Selects the 3D Invert setting (L-R orR-L).
L-R displays visual data for the left eyefirst.R-L displays visual data for the righteye first.
Auto Signal Detect Enables or disables signal searching ofinput connectors.
Select On to have the projectorcontinuously switch inputs until it findsan active video source.Select Off to maintain signal detectionin one input.
LampReminder Turns the lamp replacement reminderon or off.
This reminder appears 100 hoursbefore the recommended lampreplacement.
LampMode Adjusts lamp brightness toStandardorEconomy.
Standard displays a high-quality,bright image.Economy increases the lamp life bydecreasing the brightness of the image.
Auto Power Off(minutes)
Sets the length of the auto power-offcountdown timer between 1 and 240minutes.
The default is 120minutes.The timer begins to count downwhenthe projector no longer receives a videosignal. The timer finishes when theprojector enters Standby mode.Select 0 to turn off the timer.
Zoom Adjusts the zoom to the center of theimage in or out from 0 to 30.
The default is 0.This setting affects image adjustmentsdonemechanically to the boom.
Projector ID Displays the projector’s unique IDnumber (from 0 to 99) within yourorganization’s network.
CHA PT ER 3
Using your interactive whiteboard system
16

Setting Use NotesAspect Ratio Adjusts the image output to Fill
Screen,Match Input or 16:9.Fill Screen produces an image thatfills the entire screen with stretchingand scaling.Match Input matches the projector’saspect ratio to the input’s aspect ratio.As a result, black bands might appearalong the top and bottom edges of thescreen horizontally (letterbox format) oralong the left and right edges of thescreen vertically (pillarbox format).16:9 changes the output to 16:9 byletterboxing the image, which isrecommended for use with HDTV andDVD/Blu-ray discs enhanced for wide-screen television.SeeVideo format compatibility on page27 for appearance descriptions in eachmode.
Startup Screen Selects the type of startup screen(SMART, Capture User StartupScreen orPreview Startup Screen).
This screen displays when theprojector lamp is starting and an imageisn’t displayed.SMART displays the default SMARTlogo on a blue background.Capture User Startup Screen closesthe on-screen display menu andcaptures the entire projectedinteractive whiteboard image. Thecaptured image is displayed the nexttime that the on-screen display opens.(The capture can take up to oneminute, depending on the complexity ofthe background graphic.)Preview Startup Screen enables youto preview the default or capturedstartup screen.
Set to Default? Resets projector settings to theirdefault values.
If you select Yes, all projector settingsreset to their defaults, reversing anymenu changes youmade. This actionis irreversible.Don’t adjust this setting unless youwant to reset all of the applied settings,or unless you’re advised to by acertified SMART Support specialist(smarttech.com/contactsupport).
CHA PT ER 3
Using your interactive whiteboard system
17

Setting Use NotesUSB1 Source Enables touch for the selected video
source (VGA1, VGA2, HDMI orDisable) by associating the videosource with the room computer USBreceptacle (USB1) on the ECP.
The default is VGA1.When the user switches to the videosource you select in this setting, theinteractive whiteboard recognizestouch from the device connected to theroom computer USB receptacle on theECP.SelectingDisable disables the roomcomputer USB receptacle on the ECP.
USB2 Source Enables touch for the selected videosource (VGA1, VGA2, HDMI orDisable) by associating the videosource with the laptop USB receptacle(USB2) on the ECP.
The default is VGA2.When the user switches to the videosource you select in this setting, theinteractive whiteboard recognizestouch from the device connected to thelaptop USB receptacle on the ECP.SelectingDisable disables the laptopUSB receptacle on the ECP.
Network menuNetwork and VGAOut
Activates the VGA out and networkfeatures.
Status Displays the current network status(Connected, Disconnected orOff).
DHCP Displays the status of the network’sDynamic Host Control Protocol(DHCP) as On orOff.
On automatically assigns the DHCPserver’s IP address to the projector.Off enables an administrator to assignan IP address manually.
PasswordReminder
E-mails the network password to the e-mail recipient.
SeeWeb pagemanagement on page56 to set up a destination e-mailaddress.
IP Address Displays the projector’s IP address invalues between 0.0.0.0 and255.255.255.255.
Subnet Mask Displays the projector’s subnet workmask number in values between0.0.0.0 and 255.255.255.255.
Gateway Displays the projector’s defaultnetwork gateway in values between0.0.0.0 and 255.255.255.255.
DNS Displays the projector’s primarydomain name number in valuesbetween 0.0.0.0 and 255.255.255.255.
MAC Address Displays the projector’s MAC addressin xx-xx-xx-xx-xx-xx format.
CHA PT ER 3
Using your interactive whiteboard system
18

Setting Use NotesGroup Name Displays the projector’s workgroup
name as set by an administrator(maximum 12 characters).
Projector Name Displays the projector’s name as setby an administrator (maximum 12characters).
Location Displays the projector’s location as setby an administrator (maximum 16characters).
Contact Displays the contact name or numberfor projector support as set by anadministrator (maximum 16characters).
Language menuLanguage Selects language preference. Projector menu support is available in
English (default), Brazilian Portuguese,Czech, Danish, Dutch, Finnish,French, German, Greek, IberianPortuguese, Italian, Korean, Japanese,Norwegian, Polish, Russian, SimplifiedChinese, Spanish, Swedish andTraditional Chinese.
Information menuLampHours Displays the current number of lamp
usage hours from 0 to 4000 hours fromwhen it was last reset.
Always reset LampHours after youreplace a lamp because lamp servicereminders are based on the currenthours of use. SeeResetting the lamptimer on page 39 for details on the lamphour reset procedure.
Input Displays the current input source(VGA1, VGA2, Composite, S-Video,HDMI orNone).
Resolution Displays the projector’s current displayresolution.
Firmware Version Displays the projector’s firmwareversion in x.x.x.x format.
MPU Version Displays the projectormicroprocessor’s firmware version inx.x.x.x format.
Network Version Displays the projector’s network cardfirmware version in x.x.x.x format.
Model Number Displays the projector’s model number.Serial Number Displays the projector’s serial number.
CHA PT ER 3
Using your interactive whiteboard system
19

Focusing the imageTo focus the projected image, use the focus lever located on the projector lens.
g To focus and adjust the image
Move the focus lever up or down until the image is in focus.
CHA PT ER 3
Using your interactive whiteboard system
20

Adjusting the imageRefer to these notes when adjusting the projected image as described in the includedSMART Board660i5,680i5, 685i5 and 690i5 InteractiveWhiteboard System Installation Guide(smarttech.com/kb/154547).
l Project a computer image set to the proper resolution while adjusting the image. If you don’thave a computer, use the projector’s default background so that you can see the full projectedimage clearly. If possible, use a pure white screen to allow for easier alignment.
l Use themechanical adjustments described in the installation document to make imageadjustments instead of the projector’s on-screenmenu options.
l As you tilt the projector up or lower its mounting boom to raise the image, the entire projectedimage increases or decreases in size, especially at the bottom of the projected image.
l When adjusting keystone (tilt), ensure that the top and bottom edges of the image arehorizontal before you position the left and right edges of the image relative to your interactivewhiteboard.
l When youmove the projector forward or backward on the boom tomake the image larger orsmaller, youmight need to tilt or turn the projector slightly to keep the image square. Loosen thelever slightly to aid in this adjustment.
l To fine-tune the image, youmay need to repeat all steps described in the installation documentin smaller increments.
SMARTUF75 or UF75w projector connection diagramYou can connect a variety of peripheral devices to your projector, including DVD/Blu-ray players,VCRs, document cameras, digital cameras and high-definition sources, as well as peripheral deviceoutputs, such as a secondary projector or a flat-panel display and powered speakers.
N NOTE
Youmight need to purchase third-party adapters to connect certain peripheral devices.
CHA PT ER 3
Using your interactive whiteboard system
21

No. Connector Connect to:1 Power Power supply2 4-pin powermini-DIN 5V/2A output ECP harness cable3 7-pin mini-DIN ECP harness cable4 RS-232F (DB9) Room control5 DB15F RGB video input (VGA 1) Primary computer (not included)6 DB15F RGB video input (VGA 2) Secondary computer (not included)7 3.5mm stereo audio input (×2) Stereo Y cable8 DB15F RGB video output (VGA Out) Secondary display (not included)9 3.5mm stereo audio output Speakers (not included)10 RCA composite video input
(and left and right RCA audio input)ECP harness cable
11 4-pin mini-DIN S-video input(and left and right RCA audio input)
Video source (not included)
12 HDMI input High definition video source (not included)
13 RJ45 Network (for web pagemanagement andSNMP access)
14 USB B Computer (for service access)
CHA PT ER 3
Using your interactive whiteboard system
22

N NOTES
l To connect your SMART Board 600 or D600 series interactive whiteboard, see theSMARTBoard 660i5,680i5, 685i5 and 690i5 InteractiveWhiteboard System Installation Guide(smarttech.com/kb/154547).
l To connect accessories to your SMART Board interactive whiteboard, refer to thedocuments included with the accessories and consult the SMART Support website(smarttech.com/support) for additional information.
Using your interactive whiteboardRefer to theSMART Board 600 and D600 series InteractiveWhiteboard Installation and User’s Guide(smarttech.com/kb/001414) for more information on using your interactive whiteboard.
When you connect your SMART Board interactive whiteboard system to a computer with SMARTsoftware, you can access the full capabilities of your interactive whiteboard.
For more information on this software, press theHelp button on your interactive whiteboard pen tray.
For more resources, go to smarttech.com, click the flag icon to the right of the SMART logo, and thenselect your country and language. In the Support section of this website, you’ll find up-to-date,product-specific information, including setup instructions and specifications. The SMART LearningSpace (learningspace.smarttech.com) also has free learning resources, hands-on lessons andinformation on how to get more training.
Using the Extended Control Panel (ECP)The ECP gives you control of the basic operations of your interactive whiteboard system.Additionally, you can connect peripheral sources or outputs directly to the ECP, as described inConnecting peripheral sources and outputs on page 31. Press the Power button on the ECP orremote control to put the projector system into Standby mode or turn it on. Press the Input button onthe ECP or remote control to switch sources on the projector.
I I MPORTANT
l There are no projector menu options on the ECP. Keep your remote control in a safe placebecause the ECP is not a substitute for the remote control.
CHA PT ER 3
Using your interactive whiteboard system
23

l Do not disconnect cables from the ECP to connect peripherals because you coulddisconnect controls for your interactive whiteboard or host computer.
The following diagram and table describe the components of the ECP:
Number FunctionFront1 Power and status indicator light2 Input3 Volume control4 USB A receptacle (for USB drives)5 RCA jack composite video input (for peripheral devices such as a DVD/Blu-ray
players)6 RCA audio jack right input7 RCA audio jack left inputLeft side8 DB15 socket (ECP harness cable only)9 USB A receptacle (for any USB peripheral, up to 500mA)Right side10 USB B receptacle (for a secondary computer such as a laptop)
N NOTE
This USB receptacle is active only when you select VGA2 as the projector inputsource.
11 USB A receptacle (for SMART Board interactive whiteboard only)
CHA PT ER 3
Using your interactive whiteboard system
24

Number Function12 USB B receptacle (for your primary computer)
N NOTE
This USB receptacle is active only when you select VGA1 as the projector inputsource.
Back13 RJ11 6-conductor receptacle (for SMART Hub SE collaboration platform control)
T T I P
If your computer has an HDMI output, you can connect a USB cable from your computer to either ofthe USB B receptacles on the ECP and an HDMI cable from your computer to the HDMI connectoron the projector. Associate the HDMI source with the appropriate USB receptacle (see page 18).Press the Input button on the ECP to switch to the HDMI input.
CHA PT ER 3
Using your interactive whiteboard system
25


Integrating other devicesVideo format compatibility 27
Native video format 27Video format compatibility 28
SMART UF75 projector 28SMART UF75w projector 29
HD and SD signal format compatibility 29SMART UF75 projector 30SMART UF75w projector 30
Video system signal compatibility 30SMART UF75 projector 31SMART UF75w projector 31
Connecting peripheral sources and outputs 31
This chapter provides information on integrating your SMART Board 600i5 or D600i5 interactivewhiteboard system with peripheral devices.
Video format compatibilitySMART UF75 or UF75w projectors have a native video format and various video format compatibilitymodes. You can change image appearances for certain formats and compatibilities.
Native video formatThe following table lists the native VESA RGB video formats for the projector.
Projector Resolution Mode Aspectratio
Refresh rate(Hz)
Horizontalfrequency(kHz)
Pixel clock(MHz)
SMART UF75 1024 × 768 XGA 4:3 60 48 63.5SMART UF75w 1280 × 800 WXGA 16:10 60 48 83.5
Chapter 4
27

Video format compatibilityThe following tables list the projectors’ compatible VESA RGB video formats by resolution, whichyou can adjust by using the aspect ratio commands described inDefault menu on page 15.
SMART UF75 projectorResolution Mode Aspect ratio Refresh rate (Hz) “Match Input”
appearance720 × 400 720×400_85 1.8:1 85.039 Letterbox640 × 480 VGA 60 4:3 59.94 Full screen640 × 480 VGA 72 4:3 72.809 Full screen640 × 480 VGA 75 4:3 75 Full screen640 × 480 VGA 85 4:3 85.008 Full screen800 × 600 SVGA 56 4:3 56.25 Full screen800 × 600 SVGA 60 4:3 60.317 Full screen800 × 600 SVGA 72 4:3 72.188 Full screen800 × 600 SVGA 75 4:3 75 Full screen800 × 600 SVGA 85 4:3 85.061 Full screen832 × 624 MAC 16" 4:3 74.55 Full screen1024 × 768 XGA 60 4:3 60.004 Full screen1024 × 768 XGA 70 4:3 70.069 Full screen1024 × 768 XGA 75 4:3 75.029 Full screen1024 × 768 XGA 85 4:3 84.997 Full screen1024 × 768 MAC 19" 4:3 74.7 Full screen1152 × 864 SXGA1 75 4:3 75 Full screen1280 × 768 SXGA1 75 1.67:1 60 Letterbox1280 × 800 WXGA 16:10 60 Letterbox1280 × 800 WXGA 16:10 58.2 Letterbox1280 × 960 Quad VGA 60 4:3 60 Full screen1280 × 960 Quad VGA 85 4:3 85.002 Full screen1280 × 1024 SXGA3 60 5:4 60.02 Letterbox1280 × 1024 SXGA3 75 5:4 75.025 Letterbox1280 × 1024 SXGA3 85 5:4 85.024 Letterbox1400 × 1050 SXGA+ 4:3 59.978 Full screen1600 × 1200 UXGA 4:3 60 Full screen
CHA PT ER 4
Integrating other devices
28

SMART UF75w projectorResolution Mode Aspect ratio Refresh rate (Hz) “Match Input”
appearance720 × 400 720×400_85 9:5 85.039 Letterbox640 × 480 VGA 60 4:3 59.94 Pillarbox800 × 600 VGA 72 4:3 72.809 Pillarbox800 × 600 VGA 75 4:3 75 Pillarbox800 × 600 VGA 85 4:3 85.008 Pillarbox800 × 600 SVGA 56 4:3 56.25 Pillarbox800 × 600 SVGA 60 4:3 60.317 Pillarbox800 × 600 SVGA 72 4:3 72.188 Pillarbox800 × 600 SVGA 75 4:3 75 Pillarbox800 × 600 SVGA 85 4:3 85.061 Pillarbox832 × 624 MAC 16" 4:3 74.55 Pillarbox1024 × 768 XGA 60 4:3 60.004 Pillarbox1024 × 768 XGA 70 4:3 70.069 Pillarbox1024 × 768 XGA 75 4:3 75.029 Pillarbox1024 × 768 XGA 85 4:3 84.997 Pillarbox1024 × 768 MAC 19" 4:3 74.7 Pillarbox1152 × 864 SXGA 75 4:3 75 Pillarbox1280 × 768 WXGA 60 1.67:1 60 Letterbox1280 × 960 Quad VGA 60 4:3 60 Letterbox1280 × 960 Quad VGA 85 4:3 85.002 Letterbox1280 × 960 SXGA3 60 5:4 60.02 Pillarbox1280 × 1024 SXGA3 75 5:4 75.025 Pillarbox1400 × 1050 SXGA3 85 5:4 85.024 Pillarbox1600 × 1200 SXGA+ 4:3 59.978 Pillarbox1600 × 1200 UXGA_60 4:3 60 Pillarbox
HDand SD signal format compatibilityThe following tables list the projectors’ high definition and standard definition format signalcompatibility, which you can adjust by using the aspect ratio commands described inDefault menuon page 15.
CHA PT ER 4
Integrating other devices
29

SMART UF75 projectorSignal format Aspect ratio Horizontal
frequency (kHz)Verticalfrequency (Hz)
“Match Input”appearance
480i (DVD player)(640 × 480)
4:3 15.73 59.94 Full screen
567i (DVD player)(720 × 576)
5:4 15.63 50 Letterbox
720p 16:9 44.96 59.94 Letterbox720p 16:9 35 50 Letterbox1080i 16:9 33.7 59.94 Letterbox1080i 16:9 28.1 50 Letterbox
SMART UF75w projectorSignal format Aspect ratio Horizontal
frequency (kHz)Verticalfrequency (Hz)
“Match Input”appearance
480i (525i) 4:3 15.73 59.94 Full screen480p (525p) 4:3 31.47 59.94 Full screen576i (625i) 5:4 15.63 50 Pillarbox576p (625p) 5:4 31.25 50 Pillarbox720p (750p) 16:9 45 59.94 Letterbox720p (750p) 16:9 37.5 50 Letterbox1080i (1125i) 16:9 33.75 59.94 Letterbox1080i (1125i) 16:9 28.13 50 Letterbox1080p (1125p) 16:9 67.5 59.94 Letterbox1080p (1125p) 16:9 56.25 50 Letterbox
Video system signal compatibilityThe following tables list the projectors’ video system signal compatibility, particularly for signalsdelivered over S-Video and Composite video connectors, which you can adjust by using the aspectratio commands described inDefault menu on page 15.
N NOTE
The 16:9 command delivers all videomodes with black bands along the top and bottom edges ofthe screen. TheMatch Input commandmight deliver videomodes with blank bands along the topand bottom edges of the screen, depending on the input resolution.
CHA PT ER 4
Integrating other devices
30

SMART UF75 projectorVideo mode Aspect ratio Horizontal
frequency (kHz)Verticalfrequency (Hz)
Color signal(MHz)
NTSC 4:3 15.73 29.96 3.58PAL 4:3 15.62 25 4.43SECAM 4:3 15.62 25 4.25 (fob)
4.06 (for)
SMART UF75w projectorVideo mode Aspect ratio Horizontal
frequency (kHz)Verticalfrequency (Hz)
Color signal(MHz)
NTSC 4:3 15.73 59.94 3.58PAL 4:3 15.63 50 4.43SECAM 4:3 15.63 50 4.25 and 4.41PAL-M 4:3 15.73 59.94 3.58PAL-N 4:3 15.63 50 3.58PAL-60 4:3 15.73 59.94 4.43NTSC 4.43 4:3 15.73 59.94 4.43
Connecting peripheral sources and outputsFollow these instructions if you have a peripheral device to connect to your interactive whiteboardsystem for a short time, such as a DVD/Blu-ray player or a USB device.
N NOTES
l Measure the distance between the projector and the peripheral device you want to connect.Make sure each cable is long enough, has plenty of slack and can be placed safely in yourroom without presenting a trip hazard.
l Don’t disconnect any existing cables, because some receptacles are reserved for the ECPharness cable and your interactive whiteboard.
l Don’t connect SMART Board Audio (SBA-L) USB speakers to the ECP. Connect thesespeakers to the projector connection panel using a dual-channel (left and right) RCA plugs-to-3.5mm audio connector cable (included with the speakers).
l The composite video connector and associated dual channel audio inputs on the ECP are forinput only. These RCA jacks don’t provide an output signal.
CHA PT ER 4
Integrating other devices
31

g To connect a peripheral source or output to your projector
1. If you have speakers installed, turn the volume dial on the ECP all the way down to preventbuzzing or a spark.
2. If your peripheral device uses a composite video connection, connect its input cables to theECP.
If your peripheral device uses a USB connection, connect its input cables to one of theavailable USB receptacles on the ECP.
3. Switch input sources to the peripheral device by pressing the Input button on the ECP orremote control.
N NOTE
If your USB device does not work, the devicemay bemalfunctioning or incompatible, or theUSB port may be disabled. SeeDisabling user USB access on page 77.
4. Restore the volume on the ECP’s volume dial.
CHA PT ER 4
Integrating other devices
32

Maintaining your interactivewhiteboard systemMaintaining your interactive whiteboard 33Cleaning the projector 33Focusing and adjusting the projector image 34Replacing the projector lamp 35
Removing and replacing the projector lampmodule 35Resetting the lamp timer 39
This chapter includes methods for properly cleaning and preventing damage to your SMART Board600i5 or D600i5 interactive whiteboard system.
Maintaining your interactive whiteboardFor information onmaintaining your interactive whiteboard, see theSMART Board 600 and D600Series InteractiveWhiteboard Installation and User’s Guide (smarttech.com/kb/001414).
Cleaning the projectorW WARN ING
Cleaning a wall-mounted projector can result in a fall or injury. Use caution when climbing a ladder,and consider removing the projector from its wall-mounting bracket to clean it.
C CAUT ION
l Never touch themirror with your hands or a brush, and do not scrub the surface of themirrorwith the supplied cleaning cloth. Instead, use the supplied cleaning cloth to clean themirrorwith a light touch, and do not put any cleaning solvents on the cloth or themirror.
Chapter 5
33

l Before you clean the projector, press thePower button twice on the ECP or remotecontrol to put the system in Standby mode, and then allow the lamp to cool for at least 30minutes.
l Do not spray cleaners, solvents or compressed air directly on the projector. Do not use spraycleaners or solvents near any part of the projector because they can damage or stain the unit.Spraying the system could spread a chemical mist on some of the projector’s componentsand lamp, resulting in damage and poor image quality.
l Do not allow liquids or commercial solvents of any kind to flow into the projector base orhead.
I I MPORTANT
l When cleaning the interactive whiteboard system:
o Wipe the exterior of the projector with a lint-free cloth.
o If necessary, use a soft cloth moistened with amild detergent to clean the projectorhousing.
l Do not use abrasive cleaners, waxes or solvents.
When cleaning the projector’s mirror:
l Use a bellows bulb or air blower bulb (commonly found in audio-visual supply stores) to blow offdust. Never touch themirror with your bare hands or a brush.
l If wiping themirror is unavoidable, wear protective gloves and gather the cleaning cloth into aball. Gently run the cleaning cloth across themirror like you would a feather duster.
When cleaning the projector’s lens:
l Use a bellows bulb or air blower bulb (commonly found in audio-visual supply stores) to blow offdust. Never touch the lens with your bare hands or a brush.
l If wiping the lens is unavoidable, wear protective gloves and gather the cleaning cloth into aball. Gently run the cleaning cloth across the lens from the center to the edge, using thecleaning cloth like you would a feather duster.
Focusing and adjusting the projector imageFor information on focusing and adjusting the projector image, see Focusing the image on page 20andAdjusting the image on page 21.
CHA PT ER 5
Maintaining your interactive whiteboard system
34

Replacing the projector lampThis section provides detailed instructions for replacing the projector lamp.
Removing and replacing the projector lampmoduleEventually the lampmodule will dim, and amessage will appear reminding you to replace the lamp.Make sure you have a replacement projector lamp before proceeding with the following instructions.
W WARN ING
l Replace the lampwhen the projector displays its lamp life warningmessage. If you continueto use the projector after this message appears, the lamp can shatter or burst, scatteringglass throughout the projector.
l If the lamp shatters or bursts, leave and then ventilate the area.
Next do the following:
o Do not touch the glass fragments because they can cause injury.
o Wash your hands thoroughly if you have come into contact with lamp debris.
o Thoroughly clean the area around the projector, and discard any edible items placed inthat area because they could be contaminated.
o Call your authorized SMART reseller (smarttech.com/wheretobuy) for instructions. Donot attempt to replace the lamp.
l Replacing the lamp in a wall-mounted projector can result in a fall or injury. Use caution whenclimbing a ladder, and consider removing the projector from the wall-mounting bracket toreplace the lamp.
l Uncovering the lampwhile the projector is mounted on the wall-mounting bracket can lead toproduct damage or personal injury from falling pieces of glass if the lamp is broken.
CHA PT ER 5
Maintaining your interactive whiteboard system
35

l When replacing the projector lamp:
o Put the projector into Standby mode and wait 30minutes for the lamp to coolcompletely.
o Do not remove any screws other than those specified in the lamp replacementinstructions.
o Wear protective eyewear while changing the lamp. Failure to do so can cause injuriesincluding loss of eyesight if the lamp shatters or bursts.
o Use only replacement lamps approved by SMART Technologies. Contact yourauthorized SMART reseller (smarttech.com/wheretobuy) for replacement parts.
o Never replace the lamp assembly with a previously used lamp assembly.
o Always handle the fragile lamp assembly with care to prevent premature lamp failure orexposure tomercury. Use gloves when touching the lamp. Do not touch the lampwithyour fingers.
o Recycle or dispose of the lamp as hazardous waste in accordance with localregulations.
You need a Phillips® No. 2 screwdriver and a flat screwdriver to complete these procedures.
g To remove the old lamp
1. Press thePower button twice on the remote control or the ECP to put the projector intoStandby mode.
2. Wait at least 30minutes for the projector to cool down.
3. Disconnect the power cable from the projector.
CHA PT ER 5
Maintaining your interactive whiteboard system
36

4. Remove the lamp cover from the projector, and then put it in a safe place.
T T I P
If the cover is difficult to remove, insert a flat screwdriver or small coin into the slot on thebottom of the lamp cover to gently pry the cover open.
5. Use a Phillips screwdriver to loosen the two captive screws from the bottom of the lampmodule.
N NOTE
Don’t try to remove these screws. Captive screws can’t be removed, but they must be loose.
6. Use the handle on the bottom of the lampmodule to slide out the lamp and remove it from theprojector.
CHA PT ER 5
Maintaining your interactive whiteboard system
37

g To put the new lamp module into the projector
1. Remove the new lampmodule from its packaging.
2. Carefully place the lampmodule into the projector using the handle on the top of themodule.Hold the lampmodule vertically and guide it into its slot. Gently press the power end of thelampmodule against the projector to ensure the power plugmakes contact with the projector’spower receptacle.
N NOTE
You should be able to place the lampmodule into the projector easily without applyingmuchforce.
3. Use the Phillips screwdriver to tighten the captive screws.
4. Carefully replace the lamp cover.
5. Connect the power cable to the wall outlet.
6. Press thePower button once on the remote control or ECP to confirm that the projector isoperating and that the lampmodule is correctly installed.
7. Put the old lamp in a secure container, and handle it gently until you recycle it.
g To finish the projector lamp installation
1. Turn on the projector.
2. Adjust the projector image if necessary (seeAdjusting the image on page 21).
3. Access the servicemenu to reset the lamp hour counter (seeResetting the lamp timer on nextpage).
4. Activate the projector’s alert e-mails and lampwarnings if they’ve been deactivated (seeE-mailalerts on page 62 andControl panel on page 57).
CHA PT ER 5
Maintaining your interactive whiteboard system
38

Resetting the lamp timerAfter you replace the lamp, you need to access the projector servicemenu and reset the lamp hourcounter. To prevent accidental errors, only a system administrator should perform this procedure.
N NOTE
Always reset the LampHours after you replace the lamp because lamp service reminders arebased on the current hours of use.
g To reset the lamp timer
1. Using the remote control, press the following buttons quickly to access the servicemenu:Down, Up, Up, Left, Up.
C CAUT ION
Do not adjust any settings in the servicemenu other than those listed in this guide. Changingother settings can damage or affect the operation of your projector and invalidates yourwarranty.
2. Scroll down to the LampHour Reset field, and then press OK.
Both LampHour values (Standard and Economy) are reset to zero.
C CAUT ION
Do not use the LampHour Reset feature unless you have just replaced the lamp. Resettingthe lamp hour counter on an old lamp can damage your projector due to lamp failure.
N NOTE
You’re unable to reset the Display Hour value because it’s the running total of hours theprojector has been in use.
3. Press theMenu button on the remote control.
TheSMART UF75 Settings menu appears.
4. Select to confirm that LampHours is reset to zero.
CHA PT ER 5
Maintaining your interactive whiteboard system
39


Troubleshooting your interactivewhiteboard systemCorrecting image alignment issues 42Diagnosing issues using the interactive whiteboard system indicators and controls 42
Interactive whiteboard indicators and controls 42Projector lights and status 43ECP lights and status 44Projector error states 44
Your projector doesn’t respond to commands 44The “Projector Overheated” message appears 45The “Fan Failure” message appears 45The “ColorWheel Failure” message appears 45The “Lamp Failure” message appears 46The projector Power light isn’t lit 46
Resolving network communication issues 47Resolving audio issues 48Resolving video issues 48Resolving image issues 49
Loss of signal 49No projected image 49Partial, scrolling or incorrectly displayed image 50The image from your connected laptop computer isn’t projected 51Unstable or flickering image 51Your image has a vertical flickering bar 51Unaligned projected image 52
Accessing the servicemenu 52Retrieving your password 53Resetting the projector 53
Locating serial numbers 53Transporting your interactive whiteboard system 54
This chapter provides basic troubleshooting information for your interactive whiteboard system.
Chapter 6
41

For issues not covered in this chapter, contact your authorized SMART reseller(smarttech.com/wheretobuy) or consult the SMART Support website (smarttech.com/support).
Correcting image alignment issuesAlignment errors occur when the projected image isn’t perpendicular to the screen. Alignment errorscan occur when youmount your interactive whiteboard system on an uneven surface or a wall thathas obstructions, or if you swivel the projector too far from the vertical center of your interactivewhiteboard.
Use the instructions in the includedSMART Board 660i5,680i5, 685i5 and 690i5 InteractiveWhiteboard System Installation Guide (smarttech.com/kb/154547) to eliminatemost imagealignment issues.
Diagnosing issues using the interactivewhiteboard system indicators and controlsThis section documents the indicators and controls of the interactive whiteboard systemcomponents.
Interactive whiteboard indicators and controlsYour SMART Board 600 or D600 series interactive whiteboard includes the following indicators andcontrols:
l A Ready light
l Pen tray buttons, indicator lights and sensors
l The controller module’s reset button
For more information about these indicators and controls and to resolve common issues, see theSMART Board 600 and D600 Series InteractiveWhiteboard Installation and User’s Guide(smarttech.com/kb/001414).
CHA PT ER 6
Troubleshooting your interactive whiteboard system
42

Projector lights and statusTwo indicator lights (Power and Service) are located on the bottom of the SMART UF75 or UF75wprojector. Specific light sequences convey information about the state of the projector, includingerrors.
I I MPORTANT
After you resolve the projector’s issue, disconnect and then connect the projector power cable toclear the indicator light sequence, and then reset the projector’s status (seeResetting the projectoron page 53).
Power light Service light MessageSolid amber Off The projector is off but still receiving power (Standby
mode). Press thePower button on the ECP to turn it on.Flashing green Off The projector is in the powering (startup) power state. Wait
for the projector to finish turning on.Solid green Off The projector is in the operating (on) power state. Press the
Power button on the ECP twice to turn it off.Flashing amber Off The projector is in the cooling power state. Wait for it to
finish cooling.Off Flashing red The projector is overheating. It could shut down
automatically.See The “Projector Overheated” message appears on page45 to troubleshoot the projector.
Off Solid red The projector has a fan issue. It could shut downautomatically.See The “Fan Failure” message appears on page 45 totroubleshoot the projector.
Off Solid red The projector has a color wheel issue.See The “ColorWheel Failure” message appears on page45 to troubleshoot the projector.
CHA PT ER 6
Troubleshooting your interactive whiteboard system
43

Power light Service light MessageSolid amber Flashing red The projector has a lamp issue.
See The “Lamp Failure” message appears on page 46 totroubleshoot the projector.
Off Off The projector isn’t receiving power.See The projector Power light isn’t lit on page 46 totroubleshoot the projector.
ECP lights and statusThe ECP’s Power button also functions as a status indicator light.
ECP status light StatusOff The projector isn’t receiving power. Confirm that the projector is on, and that the
power cable is connected. Confirm that your power supply is on and active. Atthe projector, check your power cable and the ECP’s 4-pin poweredmini-DINconnection. At the ECP, check the 11-pin connector. If nothing changes afteryou check your connectors and power supply, contact your authorized SMARTreseller (smarttech.com/wheretobuy).
Solid amber The projector is receiving power but is in Standby mode.Flashing green The projector is receiving power and is turning on.Solid green The projector is on, and the ECP is receiving power and communicating with the
projector.Flashing amber Your interactive whiteboard system is about to turn off.
Projector error statesSystem administrators can solve or troubleshoot the following projector error states on their own priorto contacting SMART Support. Performing an initial troubleshooting on your projector will reduce thetime of a support call.
Your projector doesn’t respond to commandsIf your projector doesn’t respond to commands or if it starts to display code after you enter acommand, perform the following procedure.
g To restart an unresponsive projector
1. Put the projector into Standby mode, and then wait 15minutes for it to cool down.
2. Disconnect the power cable from the power outlet, and then wait at least 60 seconds.
3. Connect the power cable, and then turn on the projector.
CHA PT ER 6
Troubleshooting your interactive whiteboard system
44

The “Projector Overheated” message appearsIf the “Projector Overheated” message appears and the projector enters Standby mode during use,one of the following issues is occurring:
l The projector is overheating internally because of blocked air vents or an internal temperatureover 131°F (55°C).
l The temperature outside the projector is too high.
g To resolve the “Projector Overheated” error
1. Put the projector into Standby mode, and then wait 15minutes for it to cool down.
2. If your room is hot, lower the temperature if possible.
3. Ensure that nothing is blocking the projector’s air intake and exhaust.
4. Disconnect the power cable from the power outlet, and then wait at least 60 seconds.
5. Connect the power cable, and then turn on the projector.
6. If the previous steps don’t resolve the issue, disconnect the power cable, and then contact yourauthorized SMART reseller (smarttech.com/wheretobuy).
The “Fan Failure” message appearsIf the “Fan Failure” message appears and the projector enters Standby mode during use, one or bothof the following issues is occurring:
l The projector is overheating internally.
l One of the fans has failed.
g To resolve the “Fan Failure” error
1. Follow steps 1 to 5 of To resolve the “Projector Overheated” error above.
2. If the lamp doesn’t illuminate, put the projector into Standby mode and wait 15minutes for it tocool down.
3. Disconnect the power cable, and then contact your authorized SMART reseller(smarttech.com/wheretobuy).
The “Color Wheel Failure” message appearsIf the “ColorWheel Failure” message appears and the projector enters Standby mode during use, theprojector has a color wheel issue.
CHA PT ER 6
Troubleshooting your interactive whiteboard system
45

g To resolve the “Color Wheel Failure” error
1. Put the projector into Standby mode, and then wait 15minutes for it to cool down.
2. Disconnect the power cable from the power outlet, and then wait at least 60 seconds.
3. Connect the power cable, and then turn on the projector.
4. If the previous steps don’t resolve the issue, disconnect the power cable, and then contact yourauthorized SMART reseller (smarttech.com/wheretobuy).
The “Lamp Failure” message appearsIf the “Lamp Failure” message appears and the lamp turns off during use or doesn’t turn on, one of thefollowing issues is occurring:
l The lamp is overheating, likely due to blocked air vents.
l The lamp has reached the end of its life.
l The projector has an internal problem.
g To resolve the “Lamp Failure” error
1. Follow steps 1 to 5 of To resolve the “Projector Overheated” error on previous page.
2. If the lamp doesn’t illuminate, put the projector into Standby mode and wait 15minutes for it tocool down.
3. Disconnect the power cable.
4. Replace your lamp as described inRemoving and replacing the projector lampmodule on page35.
5. If the projector still doesn’t turn on or if it continues to display the lamp error message,disconnect the power cable, and then contact your authorized SMART reseller(smarttech.com/wheretobuy).
The projector Power light isn’t litIf the projector Power light isn’t lit, one of the following issues is occurring:
l There was a power outage or a power surge.
l A circuit breaker or a safety switch was tripped.
l The projector isn’t connected to the power source.
l The projector has an internal problem.
CHA PT ER 6
Troubleshooting your interactive whiteboard system
46

g To resolve the unlit projector Power light issue
1. Check the power source, and thenmake sure that all cables are connected.
2. Confirm that the projector is connected to an active power outlet.
3. Make sure the pins on the connectors aren’t broken or bent.
4. Make sure the Hide Display feature on the remote is disabled. SeeUsing the remote controlbuttons on page 13.
5. If the previous steps don’t resolve the issue, disconnect the power cable and then contact yourauthorized SMART reseller (smarttech.com/wheretobuy).
Resolving network communication issuesIf you don’t have network access, perform the following procedure to troubleshoot your system.
g To resolve network communication issues
1. Ensure that your network’s RJ45 cable is properly connected to themodular cable connectionon the projector’s connection panel.
2. Ensure that the LAN warning light on the projector is green. To activate the LAN, use the“vgaoutnetenable=on” RS-232 command (seeProjector programming commands on page 65)or the “Network and VGA out” projector menu option (seeNetwork menu on page 18). Thenetwork function on the projector doesn’t work until you send one of these commands.
3. Press theMenu button, and then select theNetwork Settingsmenu to check the IP address.SeeNetwork menu on page 18 for a description of the IP address field. Enter this IP addressinto your browser or SNMP agent.
4. If you still don’t have network access, contact your network administrator. If your administratoris unable to resolve the issue, contact your authorized SMART reseller(smarttech.com/wheretobuy).
CHA PT ER 6
Troubleshooting your interactive whiteboard system
47

Resolving audio issuesThe projector doesn’t have integrated speakers, but you can connect an audio system to the audiooutput connector in the projector’s connection panel. If no sound is coming from your audio system,perform the following procedure.
g To resolve audio issues
1. Ensure that the speakers’ or audio system’s cables are properly connected to the audio outputplug on the projector’s connection panel.
2. Press theMute button on the projector’s remote control, and if AudioMute is on, turn it off.
3. Check the ECP’s volume knob or use the projector’s remote control to ensure that volume isn’tat the lowest setting.
4. Ensure that your speaker or audio system is on and that volume is enabled.
5. Check that your source input, such as your computer or video device, isn’t malfunctioning, thatits audio output is on and that its volume isn’t set to the lowest position.
6. If the previous steps don’t resolve the issue, contact your authorized SMART reseller(smarttech.com/wheretobuy).
Resolving video issuesIf your projector has a frozen image, perform the following procedure.
g To resolve a frozen image
1. Ensure that the Hide Display feature is off. Press theHide button on the projector’s remotecontrol to hide or show the display.
2. Ensure that your source device, such as your DVD player or computer, isn’t malfunctioning.
3. Put the projector into Standby mode, and then wait 15minutes for it to cool down.
4. Disconnect the power cable from the power outlet, and then wait at least 60 seconds.
5. Connect the power cable, and then turn on the projector.
6. If the previous steps don’t resolve the issue, contact your authorized SMART reseller(smarttech.com/wheretobuy).
CHA PT ER 6
Troubleshooting your interactive whiteboard system
48

Resolving image issuesComputers, peripherals, source inputs and their connection cables might not be correctly set up totransmit their signals to your SMART Board interactive whiteboard system. Refer toVideo formatcompatibility on page 27 and the following section to help resolve these issues.
Loss of signalIf a visual source signal is lost or if the signal isbeing switched to a different device or input, theprojector doesn’t show a source signal and insteaddisplays the SMART logo on a blue screen.
g To resolve signal loss issues
1. Wait approximately 45 seconds for the image to synchronize. Some video signals require alonger synchronization period.
2. If the image doesn’t synchronize, check your cable connections to the projector and the ECP.
3. Ensure that the image signal is compatible with the projector (seeVideo format compatibility onpage 27).
4. If your projector still doesn’t show a source signal, contact your authorized SMART reseller(smarttech.com/wheretobuy).
No projected imageIf the projector displays no image at all, and the ECP, interactive whiteboard and projector powerlights aren’t on, perform the following procedure.
g To resolve projected image issues
1. Ensure that the power cable is connected to the power outlet.
2. Ensure that your cables are correctly and securely connected as described in the includedSMART Board 660i5,680i5, 685i5, and 690i5 InteractiveWhiteboard System Installation Guide(smarttech.com/kb/154547).
3. Check the power cable and VGA connector pins tomake sure they aren’t bent or broken.
CHA PT ER 6
Troubleshooting your interactive whiteboard system
49

4. Ensure that the projector lamp is installed securely.
5. Confirm that your projector is turned on and that the projector status lights are illuminated. If thestatus lights display unusual behavior, seeProjector lights and status on page 43 totroubleshoot your system.
Partial, scrolling or incorrectly displayed image
N NOTES
l The following procedure applies toWindows® 95, Windows 98, Windows 2000 andWindows XP operating systems on desktop computers only.
l This proceduremay vary depending on your version of Windows operating system and yoursystem preferences.
g To resolve a partial, scrolling or incorrectly displayed image
1. Select Start > Control Panel.
2. Double-click Display.
TheDisplay Properties window appears.
3. Click Settings.
4. Verify that your display resolution setting is lower than or equal to 1024 × 768 (SMART UF75projector) or 1280 × 800 (SMART UF75w projector).
5. If the projector still does not display the entire image, perform the following procedure to changethemonitor display.
g To change the monitor display
1. Click Advanced Properties.
2. On theMonitor tab, click Change.
3. Click Show all devices, and then select Standard monitor types from the list.
4. In theModels list, select the resolution you need.
5. Verify that the resolution setting of themonitor display is lower than or equal to 1024 × 768(SMART UF75 projector) or 1280 × 800 (SMART UF75w projector).
CHA PT ER 6
Troubleshooting your interactive whiteboard system
50

The image from your connected laptop computer isn’t projectedLaptop computer settings can interfere with projector operations.
Some laptop computers deactivate their screens when you connect a secondary display device.Refer to your computer’s manual for details on reactivating its display screen.
Unstable or flickering imageIf the projector’s image is unstable or flickering, you could have different tracking settings on yourinput source.
I I MPORTANT
Write down your setting values before adjusting any of the settings in the following procedure.
g To resolve your unstable or flickering image
1. Adjust the Tracking setting in the on-screen display. See Image Adjustment menu on page 14.
2. Change the tracking settings on your computer. Refer to your computer’s manual for moreinformation.
3. Optionally, reset the projector as described inResetting the projector on page 53 to adjust thetracking to its original value.
I I MPORTANT
This action resets all values to their defaults.
Your image has a vertical flickering barIf the projector displays a vertical flickering bar, you could have different frequency settings on yourinput source.
I I MPORTANT
Write down your setting values before adjusting any of the settings in the following procedure.
g To resolve the vertical flickering bar issue
1. Adjust the Frequency setting in the on-screen display. See Image Adjustment menu on page14.
CHA PT ER 6
Troubleshooting your interactive whiteboard system
51

2. Check the display mode of your computer’s graphics card. Make sure it matches one of theprojector’s compatible signal formats (seeVideo format compatibility on page 27). Refer to yourcomputer’s manual for more information.
3. Configure the display mode of your computer’s graphics card tomake it compatible with theprojector. Refer to your computer’s manual for more information.
4. Optionally, reset the projector as described inResetting the projector on next page to adjustyour frequency to its original value.
I I MPORTANT
This action resets all values to their defaults.
Unaligned projected imageThe SMART UF75 or UF75w projector image can slip if the projector is moved often or installed in alocation prone to vibration, such as next to a heavy door. Follow these precautions to help prevent theimage from becomingmisaligned:
l Make sure that the installation wall is plumb and square and doesn’t move or vibrateexcessively.
l Make sure that there are no obstructions behind the projector’s wall mount bracket, and that thebracket is firmly secured to the wall according to the installation instructions.
l Adjust the projected image. See the includedSMART Board 660i5,680i5, 685i5 and 690i5InteractiveWhiteboard System Installation Guide (smarttech.com/kb/154547) andAdjustingthe image on page 21.
Accessing the service menuC CAUT ION
l To prevent tampering or unintentional changes, only system administrators should accessthe servicemenu. Do not share the servicemenu access code with casual users of yourinteractive whiteboard system.
l Do not adjust any settings in the servicemenu other than those listed in this guide. Changingother settings can damage or affect the operation of your projector and invalidates yourwarranty.
CHA PT ER 6
Troubleshooting your interactive whiteboard system
52

Retrieving your passwordIf you forget the projector’s password, you can retrieve it by accessing the projector servicemenudirectly from the projector or from the password settings menu on your projector’s web page (seePassword settings on page 62).
g To retrieve your password from the service menu
1. Using the remote control, press the following buttons quickly to access the servicemenu:Down, Up, Up, Left, Up.
2. Scroll to thePassword Get field, and then press Enter on the remote control.
The password appears on the screen.
3. Record the password.
4. Scroll to theExit field, and then press Enter on the remote control to exit the projector servicemenu.
Resetting the projectorAt some point during troubleshooting, youmight need to reset all projector settings.
I I MPORTANT
This action is irreversible.
g To reset all projector settings
1. Using the remote control, press the following buttons quickly to access the servicemenu:Down, Up, Up, Left, Up.
2. Scroll to the Factory Reset field, and then press Enter on the remote control.
3. Scroll to theExit field, and then press Enter on the remote control to exit the projector servicemenu.
Locating serial numbersBefore contacting SMART Support (seeCustomer support on page 83), make note of your interactivewhiteboard and projector serial numbers.
CHA PT ER 6
Troubleshooting your interactive whiteboard system
53

For the location of the SMART Board 600 or D600 series interactive whiteboard serial number, seetheSMART Board 600 and D600 series InteractiveWhiteboard Installation and User’s Guide(smarttech.com/kb/001414).
The SMART UF75 or UF75w projector serial number is located on the top of the projector.
T T I P
You can also access the projector’s serial number through the on-screenmenu. For moreinformation, see Informationmenu on page 19.
Transporting your interactive whiteboard systemSave your original SMART Board 600i5 or D600i5 interactive whiteboard system packaging so thatit’s available if you need to transport your interactive whiteboard system. When required, repack itwith as much of the original packaging as possible. This packaging was designed to provide optimalshock and vibration protection. If you no longer have your original packaging, purchase the samepackaging directly from your authorized SMART reseller (smarttech.com/wheretobuy).
If you prefer to use your own packagingmaterials, make sure you adequately protect your unit. Shipyour interactive whiteboard in an upright position to deter shippers from placing heavy objects on it.
CHA PT ER 6
Troubleshooting your interactive whiteboard system
54

Remotely managing yourinteractive whiteboard systemWeb pagemanagement 56
Accessing web pagemanagement 56Home 56Control panel 57Control panel II 60
3D settings 60USB Control settings 60
Network settings 61E-mail alerts 62Password settings 62
Connecting your room control system to the SMART UF75 or UF75w projector 63Pin configuration on the projector’s RS-232 connector 63Serial interface settings 63
Projector programming commands 65Projector powerstate controls 65Command inventory 65Value-based commandmethods 65
Absolute values and adjustment values 65Video source specification values 66
Powerstate controls 67Source selection controls 67General source controls 68Additional VGA source controls 69Additional composite video source controls 70Audio output controls 70Network controls 71System controls 72
Simple Network Management Protocol (SNMP) 76
This appendix includes detailed instructions on how to set up your computer or room control systemto remotely manage your SMART Board 600i5 or D600i5 interactive whiteboard system settingsthrough an RS-232 serial interface.
Appendix A
55

Web page managementYou can access advanced setup features via the projector’s web page. This web page enables you tomanage the projector from a remote location using any computer connected to your intranet.
N NOTE
To access the web page, your browser must support JavaScript™. Most commonly used browserslike Internet Explorer® and Firefox® support JavaScript.
Accessing web pagemanagementBefore you can access the web page, youmust connect the network cable to your projector (see theSMART UF75 or UF75w projector connection diagram on page 21). When you first connect yourprojector to a network, an IP address appears on the on-screen display.
N NOTE
You can also view the IP address by accessing the projector’s Network Settings menu page (seeNetwork settings on page 61).
g To use the management web page
1. Start your Internet browser.
2. Type the IP address in the address line field, and then press ENTER.
TheSMART UF75 Projector Settings (orSMART UF75w Projector Settings) window appears.
3. Select themenu options in the left pane to access the settings on each page.
4. Select settings or type them with your computer’s keyboard, and then press theSubmit orother action button next to each setting you change.
HomeThe Homemenu page displays basic projector information and enables you to select the on-screendisplay language.
Submenu setting DescriptionLanguage Displays language optionsProjector Information Displays current projector information
A PPEN D I X A
Remotelymanaging your interactive whiteboard system
56

Control panelThis menu enables you tomanage the projector audio and video status, alerts and appearances usingan Internet browser.
Submenu setting DescriptionPower Turns the projector on or puts it into Standby mode.
Select thePower ON orPower OFF button.Restore All ProjectorDefaults
Returns projector settings to default values or refreshes the currentsettings. Select Submit orRefresh.
I I MPORTANT
TheSubmit option is irreversible and resets all values.Volume Adjusts the projector’s volume from -20 to 20.Mute Turns themute settings on or off. Select On to mute the projector’s
sound andOff to turn off mute.VolumeControl Enables volume control on the ECP. Select On to enable volume
adjustment and select Off to disable volume adjustment if you preferto use your audio system or speaker (not included) controls.
Closed Captioning Turns the closed captioning feature on or off.Language Sets the closed captioning language toCC1 orCC2.
Typically, CC1 displays American English subtitles, whileCC2displays other regional languages, such as French or Spanish,depending on television channel or media setup.
Display Mode Adjusts the display output toSMART Presentation, Bright Room,Dark Room, sRGB andUsermodes so you can project images fromvarious sources with consistent color performance:
l SMART Presentation is recommended for color fidelity.l Bright Room andDark Room are recommended for locations
with those conditions.l sRGB provides standardized accurate color.
l User enables you to apply your own settings.Brightness Adjusts projector brightness from 0 to 100.Contrast Adjusts the difference between the lightest and darkest parts
of the image from 0 to 100.Frequency Adjusts the display data frequency of the projected image from
-5 to 5 tomatch the frequency of your computer’s graphics card.Tracking Synchronizes your projector’s display timing with your computer’s
graphics card from 0 to 63.Sharpness Adjusts the projected image’s sharpness from 0 to 31.White Peaking Adjusts the image color brightness from 0 to 10 while providingmore
vibrant white shades. A value closer to 0 creates a natural image anda value closer to 10 enhances brightness.
A PPEN D I X A
Remotelymanaging your interactive whiteboard system
57

Submenu setting DescriptionDegamma Adjusts the color performance of the display from 0 to 3.Color Adjusts the Red, Green, Blue, Cyan, Magenta and Yellow colors on
the projector from 0 to 100 to provide custom color and luminanceoutput. Each color has a default value of 100. Adjustments to thecolor settings register to the User mode.
Auto Signal Detect Enables or disables signal searching of input connectors.l Select On to have the projector continuously switch inputs until
it finds an active video source.l Select Off to maintain signal detection in one input.
LampReminder Select On to show orOff to hide the lamp replacement reminder whenit appears. This reminder appears 100 hours before the recommendedlamp replacement.
LampMode Adjusts lamp brightness toStandard orEconomy. Standarddisplays a high-quality, bright image. Economy increases the lamplife by decreasing the brightness of the image.
Auto Power Off Sets the length of the auto power off countdown timer between 1 and240minutes. The timer begins to count downwhen the projector nolonger receives a video signal. The timer finishes when the projectorenters Standby mode. Select 0 to turn off the timer.
Zoom Adjusts the zoom to the center of the image in or out from0 to 30.
H-position (RGB input) Moves the projected image’s horizontal position left or right from 0 to100.
V-position (RGB input) Moves the projected image’s vertical position up or down from -5 to 5.Aspect Ratio Adjusts the image output to Fill Screen,Match Input or 16:9.
l Fill Screen produces an image that fills the entire screen bystretching and scaling.
l Match Inputmatches the projector’s aspect ratio to the input’saspect ratio. As a result, black bands might appear along thetop and bottom edges of the screen horizontally (letterboxformat) or along the left and right edges of the screen vertically(pillarbox format).
l 16:9 changes the output to 16:10 by letterboxing the image,which is recommended for use with HDTV and DVDsenhanced for wide-screen television.
N NOTE
SeeVideo format compatibility on page 27 for appearancedescriptions in eachmode.
Startup Screen Sets the type of startup screen toSMART orUser. TheSMARTscreen is the default SMART logo on a blue background. TheUserscreen uses the saved picture from the Capture User Startup Screenfunction.
A PPEN D I X A
Remotelymanaging your interactive whiteboard system
58

Submenu setting DescriptionVideoMute Turns the videomute setting on or off. Select On to hide the display
andOff to show it again.High Speed Fan Adjusts the speed of the projector’s fan. Select High or Normal.
N NOTE
Use the High setting when the projector’s temperature is high or thealtitude is above 6000' (1829m).
Projector Mode Adjusts the projectionmode to Front, Ceiling, Rear orRear Ceiling.
I I MPORTANT
SMART recommends that you never change this setting from theCeiling projectionmode.
Source Adjusts the input source toVGA1, VGA2, Composite, S-Video orHDMI.
VGA1 Assigns an alternative name to your VGA1 input, which appears whenyou select the VGA1 input.
VGA2 Assigns an alternative name to your VGA2 input, which appears whenyou select the VGA2 input.
S-Video Assigns an alternative name to your S-video input, which appearswhen you select the S-video input.
Composite Assigns an alternative name to your composite video input, whichappears when you select the composite video input.
HDMI Assigns an alternative name to your HDMI input, which appears whenyou select the HDMI input.
Emergency Alert Turns the on-screen alert broadcast message on or off. Whenenabled, this message displays over the current projected image.
Alarm Message Displays an on-screen emergency notificationmessage (maximum60 characters).
A PPEN D I X A
Remotelymanaging your interactive whiteboard system
59

Control panel II
3D settingsThis menu allows you to enable or disable 3D image display and set its format.
Submenu setting Description3D On/Off Turns the 3D feature on or off.3D Invert Selects the 3D Invert setting (L-R orR-L).
l L-R displays visual data for the left eye first.
l R-L displays visual data for the right eye first.3D Format Selects the 3D format (Interleaved orUnder-over).
l Interleaved breaks down the image frame for each eye,alternately displaying a line of visual information from eachframe.
l Under-over concurrently displays horizontally stretched imageframes for each eye, one above the other.
USB Control settingsThis menu allows you to set the video source for the two USB receptacles on the ECP.
Submenu setting DescriptionUSB1 Source Enables touch for the selected video source (VGA1, VGA2, HDMI or
Disable) by associating the video source with the room computerUSB receptacle (USB1) on the ECP.
USB2 Source Enables touch for the selected video source (VGA1, VGA2, HDMI orDisable) by associating the video source with the laptop USBreceptacle (USB2) on the ECP.
A PPEN D I X A
Remotelymanaging your interactive whiteboard system
60

Network settingsThis menu allows you to enable or disable Dynamic Host Control Protocol (DHCP) and set thenetwork-related addresses and names.
Submenu setting DescriptionDHCP Turns the network’s DHCP on or off.
l On automatically assigns the DHCP server’s IP address to theprojector.
l Off enables you to assign an IP address manually.
IP Address Displays the projector’s IP address in values between 0.0.0.0 and255.255.255.255.
Subnet Mask Displays the projector’s subnet work mask number in values between0.0.0.0 and 255.255.255.255.
Gateway Displays the projector’s default network gateway in values between0.0.0.0 and 255.255.255.255.
DNS Displays the projector’s primary domain name number in valuesbetween 0.0.0.0 and 255.255.255.255.
Group Name Displays the projector’s workgroup name (maximum 12 characters).Projector Name Displays the projector’s name (maximum 12 characters).Location Displays the projector’s location (maximum 16 characters).Contact Displays the contact name or number for projector support (maximum
16 characters).SNMP Turns the SNMP’s MIB function on or off.Read-Only Community This option sends a password with each SNMP get request that
enables access to the device.
N NOTE
The default for Read-Only Community is public.Read/Write Community This option sends a password with each SNMP set request that
enables access to the device.
N NOTE
The default for Read/Write Community is private.Trap Destination Address Displays the projector’s trap destination address in values between
0.0.0.0 and 255.255.255.255. The trap destination address is the IPaddress of the computer assigned to handle unsolicited datagenerated by projector trap events, such as power down, power up orother issues.
A PPEN D I X A
Remotelymanaging your interactive whiteboard system
61

E-mail alertsThis menu enables you to enter your preferred address for receiving e-mail alerts and adjust relatedsettings.
Submenu setting DescriptionE-mail Alert Select Enable to turn on orDisable to turn off the E-mail Alert
function.To Defines the e-mail address of the e-mail alert recipient.CC Defines the e-mail address of the e-mail alert “copy to” recipient.From Defines the e-mail address of the user who sends the e-mail alert.Subject Displays the e-mail alert subject.Outgoing SMTP server Defines the SimpleMail Transfer Protocol (SMTP) server.Username Defines the SMTP server user name.Password Defines the SMTP server password.Alert Condition Sends e-mail alerts whenever Lamp Warning, Low Lamp Life,
Temperature Warning and Fan Lock conditions occur. Select thesettings you want, and then press Submit.
N NOTE
The projector sends an alert e-mail (SMART Alert) to your e-mailaddress. Press E-mail Alert Test to confirm your e-mail addressby sending a test e-mail (SMART Alert-Test Mail).
Password settingsThis menu provides a security function that allows an administrator to manage projector use andenable the Administrator Password function.
Submenu setting DescriptionPassword Access WebManagement for the first time by pressing theEnable
button and entering a password. When the password function isenabled, the administrator password is required to access WebManagement. Select Disable to turn the projector on without apassword.
N NOTES
l The first time you use the password settings, the default password value is four numbers, forexample, 1234.
l Themaximum allowable password length is four numbers or letters.
l If you forget the projector password, refer toAccessing the servicemenu on page 52.
A PPEN D I X A
Remotelymanaging your interactive whiteboard system
62

Connecting your room control system to theSMART UF75 or UF75w projectorBy connecting a computer or room control system to the RS-232 serial interface of the SMART UF75or UF75w projector, you can select video inputs, start up or shut down your interactive whiteboardsystem and request information such as projector lamp use, current settings and network addresses.
Pin configuration on the projector’s RS-232 connectorThe following table provides the pin configuration on the SMART UF75 or UF75w projector. This pinconfiguration follows a three-wire connection so that a straight-throughmale-to-female RS-232 serialcable connects to the projector’s serial interface in the following arrangement:
Pin Number Projector’s Female RS-232 Connector2 Transmit3 Receive5 Signal Ground
Serial interface settingsThe serial interface of the SMART UF75 or UF75w projector acts as a Data CommunicationsEquipment (DCE) device and its settings can’t be configured. Youmust configure your computer’sserial communication program (such as Microsoft® HyperTerminal) or your room control system’sserial communication settings with the following values:
Setting ValueData Rate 19.2 kbpsData Bits 8Parity NoneStop Bits 1Flow Control None
A PPEN D I X A
Remotelymanaging your interactive whiteboard system
63

N NOTES
l Asynchronous mode is disabled by default in the projector.
l All commands should be in ASCII format. Terminate all commands with a carriage return.
l All responses from the projector are terminated with a command prompt. Wait until youreceive the command prompt indicating that the system is ready for another command beforeproceeding.
l The room control feature of the projector is always on.
g To configure your computer’s serial interface
1. Turn on your computer, and then start your serial communications program or terminalemulation program.
2. Connect your computer to the serial connection cable you previously connected to theprojector.
3. Configure your serial interface settings using the values in the table in the previous section, andthen press ENTER.
An “invalid cmd= ? for help” message appears, and the > character appears as a commandprompt on the following line.
N NOTE
If nomessage or an error message appears, your serial interface configuration isn’t correct.Repeat step 3.
4. Type commands to configure your settings.
N NOTES
o To see a list of available commands, type ? and then press ENTER.
o If you’re using a terminal emulation program, turn on your program’s local echo settingto see characters as you type them.
A PPEN D I X A
Remotelymanaging your interactive whiteboard system
64

Projector programming commandsThis section documents the projector programming commands.
Projector powerstate controlsSMART UF75 or UF75w projectors respond to commands only at certain power levels and times.
There are five projector power states:
l Powering (startup)
l On (operating)
l Cooling
l Confirm off
l Idle (Standby mode)
Command inventorySMART UF75 or UF75w projectors respond to the commands in the tables on the following pages. Tosee a list of valid commands in the projector’s current power state, type ? and press ENTER.
N NOTES
l Send a command only after the projector sends a command prompt.
l Commands aren’t case sensitive. Type commands exactly as they appear in the left columnof the tables, with the proper value or setting in the center column.
l Check your entries carefully before entering your commands.
l Press ENTER after typing each command.
l After the projector executes a command, it generates a response.
l To avoid buffer overrun, don’t send another command until you receive the next commandprompt.
Value-based commandmethods
Absolute values and adjustment valuesYou can use the command’s target range to set an absolute value for a command or cause anadjustment to bemade to the current value. To create an adjustment command, add a plus (+) orminus (-) symbol instead of the equal symbol (=) before the value change you want to enter.
A PPEN D I X A
Remotelymanaging your interactive whiteboard system
65

All absolute values you enter must be within the command target range, and all adjustment valuesmust equal a number within the command target range.
See the following example for adjusting projector brightness:
>get brightness
brightness=55
>set brightness=65
brightness=65
>set brightness+5
brightness=70
>set brightness-15
brightness=55
Video source specification valuesYou can use the source input field described inSource selection controls on next page in a commandto set an absolute value or adjustment value to a source other than the active source. You can do thiswhile the selected source is inactive, but the source devicemust be connected, or you receive aninvalid command response.
See the following examples, where both an HDMI connector and a VGA1 input are connected:
>set input hdmi
input=hdmi
>set brightness vga1=65
brightness vga1=65
>set brightness vga1-7
brightness vga1=58
A PPEN D I X A
Remotelymanaging your interactive whiteboard system
66

Powerstate controlsThese commands place the projector in and out of Standby mode and request the projector’s currentpowerstate. The projector’s powerstate determines whether certain commands are available at thattime. These settings are available even when the projector is in Standby mode.
Command Responseon powerstate=[field]off powerstate=[field]off now powerstate=[field]get powerstate powerstate=[field]
The following table describes the powerstate commands:
Command Descriptionon Turns on the projector.off Starts the shutdown process. A dialog box appears with the
message, “Press Power Button to Turn off Projector.” Youmust senda secondOff commandwithin 10 seconds to put the projector intoStandby mode.
off now Shuts down the projector immediately. You can’t delay or cancel thiscommand.
get powerstate Indicates the projector’s current powerstate.
The following table describes the powerstate fields:
Field DescriptionPowering The projector is turning on.On The projector is on.Cooling The projector is cooling.Confirm off Confirm off is a non-selectable powerstate that is returned during
stage one of the two-button off sequence.Idle The projector is off but still receiving power (Standby mode).
Source selection controlsThese commands switch input sources. The source type determines which commands can beaccepted.
Command Response Available when in Standbymode
get input input=[field] Yesset input [field] input=[field] No
A PPEN D I X A
Remotelymanaging your interactive whiteboard system
67

The following table describes the source selection commands:
Command Descriptionget input Returns the projector’s current input.set input [field] Returns the input to one of the selectable fields.
The following table describes the source selection response fields:
Field DescriptionVGA1 Switches source to the VGA 1 input connector.VGA2 Switches source to the VGA 2 input connector.Composite Switches source to the Composite video connector. If you installed
your interactive whiteboard system according to the instructions, thisis the relay from the ECP.
S-Video Switches source to the S-Video input connector.HDMI Switches source to the HDMI input port.None A non-selectable value that appears when you enter a “get input”
commandwhile the projector is in Standby mode.
General source controlsThe following source controls apply to all input sources. HDMI connector source controls arecompletely described in this section. These controls are unavailable when the projector is in Standbymode. You can specify custom color values for all inputs.
These commands inform you of the current source settings.
Command Responseget displaymode displaymode=[current display mode setting]get brightness brightness=[current brightness setting]get contrast contrast=[current contrast setting]get whitepeaking whitepeaking=[current whitepeaking setting]get degamma degamma=[current degamma setting]get red red=[current red color setting]get green green=[current green color setting]get blue blue=[current blue color setting]get cyan cyan=[current cyan color setting]get magenta magenta=[current magenta color setting]get yellow yellow=[current yellow color setting]get videofreeze videofreeze=[current video freeze setting]
A PPEN D I X A
Remotelymanaging your interactive whiteboard system
68

These commands control the appearance of your source. These settings are unavailable when theprojector is in Standby mode or when the source is disconnected. SeeValue-based commandmethods on page 65 for setting absolute and adjustment commands.
Command Command target range Responseset displaymode [target] =SMART Presentation
=Bright Classroom=Dark Classroom=sRGB=User
displaymode=[target]
set brightness [value] =0 to =100 brightness=[value]set contrast [value] =0 to =100 contrast=[value]set whitepeaking [value] =0 to =10 whitepeaking=[value]set degamma [value] =0 to =3 degamma=[value]set red [value] =0 to =100 red=[value]set green [value] =0 to =100 green=[value]set blue [value] =0 to =100 blue=[value]set cyan [value] =0 to =100 cyan=[value]set magenta [value] =0 to =100 magenta=[value]set yellow [value] =0 to =100 yellow=[value]set videofreeze [target] =on
=offvideofreeze=[target]
Additional VGA source controlsYour VGA source supports all the general source controls described inGeneral source controls onprevious page, as well as the commands listed in this section. These settings are unavailable whenthe projector is in Standby mode or when the VGA sources are disconnected.
N NOTE
Some of these commands are invalid with HDMI input and composite video sources, and will returnthe response “invalidcmd=[command]”.
These commands inform you of the current VGA source settings.
Command Responseget frequency frequency=[current frequency setting]get tracking tracking=[current tracking setting]get saturation saturation=[current saturation setting]get tint tint=[current tint setting]get sharpness sharpness=[current sharpness setting]
A PPEN D I X A
Remotelymanaging your interactive whiteboard system
69

These commands control the appearance of your VGA source. These settings are unavailable whenthe projector is in Standby mode or when the VGA source is disconnected. SeeValue-basedcommandmethods on page 65 for setting absolute and adjustment commands.
Command Command target range Responseset frequency [value] =-5 to =5 frequency=[value]set tracking [value] =0 to =31 tracking=[value]set saturation [value] =0 to =100 saturation=[value]set tint [value] =0 to =100 tint=[value]set sharpness [value] =0 to =31 sharpness=[value]
Additional composite video source controlsYour composite video source supports all the general source controls described on the previous pageas well as the commands listed in this section. These settings are unavailable when the projector is inStandby mode or when the composite video source is disconnected.
N NOTE
Some of these commands are invalid with HDMI input and VGA video sources, and will return theresponse “invalidcmd=[command]”.
These commands inform you of the current composite video source settings.
Command Responseget saturation saturation=[current saturation setting]get tint tint=[current tint setting]get sharpness sharpness=[current sharpness setting]
These commands control the appearance of your composite video source. SeeValue-basedcommandmethods on page 65 for setting absolute and adjustment commands.
Command Command target range Responseset saturation [value] =0 to =100 saturation=[value]set tint [value] =0 to =100 tint=[value]set sharpness [value] =0 to =31 sharpness=[value]
Audio output controlsThese commands control your projector’s audio output to your audio system (not included). Audiooutput controls aren’t defined by the video source. These settings are unavailable when the projectoris in Standby mode.
A PPEN D I X A
Remotelymanaging your interactive whiteboard system
70

These commands inform you of the current audio output settings.
Command Responseget volume volume=[current volume setting]get mute mute=[current mute setting]get volumecontrol volumecontrol=[current volume control setting]get cc cc=[current closed captioning language setting]
These commands control your audio output settings. SeeValue-based commandmethods on page65 for setting absolute and adjustment commands.
Command Command target range Responseset volume [value] =-20 to =20 volume=[value]set mute [target] =on
=offmute=[target]
set volumecontrol [target] =on=off
volumecontrol=[target]
set cc [target] =cc1=cc2=off
cc=[target]
N NOTE
Typically, cc1 displays American English subtitles, while cc2 displays other regional languages,such as French or Spanish, depending on television channel or media setup.
Network controlsThese commands control your projector’s network status and settings. These settings are availableeven when the projector is in Standby mode. Youmust locally set the network and VGA outcommands to on, which is located in the OSD for the network abilities to work.
These commands inform you of the current network settings.
Command Responseget netstatus netstatus=connected
netstatus=disconnectednetstatus=disabled
get dhcp dhcp=[current DHCP status]get ipaddr ipaddr=[current IP address]get subnetmask subnetmask=[current subnet work mask number]get gateway gateway=[current network gateway]get primarydns primarydns=[current primary domain name number]get macaddr macaddr=[current MAC address]
A PPEN D I X A
Remotelymanaging your interactive whiteboard system
71

These commands control your network settings.
Command Command target range Responseset dhcp [target] =on
=offdhcp=[current]
set ipaddr [target] =0.0.0.0 to =255.255.255.255 ipaddr=[current]set subnetmask [target] =0.0.0.0 to =255.255.255.255 subnetmask=[current]set gateway [target] =0.0.0.0 to =255.255.255.255 gateway=[current]set primarydns [target] =0.0.0.0 to =255.255.255.255 primarydns=[current]
System controlsThese commands enable you to switch system settings and access system information.
These commands inform you of the current system settings. These commands are unavailable whenthe projector is in Standby mode.
Command Responseget autosignal autosignal=[current auto signal detection setting]get lampreminder lampreminder=[current lamp reminder setting]get highbrightness highbrightness=[current lamp brightness setting]get autopoweroff autopoweroff=[current auto power off setting]get zoom zoom=[current zoom setting]get projectorid projectorid=[current projector ID number]get hposition hposition=[current horizontal position setting]get vposition vposition=[current vertical position setting]get aspectratio aspectratio=[current projector aspect ratio]get projectionmode projectionmode=[current projectionmode]get startupscreen startupscreen=[current startup screen setting]get resolution resolution=[current input resolution]get language language=[current language setting]get groupname groupname=[current projector group name]get projectorname projectorname=[current projector name]get locationinfo locationinfo=[current projector location]get contactinfo contactinfo=[current support contact information]get modelnum modelnum=[current model number]get videomute videomute=[current videomute setting]get 3denable 3denable=[current 3D feature setting]get 3dinvert 3dinvert=[current 3D invert setting]get 3dformat 3dformat=[current 3D format]get emergencyalertmsg emergencyalertmsg=[current emergency alert message]get emergencyalert emergencyalert=[current emergency alert setting]
A PPEN D I X A
Remotelymanaging your interactive whiteboard system
72

These commands inform you of the current system settings. These commands are available evenwhen the projector is in Standby mode.
Command Responseget lamphrs lamphrs=[current lamp hours of operation]get syshrs syshrs=[current projector hours of operation]get fwverddp fwverddp=[current projector firmware version]get fwvernet fwvernet=[current network firmware version]get fwvermpu fwvermpu=[current processor firmware version]get fwverecp fwverecp=[current ECP firmware version]get vgaoutnetenable vgaoutnetenable=[current]
A PPEN D I X A
Remotelymanaging your interactive whiteboard system
73

These commands control the current system settings. These commands are unavailable when theprojector is in Standby mode. SeeValue-based commandmethods on page 65 for setting absoluteand adjustment commands.
Command Command target range Responseset autosignal [target] =on
=offautosignal=[target]
set lampreminder [target] =on=off
lampreminder=[target]
set highbrightness [target] =on=off
highbrightness=[target]
set autopoweroff [value] =0 to =240 autopoweroff=[value]set zoom [value] =0 to =30 zoom=[value]set projectorid [value] =0 to =99 projectorid=[value]set hposition [value] =0 to =100 hposition=[value]set vposition [value] =-5 to =5 vposition=[value]set aspectratio [target] =fill
=match=16:9
aspectratio=[target]
set projectionmode [target] =front=ceiling=rear=rear ceiling
projectionmode=[target]
set startupscreen [target] =smart=usercapture=preview
startupscreen=[target]
A PPEN D I X A
Remotelymanaging your interactive whiteboard system
74

Command Command target range Responseset language [target] =Brazilian Portuguese
=Czech=Danish=Dutch=English=Finnish=French=German=Greek=Iberian Portuguese=Italian=Korean=Japanese=Norwegian=Polish=Russian=Simplified Chinese=Spanish=Swedish=Traditional Chinese
language=[target]
set groupname [description] Enter a descriptor nomorethan 12 characters long.
groupname=[description]
set projectorname [description] Enter a descriptor nomorethan 12 characters long.
projectorname=[description]
set locationinfo [description] Enter a descriptor nomorethan 16 characters long.
locationinfo=[description]
set contactinfo [description] Enter a descriptor nomorethan 16 characters long.
contactinfo=[description]
set videomute [target] =on=off
videomute=[target]
set 3denable [target] =on=off
3denable=[target]
set 3dinvert [target] =leftright=rightleft
3dinvert=[target]
set 3dformat [target] =interleaved=overunder
3dformat=[target]
set emergencyalertmsg[description]
Enter a descriptor nomorethan 60 characters long.
emergencyalertmsg=[description]
set emergencyalert [target] =on=off
emergencyalert=[target]
A PPEN D I X A
Remotelymanaging your interactive whiteboard system
75

These commands control the current system settings. These commands are available even when theprojector is in Standby mode.
Command Command target range Responseset restoredefaults [none] restoredefaults=doneset lamphrs [target] =0 lamphrs=0set vgaoutnetenable [target] =on
=offvgaoutnetenable=[target]
N NOTE
The VGA Out and Network settings features are off by default. Select On to activate thesefeatures.
Simple Network Management Protocol (SNMP)SMART UF75 or UF75w projectors support a list of SNMP commands as described in themanagement information base (MIB) file.
The SNMP agent supports SNMP version 1. Upload theMIB file to your SNMP management systemapplication, and then use it as described in your application’s user guide.
A PPEN D I X A
Remotelymanaging your interactive whiteboard system
76

Disabling user USB accessIn some situations, youmay need to disable the ECP’s front USB port. Disabling the USB portprevents users from using or saving documents to USB drives using the ECP’s front USB receptacle.The other USB receptacles won’t be deactivated since they’re required for your interactive whiteboardand computer connections to function.
Follow these instructions to remove and cut the case on the ECP, and then remove the USB jumperswitch to disable the ECP’s USB Port.
C CAUT ION
Always use an anti-static wrist wrap when working on the ECP.
I I MPORTANT
Do not perform this operation if you are unfamiliar with using jumper switches.
Appendix B
77

You require a Phillips No. 2 screwdriver, a pair of wire cutters and a pair of needle-nose pliers toperform the following procedure.
g To remove and cut the case on the ECP
1. Put the projector into Standby mode, and then wait 15minutes for it to cool down.
2. Disconnect the projector’s power cable from the power outlet.
3. While holding the ECP to prevent it from falling, use a Phillips screwdriver to remove the twoscrews from the bottom of the ECP. Place the screws in a safe place.
4. Remove all cables connected to the ECP.
5. Locate the jumper cover between the “PC” and “SE240” labels on the side of the ECP thatfaces the wall.
6. Using a pair of wire cutters, cut through the two tabs on the jumper cover and remove it fromthe ECP. Keep the jumper cover in a safe place.
A PPEN D I X B
Disabling user USBaccess
78

g To remove the USB jumper switch
1. Locate the USB jumper behind the jumper cover port.
2. Using needle-nose pliers, pull the jumper from the two connection posts, and then place it on asingle post.
I I MPORTANT
Do not discard the jumper. Discarding the jumpermakes the USB deactivation difficult toreverse.
3. Insert the USB jumper cover into the USB A port on the front of the ECP.
4. Connect all cables to the ECP. See theUsing the Extended Control Panel (ECP) on page 23for more information.
5. Secure the ECP to your interactive whiteboard with the two screws you removed previously.
6. Connect the projector’s power cable to the power outlet.
A PPEN D I X B
Disabling user USBaccess
79


Hardware environmentalcomplianceSMART Technologies supports global efforts to ensure that electronic equipment is manufactured,sold and disposed of in a safe and environmentally friendly manner.
Waste Electrical and Electronic Equipmentregulations (WEEE directive)Waste Electrical and Electronic Equipment regulations apply to all electrical and electronic equipmentsold within the European Union.
When you dispose of any electrical or electronic equipment, including SMART Technologiesproducts, we strongly encourage you to properly recycle the electronic product when it has reachedend of its life. If you require further information, please contact your reseller or SMART Technologiesfor information on which recycling agency to contact.
Restriction of Certain Hazardous Substances(RoHS directive)This product meets the requirements of the European Union’s Restriction of Certain HazardousSubstances (RoHS) directive 2002/95/EC.
Consequently, this product also complies with other regulations that have arisen in variousgeographical areas, and that reference the European Union’s RoHS directive.
BatteriesBatteries are regulated in many countries. Check with your reseller to find out how to recycle usedbatteries.
There are special regulations that must bemet when shipping a product that has a lithium ion batterypackaged with the product or shipping a lithium ion battery. When returning a SMART Technologies
Appendix C
81

product which contains a lithium ion battery or returning a lithium ion battery, call SMARTTechnologies RMA for information on these special shipping regulations:
l 1.866.518.6791, Option 4 (U.S./Canada)
l 1.403.228.5940 (all other countries)
PackagingMany countries have regulations restricting the use of certain heavy metals in product packaging. Thepackaging used by SMART Technologies to ship products complies with applicable packaging laws.
China’s Electronic Information ProductsregulationsChina regulates products that are classified as EIP (Electronic Information Products). SMARTTechnologies products fall under this classification andmeet the requirements for China’s EIPregulations.
U.S.Consumer Product Safety Improvement ActThe United States has enacted theConsumer Product Safety Improvement Act which limits the lead(Pb) content in products used by children. SMART Technologies is committed to complying with thisinitiative.
A PPEN D I X C
Hardware environmental compliance
82

Customer support
Online information and supportVisit www.smarttech.com/support to view and download user’s guides, how-to and troubleshootingarticles, software andmore.
TrainingVisit www.smarttech.com/trainingcenter for trainingmaterials and information about our trainingservices.
Technical supportIf you experience difficulty with your SMART product, please contact your local reseller beforecontacting SMART Support. Your local reseller can resolvemost issues without delay.
N NOTE
To locate your local reseller, visit www.smarttech.com/wheretobuy.
All SMART products include online, telephone, fax and e-mail support:
Online www.smarttech.com/contactsupport
Telephone +1.403.228.5940 orToll Free 1.866.518.6791 (U.S./Canada)(Monday to Friday, 5 a.m. – 6 p.m. Mountain Time)
Fax +1.403.806.1256
E-mail [email protected]
Shipping and repair statusContact SMART’s Return of Merchandise Authorization (RMA) group, Option 4, +1.866.518.6791, forshipping damage, missing part and repair status issues.
Appendix D
83

General inquiriesAddress SMART Technologies
3636 Research Road NWCalgary, AB T2L 1Y1CANADA
Switchboard +1.403.228.5940 orToll Free 1.866.518.6791 (U.S./Canada)
Fax +1.403.228.2500
E-mail [email protected]
WarrantyProduct warranty is governed by the terms and conditions of SMART’s “Limited Equipment Warranty”that shipped with the SMART product at the time of purchase.
RegistrationTo help us serve you, register online at www.smarttech.com/registration.
A PPEN D I X D
Customer support
84

33.5mm audio connectors 223D support 60
Aaccessoriesincluded 4optional 5
alarms 59aspect ratios 27-30, 58audioconnections for 22controlling volume of 24, 57, 71muting 13, 71resolving issues with 48
Bbatteries 11, 81Blu-ray 31
Ccameras 31cautions iiiChinese regulations 82closed captioning 57, 71color wheel 45composite video connections 30, 59, 68, 70connection diagramsECP 24projector 21
consumer product safety 82contact information 84contact person 61
DDHCP 61, 71display modes 57DNS 61, 71document cameras 31documentation 83dual-user capabilities 3dust viDVDs 31
Ee-mail alerts 62ECPabout 4disabling USB communications for 77lights and status of 44using 23
EIP regulations 82electrostatic discharge viemergency alerts 59emissions vienvironmental requirements vieraser 5European Union regulations 81
Ffans 45, 59flickering 51focus 20
Ggeneral inquiries 84
Index
85

HHD signal compatibility 29HDMI connections 22, 59, 68head space clearance 8height 8Help button 23humidity vi
Iimageadjusting 21correcting alignment issues with 42focusing 20resolving issues with 49
important information ivindicator lights 42input selection 24, 59, 67inquiries 84installationchoosing a height 8choosing a location 8securing 10
interactive whiteboardabout 2indicators and controls of 42maintaining 33using 23
IP address 61, 71
Llampmodulecleaning 33replacing 35resolving issues with 46
languages 57laptop computersconnecting 31troubleshooting issues with 51
LEDs See indicator lightsletterboxing 28-29
light sources 8Limited Equipment Warranty 84lithium ion batteries 81location 8, 61
MMAC address 71MAC support 28mounting template 8mute control 13, 71
Nnative video formats 27network communication 22, 47, 61, 71
Oonline support 83options 5original packaging 54
Ppackaging 82passwords 53, 62pen trayabout 2locking to the interactive whiteboard 10
pens 5peripheral sources 31pillarboxing 28-29power 22, 24, 57, 65, 67projectorabout 3adjusting settings for 14adjusting the image of 21cleaning 33connection diagram for 21displaying the name of 61focusing the image of 20installing 7lights and status of 43
I N D EX
86

locating the serial number on 53remotely managing 55replacing the lamp of 35routing cables from 9securing to the boom 10troubleshooting 44using your remote control with 11video format compatibility for 27
Qquad VGA support 28
RRCA jacks 22, 24refresh rates 27-28registration 84remote controlabout 5installing the battery 11using the buttons 13
RJ45 connector 22RoHS directive 81room control 55RS-232 serial interface 22, 63
SS-video connections 22, 30, 59, 68SD signal compatibility 29serial interface See RS-232 serial
interfaceserial number 53signal loss 49SMART Board interactivewhiteboard
See interactivewhiteboard
SMART Support 83SMART UF75 or UF75wprojector
Seeprojector
SMTP 62SNMP 76sound See audiostartup screen 58
subnet mask 61, 71SVGA support 28SXGA support 28
TTechnical Support 83temperatures, operating and storage vitraining 83transportation 54trap destination address 61troubleshooting 41troubleshooting articles 83
UU.S. regulations 82UF75 or UF75w projector See projectorUSB drives 24, 77USB receptacles 22, 24, 60user’s guides 83UXGA support 28
VVGA connections 22, 59, 68-69VGA support 28videoconnections for 22format compatibility for 27resolving issues with 48
volume control 24, 71
Wwarnings iwarranty 84water and fluid resistance viweb pagemanagement 56WEEE directive 81whiteboard See interactive whiteboard
I N D EX
87

XXGA support 28
Zzoom 58
I N D EX
88


Toll Free 1.866.518.6791 (U.S./Canada)or +1.403.228.5940www.smarttech.com