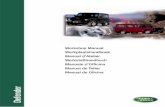SM300 Manual
-
Upload
deivisrosero -
Category
Documents
-
view
61 -
download
6
description
Transcript of SM300 Manual
-
Madell SM-300
Pick and Place Machine
Users Manual
Madell Technology Corporation
http://www.madelltech.com
Copyright 2013
-
The Madell SM-300 semi-automatic pick and place machine is a product in our low cost SMT
assembly equipment. It is the result of our commitment to innovation and extensive experience
in both manual and automatic pick and place machines.
Features:
Automatic X,Y,Z and rotation (A) movement The machine has options with split vision and computer vision.
Split vision can be used for fine pitch components and BGAs. With split vision, both the
circuit board and part on the vacuum nozzle can be seen on the same screen. Accurate
alignment is achieved by adjusting the X,Y,Z and rotation while watching the split vision
video on the computer screen.
Computer vision can be used to automatically align small or big parts
Free feeders: ten SX-2 8mm tape feeders included Standard machine is equipped with a PCB frame which works with up to 6x7 boards; Standard machine feeder capacity: 20 SX-2 8mm feeders 110V AC 60Hz, or 220 V AC, 50Hz Made in USA
Options:
Computer with pre-installed software
-
Additional feeders: SX-2, SX-3, PX and bulk feeders With or without split vision Computer vision with up looking USB camera Paste dispenser Extended machine size
Extanded SM-300 with split vision, computer vision, SX-2,SX-3 and bulk feeders, loose
part tray, 12x16 PCB frame
NOTES and WARNINGS
Turn on the machine before starting the software.
All units displayed in the software are motor steps, not measured distance.
Do not put any item on the machine platform which may block the movement of the
vacuum nozzle.
Immediately turn off the machine power on the control box if the machine is not working
properly.
Never leave machine unattended while running
Please check control box voltage label, and make sure to use the correct voltage
AC power exists inside the control box. Take extreme caution when
opening the control box.
Set Up Instructions
1) Set up the pick and place machine and controller box on a flat and stable
table. Set up the computer on a convenient location close to the machine.
2) Connect the RS232 cable from the computer to the RS232 connector on the
back of the control box.
-
3) Connect the compressed air hose or vacuum hose, and stepper motor cables
to the corresponding connectors on the back of the control box.
5) Plug the power cable to an appropriate power outlet.
Operating Instructions
Turn on the machine using the power switch on the front of the control box. Click on the
software icon to start the software. The SM-300 user interface is displayed as below:
The machine first moves to the home mark position after the software starts. If the displayed cross line is not aligned with the home mark, reset it inside the Machine Set
window. The machine position is based on this home mark, and make sure it is accurate
each time the machine starts.
The machine will automatically aligns with the home mark if computer vision option is purchased and is enabled. The automatic home mark alignment is based on a specific
nozzle tip. A new snap picture is needed if the automatic alignment is failed.
-
Control Buttons:
1) Load PCB: click this button to load a PCB file in Gerber format. The file can be any of the different layers: top, bottom, ground, power, silkscreen, paste,
solder mask, drill draw, etc. Some files take less time to open and display, while
others may take a long time.
The software supports RS-274X format Gerber files. Although we have tested
with Gerber files generated by a few commercial software packages, it is not
guaranteed to
compatible with all. Please let us know if there is a problem opening a Gerber file.
This function is not used for pick and place machine set up, but just convenient to check
the original PCB design.
2) Center: If a PCB file is loaded into the program, clicking on this button scales the display to
fit in the center of the display window. If a placing list is loaded, it centers the X and Y sliding
bars. It does nothing if there are no PCB or placing list files.
3) Zoom+: zooms in the display. Zoom in is based on the center of the display window.
4) Zoom-: zooms out the display. Zoom out is based on the center of the display window.
5) PCB Overly: displays the Gerber file on the screen
6) Machine Set: details at following sections
7) Step Size: specifies the length of each movement
8) +X, -X, +Y, -Y, +Z, -Z, +A, -A Step: click on any of these buttons to move the placing head
in
positive or negative directions in steps specified in 6
9) Home: moves the placing head to machine home positions. It is recommended to check and
adjust home positions every time the machine is turned on or whenever necessary.
The machine will lose position if it hits something while moving, or if the speed and
acceleration are set too high. Click on the Home button to regain correct position
10) Z Home: moves the machine head to the Z home position without changing x, y, or rotation
positions
11) A Zero: set the current rotation position to zero
-
12) COM1: RS232 communication port status. The program uses COM1 by default. It
can be changed by typing in a different port number if a USB-RS232 adaptor is used
13) Stop: stops the current operation. This is a software emergency stop. Its response is not as
fast as turning off the power on the control box. It stops the machine only after a movement is
finished. Use the power switch as the first choice.
14) Z movement and delay group:
Z Limit: maximum depth the pick up nozzle can go down. Note that this software limit is limited by the mechanical Z limit.
Z Spd: the speed that Z-axis moves at, except during placing a part Tip Height, Tip Spd: this pair of numbers specify at what speed (Tip Spd) the part should be picked up and placed, starting at the distance specified by Tip Height.
Its purpose is to slow down the Z speed to observe the pick up and place process more
clearly Pick Delay: The wait time that the nozzle stops over a part on the feeder in the picking
up operation
Change Fdr Delay(mm): this delay can be used for manual tape forwarding. It gives the operator some time to move the hand from one feeder to another one.
15) Current Position group: shows the current placing head X-Y-Z-A positions. It also shows
the current part sequence number being placed. It can show the relative movement distance in
mm or inch.
16) Pick and Place Controls:
Place Run: If the Dispense window is not open, it runs the current parts list by selecting
the start item, end item, and how many parts between each stop. If the dispensing
window is open, it runs the dispensing list
Parts List: click this button to open the parts list window
Feeders: displays and configures feeders
Nozzle in Use: shows the current nozzle on the head
17) PCB Offset Group:
The X and Y values show the current offset from the machine home position. Adj. Offset Check this box and click +X, X, +Y and Y to adjust the offset and
move all the parts in the part list.
Set Current click this button to set the offset values to the current X-Y position.
All the part locations (X and Y values) in the part list are relative to the PCB offset.
Changing the offset values will change all of the parts locations. A convenient way to
move all of the parts is to change the PCB offset values.
-
How to match the actual PCB with a converted pick and place file data:
1. Type 0 in both PCB offset X and Y fields. This will give you a new start point 2. In the part list, click on Go To Part for a part that you know its position on the
PCB. Most probably the machine will go to a very different position
3. Check the Adj. Offset box, using X and Y steps to move the machine head to the know part. As you use steps to move, you can see that the PCB offset values are
changing.
4. Uncheck the Adj. Offset box after you are done.
18) USB Video Setup
Click on the USB Video Setup button to bring the USB video set up window.
-
Some items in this window are self-explaining.
Enable Vision: this check enables the computer vision functions. Please do not select it if this option is not purchased. Otherwise the software will not work
properly.
-
Uplook Camera Scale: this number converts picture pixels to machine movement steps. It is calibrated in factory
Y/X ration: camera pixel sizes are not 1:1 in X and Y directions. This parameters calibrates the X and Y pixel ratio
19) Take a Snap: First press the left mouse button and drag it across the main video display to
create a rectangle around the part on the nozzle. Click on the Take a Snap button to get the
picture in the selected area and save it to a .tif file.
20) Dispensing: paste dispensing set up and operation. Details in separate section.
21) Save: saves the feeder list, part list and machine configurations
22) Pick and Place set up group
Low Top: this normally is a number between Z=0 and Z limit. The machine does not go back to Z=0 when low pick place is specified in the feeder list. This saves machine
operation time and improves machine performance.
Direct Pick Height: part is picked up at the current X and Y positions and at this Z height Direct Place Height: part is placed at the current X and Y positions and at this Z height Prism Out/In: check or uncheck this box to make the split vision prism out or in Vacuum Release: stop vacuum PCB To Front: PCB frame moves to front of machine. This position equals Y limit which
is set inside the Machine Set window
Machine Set:
-
Main Home. A base position for the machine. When the machine starts, it first moves this position. All other positions, including parts, feeders, etc, are based on the main home
position. Make sure that the machine stops at the main home mark after the calibration
process. Use fine steps to align the on-screen cross hair center to the home mark center.
This position is the up looking camera position if computer vision option is purchased.
Set to Current: click this button to set the current position to the corresponding item. Go To Home: the machine moves to the home mark from any location Nozzle number: nozzle sequence numbers are defined by the user. Normally #1 means the
smallest nozzle, and bigger numbers represent bigger nozzles
Nozzle Place Correction: select from nozzle 1 to 5, to compensate for nozzle tip off center, and more importantly, to compensate for placing offset
-
Up Looking Camera: up looking camera position (X=0, Y=0) if computer vision option is purchased.
Up Camera Calibration: these values are used to adjust part placement positions if the UpLook Video is enabled inside the feeder list
Cross Hair Shift: adjust the on screen cross hair position Nozzle hub: specifies a location convenient for the operator to manually change nozzles.
It can be anywhere the machine can reach. The pick up head will move there when it
needs to change nozzles.
Collect Trays: specify locations for the machine to drop components which the computer vision fails to recognize.
X and Y Limits: set the machine movement limit in X and Y directions XY Regular Spd: X and Y movement speed except when the machine is stepped with X
and Y steps
XY Step Spd: the machine movement speed when the X and Y step buttons are pressed Acceleration: ration at which the machine accelerates and decelerates. This number should
be at least two times bigger than the XY Regular Spd value.
X Homing: click on this button to let X axis finds its home sensor Y Homing: click on this button to let Y axis finds its home sensor. These two buttons can
be used to debug the machine if it does not work properly
PX Feeder Control: values in this group are factory set. Do not change any of them
Feeder List
The Feeders window shows the feeder list. The X-Y-Z positions have to be specified for each
feeder. The X-Y-Z positions are motor steps, not physical measurements. They can be changed
directly in the X, Y and Z editing boxes. Use only valid values for them: within than the X and
Y limits specified inside the Machine Set window. The X-Y values of a feeder can also
be specified by finding the location first with the video, and clicking the Set XY Position
button.
-
Add a Feeder: click this button to add a new feeder to the list. The Add Feeder window pops up at this time. The feeder sequence number is automatically incremented. The X
and Y positions shown in the window represent the current machine head position.
Leave Z to zero at this time, or enter an estimated value.
Feeder# : feeder sequence number. Type in a different feeder number or double click on a row in the feeders table to change it.
Nozzle#: the nozzle this feeder should use. The software will move to the nozzle hub location and prompt the operator to change nozzle.
Manual/Tray Feeder: specifies whether the selected feeder is a manual or tray feeder. The bulk feeder is a manual feeder.
To use a manual or tray feeder, check the Manual/Tray Feeder box and specify the
following parameters:
o X-Step: distance in X direction between adjacent parts o Y-Step: distance in Y direction between adjacent parts o Loop (X): Total number of parts the machine will pick up sequentially in
X direction before it stops for manual forwarding of the tape or replacing the
tray.
o Loop (Y): Total number of parts the machine will pick up sequentially in Y direction before it stops for manual forwarding of the tape or replacing the
tray.
o RST: count reset. o For tape feeders, only specify X-Step or Y-Step, if the feeder is mounted
in X or Y direction respectively.
o For tray feeders, the machine always goes through the X direction first. o Note that a number can be directly typed into the counter box.
UpLook Video: specifies if computer vision should be used If the Vision option is selected, the Up Looking Video Mask Files window pops up
UpLook Mask File: brings up the Up Looking Video Mask Files window UpCamera Z: Z position above the up looking video camera. This number should be
manually entered
Note: customer notes Pick Place Adjustment: adjust pick and place speed and delays Go To Feeder: moves the nozzle to the current selected feeder Pick Up: picks up a part from the current feeder Release: stops the vacuum and release the part at the current position immediately Next Feeder: moves the pick and place head to the next feeder position Set XY Position: sets the current feeder X and Y coordinates to the current head position Collect Tray: specifies the collect tray number where parts will be if failed in vision
automatic alignment
Throw: drops the picked up part to the collect tray Change Fdr: modifies feeder Z or X values and also can be used to reset all manual feeder
counters
-
Delete Feeder: deletes the current feeder.
Up Look Vide Mask Files Window:
Feeder#: feeder sequence number Test Vision: test the computer vision function Use vision without picture: this is one of the two vision methods in the software. This
method is good for small parts, like resistors and capacitors, small SOP parts. No mask
picture is needed for this method.
Vision Box Size (
-
0 DEG, 90 DEG, 180 DEG, 270 DEG: mask picture file names for parts at these degrees. These degrees refer to the rotations the part should be performed before they are
placed on the PCB.
Mask pictures can be obtained with the Take a Snap button on the main screen. Mask
picture files are not necessary if the corresponding rotation is not used in the part list.
Pick Place Adjustment Window:
The Pick Place Adjustment window is used to adjust how the part is picked up and placed.
Low Pick and Place: Z goes to the Low Top position specified on the main screen after a part is picked up, without going all the way to Z=0 position. The machine moves to
the PCB at this Z position.
Auto Pick Up: part is picked up from the feeder without waiting for operator to adjust the position
Auto Place: part is placed on PCB without waiting for operator to adjust the place position
Pick Aim Delay: a delay used to manually adjust the tape position Tip Height: a distance above the specified feeder height Tip Speed: Z speed moves at this speed in the Tip Height range
Some notices about feeder setting up:
Make sure that the part is picked up at the center.
-
The nozzle should barely touch the part. Do not set the Z too deep to push the part into the
pocket
-
Part List
The part list is used to specify where the parts should be placed.
The edit boxes below the part list table can be used to directly change the values of the part list,
part by part.
Change the X, Y, and A values accordingly to place the part in the desired location. For the A
(rotation) value, 2000 corresponds to 90 degree rotation, 4000 corresponds to 180
degree rotation, etc. Only integer values are used, and valid rotation values are from 8000 to
8000.
-
Open: opens a saved part list Save: save the current list Clr List: clear the entire list. The saved list will not be affected Pick-Place: performs a single pick and place operation. The machine picks up a part
from the specified feeder and places it at the specified location
Go To Part: moves the teaching camera or nozzle to the selected part Next Part: moves to the next part in the list Add a part: adds a new part to the end of the list. The part will use the current X and Y
coordinates. The Add A Part window pops up, as shown in the following picture:
Part#: gives the part a name or label Feeder#: specifies from which feeder the part should be picked up Z Height: the Z axis travel distance required to place the part Rotations: specifies if the part should be rotated before placed on PCB
Click on OK to add the part to the Part list.
Please note that the angle is converted to machine steps. Every 90 degree is
converted to 2000 steps.
Set to current: set the part position to the current position Delete: delete a part from the list. Fine adjustments:
- Change Z: change the Z values of all parts to a new Z value. - Sort by Feeder: sort the part list by feeder numbers. This action is not reversible. - Sort by Nozzle: sort the part list by nozzles. This action is not reversible.
Skip: specifies if the selected part will be omitted from the pick place operation. IC: if the IC box is checked, the part will be placed with the parameters specified inside the
IC Place Control group. The machine moves to the place location with the XY Spd,
lowered down with the Z Spd.
-
The IC check box may be selected when working with large ICs, which may shift during movement.
Panel: setting up to work with a PCB panel, a matrix of the same PCBs duplicated in X and Y directions.
-Total X, Total Y: specifies the duplication numbers of the PCB in X and Y directions
-X-Distance, Y-Distance: specifies the distances of PCBs in X and Y directions
-X-Sequences, Y-Sequence: specifies the current PCB sequence numbers. These
numbers start from 0
-Auto Increment: auto increment of the sub-PCB sequence numbers
-Whole Panel: pick and place for all PCBs on the panel
-Go-By-Part: place the same part on each PCB before proceeding to the next part
Both the Auto Increment and Whole Panel boxes should be checked if the whole panel
needs to be finished at one time.
File Convert: converts a third party pick and place file to the part list which can be used directly by the machine.
-
Column/Row Processing: these functions can be used to work with a coma delaminated text file if no standard pick and place file is available.
Open Pick Place File: reads in a stand pick and place file. An example pick and place file is show at the bottom of this window. The file is converted to part list as soon as it is opened.
Top Layer, Bottom Layer: specifies to work with top or bottom layer of the PCB Save with Head: saves the converted pick and place file or text file to a part list X,Y Scales: converting factors from PCB units to machine steps Z value: default Z value; maybe changed in the converted part list Match feeder: the standard pick and place file does not provide feeder information. Feeder
#1 is used as the default feeder for all parts. The Match Feeder function can be used to
assign desired feeders to the part list by matching the note text in the pick and place file to
the same text in the Note field inside the feeder list
Pick and Place confirmation window:
During pick and place process, a Vision Centering window pops up if Low Pick and Place is
selected in the feeder list.
-
This window can be used to align the nozzle to the part in the feeder, or align the picked up to
the pad on the PCB either with or without using the split vision.
+X, +Y, -X, -Y: moves the machine in X and Y directions
+Z, -Z: adjusts the Z location of the pick and place head in machine step increments
specified by the step size
+A, -A: adjusts the theta rotation of the pick and place head in machine step increments
specified by the step size. 2000 machine steps is equivalent to a 90 degree rotation
Step: adjusts the step size
To pick up a part, align the nozzle tip and part using the split vision, or without using the
split vision, as in the following example. Click OK and the machine will pick up the part.
Make sure the vacuum pump is turned on.
To place a part, move the nozzle tip to the appropriate location on the PCB board and
click OK again to have the machine place the part.
Feeders: Feeders are very important accessories for a pick and place machine.
SX-2 feeder: SX-2 feeders are used as manual feeders on the SM-300 machine. The operator has to press on the lever to advance the tape and at the same time watching the
nozzle to pick the part up. The following picture shows how the tape should be
mounted on the SX-2 feeder.
-
SX-3 feeder: SX-3 feeders are fixed step feeders and used as automatic feeders on the SM-300 machine. There are two models of SX-3 feeders: individual SX-3 feeder and
module SX-3 feeders.
The following picture shows individual SX-3 feeders:
PX-feeders: PX feeders are pneumatic advanced fixed step feeders and are used as automatic feeders on the SM-300 machine.
-
Following picture shows two PX feeders, one is a 8x4mm feeder; the other is a 24mm
feeder:
Bulk feeders: bulk feeders can be used to work with cut tapes. They are mounted on the
moving platform on the SM-300 machine. The machine can be programmed to pick up
the parts sequentially till all the parts are picked up.
-
Split Vision
The split vision on the SM-300 machine can be used to align ICs and other parts. It projects
top and bottom objects to one video screen. Move the machine in fine X and Y steps to align
the picked part with the PCB pads.
Use the Nozzle Place Correction parameters(X,Y,A) inside the Machine Set window to
adjust the place location if the IC pins are not aligned with the PCB pads if the split vision
is used.
-
Use the Up Camera Calibration parameters(X,Y,A) ) inside the Machine Set window to adjust
the place location if the part is not placed at the center of pads on the PCB if the computer
vision up looking camera is used.
Dispensing Window
Read the following section if your machine is equipped with paste dispensing option.
Please note that paste dispensing is much slower and more difficult to achieve fine pitch results
than stencil printing. It is not recommended for production.
Note: if this is the first time you use the dispenser, do not mount the solder paste syringe at this
time. Get familiar with the software and the machine before doing that.
Open the dispensing control window by clicking on the Dispensing button on the main control
interface, as shown below.
The dispensing list contains the following items:
-
The start and stop X and Y locations in machine steps. Line or dot. X, Y and Z offsets, which shift the dispensing locations. Dot size: specify how long the dispensing needle will stay at the position Dispense Spd: how fast the needle moves in machine steps Note: customer notes Controls in the dispensing window:
Go To (Item): moves the dispensing needle to the selected item XY position Go To (Camera): moves the camera(the camera is equipped if the machine is for
dispensing use only) to the selected XY position
Next: moves to the next dispensing item Dispense Item: performs dispensing for the selected item Set Cur: change the XY to the current location Add(Needle): add a dispensing item to the list at the current needle XY location Add(Cam): add a dispensing item to the list at the current camera XY location UpdateDisplay: update the graphics display Change Dot Size: change the dot size of all the items Change Spd: change the dispensing speed of all the items Delete: delete the current selected item Clr List: clear the entire list. The saved list will not be affected Dot: if this box is checked, clicking on the right mouse button will add a dot to the
dispensing list; if it is not check, clicking on the right mouse button will add a
dispensing line.
Adding new dispensing items to the list continuously
1. Click the right mouse button on the screen over the Gerber graphics and
select Start Dispensing on the pop up menu
2. Drag the mouse to another location and click the right mouse button; select
Stop Dispensing to add a dispensing line
Pop up menu when the right mouse button is click and the Dispensing
window is open
-
Screen display of a dispensing line
Dispensing Spd.: machine moving speed while dispensing. The value is machine steps per second. The smaller of this number, the slower
Dot Size: dispensing dot size. The smaller of this number, the smaller of the dot size. This number actually controls how long the needle stays in the down position while the
compressed air is applied to the paste syringe
Dispensing Run: dispenses the whole list Paste Overlay: displays the list in the graphics window +X, -X, +Y, -Y Steps: modifies the X and Y Offsets. The step size is determined by the
step size selection in the main window. This can be used to calibrate a new needle
Set Camera Position: when the needle is above the up looking camera, click this button to set the position. The X, Y and Z values are shown in the corresponding fields.
Go To Camera: click on this button to move the needle over to the up looking camera Camera Offset: offset values between the down looking camera and the needle Needle Height:
The first number shows the set position when the needle travels down. Dispensing is preformed
at this level. Clicking the Down button moves the needle to the down position. Check the
Needle Low Pos. box and click +Z or Z to adjust this position.
The second number shows the up position. This position is useful only when in continuous
dispensing mode. The needle rises to this level, instead of going all the way up to the machine
up limit. Clicking the Up button moves the needle to the up position. Check the Needle Up Pos.
box and click +Z or Z to adjust this position
Note: The software will issue a warning message if the down position is greater than the
Z Limit. Fist enter a greater Z Limit value, and then adjust this position
Both the Down and Up positions can be changed by directly typing in different values
Gerber Translator: open the Dockerty Electronics (our customer) Gerber translator
Match PCB Scale: adjust this scale number to match the translated dispensing list to the PCB
-
Open: opens a saved dispensing list Save: saves a dispensing list. Close: closes the dispensing window.
Generating a dispensing list
Dispensing list can be generated directly on the PCB design displayed on the screen, or
generated by using the Dockerty Gerber translator.
There are two major types of dispensing items: lines or dots. They are generated similarly.
Click the left mouse button on a point where a dispensing line starts, or a dot needs to be placed,
then click on the right mouse button, a selection window shows as the following pictures:
-
Selecting Start Dispensing to start a solder paste line, or selection Dot to dispense a dot at the
current location.
If Start Dispensing is selected, a red circle shows at the start location with a gray line connected
from the red circle to the current mouse location. The gray lines moves with the mouse.
-
Click the left mouse button at the dispensing stop location. The selection window shows up
again. Selecting the Stop Dispensing option to complete a dispensing line. Another small
window pops up:
Click Ok to add this new generated dispensing item to the list, or Cancel to discard it.
The dispensing list can also be created continuously if the Continuous box is checked:
Click the left mouse button on a dispensing start location: Click the right mouse button and select Dot to add a dispensing dot, or Cancel to
discontinue.
Or drag the mouse to another location and click the left mouse button again to add a dispensing line.
The dispensing list shows the dispensing start and stop locations, line or dot, dot size, and more
information. The edit boxes below the list correspond to the highlighted item in the list. Double
click on a dispensing item, or type in the sequence number in the first edit box, to show the data
in the edit boxes. The corresponding values can be changed by directly entering new values in
the edit boxes.
Syringe Mounting
After getting familiar with the machine and software, a syringe can be mounted to do some
testing.
The syringe should be mounted when the Z direction is at the down position. Click the Down
button in the needle height group to do this. Find a piece of thick paper or a thin credit card,
place it on the circuit board; the needle should touch the paper or credit card; tight the screws
on the syringe mounting adapter. Do not tight too much. It is better that the syringe can still
move up and down in trials. This can save you a few bent needles.
-
The circuit board should be placed on the platform parallel to both the X and Y axis.
-
Paste Dispensing Adjustments
1) The following settings will affect dispensing results:
a) The compressed air regulator setting on your air compressor
b) Pressure setting of the dispensing air regulator
c) Dispensing speed for lines and dot size
d) Needle size
e) Solder paste grade. Solder paste has different powder sizes which can be observed
under a microscope. Consult with the paste manufacturer about this.
2) The settings will require some experimentation to arrive at the proper performance, but once
found and documented they should be repeatable
3) The paste syringe should be stored in the refrigerator (not the freezer) if it is not used for a
while (days). Place it in vertical direction to prevent air bubbles. Use the supplied cap to seal
the front outlet
4) Use pre-filled syringes only. Self-refilled syringes normally contain air bubbles. They are not
recommended for fine pitch applications.
Needle Height Adjustment
Besides air pressure, needle size and needle height are also critical factors in dispensing quality.
Generally speaking, the distance from the needle tip to the circuit board should equal the needle
inner diameter. The needle will smear the new dispensed paste if it is too close to the circuit
board. The paste will be pulled up if the needle is too far from the circuit board. Paste will not
come out if the needle diameter is too small.
Trouble shooting in dispensing
No paste coming out of the needle:
-
a). Check if the needle is clogged
b). Try a bigger needle
c). Check air pressure. Higher air pressure can be used in the beginning and adjust it
smaller once paste comes out smoothly.