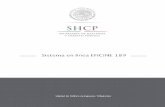Sm-g920i Manual de Usuario
-
Upload
paul-herrada -
Category
Documents
-
view
223 -
download
1
description
Transcript of Sm-g920i Manual de Usuario
www.samsung.com Spanish (LTN). 04/2015. Rev.1.0Manual del usuarioSM-G920I2ContenidoNociones bsicas4Lea la siguiente informacin antes de utilizar el producto5Contenidos de la caja6Diseo del dispositivo8Tarjeta SIM o USIM10Batera15Encender y apagar el dispositivo16Pantalla tctil19Pantalla de inicio26Pantalla de bloqueo27Panel de notificacin30Introducir texto33Captura de pantalla33Abrir aplicaciones34Ventana mltiple39Administracin de datos y dispositivo43Conectarse con una TV45Compartir archivos con los contactos46Modo EmergenciaAplicaciones47Instalar o desinstalar aplicaciones48Telfono51Contactos53Mensajes55Internet56Correo57Cmara73Galera75Administrador inteligente77S Planner78S Health81S Voice83Msica84Video85Grabadora de Voz87Mis Archivos88Notas88Reloj90Calculadora91Google appsAjustes93Introduccin93Wi-Fi95Bluetooth97Perfil Fuera de lnea97Anclaje a red y Zona porttil98Uso de datos99Redes mviles99NFC y pago102Ms ajustes de conexin104Sonidos y notificaciones105Pantalla105Movimientos y gestosContenido3106Aplicaciones106Fondo de pantalla106Temas107Pantalla de bloqueo111Privacidad y seguridad114Modo Fcil115Accesibilidad115Cuentas116Realizar copia de seguridad y restablecer117Idioma e introduccin117Batera118Almacenamiento118Fecha y hora119Manual de usuario119Acerca del dispositivoAnexo120Accesibilidad135Solucin de problemas4Nociones bsicasLea la siguiente informacin antes de utilizar el productoLea este manual antes de utilizar el dispositivo a fin de garantizar el uso correcto y seguro.Las descripciones se basan en los ajustes predeterminados del dispositivo.Algunas partes del contenido pueden diferir del dispositivo, segn la regin, el proveedor de servicios, las caractersticas especficas del modelo o el software del dispositivo.El contenido (contenido de alta calidad) que exija un alto uso del CPU y la memoria RAM afectar el rendimiento general del dispositivo. Las aplicaciones relacionadas con el contenido podran no funcionar correctamente, segn las especificaciones del dispositivo y el entorno en el cual lo utilice.Samsung no se hace responsable por problemas de rendimiento provocados por aplicaciones suministradas por otros proveedores independiente de Samsung.Samsung no se hace responsable por los problemas de rendimiento o las incompatibilidades provocadas por la edicin de los ajustes de registro o la modificacin del software del sistema operativo. El intento de personalizar el sistema operativo puede provocar que el dispositivo o las aplicaciones funcionen en forma incorrecta.El software, las fuentes de sonido, los fondos de pantalla, las imgenes y los dems contenidos multimedia suministrados con este dispositivo tienen licencias de uso limitado. Extraer y utilizar estos materiales para propsitos comerciales o de otra naturaleza constituye una violacin a las leyes de derechos de autor. Los usuarios son completamente responsables por el uso de recursos multimedia ilegales.Es posible que incurra en costos adicionales por los servicios de datos, como los mensajes, la carga y descarga, la sincronizacin automtica o el uso de los servicios de ubicacin segn su plan de datos. Para transferencias de datos ms grandes, se recomienda utilizar la funcin Wi-Fi.Las aplicaciones predeterminadas que vienen con el dispositivo se encuentran sujetas a actualizaciones y podran dejar de ser compatibles sin previo aviso. Si tiene alguna pregunta acerca de una de las aplicaciones suministradas junto con el dispositivo, comunquese con un centro de servicios de Samsung. Para las aplicaciones instaladas por el usuario, comunquese con los proveedores de servicios correspondientes.Si modifica el sistema operativo del dispositivo o instala software de fuentes no oficiales, podra provocar fallas en el funcionamiento o la corrupcin o prdida de datos. Estas acciones constituyen una infraccin del acuerdo de licencia de Samsung y anularn la garanta.Nociones bsicas5Segn la regin o el modelo, algunos dispositivos deben recibir la aprobacin de la Comisin Federal de Comunicaciones (Federal Communications Commission, FCC). Si su dispositivo es aprobado por la FCC, puede ver la identificacin de FCC del dispositivo. Para ver la identificacin de FCC, pulse Aplic. Ajustes Acerca del dispositivo.conos instructivosAdvertencia: Situaciones que pueden provocarle lesiones a usted o a otras personas.Precaucin: Situaciones que pueden provocarle daos al dispositivo o a otros equipos.Aviso: Notas, sugerencias de uso o informacin adicional.Contenidos de la cajaBusque los siguientes elementos en la caja del producto:DispositivoGua de inicio rpidoLos elementos que vienen con el dispositivo y los accesorios disponibles pueden variar segn la regin o el proveedor de servicios.Los elementos suministrados estn diseados exclusivamente para este dispositivo y podran no ser compatibles con otros dispositivos.La apariencia y las especificaciones estn sujetas a cambio sin previo aviso.Podr comprar accesorios adicionales en su distribuidor local de Samsung. Asegrese de que sean compatibles con el dispositivo antes de comprarlos.Use solo accesorios aprobados por Samsung. El uso de accesorios no aprobados podra provocar problemas de rendimiento y errores de funcionamiento que no se encuentren cubiertos por la garanta.La disponibilidad de todos los accesorios se encuentra sujeta a cambios y depende completamente de las empresas fabricantes. Para obtener ms informacin acerca de los accesorios disponibles, consulte el sitio web de Samsung.Nociones bsicas6Diseo del dispositivoBandeja de la tarjeta SIMPantalla tctilIndicador LEDSensor de proximidad/luzEnchufe multiusoTecla RecientesEnchufe del auricularTecla Inicio (sensor de reconocimiento de huellas digitales)Cmara frontalAltavozTecla EncendidoMicrfonoAltavoz altoTecla AtrsCmara posteriorMicrfonoPuerto infrarrojoAntena GPSAntena principalFlashTecla de VolumenAntena NFC/Bobina de carga inalmbricaNociones bsicas7No cubra el rea de la antena con las manos u otros objetos. Esto podra provocar problemas de conectividad o agotar la batera.Se recomienda utilizar un protector de pantalla aprobado por Samsung. Los protectores de pantalla no aprobados podrn provocar errores de funcionamiento en los sensores.No permita que la pantalla tctil entre en contacto con el agua. Es posible que la pantalla tctil no funcione correctamente en ambientes hmedos o si se moja.TeclasTecla FuncinEncendidoMantngalo presionado para encender o apagar el dispositivo.Presinelo para encender o bloquear la pantalla.Aplicaciones recientesPresinelo para abrir la lista de aplicaciones recientes.Mantngalo presionado para iniciar la vista de pantalla dividida.InicioPresinelo para encender la pantalla cuando esta est bloqueada.Presinelo para regresar a la pantalla de inicio.Mantngalo presionado para iniciar Google.AtrsPlselo para regresar a la pantalla anterior.VolumenPresinelo para ajustar el volumen del dispositivo.Nociones bsicas8Tarjeta SIM o USIMInstalar la tarjeta SIM o USIMInserte la tarjeta SIM o USIM suministrada por el proveedor de servicios de telefona mvil.El dispositivo solo admite tarjetas nano-SIM.Algunos servicios de LTE podran no estar disponibles segn el proveedor de servicios. Para obtener ms informacin acerca de la disponibilidad del servicio, comunquese con su proveedor de servicios.1 Coloque la herramienta de extraccin en el hueco en el SLOT de la tarjeta SIM para aflojar el SLOT.Asegrese de que la clavija est perpendicular al hueco. De lo contrario, es posible que el dispositivo est daado.Nociones bsicas92 Saque cuidadosamente el SLOT de la tarjeta SIM de la ranura del SLOT.3 Coloque la tarjeta SIM o USIM en el SLOT de la tarjeta SIM y asegrese de que los contactos dorados estn hacia abajo.Tenga cuidado de no perder la tarjeta SIM o USIM ni permitir que otras personas la utilicen. Samsung no se hace responsable por ningn dao o inconveniente provocado por el robo o la prdida de tarjetas.4 Vuelva a insertar el SLOT de la tarjeta SIM en la ranura del SLOT.Retirar la tarjeta SIM o USIM1 Coloque la herramienta de extraccin en el hueco en el SLOT de la tarjeta SIM para aflojar la bandeja.2 Saque cuidadosamente el SLOT de la tarjeta SIM de la ranura del SLOT.3 Retire la tarjeta SIM o USIM.4 Vuelva a insertar el SLOT de la tarjeta SIM en la ranura del SLOT.Nociones bsicas10BateraCargar la bateraDeber cargar la batera antes de utilizarla por primera vez, o si no la ha utilizado durante mucho tiempo.Utilice solo cargadores, bateras y cables aprobados por Samsung. Los cargadores o cables no aprobados pueden provocar que la batera explote o dae el dispositivo.1 Conecte el cable USB al adaptador de corriente USB, y despus conecte el extremo del cable USB al enchufe multiuso.Si conecta el cargador en forma incorrecta, podra provocar daos serios al dispositivo. La garanta no cubre ningn dao provocado por el mal uso.2 Conecte el adaptador de corriente USB a una toma elctrica.Nociones bsicas113 Cuando la batera est totalmente cargada, desconecte el dispositivo del cargador. Desconecte el cargador del dispositivo primero, y luego de la toma elctrica.Para ahorrar energa, desconecte el cargador cuando no est utilizndolo. El cargador no dispone de interruptor de energa, por lo que deber desconectarlo de la toma elctrica cuando no est en uso para evitar el desperdicio de energa. El cargador deber permanecer cerca de la toma elctrica, y deber poder acceder a l fcilmente mientras el dispositivo se est cargando.Ver el tiempo de carga restanteDurante la carga, abra la pantalla de inicio y pulse Aplic. Ajustes Batera.El tiempo real de carga puede variar segn el estado del dispositivo y las condiciones de carga. Es posible que no se muestre el tiempo de carga restante si el dispositivo se carga en condiciones de fro o calor excesivos.Reducir el consumo de bateraEl dispositivo ofrece diversas opciones que ayudan a preservar la batera.Optimice el dispositivo con el administrador inteligente.Cuando no est utilizando el dispositivo, cambie al modo inactivo presionando la tecla Encendido.Active el modo Ahorro de energa.Cierre las aplicaciones innecesarias.Desactive la funcin Bluetooth cuando no la utilice.Desactive la funcin Wi-Fi cuando no la utilice.Desactive la sincronizacin automtica de las aplicaciones.Disminuya el tiempo de retroiluminacin.Disminuya el brillo de la pantalla.Nociones bsicas12Sugerencias y precauciones para cargar la bateraSi el nivel de batera es bajo, el icono de la batera aparecer vaco.Si la batera est completamente descargada, no podr encender el dispositivo inmediatamente despus de conectar el cargador. Espere a que la batera agotada se cargue durante algunos minutos antes de encender el dispositivo.Si utiliza varias aplicaciones a la vez, aplicaciones de red o aplicaciones que requieran una conexin con otro dispositivo, la batera se agotar rpidamente. Para evitar desconectarse de la red o perder energa durante la transferencia de datos, siempre utilice estas aplicaciones luego de cargar la batera por completo.Utilizar de una fuente de alimentacin que no sea el Adaptador de corriente USB, como un ordenador, puede dar lugar a una velocidad de carga ms lento debido a una corriente elctrica de baja.Puede utilizar el dispositivo mientras se est cargando, pero puede demorar ms en cargar la batera por completo.Si el dispositivo recibe una alimentacin inestable mientras se carga, la pantalla tctil podra no funcionar. Si esto sucede, desconecte el cargador del dispositivo.Mientras se est cargando, es posible que el dispositivo y el cargador se calienten. Esto es normal y no afecta la vida til ni el rendimiento del dispositivo. Si la batera se calienta ms de lo normal, el cargador podra dejar de cargar.Si el dispositivo no se carga correctamente, llvelo junto con el cargador a un centro de servicios de Samsung.Nociones bsicas13Carga rpidaEl dispositivo cuenta con una funcin integrada de carga rpida. Podr utilizar esta funcin para cargar la batera ms rpidamente cuando el dispositivo est apagado o la pantalla est desactivada.Sobre la carga rpidaLa carga rpida utiliza tecnologa de carga que carga la batera ms rpidamente aumentando el poder de carga. El dispositivo admite la funcin de carga rpida adaptada de Samsung y la Qualcomm Quick Charge 2.0.Para utilizar la funcin de carga rpida en el dispositivo, conctelo con un cargador de batera que admita la funcin de carga rpida adaptada o Quick Charge 2.0.Aumentar la velocidad de cargaPara aumentar la velocidad de carga, apague el dispositivo o la pantalla mientras se est cargando la batera.Al cargar la batera con el dispositivo apagado, aparecer el cono en la pantalla.No puede usar la funcin de carga rpida cuando la pantalla est encendida. Apague la pantalla para aumentar la velocidad de carga.No podr utilizar la funcin integrada de carga rpida al cargar la batera con un cargador estndar.Si el dispositivo se calienta o aumenta la temperatura del entorno, la velocidad de carga podra disminuir automticamente. Esta es una condicin de funcionamiento normal para evitar que el dispositivo sufra daos.Nociones bsicas14Carga inalmbricaEl dispositivo cuenta con una bobina de carga inalmbrica integrada. Puede cargar la batera con un cargador inalmbrico (se vende por separado).1 Coloque el centro de la parte posterior del dispositivo en el centro del cargador inalmbrico.Puede verificar en la pantalla el tiempo de carga restante. El tiempo restante real puede variar segn las condiciones de carga.2 Cuando la batera est totalmente cargada, desconecte el dispositivo del cargador inalmbrico.Cuando hay materiales extraos entre el dispositivo y el cargador inalmbrico, es posible que el dispositivo no se cargue correctamente.Si utiliza el cargador inalmbrico en reas con seales de red dbiles, puede perder la recepcin de la red.Utilice cargadores inalmbricos aprobados por Samsung. Si utiliza otros cargadores inalmbricos, es posible que la batera no se cargue correctamente.Modo Ahorro de energaAhorre batera reduciendo las funciones del dispositivo.En la pantalla de inicio, pulse Aplic. Ajustes Batera Modo Ahorro de energa y, a continuacin, pulse el interruptor para activarlo.Para activar automticamente el modo Ahorro de energa cuando la batera restante alcance el nivel predeterminado, pulse Iniciar Ahorro de energa y seleccione una opcin.Nociones bsicas15Modo Ultra ahorro de energaUtilice este modo para extender la energa de la batera del dispositivo. En el modo Ultra ahorro de energa el dispositivo har lo siguiente:Mostrar los colores de la pantalla como tonos grises.Permite restringir las aplicaciones disponibles a las aplicaciones esenciales y seleccionadas.Desactivar la conexin de datos mviles cuando se apague la pantalla.Desactivar las funciones Wi-Fi y Bluetooth.En la pantalla de inicio, pulse Aplic. Ajustes Batera Modo Ultra ahorro de energa y, a continuacin, pulse el interruptor para activarlo.Para desactivar el modo Ultra ahorro de energa, pulse MS Desactivar.El tiempo de uso restante muestra el tiempo que queda hasta que se agote la energa de la batera. El tiempo de uso restante puede variar segn la configuracin del dispositivo y las condiciones de operacin.Encender y apagar el dispositivoMantenga presionada la tecla Encendido durante algunos segundos para encender el dispositivo.Cuando encienda el dispositivo por primera vez o luego de restablecer los datos de fbrica, siga las instrucciones de la pantalla para configurar el dispositivo.Para apagar el dispositivo, mantenga presionada la tecla Encendido y luego pulse Apagar.Si el dispositivo se congela o no responde, mantenga presionada la tecla Encendido y la tecla Volumen hacia abajo al mismo tiempo durante ms de 7 segundos para reiniciarlo.Siga todas las advertencias publicadas e instrucciones del personal autorizado cuando est en reas en las que el uso de dispositivos inalmbricos est prohibido, como aviones y hospitales.Nociones bsicas16Pantalla tctilNo permita que la pantalla tctil entre en contacto con otros dispositivos elctricos. Las descargas electrostticas pueden provocar que la pantalla tctil no funcione correctamente.Para evitar daar la pantalla tctil, no la pulse con elementos puntiagudos ni la pulse excesivamente con las yemas de los dedos.El dispositivo podra no reconocer las entradas tctiles que realice cerca de los bordes de la pantalla, dado que estos se encuentran fuera del rea de entradas tctiles.Si deja la pantalla tctil inactiva durante mucho tiempo, podran aparecer imgenes reflejadas (quemadas) o fantasmales. Cuando no utilice el dispositivo, apague la pantalla tctil.Se recomienda utilizar los dedos al hacer uso de la pantalla tctil.PulsarPara abrir una aplicacin, seleccionar un elemento del men, pulsar un botn de la pantalla o introducir un carcter con el teclado de la pantalla, pulse con el dedo.Nociones bsicas17Mantener pulsadoMantenga pulsado un elemento o la pantalla durante ms de 2 segundos para acceder a las opciones disponibles.ArrastrarPara mover un elemento, mantenga pulsado el elemento y arrstrelo hasta la ubicacin que desee.Doble pulsacinPulse dos veces una pgina web o una imagen para hacer zoom en un rea. Vuelva a pulsar dos veces para regresar al tamao original.Nociones bsicas18DesplazarsePara ver otros paneles, desplcese hacia la izquierda o hacia la derecha en la pantalla de inicio o en la pantalla de aplicaciones. Desplcese hacia arriba o hacia abajo para desplazarse a lo largo de una pgina web o una lista de elementos, como por ejemplo la lista de contactos.Separar y juntar los dedosSepare dos dedos en una pgina web, un mapa o una imagen para aumentar el zoom. Jntelos para reducir el zoom.Nociones bsicas19Pantalla de inicioPantalla de inicioLa pantalla de inicio es el punto de partida para acceder a todas las funciones del dispositivo. Cuenta con widgets, atajos a las aplicaciones y muchas cosas ms.Para ver otros paneles, desplcese hacia la izquierda o hacia la derecha, o pulse uno de los indicadores de la parte inferior de la pantalla.Una carpetaIndicadores de pantallaIcono de la pantalla AplicacionesUn widgetUna aplicacinAplicaciones favoritasNociones bsicas20Opciones de la Pantalla de inicioEn la pantalla de inicio, mantenga pulsada un rea vaca o junte los dedos para acceder a las opciones disponibles. Personalice la pantalla de inicio aadiendo, eliminando o reorganizando los paneles de la pantalla de inicio. Tambin podr configurar el fondo de la pantalla de inicio, aadir widgets y muchas cosas ms.Fondos de pantalla: Permite cambiar la configuracin del fondo de la pantalla de inicio y de la pantalla de bloqueo.Widgets: Permite aadir widgets a la pantalla de inicio. Los widgets son aplicaciones pequeas que inician funciones especficas de las aplicaciones para brindar informacin y acceso conveniente en la pantalla de inicio.Temas: Permite cambiar el tema del dispositivo. Los elementos visuales de la interfaz, como colores, iconos y fondos, cambiarn segn el tema seleccionado.Cuadrcula: Permite cambiar el tamao de la cuadrcula para mostrar ms o menos elementos en la pantalla de inicio.Nociones bsicas21Artculos de FlipboardVea los ltimos artculos de varias categoras. Con esta funcin, podr mantenerse al da con las noticias que le interesen.En la pantalla de inicio, pulse o desplcese hacia la derecha para abrir Artculos de Flipboard. Desplcese hacia arriba o hacia abajo para ver los artculos de cada categora de noticias.Para desactivar Artculos de Flipboard, mantenga pulsada un rea vaca de la pantalla de inicio. A continuacin, desplcese hacia la derecha y cancele la seleccin del cuadro de seleccin ubicado en la parte superior del panel Artculos de Flipboard.Aadir elementosMantenga pulsada una aplicacin o una carpeta en la pantalla de aplicaciones, y luego arrstrela hacia la Pantalla de inicio.Para aadir widgets, mantenga pulsada un rea vaca de la pantalla de inicio, pulse Widgets, mantenga pulsado un widget, y luego arrstrelo hacia la pantalla de inicio.Mover y eliminar un elementoMantenga pulsado un elemento en la pantalla de inicio, y luego arrstrelo hacia una nueva ubicacin.Para mover el elemento hacia otro panel, arrstrelo hacia uno de los lados de la pantalla.Tambin podr mover las aplicaciones ms utilizadas al rea de los atajos en la parte inferior de la Pantalla de inicio.Para eliminar un elemento, mantngalo pulsado. Luego, arrstrelo hacia Eliminar en la parte superior de la pantalla.Nociones bsicas22Crear carpetas1 En la pantalla de inicio, mantenga pulsada una aplicacin y arrstrela hacia otra.2 Suelte la aplicacin cuando aparezca el marco de una carpeta alrededor de las aplicaciones.Se crear una carpeta nueva que contendr las aplicaciones seleccionadas.3 Pulse Introducir nombre e introduzca un nombre para la carpeta.Para cambiar el color de la carpeta, pulse.Para agregar ms aplicaciones a la carpeta, mantenga pulsada otra aplicacin y arrstrela hacia la carpeta.Administrar panelesEn la pantalla de inicio, mantenga pulsada un rea vaca para aadir, mover o eliminar un panel.Para aadir un panel, desplcese hacia la izquierda, y luego pulse.Para mover un panel, mantenga pulsada la vista previa de un panel y arrstrelo hacia una nueva ubicacin.Para eliminar un panel, mantenga pulsada la vista previa de un panel, y luego arrstrelo hacia Eliminar, en la parte superior de la pantalla.Para definir un panel como la pantalla de inicio principal, pulse.Nociones bsicas23Pantalla de aplicacionesLa pantalla de aplicaciones contiene los conos de todas las aplicaciones, incluyendo las que se han instalado recientemente.En la Pantalla de inicio, pulse Aplic. para abrir la pantalla de aplicaciones. Para ver otros paneles, desplcese hacia la izquierda o hacia la derecha, o seleccione un indicador de la parte inferior de la pantalla.Mover elementosEs posible que esta funcin no est disponible segn su regin o su proveedor de servicios.En la pantalla de aplicaciones, pulse EDITAR. Mantenga pulsado un elemento y arrstrelo hasta una nueva ubicacin.Para mover el elemento hacia otro panel, arrstrelo hacia uno de los lados de la pantalla.Crear carpetasEs posible que esta funcin no est disponible segn su regin o su proveedor de servicios.1 En la pantalla de aplicaciones, pulse EDITAR.2 Mantenga pulsada una aplicacin y arrstrela sobre otra.Nociones bsicas243 Suelte la aplicacin cuando aparezca el marco de una carpeta alrededor de las aplicaciones.Se crear una carpeta nueva que contendr las aplicaciones seleccionadas.4 Pulse Introducir nombre e introduzca un nombre para la carpeta.Para cambiar el color de la carpeta, pulse.Para agregar ms aplicaciones a la carpeta, mantenga pulsada otra aplicacin y arrstrela hacia la carpeta.Nociones bsicas25conos indicadoresLos conos indicadores aparecern en la barra de estado en la parte superior de la pantalla. Los conos que aparecen en la siguiente tabla son los ms comunes.La barra de estado podra no aparecer en la parte superior de la pantalla en algunas aplicaciones. Para mostrar la barra de estado, arrastre la parte superior de la pantalla hacia abajo.Icono SignificadoSin sealIntensidad de la sealItinerancia (fuera del rea habitual de servicio)Red GPRS conectadaRed EDGE conectadaRed UMTS conectadaRed HSDPA conectadaRed HSPA+ conectada / Red LTE conectada (modelos compatibles con LTE)Wi-Fi conectadoFuncin Bluetooth activadaGPS activadoLlamada en cursoLlamada perdidaNuevo mensaje de texto o multimediaAlarma activadaModo Silencio activadoModo Vibrar activadoPerfil Fuera de lnea activadoSe produjo un error o se requiere precaucinNivel de carga de la bateraNociones bsicas26Pantalla de bloqueoAl presionar la tecla Encendido, la pantalla se apagar y se bloquear. Adems, la pantalla se apagar y se bloquear automticamente si no utiliza el dispositivo durante un tiempo especfico.Para desbloquear la pantalla, presione la tecla Encendido o la tecla Inicio y desplcese en cualquier direccin.Podr cambiar el modo en que bloquea la pantalla para impedir que otras personas accedan a sus datos personales.En la pantalla de aplicaciones, pulse Ajustes Pantalla de bloqueo Tipo de bloqueo de pantalla y, a continuacin, seleccione un mtodo para bloquear la pantalla. El dispositivo solicitar un cdigo cada vez que intente desbloquearlo.Si olvida el cdigo de desbloqueo, lleve el dispositivo a un centro de servicios de Samsung para restablecerlo.PatrnDibuje un patrn conectando cuatro puntos o ms, y luego vuelva a dibujarlo para verificarlo. Defina un PIN de emergencia para desbloquear la pantalla si olvida el patrn.PINEl PIN solo posee nmeros. Introduzca al menos cuatro nmeros, y luego vuelva a introducir la contrasea para verificarla.Nociones bsicas27ContraseaLa contrasea posee caracteres y nmeros. Introduzca al menos cuatro caracteres, incluyendo nmeros y smbolos, y despus vuelva a introducir la contrasea para verificarla.Huella digitalRegistre sus huellas digitales para desbloquear la pantalla. Consulte Reconocimiento de huellas digitales para acceder a ms informacin.Panel de notificacinUso del panel de notificacionesAl recibir notificaciones nuevas, como mensajes o llamadas perdidas, aparecern conos indicadores en la barra de estado. Para ver ms informacin acerca de los conos, abra el panel de notificaciones y vea los detalles.Para abrir el panel de notificaciones, arrastre la barra de estado hacia abajo. Para cerrar el panel de notificacin, desplcese hacia arriba en la pantalla.Nociones bsicas28Podr utilizar las siguientes funciones en el panel de notificaciones.Permite iniciar Ajustes.Permite eliminar todas las notificaciones.Permite ajustar el brillo.Permite reorganizar los botones de ajustes rpidos.Permite iniciar Quick connect.Permite iniciar S Finder.Permite pulsar una notificacin y realizar varias acciones.Botones de ajustes rpidosUtilizar las teclas de ajustes rpidosPulse las teclas de ajustes rpidos para activar algunas funciones. Para ver ms teclas desplcese hacia la izquierda o hacia la derecha en el rea de teclas. Para ver configuraciones ms detalladas, mantenga pulsado una tecla.Para reordenar las teclas, pulse EDITAR, mantenga pulsada una tecla y arrstrela hasta otra ubicacin.S FinderBusque una amplia variedad de contenidos con una palabra clave.Buscar contenidos en el dispositivoAbra el panel de notificaciones y pulse S Finder.Introduzca una palabra clave en el campo de bsqueda o pulse y diga una palabra clave.Para obtener resultados ms especficos, pulse los botones de los filtros debajo del campo de bsqueda y seleccione los detalles del filtro.Nociones bsicas29Configurar categoras de bsquedaPodr definir categoras de bsqueda para buscar contenidos en campos de bsqueda especficos.Pulse MS Ubicaciones de bsqueda y seleccione las categoras.Quick connectBusque dispositivos cercanos automticamente y conctese con ellos rpidamente.Si el dispositivo con el cual desea conectarse no admite la funcin Quick Connect, active la funcin Wi-Fi Direct o Bluetooth antes de iniciar Quick connect en el dispositivo.Los mtodos de conexin varan de acuerdo con el tipo de dispositivo conectado o los contenidos que se compartan.Conexin con otros dispositivos1 Abra el panel de notificaciones y pulse Quick connect.Si utiliza por primera vez esta funcin, seleccione una opcin de visibilidad y pulse ACTIVAR QUICK CONNECT.Cuando se abra el panel, se activarn las funciones Wi-Fi y Bluetooth automticamente, y el dispositivo buscar dispositivos cercanos.Si ha instalado Samsung Link en el dispositivo, en la parte superior de la pantalla aparecer la lista de dispositivos registrados en Samsung Link. Para obtener ms informacin sobre Samsung Link, ingrese en link.samsung.com.2 Seleccione un dispositivo de la lista y conctese con l siguiendo las instrucciones de la pantalla.Los siguientes pasos pueden variar de acuerdo con el dispositivo conectado.Para cambiar la configuracin de visibilidad del dispositivo, pulse CONFIG. Visibilidad del dispositivo y seleccione una opcin.Volver a buscar dispositivosSi el dispositivo que desea no aparece en la lista, bsquelo.Pulse ACTUALIZAR y seleccione el dispositivo en la lista de dispositivos detectados.Nociones bsicas30Compartir contenidosComparta contenidos con los dispositivos conectados.1 Abra el panel de notificaciones y pulse Quick connect.2 Seleccione un dispositivo en la lista de dispositivos detectados.3 Pulse Compartir contenido y seleccione una categora multimedia.4 Siga las instrucciones que aparecen en la pantalla para enviar contenidos al dispositivo conectado.Los siguientes pasos pueden variar de acuerdo con la categora multimedia seleccionada.Introducir textoDiseo del tecladoAl introducir texto para enviar mensajes, crear notas y otras acciones, aparecer un teclado automticamente.La introduccin de texto no funciona en algunos idiomas. Para introducir texto, debe cambiar el idioma de entrada a uno de los idiomas compatibles.Permite pasar a la siguiente lnea.Permite eliminar el carcter anterior.Permite introducir un espacio.Permite introducir signos de puntuacin.Permite introducir letras en maysculas. Para colocar todas las letras en maysculas, plselo dos veces.Permite cambiar la configuracin del teclado.Cambiar el idioma de introduccinPulse Seleccionar idiomas de entrada, y luego seleccione los idiomas que desee utilizar. Al seleccionar dos o ms idiomas, podr alternar entre los idiomas de entrada deslizndose hacia la izquierda o hacia la derecha sobre la barra espaciadora.Nociones bsicas31Cambiar el diseo del tecladoPulse, seleccione un idioma en Idiomas de entrada y, a continuacin, seleccione una disposicin del teclado.En el Teclado 3x4, cada tecla tiene tres o cuatro caracteres. Para introducir un carcter, pulse la tecla correspondiente varias veces hasta que aparezca el carcter.Funciones adicionales del tecladoMantenga pulsado para utilizar diversas funciones. Podrn aparecer otros conos en lugar del cono, segn la ltima funcin utilizada. : Permite introducir texto por voz.Permite cambiar el idioma.Permite iniciar o pausar la introduccin de texto por voz.Permite abrir el teclado. : Permite aadir un elemento del rea de transferencia. : Permite introducir emoticones. : Permite pasar al teclado flotante. Para mover el teclado hacia otra ubicacin, arrastre la pestaa.Permite pasar al teclado estndar. : Permite cambiar la configuracin del teclado.Nociones bsicas32Copiar y pegar1 Mantenga pulsado un texto.2 Arrastre o para seleccionar el texto que desee, o pulse Todo para seleccionar todo el texto.3 Pulse Copiar o Cortar.El texto seleccionado se guardar en el rea de transferencia.4 Mantenga presionado el punto en el cual desee insertar el texto, y pulse Pegar.Para pegar texto copiado previamente, pulse Portapapeles y seleccione el texto.DiccionarioBusque definiciones de palabras mientras utiliza ciertas funciones, como por ejemplo al navegar por pginas web.1 Mantenga pulsada una palabra que desee buscar.Si no se selecciona la palabra que desea buscar, arrastre o para seleccionar el texto que desee.2 Pulse Diccionario en la lista de opciones.Si no hay un diccionario instalado previamente en el dispositivo, pulse junto a un diccionario para descargarlo.3 Vea la definicin en la ventana emergente del diccionario.Para pasar a la vista de pantalla completa, pulse. Pulse la definicin en la pantalla para ver ms definiciones. En la vista detallada, pulse para aadir la palabra a la lista de palabras favoritas, o pulse BUSCAR EN WEB para utilizar la palabra como un trmino de bsqueda.Nociones bsicas33Captura de pantallaCapture una imagen de la pantalla mientras utiliza el dispositivo.Mantenga presionada la tecla Inicio y la tecla Encendido a la vez. Puede ver las imgenes capturadas en la Galera.Tambin puede realizar capturas de pantalla si desliza la mano hacia la izquierda o hacia la derecha a lo largo de la pantalla. Consulte Movimientos y gestos para acceder a ms informacin.No se pueden capturar imgenes de la pantalla mientras se utilizan ciertas aplicaciones y funciones.Abrir aplicacionesEn la Pantalla de inicio o la pantalla de aplicaciones, seleccione el cono de una aplicacin para abrirla.Para abrir una aplicacin en la lista de las aplicaciones recientes, pulse y seleccione la ventana de una aplicacin reciente.Cerrar una aplicacinPulse y arrastre la ventana de una aplicacin reciente hacia la izquierda o hacia la derecha para cerrarla. Para cerrar todas las aplicaciones activas, pulse CERRAR TODO.Nociones bsicas34Ventana mltipleIntroduccinLa ventana mltiple permite ejecutar dos aplicaciones al mismo tiempo en la vista de ventana dividida. Tambin puede ejecutar varias aplicaciones al mismo tiempo en la vista emergente.Algunas aplicaciones podran no admitir esta funcin.Vista de pantalla dividida Vista emergenteNociones bsicas35Vista de pantalla dividida1 Pulse para abrir la lista de aplicaciones recientes.2 Desplcese hacia arriba o hacia abajo y pulse en la ventana de una aplicacin reciente.La aplicacin seleccionada se iniciar en la ventana superior.3 Seleccione otra aplicacin para iniciarla.Tambin puede ejecutar la vista de ventana dividida si mantiene pulsado.Nociones bsicas36Uso de las opciones adicionalesAl utilizar las aplicaciones en la vista de ventana dividida, seleccione la ventana de una aplicacin y pulse el crculo entre las ventanas de las aplicaciones para acceder a las siguientes opciones: : Permite alternar las ubicaciones entre ventanas de aplicaciones. : Permite arrastrar y soltar texto o imgenes copiadas entre una ventana y otra. Mantenga pulsado un elemento en la ventana seleccionada y arrstrelo hacia una ubicacin en otra ventana.Algunas aplicaciones podran no admitir esta funcin.Nociones bsicas37 : Permite minimizar la ventana. : Permite maximizar la ventana. : Permite cerrar la aplicacin.Ajustar el tamao de la ventanaArrastre el crculo entre las ventanas de aplicacin hacia arriba o hacia abajo para ajustar el tamao de las ventanas.Vista emergente1 En la pantalla de aplicaciones, inicie una aplicacin para utilizarla en la vista emergente.2 Arrstrese hacia abajo en diagonal desde cualquier esquina del borde superior.La pantalla de aplicaciones aparecer en la vista emergente.Permite minimizar la ventana.Permite cerrar la aplicacin.Permite maximizar la ventana.Permite arrastrar y soltar contenidos.Nociones bsicas38Mover las ventanas emergentesPara mover una ventana emergente, mantenga pulsado el crculo en una ventana y arrstrelo hacia una ubicacin nueva.Iniciar la vista emergente desde la vista de ventana dividida1 En la vista de ventana dividida, pulse la ventana de una aplicacin para iniciarla en la vista emergente.2 Mantenga pulsado el crculo entre las ventanas de las aplicaciones.La aplicacin seleccionada se iniciar en una ventana emergente.Nociones bsicas39Administracin de datos y dispositivoTransferir datos desde un dispositivo anteriorPuede transferir datos desde un dispositivo anterior a un dispositivo nuevo mediante Samsung Smart Switch.Las siguientes versiones de Samsung Smart Switch estn disponibles.Versin mvil (Smart Switch Mobile): Permite transferir datos entre dispositivos mviles. Podr descargar la aplicacin en Galaxy Apps o Play Store.Versin para computadora: Permite transferir datos entre un dispositivo y una computadora. Podr descargar la aplicacin en www.samsung.com/smartswitch.Algunos dispositivos o computadoras no admiten Samsung Smart Switch.Se aplicarn limitaciones. Visite www.samsung.com/smartswitch para obtener ms detalles. Para Samsung, los derechos de autor son un asunto serio. Solo debe transferir contenido que le pertenezca o sobre el que tenga derechos.Transferir datos desde un dispositivo mvilTransfiera datos de un dispositivo anterior a un dispositivo nuevo.Cuando encienda por primera vez el dispositivo nuevo, pulse Descargar y abrir en la ventana emergente de instalacin de Smart Switch para instalar la aplicacin. O bien descargue e instale Smart Switch desde Galaxy Apps o Play Store.En ambos dispositivos, inicie Smart Switch Mobile y siga las instrucciones de la pantalla para transferir datos del dispositivo anterior.Transferir datos desde una computadoraRealice copias de seguridad desde el dispositivo anterior a una computadora e importe los datos al dispositivo nuevo.1 En la computadora, visite www.samsung.com/smartswitch para descargar Smart Switch.2 En la computadora, inicie Smart Switch.Si el dispositivo anterior no es un dispositivo Samsung, realice una copia de seguridad en una computadora con un programa proporcionado por el fabricante del dispositivo. A continuacin, siga en el paso cinco.Nociones bsicas403 Conecte el dispositivo anterior a la computadora con el cable USB.4 En la computadora, siga las instrucciones que aparecen en pantalla para realizar una copia de seguridad de los datos desde el dispositivo. A continuacin, desconecte el dispositivo anterior de la computadora.5 Conecte el dispositivo nuevo a la computadora con el cable USB.6 En la computadora, siga las instrucciones que aparecen en pantalla para transferir datos al dispositivo nuevo.Usar el dispositivo como disco extrable para la transferencia de datosMueva archivos de audio, video, imagen o de otro tipo del dispositivo a la computadora y viceversa.No desconecte el cable USB del dispositivo mientras transfiere archivos. Si lo hace, podra provocar la prdida de datos o daos en el dispositivo.Los dispositivos podran no conectarse correctamente si los conecta mediante una base USB. Conecte directamente el dispositivo con el puerto USB del ordenador.1 Conecte el dispositivo a la computadora con un cable USB.2 Abra el panel de notificaciones, y luego pulse Conectado como dispositivo multimedia Dispositivo multimedia (MTP).Pulse Cmara (PTP) si la computadora no admite el protocolo de transferencia multimedia (MTP) o si no ha instalado los controladores apropiados.3 Transfiera archivos entre el dispositivo y la computadora.Nociones bsicas41Actualizar el dispositivoPodr actualizar el dispositivo con el software ms reciente.Actualizar mediante el servicio over-the-airPodr actualizar directamente el dispositivo con la versin del software ms reciente mediante el servicio de firmware over-the-air (FOTA).En la pantalla de aplicaciones, pulse Ajustes Acerca del dispositivo Actualizacin de software Actualizar ahora.Para verificar automticamente las actualizaciones disponibles, pulse el interruptor Actualizacin automtica para activarlo. Para descargar actualizaciones solo cuando haya una conexin Wi-Fi disponible, pulse el interruptor Slo Wi-Fi para activarlo.Actualizar con Smart SwitchConecte el dispositivo a una computadora y actualcelo con el software ms reciente.1 En la computadora, visite www.samsung.com/smartswitch para descargar e instalar Smart Switch.2 En la computadora, inicie Smart Switch.3 Conecte el dispositivo a la computadora con un cable USB.4 Si hay una actualizacin del software disponible, siga las instrucciones de la pantalla para actualizar el dispositivo.No apague la computadora ni desconecte el cable USB mientras el dispositivo est actualizando.Mientras se actualiza el dispositivo, no conecte otros dispositivos multimedia a la computadora. Si lo hace, podra interferir en el proceso de actualizacin. Antes de instalar la actualizacin, desconecte todos los dems dispositivos multimedia de la computadora.Nociones bsicas42Realizar copias de seguridad y restaurar datosMantenga sus datos personales, los datos de las aplicaciones y las opciones de configuracin seguros en el dispositivo. Podr realizar una copia de seguridad de los datos confidenciales en una cuenta de copia de seguridad y acceder a ellos ms adelante. Deber iniciar sesin en su cuenta de Google o en su cuenta Samsung para realizar copias de seguridad o restablecer datos. Consulte Cuentas para acceder a ms informacin.Utilizar una cuenta SamsungEn la pantalla de aplicaciones, pulse Ajustes Realizar copia de seguridad y restablecer Copia de seguridad de mis datos, seleccione los elementos de los que desea realizar una copia de seguridad y, a continuacin, pulse COPIA DE SEGURIDAD AHORA.Para que el dispositivo realice automticamente una copia de seguridad, pulse el interruptor Copia de seguridad automtica para activarlo.Para restaurar datos con una cuenta Samsung, pulse Restaurar. Se eliminarn los datos actuales del dispositivo para restablecer los elementos seleccionados.Utilizar una cuenta de GoogleEn la pantalla de aplicaciones, pulse Ajustes Realizar copia de seguridad y restablecer y, a continuacin, pulse el interruptor Copia de seguridad de mis datos para activarlo. Pulse Cuenta de copia de seguridad y seleccione una cuenta como la cuenta de copia de seguridad.Para restaurar datos usando una cuenta de Google, pulse el interruptor Restauracin automtica para activarlo. Al reinstalar aplicaciones, se restablecern la configuracin y los datos que haya incluido en la copia de seguridad.Restablecer los datos de fbricaElimine toda la configuracin y los datos del dispositivo. Antes de restablecer los datos de fbrica, asegrese de realizar copias de seguridad de todos los datos importantes almacenados en el dispositivo. Consulte Realizar copias de seguridad y restaurar datos para acceder a ms informacin.En la pantalla de aplicaciones, pulse Ajustes Realizar copia de seguridad y restablecer Restablecer valores predeterminados RESTABLECER DISPOSITIVO ELIMINAR TODO. El dispositivo se reiniciar automticamente.Nociones bsicas43Conectarse con una TVIntroduccinRegistre una TV en el dispositivo para compartir fcilmente contenidos entre ambos.Esta funcin es compatible con los TV inteligentes Samsung modelo 2015 o posterior que admitan la funcin Bluetooth de baja potencia (BLE).Algunos archivos podran almacenarse en el bfer durante la reproduccin, segn la conexin de red.Registrar una TVRegistre una TV en el dispositivo. Cuando registre una TV, podr compartir fcilmente la pantalla entre el dispositivo y la TV, y podr usar la funcin Ver el resumen de noticias en TV.1 Encienda la TV y coloque el dispositivo cerca de l.2 Abra el panel de notificaciones y pulse Quick connect.3 Seleccione la TV y pulse Registrar TV.Compartir la pantallaPuede reproducir la pantalla del dispositivo en una TV o viceversa.Reproducir la pantalla del dispositivo en una TVCuando el dispositivo reconozca la TV registrada mientras mira un video, aparecer el icono en el dispositivo. Pulse el icono para transmitir el video del dispositivo al TV.Si la TV est apagada y registrada en Quick connect, se encender automticamente y la pantalla del dispositivo aparecer en la pantalla de la TV.Esta funcin es compatible solo con la aplicacin de reproduccin de video predeterminada.Nociones bsicas44Reproducir la pantalla de la TV en el dispositivo1 Abra el panel de notificaciones y pulse Quick connect.La TV registrada aparecer en la lista.2 Seleccione la TV registrada.3 Pulse TV al dispositivo mvil.La pantalla de la TV aparecer en el dispositivo.Usar la funcin Ver el resumen de noticias en TVLa TV registrada se encender automticamente de acuerdo con la hora configurada en el dispositivo y mostrar la hora, el clima y su informacin de programacin en la pantalla. Para utilizar esta funcin, la TV y el dispositivo debern estar conectados al mismo punto de acceso.1 Abra el panel de notificaciones y pulse Quick connect.La TV registrada aparecer en la lista.2 Seleccione la TV registrada.3 Pulse Resumen en la TV y defina un horario para mostrar la informacin.La hora, el clima y la informacin de programacin aparecern en el lado derecho de la pantalla de la TV a la hora configurada.Nociones bsicas45Compartir archivos con los contactosComparta archivos con los contactos con la funcin de uso compartido simple. Las siguientes acciones son un ejemplo de cmo compartir imgenes.Es posible que esta funcin no est disponible segn su regin o su proveedor de servicios.1 Pulse Galera en la pantalla de aplicaciones.2 Seleccione una imagen.3 Pulse Compar. Contactos.Si utiliza por primera vez esta funcin, lea y acepte los trminos y condiciones. Se verificar su nmero de telfono y luego se activar la funcin de uso compartido simple.4 Seleccione los destinatarios y pulse ACEPTAR.Si los dispositivos de los destinatarios no son compatibles con la funcin de uso compartido simple, recibirn un enlace a los archivos en un mensaje de texto. El enlace caducar luego de transcurrido un tiempo.Es posible que compartir archivos a travs de la red mvil signifique un costo adicional.Nociones bsicas46Modo EmergenciaEl modo Emergencia cambia la pantalla para mostrar tonos grises y reducir el consumo de batera. Se limitarn algunas aplicaciones y funciones. En el modo Emergencia, puede realizar una llamada de emergencia, enviar la informacin de su ubicacin actual a otras personas, hacer sonar una alarma de emergencia y mucho ms.Mantenga pulsada la tecla Encendido y, a continuacin, pulse Modo Emergencia.Batera y tiempo de uso restantesPermite activar el flash.Permite enviar los datos de su ubicacin actual por mensaje.Permite navegar por Internet. Permite aadir ms aplicaciones para utilizar.Permite realizar una llamada de emergencia.Realizar una llamada.Permite acceder a las opciones adicionales.Permite activar las alarmas.El tiempo de uso restante muestra el tiempo que queda hasta que se agote la energa de la batera. El tiempo de uso restante puede variar segn la configuracin del dispositivo y las condiciones de operacin.Desactivar el modo EmergenciaPara desactivar el modo Emergencia, pulse MS Desactivar modo Emergencia. O mantenga presionada la tecla Encendido, y luego pulse Modo Emergencia.47AplicacionesInstalar o desinstalar aplicacionesSamsung Galaxy AppsCompre y descargue aplicaciones. Puede descargar aplicaciones especializadas para dispositivos Samsung Galaxy.Pulse Galaxy Apps en la pantalla de aplicaciones.Es posible que esta aplicacin no est disponible segn su regin o su proveedor de servicios.Instalar aplicacionesBusque aplicaciones por categora, o pulse BUSCAR para buscar una palabra clave.Seleccione una aplicacin para ver informacin sobre esta. Para descargar aplicaciones gratuitas, pulse INSTALAR. Para comprar y descargar aplicaciones con costo, pulse el precio y siga las instrucciones de la pantalla.Para cambiar la configuracin de actualizacin automtica, pulse Configuracin Actualizar automticamente las aplicaciones, y luego seleccione una opcin.Play StoreCompre y descargue aplicaciones.Pulse Play Store en la pantalla de aplicaciones.Instalar aplicacionesBusque aplicaciones por categora, o pulse para buscar una palabra clave.Seleccione una aplicacin para ver informacin sobre esta. Para descargar aplicaciones gratuitas, pulse INSTALAR. Para comprar y descargar aplicaciones con costo, pulse el precio y siga las instrucciones de la pantalla.Para cambiar la configuracin de actualizacin automtica, pulse Configuracin Actualizar aplicaciones automticamente, y luego seleccione una opcin.Aplicaciones48Administrar aplicacionesDesinstalar o deshabilitar aplicacionesEn la pantalla de aplicaciones, pulse EDITAR. El icono aparecer en las aplicaciones que pueda deshabilitar o desinstalar. Seleccione una aplicacin y pulse DESACTIVAR o DESINSTALAR. O en la pantalla de aplicaciones, pulse Ajustes Aplicaciones Administrador de aplicaciones, seleccione una aplicacin y, a continuacin, pulse DESACTIVADO o DESINSTALAR.DESACTIVAR: Permite deshabilitar las aplicaciones predeterminadas seleccionadas que no pueda desinstalar del dispositivo.DESINSTALAR: Permite desinstalar las aplicaciones descargadas.Habilitar aplicacionesEn la pantalla de aplicaciones, pulse Ajustes Aplicaciones Administrador de aplicaciones, desplcese hasta DESACTIVADO, seleccione una aplicacin y, a continuacin, pulse ACTIVADO.TelfonoIntroduccinRealice o responda llamadas de voz y videollamadas.Realizar llamadas1 Pulse Telfono en la pantalla de aplicaciones.2 Introduzca un nmero de telfono.Si no aparece el teclado en la pantalla, pulse para abrirlo.Aplicaciones493 Pulse para realizar una llamada de voz, o pulse para realizar una videollamada.Permite previsualizar el nmero de telfono.Permite ocultar el teclado.Permite eliminar el carcter anterior.Permite acceder a las opciones adicionales.Permite aadir el nmero a la lista de contactos.Realizar llamadas desde la pantalla de bloqueoEn la pantalla bloqueada, arrastre fuera del crculo grande.Realizar llamadas desde los registros de llamada o las listas de contactosPulse REGISTRO o CONTACTOS y desplcese hacia la derecha sobre un contacto o un nmero de telfono para realizar una llamada.Realizar una llamada internacional1 Pulse para abrir el teclado en caso de que no aparezca en la pantalla.2 Mantenga pulsado 0 hasta que aparezca el smbolo +.3 Introduzca el cdigo de pas, el cdigo de rea y el nmero de telfono, y luego pulse.Aplicaciones50Recibir llamadasResponder una llamadaCuando reciba una llamada, arrastre fuera del crculo grande.Rechazar una llamadaCuando reciba una llamada, arrastre fuera del crculo grande.Para enviar un mensaje cuando rechace una llamada entrante, arrastre la barra de rechazo de mensajes hacia arriba.Para crear varios mensajes de rechazo, abra la pantalla de aplicaciones y pulse Telfono MS Ajustes Rechazo de llamada Mensajes de rechazo, introduzca un mensaje y pulse.Llamadas perdidasSi pierde una llamada, aparecer el cono en la barra de estado. Para ver la lista de llamadas perdidas, abra el panel de notificaciones. O en la pantalla de aplicaciones, pulse Telfono REGISTRO para ver las llamadas perdidas.Opciones durante las llamadasDurante una llamada de vozPodr realizar las siguientes acciones:Aadir llamada: Permite marcar una segunda llamada.Vol. extra: Permite aumentar el volumen.Bluetooth: Permite cambiar a un auricular Bluetooth, si hay uno conectado al dispositivo.Altavoz: Activa o desactiva el altavoz. Mientras utiliza el altavoz, hable cerca del micrfono en la parte superior del dispositivo, y mantenga el dispositivo lejos de sus odos.Teclado / Ocultar: Permite abrir o cerrar el teclado.Silenciar: Permite desactivar el micrfono de modo que el interlocutor no pueda orlo.Correo: Permite enviar un correo.Mensaje: Permite enviar un mensaje.Aplicaciones51Internet: Permite navegar pginas web.Contactos: Permite abrir la lista de contactos.S Planner: Permite abrir el calendario.Notas: Permite crear una nota. : Permite finalizar la llamada actual.Durante una videollamadaPulse la pantalla para utilizar las siguientes opciones: : Permite alternar entre la cmara frontal y posterior. : Permite finalizar la llamada actual. : Permite desactivar el micrfono de modo que el interlocutor no pueda escucharlo.ContactosIntroduccinCree contactos nuevos o administre los contactos del dispositivo.Aadir contactosCrear contactos manualmente1 Pulse Contactos en la pantalla de aplicaciones.2 Pulse y seleccione una ubicacin de almacenamiento.3 Introduzca informacin para el contacto. : Permite aadir una imagen. / : Permite aadir o eliminar un campo de contacto.4 Pulse GUARDAR.Aplicaciones52Para aadir un nmero de telfono a la lista de contactos desde el teclado, abra la pantalla de aplicaciones y pulse Telfono. Si no aparece el teclado en la pantalla, pulse para abrirlo. Introduzca el nmero y pulse Aadir a Contactos.Para aadir un nmero de telfono a la lista de contactos desde las llamadas o los mensajes recibidos, abra la pantalla de aplicaciones y pulse Telfono REGISTRO un contacto.Importar contactosImportar contactos desde servicios de almacenamiento a su dispositivo.En la pantalla de aplicaciones, pulse Contactos MS Ajustes Importar/Exportar contactos IMPORTAR y, a continuacin, seleccione una opcin de importacin.Buscar contactosEn la pantalla de aplicaciones, pulse Contactos.Utilice uno de los siguientes mtodos de bsqueda:Desplcese hacia arriba o hacia abajo por la lista de contactos.Arrastre un dedo a lo largo del ndice en el lado derecho de la lista de contactos para desplazarse rpidamente.Pulse el campo de bsqueda en la parte superior de la lista de contactos e introduzca criterios de bsqueda.Luego de seleccionar un contacto, realice una de las siguientes acciones: : Permite aadir a los contactos favoritos. / : Permite realizar una llamada de voz o una videollamada. : Permite redactar un mensaje. : Permite redactar un correo.Aplicaciones53Perfil compartidoComparta la informacin de perfil, como su imagen y el mensaje de estado, con otras personas a travs de la funcin de perfil compartido.Es posible que esta funcin no est disponible segn su regin o su proveedor de servicios.Esta funcin solo est disponible para los contactos que hayan activado la funcin de perfil compartido en su dispositivo.En la pantalla de aplicaciones, pulse Contactos su perfil Compartir perfil y, a continuacin, pulse el interruptor para activarlo. Si utiliza por primera vez esta funcin, lea y acepte los trminos y condiciones. Se verificar su nmero de telfono y luego se activar la funcin de perfil compartido.Para configurar otros elementos que desee compartir, pulse Informacin compartida y seleccione elementos.Para configurar un grupo de contactos con el que desea compartir su perfil, seleccione un grupo de contactos en Compartir con.MensajesIntroduccinEnviar y ver mensajes por conversacin.Enviar mensajesPodr incurrir en costos adicionales por enviar mensajes mientras se encuentra en itinerancia.1 Pulse Mensajes en la pantalla de aplicaciones.2 Pulse.Aplicaciones543 Aada destinatarios, y luego introduzca un mensaje.Permite acceder a las opciones adicionales.Permite seleccionar contactos en la lista de contactos.Permite introducir emoticones.Permite enviar el mensaje.Permite introducir un mensaje.Permite introducir destinatarios.Permite adjuntar archivos.4 Pulse ENV. para enviar el mensaje.Ver mensajesLos mensajes se agrupan en cadenas por contacto.Podr incurrir en costos adicionales por recibir mensajes mientras se encuentra en itinerancia.1 Pulse Mensajes en la pantalla de aplicaciones.2 En la lista de mensajes, seleccione un contacto.3 Vea la conversacin.Aplicaciones55InternetNavegue en Internet para buscar informacin y marque sus pginas web favoritas para acceder a ellas de manera conveniente.1 Pulse Internet en la pantalla de aplicaciones.2 Pulse el campo de direccin.3 Introduzca la direccin web o una palabra clave, y luego pulse Ir.Para ver las barras de herramientas, arrastre el dedo hacia abajo lentamente en la pantalla.Permite abrir el administrador de pestaas del navegador.Permite acceder a las opciones adicionales.Permite actualizar la pgina web actual.Permite ver los favoritos, las pginas guardadas y el historial reciente.Permite abrir la pgina de inicio.Permite pasar a la pgina que visit anteriormente.Aplicaciones56CorreoConfigurar cuentas de correoCuando abra Correo por primera vez, configure una cuenta.1 Pulse Correo en la pantalla de aplicaciones.2 Introduzca la direccin de correo y la contrasea, y pulse SIGUIENTE.Para registrar una cuenta de correo empresarial manualmente, pulse CONFIGURACIN MANUAL.3 Siga las instrucciones que aparecen en la pantalla para completar la configuracin.Para configurar otra cuenta de correo, pulse MS Ajustes Aadir cuenta.Si tiene ms de una cuenta de correo, podr configurar una como la cuenta predeterminada. Pulse MS Ajustes MS Definir cuenta predeterminada.Enviar mensajes de correo1 Pulse para redactar un correo.2 Aada destinatarios e introduzca el texto del correo.3 Pulse ENVIAR para enviar el correo.Leer mensajes de correoEn la lista de correos, pulse un correo para leerlo.Aplicaciones57CmaraIntroduccinCapture imgenes y grabe videos con diversos modos y configuraciones.Captura bsicaPodr capturar imgenes o grabar videos. Vea sus imgenes y videos en la Galera.Pulse Cmara en la pantalla de aplicaciones.Normas para el uso de la cmaraNo capture imgenes ni grabe videos de otras personas sin su permiso.No capture imgenes ni grabe videos en lugares en los que exista una prohibicin legal.No capture imgenes ni grabe videos en lugares en los que pudiese invadir la privacidad de otras personas.Capturar imgenes o grabar videos1 En la pantalla de vista previa, pulse la imagen que desee enfocar con la cmara.2 Pulse para capturar una imagen, o pulse para grabar un video.Separe dos dedos en la pantalla para aumentar el zoom, y jntelos para reducirlo.Para capturar una imagen del video mientras graba, pulse Capturar.Aplicaciones58Para cambiar el foco mientras graba un video, pulse el rea que desee enfocar. Para enfocar en el centro de la pantalla, pulse.Configuracin de la cmara.Mostrar u ocultar los iconos del men.Configuracin rpida.Permite grabar un video.Permite capturar una imagen.Permite alternar entre la cmara frontal y posterior.Modos de captura.Miniatura de vista previaModo actualEn la pantalla de vista previa, desplcese hacia la derecha para acceder a la lista de modos de captura. O bien desplcese hacia la izquierda para ver las imgenes y los videos que ha capturado.La pantalla de vista previa puede variar segn el modo de captura y segn la cmara que se usa.La cmara se apagar automticamente cuando no est en uso.Asegrese de que el lente est limpio. De lo contrario, el dispositivo podra no funcionar correctamente en algunos modos que requieran resoluciones altas.La lente de la cmara frontal es adecuada para capturar imgenes de ngulo amplio. Las imgenes de ngulo amplio podran presentar una distorsin leve, y esto no indica ningn problema de rendimiento del dispositivo.El tiempo mximo de grabacin puede reducirse si graba video con una resolucin alta.Aplicaciones59Iniciar la cmara en la pantalla bloqueadaPara capturar imgenes rpidamente, inicie la Cmara en la pantalla de bloqueo.En la pantalla bloqueada, arrastre fuera del crculo grande.Es posible que esta funcin no est disponible segn su regin o su proveedor de servicios.Algunas funciones de la cmara no estn disponibles cuando inicia la Cmara desde la pantalla de bloqueo con las funciones de seguridad activadas.Iniciar la cmara rpidamentePresione rpidamente dos veces la tecla Inicio para iniciar la Cmara. La Cmara siempre se inicia en modo automtico.Algunas funciones de la cmara no estn disponibles cuando inicia la Cmara desde la pantalla de bloqueo o cuando la pantalla est apagada con las funciones de seguridad activadas.HDR (rango dinmico alto)Capture imgenes con colores vivos y reproduzca detalles, incluso en zonas iluminadas y oscuras.Para activar y desactivar el modo HDR, abra la pantalla de vista previa y pulse hasta llegar a la opcin deseada. : Permite que el dispositivo active automticamente el modo HDR segn las condiciones de captura. : Se activar el modo HDR. : Se desactivar el modo HDR.Sin efecto Con efectoAplicaciones60Rastreando AFConfigure el dispositivo para estabilizar y enfocar automticamente en un objetivo seleccionado, incluso cuando est en movimiento o cuando cambia la composicin de captura.1 En la pantalla de vista previa, pulse y, a continuacin, pulse el interruptor Rastreando AF para activarlo.2 Pulse para regresar a la pantalla de vista previa.3 Pulse el objetivo que desea estabilizar.4 Pulse para capturar una imagen, o pulse para grabar un video.El rastreo del objetivo podra fallar en las siguientes circunstancias:Si el objetivo es demasiado grande o pequeo.Si el objetivo se mueve en forma excesiva.Si el objetivo posee luz de fondo o la captura se realiza en un lugar oscuro.Si los colores o patrones del objetivo y el fondo son iguales.Si el objetivo incluye patrones horizontales, como persianas.Si la cmara se mueve en forma excesiva.Si la resolucin de video es alta.Modo automticoEl modo automtico permite que la cmara evale el entorno y determine el modo ideal para la imagen.En la pantalla de vista previa, pulse MODO Automtico.Bloquear el foco y la exposicinUn fuerte contraste claro/oscuro y un objetivo fuera del rea de foco automtico pueden dificultar que se logre la exposicin apropiada. Bloquee el foco o la exposicin y luego capture la imagen. Mantenga pulsada el rea donde desea enfocar; aparecer el cuadro AF/AE en el rea y se bloquear la configuracin de foco y exposicin. La configuracin permanecer bloqueada incluso despus de capturar la imagen.Aplicaciones61Modo profesionalCapture imgenes mientras ajusta manualmente distintas opciones de captura, como el valor de exposicin y el valor de ISO.En la pantalla de vista previa, pulse MODO Profesional Seleccione opciones y personalice los ajustes; a continuacin, pulse para capturar una imagen. : Permite seleccionar un efecto de color. Para crear su propio efecto de color, pulse Predeterminado 1 o Predeterminado 2. : Permite cambiar el foco. Arrastre la barra de ajuste hacia o para ajustar manualmente el foco. Para pasar al modo de foco automtico, arrastre la barra de ajuste hacia AUTO. : Permite seleccionar un balance de blancos apropiado de modo que las imgenes tengan un rango de color similar al de la realidad. : Permite seleccionar un valor de ISO. Esto controla la sensibilidad que la cmara tiene ante la luz. Los valores bajos son para objetos fijos o muy iluminados. Los valores altos son para objetos en movimiento o poco iluminados. Sin embargo, una configuracin de ISO ms alta puede provocar la presencia de ruido en las imgenes. : Permite cambiar el valor de exposicin. Esto determina la cantidad de luz que recibir el sensor de la cmara. En lugares con poca luz, use una exposicin ms alta.Guardar la configuracin actual como una configuracin personalizadaEn la pantalla de vista previa, pulse Personalizada Guardar ajustes, seleccione un nombre y, a continuacin, pulse GUARDAR.Para aplicar la configuracin guardada en la cmara, abra la pantalla de vista previa, pulse Person. y seleccione un nombre.Aplicaciones62Separar el rea de exposicin y el rea de enfoqueSi hay luz brillante que afecte el contraste o el objetivo se encuentra fuera del rea de enfoque, utilice esta funcin para lograr una exposicin apropiada. Podr separar las reas de exposicin y enfoque, y seleccionar el nivel de exposicin que desee para el objetivo.1 En la pantalla de vista previa, mantenga pulsada el rea que desea enfocar.El marco AF/AE aparecer en el rea de enfoque.2 Arrastre el marco AF/AE hasta el rea de exposicin.El rea de exposicin se separar del rea de enfoque.Aplicaciones63Enfoque selectivoUtilice el efecto fuera de foco para resaltar ciertos objetos en una fotografa.1 En la pantalla de vista previa, pulse MODO Enfoque selectivo.2 En la pantalla de vista previa, pulse la imagen que desee enfocar con la cmara.3 Pulse para capturar una imagen.4 Pulse la miniatura de vista previa.5 Pulse y seleccione una de las siguientes opciones:Enfoque cercano: Permite destacar el objetivo y hacer que el fondo se vea borroso alrededor de l.Enfoque lejano: Permite hacer que el objetivo se vea borroso y destacar el fondo alrededor de l.Enfoque Panormico: Permite destacar el objetivo y el fondo.6 Pulse GUARDAR.Se recomienda colocar los objetivos a una distancia de 50 cm del dispositivo. Coloque al objetivo que desee enfocar cerca del dispositivo.Al capturar imgenes, asegrese de que haya una distancia suficiente entre el objetivo y el fondo. La distancia deber ser superior a la distancia entre el dispositivo y el objetivo multiplicada por tres.La calidad de las imgenes capturadas por el dispositivo puede verse afectada en las siguientes condiciones: Si el dispositivo o el objetivo se encuentran en movimiento. Si hay una luz intensa en el fondo, bajos niveles de iluminacin, o si captura imgenes en lugares cerrados. Si el objetivo o el fondo no tienen ningn patrn, o consiste en un color plano.Aplicaciones64PanormicaCapture una serie de imgenes en forma horizontal o vertical, y luego nalas para crear una escena amplia.En la pantalla de vista previa, pulse MODO Panormica.Para obtener las mejores imgenes con el modo panormico, siga estas sugerencias:Mueva la cmara lentamente en una direccin.Mantenga la imagen dentro del marco en el visor de la cmara.Evite capturar imgenes de fondos indefinidos, como un cielo abierto o una pared vaca.Cmara lentaGrabe un video para verlo en cmara lenta. Puede especificar secciones de sus videos para reproducirlas en cmara lenta.La longitud focal puede ser menor al usar este modo.1 En la pantalla de vista previa, pulse MODO Cmara lenta.2 Pulse para comenzar a grabar.3 Cuando termine de grabar, pulse para detener.4 En la pantalla de vista previa, pulse la miniatura de vista previa.5 Pulse.El video comenzar a reproducirse con una seccin de cmara lenta elegida al azar.Aplicaciones65Editar secciones en cmara lenta1 En la pantalla de vista previa, pulse la miniatura de vista previa.2 Pulse.El video comenzar a reproducirse con una seccin de cmara lenta elegida al azar.3 Pulse para pausar la reproduccin.4 Arrastre el corchete de inicio y el corchete de finalizacin hasta el punto deseado para recortar segmentos de un video.5 Arrastre para seleccionar la parte del video que se reproducir en cmara lenta.Para configurar con mayor precisin una seccin en cmara lenta, mantenga pulsado y, a continuacin, arrastre el dedo hacia la izquierda o hacia la derecha para moverse por la seccin cuadro por cuadro.Seccin Cmara lenta6 Pulse la seccin en cmara lenta y utilice las siguientes opciones:Velocidad: Permite cambiar la velocidad de reproduccin de la seccin seleccionada.Dividir: Permite dividir la seccin en dos partes.Eliminar: Permite eliminar la seccin.7 Pulse para acceder a una vista previa del video.8 Pulse EXPORTAR para guardar el video.Aplicaciones66Cmara rpidaGrabe un video para verlo en cmara rpida. Puede especificar secciones de sus videos para reproducirlas en cmara rpida.La longitud focal puede ser menor al usar este modo.1 En la pantalla de vista previa, pulse MODO Cmara rpida.2 Pulse para comenzar a grabar.3 Cuando termine de grabar, pulse para detener.4 En la pantalla de vista previa, pulse la miniatura de vista previa.5 Pulse.El video comenzar a reproducirse con una seccin de cmara rpida elegida al azar.Editar secciones en cmara rpida1 En la pantalla de vista previa, pulse la miniatura de vista previa.2 Pulse.El video comenzar a reproducirse con una seccin de cmara rpida elegida al azar.3 Pulse para pausar la reproduccin.4 Arrastre el corchete de inicio y el corchete de finalizacin hasta el punto deseado para recortar segmentos de un video.Aplicaciones675 Arrastre para seleccionar la parte del video que se reproducir en cmara rpida.Para configurar con mayor precisin una seccin en cmara rpida, mantenga pulsado y, a continuacin, arrastre el dedo hacia la izquierda o hacia la derecha para moverse por la seccin cuadro por cuadro.Seccin Cmara rpida6 Pulse la seccin en cmara rpida y utilice las siguientes opciones:Velocidad: Permite cambiar la velocidad de reproduccin de la seccin seleccionada.Dividir: Permite dividir la seccin en dos partes.Eliminar: Permite eliminar la seccin.7 Pulse para acceder a una vista previa del video.8 Pulse EXPORTAR para guardar el video.Aplicaciones68Captura virtualPermite capturar una serie de imgenes mientras se marca un crculo alrededor de un objetivo para crear la vista del mismo desde varios ngulos. Para ver el objetivo desde diferentes ngulos, arrastre el dedo hacia la izquierda y la derecha en la imagen.1 En la pantalla de vista previa, pulse MODO Captura virtual.2 Ubique al objetivo en el centro de la pantalla de vista previa y pulse.3 Mueva lentamente el dispositivo alrededor del objetivo en una direccin para capturar ms imgenes.Cuando la flecha se vuelva completamente amarilla, o cuando termine de encerrar el objetivo en un crculo, el dispositivo dejar de capturar imgenes automticamente.Ver imgenes de captura virtual1 En la pantalla de vista previa, pulse la miniatura de vista previa.2 Pulse.3 Arrastre el dedo hacia la izquierda o hacia la derecha en la pantalla, o desplace el dispositivo lentamente hacia la izquierda y hacia la derecha para ver el objetivo desde diferentes ngulos.Aplicaciones69SelfieCapture autorretratos con la cmara frontal.1 En la pantalla de vista previa, pulse para pasar a la cmara frontal y capturar autorretratos.2 Pulse MODO Selfie.3 Mire hacia la lente de la cmara frontal.4 Cuando el dispositivo detecte su rostro, pulse el sensor de la parte trasera del dispositivo para capturar un autorretrato. Tambin puede pulsar la pantalla para capturar una imagen.Para capturar una imagen con la palma de la mano, pulse y, a continuacin, pulse el interruptor Control de gestos para activarlo. Coloque la palma de la mano frente a la cmara frontal. Luego de reconocer la palma de la mano, el dispositivo capturar una imagen tras dos segundos.Aplicaciones70Selfie ampliaCapture un autorretrato amplio para incluir a ms personas en la imagen y evitar dejarlas afuera.1 En la pantalla de vista previa, pulse para pasar a la cmara frontal y capturar autorretratos.2 Pulse MODO Selfie amplia.3 Mire hacia la lente de la cmara frontal.4 Cuando el dispositivo detecte su rostro, toque el sensor de la parte trasera del dispositivo para capturar un autorretrato. Tambin puede pulsar la pantalla para capturar una imagen.Para capturar una imagen con la palma de la mano, pulse y, a continuacin, pulse el interruptor Control de gestos para activarlo. Coloque la palma de la mano frente a la cmara frontal. Luego de reconocer la palma de la mano, el dispositivo capturar una imagen tras dos segundos.5 Desplace el dispositivo lentamente hacia la izquierda y luego hacia la derecha (o viceversa) para capturar un autorretrato amplio.El dispositivo capturar imgenes adicionales cuando el marco blanco se mueva hacia cada extremo de la ventana del visor.Asegrese de mantener el marco blanco dentro de la ventana del visor.Los objetivos debern permanecer quietos mientras captura autorretratos amplios.La resolucin de las imgenes podra verse afectada por las condiciones de iluminacin.La parte superior e inferior de la imagen que aparecen en la ventana de vista previa podran quedar fuera de la imagen, segn las condiciones de captura.Aplicaciones71Captura en intervalosCapture series de autorretratos por intervalos y guarde las imgenes que desea.1 En la pantalla de vista previa, pulse para pasar a la cmara frontal y capturar autorretratos.2 Pulse MODO Captura en intervalos.3 Cuando el dispositivo detecte su rostro, toque el sensor de la parte trasera del dispositivo para capturar un autorretrato. Tambin puede pulsar la pantalla para capturar una imagen.El dispositivo capturar cuatro imgenes en intervalos de dos segundos.Para capturar una imagen con la palma de la mano, pulse y, a continuacin, pulse el interruptor Control de gestos para activarlo. Coloque la palma de la mano frente a la cmara frontal. Luego de reconocer la palma de la mano, el dispositivo capturar una imagen tras dos segundos.4 Seleccione las imgenes que desea guardar y pulse GUARDAR.Descargar modosDescargue ms modos de captura en Galaxy Apps.En la pantalla de vista previa, pulse MODO Descargar.Algunos modos de captura descargados no tienen acceso a todas las funciones. Es posible que no estn disponibles las opciones de desplazarse hacia la derecha para ver la lista de modos y hacia la izquierda para ver las imgenes y los videos capturados.Aplicaciones72Configuracin de la cmaraConfiguracin rpidaEn la pantalla de vista previa, use la siguiente configuracin rpida.Las opciones disponibles pueden variar segn el modo de captura en el cual se utilice la cmara. : Permite seleccionar un efecto de filtro para utilizar al capturar imgenes o grabar videos. Para descargar ms efectos, pulse Descargar. : Utilice este modo para capturar imgenes con colores vivos y reproducir detalles, incluso en zonas iluminadas y oscuras. : Permite seleccionar un modo de medicin. Esto determina cmo se calculan los valores de iluminacin. Centrado usa la luz en la porcin central de la captura para calcular la exposicin. Enfocado usa la luz en un rea concentrada central de la captura para calcular la exposicin. Matriz equilibra toda la escena. : Permite seleccionar el tiempo de retraso antes de que la cmara capture una imagen automticamente. : Permite ajustar la barra deslizante para capturar una imagen con rostros iluminados para lograr imgenes ms suaves. : Permite activar o desactivar el flash.Configuracin de la cmaraEn la pantalla de vista previa, pulse.Las opciones disponibles pueden variar segn el modo de captura en el cual se utilice la cmara.Tamao imagen (posterior) / Tamao imagen (frontal): Permite seleccionar una resolucin para las imgenes. Si utiliza una resolucin ms alta, podr capturar imgenes de mayor calidad, sin embargo las imgenes ocuparn ms espacio en la memoria.Tamao video (posterior) / Tamao video (frontal): Permite seleccionar una resolucin para los videos. Si utiliza una resolucin ms alta, podr grabar videos de mayor calidad, aunque ocuparn ms espacio en la memoria.Control de gestos: Permite configurar el dispositivo para que detecte la palma de la mano, de modo que pueda utilizarla para capturar autorretratos.Guardar en horizontal: Permite invertir la imagen para crear una imagen opuesta a la escena original al capturar imgenes con la cmara frontal.Aplicaciones73Rastreando AF: Permite configurar el dispositivo para estabilizar y enfocar automticamente un objetivo seleccionado, incluso cuando el objetivo o la cmara se mueven.Estabilizacin video: Permite activar la funcin antimovimiento para reducir o eliminar el efecto borroso que se produce cuando la cmara se mueve al grabar un video.Lneas gua: Permite mostrar guas en el visor para ayudar a crear la composicin al seleccionar objetivos.Etiquetas de ubicacin: Permite adjuntar una etiqueta de ubicacin GPS a la imagen.La seal GPS puede disminuir en ubicaciones donde pueda verse obstruida, por ejemplo, entre edificios o en reas bajas, o en condiciones meteorolgicas adversas.Su ubicacin podra aparecer en las imgenes cuando las cargue a Internet. Para evitar esto, desactive la configuracin de etiquetas de ubicacin.Revisar imgenes: Permite configurar el dispositivo para mostrar las imgenes luego de capturarlas.Inicio rpido: Permite configurar el dispositivo para iniciar la cmara presionando dos veces rpidamente la tecla Inicio.Control de voz: Permite configurar el dispositivo para que capture imgenes o grabe videos con comandos de voz. Tambin podr decir Sonre, Whisky, Capturar, o Disparar para capturar una imagen. Para grabar un video, diga Grabar video.Funcin teclas Volumen: Permite configurar el dispositivo para usar la tecla Volumen para controlar las funciones del obturador o el zoom.Restablecer configuracin: Permite restablecer la configuracin de la cmara.GaleraIntroduccinVea y administre las imgenes y los videos almacenados en el dispositivo.Ver imgenes o videos1 Pulse Galera en la pantalla de aplicaciones.Aplicaciones742 Seleccione una imagen o un video.Los archivos de video muestran el cono en la vista previa en miniatura. Para reproducir un video, pulse.Ms opcionesPermite eliminar la imagen.Permite modificar la imagen.Permite pasar a la pantalla anterior.Permite aadir la imagen a la lista de favoritos.Permite compartir la imagen con otras personas.Para ocultar o mostrar los mens, pulse la pantalla.Eliminar imgenes o videosEliminar una imagen o un videoSeleccione una imagen o un video y pulse Eliminar en la parte inferior de la pantalla.Eliminar varias imgenes y videos1 En la pantalla de inicio de la Galera, mantenga pulsada una imagen o un video para eliminarlo.2 Seleccione las imgenes o los videos que desee eliminar.3 Pulse ELIMINAR.Aplicaciones75Administrador inteligenteIntroduccinEl Administrador inteligente ofrece un panorama general del estado de la batera, el almacenamiento, la RAM y la seguridad del sistema del dispositivo. Tambin puede optimizar rpidamente el dispositivo con una sola pulsacin.Utilizar la funcin de optimizacin rpidaEn la pantalla de aplicaciones, pulse Administrador inteligente ELIMINAR TODO.La funcin de optimizacin rpida mejora el rendimiento del dispositivo a travs de las siguientes acciones.Identificacin de las aplicaciones que consumen demasiada batera y optimizacin de la memoria del dispositivo.Eliminacin de archivos innecesarios y cierre de las aplicaciones que se estn ejecutando en segundo plano.Escaneo de software malicioso y ataques de suplantacin de identidad.Aplicaciones76Usar el Administrador inteligenteEn la pantalla de aplicaciones, pulse Administrador inteligente y seleccione una funcin.BateraVerifique la energa y el tiempo restantes de la batera del dispositivo. En los dispositivos con bajo nivel de batera, protjala activando las funciones de ahorro de energa y cerrando las aplicaciones que consumen demasiada energa.El tiempo de uso restante muestra el tiempo que queda hasta que se agote la energa de la batera. El tiempo de uso restante puede variar segn la configuracin del dispositivo y las condiciones de operacin.AlmacenamientoVerifique el estado de la memoria usada y disponible. Puede eliminar archivos no utilizados o residuales, o bien desinstalar aplicaciones que ya no usa.RAMVerifique la cantidad de RAM disponible. Puede cerrar aplicaciones en segundo plano y reducir la cantidad de RAM que usa para acelerar el dispositivo.SeguridadVerifique el estado de seguridad del dispositivo. Esta funcin escanea el dispositivo para detectar software malicioso y bloquear ataques de suplantacin de identidad y sitios maliciosos.Aplicaciones77S PlannerIntroduccinAdministre su calendario introduciendo los prximos eventos o tareas en la agenda.Crear eventos1 Pulse S Planner en la pantalla de aplicaciones.2 Pulse o pulse dos veces una fecha.Si la fecha ya posee eventos o tareas guardados, pulse la fecha y pulse.3 Introduzca los detalles del evento.Permite seleccionar un calendario para utilizar o sincronizar.Adjunte un mapa con la ubicacin del evento.Permite introducir la ubicacin del evento.Permite introducir un ttulo.Permite definir una fecha de inicio y finalizacin para el evento.Permite aadir ms detalles.Permite configurar una alarma.4 Pulse GUARDAR para guardar el evento.Aplicaciones78Crear tareas1 Pulse S Planner en la pantalla de aplicaciones.2 Pulse Tareas.3 Introduzca los detalles de la tarea y pulse HOY o MAANA para configurar una fecha de vencimiento.Para agregar ms detalles, pulse.4 Pulse GUARDAR para guardar la tarea.Sincronizar eventos y tareas con sus cuentasEn la pantalla de aplicaciones, pulse Ajustes Cuentas, seleccione un servicio de cuenta y, a continuacin, pulse el interruptor Sincronizar Calendario para sincronizar eventos y tareas con la cuenta.Para agregar cuentas y sincronizar datos con ellas, abra la pantalla de aplicaciones y pulse S Planner MS Administrar calendarios Aadir cuenta. Luego, seleccione una cuenta para sincronizar e inicie sesin en ella. Al aadir una cuenta, aparecer un crculo verde junto al nombre de la cuenta.S HealthIntroduccinS Health lo ayuda a gestionar su bienestar y forma fsica. Defina objetivos de estado fsico, controle sus avances y lleve la cuenta de su nivel general de bienestar y su estado fsico.Iniciar S HealthAl ejecutar esta aplicacin por primera vez o al reiniciarla tras restablecer los datos de fbrica, siga las instrucciones de la pantalla para completar la configuracin.1 Pulse S Health en la pantalla de aplicaciones.2 Siga las instrucciones que aparecen en la pantalla para completar la configuracin.Aplicaciones79Uso de S HealthPodr ver los datos clave de los mens de S Health y aplicaciones de recuento para monitorear su bienestar y forma fsica.Pulse S Health en la pantalla de aplicaciones.Metas y programasAplicaciones de recuentoOBJETIVOS: Permite fijar las metas diarias de ejercicio fsico y ver el progreso.PROGRAMAS: Permite usar programas de ejercicio personalizables.REGISTROS: Permite monitorear las actividades, la ingesta de comida y las mediciones del organismo.Para agregar aplicaciones de recuento o programas a la pantalla de S Health, pulse MS Administrar elementos y, a continuacin, seleccione elementos en la pestaa REGISTROS, OBJETIVOS o PROGRAMAS.Para acceder a ms informacin sobre las funciones de S Health, pulse MS Ajustes Ayuda.Aplicaciones80Informacin adicionalS Health est diseado exclusivamente para cumplir objetivos de bienestar y forma fsica, y no deber usarse para el diagnstico de enfermedades u otros trastornos, o para la cura, el alivio, el tratamiento o la prevencin de enfermedades.Las funciones, caractersticas y aplicaciones disponibles que pueden agregarse a S Health pueden variar segn el pas debido a las diferentes normas y leyes locales. Debe verificar las funciones y las aplicaciones disponibles en su regin especfica antes de usarlas.Las aplicaciones y el servicio de S Health pueden modificarse o discontinuarse sin previo aviso.El propsito de la recopilacin de datos es proporcionar el servicio solicitado por el usuario, incluyendo informacin adicional para mejorar el nivel de bienestar, datos sincronizados, anlisis de datos y estadsticas para desarrollar y proporcionar mejores servicios. (Sin embargo, si inicia sesin en su cuenta Samsung desde S Health, sus datos podrn quedar guardados en el servidor para realizar copias de seguridad.) Sus datos personales podrn quedar almacenados hasta que se cumplan dichos propsitos. Podr eliminar los datos personales guardados por S Health utilizando la opcin Restablecer datos en el men Configuracin. Para eliminar cualquier dato que haya compartido en una red social o transferido a dispositivos de almacenamiento, deber hacerlo por separado.Puede compartir y/o sincronizar sus datos con otros servicios de Samsung o servicios de terceros compatibles que seleccione, y tambin con cualquier otro dispositivo conectado. El acceso a la informacin de S Health a travs de estos servicios o dispositivos de terceros adicionales solo estar permitido con su expreso consentimiento.Usted deber asumir la responsabilidad total por el uso inadecuado de los datos compartidos en redes sociales o transmitidos a otras personas. Tenga cuidado al compartir sus datos personales con otras personas.Si conecta el dispositivo con otros dispositivos de medicin, verifique el protocolo de comunicacin para confirmar la operacin correcta. Si utiliza una conexin inalmbrica, como por ejemplo Bluetooth, el dispositivo podra recibir interferencia electrnica de otros dispositivos. Evite utilizar el dispositivo cerca de otros dispositivos que transmitan ondas de radio.Lea atentamente los trminos y condiciones y la poltica de privacidad de S Health antes de usarlo.Aplicaciones81S VoiceIntroduccinRealice varias tareas simplemente con la voz.Configurar un comando de activacinPuede iniciar S Voice con su propio comando de activacin.Al iniciar por primera vez S Voice, pulse INICIAR y configure su propio comando de activacin.Para cambiar el comando de activacin, abra la pantalla de aplicaciones y pulse S Voice. Luego pulse Activar voz Eliminar comando activacin para restablecer la configuracin actual. Pulse el interruptor, pulse Definir comando para Despertar INICIAR y, a continuacin, siga las instrucciones en la pantalla.Si desea configurar el dispositivo para que inicie S Voice a travs del comando de activacin con el dispositivo bloqueado, pulse y pulse el interruptor Activar en bloqueo seguro para activarlo.Uso de S Voice1 Diga el comando de activacin predeterminado.O bien en la pantalla de aplicaciones, pulse S Voice.Al iniciar S Voice, el dispositivo iniciar el reconocimiento de voz.Es posible que esta aplicacin no est disponible segn su regin o su proveedor de servicios.Permite ver ejemplos de comandos de voz.Configuracin de S VoiceAplicaciones822 Pronuncie un comando de voz.Si el dispositivo reconoce el comando, realizar la accin correspondiente. Para repetir un comando de voz o pronunciar un comando diferente, pulse.La aplicacin se cerrar automticamente si no se utiliza el dispositivo durante un tiempo especfico.Sugerencias para lograr un mejor reconocimiento de vozHable con claridad.Hable en lugares silenciosos.No utilice palabras ofensivas o jergas.Evite hablar en dialectos.El dispositivo podra no reconocer los comandos o realizar acciones no deseadas segn el entorno o el modo en que hable.Configurar el idiomaEn la pantalla de aplicaciones, pulse S Voice Idioma y, a continuacin, seleccione un idioma.El idioma seleccionado se aplicar solo a S Voice, y no al idioma que aparece en el dispositivo.Aplicaciones83MsicaEscuche msica almacenada por categora y personalice la configuracin de reproduccin.Pulse Msica en la pantalla de aplicaciones.Pulse, seleccione una categora y, a continuacin, seleccione la cancin que desea reproducir.Pulse la imagen del lbum en la parte inferior de la pantalla para abrir la pantalla del reproductor de msica.Permite cambiar el modo de repeticin.Permite pasar a la siguiente cancin. Mantngalo pulsado para avanzar.Permite pausar y reanudar la reproduccin.Permite acceder a las opciones adicionales.Ajustar el volumen.Permite abrir la lista de reproduccin.Permite pasar a la cancin anterior. Mantngalo pulsado para retroceder.Permite activar la reproduccin aleatoria.Permite definir el archivo como su cancin favorita.Aplicaciones84VideoMire videos almacenados en el dispositivo y personalice la configuracin de reproduccin.Pulse Video en la pantalla de aplicaciones.Seleccione el video que desea reproducir.Permite pasar al siguiente video. Mantngalo pulsado para avanzar.Permite acceder a las opciones adicionales.Permite cambiar al reproductor de video emergente.Permite pausar y reanudar la reproduccin.Ajustar el volumen.Permite cambiar la proporcin de la pantalla.Permite retroceder o avanzar arrastrando la barra.Permite pasar al video anterior. Mantngalo pulsado para retroceder.Arrastre el dedo hacia arriba o hacia abajo en el lado izquierdo de la pantalla de reproduccin para ajustar el brillo, o arrastre el dedo hacia arriba o hacia abajo en el lado derecho de la pantalla de reproduccin para ajustar el volumen.Para retroceder o avanzar, desplcese hacia la izquierda o hacia la derecha en la pantalla de reproduccin.Aplicaciones85Grabadora de VozIntroduccinUtilice diferentes modos de grabacin para diversas situaciones, por ejemplo, una entrevista. El dispositivo puede convertir su voz en texto y distinguir entre diversas fuentes de sonido.Grabar notas de voz1 En la pantalla de aplicaciones, pulse Herramientas Grabadora de Voz.2 Pulse para comenzar a grabar. Hable cerca del micrfono.Pulse Pausar para pausar la grabacin.Mientras graba una nota de voz, pulse Favoritos para insertar un marcador.Permite iniciar la grabacin.Permite cambiar el modo de grabacin.3 Pulse para finalizar la grabacin.Aplicaciones86Cambiar el modo de grabacinPulse para seleccionar un modo en la lista.Estndar: Este es el modo de grabacin normal. Las notas de voz que grabe en este modo aparecern con el cono.Entrevista: El micrfono capta sonidos de dos direcciones. En este modo, la parte superior y la parte inferior del dispositivo captan la misma cantidad de sonido. Las notas de voz que grabe en este modo aparecern con el cono.Nota de voz: El dispositivo graba su voz y a la vez la convierte en texto, que aparece en la pantalla. Para obtener mejores resultados, mantenga el dispositivo cerca de su boca y hable fuerte y claramente en un lugar silencioso. Las notas de voz que grabe en este modo aparecern con el cono.Si el idioma del sistema de la nota de voz no coincide con el idioma que habla, el dispositivo no podr reconocer su voz. Antes de utilizar esta funcin, pulse el idioma actual para configurar el idioma del sistema de las notas de voz.Reproducir notas de voz seleccionadasAl revisar grabaciones en el modo entrevista, podr activar o desactivar ciertas fuentes de sonido en la grabacin.1 En la pantalla de aplicaciones, pulse Herramientas Grabadora de Voz.2 Pulse Grabaciones y seleccione una nota de voz que haya grabado en el modo entrevista.Aplicaciones873 Para silenciar ciertas fuentes de sonido, pulse en la direccin de la cual desee desactivar el sonido.El cono cambiar a y se desactivar el sonido.Fuente de sonido activadaFuente de sonido desactivadaMis ArchivosAcceda y administre varios archivos almacenados en el dispositivo o en otras ubicaciones, como los servicios de almacenamiento en la nube.En la pantalla de aplicaciones, pulse Herramientas Mis Archivos.Categora: Permite ver archivos por categora.Almacenamiento local: Permite ver los archivos almacenados en el dispositivo.Almacenamiento en la nube: Permite ver los archivos almacenados en el servicio de almacenamiento en la nube.USO DEL ALMACENAMIENTO: Permite ver la informacin de la memoria del dispositivo.Para buscar archivos o carpetas, pulse BUSCAR.Aplicaciones88NotasCree notas y organcelas por categora.En la pantalla de aplicaciones, pulse Herramientas Notas.Redactar notasPulse en la lista de notas e introduzca una nota. Mientras redacta una nota, utilice una de las siguientes opciones:Categora: Permite crear o definir una categora.Imagen: Permite insertar imgenes.Voz: Permite realizar una grabacin de voz para insertarla.Tareas: Permite agregar cuadros de seleccin al comienzo de cada fila para crear una lista de tareas.Para guardar la nota, pulse GUARDAR.Para editar una nota, plsela, y luego pulse el contenido.Buscar notasPulse BUSCAR en la lista de notas e introduzca una palabra clave para buscar notas que la incluyan.RelojIntroduccinConfigure alarmas, compruebe la hora actual en varias ciudades del mundo, tome el tiempo de un evento o defina una duracin especfica.AlarmaEn la pantalla de aplicaciones, pulse Reloj Alarma.Aplicaciones89Configurar alarmasDefina una hora de la alarma y pulse GUARDAR.Para abrir el teclado e introducir la hora de la alarma, pulse TECLADO.Para configurar una alarma con distintas opciones de alarmas, pulse OPCIONES, configure las opciones de la alarma y, a continuacin, pulse GUARDAR.Para activar o desactivar alarmas, pulse el icono del reloj junto a la alarma en la lista de alarmas.Detener alarmasPulse DESCARTAR para detener una alarma. Si ya ha activado la opcin de retraso, pulse APLAZAR para repetir la alarma luego de un tiempo especfico.Eliminar alarmasPulse en una alarma en la lista de alarmas.Reloj MundialEn la pantalla de aplicaciones, pulse Reloj Reloj Mundia