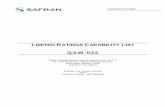SLSA IT Systems Guide for Season Close & Start of Season ... · SLSA IT Systems Guide for Season...
Transcript of SLSA IT Systems Guide for Season Close & Start of Season ... · SLSA IT Systems Guide for Season...
SLSA IT Systems Guide for Season Close & Start of Season Tasks v5 Page 2 of 21
INTRODUCTION
This guide has been designed to assist club officers/administrators perform Close of Season and Start of Season tasks relating to our SLSA IT Systems
This guide is divided into 4 sections
1. Season Close tasks Checklist
2. Detailed information relating to the Season Close tasks listed
3. Start of Season tasks Checklist
4. Detailed information relating to the Start of Season tasks listed.
SLSA IT Systems Guide for Season Close & Start of Season Tasks v5 Page 3 of 21
SEASON CLOSE TASKS CHECKLIST
ACTIVITY DESCRIPTION TASK COMPLETED
1 Memberships
1.1 Active Members Check active members have fulfilled obligations
1.2 Archiving Members Archive members who have not fulfilled obligations
1.3 Pending Member Requests Process outstanding Pending Member Requests
1.4 Membership Categories Check members sub-membership categories
1.5 Transfers Process outstanding transfers and then archive
1.6 Online Forms – Recognition Awards
Submit on behalf of Members (for release end of May 2019) & Approve Forms submitted by members.
2 Organisational Management
2.1 Gear & Equipment Add/update equipment held by the club
2.2 Organisational Details Ensure your organisations details reflect current information and contacts
2.3 Bank Account Details Ensure bank details are up to date
3 Assessments
3.1 Assessment Request Lists Process/submit outstanding Assessments
4 Patrols
4.1 Patrol Logs All relevant patrol data has been entered
4.2 Incident Report All Incident Reports have been entered into the IRD system
5 End of Season Reporting
SLSA IT Systems Guide for Season Close & Start of Season Tasks v5 Page 4 of 21
SEASON CLOSE TASKS – DETAILED INFORMATION All clubs need to follow their State’s Standard Operating Procedures when performing ‘end of season’ activities. It is highly recommended that clubs work through the End of Season Checklist to ensure completeness once State processes have been followed.
1. Memberships The recommended method to ensure that your membership list is accurate is to go through your list of ‘Active’ members and ensure that only those members who have fulfilled your club’s membership obligations remain as Active 2017-2018 registered members. Support Operations and Lifeguards administrators should perform this function so accurate records of this season’s participants are maintained, and those who did not participate are archived. 1.1 Active Members Active Membership generally means members who have:
• Completed the SLSA membership form (either online or in paper format).
• Paid your club annual fee.
• Fulfilled all of your club/state membership requirements, ie. forms, patrols, etc. These members should be reflected in Surfguard as registered 2018/189 with an ‘Active’ Status.
The following report can be run to check if Members have or have not fulfilled their patrol obligations at your club: -
• Reports > General Reports > Patrol Reports
• Report Type: Total Member Patrol Hours
• Output Format: CSV Style
• Click: Advanced Search
• Status: Active
• Registered Season: (enter current season)
• Patrol Hours Specifically for Organisation: tick if you wish to only include hours for your club.
• Season Type: Patrol Season
• Total Hours: Select from the drop-down menu and put the number of hours. Eg Less Than 10
• Display the Report
1.2 Archiving Members
Archiving members is used to filter out those who are no longer members. Generally, people who should be archived include:
• Those who did not perform your club’s patrol obligations.
• Those who were not financial for the current season (did not pay required membership fees).
• Those who have resigned or are no longer participating in the club.
• Any person who has a Registered year prior to 2018-2019
Do Not Archive all your Members at the end of the season, only archive Members who fit the above criteria. The Bulk Processing function can be used to Archive Members (see screenshot) Select Process Type: Archive > Click “Search” and move members who need to be Archived from the “Available Members to the “Selected Members” > Click “Process”.
SLSA IT Systems Guide for Season Close & Start of Season Tasks v5 Page 5 of 21
1.3 Pending Member Requests All members who join/renew, update their details or create a family group via the Members Area need their request processed by the club before any updates are shown in Surfguard. These requests are sent as a ‘Pending Member Request’ and will appear in Surfguard under the ‘Members’ tab > ‘Pending Member Requests’. All outstanding Pending Member Requests relating to season 2017-2018 should be processed by the end of the season.
Note: Any member can use the Members Area so even if your club or organisation does not use electronic membership renewals or allow members to update their personal details electronically, there may still be pending member requests sitting on the system that require your attention.
For more information and user guides on Pending Member Requests in Surfguard and the Members Area please refer to https://help.sls.com.au/
1.4 Membership Categories
Check your membership lists to ensure that your members are in the correct category. You can run a General Report > Members Report > Report Type: Contact Details and select the specific Membership Type/s you want to display. For example:
- Probationary members who have completed their Award/s should be moved into the appropriate membership category. E.g. Active 15-18; Active 18+, Award Member
- Junior Activity Members who have completed their SRC and patrolled (as a general suggestion) should be moved to ‘Cadet’.
Those who have turned 18 years old and patrolled should be moved to Active 18 years and over.
1.5 Transfers In Surfguard, ensure all transfers have been processed and there are no outstanding transfer requests. Contact the losing/winning club first then if transfers still require attention, contact the Branch/State. Transfers can be accessed via the ‘Members’ tab > ‘Transfers’ > Transfers.
1.6 Approving Online Forms in the Members Area Clubs, State & National administrators/officers will be able to approve Forms as long as they are in an Officer position in Surfguard and have been assigned Form Approver. Note: If a member is in multiple officer positions in Surfguard they only need to update one officer position with admin functions.
Note: At this point in time clubs can only approve online Forms submitted by their members.
1. Login to your Members Area account https://members.sls.com.au
SLSA IT Systems Guide for Season Close & Start of Season Tasks v5 Page 6 of 21
2. From the Forms dropdown click View Submissions
3. Approvers can then filter by: -
• Form Type
• Status
SLSA IT Systems Guide for Season Close & Start of Season Tasks v5 Page 7 of 21
• Only my submissions
• Require my approval
4. To view the details of a Form you want to Approve/Reject click the red icon to the right of the form and all details of the submitted form will display on the screen
SLSA IT Systems Guide for Season Close & Start of Season Tasks v5 Page 8 of 21
5. To approve the Form, click Approval. You will have the option to either Approve or Reject. If you click Approve you will have to type a Comment into the comment box and then click Approve at bottom left
6. Once you have approved the Form at a club level it will show the following status.
SLSA IT Systems Guide for Season Close & Start of Season Tasks v5 Page 9 of 21
7. Once all stages are approved it will show that the Award has been successfully awarded.
2. Organisational Management The following functions can be accessed in Surfguard, via the ‘Organisational Management’ tab. 2.1 Gear and Equipment Ensure all Gear and Equipment has been entered correctly in Surfguard considering any new equipment purchased or decommissioned during the season. Gear and Equipment lists can also be used for financial statements/asset lists as part of closing off your financials for the season.
2.2 Organisational Details Check your Organisational Details are accurate and up to date.
Details such as Display name, Contact Details, ABN, logos and other club information gets displayed directly from Surfguard to sites such as: SLSA website, Beachsafe, Surfcom, Payment Gateway, etc. and is used by each level of the organisation plus the public to contact you, so it is important that it remains accurate and up-to-date.
2.3 Bank Account Details To view or edit the bank account details stored in Surfguard for a club, click Organisational Management > Organisational Details > Bank account details. This information needs to be current as the bank account details are used for Direct Deposit information if the club uses this option as a method of payment. If your club has a Payment Gateway account and your bank account details have changed or your club is not receiving payment notification emails, you must complete a Form 075 available from SLSA Online Help https://help.sls.com.au > Useful Forms
3. Assessments/Awards
3.1 Assessment Request List in Surfguard Check your “Assessment Request List” to ensure there are no outstanding assessments waiting for processing and that assessments are submitted, updated or deleted (by clubs). Contact your Branch or State centre for any assessment processing problems.
4. Patrols
4.1 Patrol Logs All relevant patrol attendance and activity (first aid, rescues etc.) data should be entered as soon as practicable after the last patrolling date.
SLSA IT Systems Guide for Season Close & Start of Season Tasks v5 Page 10 of 21
4.2 Incident Reporting Database (IRD) All Incident Reports should be entered into the Incident Reporting Database (IRD) or updated if already added via SurfCom. Use the “Browse Incidents” menu item to view your recent incident reports, if an incident has been added via SurfCom it will be available to edit using the “Edit” link.
5. End of Season Reporting
There are a number of reports that will assist you with statistics for your Annual Report, Below are some of common ones a. Total Members in each Sub-Membership Category Reports > General Report > Members Report Report Type: Contact Details Output Format: CSV Style (Excel Format) Click Advanced Search Status: Active Registered Season: (enter current season) Display Report and download to Excel. Once downloaded to Excel you can sub-total on change of Sub-Membership Category b. List of Awards gained in a Season Reports > General Reports > Assessment, Awards & License Reports Report Type: Current Awards Output Format: CSV Style (Excel Format) Click Advanced Search Status: Active Registered Season: (enter current season) Award Type: (filter as required depending on the needs of your club, you can display all Award Types or just SLSA Education) Award Date: 01/07/20… - 30/06/20…. Display Report and download to Excel. c. Total Member Patrol Hours Reports > General Reports > Patrol Reports Report Type: Total Member Patrol Hours Output Format: CSV Style (Excel Format) Click Advanced Search Status: Active Registered Season: (enter current season) Membership Type – (filter as required) Organisations Hours type: Lifesaving Hours Patrol Hours Specifically for Organisation: (leaved ticked if only for your club or untick for all entities patrolled at) Season Type: (leave as default season or change to Date Range and enter dates) Display Report and download to Excel.
d. Patrol Type Hours Report This report will give you more details about where members have patrolled, the types of hours logged eg Rostered, Makeup, No Shows and the number of hours. Reports > General Reports > Patrol Reports Report Type: Patrol Type Hours Output Format: CSV Style (Excel Format) Click Advanced Search Status: Active Registered Season: (enter current season) Membership Type – (filter as required) Patrol Type – (highlight the Types you wish filter by) Organisations Hours type: Lifesaving Hours Season Type: (leave as default season or change to Date Range and enter dates) Display Report and download to Excel.
SLSA IT Systems Guide for Season Close & Start of Season Tasks v5 Page 11 of 21
START OF SEASON TASKS CHECKLIST
ACTIVITY DESCRIPTION TASK COMPLETED
1 Admin Access to SLS IT Systems
1.1 Surfguard User Account Report Check who has an Active Surfguard User account at your club
1.2 Surfguard Access Submit a Form 49 for new club officers/administrators who require access to Surfguard and for Surfguard Users who need to be deactivated.
1.3 Assign Admin Functions Clubs can assign members admin functions for News, Events & Library in the Members Area and the ability to purchase patrol uniforms and equipment on behalf of the club.
2 Memberships
2.1 Online Membership Renewal Provide existing members with Online Renewal information.
2.2 Emailing Membership Form Prefilled form can be emailed to all Members
2.3 Printing/Mailing Membership Form Print Membership forms & create mailing labels
2.4 Processing Pending Member Requests Accept or Reject your Pending Requests
2.5 New Member Follow your clubs new Member Application Process
2.6 Payment of Memberships Check bank account details up to date in Surfguard. Activate, if required, Direct Deposit function in Surfguard.
Payment Gateway see Section 5
3 Organisational Management
3.1 Officer Positions Add/update & modify Officer Positions
3.2 Committees Update and/or add Committees
3.3 Organisational Details Check that Organisational Details are current
3.4 Organisational Bank Account Details Check that Organisational Bank Account Details are current
3.5 Service Profile Update your clubs patrol and other service details for the coming season based on your Patrol Service Agreement
4. Patrols
4.1 Patrol Teams Update/create Patrol Teams
4.2 Patrol Rosters Update/create Patrol Rosters
4.3 Substitution management Update default settings as required
SLSA IT Systems Guide for Season Close & Start of Season Tasks v5 Page 12 of 21
5 Payment Gateway
5.1 Sign your club up for Payment Gateway Submit SLSA Forms 075 & 079 to sign up for the Payment Gateway if you have not already done so.
5.2 Price lists Update & upload Price Lists with the current season’s fees
5.3 Payment Gateway receipt emails Check that payment notifications are going to the correct club official e.g. Treasurer, Administrator or Registrar. Submit SLSA Forms 075 to update email addresses for payment notifications, maximum 3 email addresses can be added.
6 Gear & Equipment
6.1 Update Gear & Equipment Add/remove equipment in preparation for Gear Inspections
6.2 Gear and Equipment Inspections & Checklists
Print out checklists
7 Additional Activities
7.1 Beachsafe Ensure your club and beach details are correct www.beachsafe.org.au
7.2 SLSA Apps * Encourage Coaches/Trainers/Water Safety Coordinators who require the Water Safety App to log a support ticket at https://support.sls.com.au to request the App and advise if required for an iOS or an Android device.
* If your club is using the SLSA Operations App (paperless patrol logs) advise members download from the “App” or GooglePlay store the SLSA Operations App
8 Members Area
8.1 News and Events Create & Approve News & Events
8.2 Document Library Using the Members Area Library for your Club Documents
SLSA IT Systems Guide for Season Close & Start of Season Tasks v5 Page 13 of 21
START OF SEASON TASKS – DETAILED INFORMATION All clubs need to follow their State’s Standard Operating Procedures when performing ‘start of season’ activities. It is highly recommended that clubs work through the End of Season Checklist to ensure completeness once State processes have been followed.
1. Admin Access to SLS IT Systems
A completed Form 049 is required to create new user accounts, amend accounts, reactivated or deactivate accounts. Please ensure the following section of the Form 49 are completed correctly: - 1. Authorising Officer Details – Executive Committee Members or Staff Members can approve. NOTE: Applicants are not able to authorise their own Form 049. 2. User Agreement – must be signed by the person who is having the account created/amended for them. 3. Submit the signed Form 049 via https://support.sls.com.au
The Form can be accessed in the following locations:
• Surfguard login page (www.surfguard.slsa.asn.au) - in the lower left corner under “Account Assistance”
• SLSA Online Help https://help.sls.com.au > Useful Forms
1.1 Surfguard “User Account” Report Clubs can run a report to find out who has an “Active” Surfguard user account as follows: -
• Reports > General Reports > Organisational Management Reports
• Report Type; Users
• Output Format; CSV Style
• User Status; Active
• Display Report
1.2 Surfguard & SEMS Access Only Club officers and administrators need access to the SLSA National Database, Surfguard. Surf Sports Officers may also require access to SEMS. This access can be requested by a Form 49. Below is a screenshot of the permission levels that will need to be specified by the club for each.
SLSA IT Systems Guide for Season Close & Start of Season Tasks v5 Page 14 of 21
1.3 Process for Assigning Administrative Functions in Surfguard Club administrators/officers can assign the following admin functions via the Officer Positions in Surfguard: -
• Approve Members Area News Content
• Approved Member Area Library Content
• SLSA Online Member Store/Shop Administrator
• Online Form Approver
2. Memberships
Prior to Club AGM’s most clubs distribute instructions to existing members about the upcoming season membership renewal process. Outlined below are 3 methods clubs can use to distribute membership renewal forms
2.1 Online RENEWAL via Members Area for existing Members Existing Members can renew via the Members Area at http://members.sls.com.au. To assist members with creating a Members Area account or getting their login details sent to them, club officers can email members their “Membership Details” with an email template. To do this follow the steps on the next page.
SLSA IT Systems Guide for Season Close & Start of Season Tasks v5 Page 15 of 21
Prepare Membership Details Template In Surfguard > click Maintenance > Templates 1. Click Add New Template 2. Template Type – Membership Details 3. Template Name - Membership Details for Members Area Account 4. Default – Do Not tick at this stage 5. Email Subject - xxxxxx SLSC - Important Information for Membership Renewals 6. Cover Letter Template – Copy & Paste the following and amend as required. ======================================================================================================= [[OrganisationEntityDisplayName]] [[OrganisationEntityAddress]] [[OrganisationEntitySuburb]] [[OrganisationEntityState]] [[OrganisationEntityPostCode]] [[CurrentDate]] Dear [[MemberFirstName]] RE: [[OrganisationEntityDisplayName]] Renewal for [[NextRegistrationSeason]] All members of [[OrganisationEntityDisplayName]] are required to submit an online renewal form and make payment for the [[NextRegistrationSeason]] season. Please browse to the Members Area at https://members.sls.com.au to login and submit your renewal. Below is some information to assist you with accessing your Members Area account. 1. Do I have a Members Area Account? Scroll down to view your Membership Details. Family Group or Members Area account the details will display in the pages below. 2. I have a Members Area account, but I can't remember my login details If you have forgotten your Username or Password you can submit a request to have the details sent to you, click "Forgotten username or password?" on the login screen. You must use the following information to either create a new Members Area account or get your Username & Password sent to you. First Name: [[MemberFirstName]] Last Name: [[MemberSurname]] Date of Birth: [[MemberDOB]] Mobile Phone: [[MemberMobilePhone]] Email Address: [[MemberEmailAddress1]] Membership Renewals are due by (insert date). If you have any questions or need further assistance, please email (insert email address) Kind Regards (Insert Senders Name) (Insert Senders Title) [[OrganisationEntityDisplayName]] ======================================================================================================= NOTE: Fields in [[Members First Name]] are inserted form the Insert Details at the bottom of the template 7. Once the details are completed click Save.
SLSA IT Systems Guide for Season Close & Start of Season Tasks v5 Page 16 of 21
How to Email Membership Details with the Template HINT: Send a Test Email to Yourself In Surfguard > click Reports > General Reports > Member Reports 1. Report Type - Membership Details 2. Output Format – PDF 3. Click Advanced Search Complete the following filters 4. Registered Season – 2018 5. Membership Type – highlight the Membership Categories you want to email to 6. Include Lifesaving Online Account Details (Members Area Account Details) – TICK this box 7. Include State Based Details – make sure this is UNTICKED 8. Email to Members – tick the box 9. Tick box for declaration 10. Template Name – highlight “Membership Details for Members Area Account” - this is the template you just created 11. Email Subject – will prefill from template 12. Print Cover Letter – select Yes 13. Template details will display 14. Include Awards – Untick 15. Include Patrol – Untick 16. Include Notes - Untick 17. Scroll down and Click “Display Report” 18. You will receive a list of the Member ID’s, Name & Email Address of Members the details have been sent to. Any members
who has no email or has ticked “Do Not Send Email” will display if you scroll down.
NOTE: If a member wants to renew an entire family, the Primary member can create a Members Area account, create a Family Group and renew all members of the family in one transaction. This eliminates the need for every member to have their own Members Area account. 2.2 Email Members a prefilled Membership Form The first step is to amend the ‘Cover Letter’ Template to ensure it has all information your members need to renew their membership e.g preferred renewal method; club contact details; club fees, etc. See Section 2.1 above
• Go to ‘Reports’ > ‘General Reports’ > ‘Member Reports’
• Click ‘Advanced Search’
• Report Type = ‘Membership Renewal Form’
• Output Format = PDF
• Renewal Season = 2019/2020
• Status = ‘Active’
• Registered Season = 2018
• Tick the ‘Email to members’ Box
• Tick the ‘Declaration’ box (see diagram below)
• Print Cover Letter: ‘Yes’
• Print Declaration: ‘Yes’
• Print Membership Details: ‘No’
• Tick the Display Report Here Box
• Display report
Surfguard will then produce a report of members that have been emailed their pre-filled membership form and provide you with pre-filled forms for those without email addresses. The blank SLSA membership form can be found on the Members Area (search “F076” OR “Membership Form”)
SLSA IT Systems Guide for Season Close & Start of Season Tasks v5 Page 17 of 21
2.3 Printing & Posting to Members a prefilled SLSA Membership Renewal Form
• Go to the ‘Reports’ tab > Select ‘General Reports’ > ‘Member Reports’
• Report Type = ‘Membership Renewal Form’
• Output Format = PDF
• Renewal Season = 2018/19
• Registered Season = 2018
• Display Report Important Note: If printing forms for all your members, it is highly recommended to break the output up into several smaller groups, as these reports can be large, and you may experience time-out issues. To do this simply narrow your selection by either membership category or with member last names starting ‘a-c’ then another output of members from ‘d-f’. These are only a few examples to assist in narrowing your search. Printing Mailing Labels
• Go to ‘Reports’ > ‘General Reports’ > ‘Member Reports’
• Report Type = ‘Mailing Labels – Members’
• Output Format = Avery (J8160/L7160)
• Registered Season = 2018
Select ‘advanced search’ if you wish to refine your label selection criteria or to select ‘Unique Addresses’ to produce one label per family.
2.4 Processing Pending Member Requests in Surfguard Administrators need to ‘accept’ or ‘reject’ new memberships and membership renewals submitted electronically before any data is updated in Surfguard. To action ‘pending requests’ in Surfguard go to Members > Pending Member Requests. To process Pending Member Requests – New Club Memberships:
• tick the box relating to the member seeking new membership
• click Manually Process/View Request
• check that the correct membership category & registered season has been entered
• click the Save button OR close the Form and tick the box next to the member and click Accept Request(s)
To Process Pending Member Requests - Renew Club Membership:
• tick the box relating to the member seeking to renew membership
• click Manually Process/View Request
• all changes made by the member will be displayed in ‘green’.
• to accept these changes individually click the ‘green’ tick box alongside the specific change
• to accept all the changes in one go click the ‘green’ tick box located at the top of the page ‘Accept All Member Changes’.
• click the save button.
2.5 New Members New members to the Organisation will need to be directed to http://sls.com.au/join. They will be able to join. Once the member completes and submits the online application a confirmation window will display that includes the new member’s unique tracking ID. The new member will also be sent a confirmation email that includes a link they can use to check the progress of their application. The new members application request will display in “Pending Memberships” in Surfguard.
Once the pending member request has been submitted to the club, there is also a link that gives the ability for a new member to create a family group. This request will also have been sent to the club for approval. For more information about how to Join or Rejoin a club go to https://help.sls.com.au/join/SLSA-How-to-Join-or-Rejoin-Club.pdf If a new member has submitted the online form and is still sitting in your Pending Requests because they have NOT paid. DO NOT tell them to make a Members Are account and pay as you can only create a Members Area account if you are an accepted
member of the organisation. Advise them to type in their browser pay.slsa.com.au This will take them to the Payment Gateway where they can make a payment to your club, however, the Transaction field in Surfguard will not update with the details.
SLSA IT Systems Guide for Season Close & Start of Season Tasks v5 Page 18 of 21
2.6 Payment of Memberships Payment Gateway The Payment Gateway is integrated within the Members Area to enable members to make online payments, such as membership fees. Updating Payment Gateway Price Lists All entities using the Payment Gateway can upload their own Price List. For more information on how to create and upload a Price List browse to https://help.sls.com.au For additional information on the Payment Gateway see Section 5 below.
Direct Deposits Direct Deposits are another form of payment a club can offer. This is activated in Surfguard by ticking the ‘Allow Direct Deposits’ box. In Surfguard go to Organisational Management > Organisational Details > Bank Account Details > Edit. Members will be able to access the Bank Account Details in the Members Area
3. Organisational Management 3.1 Officer Positions When your club has held their AGM and elects / re-elects officers to positions within the club, the information needs to be updated in Surfguard. To do this go to Organisational Management > Officers > Officers. This information is used by Branch, State & SLSA to communicate with specific Officers relevant to the position they hold. If an Officer has been re-elected to the same position for another season: - locate the Officer from the View Officers list - click the ‘edit’ button under Officer Options - Amend the ‘to date’ field - Update
If a new Officer has been elected to a position: - locate the Position Name from the View Officers list - click the ‘new’ button under Officer Options - Select the Officer from the drop-down list - Select a ‘From’ and ‘To’ date - Save If you create a new position (synonym) please ensure that you link that position to the existing Surfguard defined position (Organisational Management > Officers > Officer Position Synonyms).
See Section 1.3 Process for Assigning Administrative Functions in Surfguard above to assign admin functions to Club Officers,
SLSA IT Systems Guide for Season Close & Start of Season Tasks v5 Page 19 of 21
3.2 Committees To create a Committee Group in Surfguard: Go to Organisational Management > Committees - Create a name for your Committee - Select the positions you require to be on the
Committee/Board - Tick whether it is a Committee or Board - Add
To add members to a committee: - Click ‘Members’ adjacent to the committee name you wish to action
- Drag across the members that you wish to add - Save
3.3 Organisational Details Check your Organisational Details are accurate and up to date. Details such as Display name, Contact Details, ABN, logos and other club information gets displayed directly from Surfguard to sites such as: SLSA website, Beachsafe, Surfcom, Payment Gateway, etc. and is used by each level of the organisation plus the general public to contact you, so it is important that it remains accurate and up-to-date.
3.4 Organisational Bank Account Details Check your Organisations Bank Account Details are correct and up to date. Go to Organisational Management > Organisational Details > Bank Account Details then ‘Edit’ if any changes need to be made. NOTE: If you use the Payment Gateway and have changed your bank account details, see Section 5 of this Circular as additional procedures need to be followed to update your club’s bank account details on the Payment Gateway.
3.5 Service Profiles Go to Organisational Management > Service Profiles to view your club’s patrol service details. This information also displays on Beachsafe website and App. The general public can view on Beachsafe when your beach is patrolled. To ensure public safety, it is important that your Service Profile reflects your current patrol service agreement.
4. Patrols and Rosters
Once Patrol Teams and Rosters have been confirmed they can be entered into Surfguard. One-off patrols can be entered as an ‘Unrostered Patrol’ eg Christmas Day Patrol.
4.1 Patrol Teams
Editing Patrol Teams Editing existing patrol teams does not change any of the data already saved in previous Patrol Logs
Creating A New Patrol Team To create a team go to Patrols > Manage Patrol Teams > Add a Patrol Team. Type in the name of your new patrol team and save. Assigning Members to a Patrol Team: Patrols > Manage Patrol Teams > Manage Patrol Teams Click Members > Click “Edit Team Members” Select or remove team members as appropriate and Save. The system will display your patrol team together with their award information Multiple Positions in a Patrol Team Avoid entering members in several positions (e.g. do not enter a member as both “First Aid Officer” and “Member”) as this will create extra entries in the Log.
SLSA IT Systems Guide for Season Close & Start of Season Tasks v5 Page 20 of 21
Award/Proficiency Requirements for Members in A Patrol Team
States are responsible for the setup of Award/Proficiency requirements for all positions in a patrol team. Some States enforce the Award/Proficiency requirement for specific positions and if it is enforced a member cannot be added to a specific position if they don’t meet the Award/Proficiency requirements. For States that do not enforce the Award/Proficiency requirements Surfguard provides a warning if a member does not hold the appropriate Award/s or the Award is not proficient. A ‘No’ displays in the Team Member’s display. If a ‘No’ displays next to any members name, the Club officer/administrator should do further investigation to determine why. They can do this by clicking “Details of Patrol Positions and Awards” at the bottom of the screen. This will show the required Awards for each patrol position, set by the State Centre.
4.2 Patrol Rosters To add patrol roster to a patrol team Patrols > Manage Patrol Team > Manage Patrol Teams:
- Click “Roster” for the patrol team concerned - Select dates that the patrol team has been rostered (you can filter this to only display weekend days) - Select the times for each rostered date - Click ‘Add’ and the patrol team’s roster will display on the right-hand side of the screen.
4.3 Patrol Swaps/Substitutions The Patrol Swap/Sub function can be managed by patrolling members via their Members Area account. Members can create a sub request and the request will display to members who are eligible to sub for the member. For further information on Patrol Swaps/Subs go https://help.sls.com.au > Members Area User Guise > Patrol Swaps. Club officers/administrators are able to manage Patrol Sub/Swaps in three sections of Surfguard:- 1. Maintenance > Substitution Maintenance 2. Patrols > Manage Patrol Teams > Substitute Management 3. Patrols > Patrol Logs For further information Club Officers/Administrators can browse to https://help.sls.com.au Surfguard Manual > Surfguard Users – Clubs > Patrol Swaps.
5. Payment Gateway
The SLSA Payment Gateway (http://pay.slsa.com.au) is a secure online payment system managed by Westpac. Clubs must register for the Payment Gateway to enable members to pay their membership fees when renewing via Members Area. For transactions made through the Members Area, Surfguard records the payment details under the Transaction section of a member’s Surfguard account.
5.1 Sign your club up for the Payment Gateway SLSA recommends that all Clubs use this facility to make the collection of any payment to your club efficient and easy for your members. To enable the SLSA IT Department to setup your account please follow these simple steps:
• Enter your club’s Bank Account details in the Organisational Details area of Surfguard
• Fill out the Form 79 - Direct Debit Request Form and the Form 75 – Bank details Information Form
• Send Form 75 and 79 to SLSA IT Department via https://support.sls.com.au
The Forms can be found at SLSA Online Help https://help.sls.com.au > Useful Forms. If you need any more information regarding the Payment Gateway, contact the Helpdesk https://support.sls.com.au
SLSA IT Systems Guide for Season Close & Start of Season Tasks v5 Page 21 of 21
5.2 Update/Upload Price Lists to reflect current season fees Clubs can upload their own Price List to the Payment Gateway. This facility enables clubs to administer prices from one central location and to quickly and easily update as required. Instructions on how to upload a Price List are in the SLSA Payment Gateway User Guide. The guide can be viewed at https://help.sls.com.au under Payment Gateway. NOTE: the Price List needs to be created in a set format.
5.3 Update your club’s details on the Payment Gateway If your club has a Payment Gateway account and your bank account details have changed or your club is not receiving payment notification emails. you must complete a Form 075. The form can be downloaded from SLSA Online Help https://help.sls.com.au > Useful Forms Note: Up to three (3) club officers can receive payment notifications.
6. Gear and Equipment 6.1 Update Gear and Equipment lists
Ensure any new Gear and Equipment has been entered into Surfguard and delete any equipment that has been decommissioned. Gear and equipment can be accessed via Organisational Management > Manage Gear & Equipment.
6.2 Gear and Equipment Inspections & Checklists To access Gear & Equipment in Surfguard go to Organisational Management > Gear & Equipment > Manage Gear & Equipment Once your club has checked that all gear and equipment is recorded in Surfguard checklists can be printed. To print off pre-filled gear and equipment checklists, use the ‘Print checklist’ button next to your gear and equipment categories.
7 Additional Activities
7.1 Beachsafe Go to www.beachsafe.org.au and click all the tabs to ensure your Club/Beach details are up to date. As previously advised, Beachsafe gets information from the ‘Organisational Details’ tab in Surfguard. Information also comes from ABSAMP (Australian Beach Safety and Management Program). Contact your State Centre if information, other than the details in Organisational Details, need updating. 7.2 Water Safety App The Water Safety App (available for iOS and Android devices) was developed by Surf Life Saving Australia to assist Surf Life Saving Clubs and Services around Australia to fulfil the requirements of the National Water Safety Policy 1.1, Coaches, Trainers or Nipper Water Safety Co-ordinators can obtain the Water Safety App by creating a support ticket https://support.sls.com.au stating which device they would like the App on and the email address they would like the invitation sent to. If your members have a new device or are not sure if they have the latest version of the App installed they should do the following on their device:-
1. Browse to: rink.hockeyapp.net 2. Login with your Username & Password. If you have forgotten your password, click the "Forgot your password?" 3. Once you log in you will be able to see all the Apps that have been assigned to you, click the App you need to install and you will then be given an Install option.
8. Members Area (https://members.sls.com.au)
8.1 News and Events The Members Area allows Members, Clubs, Branches, State and National Levels of the organisation to post information relating to News and Events. Any Member who has a Members Area account can create articles (“content”) for New & Events. Club Officer/ Administrators who have been assigned admin functions need to check regularly if there are any items waiting approval. In the Members Area from the News and Events drop down select Manage News & Events.
8.1 Document Library The Members Area Document Library could be used to provide information to your club members. Examples of documents you could upload: -
• Club Constitution, By-Laws, Rules and Regulations
• Non-confidential minutes and information
• Your patrol handbook, Service agreement, SOP’ or Annual Reports & Newsletters For information on how to add library content in the Members Area browse https://help.sls.com.au , Members Area Guide