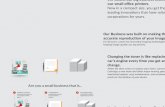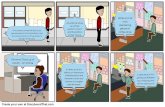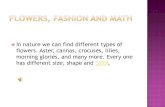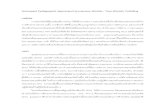Slogan Animated Tutorial - AndrewNourse Animated Tutorial3.docx · Web viewSlogan Animated Tutorial...
Transcript of Slogan Animated Tutorial - AndrewNourse Animated Tutorial3.docx · Web viewSlogan Animated Tutorial...

Slogan Animated Tutorial
1. Open Flash and import (or copy/paste) your scanned slogan.
2. Create two new layers on top of scanned image. Title one of them logo and the other slogan.
3. Open your animated logo file. Click on the new document tab in which you will create your animated slogan so you can add the logo to the file from the library. Go to the library panel and select the logo library. Make sure all your symbols have unique names before proceeding. Rename symbols if necessary. Drag your logo symbol onto the logo layer and lock it.
Now it’s time to create your letters individually. You may use Flash fonts but must change them so they match your hand drawn style using the anchors and handles.
4. Using pen or line tool trace your letters one by one.
5. Create a new layer for each letter by selecting them all and distribute them to their own individual layers (right click and distribute to layers).
6. Select them all again and GROUP them by going to MODIFY, GROUP (ctrl +G).
Now it’s time to animate them individually.
7. Go to your timeline and select all the frames vertically on frame 60. Right click and INSERT KEYFRAME. They all should have a key frame now.
8. Click on the first key frame of each letter and move the letter to a new location on the stage.
9. After moving each letter on it’s own layer select frames vertically and right click it and CREATE CLASSIC TWEEN. You should see blue boxes and an arrow in each layer.
10. Press CTRL+ENTER to see the animation!
11. Now it’s time to add motion guides to your letters to control the movement.

12. Make sure SNAPPING is on by going to VIEW, SNAPPING, SNAP to OBJECTS
13. Next, Add Motion Guides to three or more letters by selecting the layer and right clicking it to add the MOTION GUIDE.
14. Using the pencil or pen tools draw the path you want your letter to follow on the GUIDE layer. If you want the path to be smoother click it and use the smoother button below.
15. Click on the first key frame of a layer. Using the selection tool click on the graphic of that layer on the stage and drag it to the beginning of your drawn path. It should snap to it.If it doesn’t go to step 12 to check snap is on. You may have to play with it awhile until it snaps by locking and unlocking it.
16. Now click on the last key frame and move the letter so it snaps to the final destination on the path.
17. If you move (scrub) the play-head of the animation palette you should see the letters move correctly on the guide. If it still doesn’t work add new keyframes in the middle of your tween and shorten the length of it until you get it to follow the guide correctly.
18. Click on the first keyframe of an animated letter layer and select the Properties Panel. Using the “Tweening” panel create three or more rotations and eases. To do that simply change the value on those first or last keyframes of the ease or rotation options.
19. When completely finished with customizing and animating your letters you need to add time to the end of it so viewers can read it easily. If it’s short add about 15 frames from your last movement. If it’s a long slogan add about 50 frames to it. Select all frames vertically. Press F6 to add keyframes so it will be still for awhile.
20. Once finished, Save the file as an .fla to your “Finished Projects” folder and my “Slogans–animated- .fla” folder.
Publish your animation as a .swf to the appropriate folders byGoing to FILE, PUBLISH SETTINGS and make sure the .swf box is selected and the folder location is correct. Then when pressing Ctrl+Enter it will automatically publish the file.
All letters should be animated for a grade of 100.