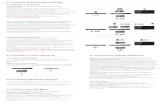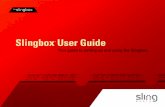SlingBox Classic User's Manual
-
Upload
claudevandamm -
Category
Documents
-
view
111 -
download
4
description
Transcript of SlingBox Classic User's Manual


ii Slingbox User Guide
© 2005 Sling Media, Inc. All rights reserved. Patents pending.
Slingbox, SlingPlayer, SlingStream, and SlingBar are the property of Sling Media, Inc. All other products and services, screen images, logos, trademarks, and movie quotes are the property of their respective owners.
SlingPlayer uses the SoundTouch Sound Processing Library, which is licensed under the terms of the GNU Lesser General Public License.(http://sky.prohosting.com/oparviai/soundtouch/#license)
SoundTouch Library Copyright © Olli Parviainen 2001-2005.
SB-UG-1.0.4

Contents
1: Introducing the Slingbox™ ........................................................................1How to use this guide .................................................................................. 2Package Contents ........................................................................................ 3System Requirements .................................................................................. 3Network Requirements ............................................................................... 3
Important Safety Instructions ............................................................................4
2: Connecting the Slingbox ............................................................................7About the connections ........................................................................................7
About the included cables .......................................................................... 8Rear panel connectors ......................................................................................10Connecting your Audio/Video source to the Slingbox .................................11
Sharing an Audio/Video source ............................................................... 12Connecting a cable box, satellite receiver or a DVR ............................ 13Connecting your antenna or analog cable (no cable box) .................. 15
Connecting other Audio/Video devices ..........................................................16Connecting multiple Audio/Video sources to the Slingbox ................. 17
Connecting the Slingbox to your home network ...........................................18Connecting the Slingbox power adapter .......................................................19
3: Installing the Slingbox Software .............................................................21About the software installation .......................................................................21SlingPlayer software installation ....................................................................22SlingPlayer setup steps ....................................................................................24
Audio/Video setup ...................................................................................... 25IR control setup .......................................................................................... 30Name and password setup ....................................................................... 32Remote viewing setup ............................................................................... 34Installing the SlingPlayer software on another computer .................. 38
Manually setting up your Slingbox for remote viewing ...............................38
Slingbox User Guide
4: Using the Slingbox .....................................................................................41Watching your Slingbox ................................................................................... 42Using the SlingPlayer application ................................................................... 43
SlingPlayer controls ....................................................................................44Using the window controls ........................................................................45
Using the SlingRemote ..................................................................................... 46Using the SlingBar ............................................................................................ 48
Viewing the SlingPlayer full screen .........................................................49Resizing the SlingPlayer and SlingRemote .............................................49
Using favorite channels .................................................................................... 50Adding a favorite channel .........................................................................50Adding your own favorite channel logo ..................................................51Modifying and removing favorite channels ............................................51
Using multiple Slingbox Audio/Video inputs ................................................. 52Viewing your Slingbox remotely ..................................................................... 53
Using the Slingbox Finder ID .....................................................................54Adding another Slingbox to your directory .............................................55
Making changes to your Slingbox settings ................................................... 56Changing the name or password of your Slingbox ...............................56Changing the Audio/Video settings ..........................................................58Changing the network settings .................................................................58Updating the Slingbox firmware ...............................................................59
SlingPlayer menus and settings ...................................................................... 60Player menu .................................................................................................60View menu ....................................................................................................60Slingbox menu .............................................................................................60Help menu .....................................................................................................61
SlingPlayer options ........................................................................................... 62Player Settings .............................................................................................62Video Picture Settings ................................................................................63Encoding Settings .......................................................................................64Manually adjusting the streaming characteristics ...............................64Connection Settings ...................................................................................65Advanced Settings ......................................................................................66
iii

Appendix A: Additional Setup and Installation Assistance ........................67Network connections ................................................................................ 67SlingPlayer software installation ............................................................. 67
Troubleshooting remote viewing setup ..........................................................68Resolving remote viewing failure ............................................................ 69
Optional networking connections ...................................................................81Using wall-plug bridges ............................................................................ 81Connecting the Slingbox to a wireless network ................................... 82
Restoring the Slingbox to factory settings .....................................................83FCC and Specifications .....................................................................................85FCC Statement ....................................................................................................85
iv
Slingbox User Guide
1: Introducing the Slingbox™
In this Chapter• Introduction to your Slingbox.• Package Contents.• System Requirements.• Safety Information.
See Chapter Two for...• Instructions on connecting the
Slingbox to your TV source and your network.
See Chapter Three for...• Instructions on installing the
software for your Slingbox.
See Chapter Four for...• Instructions on using the
SlingPlayer and remote control.
WelcomeYou’re being followed…by your television!
Your new Slingbox makes your television accessible from anywhere. It sends your living room television to wher-ever you choose to watch. We call it “place-shifting.” You can call it your TV...anywhere.
And, if you choose to set up remote viewing, following your favorite baseball team from your office cubicle has never been easier—not that we’d encourage that. However, we’re working on a “boss” button.
Setup is easy...ignoring your TV is difficultThe Slingbox doesn’t replace your entertainment system…it embraces it. Simply connect your television source (antenna, cable, satellite, digital video recorder) or other video source to the Slingbox, and then connect the Sling-box to your home network (router/available Ethernet jack). Install the Slingbox software on your computer and watch your programs from anywhere. Think of it as the TV remote with ultimate reach.
It’s not magic, but it’s closeThe Slingbox sends your video over your home network to your router, which then gives you access from wherever you are: in the kitchen or anywhere in the world with a high-speed Internet connection. And, if you have a digital video recorder (DVR), you can watch your recorded programs and use the familiar features, such as pause, instant replay, and fast forward…even schedule recordings. If your DVR can do it, your Slingbox can view it.
All you need to do to watch your Slingbox from afar is to use a computer loaded with the SlingPlayer application. Start it up and connect to your Slingbox at home. You’ll be watching your TV in no time.
Slingbox User Guide 1

Stream of consciousnessIt all comes together once you start up the SlingPlayer application. The Slingbox compresses your television source (or other audio/video content) making it available digitally through your in-home router. Watch it in another room or even in the backyard.
It gets more impressive when you venture outside of your home-network range. The quality of over-the-Internet streaming is dependant on what’s between your home television source and your computer a few miles, or a few thousand miles, away.
But that’s not a big challenge for SlingStream™, the on-board streaming technology. SlingStream continually monitors the end-to-end Internet bandwidth, making on the spot adjustments to provide a constant video stream. It automatically adjusts the video stream to work within the bandwidth that is available at any given time.
Where will you watch your TV?Think of all the places you can now watch your TV:
• In the kitchen while preparing a meal or cleaning up the mess.• In the living room while the kids are watching Finding Nemo…for the 37th time. You’re “baby sitting” with the game playing on your laptop.• Barbecuing in the backyard. Wipe the teriyaki sauce off your fingers before using the on-screen remote.• Surfing the Web or maybe even writing an e-mail.• On a business trip and you’re not interested in the local news.• Or, just relaxing in your favorite chair...or throne.
Where you watch your TV is up to you!
How to use this guideThis user guide provides details about using your Slingbox so you get the most out of your new television experience. The guide includes step-by-step instructions for using your Slingbox. If you haven’t already, refer to the Quick Setup Guide for an overview of the connection process.
Additional instructions, troubleshooting help, tips and tricks, and the most up-to-date information about this guide are always available at www.slingmedia.com. Make sure to check the Web site if your answers aren’t found here.
2 Slingbox User Guide

Welcome
Package Contents
Make sure you have received the following items with your Slingbox. See “About the included cables” on page 8.
• Slingbox• 2 Audio/Video cables• Ethernet cable• Coaxial cable• Quick Setup Guide
• CD-ROM containing Slingbox software for Windows XP computers• S-Video cable• IR Control cable
System Requirements Network Requirements
• Windows XP Home/Pro/MCE • Pentium IV 1GHz• 256MB RAM• 100MB Free Hard Disk Space• Graphics Card (24-bit color)• Sound Card (16-bit)• CD-ROM Drive• Ethernet Network Connectivity (wired, 802.11 a/b/g, or Powerline)
• A router, or a combined cable modem/router.• DHCP must be enabled on your router so the Slingbox is recognized
during the software installation.• A high-speed Internet connection if you plan to view your Slingbox
remotely.
Tip: Slow Internet upstream rates can affect the streaming quality when using the Slingbox remotely. Check with your Internet Service Provider (ISP) if you would like to upgrade to a speedier service. It is recommend that you have a minimum upstream bandwidth of 256 Kbps. Higher upstream means better viewing quality.
Slingbox User Guide 3

Important Safety InstructionsPlease read all of these instructions and retain for future reference. Follow all warnings and instructions.
Do not use the Slingbox near water.
Do not place the product near heat sources such as direct sunlight, radiators, heat registers, or stoves, or other apparatus (including amplifiers) that produce heat.
Do not block the ventilation holes on top of the Slingbox. The Slingbox requires adequate ventilation. Do not place the Slingbox in a cabinet or built-in installa-tion unless sufficient ventilation is provided. Do not place anything on top of the Slingbox, including another Slingbox.
Operate this product from the type of power source indicated on the marking label.
Route power cables so they are not likely to be walked on, rolled over, or pinched by items placed upon or against them, or otherwise subject to abuse, paying particular attention to cords at plugs, convenience receptacles, and the point where they exit from the product.
Never push objects of any kind into this product through openings as they may touch dangerous voltage points or short-out parts that could result in a fire or electric shock. Never spill liquid of any kind on the product.
Unplug the Slingbox before cleaning. Use only a cloth dampened with water to clean the Slingbox.
Do not place this product on an unstable cart, stand, tripod, bracket, or table.
Do not place heavy objects on top of the product.
Outdoor antenna grounding. If an outside antenna or cable system is connected to the product, be sure the antenna or cable system is grounded to provide some protection against voltage surges and built-up static charges. Article 810 of the National Electrical Code, ANSI/NFPA 70 1984, provides information with regard to proper grounding of the mast and supporting structure, grounding of the lead-in wire to an antenna dis-charge unit, size of grounding conductors, location of antenna-discharge unit, connection to grounding electrodes, and requirements for the grounding electrode.
Lightning. For added protection of this product during a lightning storm, or when it is left unattended and unused for long periods of time, unplug it from the wall outlet.
4 Slingbox User Guide

Important Safety Instructions
Power lines. An outside antenna system should not be located near overhead power lines or other electric light or power circuits, or where it can fall into such power lines or circuits. When installing an outside antenna system, extreme care should be taken to keep from touching such power lines or circuits as con-tact with them might be fatal.
Servicing. Do not attempt to service this product yourself, as opening or removing covers may expose you to dangerous voltage or other hazards. Refer all ser-vicing to qualified service personnel. Refer to www.slingmedia.com/support for servicing information.Damage requiring service. Unplug this product from the wall outlet and refer servicing to qualified service personnel under the following conditions:
• When the power-supply cord or plug is damaged.• If liquid has been spilled, or objects have fallen into the product.• If the product has been exposed to rain or water.• If the product does not operate normally by following the operating instructions. Adjust only those controls covered by the operating instructions. An
improper adjustment of other controls may result in damage and will often require extensive work by a qualified technician to restore the product to its normal operation.
• If the product has been dropped or damaged in any way.• When the product exhibits a distinct change in performance.
Replacement parts. When replacement parts are required, be sure the service technician has used replacement parts specified by the manufacturer or parts that have the same characteristics as the original part. Unauthorized substitution may result in fire, electric shock or other hazards.Safety check. Upon completion of any service or repairs to this product, ask the service technician to perform safety checks to determine that the product is in proper operating condition.
Slingbox User Guide 5

The lightning flash with arrowhead symbol, within an equilateral triangle, is intended to alert the user to the presence of uninsulated “dangerous volt-age” within the product’s enclosure that may be of sufficient magnitude to constitute a risk of electric shock to persons.
The exclamation point within an equilateral triangle is intended to alert the user to the presence of important operating and maintenance (servicing) instructions in the literature accompanying the product.
WARNING: To reduce the risk of fire or electric shock, do not expose this product to rain or moisture.
Note to CATV InstallerThis reminder is provided to call the CATV system installer’s attention to section 820-40 of the NEC which provides guidelines for proper grounding and, in particular, specifies that the cable ground shall be connected to the grounding system of the building, as close to the point of cable entry as practical.
6 Slingbox User Guide

2: Connecting the Slingbox
In this Chapter• “About the included cables” on
page 8.• “Rear panel connectors” on
page 10.• “Connecting your Audio/Video
source to the Slingbox” on page 11.
• “Connecting the Slingbox to your home network” on page 18.
About the connectionsConnecting the Slingbox is easy, and takes just a few minutes. Refer to the Quick Setup Guide before reading this chapter. This chapter provides additional information and instructions.
You connect your television source (antenna, cable, satellite, DVR) to the Slingbox, and then connect the Slingbox to your home network. From there, you can watch your living room TV programming from wherever you are by turn-ing any laptop or Internet-connected computer into a window to your home. It’s that simple.
Tip: You can also connect other A/V devices to the Slingbox, such as a DVD player, VCR and CD player. See “Connecting other Audio/Video devices” on page 16.
Slingbox User Guide 7

About the included cablesYou probably won’t need to use all of the cables included with your Slingbox. The way in which you connect the Slingbox depends on the type of entertainment and networking equipment you want to connect. Here’s a little information on the cables included with the Slingbox.
Cable or cable combination What it’s used for
S-Video cable with Audio cables
This combination provides the best video quality. If your cable/satellite box, DVR or other external A/V device has an available S-Video output, you should take advantage of the superior video quality it delivers. Connect the suppliedS-Video cable from the S-Video output on your external device to S-Video In on the Slingbox.
Leave the yellow (composite) video cable unattached. You must also connect the red and white audio cables to the audio outputs on your external device and to A/V In on the Slingbox.
Audio/Video cable
This cable provides good video quality. Connect one end from the available A/V outputs on your external device to A/V In on the Slingbox.
Coaxial cable
Use this cable to connect your antenna or analog cable TV source directly to the Slingbox.
You may also use this cable if your A/V source device does not have S-Video or Audio/Video outputs. Connect this sup-plied coaxial cable from the output on your A/V device to Antenna/Cable In on the Slingbox.
Note: You cannot use S-Video or A/V Out from the Slingbox to your TV if you use the coaxial cable.
8 Slingbox User Guide

About the connections
IR Control cable
If you have a cable box, satellite receiver, DVR, or other external device, the Slingbox uses this cable to control these external devices, just as you do with your remote control.
This cable sends remote control signals from the Slingbox to your cable/satellite box or DVR. It allows you to view menus and guides from these and other connected devices, as well as use familiar features like play, pause, fast forward and rewind.
Ethernet cable
The Ethernet cable connects the Slingbox to your router. If the cable is not long enough to reach your router, you can pur-chase a longer cable or use optional network bridges. See “Optional networking connections” on page 81 for information about using wall-plug or wireless bridges.
Power adapter
The power adapter connects your Slingbox to a nearby electrical outlet.
Slingbox User Guide 9

Rear panel connectors• Power: The Slingbox does not have an on/off switch.
Plug it in to power it on. The green Power light on the front indicates that the Slingbox is on.
• IR (infrared): Allows the Slingbox to change chan-nels on your cable box or satellite receiver, and use the menus of the device you connected, including a DVR. The emitter ends of the IR control cable are placed so they point at the IR sensor on your device.
• Network: The most reliable connection to your router is with the supplied Ethernet cable. You may use alternative connections, such as Powerline wall-plug bridges or a wireless bridge. Wall-plugs are more reliable than wireless connections.
• S-Video Out: Optionally connect your Audio/Video source back to your television. Also connect the A/V cable to your TV to send the audio and leave the yel-low (video) cable unplugged.
• A/V Out: Optionally connect your Audio/Video source back to your television.
• Antenna/Cable In: Connect the incoming antenna or analog cable TV source directly to the Slingbox. You may also use this connection if your cable box, satellite receiver or DVR does not have available S-Video and/or A/V outputs.
• S-Video In: From your A/V source. Also connect the supplied A/V cable to your A/V source to send the audio and leave the yellow (video) cable unplugged.
• A/V In: From the Audio/Video outputs on your A/V source.
• Reset: Used only to restore your Slingbox to factory settings. This clears all of your Slingbox settings. See page 83 for details.
Power
IR
Network
S-Video Out
A/V Out
ResetA/V InS-Video InAntenna/Cable In
10 Slingbox User Guide

Connecting your Audio/Video source to the Slingbox
Connecting your Audio/Video source to the SlingboxAdditional information about the steps in the Quick Setup Guide is provided here. Refer to the Quick Setup Guide before reading this chapter.
If you are setting up your Slingbox with:• A cable box, satellite receiver, or a DVR (such as a TiVo® or ReplayTV®), see “Connecting a cable box, satellite receiver or a DVR” on page 13.• Antenna or cable only (no cable box), see “Connecting your antenna or analog cable (no cable box)” on page 15.• Another Audio/Video device, see “Connecting other Audio/Video devices” on page 16.
Important: See “Sharing an Audio/Video source” on page 12 if your cable box, satellite receiver or DVR does not have available outputs.
Tip: All three of the Slingbox A/V inputs are available for use: Antenna/Cable In, S-Video In and A/V In. However, you can only set up one input during the initial installation of the SlingPlayer software. See “Connecting multiple Audio/Video sources to the Sling-box” on page 17 for information on setting up additional inputs after the initial software installation.
Slingbox User Guide 11

Sharing an Audio/Video sourceComplete this step if you have to remove the cable or cables currently connecting your cable/satellite box or DVR to your TV to include the Slingbox in your setup. You may need to do this if your device has only one set of outputs. This connection passes your television source through the Slingbox and back to your television.
Connect the same cable type for the output back to your TV as you used for the input to the Slingbox. For example, if you connected S-Video along with the red and white audio con-nectors to the Slingbox, make the same connection to your TV.
Important: If you connected a coaxial cable from your device to the Slingbox, this connection does not work. You need to use a coaxial splitter (not included). See “Adding a splitter” on page 15.
Or
12 Slingbox User Guide

Connecting your Audio/Video source to the Slingbox
Connecting a cable box, satellite receiver or a DVRIf you have a cable box, satellite receiver or a DVR, connect this device to the Slingbox, as shown below.
1. Connect your cable box, satellite receiver or DVR to the Slingbox. Choose one of the connections below based on the available outputs on your cable box, satel-lite receiver or DVR. See “About the included cables” on page 8 for more information on the included cables. If you have a standalone DVR already connected to a cable box or satellite receiver, connect the outputs from your DVR to the Slingbox inputs.
• S-Video and Audio cables: This combination provides the best video quality. If your cable box, satellite receiver or DVR has an available S-Video output, you should take advantage of the superior quality it delivers. Connect the supplied S-Video cable from the S-Video output on your cable/satellite box or DVR toS-Video In on the Slingbox. You must also connect the red and white audio cables.
• Audio/Video cable: This cable provides good video quality. Connect one end from the available outputs on your cable/satellite box or DVR to A/V In on the Sling-box.
• Coaxial cable: Only use this cable if your cable/satellite box or DVR does not have S-Video or Audio/Video outputs. Connect the supplied coaxial cable from the output on your cable/satellite box or DVR to Antenna/Cable In on the Slingbox.
2. See “Connect the IR control cable” on page 14.
Or Or
Slingbox User Guide 13

Connect the IR control cableThe IR control cable allows the Slingbox to act as a universal remote, controlling the device you connect to the Slingbox. It works with your cable/satellite box or DVR, and many other devices.
Make sure you place your Slingbox close enough to your device so the IR control cable can be attached to the front of your device.
1. Connect the IR control cable to the IR connector on the Slingbox. Make sure to firmly insert the cable connector so the cable’s plastic covering meets the back of the Slingbox. It clicks in when fully inserted. Check this connection before continuing.
2. Place the emitter ends of the cable on the top and bottom of the device so they point at its IR sensor. Make sure they extend out far enough to send a signal to your device.
Finding the IR sensorThe infrared sensor is on the front of the device, usually behind a dark, sometimes reddish plastic window. If you don’t see the sensor, shine a flashlight through the window and look for a small bulb, similar to the one on the end of the emitters.
• Once you are sure you have placed an emitter correctly, remove the adhesive cover-ing and affix the emitter so it extends out far enough to send a signal to your device.
Important: When you install the SlingPlayer software, the Setup Wizard attempts to communicate with your device using the IR control cable. Make sure you place the emitters over the infrared sensor on your device before you install the SlingPlayer software. If the Setup Wizard is not controlling your device, you may need to adjust the position of the emitters. You may want to wait to affix the emitters until after you install the SlingPlayer software.
14 Slingbox User Guide

Connecting your Audio/Video source to the Slingbox
Connecting your antenna or analog cable (no cable box) Use this setup if your TV source is antenna or analog cable only, with no cable box. Con-nect the incoming antenna or cable line to Antenna/Cable In on the Slingbox.
Adding a splitterIf the incoming antenna or cable line from the wall in your home is connected directly to your TV, you will need to use a coaxial splitter (not included) to send your TV source to your TV and to your Slingbox. See below if you have a cable modem sharing the cable line.
Using a cable modemIf you have a cable modem, you may be able to receive your basic cable channels from the same coaxial cable that supplies your Internet connection. If so, use a splitter, with one cable connected to your cable modem and one connected to the Slingbox, as shown. Be sure to connect the Slingbox to your router.
Important: You cannot use S-Video or A/V Outfrom the Slingbox to your TV if you use this setup.
Cable TV/Internet source
Splitter Modem
Router
Slingbox
Slingbox User Guide 15

Connecting other Audio/Video devicesOne additional advantage of the Slingbox is the ability to stream more than just your television pro-gramming. The Slingbox can control many DVD players, VCRs and CD players. Yes, you can even listen to music from your CD player.
1. Connect the suitable cable from your device’s outputs to the inputs on the Slingbox. You need to use one of the supplied Audio/Video cables if your device uses A/V outputs.
2. Make sure your device is ON when you want to view it using the Slingbox.
The SlingRemote displays many DVD, VCR and CD player buttons. If you don’t see the button you want to use, select the Remote drop-down menu button at the top of the SlingRemote.
3. If you change what you originally connected to your Slingbox—for example, adding a new device like a DVD player—you must apply this change within the SlingPlayer application as well. See “Changing the Audio/Video settings” on page 58.
Important: Though you can connect many A/V devices to the Slingbox, not all can be controlled. If your device category (for example, a camcorder) is not among the categories listed during setup, choose Non-controllable device.
16 Slingbox User Guide

Connecting other Audio/Video devices
Connecting multiple Audio/Video sources to the SlingboxAll three of the Slingbox A/V inputs are available for use: Antenna/Cable In, S-Video In and A/V In. How-ever, you can only set up one input during the initial installation of the SlingPlayer software. Once you have completed the Setup Wizard for the first time, you can connect additional A/V devices to the remaining Slingbox inputs.
If, for example, you connected your cable box or DVR to Antenna/Cable In on the Slingbox, you can later connect a DVD player to A/V In and switch between these two inputs while using the SlingPlayer.
Note: If you plan to connect an A/V source to both A/V In and S-Video In, you will only receive the audio signal from the source to which the A/V cable is connected. However, you can use one of these combi-nations and receive both audio and video:
• Antenna/Cable In and A/V In, or• Antenna/Cable In and S-Video In (along with the red and white audio from the A/V cable).
Connecting another A/V device1. Connect the additional TV source or other A/V device to the available Slingbox input. IMPORTANT: If you connect an external A/V device, you must also attach
the extra emitter from the IR control cable to the front of the device so it can be controlled.
2. Start the SlingPlayer.
3. Select Properties from the Slingbox menu.
4. Select the Slingbox Configuration tab.
5. Click the Change button within the Audio/Video Setup category.
6. Click Next to go to the Connection to Your Slingbox screen.
7. Select the input to which you connected the new source and then follow the on-screen instructions.
Switching between A/V inputsWhile streaming from your Slingbox, select Video Input from the Slingbox menu and then choose the input to which you want to switch. The SlingPlayer switches to the input you selected and displays the appropriate remote control.
S-Video In
Antenna/Cable In
A/V In
Slingbox User Guide 17

Connecting the Slingbox to your home networkThe Slingbox works with any high-speed Internet connection or broadband home network. You must have a router to use the Slingbox. The Slingbox comes with an Ethernet cable. If it’s not long enough to reach your router, you can use a longer cable, or one of the optional connections shown on page 81.
What you need to get started:• A high-speed Internet connection using a cable or DSL modem if you plan to view your Slingbox remotely.• A router, so the Slingbox and your computer can access the Internet separately.
See “Optional networking connections” on page 81 if your Slingbox is not within Ethernet cable reach of your router.
1. Connect the supplied Ethernet cable to the Network connector on the Slingbox.
2. Connect the other end to an available port on your router or a nearby Ethernet jack.Or
18 Slingbox User Guide

Connecting the Slingbox power adapter
Connecting the Slingbox power adapterConnect the supplied power adapter to the Slingbox and to an electrical outlet. When plugged in, the Power light on the front of the Slingbox comes on, and then the lights on the front of the Slingbox will blink a few times as the Slingbox starts up.
The Network light remains on if the Slingbox successfully received an IP address (the Slingbox is recog-nized by your router as a new device on your network). If both the power and network lights are on, you are ready to install the software.
Before you Install the SlingPlayer software• Make sure your computer is connected to the same router as the Slingbox. See “Multiple routers in
your home” on page 72 for more information.• If you have a cable box, satellite receiver or DVR, make sure it is ON and set to live television (not
recording a program), and no menu is on your TV screen.• Look at the front of the Slingbox. If the Power and Network lights are on, you’re ready to install the soft-
ware. Go to “Chapter 3: Installing the Slingbox Software” on page 21.
Power
NetworkIf these two lights are on, you’re ready to install the software.
Slingbox User Guide 19

20 Slingbox User Guide

3: Installing the Slingbox Software
In this Chapter• “SlingPlayer setup steps” on
page 24.• “Installing the SlingPlayer soft-
ware on another computer” on page 38.
• “Manually setting up your Sling-box for remote viewing” on page 38.
Once the Slingbox is connected you are ready to install the SlingPlayer software, which you will use to watch your Slingbox. This chapter provides an overview of the installation process. Click the Help button at the bottom of each screen if you need assistance during setup.
Important: The Setup Wizard and the SlingPlayer application automatically discover the Slingbox on your network. Certain personal firewall security software may block this process.
If you have security software installed on your computer, the SlingPlayer may have trouble communicating with the Slingbox. If this occurs, you need to change your security software settings to allow the Slingbox as a device on your network.
See page 69 for information about adjusting the settings for some common firewall software. The Setup Wizard help screens also provide some guidance. Refer to the documentation that comes with your security software for com-plete instructions.
About the software installationYou will be guided through setting up the Slingbox to work with your television source and your home network. If you are a cable/satellite box or DVR user, it may be helpful to know the model number.
Free Slingbox Finder serviceHaving to remember IP addresses can be a significant obstacle if you want to access your home files, media or Slingbox on a regular basis. Beyond just discovering your IP address numbers, you may also be faced with the problem of varying (dynamic) IP addresses. The Slingbox provides a free service that uniquely identifies your Sling-box. It is recommended that you take advantage of this easy-to-use ID service.
Using the Slingbox Finder ID, the SlingPlayer application automatically “finds” your Slingbox regardless of the loca-tion from where you are trying to connect.
Slingbox User Guide 21

SlingPlayer software installationFollow these steps to install the software for your Slingbox.
1. Insert the supplied CD into your computer. If the InstallShield Wizard does not automatically start, run the “Install.exe” file on the installation CD.
2. Follow the on-screen steps to complete setup. If you connected the cables correctly, the video from your television source displays during setup. Recheck your connections if you don’t see video. Make sure all of the cables are securely attached.
The first part of the installation loads the SlingPlayer application on your computer. Follow the Wizard screens to complete the installation.
1. This is the first screen you will see. Click Next to begin the installa-tion. Follow the on-screen instructions.
There is a software license agreement that you must accept to continue with the installation. Also, choose the destination folder where the SlingPlayer application will reside. It defaults to the same location as other programs installed on your computer. Once the installation is complete, the Wizard places the SlingPlayer shortcut on your desktop. This is what you will double-click to watch your Slingbox.
2. Click Finish to exit the installation Wizard and continue with the SlingPlayer setup process, described on the following pages.
22 Slingbox User Guide

SlingPlayer software installation
SlingPlayer application setupOnce the SlingPlayer software is installed, you need to set up the SlingPlayer to work with your A/V source and your router. Double-click the Launch SlingPlayer desktop shortcut if the setup screen below does not appear.
1. Click the top button to set up your Slingbox for the first time.
2. Click Next on the “Welcome” screen and follow the on-screen instructions.
Tip: Click the Help button at the bottom of each screen if you need assistance during setup.
Slingbox User Guide 23

SlingPlayer setup stepsThere are four parts of the setup process:
1. Audio/Video setup: If you properly connected the cables, you will see the video from your TV source on the setup screens. Refer to the Quick Setup Guide or click the Help button if you don’t see the video. Make sure you con-nected the cables properly. The audio/video setup includes identifying what you connected to the Slingbox and which cables you used. See “Audio/Video setup” on page 25.
2. IR (infrared) control setup: If you connected a cable box, satellite receiver or DVR, you will select its remote code so the Slingbox can control the device using the supplied IR control cable. Be sure that the IR control cable is fully inserted into the Slingbox IR connector and that you have placed the emit-ters over the IR sensor on your device before completing these screens.See “IR control setup” on page 30.
3. Name and password setup: You can create a name for your Slingbox, which is helpful if you have more than one. You can also set a password to watch your Slingbox, as well as an administrator password, which is used to change your Slingbox settings. See “Name and password setup” on page 32.
4. Remote viewing setup: To view your Slingbox remotely, your router needs to provide access to your Slingbox from outside of your home network. It uses a technology called UPnP (Universal Plug and Play) to automatically set up your router. You can manually configure your router if UPnP does not work.See “Remote viewing setup” on page 34.
Help is available every step of the wayEach SlingPlayer setup screen has additional information specific to the step you’re on. Click the Help button at the bottom of the screen if you need assistance.
Tip: Click the Help button at the bottom of each screen if you need assistance during setup.
24 Slingbox User Guide

SlingPlayer setup steps
Audio/Video setupIf you properly connected the cables from your television source to the Slingbox, and connected the Slingbox to your router, you will see the video from your TV source on the setup screens.
Refer to the Quick Setup Guide or click the Help button if you don’t see the video. Make sure the outputs from your television source are connected to the inputs on the Slingbox.
Click Next to continue. The settings for your Slingbox are loaded.
Tip: Check Mute Audio at the bottom of the screen if you don’t want to listen to your television during the setup process.
Slingbox User Guide 25

Video connection to your SlingboxOn this screen you choose what you connected to your Slingbox.
• Choose External box if you connected a set-top box or other device to the Slingbox.
• Choose Internal tuner if you connected an antenna or analog cable directly to Antenna/Cable In on the Slingbox.
Click Next after making a selection.
26 Slingbox User Guide

SlingPlayer setup steps
Cable connection to your SlingboxIt’s important to indicate how you connected your television or other A/V source to the Slingbox. The S-Video connection pro-vides the best video quality. If your television source has an avail-able S-Video output, you should take advantage of the superior video quality it delivers.
If you see video but don’t hear the audio, or vice versa, you may have misconnected the cables. Make sure what you choose on this screen matches the cables you used to connect your Sling-box.
Tip: All three of the Slingbox A/V inputs are available for use: Antenna/Cable In, S-Video In and A/V In. However, you can only set up one input during the initial installation of the SlingPlayer software. Once you have completed the Setup Wizard for the first time, you can connect additional A/V devices to the remaining Slingbox inputs.
If, for example, you connected your cable box or DVR to Antenna/Cable In on the Slingbox, you can later connect a DVD player to A/V In and switch between these two inputs while using the SlingPlayer.
See “Connecting multiple Audio/Video sources to the Slingbox” on page 17 for information on setting up additional inputs after the initial software installation.
Slingbox User Guide 27

Audio/Video SettingsThe default audio and video settings are typically ideal for most computers when watching your TV using the SlingPlayer. How-ever, for the best possible viewing experience, the audio and video signal from your television source or other A/V device may need a slight adjustment when you watch your Slingbox.
Note: These settings can only be adjusted after you first install the SlingPlayer software. To access this screen, select Proper-ties from the Slingbox menu, and then select Audio/Video Setup from the Slingbox Configuration tab.
Video AdjustmentsHere is where you can adjust the video picture coming from your Slingbox. Adjusting these Slingbox settings does not change your television or external device's audio/video settings. However, every user who watches this Slingbox views it with the adjusted settings.
• Brightness: darken or brighten the video.• Contrast: adjust the difference between the light and dark
areas of the video picture.• Saturation: increase or decrease the intensity of the video
color.• Hue: adjust the balance between the red and green picture
levels.
Note: Your computer's video driver can also affect the video appearance. Refer to your computer's help for information about adjusting its video settings.
Audio AdjustmentVolume: adjust the volume of the SlingPlayer application. The Volume is set to an ideal level by default. If you need to adjust the volume on this screen, it is recom-mended that you change your computer and speaker volume levels first.
28 Slingbox User Guide

SlingPlayer setup steps
Television sourceIf you connected an external device to the Slingbox, choose the type on this screen.
It’s important that you choose the correct device, so its remote control code can be used by the Slingbox. Using the IR control cable, the Slingbox will test the communication with your device.
Also, the SlingPlayer remote control displays the buttons for the device you connected to your Slingbox. If you connected a DVR, you can play your recorded programs and control the action. You can even schedule recordings right from the SlingPlayer.
Tip: If your device fits into more than one category, try the most-likely choice first.
Slingbox User Guide 29

IR control setupThe Slingbox attempts to communicate with your external device on this screen using the supplied IR control cable. The test is per-formed using a button that will communicate with your device.
Click the button beneath the video window to test the IR connec-tion. Click Next to continue to the next screen if your device responded properly.
If the test does not work• Make sure you securely attached the IR control cable to the
Slingbox. The cable clicks in when fully inserted.• Make sure the emitter ends of the IR control cable point at
your device’s IR sensor.• Make sure you selected the correct television source. Click
Back to return to the previous screen to confirm your selec-tion.
Important: If your device uses the Power button as a test, be sure to click Power again to turn it back on.
30 Slingbox User Guide

SlingPlayer setup steps
Channel changingThere are a few fine-tuning features on this screen, so it’s impor-tant that you complete the ones that relate to your television source.
Enter or select a channel beneath the video window and then click Change Channel to test your settings. If the channel does not change, adjust the settings and try again.
Click “The Slingbox changed to the correct channel” If the chan-nel changed, and then click Next.
Slingbox User Guide 31

Name and password setupGive your Slingbox a catchy name, if you like, or use the provided name of “My Slingbox.” If you have more than one Slingbox in your home, give each a unique name so they’re easily recog-nized.
Click Next after you name your Slingbox.
Tip: Name your Slingbox “El Duderino” if you’re not into the whole brevity thing.
32 Slingbox User Guide

SlingPlayer setup steps
PasswordsThe Slingbox offers two levels of password protection. You must enter each password a second time to verify entry.
• The first allows you to require entry of a password to view your television using your Slingbox.
• The Administrator password is used if you want change the settings associated with your Slingbox.
Slingbox User Guide 33

Remote viewing setupIf you plan to watch your Slingbox outside of your home network, check the box on this screen. Otherwise, click Next to conclude setup.
34 Slingbox User Guide

SlingPlayer setup steps
Configuring your routerYour router must be configured if you plan to watch your Slingbox outside of your local network. To watch your Slingbox remotely, a “port” must be opened on your router. Opening a port is often called “port forwarding.” When opened, a port allows access to a device on your local network (Slingbox) from outside.
There are three ways to set up your router from this screen. Choose the one that best fits your needs.
Automatic router setupFully-Automatic UPnP works great if you’d rather have the Sling-Player take care of the router setup for you. Semi-Automatic UPnP attempts to use UPnP but gives you the option of assigning your own IP address and port number.
Manual router setupIf you select manual, you need to assign an IP address and port number that the Slingbox will use. This is an advanced feature, and should only be used if you know how to assign these options yourself.
Slingbox User Guide 35

Help with port forwardingClick “Help set up port forwarding on my router” to be taken to the Sling Media port forwarding setup process, which helps you configure your router by make and model. Follow the on-screen steps and then return to the setup process.
Once you find your router's setup screen, you will need to enter the port number and IP address displayed under “Your Slingbox Information.” Consult your manufacturer's user manual or Web site for more information on configuring port forwarding.
If port forwarding is successful after you click “Help set up port forwarding on my router,” select the check box “Ready to con-tinue and test remote viewing” below the video window, and then click Next to continue.
You can also select the check box if port forwarding was previ-ously set up on your router, or if you would rather set up port for-warding later.
Important: See “Troubleshooting remote viewing setup” on page 68 if you are unable to set up remote viewing.
36 Slingbox User Guide

SlingPlayer setup steps
Setup completeThis is the final setup screen. Click Finish to complete the setup process. See “4: Using the Slingbox” on page 41 for information about all of the Slingbox features.
Slingbox User Guide 37

Updating the SlingPlayer softwareNew software is available for your Slingbox from time to time. You will see a message when new software is available. Exit the SlingPlayer if it’s currently in use before loading the new software.
Installing the SlingPlayer software on another computer1. Insert the supplied CD-ROM into your computer. If the installation does not automatically start, run the “Install.exe” file on the installation CD. A newer version of
the SlingPlayer software may also be available at www.slingmedia.com.
2. When the “Welcome” screen displays, select “Click here if you have previously set up your Slingbox.”
3. Double click the Launch SlingPlayer shortcut on your desktop.
4. Click under the video window or select Slingbox Directory from the View menu.
5. Select Add New Slingbox and enter the Finder ID of your Slingbox in the Finder ID field.
Manually setting up your Slingbox for remote viewingTo watch your programs from another computer outside of your local area (home) network, your router needs to provide access to your Slingbox. Routers control your home network’s Internet access through numbered “ports.” To watch programs remotely, you need to open a port on your router that your Slingbox will use.
During the software installation of the SlingPlayer application, the Setup Wizard attempts to automatically set up remote viewing by opening a port on your router (if you choose to do so) using UPnP (Universal Plug and Play) technology. If the Wizard cannot set up remote viewing automatically, you need to manually set up port forwarding using your Web browser.
Tip: Refer to your router’s user documentation, or the support section on the manufacturer’s Web site.The Wizard also includes a helpful tool for configuring your router.
38 Slingbox User Guide

Manually setting up your Slingbox for remote viewing
Setting up port forwardingBy default, the security features on many routers prevent access to the devices on your home network from the Internet. To open a port, you need to enable “port for-warding” on your router. Router administration screens can vary, but typically, you would do the following to open a port:
1. Using your Web browser, access your router’s administration screens by entering your router’s IP address in the browser’s Address field (where you usually enter URLs). This IP address is probably in the documentation that comes with your router.
2. Find the screen that allows you to set port forwarding. It may be within an advanced section called “Port Forwarding,” “Forwarding,” “Address Translation,” “NAT Table,“ “SUA/NAT,“ “Virtual Servers” or “Port Mapping.”
3. Add a new port and enter the port number for your Slingbox. The Setup Wizard attempts to use port 5001. However, if another device on your network is using port 5001, make sure the Slingbox uses an unassigned port. It is recommended that you choose a number higher than 5000 for the Slingbox.
4. Enter your Slingbox IP address in an available IP address field. To find the IP address, start the SlingPlayer application and move your mouse over the name of your Slingbox.
5. Enable TCP (required) and UDP (optional) on the router administration screen.
Here is an example of a new port entry for a Slingbox. Your Slingbox IP address may be different than the one in this example.
Note: If you see an “Add Service” button within your router’s administration screens, click it and name the new service “Slingbox.”
Important: Make sure to leave your router on at all times. See page 72 if you have more than one router in your home.
Slingbox User Guide 39

40 Slingbox User Guide

4: Using the Slingbox
In this Chapter• “Watching your Slingbox” on
page 42.
• “Using the SlingPlayer applica-tion” on page 43.
• “Using the SlingRemote” on page 46.
• “Viewing your Slingbox remotely” on page 53.
The SlingPlayer is the desktop application you use to watch your video source. See “Using the SlingPlayer applica-tion” on page 43 for a description of the controls.
SlingStreamThe Slingbox streaming feature, called SlingStream, is specifically designed to address varying network conditions in order to optimize your video playback experience.
SlingStream automatically provides the best possible video experience at any given time, although you can also manually change the settings.
Note: In the initial streaming process, you may notice jittery video as SlingStream is optimizing and adjusting the stream.
Slingbox User Guide 41

Watching your SlingboxWatching your Slingbox inside your home is as easy as starting the SlingPlayer and pressing start.
Starting the SlingPlayerDouble click the Launch SlingPlayer shortcut on your desktop. If you have only one Slingbox, click start and you will be watching TV right away.
If you have more than one Slingbox in your Slingbox Directory:
1. Click under the video window or select Slingbox Directory from the View menu.
2. Double-click the Slingbox you want to watch or click Watch with the Sling-box selected. Whatever output is currently coming from your video source appears in the video window.
A house on top of a Slingbox icon represents a local Slingbox (on your home network). If the Slingbox is remote, an arrow is added to the icon.
See “Adding another Slingbox to your directory” on page 55 to add another Slingbox.
42 Slingbox User Guide

Using the SlingPlayer application
Using the SlingPlayer applicationSee “SlingPlayer controls” on page 44 for a description of each item.
SlingPlayer Options
Window Controls
Buffer
Slingbox Name
Streaming Bitrate
Volume SliderMuteRemote Control
Start/Stop
Status Display
Control Mode Indicator
Favorite Channels
Slingbox User Guide 43

SlingPlayer controlsSlingbox Name: The name of the Slingbox that you’re watching. See “Watching your Slingbox” on page 42.
Status Display: This area provides information on the state of the SlingPlayer.
• “Starting stream” appears briefly while connecting to your Slingbox. There may be a connection problem if it remains visible for a long period of time.Refer to the SlingPlayer Help screens for more information.
• “Locating” appears briefly while connecting to your Slingbox. There may be a connection problem if it remains visible for a long period of time. Refer to the Sling-Player Help screens for more information.
• “Not connected” displays when the SlingPlayer is not started.• “Streaming” displays as the SlingPlayer is working normally.• “Optimizing” displays as the SlingPlayer reacts to your network conditions. It automatically improves video quality.• “Pending” displays while the SlingPlayer is sending commands to the Slingbox. The number displayed is the number of commands that still need to be sent.• “Controlling” displays when the SlingPlayer is in Control Mode.
Control Mode: The SlingStream Control Mode technology gives you rapid response when you are changing channels or otherwise controlling your cable/satellite box or DVR. It provides faster response time but may result in temporary jittery video. Be sure to turn Control Mode off when you’re done by clicking the icon.
Favorite Channels: If you have certain channels that you frequently watch, you can easily add them as favorites, creating a shortcut to the channel with one click. There are several channels provided from which to choose. You can also use your own custom picture as a channel logo. See “Using favorite channels” on page 50.
Start/Stop: Start and stop streaming from your Slingbox. If you have more than one Slingbox in your directory, you will be prompted to choose one.
Remote Control: Display or hide the SlingPlayer remote control.
Window Controls: Dock, minimize, close or view the SlingPlayer full screen. See “View menu” on page 60.
Buffer: The buffer shows the current streaming “health.” When the buffer is full, your network conditions are stable.
SlingPlayer Options: SlingStream continually monitors the end-to-end Internet bandwidth between your TV or video source and your viewing location, making on the spot adjustments to provide a constant video stream. It automatically adjusts the video stream to work within the bandwidth that is available at any given time. You can also manually fine-tune SlingStream. See “Manually adjusting the streaming characteristics” on page 64.
Streaming Bitrate: This represents the video bitrate. Select Show Statistics from the View menu. You can then click on the bitrate to show the streaming framerate.
44 Slingbox User Guide

Using the SlingPlayer application
Volume Slider: Click and drag the volume control button, or click on either side of the button to adjust the volume. The is not adjustable when the volume is muted.
Mute: Click to mute and unmute the volume.
Using the window controlsThe window controls on the upper right of the SlingPlayer offer quick resizing and relocating options.
• Dock Left: Move the SlingBar to the left side of your screen.• Dock Right: Move the SlingBar to the right side of your screen.• Minimize: Dismiss the SlingPlayer from the screen and move it to the Task-
bar.• Maximize: Display the SlingPlayer so it fills the entire computer screen.• Close: Close the SlingPlayer application.
Dock Left Minimize
Maximize
Close
Dock Right
Slingbox User Guide 45

Using the SlingRemoteThe SlingPlayer remote control displays the buttons for the device you con-nected to your Slingbox. If you connected a DVR, you can play your recorded programs and control the action. You can even schedule recordings right from the SlingPlayer. Use the SlingRemote to control whatever you connect to the Slingbox.
1. Click on the remote control icon at the bottom of the video window to display the remote control.
2. Use the buttons as you normally did before you connected the Slingbox.
A: Access your menus and guides. Use all of your cable box, satellite receiver or DVR menus and guides.
B: Channel surf. Tune to a channel while you’re watching live television. If you resized the remote control to a narrow view, click the left or right arrow buttons to scroll through each separate remote control section. The remote is grouped in logical order.
C: Control the action. Familiar playback options for your recorded programs and live action. Play, pause, skip ahead and back, fast forward and rewind. You’re in control of your DVR wherever you go. Click on the Remote menu to access all of the remote controls for your device. You can even schedule recordings on your DVR right from the SlingPlayer.
Note: The SlingRemote might look slightly different, depending on the device you connected to your Slingbox. If you’re not sure what a button does, move your mouse over the button for a description.
Scroll through each remote panel
Enable Control Mode
All the remote buttons for your device in one location.
Tip: You can also use the arrow buttons on your keyboard to navigate.
Most SlingPlayer menu items and buttons have their own keyboard shortcut. To view a button or menu shortcut, move your mouse pointer over the item.
46 Slingbox User Guide

Using the SlingRemote
Remote control response timeThe SlingRemote is designed to quickly respond to your remote control button presses. However, you may notice a slight delay between the time you press a button and the actual change in the video.
Control ModeThe SlingStream Control Mode technology gives you rapid response when you are changing channels or otherwise controlling your cable/satellite box or DVR. It pro-vides faster response time but may result in temporary jittery video.
• Automatic (default): When you select any remote control button, the Slingbox automatically toggles into and out of Control Mode to give you fast response.• Manual: If you click the Control Mode button, your Slingbox will remain in Control Mode until you click it again. This is helpful when you are spending a lot of time
controlling a device, such as rewinding a video.
Slingbox User Guide 47

Using the SlingBarA convenient way to watch TV and work at the same time! As you use the SlingPlayer application, you may want to “dock” the video and SlingRemote on one side of your computer screen. For example, you’re surfing the Web or writing an e-mail and want to watch TV at the same time. The window icons in the upper right corner of the SlingPlayer are designed with this in mind.
If you have another application displayed full-screen on your computer, click the Dock Left or Dock Right Window control icon to resize the SlingPlayer. This is called the SlingBar. When you click an icon, the SlingBar resizes your Windows desktop. The video and all of your controls are aligned for quick access. The width of the SlingBar is adjustable by clicking and dragging on the edge of the Sling-Bar window.
Keyboard shortcuts are also available to quickly move the SlingPlayer around the screen. Move your mouse over an icon or button to see its equivalent shortcut.
48 Slingbox User Guide

Using the SlingBar
Viewing the SlingPlayer full screenYou can watch your video full screen by clicking the maximize icon on the upper right of the SlingPlayer. While viewing full screen, the Slingbox streams your TV signal at standard TV resolutions, which are much smaller than your PC/laptop display. Viewing your Slingbox at larger resolutions may look blurry depending on your network connection and your computer’s video capabilities.
When you first watch full screen, the SlingBar remains on the screen. To remove the SlingBar from the screen:
1. Select the pin icon on the upper right of the SlingBar to automatically show or hide the controls. With the pin selected, the SlingBar dismisses from the screen to give you full-screen video. Move your mouse to display the SlingBar again.
2. Click another window control to exit full-screen viewing. You can also double-click the top of the SlingPlayer to alternate between full screen and the previous view.
Resizing the SlingPlayer and SlingRemoteThe SlingPlayer and the SlingRemote can be resized to whatever size you choose.
• To resize the SlingPlayer or the SlingRemote, click and drag from the right, corner or bottom.• You can also move the remote to anywhere on your computer screen and “attach” it to either side of the SlingPlayer. If you do
this, you can also move the SlingPlayer and the remote together by clicking and dragging the very top of the SlingPlayer.
Slingbox User Guide 49

Using favorite channels If you have certain channels that you frequently watch, you can easily add them as favorites, creat-ing a shortcut to the channel with one click. There are several channels provided from which to choose. You can also use your own custom picture as a channel logo.
Adding a favorite channel1. Click the button below the SlingPlayer video window.
2. Type either the channel name in the Channel Name field, or click Channel Logo and then select a channel logo from the provided list of channels.
3. Add a ScreenTip description of the channel if you would like, which appears when you place your mouse over the channel logo.
4. Enter the actual channel number so the SlingPlayer tunes to the correct channel.
5. Add.
You can add as many favorite channels as you like. Now whenever you want to tune to a favorite channel, just click it.
TIP: If you have a mouse with a wheel button, you can quickly scroll through your favorite channels by pointing to the Favorites area and moving the wheel up or down.
50 Slingbox User Guide

Using favorite channels
Adding your own favorite channel logoYou can create your own logo for any channel that you receive. It can be a unique design or drawing, or even a favorite picture. When you add the picture, it appears as a channel logo, along with your other favorite channels. If you want to create your own channel logo, it must be saved as one of the following picture formats: jpeg, tif, gif, or bmp. The image can be any size. It will be automatically resized to fit within the channel button.
1. Click the button below the SlingPlayer video window.
2. Click the Import button.
3. Browse for your picture and click Open to import the picture.
4. Add a ScreenTip description of the picture if you would like, which appears when you place your mouse over the channel logo.
5. Enter the actual channel number so the SlingPlayer tunes to the correct channel.
6. Click Add.
Modifying and removing favorite channels• To remove a channel from your favorites, right-click the channel and select Remove channel.• To make changes to a channel's settings, right-click the channel, select Modify channel and then make your changes.• To remove all of your favorite channels, right-click any channel and select Remove all channels.• To move a favorite channel to another location, right-click the channel and select either Move channel left or Move channel right.
Slingbox User Guide 51

Using multiple Slingbox Audio/Video inputsAll three of the Slingbox A/V inputs are available for use: Antenna/Cable In, S-Video In and A/V In. However, you can only set up one input during the initial installation of the SlingPlayer software. Once you have completed the Setup Wizard for the first time, you can connect additional A/V devices to the remaining Slingbox inputs.
If, for example, you connected your cable box or DVR to Antenna/Cable In on the Slingbox, you can later connect a DVD player to A/V In and switch between these two inputs while using the SlingPlayer.
See “Connecting multiple Audio/Video sources to the Slingbox” on page 17 for installation instructions.
Switching between inputs1. While streaming from your Slingbox, select Video Input from the Slingbox menu.
2. Choose the input to which you want to switch. The SlingPlayer switches to the input you selected and displays the appropriate remote control.
52 Slingbox User Guide

Viewing your Slingbox remotely
Viewing your Slingbox remotelyWhen you first set up your Slingbox, you were asked if you wanted to enable remote viewing. This must be set up before you can watch your Slingbox outside of your home network. See “Changing the network settings” on page 58 if you did not do this during the initial setup of your Slingbox.
Important: The SlingPlayer application must be installed on the computer from which you remotely watch your Slingbox.
1. Double click the Launch SlingPlayer shortcut on your desktop. The Sling-Player application starts.
2. Click under the video window or select Slingbox Directory from the View menu.
3. Select the remote Slingbox you want to watch. A small home icon appears next to a Slingbox while on your network. If you don’t see your Slingbox you may need to add it to your directory using its Slingbox Finder ID. Click Add New Slingbox to add a remote Slingbox. See “Adding another Slingbox to your directory” on page 55 for more information.
The remote viewing experienceUsing your Slingbox remotely is just like viewing in your home. However, the streaming quality may be affected by the traffic between the computer you’re using and your home Slingbox, or any other Slingbox you watch.
The streaming quality—or audio and video quality—is represented by a number known as the bitrate. The bitrate of the connection is indicated in Kbps (kilobits per second). The higher the bitrate the better the streaming quality. To see the streaming bitrate, select Show Statistics from the View menu. You can then click on the bitrate to show the streaming framerate.
Did you know? As you use the Slingbox, it is actually controlling your home TV source. So, if anyone’s at home watching TV while you’re on the road, there may be a battle over the “remote.”
Slingbox User Guide 53

Using the Slingbox Finder IDThe Slingbox Finder ID is a number that uniquely identifies your Slingbox. This ID is presented when you first install the SlingPlayer software. If you install the SlingPlayer software on another computer, the Finder ID is what you use to access your home Slingbox remotely. See “Free Slingbox Finder service” on page 21 for more information.
Your Slingbox Finder ID can be found within the SlingPlayer application if you did not write it down during the software installation.
Locating your Slingbox Finder ID1. Select Slingbox Directory from the View menu.
2. Click the Slingbox you want to set up and select Edit Properties.
3. Click the Connection tab.
The Slingbox Finder ID is on this screen. Enter this number when you want to add a new Slingbox to your directory. See “Adding another Slingbox to your directory” on page 55.
54 Slingbox User Guide

Viewing your Slingbox remotely
Adding another Slingbox to your directoryYour home Slingbox is automatically added to your directory when you install the SlingPlayer software. Follow these steps to add another Slingbox to your directory.
Adding a Slingbox using its Finder ID1. Select Slingbox Directory from the View menu.
2. Click Add New Slingbox.
3. Enter the Finder ID of the Slingbox you want to use in the Finder ID field.
4. Select OK to add this Slingbox to your directory.
Adding a Slingbox using a domain name or IP addressIf you’re an advanced user, you can also add a Slingbox using a domain name or IP address.
1. Click the check box beneath Direct Connection.
2. Enter the domain name or IP address as well as the port number for the Slingbox you want to add.
3. Select OK to add this Slingbox to your directory.
Note: If you decide to use an IP address, keep in mind that most ISPs change their customers’ IP addresses from time to time.
Slingbox User Guide 55

Making changes to your Slingbox settingsYou can make changes to your Slingbox after it is set up. There are a few reasons why you may want to do this, for example:
• You want to change your Slingbox name or password.• You changed the audio or video inputs to your Slingbox, perhaps added a new cable box, satellite receiver or digital video recorder.• You want to set up remote viewing of your Slingbox over the Internet.• From time to time, there are new firmware updates available for your Slingbox.
Changing the name or password of your SlingboxYou should have entered a password for your Slingbox when you first completed setup. Follow these steps if you want to change the password you use to watch or control your Slingbox. Changing your password from time to time will help keep your system safe and secure.
Administrator passwordUse the Administrator password if you want to change network settings or the device that you connected to your Slingbox. You can use the administrator pass-word to restrict others from changing your Slingbox settings.
1. Select Slingbox Directory from the View menu.
56 Slingbox User Guide

Making changes to your Slingbox settings
2. Select the Slingbox you want to change and click Edit Properties.
3. Select the Slingbox Configuration tab.
4. Click the Change button within the Slingbox Settings category and follow the on-screen steps.
Note: To change only the password, skip the step to rename your Slingbox.
Tip: If you have more than one Slingbox, give each a unique name, so they’re easily recognized.
Slingbox User Guide 57

Changing the Audio/Video settingsIf you change the cable connections to your Slingbox—for example, switching from using the Antenna/Cable input on the Slingbox, to the A/V input—you must apply this change within the SlingPlayer application as well. You can also set up each Slingbox input for use as well as configure the audio and the video picture settings. See “Audio/Video Settings” on page 28 for details.
1. Select Slingbox Directory from the View menu.
2. Select the Slingbox you want to change and click Edit Properties.
3. Select the Slingbox Configuration tab.
4. Click the Change button within the Audio/Video Setup category and follow the on-screen steps.
Changing the network settingsFollow these steps if you did not set up remote viewing when you first installed the SlingPlayer software or if you would like to change your network settings.
Note: You can only change your network settings while at home, on the same local area network as your Slingbox.
1. Select Slingbox Directory from the View menu.
2. Select the Slingbox you want to set up for remote viewing and click Edit Properties.
3. Select the Slingbox Configuration tab.
4. Click the Change button within the Network Settings category and follow the on-screen steps.
It’s not just video: Whatever your TV source provides at home, you have access to using the Slingbox. If you receive music channels with your cable or satellite service, tune to the channel you want to listen to and enjoy your music wherever you go.
58 Slingbox User Guide

Making changes to your Slingbox settings
Updating the Slingbox firmwareFrom time to time, there are new firmware updates available for your Slingbox. You usually will be automatically prompted, but in case you need to do it manu-ally, here’s how:
1. Select Slingbox Directory from the View menu.
2. Select the Slingbox you want to change and click Edit Properties.
3. Select the Slingbox Configuration tab.
4. Click the Change button within the Update Slingbox Firmware category and follow the on-screen steps.
Slingbox User Guide 59

SlingPlayer menus and settingsThis section includes a description of each SlingPlayer menu. There are keyboard shortcuts for many of the menu items. Move your mouse over a button to see its keyboard shortcut.
Player menu• Connect/Disconnect “Slingbox name”: Start/Stop streaming from the current Slingbox.• Mute Audio: Mute the SlingPlayer volume.• SlingPlayer Options: See “SlingPlayer options” on page 62.
View menu• Slingbox Directory: View the Slingbox Directory.• Show Remote Control: Display/dismiss the remote control.• Window Mode
SlingBar Right: Dock the SlingPlayer on the right side of the screen.SlingBar Left: Dock the SlingPlayer on the left side of the screen.Windowed: Display the SlingPlayer in standard viewing mode.Full Screen: Display the SlingPlayer so it fills the entire computer screen.Minimized: Dismiss the SlingPlayer from the screen and move it to the Taskbar.
• Always On Top: Display the SlingPlayer over other application screens on your computer when in use.• Video Size
Small TV: Shrink the video size within the SlingPlayer.Normal TV: Fit the video to standard viewing size.Fit TV to Player: Fit the video size automatically when the SlingPlayer is resized. (You can also resize and move the screen by clicking and dragging.)
• Show Statistics: Display the streaming bitrate/video framerate (toggle by clicking on Statistics).
Slingbox menu• Remote Control: Access all of the remote controls for your device.• Control Mode: See “Control Mode” on page 47.• Video Input: Switch to another Slingbox input. See “Using multiple Slingbox Audio/Video inputs” on page 52.• Registration: Register your Slingbox.• Properties: View and make changes to your current Slingbox settings.
60 Slingbox User Guide

SlingPlayer menus and settings
Help menu• Topics: Access all the help information for the Slingbox and SlingPlayer application.• Technical Support: Connect to the Customer and Technical Support Web site.• Check for Updates: Get the latest software for your Slingbox.• About SlingPlayer: See the version of the SlingPlayer software you’re using.
Slingbox User Guide 61

SlingPlayer optionsThe SlingPlayer Options provide fine-tuning settings to optimize your viewing experience.
Player SettingsSlingStream optimization generally provides the best possible video experience at any given time, although you can also manually change the settings.
• Automatic buffering will select the appropriate buffer size based on your current network conditions. It is recommended that you leave the Sling-Player in automatic buffer mode.
• Manual buffering allows you to select your own buffer size, in seconds.• Enable SlingStream smoothing prevents jumpiness in the video when mov-
ing frame to frame.• Enable SlingStream optimizer helps keep the video playing smoothly, even
in low bandwidth situations.• Enable Fast start enables you to immediately enjoy video after remote com-
mands (e.g., changing the channel) without rebuffering.• Original Settings: If you have made any changes to the settings on this
screen, selecting this button returns those settings to their defaults.
62 Slingbox User Guide

SlingPlayer options
Video Picture Settings
Video Mixing Renderer (VMR9)VMR9 is a video technology that may improve video performance on computers that support this feature (typically available on PCs running Microsoft® Win-dows XP or later). The SlingPlayer can use VMR9 only if your computer’s video card and drivers support it. By default, the SlingPlayer attempts to use VMR9.
Check the following requirements to see if your computer supports VMR9 use:
• Your computer has DirectX version 9 installed. Search your computer if you are not sure.
• Your computer has the latest drivers installed for its video card. Go to the Web site for the video card that is installed on your computer and search for the latest drivers.
• Your computer’s video drivers are set to an acceleration level that allows VMR9 use. Click Help for more information.
VMR9 or notEven if you have attempted all of these remedies, your computer may still not fully support VMR9. This, however, will not adversely affect your Slingbox view-ing experience.
VMR9 is not a required feature to use your Slingbox. The SlingPlayer delivers excellent video quality with or without it.
Original SettingsIf you have made any changes to the settings on this screen, selecting this but-ton returns those settings to their defaults.
Slingbox User Guide 63

Encoding SettingsYou may never need to adjust the streaming characteristics when using the Slingbox. However, you can fine-tune the SlingStream based on the type of content you’re currently viewing. These are the three TV profiles to which you can optimize the streaming experience:
• Low Action: Best used when the content you are watching has little action but many details.
• Medium Action: Works best for most content, and should be your default setting.
• High Action: Use during action movies and sporting events.
Manually adjusting the streaming characteristicsIf you would like to make manual adjustments to your TV viewing experience, select the manually adjust stream parameters option. When in manual mode, SlingStream does not actively monitor or adjust the video quality. If your net-work conditions vary, you may experience poor video streaming. You’ll probably always want to use SlingStream mode, but feel free to tinker with the settings.
Video bitrate: the higher the video bitrate the higher the quality of video.
Video frames per second: anything below 10 frames per second looks jumpy; above 20 looks fairly smooth.
I-Frame interval: While streaming video over a network, compression technolo-gies are used to only show the incremental difference between each frame, and I-frames are used to help keep the video looking normal. When intervals are shorter, the video quality is higher but uses more bandwidth. You may be able to increase to higher numbers and still have very good video quality.
Video smoothness: When video is “smoother,” action scenes appear more nat-ural, but details are fuzzier. When video is sharper, action may be jumpier, but more details are preserved. To maximize smoothness, move the control all the way to the left. To maximize sharpness, move the control all the way to the right.
Audio bitrate: This setting cannot be changed while streaming.
64 Slingbox User Guide

SlingPlayer options
Required bandwidth: Here you will see the required network bandwidth to properly stream the video based on the manual settings. If the network conditions do not provide sufficient bandwidth, you will see the video pause from time to time as the profile you selected may be too aggressive. If you cannot find an adequate manual setting, you may want to switch back to the SlingStream settings.
Original Settings: If you have made any changes to the settings on this screen, selecting this button returns those settings to their defaults.
Connection SettingsSome corporations use firewalls to prevent access to certain outside resources on the Internet. If you have trouble using your Slingbox from the office, this might be the reason. If you’re having trouble connecting to your Slingbox, try to connect to a Web site from which video is playable. If you can’t stream from this site, you may not be able to stream your in-home Slingbox from the office.
Additionally, some office locations use proxy servers for security between office workstations and the Internet. If you use a proxy server to connect to the Internet, you may need to enter this information if you are having trouble view-ing your Slingbox.
To enter proxy server information:1. Select SlingPlayer Options from the Player menu.
2. Select the Connection tab.
3. Click the check box and then enter the appropriate proxy server informa-tion. This information is specific to your office network.
4. Click OK.
Slingbox User Guide 65

Advanced SettingsThe Advanced tab contains additional helpful settings when you use your Sling-box.
Warnings• The full screen warning is displayed when you attempt to watch your Sling-
box at higher resolutions than normal TV (this is 640 pixels wide by 480 pix-els high). Uncheck this to stop seeing the warning.
• The SlingStream Control Mode technology gives you rapid response when you are changing channels or otherwise controlling your cable/satellite box or DVR. It provides faster response time but may result in temporary jittery video. An alert can display to remind you to turn Control Mode off to return to normal viewing mode.
Other Options• When checked, the SlingPlayer automatically saves the Slingbox ID for a
given Slingbox in your Slingbox Directory any time you connect to a new Slingbox. If you uncheck this option, you will have to manually add a Sling-box to your directory when you want to access it remotely.
• When checked, the SlingPlayer starts reconnecting to the last Slingbox you were watching whenever you launch the software. If you only have a single Slingbox, you may want to check this for faster connections.
Original Settings: If you have made any changes to the settings on this screen, selecting this button returns those settings to their defaults.
Tip: Take your laptop wherever you go. Free Wi-Fi hotspots are popping up everywhere.
66 Slingbox User Guide

Appendix A: Additional Setup and Installation Assistance
In this Appendix• “Troubleshooting remote view-
ing setup” on page 68.• “Optional networking connec-
tions” on page 81.• “Restoring the Slingbox to fac-
tory settings” on page 83.
This appendix provides additional setup and software installation information not covered in Chapters 1 and 2.
Network connectionsFollow the instructions in this appendix if the typical setup is not possible in your home, or if you want to use optional connections that may make setup simple for you. Also, if you have more than one router in your home, you may need to adjust your network setup to use the Slingbox.
SlingPlayer software installationThe Setup Wizard and the SlingPlayer application automatically discover the Slingbox on your home network. Cer-tain personal firewall security software may block this process or categorize the Slingbox as an “intruding device.” If this occurs, you need to change your security software settings to allow the Slingbox as a device on your net-work. See page 69 for information about adjusting your firewall software settings.
This appendix also provides information about resetting your Slingbox to its factory settings.
Slingbox User Guide 67

Troubleshooting remote viewing setupTo view your Slingbox remotely (outside of your home network) you need to open a port on your router. During the Setup Wizard, if you selected “Fully-Automatic UPnP” mode, the software attempts to open a port on your router automatically. If you were unable to use Automatic mode or you selected Manual mode, you must open a port on your home router prior to activating remote viewing. Read below for troubleshooting tips.
The final step of the Setup Wizard is a test that verifies remote viewing is properly config-ured. If this test fails, you can:
• Try again using the current router settings. This is the best first step to solve the prob-lem. Occasionally the Setup Wizard does not receive confirmation from the Slingbox Finder in sufficient time to complete the test (possibly due to Internet traffic, local net-work congestion, or certain router makes/models). Before making any changes, you should Try Again once.
• Change your router settings. While configuring your router for port forwarding, it is possible a typo or other minor mistake was made. Click Change Network/Router Set-tings to double-check the Slingbox settings and confirm your router is properly config-ured for port forwarding. See “Optional networking connections” on page 81.
• Disable remote viewing. If you want to enjoy your Slingbox within the home and con-figure remote viewing later, simply click Disable Remote Viewing. You can then use your Slingbox with any locally connected PCs, and change the network settings to enable remote viewing at a later time.
Note: Remote viewing may fail even if Automatic UPnP was successful during the Setup Wizard. If the Network light on the front of the Slingbox is blinking,the Slingbox does not have a valid IP address from your router. Remote and localviewing will not work in this case. Refer to the solutions below to fix the problem.
68 Slingbox User Guide

Troubleshooting remote viewing setup
Resolving remote viewing failureThere are a number of possible reasons why remote viewing fails. The first thing to do is to identify why remote viewing does not work for you.
Internet or Finder Service problemIf either your Internet connection or the Slingbox Finder service is down, you will not be able to watch your Slingbox remotely. You can verify this is the problem if the following error message displays:
“Unable to connect to the Slingbox Finder. Please check your Internet connection and firewall settings.”
Solution: Check your Internet connection. Once your Internet connection is active, your Slingbox should be working once communication is reestablished with the Slingbox Finder service. Click Try Again when your Internet connection is restored to activate remote viewing.
Firewall security software blocking SlingPlayer useInternet security and firewall software, such as Norton Internet Security or ZoneAlarm, keep your home network safe from viruses or damaging attacks. The Slingbox and your PC communicate using a technology called “discovery,” which means you do not have to figure out how to connect to your Slingbox when using the Sling-Player application.
As a side effect, some security software may designate the Slingbox as a “hostile” device on your network. Additionally, by default, most routers do not block devices from accessing the Internet. This is typically a user setting. You will not be able to watch your Slingbox remotely if your router blocks it.
If you are running these software programs, your security software may display an alert message while installing the SlingPlayer software or using the SlingPlayer application. This message informs you if a program is attempting to access the Internet, and asks you to either allow or deny access. You may see an alert appear while running the SlingPlayer or Slingbox Setup Wizard related to personal security or firewall software, which may look like one of the warnings on the following page.
Slingbox User Guide 69

Solution: If you see such a warning, you need to grant or permit access for your Slingbox to work properly. If you accidentally block the SlingPlayer software, consult your firewall documentation or support Web site to grant access to the SlingPlayer.
70 Slingbox User Guide

Troubleshooting remote viewing setup
No open port on your routerA port must be open on your router to watch your Slingbox remotely. By opening a port on your router, your router allows access to your Slingbox when you attempt to watch your Slingbox from a remote computer. If the port is not open, your router does not allow outside access, as shown below.
Solution: If the Setup Wizard did not automatically open a port on your router, go to www.slingmedia.com/portforward.html to try the Setup Wizard port-forwarding tool. If this does not provide sufficient help, refer to your router documentation or the support Web site for your router manufacturer.
Slingbox User Guide 71

Multiple routers in your homeWith the growth of wireless networks and combination network devices, some home networks have become overly complex with the use of multiple routers when just one can do the trick. If you have multiple routers in your home the ports must be open along the path. It is possible you have multiple routers in the home, even if you don’t think you own more than one. How is this possible?
• Some DSL/Cable modems have built-in router functionality. For example: DSL modems made by 2Wire, as well as select models by Westell and SpeedStream often have built-in router functionality.
• If you have a Voice-over-IP (VoIP) server in your home, it may also act as a router. In this case, the VoIP server is actually your primary router.
In a multiple router home where the Slingbox is connected to a secondary router, as shown below, you need to open a port on both routers to watch your Slingbox remotely. It is strongly recommended that you connect your Slingbox to the primary router in your home, as shown.
This is the easiest and most reliable configuration for setting up your Slingbox for remote viewing.
Solution: Follow these instructions if you connected the Slingbox to your secondary router.
1. Complete the standard port forwarding setup for your Slingbox and your secondary router (the secondary router is the one connected to your Slingbox; the pri-mary router is the one between your secondary router and the Internet, as shown below).
72 Slingbox User Guide

Troubleshooting remote viewing setup
YOUR CURRENT STATUS:
If you properly completed the network steps during the Setup Wizard, port-forwarding is now set up on your secondary router, as shown above.
Slingbox User Guide 73

YOUR DESIRED STATUS:
Now you need to open a port on your primary router. Follow the remaining steps below.
2. Important: In addition to configuring port forwarding (in the following steps), it is strongly recommended that you either:
A. Set a static, or permanent, IP address for your secondary router.
OR
B. Limit the DHCP server range on the primary router so only one IP address is assigned (recommended for advanced users).
If you do not perform one of these two steps, your secondary router’s IP address may change, for example, in the event of a power failure. If this occurs, you will have to reconfigure your primary router again for remote viewing of your Slingbox.
3. Locate the public IP address and the gateway for your secondary router. To do this, follow these steps:
A. Open a Web browser and type your secondary router’s IP address (preceded by http://) in the address bar of the browser. For example, http://192.168.100.1B. Enter your secondary router’s Username and Password in the login dialog box.
74 Slingbox User Guide

Troubleshooting remote viewing setup
C. Browse the secondary router’s setup screens. You are looking for either “Internet Status” or “WAN Status” or any page that displays:
• Public IP address• Gateway address
D. The public IP address and gateway address will look similar to your router’s IP address.
• For example, if your secondary router’s IP address is 192.168.100.1, its public IP address might look like 192.168.1.2 and its gateway might be 192.168.1.1. • The first two segments of the numbers will probably be the same, and the second two segments will probably be different. • Important: Your secondary router’s gateway is your primary router’s IP address.
4. Now, open a Web browser window, and enter your secondary router’s gateway number into the address field. For example: http://192.168.1.1You will see another router setup screen.
5. If the Setup Wizard successfully set up your secondary router, it assigned a port number (the default is 5001). You may have also assigned ports on your own. Open the same ports you opened on your secondary router, with one change...
6. Instead of opening these ports to the IP address for your Slingbox, open these ports to your secondary router’s public IP address.
Slingbox User Guide 75

Example:
• Your Slingbox has IP address 192.168.1.237, and port 5001• Your secondary router is located at 192.168.1.1• Your secondary router has a Public IP address of 192.168.10.2, and a gateway of 192.168.10.0
76 Slingbox User Guide

Troubleshooting remote viewing setup
Your secondary router, correctly configured.
Slingbox User Guide 77

This is how your setup will look once a port is open on your secondary router.
78 Slingbox User Guide

Troubleshooting remote viewing setup
Your primary router must ALSO have a port forwarding entry, which should look like this.
Slingbox User Guide 79

This is how your setup will look once a port is open on both of your routers.
80 Slingbox User Guide

Optional networking connections
Optional networking connectionsIf your router is not within cable reach of the Slingbox, you can:
• Purchase a longer Ethernet cable.• Use wall-plug bridges, which use your existing in-home electrical outlets to connect devices to your network. These wall-plug devices—also known as Home-
Plug or Powerline bridges—are easy to set up and use with the Slingbox, requiring no new wires. Wall-plug bridges provide better performance than wireless networking.
• Use a wireless bridge to connect your Slingbox to a wireless network. See “Connecting the Slingbox to a wireless network” on page 82.
Using wall-plug bridgesIf you don’t have an Ethernet jack near your TV, an easy option is to use a pair of wall-plug bridges, which use your existing in-home electrical outlets to connect the Slingbox to your network. You’ll need two bridges: connect one to your Slingbox and the other to your router, as shown.
Important: For optimal performance, it is strongly recommended that you connect the bridges directly to a wall outlet. Do not connect them to a power strip or extension cord.
Tip: Go to www.slingmedia.com/support for a list of recommended routers, wall-plug bridges and wireless bridges. Make sure to follow the installation instructions that come with the equipment you purchase.
Slingbox connection near your TV source Connection to your router
Slingbox User Guide 81

Connecting the Slingbox to a wireless networkThe Slingbox cannot wirelessly connect to your home network by itself. However, you can connect the Slingbox to an existing wireless network using an Ethernet-to-wireless bridge (or a wireless game adapter) and use your wireless laptop around the house. You must have a wireless home network for this setup.
1. Set up your bridge to work with your existing wireless home network before you connect the Slingbox to your bridge. (It is recommended that you test the bridge where you plan to use the Slingbox. Wireless networks vary in signal strength from location to location.)
2. Connect an Ethernet cable to the Network connector on the Slingbox and to an Ethernet jack on your wireless bridge.
Make sure to follow the installation instructions that come with the equipment that you purchase.
Important: If your router requires MAC address authentication, you may need to add the Slingbox’s MAC address to your router administration screens. The MAC address is printed on the bottom of the Slingbox.
82 Slingbox User Guide

Restoring the Slingbox to factory settings
Restoring the Slingbox to factory settingsCertain situations may require you to restore your Slingbox to factory settings. For example:
• If you replace the router to which you originally connected your Slingbox. In this case, the Slingbox was set up to work with your original router and now needs a new IP address from your new router.
• If you forgot your password.• If you move your Slingbox to another home or network.
With your Slingbox powered on, press and hold the Reset button on the back of the Slingbox for five seconds. The lights on the front of the Slingbox quickly flash from left to right, then flash slowly. The Slingbox is reset after 30 seconds. Once reset, the Power light stays solid.
Note: If your Slingbox is connected to your router, the Network light will also go on when it receives an IP address.
If you restore factory settings, all of your Slingbox settings will be cleared and it will need to be reconfigured.
Slingbox User Guide 83

84 Slingbox User Guide

FCC and Specifications
FCC StatementChanges or modifications not expressly approved by Sling Media, Inc., could void the user’s authority to operate this equipment.
NOTE: This equipment has been tested and found to comply with the limits for a Class B digital device, pursuant to Part 15 of the FCC Rules. These limits are designed to provide reasonable protection against harmful interference in a residential installation. This equipment generates, uses and can radiate radio frequency energy and if not installed and used in accordance with the instructions may cause harmful interference to radio communications. However, there is no guarantee that interference will not occur in a par-ticular installation. If this equipment does cause harmful interference to radio or television reception, which can be determined by turning the equipment off and on, the user is encouraged to try to correct the interference by one or more of the following measures:
• Reorient or relocate the receiving antenna.• Increase the separation between the equipment and receiver.• Connect the equipment into an outlet on a circuit different from that to which the receiver is connected.• Consult the dealer or an experienced radio/TV technician for help.
Slingbox User Guide 85

Slingbox Specifications
Product Name Slingbox
Model # SB100-100
Dimensions 10.6"(w) x 1.6"(h) x 4" (d)
Weight ~1.5 lbs.
Power requirements 6V/1.6A
Inputs RCA audio (L/R)Composite videoS-videoRF/Coaxial
Outputs RCA audio (L/R)Composite videoS-video
Device control IR emitter
Network RJ-45 Ethernet
Display (3) front panel LEDs:StatusNetworkPower
TV tuner NTSC (built-in)
86 Slingbox User Guide

FCC Statement
Power Adapter Specifications
Make Hon-Kwang Electric
Model # HK-A112-A06
Input Voltage Range 100VAC to 240VAC
Input Frequency Range 47 Hz to 63 Hz
Input In-rush Current 50A Max
Input Current 0.45A Max
Output Voltage +6V
Output Regulation 5.7~6.3V
Output Load Range 0~2.0A
Output Ripple & Noise 60mVMax @20MHz BANDWIDTH
Slingbox User Guide 87

88 Slingbox User Guide