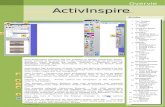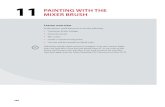Slider Images Images Tutorial6.pdf · 2020-06-30 · Click Homepage Slideshow. To delete a photo,...
Transcript of Slider Images Images Tutorial6.pdf · 2020-06-30 · Click Homepage Slideshow. To delete a photo,...

Slider ImagesLast Updated 9/12/19

Guidelines for Slider Images
in Your Banner
• Only have a total of about 6 images in your slider rotation.
• Make sure images are clear and of the highest quality you have available.
• Image must be horizontal to fit in the space provided.
• Check your school’s information for child permission on the website.
• Be sure to update photos so that they represent the current year.

Log in may take up to 45 seconds.
Your name will appear at the top along with
these options.
Click your name or the little person icon
3
Click the “Link to Admin Tool”

You will see a simpler version of this page.
Click the button the right with your School
Name and address.

Click Homepage Slideshow

To delete a photo, click delete on the righthand side or select several
photos on the left and click delete selected.
*
Click Add New Image
To edit existing photo information, click the edit button.
*

Drag your image here or click Choose File to find the
photo on your computer.
Click Upload

You now have the ability to rotate photos!
**I still recommend uploading high quality horizontal photos, but if they load the incorrect
way, you have the ability to alter and correct that.
Go to Step 2: Crop & Save

Describe your photo for ADA compliance.
You will not be able to upload unless this step in complete.
This will show up on top of the photo if it requires a description, such as: “Valley Champs!”
You can also leave it blank!**Don’t write the same information in the title and caption. It
will appear as a duplicate.
Want users to be taken to a web page in or outside your website? Place the link here and users will be
taken to that site when clicking on the photo.

Hover your slider over the image and see that your cursor changes to a cross + rather than a pointer.
Hold the + and drag over the photo to “crop” the image to the slider size.
***Make sure your subject matter is in the center of the cropped photo.
DON’T FORGET TO CROP YOUR PHOTO! This will make sure it fits
inside your slider.
Click the I added ALT text and cropped my image.
Then a SAVE button will appear.

Your image will appear in this list at the top. You can change the order of images
by holding down on the image bar and dragging it to
another order.




![soobahkdoregion8.files.wordpress.com … · Web viewhead shot, just delete it. Then, on the Insert tab, click Picture.] DELETE THIS AFTER REPLACING WITH YOUR PICTURE. Start you](https://static.fdocuments.net/doc/165x107/5d21f17988c993f2168c4600/-web-viewhead-shot-just-delete-it-then-on-the-insert-tab-click-picture-delete.jpg)