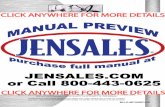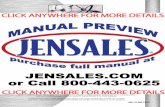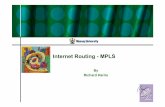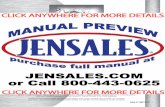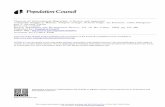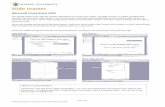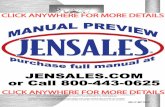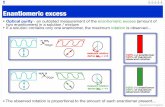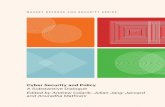Slide master - OWLL - Massey Universityowll.massey.ac.nz/pdf/powerpoint-2007-slide-master.pdf ·...
Transcript of Slide master - OWLL - Massey Universityowll.massey.ac.nz/pdf/powerpoint-2007-slide-master.pdf ·...

Page 1 of 7 Produced by Massey University Library Information Commons
Slide master
Microsoft PowerPoint 2007 Before starting a slide show it can help save time if you edit the slide master. The slide master is a design template that controls how all of your slides appear. The format of your new slide will automatically be inserted, for example, the font size, colour, style, background, bullet points and slide number. You don’t need to change the format for every new slide. When you change the format of the slide master, it will show up on every slide. Using a slide master is a quick and efficient way to set up your presentation slides. You may also edit the slide master after you have finished your presentation to quickly change some of the formatting i.e. font and bullet styles There are 4 different Masters. Slide Master Title Slide Layout
Handout Master Note Page Master
Note: If you first choose a slide design then you can change the Slide Master for that
design.

Page 2 of 7 Produced by Massey University Library Information Commons
Viewing the slide master
1. View > Slide Master
2. Click on the slide at the top of the left hand pane, a slide master appears. You can now customise your slide
format here.
Changing the font
1. Click the placeholder or highlight the text, e.g., title area
2. Apply formatting (Click on the Home tab). e.g., font style, font size, and font colour
e.g., Click on the borderline to select the title placeholder, the mouse pointer will change when you are over the right area.
Font Size
Alignment Tools
Font
Increase / Decrease font size
Numbering Bullet

Page 3 of 7 Produced by Massey University Library Information Commons
Changing slide master background
1. RIGHT CLICK on the white area outside of the placeholder > Format Background…, Or Slide Master > Background styles > Format Background…
2. Choose the background colour
3. Click Apply to All
Click the drop down list to select what colour you wish to use
More Colours gives you a larger selection of colours (Another colour pallet window will pop up)
Note: If you want to change the background on only one slide, select the slide you wish to change (in normal view), Right click > Format Background… or Design tab > Background Styles >Format Background…, select the colour you wish to apply and click close (don’t click apply to all)

Page 4 of 7 Produced by Massey University Library Information Commons
Inserting a picture for the slide master background
You may wish to insert a picture but do it after you finish formatting your text in the placeholder as the picture will sit on the top of the placeholders. Note the picture will automatically go behind your text once you close Master View. 1. Slide Master > Background Styles >Format Background… for a picture you have saved on your computer
or network drive Or Right click> Format Background
2. Choose Picture or texture fill
3. Click on File
4. Browse and select the picture you wish to use, Click on Insert
File… Allows you to browse for a picture saved on your computer
Clipboard Pastes a picture directly from the clipboard
Clip Art… Allows you to search for a picture by name or subject

Page 5 of 7 Produced by Massey University Library Information Commons
5. Click on Apply to all, Then click on Close
6. Done!

Page 6 of 7 Produced by Massey University Library Information Commons
Tip: Picture washout This is not an essential step but it may look better when you use a picture as the background. The original picture may stand out too much when you are in the normal slide mode. Its colour is too bright and would make your text hard to read. Perform the following steps after inserting the picture. (This is still in the slide master view mode.) 1. On the Slide Master tab go to > Background styles > Format Background or Right click on
picture > Format Background 2. Choose the Picture button then click the Recolour option, Select the desired effect from the drop
down box
3. Click Close to return to the master slide. (You can click Preview to view before you click on the OK button.)

Page 7 of 7 Produced by Massey University Library Information Commons
Applying slide designs
(In slide master view)
MS PowerPoint provides you with a quick and easy way of setting the background, font style, font colour and font size etc. 1. Slide Master Tab > Themes, Select the design you wish to use
(In normal view)
1. Design Tab > Themes, Select the design you wish to use
Note: You can right click in the Themes pane (Normal View) and select Apply to All Slides