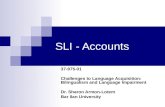SLI-5300/SLI-5300-I Wireless IAD - datel-dessau.de · SLI-5300/SLI-5300-I Wireless IAD...
Transcript of SLI-5300/SLI-5300-I Wireless IAD - datel-dessau.de · SLI-5300/SLI-5300-I Wireless IAD...
SLI-5300/SLI-5300-I Wireless IAD
Benutzerhandbuch
Rev: 1.2
26/04/2005
Die Vervielfältigung dieser Publikation oder von Teilen dieser Publikation gleich in welcher Form oder mit welchen Mitteln ist ohne vorherige schriftliche Genehmigung nicht gestattet. Andere Marken oder Markennamen, die in diesem Dokument
genannt werden, sind Marken oder eingetragene Marken der jeweiligen Inhaber.
Die Informationen in diesem Handbuch beziehen sich auf die Router-Modelle SLI-5300 und SLI-5300-I.
ii
Sicherheitshinweise
Installation Verwenden Sie nur die auf dem Typenschild angegebene Stromquelle. Verwenden Sie nur das mit dem Produkt gelieferte Netzteil. Überlasten Sie nicht die Steckdose und das Verlängerungskabel: dies erhöht die
Gefahr eines Stromschlags oder des Ausbruchs eines Brands. Ist das Netzkabel durchgescheuert, so ersetzen Sie es durch ein neues.
Sorgen Sie für ausreichende Belüftung, um ein Überhitzen des Produkts zu verhindern. Die Schlitze und Öffnungen des Geräts, die für die Belüftung und den ordnungsgemäßen Betrieb vorgesehen sind, dürfen nicht blockiert werden. Es wird empfohlen, das Gerät mit freiem Luftabzug aufzustellen.
Stellen Sie das Gerät nicht in der Nähe einer Wärmequelle auf, und schützen Sie es vor direkter Sonneneinstrahlung.
Schützen Sie das Gerät vor Feuchtigkeit. Lassen Sie das Gerät nie mit Flüssigkeiten in Kontakt kommen.
Versuchen Sie nie, das Gerät ohne entsprechende Anleitungen durch qualifiziertes Service-Personal mit anderen Computerzubehörartikeln oder elektronischen Geräten zu verbinden. Gefahr von Stromschlag oder Feuer!
Stellen Sie dieses Gerät nur auf eine stabile Unterlage.
Betrieb Schalten Sie das Gerät aus und stecken Sie es von der Steckdose ab, wenn Sie es
nicht verwenden oder wenn Sie es reinigen möchten. Achtung: Das Netzteil kann heiß sein.
Wenn Sie das Gerät ausgeschaltet haben, sollten Sie mindestens 15 Sekunden warten, bis Sie es wieder einschalten.
Blockieren Sie nicht die Lüftungsöffnungen des Geräts. Wenn Sie beabsichtigen, das Gerät längere Zeit nicht zu verwenden, sollten Sie das
Netzkabel vom Gerät abstecken, um Beschädigungen durch Spannungsspitzen z.B. im Fall eines Gewitters zu vermeiden.
Service Versuchen sie nicht, das Gerät selbst zu demontieren oder die Abdeckungen zu entfernen. Versuchen Sie auch nicht, das Gerät selbst zu warten: Sie können damit die Berechtigung zum Betrieb des Produkts verwirken. Rufen Sie in folgenden Fällen qualifiziertes Service-Personal herbei:
Netzstecker ist beschädigt, Netzkabel ist beschädigt oder durchgescheuert. Flüssigkeit ist in das Gerät gelangt. Das Gerät war Regen oder Wasser ausgesetzt. Das Gerät arbeitet nicht ordnungsgemäß, obwohl die Bedienungsanleitungen befolgt
werden. Das Gerät wurde fallen gelassen, oder das Gehäuse wurde beschädigt. Das Gerät weist eine deutliche Änderung seines Betriebsverhaltens auf.
Warnung Dieses Gerät muss entsprechend den mitgelieferten Anleitungen installiert und
betrieben werden. Während des Funkbetriebs muss ein Mindestabstand von 20 cm zwischen der am Computer montierten Antenne und dem Körper des Benutzers eingehalten werden (ausgenommen sind Hände, Handgelenk und Füße).
Das Gerät entspricht Teil 15 der FCC-Vorschriften. Der Betrieb unterliegt den beiden folgenden Bedingungen: (1) Dieses Gerät darf keine schädigenden Störungen verursachen, und (2) dieses Gerät muss empfangene Funkstörungen aufnehmen, unter anderem solche, die zu einer unerwünschten Funktionsweise führen könnten.
Achtung Bei Änderungen oder Modifikationen, die nicht ausdrücklich von der zur Einhaltung
der Vorschriften zuständigen Seite genehmigt wurden, darf das Gerät unter Umständen nicht mehr betrieben werden.
Benutzerhandbuch ADSL Router
iii
FCC Dieses Gerät muss entsprechend den mitgelieferten Anleitungen installiert und betrieben werden. Während des Funkbetriebs muss ein Mindestabstand von 20 cm zwischen der am Computer montierten Antenne und dem Körper des Benutzers eingehalten werden (ausgenommen sind Hände, Handgelenk und Füße).
FCC-Erklärung Klasse B Das Gerät entspricht Teil 15 der FCC-Vorschriften. Der Betrieb unterliegt den beiden folgenden Bedingungen:
(1) Dieses Gerät darf keine schädigenden Störungen verursachen,
(2) dieses Gerät muss empfangene Funkstörungen aufnehmen, unter anderem solche, die zu einer unerwünschten Funktionsweise führen könnten.
Hinweis: Dieses Gerät entspricht nachweislich den Grenzwerten für digitale Einrichtungen der Klasse B gemäß Teil 15 der FCC-Vorschriften. Diese Grenzwerte dienen dem angemessenen Schutz gegen schädliche Störbeeinflussung bei Installation im Wohnbereich. Durch dieses Gerät kann hochfrequente Energie erzeugt, genutzt und unter Umständen abgestrahlt werden, und das Gerät kann daher bei nicht vorschriftsgemäßer Installation und Nutzung Funkstörungen verursachen. Eine Garantie dafür, dass entsprechende Störungen am konkreten Installationsort ausgeschlossen sind, kann nicht abgegeben werden. Verursacht das Gerät Störungen des Radio- oder Fernsehempfangs (was sich durch Ein- und Ausschalten des Geräts feststellen lässt), so können Sie versuchen, die Störung mit Hilfe einer oder mehrerer der folgenden Maßnahmen zu beseitigen:
Andere Ausrichtung der Empfangsantenne oder Standortänderung.
Vergrößerung des Abstands zwischen Gerät und Empfänger.
Anschluss des Geräts an einer anderen Steckdose oder einem anderen Stromkreis als dem, an dem der Empfänger betrieben wird.
Wenden Sie sich gegebenenfalls an den Händler oder einen erfahrenen Rundfunk- und Fernsehtechniker.
IC-Erklärung Um Funkstörungen des lizenzierten Dienstes zu verhindern, sollte dieses Gerät im Innenbereich und in gewisser Entfernung von Fenstern verwendet werden, um eine größtmögliche Abschirmung sicherzustellen. Geräte (bzw. ihre Sendeantennen), die im Außenbereich installiert werden, müssen entsprechend lizenziert werden.
ICES-003 Class B Notice - Avis NMB-003, Classe B Dieses digitale Gerät der Klasse B entspricht der kanadischen Norm ICES-003.
Cet appareil numérique de la classe B est conforme à la norme NMB-003 du Canada.
Einführung
Einführung
Vielen Dank für den Kauf des Asymmetric Digital Subscriber Line (ADSL) Router. Dieses Gerät kann mittels der ADSL-Technologie herkömmliche Kupferleitungen zur Übertragung nutzen. ADSL ermöglicht zudem die gleichzeitige Nutzung von Sprach- und Datendiensten über die gleiche Telefonleitung.
Der Wireless ADSL2+ Router SLI-5300/SLI-5300-I ist ein DSL-Breitbandnetzzugangsgerät, das ADSL-Verbindungen ermöglicht und gleichzeitig Wireless LAN-Funktionalität für die lokale Funkvernetzung von Geräten entsprechend dem Standard 802.11g im privaten Wohnbereich oder im Büro bereitstellt. Der Router unterstützt ADSL2/ADSL2+ und ist rückwärtskompatibel mit ADSL. Er bietet Auto-Negotiation-Fähigkeiten für verschiedene Standards (G.dmt, G.lite oder T1.413 Issue 2) je nach den Einstellungen des DSLAM (Digital Subscriber Line Access Multiplexer) in der Vermittlungsstelle. Zudem sind die leistungsfähigen Routing-Funktionen nahtlos in den ADSL-Dienst für bisherige Firmen- oder Privatanwender integriert. Mit dem Wireless ADSL2+ Router SLI-5300/SLI-5300-I wird die Nutzung verschiedener bandbreitenintensiver Anwendungen für den Benutzer zum Genuss.
Merkmale
Erfüllte Standards: ADSL ANSI T1.413 Issue 2
ITU G.992.1 Annex A (G.dmt)
ITU G.992.2 Annex A (G.lite)
ITU G.994.1 (G.hs)
Unterstützung der Dying Gasp-Funktion
Maximale Datenübertragungsrate: 8 Mbit/s im Hinkanal (Downstream), 1 Mbit/s im Rückkanal (Upstream)
Erfüllte Standards: ADSL2 ITU G.992.3 Annex A (G.dmt)
ITU G.992.4 Annex A (G.lite)
Maximale Datenübertragungsrate: 12 Mbit/s im Hinkanal (Downstream), 1 Mbit/s im Rückkanal (Upstream)
Erfüllte Standards: ADSL2+ ITU G.992.5 Annex A (G.dmt)
Maximale Datenübertragungsrate: 24 Mbit/s im Hinkanal (Downstream), 1,2 Mbit/s im Rückkanal (Upstream)
Benutzerhandbuch DSL Router
v
Erfüllte Standards: Wireless LAN IEEE 802.11g und IEEE 802.11b
Datenübertragungsrate: 54, 48, 36, 24, 18, 12, 9, 6 Mbit/s für 802.11g/11; 5,5, 2, 1 Mbit/s für 802.11b
Modulationsverfahren: OFDM für 802.11g; CCK (11 Mbit/s, 5,5 Mbit/s) für 802.11b; DQPSK (2 Mbit/s) für 802.11b; DBPSK (1 Mbit/s) für 802.11b
Netzarchitektur: Infrastruktur
Betriebsfrequenz: 2,4 ~ 2,5 GHz
Betriebskanäle: abhängig von lokalen Vorschriften. Beispiel: 11 Kanäle (Nordamerika), 13 Kanäle (Europa) und 14 Kanäle (Japan)
HF-Ausgangsleistung: 13,5+/-1,5 dBm für 802.11g; 17,5+/-1.5 dBm für 802.11b
Die Ausgangsleistung ist einstellbar.
Antennenanschlüsse: Unterstützung von Antennen-Diversity. Eine Außenantenne und eine interne Antenne gehören zum Gerät.
Funkabdeckung: 300 m
Unterstützung des WEP-Mechanismus (Wired Equivalent Privacy), der RC4 mit einer Schlüssellänge von 64 Bit oder 128 Bit nutzt.
Unterstützung von 802.1x und WPA/WPA2
Unterstützung der Access Control-Funktion (Zugangskontrolle): nur registrierten WLAN Clients wird die Verbindung mit dem Gerät erlaubt.
SSID kann aus Sicherheitsgründen verdeckt werden (kein Rundsenden der SSID).
Unterstützung der Repeater-Funktion zur Vergrößerung der Funkabdeckung.
Unterstützung der Isolierung von Funkteilnehmern (Wireless User Isolation) für Hotspot.
ATM Kompatibel mit Permanent Virtual Circuits (PVCs) gemäß ATM Forum UNI 3.1 / 4.0
Unterstützt bis zu 16 PVCs für UBR, CBR, VBR-nrt, VBR-rt mit Traffic Shaping
RFC2684 LLC Encapsulation and VC Multiplexing over AAL5
RFC2364 Point-to-Point Protocol (PPP) over AAL5
RFC2225 Classical IP and ARP over ATM
RFC2516 PPP over Ethernet: unterstützt Relay (Transparent Forwarding- und Client-Funktionen)
Unterstützt PPPoA- oder PPPoE Bridged-Modus (vom Internet Service Provider erhaltene IP-Adresse kann zum PC des Benutzers weitergeleitet werden und sich als IP-Adresse des Benutzer-PCs verhalten.)
OAM F4/F5 End-to-End/Segment Loopback Cells
Bridging Unterstützt Self-Learning Bridge gemäß Spezifikation in IEEE 802.1D Transparent Bridging
Unterstützt max. 4096 MAC-Adressen („learning“)
Transparent Bridging zwischen 10/100 Mbit/s Ethernet und 802.11g Wireless LAN
Unterstützt Virtual LAN-Funktionen entsprechend IEEE 802.1q
vi
Routing Entspricht IPv4 einschließlich RFC791, RFC792, RFC826, RFC768 und RFC793
NAT (Network Address Translation) / PAT (Port Address Translation) ermöglichen einer größeren Zahl von Benutzern (max. 128) am LAN den Zugang zum Internet zu den Kosten nur einer IP-Adresse.
ALGs (Application Level Gateways) wie z.B. NetMeeting, MSN Messenger, FTP, Quick Time, mIRC, Real Player, CuSeeMe, Multisession-VPN-Tunnel etc.
Port Forwarding: Benutzer können mehrere virtuelle Server auf ihrem LAN einrichten (z.B. Web, FTP, Mail-Server).
Unterstützt DMZ
UPnP IGD (Internet Gateway Device) mit NAT Transversal-Fähigkeit
Statische Routen, RFC1058 RIPv1 und RFC1723 RIPv2
DNS Relay, Dynamic DNS
DHCP Client/Relay/Server
Zeitprotokoll kann verwendet werden, um aktuelle Zeit vom Netzwerk-Zeitserver zu beziehen.
Unterstützt IGMP Proxy/Snoop
Unterstützt IP/Bridge QoS zur Prioritisierung der Übertragung verschiedener Verkehrsklassen.
Unterstützt Port Mapping-Funktion zur Zuordnung des gesamten zwischen bestimmten Internet-Verbindungen und LAN-Ports übertragenen Datenverkehrs.
Sicherheit PAP (RFC1334), CHAP (RFC1994) und MS-CHAP für PPP Session
Firewall unterstützt IP-Paketfilterung auf Basis von IP-Adresse/Portnummer/Protokolltyp.
Bridge-Paketfilterung (optional)
URL-Filterung (optional)
Unterstützt DoS-Funktionen (Denial of Service) zur Erkennung und zum Schutz vor verschiedenen Angriffen (z.B. SYN/FIN/RST Flood, Smurf, WinNuke, Echo Scan, Xmas Tree Scan etc.).
Voice over IP (VOIP) Gesprächsmerkmale: herausgehende und ankommende Anrufe, Anklopfen,
3-Wege-Telefonkonferenz, Weiterleiten, Anruferkennung
Unterstützt MGCP (RFC2705) für Gesprächskontrolle
Sprachdaten werden kompatible zu RTP (RFC 1889) transportiert
Voice Codecs: G.711 (a-law und u-law) , G.723.1A , G.726 und G.729A
Ruf/Freiton: kompatibel zu Nordamerika, UK, Japan, China und einigen eurpoäischen Ländern
Tonerzeugung: unterstützt DTMF, Wählton, Rückrofton, Besetztzeichen, Klingelton
Tonerkennung: unterstützt DTMF
Echounterdrückung: kompatibel zu G.168
Unterstützt Funktionen für FAX/Analog-Modem
Unterstützt T.38 Fax-Weiterleitung
Unterstützt RFC2833 RTP Nutzlast für DTMF-Ziffern, Telefontöne und Telefonsignale
2 VOIP (FXS) Ports für VOIP-Telefongespräche
Beide VOIP-Ports unterstützen intelligente Lifeline-Sicherung
Benutzerhandbuch DSL Router
vii
Während des Gespräches kann manuell zwischen PSTN- und VOIP-Modus gewechselt werden.
Bei Notrufen wird automatisch der PSTN-Modus gewählt.
Flusskontrolle für garantierte Sprachqualität
Konfiguration und Management Benutzerfreundliche eingebettete Web-Konfigurationsschnittstelle mit Kennwort-Schutz
Remote Management Access Control über HTTP, TFTP, FTP, Telnet, SSH, SNMP
Telnet Session für lokales oder Remote Management
Firmware Upgrades über HTTP, TFTP oder FTP
Der Bootloader enthält eine sehr einfache Webseite, über die das Runtime Firmware Image aktualisiert werden kann.
Sicherung und Wiederherstellung der Konfigurationsdatei
SNMPv1/v2 Agent mit MIB-II, ADSL Line MIB
viii
Auspacken Prüfen Sie den Packungsinhalt gegen die Checkliste für den Packungsinhalt unten. Fehlt irgendein Gegenstand, der eigentlich in der Lieferung enthalten sein müsste, so wenden Sie sich an den Händler, bei dem Sie das Gerät gekauft haben.
ADSL Router
Netzteil und Netzkabel
RJ-11 ADSL-Kabel
RJ-45 Ethernet-Kabel
Kurzanleitung
CD mit Treibern und Dienstprogrammen
Beauftragung eines ADSL-Dienstes Um den ADSL Router nutzen zu können, müssen Sie bei Ihrem Breitbandanbieter einen ADSL-Dienst beauftragen. Je nach Art des beauftragten Dienstes erhalten Sie unterschiedliche IP-Adressen:
Dynamische IP-Adresse: Wenn Sie ADSL über Wählverbindung beauftragen, erhalten Sie ein Internet-Konto mit Benutzername und Kennwort. Jedes Mal, wenn Sie sich über Ihren Internet Service Provider einwählen, wird Ihnen dann eine andere IP-Adresse („dynamische IP“) neu zugeteilt.
Statische (feste) IP-Adresse: Eine statische IP-Adresse wird Ihnen fest zugewiesen. Sie können von Ihrem Internet Service Provider entweder eine einzige statische IP-Adresse oder einen Bereich von IP-Adressen (IP Address Range) erhalten. Wie viele IP-Adressen Sie erhalten, unterscheidet sich je nach ADSL-Anbieter.
Kapitel 1: Übersicht
1
Kapitel 1: Übersicht
In diesem Kapitel werden die LEDs und Steckverbinder auf der Vorder- und Rückseite des Routers erläutert. Bitte machen Sie sich zunächst mit diesen Informationen vertraut, ehe Sie den Router installieren und in Betrieb nehmen.
Außenansicht
Vorderseite Die folgende Abbildung zeigt die Vorderseite des ADSL Routers (mit USB-Schnittstelle).
LED-Anzeigen Der ADSL Router verfügt auf der Vorderseite über neun LED-Anzeigen, deren Bedeutung in der folgenden Tabelle beschrieben wird (von links nach rechts):
LED Farbe Status Bedeutung
Power Aus Router ist ausgeschaltet.
Grün Ein Router ist eingeschaltet und wird mit Strom versorgt.
Rot Ein Router ist eingeschaltet. Selbsttest läuft.
Das Gerät geht in den Konsole-Modus des Bootloaders.
Selbsttest beim Einschalten ist fehlgeschlagen, wenn die LED permanent rot leuchtet.
Rot Blinkt Firmwareaktualisierung wird durchgeführt.
Aus Router ausgeschaltet oder es wurde kein DSL-Signal erkannt.
Blinkt Langsam – DSL-Handshake wird gerade durchgeführt
Schnell - DSL-Leistungstraining wird gerade durchgeführt
DSL Grün
Ein ADSL-Leitungsverbindung ist in Ordnung
Aus Keine PPPoA- oder PPPoE-Verbindung PPP Grün
Ein Mindestens eine PPPoA- oder PPPoE-Verbindung besteht. Die Benutzer können jetzt auf das Internet zugreifen.
Aus Router ausgeschaltet oder keine Ethernet-Verbindung Ethernet Grün
Blinkt Ethernet-Verbindung vorhanden, Übertragung von Benutzerdaten über die Ethernet-Schnittstelle
2
LED Farbe Status Bedeutung
Ein Ethernet-Verbindung vorhanden
Aus Router ausgeschaltet oder wartet auf Herstellung der USB-Verbindung.
Blinkt Übertragung von Benutzerdaten über die USB-Schnittstelle
USB Grün
Ein USB-Verbindung ist in Ordnung.
Aus Der Router ausgeschaltet oder empfängt kein Funksignal (WLAN-Karte nicht vorhanden oder funktioniert nicht).
Blinkt Datenverkehr über Wireless LAN-Schnittstelle
WLAN Grün
Ein Wireless LAN-Schnittstelle betriebsbereit
Phone 1/2 Grün Aus Telefon ist aufgelegt oder in PSTN-Modus
Ein VOIP-Telefongespräch läuft
VOIP Ready
Grün Aus VOIP-Dienst ist nicht bereit. Der Benutzer kann nur PSTN-Gespräche führen.
Ein VOIP-Dienst ist bereit
Rückseite Auf der Rückseite des ADSL Routers sind die folgenden Anschlüsse vorhanden:
Anschluss Beschreibung Phone Anschluss für Telefon PSTN Anschluss für PSTN DSL RJ-11-Buchse Ethernet 1-4 Ethernet RJ-45-Buchsen, Automatische Anpassung für Ethernet
10/100 Base-T USB USB-Buchse (nur beim Modell mit USB-Schnittstelle)
Netzschalter
12 VAC 12 V-Wechselstromanschluss
Kapitel 2: Systemvoraussetzungen und Installation
Kapitel 2: Systemvoraussetzungen und Installation
Systemvoraussetzungen
Der Host-Computer muss für den Zugriff auf den ADSL Router über Ethernet die folgenden Anforderungen erfüllen:
Ethernet-Karte ist installiert.
TCP/IP ist installiert.
Client PC muss auf „IP-Adresse automatisch beziehen“ gesetzt werden, oder eine feste IP-Adresse ist einzustellen.
Web-Browser ist installiert: Internet Explorer 5.x oder später.
Der ADSL Router ist mit der Standard-IP-Adresse 192.168.1.1 und der Subnetzmaske 255.255.255.0 konfiguriert. Der DHCP Server ist standardmäßig aktiviert, und die DHCP Clients sollten deshalb auf den ADSL Router zugreifen können. Sie können dem Host-PC für die anfängliche Konfiguration zunächst auch eine IP-Adresse zuweisen.
Die Verwaltung des ADSL Routers ist auch über einen Web-Manager möglich, das ADSL ROUTER CONTROL PANEL. Dieser ADSL Router Manager ermöglicht es Ihnen, das Gerät per HTTP-Protokoll über einen Web-Browser einzurichten und zu verwalten.
Zur Konfiguration des Geräts über einen Web-Browser muss mindestens ein ordnungsgemäß konfigurierter PC an das Netzwerk angeschlossen sein (entweder direkt oder über einen externen Hub/Switch an der LAN-Schnittstelle des Geräts).
Wahl des Aufstellorts für den ADSL Router
Stellen Sie den ADSL Router nahe bei der ADSL-Wanddose und der Netzsteckdose für das Gerät auf, so dass beide Steckdosen mit den Kabeln gut zu erreichen sind.
Stellen Sie das Gerät nicht an Orten auf, wo Personen über die Kabel steigen müssten. Setzen Sie den Router auch nicht direkter Sonnenbestrahlung aus, und stellen Sie ihn nicht in der Nähe von Wärmequellen auf.
Stellen Sie das Gerät auf eine glatte und stabile Unterlage.
4
Kabelverbindungen mit dem ADSL Router herstellen Stellen Sie wie folgt die erforderlichen Kabelverbindungen mit dem ADSL Router her:
ADSL-Leitung: Stecken Sie das RJ-11-Kabel an der DSL-Buchse des Geräts sowie an der ADSL-Wanddose an.
Stecken Sie einen RJ-45-Stecker des Ethernet-Kabels in die LAN-Buchse des ADSL Routers ein.
Verbinden Sie das andere Ende des Ethernet-Kabels mit der Ethernet-Buchse am Client-PC.
Schließen Sie das mitgelieferte Netzteil am Netzanschluss (PWR) des ADSL Routers und an einer Wandsteckdose an.
Schalten Sie den ADSL Router mit dem Netzschalter auf der Rückseite des Geräts ein.
Kapitel 3: Konfiguration
5
Wenn Sie den ADSL Router über einen Hub anschließen, gehen Sie bitte vor wie in der Abbildung unten gezeigt:
Installation des USB-Treibers
Windows ME
Führen Sie das USB-Installationsprogramm auf der CD aus, die Sie mit dem ADSL Router erhalten haben.
Ein InstallShield Wizard wird geöffnet. Bitte warten Sie einen Moment. Wenn die Begrüßungsanzeige erscheint, klicken Sie auf Next, um mit dem nächsten Schritt
fortzufahren.
Wird angezeigt, dass die Installation das USB-Treibers für den ADSL Router abgeschlossen ist, klicken Sie auf Finish.
Verbinden Sie den ADSL Router und den PC mit dem USB-Kabel.
Hinweis: Wird das USB-Gerät nicht erkannt, überprüfen Sie die USB-Kabelverbindung zwischen dem PC und dem Gerät. Stellen Sie auch sicher, dass der ADSL Router eingeschaltet ist und mit Strom versorgt wird.
Das System erkennt den USB-Treiber automatisch. Es kopiert daraufhin die für den ADSL Router erforderlichen Dateien.
Nach Beendigung des Kopiervorgangs wird das Dialogfeld oben geschlossen. Der USB-Treiber ist damit ordnungsgemäß installiert. Das Gerät ist jetzt betriebsbereit.
6
Windows 2000
Führen Sie das USB-Installationsprogramm auf der CD aus, die Sie mit dem ADSL Router erhalten haben.
Ein InstallShield Wizard wird geöffnet. Bitte warten Sie einen Moment.
Wenn die Begrüßungsanzeige erscheint, klicken Sie auf Next, um mit dem nächsten Schritt fortzufahren.
Wird angezeigt, dass die Installation das USB-Treibers für den ADSL Router abgeschlossen ist, klicken Sie auf Finish.
Kapitel 3: Konfiguration
7
Verbinden Sie den ADSL Router und den PC mit dem USB-Kabel.
Hinweis: Wird das USB-Gerät nicht erkannt, überprüfen Sie die USB-Kabelverbindung zwischen dem PC und dem Gerät. Stellen Sie auch sicher, dass der ADSL Router eingeschaltet ist und mit Strom versorgt wird.
Das System erkennt den USB-Treiber automatisch. Es kopiert daraufhin die für den ADSL Router erforderlichen Dateien.
Nach Beendigung des Kopiervorgangs wird das Dialogfeld oben geschlossen. Wird angezeigt, dass die Installation das USB-Treibers für den ADSL Router abgeschlossen ist, klicken Sie auf Finish. Der USB-Treiber ist damit ordnungsgemäß installiert. Das Gerät ist jetzt betriebsbereit.
8
Windows XP
Führen Sie das USB-Installationsprogramm auf der CD aus, die Sie mit dem ADSL Router erhalten haben.
Ein InstallShield Wizard wird geöffnet. Bitte warten Sie einen Moment.
Wenn die Begrüßungsanzeige erscheint, klicken Sie auf Next, um mit dem nächsten Schritt fortzufahren.
Wird angezeigt, dass die Installation das USB-Treibers für den ADSL Router abgeschlossen ist, klicken Sie auf Finish.
Kapitel 3: Konfiguration
9
Verbinden Sie den ADSL Router und den PC mit dem USB-Kabel.
Hinweis: Wird das USB-Gerät nicht erkannt, überprüfen Sie die USB-Kabelverbindung zwischen dem PC und dem Gerät. Stellen Sie auch sicher, dass der ADSL Router eingeschaltet ist und mit Strom versorgt wird.
Das System erkennt den USB-Treiber automatisch.
Das System versucht, den passenden Treiber für das Gerät zu finden, und kopiert die Dateien daraufhin automatisch.
Nach Beendigung des Kopiervorgangs erscheint eine Meldung, die Ihnen mitteilt, dass die Installation abgeschlossen ist.
Das Gerät ist jetzt betriebsbereit.
10
Deinstallation des USB-Treibers
Windows ME Gehen Sie wie folgt vor, um den USB-Treiber zu deinstallieren.
Möglichkeit 1:
Wählen Sie Programs – Siemens Broadband – Uninstall Siemens ADSL Router USB Driver aus dem Menü Start aus.
Der InstallShield Wizard-Dialog wird geöffnet.
Sie werden gefragt, ob Sie den USB-Treiber wirklich entfernen möchten. Klicken Sie auf OK.
Stecken Sie das USB-Kabel vom ADSL Router und vom PC ab.
Erscheint die Anzeige Maintenance Complete, wurde der USB-Treiber erfolgreich entfernt. Klicken Sie auf Finish.
Möglichkeit 2:
Wählen Sie Settings – Control Panel aus dem Menü Start aus. Wählen Sie Add/Remove Programs aus.
Sie werden gebeten, das Programm auszuwählen, das entfernt werden soll. Wählen Sie Siemens ADSL Router USB Driver aus, und klicken Sie auf Change/Remove.
Der InstallShield Wizard-Dialog wird geöffnet.
Stecken Sie das USB-Kabel vom ADSL Router und vom PC ab. Klicken Sie dann auf OK.
Erscheint die Anzeige Maintenance Complete, wurde der USB-Treiber erfolgreich entfernt. Klicken Sie auf Finish.
Kapitel 3: Konfiguration
11
Windows 2000 Es gibt zwei Möglichkeiten, den USB-Treiber zu deinstallieren. Möglichkeit 1:
Wählen Sie Programs – Siemens Broadband – Uninstall Siemens ADSL Router USB Driver aus dem Menü Start aus.
Der InstallShield Wizard-Dialog wird geöffnet.
Sie werden gefragt, ob Sie den USB-Treiber wirklich entfernen möchten. Klicken Sie auf OK.
Stecken Sie das USB-Kabel vom ADSL Router und vom PC ab.
12
Erscheint die Anzeige Unsafe Removal of Device, wurde der USB-Treiber erfolgreich entfernt. Klicken Sie auf OK.
Erscheint die Anzeige Maintenance Complete, wurde der USB-Treiber erfolgreich entfernt. Klicken Sie auf Finish.
Kapitel 3: Konfiguration
13
Möglichkeit 2:
Wählen Sie Settings – Control Panel aus dem Menü Start aus. Wählen Sie Add/Remove Programs aus.
Sie werden gebeten, das Programm auszuwählen, das entfernt werden soll. Wählen Sie Siemens ADSL Router USB Driver aus, und klicken Sie auf Change/Remove.
14
Der InstallShield Wizard-Dialog wird geöffnet.
Sie werden gefragt, ob Sie den USB-Treiber wirklich entfernen möchten. Klicken Sie auf OK.
Stecken Sie das USB-Kabel vom ADSL Router und vom PC ab. Klicken Sie dann auf OK.
Kapitel 3: Konfiguration
15
Erscheint die Anzeige Maintenance Complete, wurde der USB-Treiber erfolgreich entfernt. Klicken Sie auf Finish.
Windows XP Es gibt zwei Möglichkeiten, den USB-Treiber zu deinstallieren.
Möglichkeit 1:
Wählen Sie Programs – Siemens Broadband – Uninstall Siemens ADSL Router USB Driver aus dem Menü Start aus.
16
Der InstallShield Wizard-Dialog wird geöffnet.
Sie werden gefragt, ob Sie den USB-Treiber wirklich entfernen möchten. Klicken Sie auf OK.
Stecken Sie das USB-Kabel vom ADSL Router und vom PC ab.
Erscheint die Anzeige Unsafe Removal of Device, wurde der USB-Treiber erfolgreich entfernt. Klicken Sie auf OK.
Erscheint die Anzeige Maintenance Complete, wurde der USB-Treiber erfolgreich entfernt. Klicken Sie auf Finish.
Kapitel 3: Konfiguration
17
Möglichkeit 2:
Wählen Sie Settings – Control Panel aus dem Menü Start aus. Wählen Sie Add/Remove Programs aus.
Sie werden gebeten, das Programm auszuwählen, das entfernt werden soll. Wählen Sie Siemens ADSL Router USB Driver aus, und klicken Sie auf Change/Remove.
18
Der InstallShield Wizard-Dialog wird geöffnet.
Stecken Sie das USB-Kabel vom ADSL Router und vom PC ab. Klicken Sie dann auf OK.
Erscheint die Anzeige Maintenance Complete, wurde der USB-Treiber erfolgreich entfernt. Klicken Sie auf Finish.
Einrichten von TCP/IP
Für den Zugang zum Internet über den Router muss bei jedem Host in Ihrem Netzwerk TCP/IP installiert und eingerichtet werden. Gehen Sie wie folgt vor, um einen Netzadapter auszuwählen.
Kapitel 3: Konfiguration
19
Windows 98 1. Klicken Sie auf das Menü
Start, zeigen Sie auf Settings, und klicken Sie auf Control Panel.
2. Doppelklicken Sie auf das Symbol
Network.
3. Das Fenster Network wird geöffnet.
Prüfen Sie auf der Registerkarte Configuration die Liste der installierten Netzwerkkomponenten.
Möglichkeit 1: Ist kein TCP/IP-Protokoll vorhanden, klicken Sie auf Add.
Möglichkeit 2: Ist das TCP/IP-Protokoll vorhanden, gehen Sie zu Schritt 6.
4. Markieren Sie Protocol, und klicken Sie
auf Add.
Ihre Netzwerk-Schnittstellenkarte
Prüfen Sie, ob TCP/IP für Ihre Netzwerk-Schnittstellenkarte installiert ist
d i h
20
5. Markieren Sie im Feld links Microsoft, und wählen Sie dann im Feld rechts TCP/IP aus. Klicken Sie auf OK.
6. Sie sehen wieder das Fenster Network.
Markieren Sie darin das Protokoll TCP/IP für Ihre Netzwerk-Schnittstellenkarte, und klicken Sie auf Properties.
7. Auf der Registerkarte IP Address:
Aktivieren Sie die Option Specify an IP address. Geben Sie für IP Address 192.168.1.x (x im Bereich zwischen 2 und 254) und für Subnet Mask 255.255.255.0 ein, wie in der Abbildung unten gezeigt. Auf der Registerkarte Gateway: Fügen Sie eine Gateway IP-Adresse ein: 192.168.1.1. Klicken Sie dann auf OK.
Kapitel 3: Konfiguration
21
8. Daraufhin wird wieder das Fenster Network angezeigt. Klicken Sie auf OK.
9. Warten Sie, während Windows die
Dateien kopiert.
10. Wenn das Dialogfeld System Settings Change angezeigt wird, klicken Sie darin auf Yes, um den Computer neu zu starten.
22
Windows ME 1. Klicken Sie auf das Menü Start,
zeigen Sie auf Settings, und klicken Sie auf Control Panel.
2. Doppelklicken Sie auf das Symbol Network.
3. Das Fenster Network wird geöffnet. Prüfen Sie auf der Registerkarte Configuration die Liste der installierten Netzwerkkomponenten. Möglichkeit 1: Ist kein TCP/IP-Protokoll vorhanden, klicken Sie auf Add. Möglichkeit 2: Ist das TCP/IP-Protokoll vorhanden, gehen Sie zu Schritt 6.
4. Markieren Sie Protocol, und klicken Sie auf Add.
5. Markieren Sie im Feld links Microsoft, und wählen Sie dann im Feld rechts TCP/IP aus. Klicken Sie auf OK.
6. Sie sehen wieder das Fenster Network. Markieren Sie darin das Protokoll TCP/IP für Ihre Netzwerk-Schnittstellenkarte, und klicken Sie auf Properties.
Kapitel 3: Konfiguration
23
7. Wählen Sie auf der Registerkarte IP Address die Option Specify an IP address aus. Geben Sie für IP Address 192.168.1.x (x im Bereich zwischen 2 und 254), für Subnet Mask 255.255.255.0 und für Default gateway 192.168.1.1 ein. Klicken Sie dann auf OK.
8. Daraufhin wird wieder das Fenster
Network angezeigt. Klicken Sie auf OK.
9. Warten Sie, während Windows die Dateien kopiert.
10. Wenn das Dialogfeld System Settings Change angezeigt wird, klicken Sie darin auf Yes, um den Computer neu zu starten.
Windows NT 1. Klicken Sie auf Start, zeigen Sie auf
Settings, und klicken Sie anschließend auf Control Panel.
2. Doppelklicken Sie auf das Symbol
Network.
24
3. Das Fenster Network wird geöffnet. Prüfen Sie auf der Registerkarte Protocols die Liste der installierten Netzwerkkomponenten. Möglichkeit 1: Ist kein TCP/IP-Protokoll vorhanden, klicken Sie auf Add. Möglichkeit 2: Ist das TCP/IP-Protokoll installiert, gehen Sie zu Schritt 7.
4. Markieren Sie TCP/IP Protocol, und
klicken Sie auf OK.
5. Klicken Sie auf Yes, um DHCP zu
verwenden.
6. Legen Sie die Windows NT CD in das
CD-ROM-Laufwerk ein, und geben Sie den Laufwerkbuchstaben für das CD-ROM-Laufwerk ein. Klicken Sie dann auf Continue.
Kapitel 3: Konfiguration
25
7. Sie sehen wieder das Fenster Network. TCP/IP Protocol erscheint nun in der Liste. Wählen Sie TCP/IP Protocol aus, und klicken Sie auf Properties.
8. Aktivieren Sie die Option Specify an
IP address. Geben Sie für IP Address192.168.1.x (x im Bereich zwischen 2 und 254), für Subnet Mask 255.255.255.0 und für Default Gateway 192.168.1.1 ein, wie in der Abbildung unten gezeigt.
9. Daraufhin wird wieder das Fenster Network angezeigt. Klicken Sie auf Close.
26
10. Wenn das Dialogfeld Network Settings Change angezeigt wird, klicken Sie darin auf Yes, um den Computer neu zu starten.
Windows 2000 11. Öffnen Sie das Menü Start, zeigen Sie
auf Settings, und klicken Sie dann auf Network and Dial-up Connections.
12. Klicken Sie mit der rechten Maustaste auf das Symbol Local Area Connection, und klicken Sie anschließend auf Properties.
Kapitel 3: Konfiguration
27
13. Prüfen Sie auf der Registerkarte General die Liste der installierten Netzwerkkomponenten. Möglichkeit 1: Ist kein TCP/IP-Protokoll vorhanden, klicken Sie auf Install. Möglichkeit 2: Ist das TCP/IP-Protokoll vorhanden, gehen Sie zu Schritt 6.
14. Markieren Sie Protocol, und klicken
Sie dann auf Add.
15. Klicken Sie erst auf Internet Protocol
(TCP/IP) und dann auf OK.
16. Sie sehen wieder das Fenster Local
Area Connection Properties. Markieren Sie Internet Protocol (TCP/IP), und klicken Sie dann auf Properties.
28
17. Aktivieren Sie auf der Registerkarte General die Option Use the following IP Address. Geben Sie für IP Address 192.168.1.x (x im Bereich zwischen 2 und 254), für Subnet Mask 255.255.255.0 und für Default gateway 192.168.1.1 ein. Klicken Sie dann auf OK.
Windows XP 1. Öffnen Sie das Menü Start, zeigen Sie
auf Control Panel, und klicken Sie dann auf Network and Internet Connections.
2. Klicken Sie auf Network Connection und dann auf Properties.
3. Klicken Sie auf Network Connection und dann auf Properties. Prüfen Sie auf der Registerkarte General die Liste der installierten Netzwerkkomponenten. Möglichkeit 1: Ist kein TCP/IP-Protokoll vorhanden, klicken Sie auf Install. Möglichkeit 2: Ist das TCP/IP-Protokoll vorhanden, gehen Sie zu Schritt 6.
4. Markieren Sie Protocol, und klicken Sie dann auf Add.
5. Klicken Sie erst auf Internet Protocol (TCP/IP) und dann auf OK.
6. Markieren Sie im Fenster Local Area Connection Properties das Kontrollkästchen Internet Protocol (TCP/IP), und klicken Sie dann auf Properties.
Kapitel 3: Konfiguration
29
7. Aktivieren Sie auf der Registerkarte General die Option Use the following IP Address. Geben Sie für IP Address 192.168.1.x (x im Bereich zwischen 2 und 254), für Subnet Mask 255.255.255.0 und für Default gateway 192.168.1.1 ein. Klicken Sie dann auf OK.
Konfiguration des PC für den Bezug der IP-Adresse vom DHCP
Fungiert der ADSL Router als DHCP-Server für die Client-PCs am LAN, so sollten die Client-PCs so konfiguriert werden, dass sie eine dynamische IP-Adresse erhalten. Gehen Sie vor, wie im vorherigen Abschnitt beschrieben, um die TCP/IP-Komponente zu installieren. Der einzige Unterschied besteht darin, dass Sie bei der Konfiguration der TCP/IP-Eigenschaften keine IP-Adresse angeben müssen.
Der folgende Abschnitt beschreibt, wie der PC so konfiguriert wird, dass die IP-Adresse automatisch bezogen wird.
Windows 98
Wählen Sie auf der Registerkarte IP Addressdie Option Obtain an IP address automatically aus. Klicken Sie dann auf OK.
30
Windows ME Wählen Sie auf der Registerkarte IP Addressdie Option Obtain an IP address automatically aus. Klicken Sie dann auf OK.
Windows NT Klicken Sie auf der Registerkarte IP Addressauf den Dropdown-Pfeil neben Adapter, und wählen Sie den erforderlichen Adapter aus. Aktivieren Sie Obtain an IP address from a DHCP server, und klicken Sie dann auf OK.
Wenn die Meldung unten erscheint, klicken Sie auf Yes, um fortzufahren.
Kapitel 3: Konfiguration
31
Windows 2000 Aktivieren Sie Obtain an IP address automatically, und klicken Sie dann auf OK.
Windows XP Wählen Sie auf der Registerkarte IP Addressdie Option Obtain an IP address automatically aus. Klicken Sie dann auf OK.
32
Aktualisieren der IP-Adresse beim Client-PC Es kann vorkommen, dass der PC seine IP-Adresse nicht aktualisiert, nachdem der ADSL Router online gegangen ist. Der PC kann in diesem Fall nicht auf das Internet zugreifen. Gehen Sie wie folgt vor, um die IP-Adresse des PC zu aktualisieren.
Windows 98 und ME 1. Wählen Sie Run aus dem Menü
Start aus.
2. Geben Sie im Dialogfeld winipcfg ein, und klicken Sie dann auf OK.
3. Erscheint das Dialogfeld rechts,
klicken Sie auf Release und dann auf Renew, um eine IP-Adresse zu beziehen.
Kapitel 3: Konfiguration
33
Windows NT 1. Wählen Sie Run aus dem Menü
Start aus.
2. Wählen Sie Run aus dem Menü
Start aus.
3. Geben Sie im Dialogfeld cmd ein, und klicken Sie dann auf OK.
4. Geben Sie nach der
Eingabeaufforderung ipconfig ein. Daraufhin werden die IP-Informationen vom DHCP-Server angezeigt.
5. Soll eine neue IP-Adresse bezogen werden, geben Sie erst ipconfig /release ein, um die frühere IP-Adresse freizugeben, und dann ipconfig /renew, um eine neue IP-Adresse zu erhalten.
34
Windows 2000 1. Öffnen Sie das Menü Start, zeigen
Sie auf Programs, Accessories, und klicken Sie dann auf Command Prompt.
2. Geben Sie nach der Eingabeaufforderung ipconfig ein. Daraufhin werden die IP-Informationen vom DHCP-Server angezeigt.
3. Soll eine neue IP-Adresse bezogen werden, geben Sie erst ipconfig /release ein, um die frühere IP-Adresse freizugeben, und dann ipconfig /renew, um eine neue IP-Adresse zu erhalten.
Windows XP 1. Geben Sie nach der
Eingabeaufforderung ipconfig ein. Daraufhin werden die IP-Informationen vom DHCP-Server angezeigt.
2. Öffnen Sie das Menü Start, zeigen Sie auf Programs, Accessories, und klicken Sie dann auf Command Prompt.
3. Geben Sie nach der Eingabeaufforderung ipconfig ein. Daraufhin werden die IP-Informationen vom DHCP-Server angezeigt.
4. Soll eine neue IP-Adresse bezogen werden, geben Sie erst ipconfig /release ein, um die frühere IP-Adresse freizugeben, und dann ipconfig /renew, um eine neue IP-Adresse zu erhalten.
Kapitel 3: Verbindung mit dem Internet
Kapitel 3: Verbindung mit dem Internet
Dieses Kapitel soll Ihnen dabei helfen, schnell und einfach den Zugang zum Internet herzustellen. Wenn Sie ausführlichere Informationen zur Web-Konfiguration benötigen, finden Sie diese im folgenden Kapitel zur erweiterten Konfiguration.
Vor der Konfiguration des ADSL Routers müssen Sie zunächst entscheiden, ob das Gerät als Bridge oder als Router eingesetzt werden soll. Das vorliegende Kapitel beschreibt einige beispielhafte Einsatzszenarien, an denen Sie sich orientieren können. Für jede Betriebsart wird auch das allgemeine Konfigurationsverfahren erläutert. Detaillierte Informationen zur Web-Konfiguration finden Sie dann im anschließenden Kapitel „Web-Konfiguration“.
PPP over ATM (PPPoA) PPPoA IP Extension PPP over Ethernet (PPPoE) PPPoE IP Extension Numbered IP over ATM (IPoA) Numbered IP over ATM (IPoA)+NAT Unnumbered IP over ATM (IPoA) Unnumbered IP over ATM (IPoA)+NAT Bridging
Damit Sie den ADSL Router ordnungsgemäß mit dem Computer verbinden können und erfolgreich ins Internet gelangen, stellen Sie bitte zunächst Folgendes sicher:
PC verfügt über Netzwerk-Schnittstellenkarte. Ordnungsgemäße Verbindung zwischen ADSL und PC ist hergestellt. Unter dem TCP/IP-Protokoll ist „IP-Adresse automatisch beziehen“ eingestellt.
Wenn Sie sicher sind, dass alle oben genannten Voraussetzungen erfüllt sind, können Sie den Browser öffnen, 192.168.1.1 eingeben und die Web-Konfiguration mit verschiedenen Anschlussarten beginnen.
Dieses Kapitel beschreibt die Funktion jeder Anschlussart und die grundlegenden Konfigurationsschritte, die Sie dabei ausführen müssen. Wenn Sie die Konfigurationsschritte für die jeweilige Anschlussart nicht befolgen, kann es zu Verbindungsproblemen kommen, und Sie erhalten möglicherweise keinen Zugang zum Internet.
36
Anschlussart: PPP over ATM (PPPoA)
RDAIUS Server
AAABRAS
STM-1
DSLAM
Loop
Dynamic Public IPassigned by BRAS
PPPoA+NAT+DHCPon Private LAN
HubADSLRouter
Ethernet
PC(S)
192.168.1.3
192.168.1.2
PPP over ATM
Default Private IP192.168.1.1
ISP(Internet Service Provider)
*BRAS: Broadband Remote Access Server
Beschreibung: Bei diesem Einsatzszenario wird die PPPoA-Sitzung zwischen der ADSL WAN-Schnittstelle und dem Broadband Remote Access Server (BRAS) aufgebaut. Der ADSL Router erhält bei der Herstellung der Verbindung mit dem DSLAM eine öffentliche IP-Adresse vom BRAS. Client-PCs erhalten die private IP-Adresse vom DHCP-Server, der im privaten LAN aktiviert ist. Der aktivierte NAT-Mechanismus setzt die IP-Informationen für die Clients für den Zugang zum Internet um.
Konfiguration: 1. Starten Sie Ihren Browser, und geben Sie 192.168.1.1 als Adresse für den Aufruf des
ADSL Web-Managers ein.
2. Gehen Sie zu Quick Start -Quick Setup. Heben Sie die Markierung von Auto Scan Internet Connection (PVC) auf. Geben Sie den Wert für VCI und VPI ein. Klicken Sie dann auf die Schaltfläche Next. Beispiel: VPI – 0 VCI – 38
3. Wählen Sie auf der Seite Configure Internet Connection – Connection Type die Option PPP over ATM (PPPoA) aus, und klicken Sie dann auf die Schaltfläche Next.
4. Auf der Seite WAN IP Settings wählen Sie Obtain an IP address automatically aus und aktivieren das Kontrollkästchen Enable NAT. Klicken Sie auf Next.
5. Geben Sie auf der Seite PPP Username and Password den PPP-Benutzernamen und das Kennwort ein, das Sie von Ihrem Internet Service Provider erhalten haben. Wählen Sie Dial on Demand aus, und geben Sie die Zahl für den Timeout bei Inaktivität (Inactivity Timeout) ein. Der Standardwert ist 20. Sie können auch Always on auswählen. Klicken Sie anschließend auf Next.
6. Geben Sie auf der Seite Configure LAN side Settings die IP-Adresse und Subnetzmaske für Ihr LAN ein. Markieren Sie das Kontrollkästchen DHCP Server on. Geben Sie den Start- und Endpunkt (erste und letzte IP-Adresse) ein. Geben Sie anschließend die gewünschte Lease-Zeit ein. Klicken Sie auf Next. Beispiel: Primary IP address:192.168.1.1 Subnet Mask:255.255.255.0 Start IP Address:192.168.1.2 End IP Address: 192.168.1.254
7. Prüfen Sie die Netzwerkinformationen. Stellen Sie sicher, dass die Einstellungen den vom Internet Service Provider genannten Einstellungen entsprechen. Klicken Sie auf Finish.
Kapitel 3: Verbindung mit dem Internet
37
Anschlussart: PPP over ATM (PPPoA) IP Extension
RDAIUS Server
AAABRAS
STM-1
DSLAM
Loop
PPPoA+NAT+DHCPon Private LAN
HubADSLRouter
Ethernet
PC
PPP over ATM
Default Private IP192.168.1.1
ISP(Internet Service Provider)
*BRAS: Broadband Remote Access Server
Dynamic Public IPassigned by BRAS
Beschreibung: Bei diesem Einsatzszenario wird die PPPoA-Sitzung zwischen der ADSL WAN-Schnittstelle und dem Broadband Remote Access Server (BRAS) aufgebaut. Der ADSL Router fungiert als Bridge und erhält vom BRAS eine öffentliche IP-Adresse für Ihren Computer. Zugang zum Internet erhält dabei nur der Computer, dem diese öffentliche IP-Adresse zugewiesen wurde. Eine NAT-Umsetzung wird in diesem Fall nicht durchgeführt.
Konfiguration: 1. Starten Sie Ihren Browser, und geben Sie 192.168.1.1 als Adresse für den Aufruf des
ADSL Web-Managers ein.
2. Gehen Sie zu Advanced - Internet - Connections. Klicken Sie auf Add.
3. Geben Sie den Wert für VCI und VPI ein. Klicken Sie dann auf die Schaltfläche Next. Beispiel: VPI – 0 VCI – 38
4. Wählen Sie auf der Seite Configure Internet Connection – Connection Type die Option PPP over ATM (PPPoA) aus, und klicken Sie dann auf die Schaltfläche Next.
5. Auf der Seite WAN IP Settings wählen Sie Obtain an IP address automatically aus; deaktivieren Sie das Kontrollkästchen Enable NAT, aktivieren Sie PPP IP extension, und klicken Sie dann auf Next.
6. Geben Sie auf der Seite PPP Username and Password den PPP-Benutzernamen und das Kennwort ein, das Sie von Ihrem Internet Service Provider erhalten haben. Wählen Sie Dial on Demand aus, und geben Sie die Zahl für den Timeout bei Inaktivität (Inactivity Timeout) ein. Der Standardwert ist 20. Sie können auch Always on auswählen. Klicken Sie anschließend auf Next.
7. Geben Sie auf der Seite Configure LAN side Settings die IP-Adresse und Subnetzmaske für Ihr LAN ein. Klicken Sie auf Next. Beispiel: Primary IP address:192.168.1.1 Subnet Mask:255.255.255.0
8. Prüfen Sie die Netzwerkinformationen. Stellen Sie sicher, dass die Einstellungen den vom Internet Service Provider genannten Einstellungen entsprechen. Klicken Sie auf Finish.
38
Anschlussart: PPP over Ethernet (PPPoE)
RDAIUS Server
AAABRAS
STM-1
DSLAM
Loop
Dynamic Public IPassigned by BRAS
PPPoE+NAT+DHCPon Private LAN
HubADSLRouter
Ethernet
PC(S)
192.168.1.3
192.168.1.2
PPP over Ethernet
Default Private IP192.168.1.1
*BRAS: Broadband Remote Access Server
ISP(Internet Service Provider)
Beschreibung: Bei diesem Einsatzszenario wird die PPPoE-Sitzung zwischen der ADSL WAN-Schnittstelle und dem Broadband Remote Access Server (BRAS) aufgebaut. Der ADSL Router erhält bei der Herstellung der Verbindung mit dem DSLAM eine öffentliche IP-Adresse vom BRAS. Client-PCs erhalten die private IP-Adresse vom DHCP-Server, der im privaten LAN aktiviert ist. Der aktivierte NAT-Mechanismus setzt die IP-Informationen für die Clients für den Zugang zum Internet um.
Konfiguration: 1. Starten Sie Ihren Browser, und geben Sie 192.168.1.1 als Adresse für den Aufruf des
ADSL Web-Managers ein.
2. Gehen Sie zu Quick Start – Quick Setup. Heben Sie die Markierung von Auto Scan Internet Connection (PVC) auf. Geben Sie den Wert für VCI und VPI ein. Klicken Sie dann auf die Schaltfläche Next. Beispiel: VPI – 0 VCI – 39
3. Wählen Sie auf der Seite Configure Internet Connection – Connection Type die Option PPP over Ethernet (PPPoE) aus, und klicken Sie dann auf die Schaltfläche Next.
4. Auf der Seite WAN IP Settings wählen Sie Obtain an IP address automatically aus und aktivieren das Kontrollkästchen Enable NAT. Klicken Sie auf Next.
5. Geben Sie auf der Seite PPP Username and Password den PPP-Benutzernamen und das Kennwort ein, das Sie von Ihrem Internet Service Provider erhalten haben. Wählen Sie Dial on Demand aus, und geben Sie die Zahl für den Timeout bei Inaktivität (Inactivity Timeout) ein. Der Standardwert ist 20. Sie können auch Always on auswählen. Klicken Sie anschließend auf Next.
6. Geben Sie auf der Seite Configure LAN side Settings die IP-Adresse und Subnetzmaske für Ihr LAN ein. Markieren Sie das Kontrollkästchen DHCP Server on. Geben Sie den Start- und Endpunkt (erste und letzte IP-Adresse) ein. Geben Sie anschließend die gewünschte Lease-Zeit ein. Klicken Sie auf Next. Beispiel: Primary IP address:192.168.1.1 Subnet Mask:255.255.255.0 Start IP Address:192.168.1.2 End IP Address: 192.168.1.254
7. Prüfen Sie die Netzwerkinformationen. Stellen Sie sicher, dass die Einstellungen den vom Internet Service Provider genannten Einstellungen entsprechen. Klicken Sie auf Finish.
Kapitel 3: Verbindung mit dem Internet
39
Anschlussart: PPP over Ethernet (PPPoE) IP Extension
RDAIUS Server
AAABRAS
STM-1
DSLAM
Loop
Dynamic Public IPassigned by BRAS
PPPoE IPExtension Mode
HubADSLRouter
Ethernet
PC(S)
PPP over Ethernet
Default Private IP192.168.1.1
*BRAS: Broadband Remote Access Server
ISP(Internet Service Provider)
Beschreibung: Bei diesem Einsatzszenario wird die PPPoE-Sitzung zwischen der ADSL WAN-Schnittstelle und dem Broadband Remote Access Server (BRAS) aufgebaut. Der ADSL Router fungiert als Bridge und erhält vom BRAS eine öffentliche IP-Adresse für Ihren Computer. Zugang zum Internet erhält dabei nur der Computer, dem diese öffentliche IP-Adresse zugewiesen wurde. Die reale IP, die Sie erhalten haben, wird vom Internet Service Provider bezogen. Eine NAT-Umsetzung wird in diesem Fall nicht durchgeführt.
Konfiguration: 1. Starten Sie Ihren Browser, und geben Sie 192.168.1.1 als Adresse für den Aufruf des
ADSL Web-Managers ein.
2. Gehen Sie zu Advanced - Internet - Connections. Klicken Sie auf Add.
3. Geben Sie den Wert für VCI und VPI ein. Klicken Sie dann auf die Schaltfläche Next. Beispiel: VPI – 0 VCI – 39
4. Wählen Sie auf der Seite Configure Internet Connection – Connection Type die Option PPP over Ethernet (PPPoE) aus, und klicken Sie dann auf die Schaltfläche Next.
5. Auf der Seite WAN IP Settings wählen Sie Obtain an IP address automatically aus; deaktivieren Sie das Kontrollkästchen Enable NAT, aktivieren Sie PPP IP extension, und klicken Sie dann auf Next.
6. Geben Sie auf der Seite PPP Username and Password den PPP-Benutzernamen und das Kennwort ein, das Sie von Ihrem Internet Service Provider erhalten haben. Wählen Sie Dial on Demand aus, und geben Sie die Zahl für den Timeout bei Inaktivität (Inactivity Timeout) ein. Der Standardwert ist 20. Sie können auch Always on auswählen. Klicken Sie anschließend auf Next.
7. Geben Sie auf der Seite Configure LAN side Settings die IP-Adresse und Subnetzmaske für Ihr LAN ein. Klicken Sie auf Next. Beispiel: Primary IP address:192.168.1.1 Subnet Mask:255.255.255.0
8. Prüfen Sie die Netzwerkinformationen. Stellen Sie sicher, dass die Einstellungen den vom Internet Service Provider genannten Einstellungen entsprechen. Klicken Sie auf Finish.
40
Numbered IP over ATM (IPoA)
RDAIUS Server
AAABRAS
STM-1
DSLAM
Loop
Public IP Pre-assigned by ISP
HubADSLRouter
PC(S)
IP over ATM
S/W
Default Private IP192.168.1.1
*BRAS: Broadband Remote Access Server
ISP(Internet Service Provider) 10.3.75.49
10.3.75.51
10.3.75.50
10.3.70.1
Beschreibung: Wenn Sie mehrere IP-Adressen bei Ihrem Internet Service Provider beauftragt haben, können Sie diese öffentlichen IP-Adressen dem ADSL Router und dem öffentlichen Server (z.B. Web oder FTP Server) zuweisen. Im typischen Fall ist die erste IP-Adresse die Netzwerkadresse, die zweite wird als IP-Adresse für den Router verwendet und die dritte für Subnet Broadcasting. Die restlichen IP-Adressen können PCs auf dem LAN zugewiesen werden.
Im folgenden Beispiel wird der LAN IP-Adressenbereich 10.3.75.49 bis 10.3.75.54 verwendet, und die Subnetzmaske für das LAN ist 255.255.255.248. Die WAN-Adresse ist 10.3.70.1, die Subnetzmaske für das WAN 255.255.255.252.
Konfiguration: 1. Starten Sie Ihren Browser, und geben Sie 192.168.1.1 als Adresse für den Aufruf des
ADSL Web-Managers ein.
2. Gehen Sie zu Quick Start -Quick Setup. Heben Sie die Markierung von Auto Scan Internet Connection (PVC) auf. Geben Sie den Wert für VCI und VPI ein. Klicken Sie dann auf die Schaltfläche Next. VPI – 0 VCI – 32
3. Wählen Sie auf der Seite Configure Internet Connection – Connection Type die Option IP over ATM (IPoA) aus, und klicken Sie dann auf die Schaltfläche Next.
4. Wählen Sie auf der Seite WAN IP Settings die Option Use the following IP address aus, und geben Sie die IP-Adresse, die Subnetzmaske und das Gateway ein, die Sie von Ihrem Internet Service Provider erhalten haben. Wählen Sie dann Use the following DNS Server Address aus. Geben Sie den Primary DNS Server und Secondary DNS Server ein. Deaktivieren Sie Enable NAT. Klicken Sie auf Next, um die nächste Seite aufzurufen. WAN IP Address: 10.3.70.1 WAN Subnet Mask: 255.255.255.252 Primary DNS server: 168.95.1.1 Secondary DNS server: 168.95.192.1
5. Geben Sie auf der Seite Configure LAN side Settings die IP-Adresse und Subnetzmaske für Ihr LAN ein. Primary IP Address: 192.168.1.1 Subnet mask: 255.255.255.0 Start IP Address: 192.168.1.2 End IP Address: 192.168.1.254
6. Markieren Sie Configure the second IP Address and Subnet Mask for LAN Interface, und geben Sie die zweite IP-Adresse und Subnetzmaske ein. Klicken Sie anschließend auf Next.
Kapitel 3: Verbindung mit dem Internet
41
Secondary IP Address: 10.3.75.49 Subnet mask: 255.255.255.248
7. Prüfen Sie die Netzwerkinformationen. Stellen Sie sicher, dass die Einstellungen den vom Internet Service Provider genannten Einstellungen entsprechen. Klicken Sie auf Finish.
8. Konfigurieren Sie TCP/IP für Ihren Computer. Geben Sie eine IP-Adresse, eine Subnetzmaske und ein Standardgateway an. Beispiel: IP Address: 10.3.75.51 Subnet Mask: 255.255.255.248 Gateway: 10.3.75.49
9. Der Router ist jetzt ordnungsgemäß konfiguriert. Sie können auf das Internet zugreifen.
42
Numbered IP over ATM (IPoA)+NAT
Beschreibung: Bei diesem Einsatzszenario wird ein privates IP-Netzwerk unter 192.168.1.1 aufgebaut. Die NAT-Funktion ist aktiviert (beim ADSL Router oder andere mit dem Hub verbundene NAT Box verwenden), so dass mehrere Clients auf den Router zugreifen können und einige öffentliche Server (WWW, FTP).
Wenn Sie mehrere IP-Adressen bei Ihrem Internet Service Provider beauftragt haben, können Sie diese öffentlichen IP-Adressen dem ADSL Router und dem öffentlichen Server (z.B. Web oder FTP Server) zuweisen. Im typischen Fall ist die erste IP-Adresse die Netzwerkadresse, die zweite wird als IP-Adresse für den Router verwendet und die dritte für Subnet Broadcasting. Die restlichen IP-Adressen können PCs auf dem LAN zugewiesen werden.
Im folgenden Beispiel wird der LAN IP-Adressenbereich 10.3.75.49 bis 10.3.75.54 verwendet, und die Subnetzmaske für das LAN ist 255.255.255.248. Die WAN-Adresse ist 10.3.70.1, die Subnetzmaske für das WAN 255.255.255.252.
Konfiguration: 1. Starten Sie Ihren Browser, und geben Sie 192.168.1.1 als Adresse für den Aufruf des
ADSL Web-Managers ein.
2. Gehen Sie zu Quick Start – Quick Setup. Heben Sie die Markierung von Auto Scan Internet Connection (PVC) auf. Geben Sie den Wert für VCI und VPI ein. Klicken Sie dann auf die Schaltfläche Next. VPI – 0 VCI – 32
3. Wählen Sie auf der Seite Configure Internet Connection – Connection Type die Option IP over ATM (IPoA) aus, und klicken Sie dann auf die Schaltfläche Next.
4. Wählen Sie auf der Seite WAN IP Settings die Option Use the following IP address aus, und geben Sie die IP-Adresse, die Subnetzmaske und das Gateway ein, die Sie von Ihrem Internet Service Provider erhalten haben. Wählen Sie dann Use the following DNS Server Address aus. Geben Sie den Primary DNS Server und Secondary DNS Server ein. WAN IP Address: 10.3.70.1 WAN Subnet Mask: 255.255.255.252 Primary DNS server: 168.95.1.1
Kapitel 3: Verbindung mit dem Internet
43
Secondary DNS server: 168.95.192.1
5. Aktivieren Sie das Kontrollkästchen Enable NAT. Klicken Sie anschließend auf Next.
6. Geben Sie auf der Seite Configure LAN side Settings die IP-Adresse und Subnetzmaske für Ihr LAN ein. Primary IP Address: 192.168.1.1 Subnet mask: 255.255.255.0 Start IP Address: 192.168.1.2 End IP Address: 192.168.1.254
7. Markieren Sie Configure the second IP Address and Subnet Mask for LAN Interface, und geben Sie die zweite IP-Adresse und Subnetzmaske ein. Klicken Sie anschließend auf Next. Secondary IP Address: 10.3.75.49 Subnet mask: 255.255.255.248
8. Prüfen Sie die Netzwerkinformationen. Stellen Sie sicher, dass die Einstellungen den vom Internet Service Provider genannten Einstellungen entsprechen. Klicken Sie auf Finish.
9. Der Router ist jetzt ordnungsgemäß konfiguriert. Sie können auf das Internet zugreifen.
44
Unnumbered IP over ATM (IPoA)
RDAIUS Server
AAABRAS
STM-1
DSLAM
Loop
Public IP Pre-assigned by ISP
HubADSLRouter
PC(S)
IP over ATM
S/W
Default Private IP192.168.1.1
*BRAS: Broadband Remote Access Server
ISP(Internet Service Provider) 10.3.75.49
10.3.75.51
10.3.75.50
Beschreibung: Wenn Sie mehrere IP-Adressen bei Ihrem Internet Service Provider beauftragt haben, können Sie diese öffentlichen IP-Adressen dem ADSL Router und dem öffentlichen Server (z.B. Web oder FTP Server) zuweisen. Im typischen Fall ist die erste IP-Adresse die Netzwerkadresse, die zweite wird als IP-Adresse für den Router verwendet und die dritte für Subnet Broadcasting. Die restlichen IP-Adressen können PCs auf dem LAN zugewiesen werden.
Im folgenden Beispiel wird der LAN IP-Adressenbereich 10.3.75.49 bis 10.3.75.54 verwendet, und die Subnetzmaske für das LAN ist 255.255.255.248. Die WAN-Adresse ist 10.3.70.1, die Subnetzmaske für das WAN 255.255.255.252.
Eine WAN IP wird unter diesen Bedingungen nicht zugewiesen.
Konfiguration: 1. Starten Sie Ihren Browser, und geben Sie 192.168.1.1 als Adresse für den Aufruf des
ADSL Web-Managers ein.
2. Gehen Sie zu Quick Start – Quick Setup. Heben Sie die Markierung von Auto Scan Internet Connection (PVC) auf. Geben Sie den Wert für VCI und VPI ein. Klicken Sie dann auf die Schaltfläche Next. VPI – 0 VCI – 32
3. Wählen Sie auf der Seite Configure Internet Connection – Connection Type die Option IP over ATM (IPoA) aus, und klicken Sie dann auf die Schaltfläche Next.
4. Wählen Sie auf der Seite WAN IP Settings die Option None für die WAN IP-Adresseinstellungen. Wählen Sie dann Use the following DNS Server Address aus. Geben Sie den Primary DNS Server und Secondary DNS Server ein. Deaktivieren Sie Enable NAT. Klicken Sie anschließend auf Next, um die nächste Seite aufzurufen. Primary DNS server: 168.95.1.1 Secondary DNS server: 168.95.192.1
5. Geben Sie auf der Seite Configure LAN side Settings die IP-Adresse und Subnetzmaske für Ihr LAN ein. Primary IP Address: 192.168.1.1 Subnet mask: 255.255.255.0 Start IP Address: 192.168.1.2 End IP Address: 192.168.1.254
6. Markieren Sie Configure the second IP Address and Subnet Mask for LAN Interface, und geben Sie die zweite IP-Adresse und Subnetzmaske ein. Klicken Sie anschließend auf Next. Secondary IP Address: 10.3.75.49 Subnet mask: 255.255.255.248
Kapitel 3: Verbindung mit dem Internet
45
7. Prüfen Sie die Netzwerkinformationen. Stellen Sie sicher, dass die Einstellungen den vom Internet Service Provider genannten Einstellungen entsprechen. Klicken Sie auf Finish.
8. Konfigurieren Sie TCP/IP für Ihren Computer. Geben Sie eine IP-Adresse, eine Subnetzmaske und ein Standardgateway an. Beispiel: IP Address: 10.3.75.51 Subnet Mask: 255.255.255.248 Gateway: 10.3.75.49
9. Der Router ist jetzt ordnungsgemäß konfiguriert. Sie können auf das Internet zugreifen.
46
Unnumbered IP over ATM (IPoA)+NAT
Beschreibung: Wenn Sie mehrere IP-Adressen bei Ihrem Internet Service Provider beauftragt haben, können Sie diese öffentlichen IP-Adressen dem ADSL Router und dem öffentlichen Server (z.B. Web oder FTP Server) zuweisen. Im typischen Fall ist die erste IP-Adresse die Netzwerkadresse, die zweite wird als IP-Adresse für den Router verwendet und die dritte für Subnet Broadcasting. Die restlichen IP-Adressen können PCs auf dem LAN zugewiesen werden.
Im folgenden Beispiel wird der LAN IP-Adressenbereich 10.3.75.49 bis 10.3.75.54 verwendet, und die Subnetzmaske für das LAN ist 255.255.255.248. Die WAN-Adresse ist 10.3.70.1, die Subnetzmaske für das WAN 255.255.255.252.
Die NAT-Funktion wird unter diesen Bedingungen aktiviert, aber es wird keine WAN IP zugewiesen.
Konfiguration: 1. Starten Sie Ihren Browser, und geben Sie 192.168.1.1 als Adresse für den Aufruf des
ADSL Web-Managers ein.
2. Gehen Sie zu Quick Start – Quick Setup. Heben Sie die Markierung von Auto Scan Internet Connection (PVC) auf. Geben Sie den Wert für VCI und VPI ein. Klicken Sie dann auf die Schaltfläche Next. VPI – 0 VCI – 32
3. Wählen Sie auf der Seite Configure Internet Connection – Connection Type die Option IP over ATM (IPoA) aus, und klicken Sie dann auf die Schaltfläche Next.
4. Wählen Sie auf der Seite WAN IP Settings die Option None für die WAN IP-Adresseinstellungen. Wählen Sie dann Use the following DNS Server Address aus. Geben Sie den Primary DNS Server und Secondary DNS Server ein. Klicken Sie auf Next, um die nächste Seite aufzurufen. Primary DNS server: 168.95.1.1 Secondary DNS server: 168.95.192.1
5. Aktivieren Sie das Kontrollkästchen Enable NAT. Klicken Sie anschließend auf Next.
6. Geben Sie auf der Seite Configure LAN side Settings die IP-Adresse und Subnetzmaske für Ihr
Kapitel 3: Verbindung mit dem Internet
47
LAN ein. Primary IP Address: 192.168.1.1 Subnet mask: 255.255.255.0 Start IP Address: 192.168.1.2 End IP Address: 192.168.1.254
7. Markieren Sie Configure the second IP Address and Subnet Mask for LAN Interface, und geben Sie die zweite IP-Adresse und Subnetzmaske ein. Klicken Sie anschließend auf Next. Secondary IP Address: 10.3.75.49 Subnet mask: 255.255.255.248
8. Prüfen Sie die Netzwerkinformationen. Stellen Sie sicher, dass die Einstellungen den vom Internet Service Provider genannten Einstellungen entsprechen. Klicken Sie auf Finish.
9. Der Router ist jetzt ordnungsgemäß konfiguriert. Sie können auf das Internet zugreifen.
48
Bridge-Modus
RDAIUS Server
AAABRAS
STM-1
DSLAM
Loop
Bridge Mode
HubADSLRouter
PPPoEClient S/W
PC(S)
PPP over Ethernet
Default Private IP192.168.1.1
*BRAS: Broadband Remote Access Server
ISP(Internet Service Provider)
Beschreibung: In diesem Beispiel fungiert der ADSL Router als Bridge für die „Überbrückung“ der PC IP-Adresse vom LAN zum WAN. Die PC IP-Adresse kann dabei eine statische öffentliche Adresse sein, die durch den Internet Service Provider zugeteilt wird, oder eine dynamische öffentliche Adresse, die durch den DHCP-Server des Providers zugewiesen oder über PPPoE-Software bezogen werden kann.
Der Router benötigt deshalb keine öffentliche IP-Adresse. Er hat nur die standardmäßige private IP-Adresse (192.168.1.1) für Managementzwecke.
Konfiguration: 1. Wählen Sie einen Client-PC aus, und stellen Sie die IP-Adresse auf 192.168.1.x (x im Bereich
zwischen 2 und 254) und das Gateway auf 192.168.1.1 ein.
2. Starten Sie Ihren Browser, und geben Sie 192.168.1.1 als Adresse für den Aufruf des ADSL Web-Managers ein.
3. Gehen Sie zu Quick Start – Quick Setup. Heben Sie die Markierung von Auto Scan Internet Connection (PVC) auf. Geben Sie den Wert für VCI und VPI ein. Klicken Sie dann auf die Schaltfläche Next. Beispiel: VPI – 0 VCI – 32
4. Wählen Sie auf der Seite Configure Internet Connection – Connection Type die Option Bridging aus, und klicken Sie dann auf die Schaltfläche Next.
5. Geben Sie auf der Seite Configure LAN side Settings die IP-Adresse und Subnetzmaske für Ihr LAN ein. Klicken Sie auf Next. Beispiel: Primary IP address:192.168.1.1 Subnet Mask:255.255.255.0
6. Prüfen Sie die Netzwerkinformationen. Stellen Sie sicher, dass die Einstellungen den vom Internet Service Provider genannten Einstellungen entsprechen. Klicken Sie auf Finish.
7. Konfigurieren Sie TCP/IP für Ihren Computer. Geben Sie eine IP-Adresse, eine Subnetzmaske und ein Standardgateway an. Beispiel: IP Address: 10.3.86.81 Subnet Mask: 255.255.255.248 Gateway: 10.3.86.1
8. Klicken Sie auf OK. Der Router ist jetzt ordnungsgemäß konfiguriert. Sie können auf das Internet zugreifen.
Kapitel 4: Web-Konfiguration
Kapitel 4: Web-Konfiguration
Dieses Kapitel beschreibt die erweiterte Konfiguration des ADSL Routers mit Hilfe der dafür vorgesehenen Web-Seiten für spezifische Einstellungen wie Firewall, Datenübertragungsrate usw.
Verwendung des web-basierten ADSL Router Managers
Gehen Sie wie folgt vor, nachdem Sie Ihren Host-PC ordnungsgemäß konfiguriert haben:
1. Starten Sie Ihren Web-Browser, und geben Sie im URL-Feld die private IP-Adresse des ADSL Routers ein: 192.168.1.1.
2. Nach dem Aufbau der Verbindung mit dem Gerät werden Sie zur Eingabe von Benutzername und Kennwort aufgefordert. Der Benutzername lautet standardmäßig admin, und das Kennwort ist ebenfalls admin. Siehe das Beispiel für die Ausführung unter Windows XP.
War die Anmeldung erfolgreich, so erscheint die Hauptseite des ADSL Web-Managers. Von nun an arbeitet der ADSL Router als Web-Server, der HTML-Seiten/Formulare sendet, die Sie bei ihm anfordern. Sie können diese Seiten/Formulare ausfüllen und die entsprechenden Einstellungen auf den ADSL Router anwenden.
50
Übersicht über den ADSL Web-Manager Zur Konfigurierung der Web-Seite verwenden Sie bitte admin als Benutzername und als Kennwort. Der folgende Hauptbildschirm wird angezeigt.
Titel: Zeigt den Titel dieser Managementoberfläche an.
Hauptmenü: Mit den Optionen Quick Start, Status, Advanced, Wireless und Management.
Hauptfenster: Dies ist der aktuelle Arbeitsbereich für das Web-Management mit Konfigurations- und Statusinformationen.
Aktivieren der neuen Einstellungen Nachdem Sie die Einstellungen des ADSL Routers Ihren Wünschen gemäß gewählt oder angepasst haben, werden diese bis zum Neustart des Routers zunächst im Flash-Speicher abgelegt. Erst nach dem Neustart des Routers werden die Einstellungen dann wirksam.
Sprache Oben rechts auf dieser Web-Seite ist ein Dropdown-Menü zur Auswahl der Sprache der Bedienoberfläche vorgesehen.
Kapitel 4: Web-Konfiguration
51
Quick Start Die Seiten unter Quick Start bieten einen schnellen Weg zur Einrichtung des ADSL Routers. Wenn Sie keine näheren Kenntnisse über den Router haben, können Sie die Quick Start-Seiten für grundlegende Einstellungen zur Aktivierung des Routers verwenden.
Verbindung mit dem Internet herstellen Dies ist ein schneller Weg für den Aufbau der Verbindung zum Internet über die PPPoE-Schnittstelle. Klicken Sie auf Connect to Internet, um die Web-Seite zu öffnen.
Geben Sie den Benutzernamen und das Kennwort für Ihren ADSL Router ein, und klicken Sie auf Connect.
Das System stellt automatisch die Verbindung her, und Sie können auf das Internet zugreifen.
Quick Setup Der Quick Setup-Assistent begleitet Sie Schritt für Schritt durch die Konfiguration des ADSL Routers.
Auto Scan Internet Connection (PVC): Dieses Kontrollkästchen ist normalerweise aktiviert (Voreinstellung). Ist in Ihrem ADSL Router kein PVC konfiguriert, können Sie dieses Kontrollkästchen aktivieren. Andernfalls heben Sie die Markierung des Kontrollkästchens bitte auf.
VPI (Virtual Path Identifier): Identifiziert den virtuellen Pfad zwischen Endpunkten in einem ATM-Netzwerk. Der zulässige Bereich ist 0 bis 255. Bitte geben Sie den Wert ein, den Sie von Ihrem Internet Service Provider erhalten haben.
VCI (Virtual Channel Identifier): Identifiziert die Endpunkte des virtuellen Kanals in einem ATM-Netzwerk. Der zulässige Bereich ist 32 bis 65535 (1 bis 31 ist für bekannte Protokolle reserviert). Bitte geben Sie den Wert ein, den Sie von Ihrem Internet Service Provider erhalten haben.
Nach Eingabe der Werte für VPI und VCI klicken Sie bitte auf Next, um mit dem nächsten Schritt fortzufahren.
Connection Type Das System stellt Ihnen verschiedene Protokolle zur Auswahl. Der Internet Service Provider wird Ihnen die am besten geeignete Einstellung für das Protokoll anbieten. Bevor Sie Ihre Einstellung auf dieser Seite festlegen, stellen Sie bitte fest, welches Protokoll von Ihrem Internet Service Provider vorgegeben wird.
52
Nachdem Sie auf der Web-Seite zumVPI/VCI auf die Schaltfläche Next geklickt haben, erscheint die folgende Anzeige. Bitte wählen Sie den zu verwendenden Verbindungstyp und den Encapsulation-Typ aus, und klicken Sie dann auf Next, um zur nächsten Seite zu gelangen.
Beispiel: Sie haben in dieser Anzeige „PPP over Ethernet (PPPoE)“ ausgewählt. Die Web-Seiten für andere auf dieser Seite ausgewählte Protokolle werden im Folgenden ebenfalls beschrieben.
Kapitel 4: Web-Konfiguration
53
PPP over ATM/ PPP over Ethernet Wenn Sie als Protokolltyp „PPP over ATM“ oder „PPP over Ethernet“ ausgewählt haben, beachten Sie bitte die folgenden Informationen.
Je nach Konfiguration des Internet Service Providers auf dem Server können Sie die Verbindungstypen PPPoE und PPPoA auswählen. Stellt der Betreiber einen PPPoE-Dienst bereit, richtet sich die Auswahl des Verbindungstyps danach, ob das Gerät auf LAN-Seite einen PPPoE-Client ausführt oder ob der Router den PPPoE-Client ausführen soll. Der ADSL Router unterstützt beide dieser Szenarien.
Wählen Sie PPPoA oder PPPoE aus, und klicken Sie auf Next.
Auf dieser Seite werden die Einstellungen für WAN IP gewählt. Soll die IP-Adresse automatisch bezogen werden, klicken Sie auf die Optionsschaltfläche Obtain an IP address automatically. Alternativ dazu können Sie auf die Schaltfläche Use the following IP address klicken und die IP-Adresse für die WAN-Schnittstelle eingeben.
Markieren Sie Enable NAT, wenn diese Funktion ausgeführt werden soll. Die einzelnen Einstellungen für NAT (Network Address Translation) werden in späteren Abschnitten näher beschrieben.
Klicken Sie auf Enable QoS, wenn Sie diese Funktion benötigen. Sie kann die Leistung bei ausgewählten Anwendungsklassen verbessern. Bevor Sie diese Option markieren, weisen Sie bitte Prioritäten für verschiedene Anwendungen aus dem Menü Quality of Service der Web-Seite Advanced zu. Denken Sie auch daran, dass IP QoS Systemressourcen beansprucht und die Anzahl der eingerichteten PVCs infolgedessen reduziert wird.
MTU steht für Maximum Transmission Unit, die maximale Größe der im Netzwerk übertragenen Pakete. Datenpakete, die den hier eingestellten Wert überschreiten, werden zur Übertragung in kleinere Pakete aufgeteilt. Geben Sie die Zahl im Feld neben MTU ein. Der Standardwert ist 1492.
Klicken Sie auf Next, um die nächste Seite aufzurufen.
54
PPP Username: Geben Sie den Benutzernamen ein, den Sie von Ihrem Internet Service Provider erhalten haben.
PPP Password: Geben Sie das Kennwort ein, das Sie von Ihrem Internet Service Provider erhalten haben.
Always On: Wählen Sie diese Option aus, wenn die Verbindung immer aktiv sein soll.
Dial on Demand: Wählen Sie diese Option aus, wenn eine Verbindung bei Bedarf aufgebaut werden soll. Geben Sie ein, nach welcher Zeit die Netzverbindung ausgelöst werden soll, wenn keine Aktivität für diesen Router erfolgt.
Manually Connect: Wählen Sie diese Option aus, wenn die Verbindung durch Anklicken der Schaltfläche Connect auf der Web-Seite Advanced Setup – Internet-Connections aufgebaut werden soll.
Geben Sie den Benutzernamen und das Kennwort ein, die Sie von Ihrem Internet Service Provider erhalten haben. Klicken Sie anschließend auf Next.
Auf der Web-Seite Configure LAN side Settings sind die angeforderten Daten einzugeben.
Primary IP Address: Geben Sie die erste IP-Adresse ein, die Sie von Ihrem Internet Service Provider für Ihre LAN-Verbindung erhalten haben.
Subnet Mask: Geben Sie die Subnetzmaske ein, die Sie von Ihrem Internet Service Provider für Ihre LAN-Verbindung erhalten haben.
Configure secondary IP address and subnet mask: Markieren Sie dieses Kontrollkästchen, um eine zweite IP-Adresse und Subnetzmaske für die Verbindung mit Ihrem Router einzugeben, wenn diese nicht in dem Bereich enthalten sind, den der DHCP-Server akzeptiert.
Secondary IP Address: Geben Sie die zweite IP-Adresse ein, die Sie von Ihrem Internet Service Provider für Ihre LAN-Verbindung erhalten haben.
Subnet Mask: Geben Sie die Subnetzmaske ein, die Sie von Ihrem Internet Service Provider für Ihre LAN-Verbindung erhalten haben.
MTU: MTU steht für Maximum Transmission Unit, die maximale Größe der im Netzwerk
Auf der Web-Seite Configure LAN side Settings werden die IP-Adresse und Subnetzmaske gezeigt. Sie können die Einstellung gegebenenfalls ändern.
Nehmen Sie alle erforderlichen Einstellungen vor, und klicken Sie auf Next, um die nächste Seite aufzurufen.
Kapitel 4: Web-Konfiguration
55
übertragenen Pakete. Datenpakete, die den hier eingestellten Wert überschreiten, werden zur Übertragung in kleinere Pakete aufgeteilt. Geben Sie die Zahl im Feld neben MTU ein. Der Standardwert ist 1500.
DHCP Server On: Aktivieren Sie diese Option, wenn der DHCP-Dienst im LAN benötigt wird. Der Router wird die IP-Adresse und Gateway-Adresse für jeden Ihrer PCs zuweisen.
Start IP Address: Geben Sie die erste IP-Adresse des Bereichs ein (Start Point).
End IP Address: Geben Sie die letzte IP-Adresse des Bereichs ein (End Point).
Leased Time: Geben Sie die Lease-Zeit ein. Der Standardwert ist 1 Tag.
DHCP Server Off: Aktivieren Sie diese Option, wenn der DHCP-Dienst im LAN nicht benötigt wird.
Hier können Sie die Verbindungseinstellungen überprüfen. Falls etwas nicht in Ordnung ist, klicken Sie auf Back, um die Einstellungen zu ändern.
Ist alles in Ordnung, klicken Sie auf Finish, um die Einstellungen zu übernehmen.
Das System führt daraufhin einen Neustart aus, um die Einstellungen zu aktivieren, die Sie im vorangegangenen Abschnitt vorgenommen haben.
Bitte warten Sie zwei Minuten, während der Router neu gestartet wird.
56
IP over ATM Wenn als Protokolltyp „IP over ATM“ auszuwählen ist, beachten Sie bitte die folgenden Informationen.
IPoA ist eine Möglichkeit der LAN-Emulation. Dieses Protokoll ermöglicht dem TCP/IP-Netzwerk den Zugriff auf ein ATM-Netzwerk und die Nutzung der Quality of Service-Funktionen von ATM.
Wählen Sie IPoA aus, und klicken Sie auf Next.
None: Wählen Sie diese Option aus, wenn keine WAN IP-Adresse eingestellt werden muss.
Obtain an IP address automatically: Wählen Sie diese Option aus, damit das System automatisch eine IP-Adresse erhält.
WAN IP Address: Geben Sie die IP-Adresse ein, die Sie vom Internet Service Provider für die WAN-Schnittstelle erhalten haben.
WAN Subnet Mask: Geben Sie die Adresse der Subnetzmaske ein, die Sie vom Internet Service Provider für die WAN-Schnittstelle erhalten haben.
Obtain DNS server address automatically:Wählen Sie diese Option aus, damit das System automatisch die Adresse des DNS-Servers erhält.
Use the following DNS server address: Möchten Sie den DNS-Server selbst einstellen, dann aktivieren Sie diese Option, um Eingaben in den folgenden Feldern zu ermöglichen.
Primary DNS server: Geben Sie Ihren bevorzugten DNS-Server ein, den Sie von Ihrem Internet Service Provider erhalten haben.
Secondary DNS server: Geben Sie den alternativen DNS-Server ein, den Sie von Ihrem Internet Service Provider erhalten haben.
Markieren Sie Enable NAT, wenn diese Funktion ausgeführt werden soll. Die einzelnen Einstellungen für NAT (Network Address Translation) werden in späteren Abschnitten näher beschrieben.
Klicken Sie auf Enable QoS, wenn Sie diese Funktion benötigen. Sie kann die Leistung bei ausgewählten
Kapitel 4: Web-Konfiguration
57
Anwendungsklassen verbessern. Bevor Sie diese Option markieren, weisen Sie bitte Prioritäten für verschiedene Anwendungen aus dem Menü Quality of Service der Web-Seite Advanced zu. Denken Sie auch daran, dass IP QoS Systemressourcen beansprucht und die Anzahl der eingerichteten PVCs infolgedessen reduziert wird.
Bitte geben Sie die WAN IP-Adresse, Subnetzmaske und die DNS-Server-Adressen ein. Klicken Sie dann auf Next, um die folgende Seite aufzurufen.
Auf der Web-Seite Configure LAN side Settings sind die angeforderten Daten einzugeben.
Primary IP Address: Geben Sie die erste IP-Adresse ein, die Sie von Ihrem Internet Service Provider für Ihre LAN-Verbindung erhalten haben.
Subnet Mask: Geben Sie die Subnetzmaske ein, die Sie von Ihrem Internet Service Provider für Ihre LAN-Verbindung erhalten haben.
Configure secondary IP address and subnet mask: Markieren Sie dieses Kontrollkästchen, um eine zweite IP-Adresse und Subnetzmaske für die Verbindung mit Ihrem Router einzugeben, wenn diese nicht in dem Bereich enthalten sind, den der DHCP-Server akzeptiert.
Secondary IP Address: Geben Sie die zweite IP-Adresse ein, die Sie von Ihrem Internet Service Provider für Ihre LAN-Verbindung erhalten haben.
Subnet Mask: Geben Sie die Subnetzmaske ein, die Sie von Ihrem Internet Service Provider für Ihre LAN-Verbindung erhalten haben.
DHCP Server On: Aktivieren Sie diese Option, wenn der DHCP-Dienst im LAN benötigt wird. Der Router wird die IP-Adresse und Gateway-Adresse für jeden Ihrer PCs zuweisen.
Start IP Address: Geben Sie die erste IP-Adresse des Bereichs ein (Start Point).
End IP Address: Geben Sie die letzte IP-Adresse des Bereichs ein (End Point).
Leased Time: Geben Sie die Lease-Zeit ein. Der Standardwert ist 1 Tag.
Auf der Web-Seite Configure LAN side Settings werden die IP-Adresse und Subnetzmaske gezeigt. Sie können die Einstellung gegebenenfalls ändern. Klicken Sie auf Next, um die nächste Seite aufzurufen.
58
DHCP Server Off: Aktivieren Sie diese Option, wenn der DHCP-Dienst im LAN nicht benötigt wird.
Hier können Sie die Verbindungseinstellungen überprüfen. Falls etwas nicht in Ordnung ist, klicken Sie auf Back, um die Einstellungen zu ändern. Ist alles in Ordnung, klicken Sie auf Finish, um die Einstellungen zu übernehmen. Die folgende Seite wird angezeigt.
Das System führt nun einen Neustart aus, um die Einstellungen zu aktivieren, die Sie im vorangegangenen Abschnitt vorgenommen haben.
Bitte warten Sie zwei Minuten, während der Router neu gestartet wird.
Kapitel 4: Web-Konfiguration
59
Bridging Wenn Sie als Protokolltyp Bridging auswählen, beachten Sie bitte die folgenden Informationen.
Im Bridging-Modus kann Ihr Router so konfiguriert werden, dass Pakete, die auf einem beliebigen Port empfangen werden (z.B. ATM PVC oder Ethernet) mit einer Broadcast MAC-Adresse an alle anderen Ports gesendet werden.
Wählen Sie Bridging aus, und klicken Sie auf Next.
None: Wählen Sie diese Option aus, wenn keine WAN IP-Adresse eingestellt werden muss.
Obtain an IP address automatically: Wählen Sie diese Option aus, damit das System automatisch eine IP-Adresse erhält.
WAN IP Address: Geben Sie die IP-Adresse ein, die Sie vom Internet Service Provider für die WAN-Schnittstelle erhalten haben.
WAN Subnet Mask: Geben Sie die Adresse der Subnetzmaske ein, die Sie vom Internet Service Provider für die WAN-Schnittstelle erhalten haben.
Obtain DNS server address automatically:Wählen Sie diese Option aus, damit das System automatisch die Adresse des DNS-Servers erhält.
Use the following DNS server address: Möchten Sie den DNS-Server selbst einstellen, dann aktivieren Sie diese Option, um Eingaben in den folgenden Feldern zu ermöglichen.
Primary DNS server: Geben Sie Ihren bevorzugten DNS-Server ein, den Sie von Ihrem Internet Service Provider erhalten haben.
Secondary DNS server: Geben Sie den alternativen DNS-Server ein, den Sie von Ihrem Internet Service Provider erhalten haben.
Markieren Sie Enable NAT, wenn diese Funktion ausgeführt werden soll. Die einzelnen Einstellungen für NAT (Network Address Translation) werden in späteren Abschnitten näher beschrieben.
Klicken Sie auf Enable QoS, wenn Sie diese Funktion benötigen. Sie kann die Leistung bei ausgewählten Anwendungsklassen verbessern. Bevor Sie diese Option markieren, weisen Sie bitte
60
Prioritäten für verschiedene Anwendungen aus dem Menü Quality of Service der Web-Seite Advanced zu. Denken Sie auch daran, dass IP QoS Systemressourcen beansprucht und die Anzahl der eingerichteten PVCs infolgedessen reduziert wird.
Auf der Web-Seite Configure LAN side Settings sind die angeforderten Daten einzugeben.
Primary IP Address: Geben Sie die IP-Adresse ein, die Sie vom Internet Service Provider für die LAN-Schnittstelle erhalten haben.
Subnet Mask: Geben Sie die Subnetzmaske ein, die Sie vom Internet Service Provider für die LAN-Schnittstelle erhalten haben.
MTU: MTU steht für Maximum Transmission Unit, die maximale Größe der im Netzwerk übertragenen Pakete. Datenpakete, die den hier eingestellten Wert überschreiten, werden zur Übertragung in kleinere Pakete aufgeteilt. Geben Sie die Zahl im Feld neben MTU ein. Der Standardwert ist 1500.
DHCP Server On: Aktivieren Sie diese Option, wenn der DHCP-Dienst im LAN benötigt wird. Der Router wird die IP-Adresse und Gateway-Adresse für jeden Ihrer PCs zuweisen.
Start IP Address: Geben Sie die erste IP-Adresse des Bereichs ein (Start Point).
End IP Address: Geben Sie die letzte IP-Adresse des Bereichs ein (End Point).
Leased Time: Geben Sie die Lease-Zeit ein. Der Standardwert ist 1 Tag.
DHCP Server Off: Aktivieren Sie diese Option, wenn der DHCP-Dienst im LAN nicht benötigt wird.
Klicken Sie auf Next, um die nächste Web-Seite aufzurufen.
Kapitel 4: Web-Konfiguration
61
Hier können Sie die Verbindungseinstellungen überprüfen. Falls etwas nicht in Ordnung ist, klicken Sie auf Back, um die Einstellungen zu ändern. Ist alles in Ordnung, klicken Sie auf Finish, um die Einstellungen zu übernehmen. Die folgende Seite wird angezeigt.
Das System führt nun einen Neustart aus, um die Einstellungen zu aktivieren, die Sie im vorangegangenen Abschnitt vorgenommen haben.
Bitte warten Sie zwei Minuten, während der Router neu gestartet wird.
62
Status
Übersicht Diese Seite zeigt den aktuellen Status der DSL-Verbindung. Die Tabelle gibt darüber Auskunft, ob das Funknetz aktiviert ist oder nicht, und listet u.a. die folgenden Einstellungen auf: LAN IP-Adresse, Standardgateway, IP-Adresse der DNS-Server, Firmware-Version, Zeitraum der Aktivierung des Routers usw. Der Systemstatus wird entsprechend den Einstellungen geändert, die Sie auf den Web-Seiten vorgenommen haben.
Kapitel 4: Web-Konfiguration
63
ADSL Line Status Diese Seite zeigt alle Informationen zu ADSL. Um die Qualität der ADSL-Verbindung festzustellen, können Sie auf die Schaltfläche ADSL BER Test klicken. Sie erhalten dann weitere Informationen.
Klicken Sie auf More Information, wenn Sie nähere Einzelheiten zum Status der ADSL-Leitung sehen möchten.
ADSL BER Test
Dieser Test prüft die Qualität der ADSL-Verbindung. Zu diesem Zweck werden Leerzellen mit einem bekannten Muster übertragen; die empfangenen Daten werden dann mit diesem bekannten Muster verglichen, um etwaige Fehler festzustellen.
Nachdem Sie die Dauer für den Test eingestellt und auf Start geklickt haben, erscheint das folgende Dialogfeld. Es informiert Sie darüber, dass der Test nun ausgeführt wird. Sie können den Test anhalten, indem Sie auf Stop klicken, oder das Dialogfeld schließen, indem Sie auf Close klicken.
64
Nach Ausführung des Tests wird das Ergebnis im folgenden Dialogfeld angezeigt. Klicken Sie auf Close, um das Fenster zu schließen.
Internet Connection Diese Seite zeigt Verbindungsdaten für Ihren Router, z.B. PVC-Name, Kategorie, Protokoll, NAT (aktiviert oder nicht?), IP-Adresse, Verbindungsstatus.
Traffic Statistics Diese Tabelle zeigt Volumeninformationen zu den Daten, die über die LAN- und WAN-Schnittstelle laufen. Für jede Schnittstelle werden Gesamtsummen für Received und Transmitted angezeigt.
DHCP Table Diese Tabelle zeigt alle DHCP-Clients, die ihre IP-Adresse vom ADSL Router erhalten. Für jeden DHCP-Client wird Host Name, MAC Address, IP Address und Lease Timeangezeigt.
Kapitel 4: Web-Konfiguration
65
Wireless Client Diese Tabelle zeigt die MAC-Adresse für alle Wireless LAN Clients, die aktuell an den ADSL Router angebunden sind.
Routing Table Diese Tabelle gibt über das vom Router genutzte Routing-Verfahren Auskunft.
ARP Table Diese Tabelle zeigt den IP-Adressdatensatz für die Übersetzung von der IP-Adresse auf die physikalische Adresse in Ihrem Router.
66
Erweiterte Einrichtung
LAN: LAN IP Address Configuration Diese Seite entspricht der Seite Configure LAN side Settings im Quick Setup. Sie können darin Werte für die IP-Adresse und Subnetzmaske der LAN-Schnittstelle festlegen.
Primary IP Address: Geben Sie die erste IP-Adresse ein, die Sie von Ihrem Internet Service Provider für Ihre LAN-Verbindung erhalten haben.
Subnet Mask: Geben Sie die Subnetzmaske ein, die Sie von Ihrem Internet Service Provider für Ihre LAN-Verbindung erhalten haben.
Host Name: Geben Sie den Host-Namen für das Gerät ein.
Domain Name: Geben Sie den Domain-Namen ein.
Configure secondary IP address and subnet mask: Markieren Sie dieses Kontrollkästchen, um eine zweite IP-Adresse und Subnetzmaske für die Verbindung mit Ihrem Router einzugeben, wenn diese nicht in dem Bereich enthalten sind, den der DHCP-Server akzeptiert.
Secondary IP Address: Geben Sie die zweite IP-Adresse ein, die Sie von Ihrem Internet Service Provider für Ihre LAN-Verbindung erhalten haben.
Subnet Mask: Geben Sie die Subnetzmaske ein, die Sie von Ihrem Internet Service Provider für Ihre LAN-Verbindung erhalten haben.
MTU: MTU steht für Maximum Transmission Unit, die maximale Größe der im Netzwerk übertragenen Pakete. Datenpakete, die den hier eingestellten Wert überschreiten, werden zur Übertragung in kleinere Pakete aufgeteilt. Geben Sie die Zahl im Feld neben MTU ein. Der Standardwert ist 1500.
Apply: Klicken Sie auf diese Schaltfläche, um die oben aufgeführten Einstellungen anzuwenden.
Kapitel 4: Web-Konfiguration
67
LAN: DHCP Server Configuration Diese Seite ermöglicht Ihnen die Einrichtung eines DHCP-Servers auf der LAN-Schnittstelle.
DHCP Server On: Aktivieren Sie diese Option, wenn der DHCP-Dienst im LAN benötigt wird. Der Router wird die IP-Adresse und Gateway-Adresse für jeden Ihrer PCs zuweisen.
Start IP Address: Geben Sie die erste IP-Adresse des Bereichs ein (Start Point).
End IP Address: Geben Sie die letzte IP-Adresse des Bereichs ein (End Point).
Leased Time: Geben Sie die Lease-Zeit ein. Der Standardwert ist 1 Tag.
Relay On: Aktivieren Sie diese Option, um ein Relais einzurichten. Geben Sie die IP-Adresse des Servers im dafür vorgesehenen Feld ein.
Server and Relay Off: Aktivieren Sie diese Option, wenn der DHCP-Dienst im LAN nicht benötigt wird.
Apply: Klicken Sie auf diese Schaltfläche, um die oben aufgeführten Einstellungen anzuwenden.
Sie können für bestimmte Zwecke eine bestimmte IP-Adresse für einen bestimmten PC reservieren. Geben Sie dazu einfach die Zuordnung der MAC-Adresse und IP-Adresse für den betreffenden PC ein, indem Sie auf die Schaltfläche View Reserved IP Address List klicken. Das folgende Fenster erscheint.
68
Klicken Sie auf die Schaltfläche Add, um ein weiteres Dialogfeld zu öffnen. Geben Sie in den Eingabefeldern PC’s MAC Address und Assigned IP Address die zutreffenden Werte für den PC ein, den Sie hinzufügen möchten, und klicken Sie auf Apply.
Die neu reservierte IP-Adresse wird bereits im Dialogfeld angezeigt. Diese Adresse ist nun reserviert und wird durch DHCP keinem anderen PC zugewiesen.
Kapitel 4: Web-Konfiguration
69
LAN: UPnP Configuration UPnP ist nur bei Windows XP verfügbar. Wenn Sie Windows XP nicht benutzen, ist diese Seite für Sie nicht relevant.
Diese Seite ermöglicht Ihnen die Aktivierung der UPnP-Funktion über die Web-Seite für Ihren Router.
Internet: Internet Connection Configuration Zur Festlegung der WAN-Einstellungen für jeden Dienst öffnen Sie Advanced – Internet Setting. Sie können auf dieser Seite WAN-Einstellungen neu hinzufügen, bearbeiten oder bereits vorhandene WAN-Einstellungen entfernen.
Wenn Sie in der Spalte PVC Name auf Connect klicken, stellt das System automatisch eine Verbindung zum WAN her. Ist die WAN-Verbindung einwandfrei, können Sie direkt die detaillierten Informationen dazu überprüfen.
Hinzufügen einer neuen WAN-Verbindung Geben Sie in den jeweiligen Eingabefeldern Werte für VPI und VCI ein. Klicken Sie anschließend auf Next. Die Seite Connection Type des Quick Setup wird angezeigt, wo Sie die jeweils verlangten Daten eingeben können. Bitte sehen Sie unter der Beschreibung des Quick Setup nach, wenn Sie nicht wissen, wie diese Werte zu konfigurieren sind.
Zum Hinzufügen einer neuen WAN-Verbindung klicken Sie auf die Schaltfläche Add. Die folgende Eingabemaske erscheint.
VPI (Virtual Path Identifier): Identifiziert den virtuellen Pfad zwischen Endpunkten in einem ATM-Netzwerk. Der zulässige Bereich ist 0 bis 255. Sie können den Wert hier nicht willkürlich eingeben, wenn Sie dies versuchen. Bitte verwenden Sie den Wert, den Sie von Ihrem Internet Service Provider erhalten haben.
VCI (Virtual Channel Identifier): Identifiziert die Endpunkte des virtuellen Kanals in einem ATM-Netzwerk. Der zulässige Bereich ist 32 bis 65535 (1 bis 31 ist für bekannte Protokolle reserviert). Sie können den Wert hier nicht willkürlich eingeben, wenn Sie dies versuchen. Bitte verwenden Sie den Wert, den Sie von Ihrem Internet Service Provider erhalten haben.
Service Category: Diese Einstellung legt die Größe und
70
Übertragungsrate für Datenpakete je nach Diensttyp fest. Fünf Kategorien werden hier zur Auswahl angeboten. Bitte wählen Sie die gewünschte Kategorie.
Wenn Sie Non Realtime VBR wählen, müssen Sie anschließend die folgenden Daten eingeben.
Der Bereich für Peak Cell Rate ist 1 bis 1690. Der Bereich für Sustainable Cell Rate ist 1 bis 1689; der Wert muss kleiner sein als derjenige, der für Peak Cell Rate gewählt wurde. Der Bereich für Maximum Burst Size ist 1 bis 100.
Klicken Sie auf Next, um die rechts gezeigte Web-Seite aufzurufen. Wählen Sie das gewünschte Protokoll, und klicken Sie wieder auf Next.
Die WAN IP-Einstellungen unterscheiden sich geringfügig je nach dem gewählten Protokoll. Die Eingabemaske rechts wird angezeigt, wenn Sie eine neue Schnittstelle im PPPoA/PPPoE-Modus hinzufügen. Enable NAT und Enable QoS können je nach Bedarf aktiviert werden. Außerdem können Sie auf dieser Seite einen MTU-Wert festlegen.
Möchten Sie eine neue Schnittstelle im PPPoE-Modus hinzufügen und haben Sie auf der vorherigen Web-Seite PPPoE ausgewählt, so erhalten Sie eine Eingabemaske wie rechts gezeigt.
Bitte sehen Sie unter der Beschreibung des Quick Setup nach, wenn Sie nicht wissen, wie diese Werte zu konfigurieren sind.
Kapitel 4: Web-Konfiguration
71
Möchten Sie eine neue Schnittstelle im Bridging-Modus hinzufügen und haben Sie auf der vorherigen Web-Seite Bridging ausgewählt, so erhalten Sie eine Eingabemaske wie rechts gezeigt.
Bitte sehen Sie unter der Beschreibung des Quick Setup nach, wenn Sie nicht wissen, wie diese Werte zu konfigurieren sind.
Internet: DNS Server Configuration Ist das Kontrollkästchen Enable Automatic Assigned DNS markiert, akzeptiert der Router die erste empfangene DNS-Zuweisung von einem der für PPPoA, PPPoE oder MER/DHCP aktivierten PVCs während des Verbindungsaufbaus. Ist das Kontrollkästchen nicht markiert, müssen Sie die IP-Adresse des primären und optionalen sekundären DNS-Servers eingeben. Geben Sie die IP-Adresse ein, und klicken Sie anschließend auf Apply, um sie zu speichern und aufzurufen.
Enable Automatic Assigned DNS: Markieren Sie dieses Kontrollkästchen, um diese Funktion zu aktivieren, oder heben Sie die Markierung auf, um die Funktion zu deaktivieren.
Primary DNS server: Geben Sie Ihren primären DNS-Server ein.
Secondary DNS server: Geben Sie den sekundären DNS-Server ein.
Überprüfen Sie die Einstellungen, und klicken Sie dann auf Apply.
Internet: IGMP Proxy Configuration Das Internet Group Management Protocol (IGMP) ist ein Internet-Protokoll, anhand dessen ein Internet-Computer seine Multicast-Gruppenzugehörigkeit an benachbarte Router melden kann.
72
Die Hosts interagieren mit dem System über den Austausch von IGMP-Nachrichten. Wenn Sie einen IGMP Proxy konfigurieren, interagiert das System mit dem anderen Router über den Austausch von IGMP-Nachrichten. Fungiert das System als Proxy, führt es den Host-Teil der IGMP-Aufgabe wie folgt aus:
Wenn es abgefragt wird, sendet das System Gruppenzugehörigkeitsnachrichten an die Gruppe.
Wenn einer der Hosts einer Multicast-Adressengruppe beitritt, zu der keiner der anderen Hosts gehört, sendet das System unaufgefordert Gruppenzugehörigkeitsnachrichten an die betreffende Gruppe.
Wenn der letzte Host in einer bestimmten Multicast-Gruppe die Gruppe verlässt, sendet das System eine entsprechende Nachricht (Leave Group Membership) an die Gruppe des Routes.
Internet Connection Dieses Feld zeigt die Internet-Verbindung, die gegenwärtig genutzt wird.
IGMP Proxy Enabled: Markieren Sie dieses Kontrollkästchen, um diese Funktion zu aktivieren, oder heben Sie die Markierung auf, um die Funktion zu deaktivieren.
Klicken Sie nach der Einstellung auf Apply.
Internet: ADSL Settings Enable ADSL Port: Markieren Sie dieses Kontrollkästchen, um diese Funktion zu aktivieren. Damit wird der Leitungsmodus aufgerufen, den Sie hier für den Router wählen.
Select the support of line modes: Verschiedene Möglichkeiten werden Ihnen zur Auswahl angeboten. Wählen Sie die gewünschten Optionen. Beispiel: Möchten Sie die Möglichkeit haben, einen oder mehrere Parameter der physikalischen Schicht zu ändern, während die ATU-x sich im Datenübertragungszustand befindet, ohne dass Datenübertragungsfehler auftreten, so wählen Sie ADSL2.
Capability Enabled: Hier können Sie zwischen zwei Optionen wählen.
Bitswap: Eine obligatorische, vom Empfänger angestoßene Funktion zur Aufrechterhaltung der Betriebsbedingungen des Modems bei sich verändernden Umgebungsbedingungen. Verteilt die Datenbits und Leistung zwischen den zulässigen Trägern neu, ohne die Steuerparameter der höheren Schicht in der ATU zu modifizieren. Die gesamte Datenübertragungsrate und die Datenrate auf jedem Latenzpfad sind nach einer Bit Swapping-Rekonfiguration unverändert. Markieren Sie das Kontrollkästchen, um die Funktion zu aktivieren. Soll die Funktion
Kapitel 4: Web-Konfiguration
73
nicht aktiviert werden, so heben Sie die Markierung des Kästchens auf.
Seamless Rate Adaptation: Ermöglicht dem ADSL2-System die Änderung der Datenübertragungsrate der Verbindung im laufenden Betrieb ohne Unterbrechung des Dienstes oder Bitfehler. Markieren Sie das Kontrollkästchen, um die Funktion zu aktivieren. Soll die Funktion nicht aktiviert werden, so heben Sie die Markierung des Kästchens auf.
IP Routing: Static Route Die Routing-Tabelle zeigt den Status aller statischen Routen; neue statische IP-Routen können darin hinzugefügt, vorhandene gelöscht werden. Eine statische IP-Route ist ein manuell festgelegter Pfad, der die Route für die Datenübermittlung vorschreibt. Besteht Ihr LAN aus mehreren Subnetzen, möchten Sie vielleicht einen Routing-Pfad zur Routing-Tabelle festlegen.
Destination Network Address: Gibt die IP-Adresse an, zu der die Datenpakete zu senden sind.
Netmask: Gibt die Subnetzmaske an, welche die gesendeten Daten durchlaufen.
Gateway: Gibt das Gateway an, das die gesendeten Daten durchlaufen.
WAN Interface: Gibt die Schnittstelle an, welche die gesendeten Daten durchlaufen.
Delete: Ermöglicht das Löschen der Einstellungen für die ausgewählte statische Route.
Hinzufügen einer neuen statischen IP-Route Zum Hinzufügen einer neuen statischen Route wählen Sie bitte Static Route - Add. Geben Sie die Ziel-Netzadresse, Subnetzmaske und das Gateway ein, die Sie von Ihrem Internet Service Provider erhalten haben, und klicken Sie auf Apply.
Destination Network Address: Die Ziel-IP-Adresse des Netzes, zu dem die Datenpakete zu senden sind.
Subnet Mask: Geben Sie die Subnetzmaske ein, die Sie von Ihrem Internet Service Provider erhalten haben.
Gateway IP Address: Aktivieren Sie diese Option, um die betreffende Funktion aufzurufen. Geben Sie das Gateway ein, das Sie von Ihrem Internet Service Provider erhalten haben.
WAN Interface: Aktivieren Sie diese Option, um die Funktion aufzurufen, und wählen Sie eine Schnittstelle
74
aus dem Dropdown-Menü aus.
Klicken Sie auf Apply, um das Routing-Ergebnis zu sehen. Diese Seite zeigt die gesamte Routing-Tabelle für Datenpakete, die Ihren ADSL Router durchlaufen.
Entfernen einer statischen IP-Route Wird die statische Route, die Sie eingerichtet haben, nicht benötigt, so klicken Sie auf den Mülleimer unter Delete in der Routing-Tabelle.
Ein Dialogfeld erscheint, in dem Sie den Löschvorgang bestätigen müssen. Klicken Sie auf Yes, um die statische Route zu entfernen, oder wählen Sie No, wenn Sie die Einstellung beibehalten möchten.
Konfiguration anderer Router in Ihrem LAN Es ist unbedingt erforderlich, dass alle IP-Pakete für Geräte, die sich nicht im lokalen LAN befinden, zum Router weitergereicht werden können, so dass ihre Weiterleitung zum externen LAN, WAN oder Internet möglich ist. Das lokale LAN muss zu diesem Zweck so konfiguriert werden, dass der Router als Standardroute oder Standardgateway verwendet wird.
Lokaler Router Der lokale Router ist der Router, der im gleichen LAN-Segment wie der ADSL Router installiert ist. Dieser Router setzt voraus, dass die Standardroute der Router selbst ist. Router haben meist einen besonderen Eintrag für die Standardroute. Dieser sollte wie folgt eingestellt werden:
Destination: Normalerweise 0.0.0.0, überprüfen Sie aber die Dokumentation zu Ihrem Router.
Subnet Mask: Normalerweise 0.0.0.0, überprüfen Sie aber die Dokumentation zu Ihrem Router.
Gateway: IP-Adresse des Routers
Andere Router am lokalen LAN Andere Router am lokalen LAN müssen den lokalen Router des ADSL Routers als Standardrouter verwenden. Abgesehen von der Gateway IP-Adresse entsprechen die Einstellungen dabei denen für den lokalen Router des ADSL Routers.
Für einen Router mit direkter Verbindung zum lokalen Router des ADSL Routers ist die Gateway IP-Adresse die Adresse des lokalen Routers des ADSL Routers.
Für Router, die Pakete zu einem anderen Router weiterleiten müssen, bevor der lokale Router des ADSL Routers erreicht wird, ist die Gateway IP-Adresse die Adresse des zwischengeschalteten Routers.
Kapitel 4: Web-Konfiguration
75
Beispiel: statische Route Die folgende Grafik zeigt ein Beispiel für eine statische Route.
Zur Routing-Tabelle des Routers Beim oben gezeigten LAN mit zwei Routern und drei LAN-Segmenten müssen wie folgt zwei statische Routen zum Router hinzugefügt werden:
ADSL Router Destination 192.168.10.0 Subnet Mask 255.255.255.0 (Standard Class C) Gateway 192.168.1.254 (Router B)
76
IP Routing: Dynamic Routing Das RIP-Protokoll (Routing Information Protocol) wird als Methode für den Austausch von Routing-Informationen zwischen Routern eingesetzt. Es hilft den Routern bei der Ermittlung optimaler Routen. Die betreffende Funktion kann auf dieser Seite ein- oder ausgeschaltet werden.
RIP Version: Enthält die RIP-Informationen beim Empfang und Rundsenden der RIP-Pakete. Wählen Sie aus der Dropdown-Liste eine RIP-Version aus, die akzeptiert werden soll: 1, 2 oder beide.
Operation Mode: Zwei Betriebsarten stehen zur Auswahl: Active und Passive. Wählen Sie Active für Sendung und Empfang von Daten oder Passive nur für den Empfang von Daten aus.
Enabled: Markieren Sie Enabled, wenn Sie die RIP-Funktion auf einer anderen Schnittstelle aktivieren möchten, oder deaktivieren Sie andernfalls die Funktion, indem Sie die Markierung aufheben.
Klicken Sie auf Apply, um Ihre Einstellungen zu aktivieren.
Kapitel 4: Web-Konfiguration
77
Virtual Server: Port Forwarding
Der Router setzt NAT (Network Address Translation) ein, so dass Ihr gesamtes lokales Netzwerk gegenüber dem Internet als ein einziges System erscheint. Im typischen Fall verfügen Sie über lokale Server für verschiedene Dienste und möchten diese öffentlich zugänglich machen. Bei aktivierter NAT-Funktion übersetzt diese Funktion die internen IP-Adressen der betreffenden Server in eine einzige, im Internet eindeutige IP-Adresse. Die NAT-Funktion beseitigt dabei nicht nur die Notwendigkeit mehrerer öffentlicher IP-Adressen, sondern bietet auch ein gewisses Maß an Sicherheit für Ihr LAN.
Empfängt der Router ein ankommendes IP-Paket, das Zugang zu Ihrem lokalen Server verlangt, erkennt er den Diensttyp an der Portnummer in diesem Paket (HTTP-Dienst wird z.B. durch Port 80 angezeigt und FTP-Dienst durch Port 21). Durch Angabe der Portnummer teilen Sie dem Router mit, welcher Dienst zu der lokalen IP-Adresse weitergeleitet werden soll, die Sie spezifizieren.
Nach dem Einrichten des virtuellen Servers sollten Sie die Filterregel für die Ports und Dienste ändern, die Sie im virtuellen Server eingestellt haben: Die Firewall muss die Route anhand der Filterregel sichern, und daher muss die Filterregel nach Einrichtung des virtuellen Servers aktualisiert werden.
Über den virtuellen Server können Sie Server in Ihrem LAN für Internet-Teilnehmer zugänglich machen. Normalerweise können Internet-Teilnehmer aus folgenden Gründen nicht auf einen Server in Ihrem LAN zugreifen:
Der Server hat keine gültige externe IP-Adresse.
Versuche, Verbindungen zu Geräten in Ihrem LAN aufzubauen, werden durch die Firewall in diesem Gerät blockiert.
Die Virtual Server-Funktion löst diese Probleme und ermöglicht es Internet-Teilnehmern, Verbindungen mit Ihren Servern aufzubauen. Die folgende Grafik illustriert das Prinzip:
78
Für Internet-Teilnehmer sichtbare IP-Adresse Bitte beachten Sie, dass in der Abbildung oben beide Internet-Teilnehmer eine Verbindung zur gleichen IP-Adresse aufbauen, aber unterschiedliche Protokolle verwenden.
Für Internet-Teilnehmer haben alle virtuelle Server in Ihrem LAN die gleiche IP-Adresse. Diese IP-Adresse wird durch Ihren Internet Service Provider zugeteilt. Es sollte sich dabei um eine statische (feste) IP-Adresse handeln und nicht um eine dynamische, um Internet-Teilnehmern die Verbindung mit Ihren Servern zu erleichtern. Sie können aber auch die Dynamic DNS-Funktion verwenden, um Benutzern die Verbindung mit Ihren virtuellen Servern unter einer URL (anstelle einer IP-Adresse) zu ermöglichen.
Um einen virtuellen Server einzurichten, öffnen Sie bitte die Option Virtual Servers im Menü Advanced Setup - NAT.
Add New Port Forwarding Rule Zum Hinzufügen einer neuen Port-Weiterleitung klicken Sie bitte in der Web-Seite Port Forwarding auf Add.
Pre-defined Wählen Sie einen der Dienste aus der ersten Dropdown-Liste aus, z.B. Audio/Video, Games etc. In der zweiten Dropdown-Liste wählen Sie dann den Namen der Anwendung aus, die in Verbindung mit dem Diensttyp genutzt werden soll, den Sie aus der ersten Dropdown-Liste ausgewählt haben.
User defined: Geben Sie einen neuen Dienstnamen ein, um einen anwenderspezifischen Dienst für einen bestimmten Zweck aufzubauen.
Kapitel 4: Web-Konfiguration
79
From Internet Host IP Address: Wählen Sie den Ausgangspunkt für die Port-Weiterleitung aus. Wenn Sie SINGLE auswählen, erscheint ein Eingabefeld, in das Sie die IP-Adresse für den spezifischen Host eingeben. Bei Auswahl von SUBNET erscheinen Eingabefelder zur Angabe der IP-Adresse und Subnetzmaske des spezifischen Host, der als Ausgangspunkt verwendet wird. Forwarded to Internet Host IP Address: Geben Sie die Adresse des Host ein, der als Ziel für die weitergeleiteten Informationen verwendet wird.
IP-Adressen können automatisch auf lokale Server umgeleitet werden, die mit privaten IP-Adressen konfiguriert sind. Mit anderen Worten: Je nach dem angeforderten Dienst (TCP/UDP-Port-Nummer) leitet der Router die externe Dienstanforderung an den zuständigen Server (unter einer anderen internen IP-Adresse) weiter.
Klicken Sie auf Apply, nachdem Sie einen neuen virtuellen Server hinzugefügt haben.
Die daraufhin angezeigte Tabelle gibt über den Status neu eingerichteter virtueller Server Auskunft.
Soll der neu hinzugefügte Server wieder entfernt werden, markieren Sie das Kontrollkästchen Delete für diesen Server und klicken dann auf die Schaltfläche Delete darunter, um den Server zu verwerfen.
Falls Sie noch einen weiteren Server hinzufügen möchten, klicken Sie auf Add.
Herstellung der Verbindung mit virtuellen Servern Virtuelle Server, die Sie konfiguriert haben, sind für jeden Internet-Teilnehmer zugänglich. Internet-Teilnehmer müssen dazu die Internet IP-Adresse eingeben (die IP-Adresse, die Sie von Ihrem Provider erhalten haben). Beispiel:
Http://203.70.212.52
Ftp://203.70.212.52
Es ist komfortabler, wenn Sie hier eine vom Provider zugeteilte feste IP-Adresse verwenden und keine dynamische Adresse. Sie können aber auch die Dynamic DNS-Funktion verwenden, um Benutzern die Verbindung mit Ihren virtuellen Server unter einer URL (anstelle einer IP-Adresse) zu ermöglichen.
Virtual Server: Port Triggering Erkennt der Router abgehenden Verkehr auf einem bestimmten Port, wendet er die Regeln für die Port-Weiterleitung vorübergehend auf die Portbereiche an, die Sie für ankommenden Verkehr freigegeben haben. Auf diese Weise soll die Unterstützung von Internet-Spielen, Videokonferenzen, Internet-Telefonie verstärkt werden, da diese Anwendungen mehrfache Verbindungen erfordern.
80
Zum Hinzufügen einer neuen Port Triggering-Regel klicken Sie auf Add, um die entsprechende Web-Seite zu öffnen. Wählen Sie dann aus der Dropdown-Liste Pre-defined eine Anwendung aus. Das System bietet Ihnen neun Namen zur Auswahl.
Sie können auch selbst einen Namen festlegen, indem Sie die Option User definedaktivieren und den Namen in das Eingabefeld eingeben.
Klicken Sie auf Apply, um die Einstellungen abzuschließen.
Virtual Server: DMZ Host Direct Mapping Zone (DMZ) nutzt eine Technologie, durch die alle ankommenden Pakete über den Router zu einem bestimmten internen Server weitergeleitet werden.
Soll die DMZ Host-Funktion ausgeschaltet werden, so markieren Sie die Option Discarded.
Möchten Sie dagegen einen DMZ Host aktivieren, so markieren Sie die Optionsschaltfläche Forwarded to the DMZ host, geben Sie im Feld IP address of DMZ host die IP-Adresse ein, und klicken Sie dann auf Apply.
Diese Funktion macht einen Computer in Ihrem LAN für sämtliche Internet-Teilnehmer offen zugänglich und ermöglicht die unbeschränkte wechselseitige Kommunikation zwischen der angegebenen IP-Adresse und anderen Internet-Teilnehmern oder Servern.
Auf diese Weise kann an der angegebenen IP-Adresse so gut wie jede beliebige Anwendung genutzt werden.
Bei der angegebenen IP-Adresse laufen alle „unbekannten“ Verbindungen und Daten ein.
Ist die DMZ-Funktion aktiviert, müssen Sie eine IP-Adresse dafür angeben.
Die DMZ-Funktion kann in der Eingabemaske für die NAT-Einstellung ein- oder ausgeschaltet werden.
Kapitel 4: Web-Konfiguration
81
Virtual Server: Dynamic DNS Configuration Das Dynamic DNS (Dynamic Domain Name System) kombiniert die Funktionen DNS und DHCP, um eine dynamische IP einem festen Domain-Namen zuzuordnen. Auf dieser Seite können Sie den Zugriff auf virtuelle Server über einen Domain-Namen und Kennwort freigeben.
Dynamic DNS Wählen Sie die Option Enabled, um DDNS zu aktivieren, oder Disabled, um DDNS zu deaktivieren.
Internet Connection Wählen Sie die Schnittstelle aus, die für die Internet-Verbindung genutzt werden soll.
User Name Geben Sie den Benutzernamen ein, den Sie bei www.dyndns.com eingetragen haben.
Password Geben Sie das Kennwort ein, das Sie bei www.dyndns.com eingetragen haben.
Domain Name Geben Sie den Domain-Namen ein, den Sie bei www.dyndns.com eingetragen haben. Sie können für den Namen Buchstaben und Bindestrich verwenden; andere Zeichen sind nicht erlaubt, um Problemen vorzubeugen.
Status
Zeigt den aktuellen Status an.
82
Firewall Eine Firewall ist ein Programm, dass den Datenfluss zwischen dem Internet und Ihrem Computer kontrolliert. Es handelt sich dabei um das TCP/IP-Äquivalent der Sicherheitspforte im Eingangsbereich eines Unternehmens. Alle Daten müssen diese Pforte passieren, wobei die Firewall (als „Pförtner“) jedoch nur diejenigen Daten ins LAN durchlässt, die über entsprechende Berechtigung verfügen.
Was kann eine Firewall leisten? Sie kann ... den Zugang für Datenpakete explizit freigeben oder ablehnen; zwischen verschiedenen Schnittstellen unterscheiden und nach folgenden Feldern abgleichen:
Ursprungs- und Ziel-IP-Adresse Port
Zur Überwachung der Leistung des IP-Filters wird eine Logging-Einrichtung eingesetzt, die das Aufzeichnen des Kopfsatzes von TCP/UDP- und IP-Paketen und der ersten 129 Bytes des Paketes (einschließlich des Kopfsatzes) bei erfolgreicher Durchleitung des Pakets und bei Zurückweisung des Pakets unterstützt und eine Regel zur Ausfilterung verdächtiger Pakete anwendet.
Filterung nach IP-Adresse Beispiel für die Einrichtung einer Firewall:
Diese Abbildung stellt die gebräuchlichste und einfachste Möglichkeit für den Einsatz einer Firewall dar. Prinzipiell können Sie einen Paketfilter-Router am Internet Gateway installieren und die Filterregel im Router dann so konfigurieren, dass Protokolle und Adressen blockiert oder gefiltert werden. Die Systeme hinter dem Router haben meist direkten Zugang zum Internet, doch werden bestimmte gefährliche Dienste wie NIS und NFS normalerweise gesperrt.
Die Einrichtung der Firewall ist für die Gewährleistung der Sicherheit Ihres Routers von großer Bedeutung.
Soll die Firewall-Funktion ausgeschaltet werden, so markieren Sie die Optionsschaltfläche Disabled. Klicken Sie auf Enabled, um die Einstellungen zu aktivieren, die Sie auf dieser Web-Seite vornehmen.
Kapitel 4: Web-Konfiguration
83
Nachdem Sie die Optionsschaltfläche Enabled ausgewählt haben, können Sie IP Filtering konfigurieren. Zu diesem Zweck wird die rechts dargestellte Web-Seite angezeigt.
Select the direction to filter packets: Richtung der Datenübertragung. Inbound bedeutet, dass die Daten von außen auf Ihren Computer übertragen werden. Outbound bedeutet, dass die Daten von Ihrem Computer nach außen in das Internet übertragen werden. Bitte legen Sie Outbound traffic oder Inbound traffic als Richtung für die Paketfilterung fest.
Klicken Sie dann auf Add, um eine neue IP-Filterregel festzulegen.
Auf dieser Seite können Sie Einstellungen für eine neue IP-Filterregel für abgehenden Verkehr festlegen.
Allow Traffic: Bei Auswahl von No wird die Datenübertragung blockiert, bei Auswahl von Yes werden die Daten durchgelassen.
Protocol: Hier können Sie aus einer Reihe von Standardregeln zur Festlegung des gewünschten Sicherheitsniveaus wählen. Wenn Sie keine der Voreinstellungen verwenden möchten, können Sie User Defined auswählen und ein anwenderspezifisches Protokoll festlegen. Geben Sie dazu nach Auswahl von User Defined im Feld „as“ eine Port-Nummer ein.
Source/Destination IP address: Um die IP-Adresse anzugeben, für die Sie die Datenübertragung zulassen oder sperren möchten, öffnen Sie das entsprechende Dropdown-Menü und wählen die gewünschte Option aus. All: Bei dieser Einstellung werden Datenübertragungen von allen IP-Adressen im Netzwerk ins Internet zugelassen bzw. gesperrt. Bei Auswahl von SINGLE erscheint rechts ein Feld für die Eingabe der IP-Adresse. Geben Sie die betreffende IP-Adresse ein. Der Router bestimmt anhand dieses Start-/Endpunktes, ob Daten durchgelassen werden oder nicht. Bei
84
Auswahl von SUBNET erscheint rechts ein Feld für die Eingabe der IP-Adresse und Subnetzmaske. Geben Sie die betreffende IP-Adresse und Subnetzmaske ein. Der Router bestimmt anhand dieses Start-/Endpunktes, ob Daten durchgelassen werden oder nicht.
Port Range: Der zulässige Bereich ist 0 bis 65535. Geben Sie den Start- und Endpunkt für die IP-Filterung ein.
Klicken Sie auf Apply, nachdem Sie alle Einstellungen vorgenommen haben. Eine neue Filterregel wird hinzugefügt und auf der Web-Seite gezeigt.
Die Web-Seite zeigt nun die neu angelegte IP-Filterregel für abgehenden Verkehr. Sie können die Filterdefinition bearbeiten, indem Sie auf das Bleistiftsymbol klicken und so das Änderungsfenster öffnen. Falls Sie die Filterregel vollständig löschen möchten, klicken Sie auf den Mülleimer. Eine weitere IP-Filterregel können Sie über die Schaltfläche Add definieren.
Wenn Sie eine neue IP-Filterregel für ankommenden Verkehr festlegen möchten, klicken sie zunächst auf die Optionsschaltfläche Inbound traffic neben Select the direction to filter packets. Anschließen können Sie die neue Filterregel festlegen wie oben beschrieben.
Quality of Service QoS (Quality of Service) ist eine industrieübergreifende Initiative, die auf die bevorzugte Behandlung bestimmter Daten abzielt, so dass diese mit höherer Qualität über das Internet oder Intranet übertragen werden.
Bridge QoS Bridge QoS wird verwendet, um Prioritäten für die Datenübertragung festzulegen. Auf dieser Seite können Sie den (ins Internet übertragenen) Upstream-Verkehr in verschiedene Klassen unterteilen, indem Sie Übertragungsprioritäten für Daten verschiedener Teilnehmer zuweisen.
Mit der Bridge QoS-Funktion können Sie Einstellungen auf Basis von IP-Paketen der Schicht 2 festlegen.
Kapitel 4: Web-Konfiguration
85
Traffic Class Name: Geben Sie einen Namen für die Verkehrsklasse ein.
802.1p Priority: Jedes ankommende Paket wird einer bestimmten Prioritätsstufe zugeordnet, wobei jede Stufe zur Verkehrsdifferenzierung individuell behandelt werden kann. Legen Sie einen Wert zwischen 0 und 7 für die 802.1p-Priorität fest.
Traffic Priority: Hier stehen drei Optionen zur Auswahl: Low, Medium und High.
IP Precedence: Der hier gewählte Wert bestimmt über den IP-Adresstyp, der bearbeitet wird. Die vorgegebene Einstellung ist No change.
IP type of Service: Das System stellt einige Diensttypen zur Auswahl. Die Bedeutung jedes Typs entspricht der Bezeichnung. Die vorgegebene Einstellung ist No change.
IP QoS IP QoS wird verwendet, um Prioritäten für die Datenübertragung festzulegen. Auf dieser Seite können Sie den (ins Internet übertragenen) Upstream-Verkehr in verschiedene Klassen unterteilen, indem Sie Übertragungsprioritäten für Daten verschiedener Teilnehmer zuweisen.
Mit der IP QoS-Funktion können Sie Einstellungen auf Basis von IP-Paketen der Schicht 3 festlegen.
Zum Hinzufügen einer QoS-Regel klicken Sie in der Seite Quality of Service auf Add. Daraufhin wird die rechts abgebildete Seite angezeigt.
Traffic Class Name: Geben Sie einen Namen für die Verkehrsklasse ein.
Protocol:
86
Wählen Sie die zutreffende Schnittstelle für diese Funktion. Falls Sie nicht wissen, welche Schnittstelle Sie auswählen sollen, verwenden Sie einfach die Standardeinstellung TCP/UDP.
Source IP Address/ Subnet Mask: Geben Sie die Ziel-IP-Adresse (z.B. 192.168.1.50) und Subnetzmaske (z.B. 255.255.255.0) für die Anwendung (z.B. FTP, HTTP etc.) ein, die die QoS-Verkehrsregel aufrufen soll.
Source Port: Neben der IP-Adresse ist auch der Ursprungs-Port einzugeben. Geben Sie den Ursprungs-Port für die Verkehrsregel ein. Der Bereich ist 0 bis 65535.
Destination IP Address/Subnet Mask: Geben Sie die Ziel-IP-Adresse (z.B. 192.168.1.254) und Subnetzmaske (z.B. 255.255.255.0) für die Anwendung ein, die die QoS-Verkehrsregel aufrufen soll.
Destination Port: Geben Sie den Ziel-Port für die Verkehrsregel ein. Der Bereich ist 0 bis 65535.
Traffic Priority: Hier stehen drei Optionen zur Auswahl: Low, Medium und High. Die Einstellung bestimmt die Reihenfolge, in der Daten durch dieses Gerät übertragen werden.
IP Precedence: Der hier gewählte Wert bestimmt über den IP-Adresstyp, der bearbeitet wird. Die vorgegebene Einstellung ist No change.
IP type of Service: Das System stellt einige Diensttypen zur Auswahl. Die Bedeutung jedes Typs entspricht der Bezeichnung. Die vorgegebene Einstellung ist No change.
Kapitel 4: Web-Konfiguration
87
Nachdem Sie auf Apply geklickt haben, erscheint die neue QoS-Regel in der Tabelle rechts. Um die festgelegte Regel zu löschen, markieren Sie einfach das entsprechende Kästchen in der Spalte Delete und klicken auf die Schaltfläche Delete darunter.
Port Mapping
Auf dieser Seite können Sie verschiedene Port Mapping-Gruppen festlegen, unter denen bestimmte Internet-Verbindungen und LAN-Ports zusammengefasst werden. Alle Teilnehmerdaten können nur zwischen den Schnittstellen in den auf dieser Seite festgelegten Gruppen gesendet und empfangen werden.
Group Name: Geben Sie hier einen Namen für die Gruppe ein. Der Name muss eindeutig sein. Er darf nicht länger sein als das Eingabefeld.
Available Interfaces: Die verfügbaren Schnittstellen (z.B. Ethernet, USB, Wireless) werden im Feld links aufgelistet. Wenn Sie eine Schnittstelle auswählen und auf Add klicken, wird diese in das Feld rechts unter dem Titel Grouped Interfaces übertragen. Soll eine Schnittstelle aus der aktuellen Gruppe entfernt werden, markieren Sie diese und klicken auf Remove. Sie wird daraufhin wieder in der Liste der verfügbaren Schnittstellen (linkes Feld) angezeigt.
Klicken Sie nach Festlegung der Einstellungen auf Apply.
88
Wireless Die Wireless-Einstellungen (Einstellungen für das kabellose Netzwerk oder Funknetzwerk) müssen denjenigen der anderen Wireless-Stationen entsprechen.
Wireless Basic Settings Zur grundlegenden Konfiguration der Wireless-Funktionen wählen Sie die Option Basic aus dem Menü Wireless aus.
Enable Wireless Network: Markieren Sie dieses Kontrollkästchen, um die Funknetzfunktion einzuschalten.
Hide Wireless Network: Wenn Sie dieses Kästchen markieren, wird die SSID (Service Set Identifier, siehe unten) für diesen Access Point verdeckt. Andere Teilnehmer am Netz können die SSID für dieses Gerät dann nicht finden.
Wireless Network Name (SSID): Das System erkennt die SSID Ihres Routers und zeigt Sie in diesem Feld zu Ihrer Information an.
Die SSID (Service Set Identifier) ist die Kennung des Routers. Der vorgegebene Name wird auf dieser Seite angezeigt. Wenn Sie das Kontrollkästchen Hide Access Point nicht markiert haben, sendet der Router in regelmäßigen Abständen seine SSID, so dass Wireless Clients in seiner Reichweite seine Anwesenheit erkennen können. Dies kann ein Sicherheitsproblem darstellen, da jeder Wireless Client, der die Rundsendung empfängt, eine Verbindung mit Ihrem System aufbauen könnte.
Bitte beachten Sie, dass für die Kommunikation alle Wireless Clients die gleiche SSID mit dem Router oder Access Point verwenden sollten.
Channel: Die Frequenz, auf der Funkverbindungen aufgebaut werden. Wählen Sie den gewünschten Kanal aus der Dropdown-Liste aus.
Als Netzadministrator müssen Sie feststellen, welche Kanäle frei sind, und dann einen freien Kanal als Kommunikationskanal festlegen. Alle anderen Clients, die über dieses Gerät Daten übertragen wollen, sollten den Kanal wählen, den Sie in diesem Feld eingestellt haben.
Transmission Mode: Hiermit wird der Modus für die Datenübertragung festgelegt. Wählen Sie den zu verwendenden Modus aus dem
Kapitel 4: Web-Konfiguration
89
Dropdown-Menü aus. Das Menü bietet die folgenden Optionen: 802.11b only, 802.11g only und Mixed Mode.
Transmission Rate: Hiermit wird die Datenübertragungsrate festgelegt. Wählen Sie die gewünschte Datenrate aus dem Dropdown-Menü aus. Die Auswahl unterscheidet sich je nach dem oben eingestellten Übertragungsmodus. Falls Sie als Übertragungsmodus 802.11b only eingestellt haben, stehen folgende Datenübertragungsraten zur Auswahl: 1, 2, 5,5, 11 Mbit/s und Auto. Bei Auswahl von 802.11g bietet das Menü die Datenraten 1, 2, 5,5, 6, 9, 11, 12, 18, 24, 36, 48, 54 Mbit/s und Auto. Bei Auswahl von mixed mode ist nur Auto verfügbar.
Multicast Rate: Bei großem Übertragungsaufkommen kann es zu Verzögerungen kommen, insbesondere bei Übertragung von Filmen oder Diensten im Multicast-Verfahren. Sie können hier die vorgegebene Einstellung verwenden. Soll eine schnellere Rate verwendet werden, so wählen Sie die gewünschte Rate aus der Dropdown-Liste aus. Die angebotenen Optionen unterscheiden sich je nach dem Übertragungsmodus, den Sie auf dieser Seite eingestellt haben.
Turbo Mode: Wenn Sie diese Option aktivieren, wird die Datenübertragung beim Router beschleunigt. Die Beschleunigungsfunktion wird mit Enabled eingeschaltet und mit Disabled ausgeschaltet.
Afterburner: Wenn Sie diese Option aktivieren, wird die Datenübertragung bei den Clients beschleunigt. Sie können diese Funktion dann einschalten (Enabled), wenn die Clients für diesen Router einen Durchsatz von 125 Mbit/s unterstützen. Ist dies nicht der Fall, so wählen Sie Disabled.
Wireless User Isolation: Wählen Sie hier Off, um die Kommunikation zwischen den Clients zu ermöglichen. Wenn Sie On wählen, wird die Kommunikation zwischen den Clients gesperrt.
Klicken Sie auf Apply, um Ihre Einstellungen wirksam werden zu lassen.
90
Sicherheit Zur Konfiguration von Sicherheitsfunktionen für die Funkschnittstelle öffnen Sie Option Security im Menü Wireless. Diese Web-Seite bietet Ihnen vier Authentifizierungsprotokolle für die Sicherung Ihrer Daten während der Verbindung mit Netzwerken. Die vier Optionen sind WPA, 802.1X, WPA und WPA-PSK. Je nach der gewählten Option gelangen Sie zu einer anderen Web-Seite für die Konfiguration. Bitte lesen Sie die folgenden Informationen sorgfältig durch.
WPA Disabled
Wiresless Security Disabled Wireless Security: Bei Auswahl der Option Disabled wird die Funkkommunikation nur begrenzt geschützt. Wenn Sie Disabled einstellen, werden die Encryption Keys nicht auf der Seite gezeigt.
64-Bit WEP Wireless Security: Wählen Sie den Modus WEP, wenn Sie die WEP-Schlüsselfunktion verwenden möchten. Sie können hier je nach Ihren Anforderungen entweder 64-bit oder 128-bit wählen. Bei Auswahl dieser Sicherheitsoption werden Daten vor der Übertragung verschlüsselt. Wenn Sie in diesem Feld beispielsweise 64-bit einstellen, muss die Empfangsstation ebenfalls für 64-Bit-Verschlüsselung konfiguriert sein und über den gleichen Schlüsselwert verfügen: nur dann wird sie auch in der Lage sein, die Daten zu entschlüsseln. Bitte stellen Sie auf dieser Seite 64-bit WEP ein.
Authentication Type: Das Wireless IAD unterstützt zwei Arten der Authentifizierung: Open System und Shared key. Dies sollte beim WEP-Mechanismus (Wired Equivalent Privacy) berücksichtigt werden.
Bei Open System kann jeder Client
Kapitel 4: Web-Konfiguration
91
authentifiziert werden und die Kommunikation mit einer Bridge versuchen. Der Client kann jedoch nur in Kommunikation treten, wenn seine WEP-Schlüssel den WEP-Schlüsseln des Routers entsprechen.
Bei Shared Key sendet eine Bridge oder ein Router eine unverschlüsselte Zeichenkette an einen Client, der versucht, mit dem Router zu kommunizieren. Der Client, der die Authentifizierung anfordert, verschlüsselt den Text und sendet ihn zurück zum Router. Sowohl der unverschlüsselte als auch der verschlüsselte Text können überwacht werden, wobei die Bridge hier eine Schwachstelle für den Angriff eines Eindringlings bietet, wenn dieser durch Vergleich der Zeichenketten den WEP-Schlüssel errechnet. Aus diesem Grund kann die Authentifizierung mit dem Shared Key-Verfahren weniger sicher sein als die offene Authentifizierung.
Format: Wählen Sie das Format für den Verschlüsselungscode aus: Hexadecimal digits oder ASCII characters. Geben Sie dann die Schlüssel in den Feldern Key 1 bis Key 4 ein.
Key 1 bis Key 4: Geben Sie die WEP-Schlüssel in der entsprechenden Länge ein. Für den Modus 64-Bit WEP können Sie 5 Zeichen bzw. 10 Hexadezimalstellen eingegeben.
Default Transmission Key: Wählen Sie einen der Netzschlüssel, die Sie in den Schlüsseleingabefeldern oben festgelegt haben, als Standardschlüssel aus.
Klicken Sie nach allen Eingaben auf Apply, um Ihre Einstellungen zu aktivieren.
128-Bit WEP Wireless Security: Wählen Sie den Modus WEP, wenn Sie die WEP-Schlüsselfunktion verwenden möchten. Sie können hier je nach Ihren Anforderungen entweder 64-bit oder 128-bit wählen. Bei Auswahl dieser Sicherheitsoption werden Daten vor der Übertragung verschlüsselt. Wenn Sie in diesem Feld beispielsweise 128-bit einstellen, muss die Empfangsstation ebenfalls für 128-Bit-Verschlüsselung konfiguriert sein und über den gleichen Schlüsselwert verfügen: nur dann wird sie auch in der Lage sein, die Daten zu entschlüsseln. Bitte stellen Sie auf dieser
92
Seite 128-bit WEP ein.
Authentication Type: Das Wireless IAD unterstützt zwei Arten der Authentifizierung: Open System und Shared key. Dies sollte beim WEP-Mechanismus (Wired Equivalent Privacy) berücksichtigt werden.
Bei Open System kann jeder Client authentifiziert werden und die Kommunikation mit einer Bridge versuchen. Der Client kann jedoch nur in Kommunikation treten, wenn seine WEP-Schlüssel den WEP-Schlüsseln des Routers entsprechen.
Bei Shared Key sendet eine Bridge oder ein Router eine unverschlüsselte Zeichenkette an einen Client, der versucht, mit dem Router zu kommunizieren. Der Client, der die Authentifizierung anfordert, verschlüsselt den Text und sendet ihn zurück zum Router. Sowohl der unverschlüsselte als auch der verschlüsselte Text können überwacht werden, wobei die Bridge hier eine Schwachstelle für den Angriff eines Eindringlings bietet, wenn dieser durch Vergleich der Zeichenketten den WEP-Schlüssel errechnet. Aus diesem Grund kann die Authentifizierung mit dem Shared Key-Verfahren weniger sicher sein als die offene Authentifizierung.
Format: Wählen Sie das Format für den Verschlüsselungscode: Hexadecimal digits oder ASCII characters. Geben Sie dann die Schlüssel in den Feldern Key 1 bis Key 4 ein.
Key 1 bis Key 4: Geben Sie die WEP-Schlüssel in der entsprechenden Länge ein. Für den Modus 128-Bit WEP können Sie 13 Zeichen bzw. 26 Hexadezimalstellen eingegeben.
Default Transmission Key: Wählen Sie einen der Netzschlüssel, die Sie in den Schlüsseleingabefeldern oben festgelegt haben, als Standardschlüssel aus.
Klicken Sie nach allen Eingaben auf Apply, um Ihre Einstellungen zu aktivieren.
Kapitel 4: Web-Konfiguration
93
802.1X Wireless Network
Verlangt ein Wireless Client Zugang zu einem Netzwerk, muss er durch einen zentralen Authentifizierungs-Server (RADIUS Server) authentifiziert werden. Der Zugang zum Netz kann nur einem authentifizierten Teilnehmer gewährt werden – Teilnehmer ohne Berechtigung werden ausgesperrt.
Wireless Security: Wählen Sie 802.1x als Protokoll für die Authentifizierung. Die Datenübertragung zwischen Router und Clients wird daraufhin entsprechend den Einstellungen geschützt, die Sie auf dieser Web-Seite vornehmen.
RADIUS Server IP Address: RADIUS Server ist ein Protokoll für die Übertragung von Authentifizierungs-, Autorisierungs- und Konfigurationsinformationen zwischen einem Network Access Server, der seine Verbindungen authentifizieren lassen möchte, und einem gemeinsamen Authentifizierungs-Server. Geben Sie die IP-Adresse für den RADIUS Server ein.
RADIUS UDP Port: Zusätzlich zur IP-Adresse des RADIUS Servers muss auch die Port-Nummer für den Server eingegeben werden. Gemäß RFC 2138 ist Port 1812 der reservierte RADIUS Authentifizierungs-Port. Frühere AP (RADIUS Clients) nutzen Port 1945. Der Standardwert wird im Feld RADIUS UDP Port angezeigt. Sie können diesen beibehalten und verwenden.
RADIUS Shared Secret: Ein „Shared Secret“ entspricht einem Kennwort, das zwischen dem RADIUS Server und dem spezifischen AP (RADIUS Client) zur Verifizierung der Identität verwendet wird. Sowohl der RADIUS Server als auch der AP (RADIUS Client) müssen das gleiche „Shared Secret“ verwenden, damit es zu erfolgreicher Kommunikation kommen kann. Geben Sie Text für das „Shared Secret“ ein.
Klicken Sie nach allen Eingaben auf Apply, um Ihre Einstellungen zu aktivieren.
94
Beispiel: Konfiguration einer 802.1x-Umgebung Für die Einrichtung einer 802.1x-Umgebung in Ihrem Netzwerk benötigen Sie die folgenden Komponenten:
Windows 2000 Server: RADIUS Server mit installiertem „Internet Authentication Service“. Certificate Services installiert.
AP (Router): sollte über LAN-Port an Windows 2000 Advanced Server angeschlossen sein. Der DHCP-Server für den Router wird verwendet, und 802.1x muss aktiviert sein.
802.1x Client: WLAN-Karte mit Unterstützung von WEP muss verwendet werden.
Authentifizierungsmechanismus
WPA (Wi-Fi Protected Access) WiFi-Protected Access: Das Verschlüsselungsverfahren WPA ist für Unternehmen geeignet. Es muss in Verbindung mit einem Authentifizierungs-Server wie RADIUS verwendet werden, um zentralisierte Zugriffskontrolle und zentralisiertes Zugriffsmanagement bereitzustellen. WPA bietet eine leistungsfähigere Lösung für die Verschlüsselung und Authentifizierung als andere Verfahren.
Data Encryption (WPA): Wählen Sie die Datenverschlüsselung für das WPA-Verfahren aus: TKIP, AES oder TKIP+AES.
Bei TKIP wird der ursprüngliche Hauptschlüssel nur als Ausgangspunkt verwendet, von dem dann mathematisch Verschlüsselungscodes (Encryption Keys) abgeleitet werden. Die Verschlüsselungscodes werden dann regelmäßig verändert und rotiert, so dass der gleiche Verschlüsselungscode nie zwei Mal verwendet wird.
AES bietet Sicherheit zwischen Client-Workstations, die in Ad hoc-Modus arbeiten. Der Verschlüsselungsalgorithmus arbeitet mit variablen Schlüssellängen von 128, 192 oder 256 Bit.
TKIP+AES kombiniert die Leistungsmerkmale und Funktionen von TKIP und AES. WPA Group Rekey Interval: Geben Sie die Zeit für das WPA Group Rekey Interval ein (in Sekunden).
RADIUS Server IP Address: RADIUS Server ist ein Protokoll für die Übertragung von Authentifizierungs-, Autorisierungs- und Konfigurationsinformationen zwischen einem Network Access Server, der seine Verbindungen authentifizieren lassen möchte, und einem gemeinsamen Authentifizierungs-Server. Geben Sie die
Kapitel 4: Web-Konfiguration
95
IP-Adresse für den RADIUS Server ein.
RADIUS UDP Port: Zusätzlich zur IP-Adresse des RADIUS Servers muss auch die Port-Nummer für den Server eingegeben werden. Gemäß RFC 2138 ist Port 1812 der reservierte RADIUS Authentifizierungs-Port. Frühere RADIUS Clients nutzen Port 1945. Der Standardwert wird im Feld RADIUS UDP Port angezeigt. Sie können diesen beibehalten und verwenden.
RADIUS Shared Secret: Ein „Shared Secret“ entspricht einem Kennwort, das zwischen dem IAS und dem spezifischen RADIUS Client zur Verifizierung der Identität verwendet wird. Sowohl der IAS als auch der RADIUS Client müssen das gleiche „Shared Secret“ verwenden, damit es zu erfolgreicher Kommunikation kommen kann. Geben Sie Text für das „Shared Secret“ ein.
Klicken Sie nach allen Eingaben auf Apply, um Ihre Einstellungen zu aktivieren.
WPA-PSK/WPA2-PSK/Mixed WPA-PSK WiFi-Protected Access: WPA-PSK ist zweckmäßig für kleine Installationen wie z.B. im Privatbereich, wo keine Authentifizierungs-Server vorhanden sind. Dieses Verfahren ermöglicht die Nutzung von manuell eingegebenen Schlüsseln oder Kennwörtern und ist so konzipiert, dass es von Privatanwendern im Wohnbereich einfach eingerichtet werden kann.
Format: Wählen Sie das Format für den Verschlüsselungscode: Hexadecimal digits oder ASCII characters. Geben Sie dann den Schlüssel im Feld Pre-Shared Key ein.
Pre-Shared Key: Geben Sie einen Schlüssel ein (8 bis 63 Zeichen bzw. 64 Hexadezimalstellen). Nur Geräte, deren Schlüssel dem hier eingegebenen Schlüssel entspricht, erhalten Zugang zu diesem Netz.
WPA Group Rekey Interval: Geben Sie die Zeit für das WPA Group Rekey Interval ein (in Sekunden).
Data Encryption (WPA): Wählen Sie die Datenverschlüsselung für das WPA-Verfahren aus: TKIP, AES oder TKIP+AES.
Bei TKIP wird der ursprüngliche Hauptschlüssel nur als Ausgangspunkt verwendet, von dem dann mathematisch Verschlüsselungscodes (Encryption Keys) abgeleitet werden. Die
96
Verschlüsselungscodes werden dann regelmäßig verändert und rotiert, so dass der gleiche Verschlüsselungscode nie zwei Mal verwendet wird.
AES bietet Sicherheit zwischen Client-Workstations, die in Ad hoc-Modus arbeiten. Der Verschlüsselungsalgorithmus arbeitet mit variablen Schlüssellängen von 128, 192 oder 256 Bit.
TKIP+AES kombiniert die Leistungsmerkmale und Funktionen von TKIP und AES.
Klicken Sie nach allen Eingaben auf Apply, um Ihre Einstellungen zu aktivieren.
Kapitel 4: Web-Konfiguration
97
WPA-2 (Wi-Fi Protected Access)/Mixed WPA2/WPA WiFi-Protected Access: Das Verschlüsselungsverfahren WPA2 ist für Unternehmen geeignet. Es muss in Verbindung mit einem Authentifizierungs-Server wie RADIUS verwendet werden, um zentralisierte Zugriffskontrolle und zentralisiertes Zugriffsmanagement bereitzustellen. WAP bietet eine leistungsfähigere Lösung für die Verschlüsselung und Authentifizierung als andere Verfahren.
Data Encryption (WPA): Wählen Sie die Datenverschlüsselung für das WPA-Verfahren aus: TKIP, AES oder TKIP+AES.
Bei TKIP wird der ursprüngliche Hauptschlüssel nur als Ausgangspunkt verwendet, von dem dann mathematisch Verschlüsselungscodes (Encryption Keys) abgeleitet werden. Die Verschlüsselungscodes werden dann regelmäßig verändert und rotiert, so dass der gleiche Verschlüsselungscode nie zwei Mal verwendet wird.
AES bietet Sicherheit zwischen Client-Workstations, die in Ad hoc-Modus arbeiten. Der Verschlüsselungsalgorithmus arbeitet mit variablen Schlüssellängen von 128, 192 oder 256 Bit.
TKIP+AES kombiniert die Leistungsmerkmale und Funktionen von TKIP und AES.
WPA2 Pre-authentication: Der Wireless Client, der eine Verbindung mit einem AP (A) aufgebaut hat, kann die Authentifizierung bei einem anderen AP (B) im Voraus durchführen. Bewegt sich der Client zu AP (B) weiter, kann er auf diese Weise schnell die Verbindung mit AP (B) aufbauen. Markieren Sie Enabled, um diese Funktion einzuschalten.
Network Re-auth Interval: Übersteigt die Verbindung eines Wireless Client den hier eingegebenen Wert, wird sie getrennt, und die Authentifizierung wird erneut durchgeführt. Der Standardwert ist 36000.
WPA Group Rekey Interval: Geben Sie die Zeit für das WPA Group Rekey Interval ein (in Sekunden).
RADIUS Server IP Address: RADIUS Server ist ein Protokoll für die Übertragung von Authentifizierungs-,
98
Autorisierungs- und Konfigurationsinformationen zwischen einem Network Access Server, der seine Verbindungen authentifizieren lassen möchte, und einem gemeinsamen Authentifizierungs-Server. Geben Sie die IP-Adresse für den RADIUS Server ein.
RADIUS UDP Port: Zusätzlich zur IP-Adresse des RADIUS Servers muss auch die Port-Nummer für den Server eingegeben werden. Gemäß RFC 2138 ist Port 1812 der reservierte RADIUS Authentifizierungs-Port. Frühere RADIUS Clients nutzen Port 1945. Der Standardwert wird im Feld RADIUS UDP Port angezeigt. Sie können diesen beibehalten und verwenden.
RADIUS Shared Secret: Ein „Shared Secret“ entspricht einem Kennwort, das zwischen dem IAS und dem spezifischen RADIUS Client zur Verifizierung der Identität verwendet wird. Sowohl der IAS als auch der RADIUS Client müssen das gleiche „Shared Secret“ verwenden, damit es zu erfolgreicher Kommunikation kommen kann. Geben Sie Text für das „Shared Secret“ ein.
Klicken Sie nach allen Eingaben auf Apply, um Ihre Einstellungen zu aktivieren.
Kapitel 4: Web-Konfiguration
99
Zugangskontrolle Auf dieser Seite können Sie auf Basis der MAC-Adresse festlegen, welche Geräte kabellosen Zugang zum ADSL Router erhalten sollen, und die konfigurierte Zugangskontrolle aktivieren.
Wireless MAC Access control: Mit Auswahl der Option Off wird die Funktion ausgeschaltet. Wenn Sie On in Allow mode wählen, können Sie MAC-Adressen festlegen, für die der kabellose Zugang zum Router erlaubt wird. Wenn Sie On in Deny mode wählen, können Sie MAC-Adressen festlegen, für die der kabellose Zugang zum Router verweigert wird.
View Access Control List: Klicken Sie auf diese Schaltfläche, um die Wireless Access Control-Liste einzusehen und neue MAC-Adressen für die Filterung festzulegen.
Über das Dialogfeld Wireless Access Control List können Sie neue MAC-Adressen eingeben und die MAC-Adressen anzeigen, die Sie bisher eingegeben haben.
Wenn Sie dem MAC-Adressfilter eine neue MAC-Adresse hinzufügen möchten, klicken Sie im Dialogfeld Wireless Access Control List auf Add. Daraufhin wird die folgende Eingabemaske angezeigt.
Add a wireless adapter to the control list: Geben Sie die MAC-Adresse des Wireless Adapters ein, dem der kabellose Zugang zu Ihrem Router erlaubt werden soll. Klicken Sie dann auf Apply.
100
Die neu eingegebene MAC-Adresse erscheint nun in der MAC-Filterliste wie im Beispiel rechts.
Wenn Sie MAC-Adresse wieder aus der Liste löschen möchten, klicken Sie einfach auf den Mülleimer. Ein weiteres Dialogfeld wird Sie bitten, das Löschen der MAC-Adresse zu bestätigen. Klicken Sie auf Yes, und die Adresse wird gelöscht.
Wireless Repeater Auf dieser Web-Seite können Sie die Funktion Wireless Distribution System (WDS) für das kabellose Netz konfigurieren.
AP Mode: Wählen Sie eine der beiden Optionen für den AP-Modus aus.
Search Other Repeaters: Klicken Sie auf die Schaltfläche Scan Now, um Repeater im kabellosen Netz zu suchen. Das Ergebnis wird in der Tabelle darunter angezeigt.
Klicken Sie auf Apply, um die Wireless Repeater-Optionen aufzurufen.
Wenn Sie die Option Manual für die Repeater-Suche ausgewählt haben, so müssen Sie die MAC-Adressen der Repeater nun in die Eingabefelder rechts neben MAC Address of Remote Wireless Repeaters eintragen.
Die Abbildung rechts zeigt ein Beispiel für eine konfigurierte Wireless Distribution System-Funktion.
Wenn Sie alle Einstellungen abgeschlossen haben, klicken Sie auf Apply, damit die Einstellungen wirksam werden.
Kapitel 4: Web-Konfiguration
101
Voice over IP VoIP (Voice over IP) ist ein Sprachdienst, der von dem Internetdienstanbieter zur Verfügung gestellt wird. Das Sprachsignal wird hierbei in Datenpakete verdichtet, die über das Internet übertragen werden. So gesehen ist VoIP ein Telekommunikationsdienst für Geräusche, der von dem offenen Internet zur Verfügung gestellt wird. Mithilfe des Internets kann VoIP nicht nur einen Sprachdienst in Echtzeit anbieten, sondern sich auch mit beliebigen Orten in der Welt verbinden. Der Anwender kann nun Ferngespräche durchführen, und das Telefonnetz umgehen.
VoIP bietet Ihnen neue Möglichkeiten, Ihre Breitbandverbindung zu nutzen. Verbinden Sie einfach Ihr Telefon mit dem Telefonadapter, um einen Dienst zu erhalten, der einer zusätzlichen Telefonverbindung ähnelt.
Was sind die Vorteile von VoIP ?
• Sie sparen Geld durch geringere Telefongebühren.
• Die Ausrüstung ist günstiger.
• Es verwendet das Internet.
Hardwareaufbau Der Hardwareaufbau für die Benutzung von VOIP ist in folgender Zeichnung dargestellt:
1. Stecken Sie ein Telefon (oder Faxgerät) in dem Anschluss „Phone 1“ und ein weiteres Telefon (oder Faxgerät) in den Anschluss „Phone 2“ des Funk-IADS. Verwenden Sie hierzu die Telefonkabel.
2. Verwenden Sie das PSTN-Kabel, um den PSTN-Anschluss des Funk-IADs mit dem Telefonanschluss des Splitters zu verbinden.
102
3. Verwenden Sie das ADSL-Kabel, um den DSL-Anschluss des Funk-IADS mit dem Modem-Anschluss des Splitters zu verbinden.
4. Für die Telefonverbindung verbinden Sie die Steckdose in der Wand mit dem „Line“-Anschluss des Splitters.
SIP SIP (Session Initiation Protocol) ist ein Signalisierungsprotokoll für Internet-Konferenzen, Telefonie, Präsenz, Ereignisbenachrichtigung und Instant Messaging.
Neben der Verknüpfung mit anderen Internet-Technologien wie HTTP, SMTOP, RTSP usw. sowie der Bereitstellung des Kommunikationsdienstes bei der Integration von Audio und anderen Multimedia-Anwendungen, wie z. B. Instant Messaging und Präsenzdiensten, kann es auch zum Einrichten des Netzwerktelefons genutzt werden.
Loop
NAT DHCP onPrivate LAN
+
BRAS
STM 1-
DSLAM
PPP Over Ethernet
Wireless IAD
*BRAS BroadbandRemote Access Server
:
RADIUSServer
AAA
Internet Service Provider
ISP
SIPRegistrarServer
SIPProxyServer
192 168 1 3. . .
192 168 1. . . 2
EthernetHub
PC S( )
Interface:
Wählen Sie die Schnittstelle aus, die Sie verwenden wollen.
SIP Transport Protocol:
Für den Router stehen zwei Protokolle zur Auswahl. Wählen Sie das geeignete Protokoll für Ihren Router aus.
SIP Transport Port:
Geben Sie die Portnummer für den SIP-Proxy-Server ein.
SIP Registrar Address: Geben Sie die IP-Adresse für die SIP-Registar-Adresse an. Oder: Geben Sie den Domainnamen in das entsprechende Feld als Registrar-Adresse ein.
Registrar: Server, der REGISTRIER-Anfragen entgegennimmt und die Informationen, die er mit diesen Anfragen empfängt, im Location Service für die Domain, die er verwaltet, ablegt.
SIP Registrar Port:
Geben Sie die Portnummer für den Registrar-Proxy-Server ein.
Kapitel 4: Web-Konfiguration
103
SIP Outbound Proxy:
Geben Sie die IP-Adresse des SIP-Proxy-Servers an. Wenn Sie das Objekt Domain Name auswählen, müssen Sie den Domainnamen für den Server eingeben.
Outbound Proxy: Nimmt die Anfragen von einem Client entgegen, auch wenn er nicht der Server ist, der durch die Anfrage-URL angesprochen werden sollte. Üblicherweise wird ein UA (User Agent) manuell mit einem Outbound Proxy konfiguriert, oder er erhält die Information durch automatische Konfiguration.
SIP Outbound Proxy Port:
Geben Sie die Portnummer für den SIP-Proxy-Server ein.
SIP Proxy Server Address:
Geben Sie die IP-Adresse des SIP-Proxy-Servers an. Wenn Sie das Objekt Domain Name auswählen, müssen Sie den Domainnamen für den Server eingeben.
SIP Proxy Server Port:
Geben Sie die Portnummer für den SIP-Proxy-Server ein.
Proxy Server: Er dient hauptsächlich dem Routing (Weiterleitung). Seine Aufgabe ist es sicherzustellen, dass eine Anfrage zu einer anderen Einheit gesendet wird, die „näher“ am Zielbenutzer ist. Proxys sind darüber hinaus nützlich bei der Durchsetzung von Richtlinien (z. B. um sicherzustellen, dass ein Anrufer einen Anruf tätigen darf). Ein Proxy wertet bestimmte Teile einer Anfragenachricht aus und schreibt sie ggf. um, bevor er sie weiterleitet.
Registrierungsinformationen: Bitte geben Sie die Telefonnummer (vom ISP) ein, die Sie über dieses Endgerät in einer bestimmten Netzwerkgruppe erreichen wollen. Geben Sie außerdem die Benutzernamen und Passwörter für Phone 1 (Telefon 1) und Phone 2 (Telefon 2) ein. Nach dem Einrichten dieser beiden Nummern können Phone 1 und Phone 2 sich anwählen, um miteinander zu kommunizieren.
Wenn Sie die Einstellungen abgeschlossen haben, klicken Sie auf Apply, um sie zu aktivieren.
SIP Extension (erweiterte Einstellungen)
104
Die hier angebotenen erweiterten Funktionen gehören nicht zur Basisausstattung sondern sind optional. Bitte wählen Sie die Funktionen aus, die Sie für Ihren Router benötigen.
Encode SIP option with the User Agent:
Mittels dieser Einstellung kann der Gerätename für die Übermittlung von Paketen an andere Orte verschlüsselt werden.
Die SIP-Anfrage- und Antwortnachrichten, die vom IAD versendet werden, werden mit dem Gerätenamen des User Agents, der in diesem Feld angezeigt wird, verschlüsselt.
Encode SIP URI with user-phone parameter:
Ein SIP URI kann eine Kommunikationsquelle identifizieren. Er enthält ausreichende Informationen zur Initiierung und Aufrechterhaltung einer Kommunikationssitzung mit der Quelle.
Die SIP-Anfrage- und Antwortnachrichten, die vom IAD gesendet werden, werden mit dem Parameter des Benutzertelefons verschlüsselt.
SIP Register with Expire Time:
Wenn sich Benutzer anmelden und online gearbeitet haben, meldet das IAD sie nach der Hälfte der Ablaufzeit automatisch an.
Bitte prüfen Sie dieses Element und geben Sie die Ablaufzeit für die SIP-Anmeldung an. Die Spanne reicht von 3600 bis 86400. Wenn Sie diese Einstellung nicht aufrufen wollen, deaktivieren Sie sie einfach.
SIP Session Timer Value:
Die Zeitangabe, die Sie hier festlegen, bedeutet, dass das IAD nach Ablauf der Hälfte des SIP-Sitzungstimers (z. B. 900) die Verbindung erneut anfordert.
Geben Sie einen Timer-Wert ein. Die Voreinstellung ist 1800 Sekunden, d. h. nach 1800 Sekunden sendet das IAD eine Meldung und verbindet sich mit der Gegenseite, um die Verbindung zu gewährleisten. Beachten Sie, dass der Wert, den Sie eintragen, nicht unter dem Min-SE-Wert liegen kann. Die Einheit ist Sekunde.
SIP Min-SE value:
Der Wert, den Sie hier eingeben, ist der Mindestwert für den Sitzungstimer. Die Voreinstellung ist 180 Sekunden.
Do NOT send My Phone Number:
Mit dieser Option wird das Senden der
Kapitel 4: Web-Konfiguration
105
Nummer oder des Namens des Anrufers an den Empfänger unterdrückt. Wenn Sie diese Funktion nutzen wollen, müssen Sie diese Option aktivieren.
Send telephone events via:
Sie haben drei Möglichkeiten, Telefonereignisse zu übermitteln. Wählen Sie die jeweilige Option aus (Voice Codec (Inbound), RFC2833, INFO Method), um die Ereignisse zu senden.
Audio Codec Dies ist ein Programm, das die digitalen Audiodaten gemäss eines vorgegebenen Formats für die Audiodatei oder für das Streaming komprimiert/entkomprimiert
Preferred Audio Codec: Sie können aus 6 verschiedenen Komprimierungsarten wählen. Wählen Sie die Option aus, die Ihren Anforderungen entspricht. Wenn Sie Auto auswählen, wird das System eine der fünf Optionen auswählen. Wir empfehlen, dass Sie Auto auswählen, wenn Sie nicht sicher sind, welche Option Sie wählen sollen.
Wenn Sie Ihre Einstellungen beendet haben, klicken Sie für die Aktivierung auf Anwenden.
PSTN Kontrolle Mit PSTN (Public Switched Telephone Network) wird das öffentliche vermittelte Telefonnetz bezeichnet. Es verwendet Kupferleitungen, um analoge Töne zu übertragen. PSTN ist auch als POTS (Plain Old Telephone System) bekannt.
Auf der entsprechenden Webseite können Sie die Vorwahlziffern für ein PSTN-Gespräch verändern. Wenn Ihr Gerät im PSTN-Modus ist, brauchen Sie keine Vorwahlziffern für PSTN-Gespräche zu einzurichten.
Bedingungen für PSTN
Die Bedingungen für die Umstellung vom VOIP-Modus auf PSTN-Modus (für ein VOIP-Telefon) sind:
während der IAD ausgeschaltet ist
während der IAD den Call Agent nicht erreichen oder sich bei ihm registrieren kann
während der Benutzer ein Vorwahlzeichen wählt
während der Benutzer eine PSTN-Telefonnummer einschliesslich Notrufnummer wählt ( vgl. Abschnitt „Definition von FXS und FXO“ für die. FXO-Funktionen)
während PSTN-Gespräche eintreffen
Bedingungen für VoIP
Die Bedingungen für die Umstellung vom PSTN-Modus auf VOIP-Modus (für ein VOIP-Telefon) sind:
während ein PSTN-Gespräch beendet wird
106
während der Call Agent erreichbar ist und erfolgreich registriert wurde.
Bemerkung: Nur Phone 1 (Anschluss auf der Rückseite des IADs) kann PSTN-Gespräche weiterleiten. Daher haben die Vorwahlziffern nur auf Anschluss 1 einen Einfluss.
Auf der rechten Seite sehen Sie die Webseite für die Einstellungen der PSTN-Kontrolle.
Select Tone/Ring Signals for:
Unterschiedliche Länder haben unterschiedliche ruf-/Klingeltöne. Sie müssen den passenden Ort für den Router auswählen. Verwenden Sie dazu die Auswahlliste
Prefix digits to dial PSTN phone calls: Die Ziffern, die Sie hier eingeben, müssen Sie vor der Telefonnummer des gewünschten Gesprächspartners wählen. Sie können maximal 4 Ziffern angeben.
Bitte beachten Sie, dass nur Phone 1 PSTN-Gespräche weiterleiten kann. Daher beeinflussen die Vorwahlziffern nur Phone 1.
In diesem Gerät können Phone 1 und Phone 2 die FXO-Funktion anbieten. Sie können in diesen Feldern die PSTN-Telefonnummer einrichten.
Sie können die Nummern, die Sie in diesem Feld eingeben, direkt wählen, ohne dass Sie die o.g. Ziffern für PSTN-Gespräche eingeben müssen. Es ist daher sinnvoll, Notrufnummern wie 110, 11, 911, 166 u.ä. und weitere wichtige Telefonnummern Ihres Landes hier anzugeben.
Weitere Informationen zu FXO finden Sie in dem nachfolgenden Abschnitt.
FXS and FXO Definitionen Die FXS (Foreign eXchange Subscriber)-Schnittstelle liefert POTS-Dienste der CD Ihres lokalen Telefonnetzbetreiber und verbindet mit Teilnehmergeräten (z.B. Telefon, Fax, Modem usw.). Dies bedeutet, dass die FXS-Schnittstelle direkt auf den Teilnehmer zeigt. FXS kann primäre Dienste wie
Kapitel 4: Web-Konfiguration
107
Wählton, Batterieleistung und Klingelspannung anbieten.
Die FXO-Schnittstelle (Foreign eXchange Office) empfängt POTS-Dienste von einem zentralen CO (Central Office) des PSTNs. Dies bedeutet, dass eine FXO-Schnittstelle direkt auf eine Vermittlungsstelle zeigt. FXO kann dem Netzwerkgerät primäre Dienste anbieten wie die Anzeige, ob das Telefon abgenommen oder aufgelegt wurde.
Im Folgenden wird die Verbindung zwischen FXS und FXO dargestellt:
Anrufdurchführung bei FSX-FXO Die Durchführung von Anrufen ist bei FXS und FXO unterschiedlich (s. nachfolgende Darstellung)
Für FXS Für FXO
Verbindungsaufbau durch: Die Klingelspannung wird über die Leitung zum angeschlossenen FXO-Gerät geleitet. (Bitte beachten Sie, dass das FXS-Gerät keine gewählten Ziffern übergeben kann.
Verbindungsaufbau durch: Der Hörer wird aufgenommen, um die Telefonleitung zu belegen und die Ziffern, die das Anrufziel identifizieren, werden über DTMF gewählt.
Gespräch empfangen: Es wird erkannt, dass die Leitung belegt wurde (das angeschlossene FXO-Gerät wurde abgehoben) und die DTMF-Ziffern, die angeben, wie der Anrufe geleitet werden soll, werden empfangen.
Gespräch empfangen: Die Klingelspannung, die vom FAX-Gerät gesendet wurde, wird erkannt und der Hörer wird abgehoben, um den Anruf zu beantworten.
Bitte beachten Sie, dass das FXS-Gerät die Leitung mit DC-Strom versorgt.
108
Verbindungszeichnung für die Anwendung von FXS-FXO
Allgemeines VoIP-Gespräch
VoIP-Gespräch mit Vorwahlziffern
110
Beispiel für Gesprächsmerkmale Im Folgenden werden einige Gesprächsmerkmale für dieses Modell aufgezeigt:
Weiterleiten 1 Person 1 ruft Person 2 an
2 Person 2 nimmt das Telefon ab
3 Person 2 drückt “Hook/Flash”-Taste, um den Anruf weiterzuleiten
4 Person 2 hört den Freiton und wählt Nummer von Anrufer 3
5 Person 3 nimmt das Telefon ab
6 Person 2 legt auf, um die Anruf weiterzuleiten
7 Person 1 and 3 sind nun miteinander verbunden
8 Person 1 legt auf
9 Person 3 legt auf
Anklopfen 1 Person 2 ruft Person 3 an
2 Das Telefon von Person 3 klingelt
3 Person 2 and 3 unterhalten sich
4 Person 1 ruft Person 2 an
5 Person 2 hört den Anklopfton
6 Person 2 drückt die “Hook/Flash”-Taste, um das Gespräch zu wechseln
7 Person 3 bleibt am Apparat und wartet
8 Person 2 and Person 1 unterhalten sich
9 Person 1 legt auf
10 Person 2 drückt die “Hook/Flash”-Taste, um das Gespräch mit Person 3 wieder aufzunehmen
11 Person 2 and 3 unterhalten sich wieder
12 Person 3 legt auf
13 Person 2 legt auf
Konferenzgespräch 1 Person 1 ruft Person 2 an 2 Person 1 and Person 2 sind im Gespräch,
Person 1 drückt die “Hook/Flash”-Taste, um eine Telefonkonferenz aufzubauen
3 Person 1 hört den Freiton und wählt die Telefonnummer von Person 3
4 Person 3 beantwortet den Anruf 5 Person 1 und 3 sind im Gespräch. Person 1
drückt erneut die “Flash/Hook”-Taste und verbindet alle 3 Gesprächspartner miteinander
Kapitel 4: Web-Konfiguration
111
6 Person 1, 2 and 3 sind nun in einer Telefonkonferenz
7 Person 2 legt auf 8 Person 1 and 3 sind wieder in einem 2er
Gespräch 9 Person 3 legt auf 10 Person 1 legt auf
Anhang – Voice over IP Optionen Die VoIP-Funktionen sind:
Gesprächsmerkmale: herausgehende und ankommende Anrufe, Anklopfen, 3-Wege-Telefonkonferenz, Weiterleiten, Anruferkennung
Unterstützt MGCP (RFC2705) für Gesprächskontrolle
Sprachdaten werden kompatible zu RTP (RFC 1889) transportiert
Voice Codecs: G.711 (a-law und u-law) , G.723.1A , G.726 und G.729A
Ruf/Freiton: kompatibel zu Nordamerika, UK, Japan, China und einigen europäischen Ländern
Tonerzeugung: unterstützt DTMF, Wählton, Rückrofton, Besetztzeichen, Klingelton
Tonerkennung: unterstützt DTMF
Echounterdrückung: kompatibel zu G.168
Unterstützt Funktionen für FAX/Analog-Modem
Unterstützt T.38 Fax-Weiterleitung
Unterstützt RFC2833 RTP Nutzlast für DTMF-Ziffern, Telefontöne und Telefonsignale
2 VOIP (FXS) Ports für VOIP-Telefongespräche
Beide VOIP-Ports unterstützen intelligente Lifeline-Sicherung
Während des Gespräches kann manuell zwischen PSTN-Modus und VOIP-Modus gewechselt werden.
Bei Notrufen wird automatisch der PSTN-Modus gewählt.
Flusskontrolle für garantierte Sprachqualität
112
Management
Diagnose Diagnosetests ermöglichen die Prüfung des Verbindungszustands von Netzwerk und Computer, so dass Sie etwaige Netzwerkprobleme erkennen können. Die einzelnen Tests werden nacheinander aufgelistet und durchgeführt. Konnte ein Test nicht erfolgreich durchgeführt werden, gelten die darauf folgenden Tests ebenfalls als nicht bestanden (Fail). Sie können die Diagnosetests verwenden, um Verbindungsfehler zu ermitteln, wenn Verbindungsprobleme auftreten.
Ein bestandener Test wird mit dem Wort Passin der Spalte rechts von der genauen Bezeichnung des Tests angezeigt.
War der Test erfolgreich, erscheint in dieser Spalte das Wort Fail.
N/A bedeutet, dass die Ausführung dieses Tests für das System nicht notwendig war.
Über den Link Help in der Spalte ganz rechts erhalten Sie Informationen darüber, was das Testergebnis (Pass, Down, Fail) genau bedeutet. Sie können die Diagnosetests über diese Seite jederzeit erneut ausführen.
Kapitel 4: Web-Konfiguration
113
Admin Account Auf dieser Seite können Sie das Kennwort für den Zugang zu Ihrem ADSL Router festlegen.
Für das Admin Account ist standardmäßig das Kennwort admin eingestellt. Wenn Sie den Benutzernamen und das Kennwort ändern möchten, geben Sie bitte im Feld Confirm New Password das neue Kennwort zur Bestätigung noch einmal ein. Klicken Sie dann auf Apply.
Remote Access Control Es gibt vier Schnittstellen, die für den Fernzugriff auf Ihren ADSL Router genutzt werden können. Wählen Sie eine dieser Schnittstellen aus, wenn Sie die Remote Access Control-Funktion aktivieren möchten.
Select the Internet Connection: Wählen Sie eine der Optionen aus der Dropdown-Liste aus, um die Funktion zu einzuschalten.
Web Browser: Markieren Sie dieses Kontrollkästchen, wenn der Fernzugang über HTTP erfolgen soll. Die Standard-Port-Nummer wird im Feld Web server port on WAN interface angezeigt. Sie können diese Nummer gegebenenfalls ändern.
Telnet: Markieren Sie dieses Kontrollkästchen, wenn der Fernzugang über Telnet erfolgen soll.
FTP: Markieren Sie dieses Kontrollkästchen, wenn der Fernzugang über FTP erfolgen soll.
SNMP: Markieren Sie dieses Kontrollkästchen, wenn der Fernzugang über SNMP erfolgen soll.
TFTP: Markieren Sie dieses Kontrollkästchen, wenn der Fernzugang über TFTP erfolgen soll.
Secure Shell (SSH): Markieren Sie dieses Kontrollkästchen, wenn der Fernzugang über SSH erfolgen soll.
Ping: Markieren Sie dieses Kontrollkästchen, wenn der Fernzugang über Ping-Kommando per DOS-Eingabeaufforderung erfolgen soll.
114
Internet Time Die Systemzeit des ADSL Routers muss mit der globalen Internetzeit synchronisiert werden. Die Zeit, die Sie auf dieser Seite einstellen, wird im System Log angepasst.
Update Now: Klicken Sie auf diese Schaltfläche, um die Zeit zu aktualisieren.
Set Time by: Die Standardeinstellung ist Manual. Bei Auswahl von Time Server müssen Sie die Zeit nicht manuell eingeben. Das System stellt die Zeit dann automatisch ein.
Time: Legen Sie die Anfangszeit durch Eingabe von Jahr, Monat, Tag, Stunde und Datum fest.
Timezone: Wählen Sie die Zeitzone des Landes, in dem Sie den ADSL Router verwenden.
Apply: Über diese Schaltfläche werden die eingegebenen Daten gespeichert und sind dann nach dem Neustart des Routers wirksam.
System Log Über diese Web-Seite können Sie das System Log jederzeit öffnen und konfigurieren.
System Log Configuration
Über die Schaltfläche Configure System Log gelangen Sie zur Seite rechts. Hier können Sie die Log-Funktion einschalten bzw. ausschalten sowie Log Level, Display Level und Mode nach ihren Wünschen wählen. Klicken Sie dann auf Apply.
Kapitel 4: Web-Konfiguration
115
Die Dropdown-Listen für Log Level und Display Level stellen jeweils acht Optionen zur Auswahl. Die Standardeinstellung ist Debugging.
Die Dropdown-Liste für Mode enthält die Optionen Local, Remote und Both. Die Standardeinstellung ist Local. Bei Auswahl von Remote oder Both werden alle Ereignisse an den angegebenen UDP-Port des angegebenen Log-Servers gesendet.
View System Log Über die Schaltfläche View System Log können Sie das System Log zur Ansicht öffnen.
Die Anzeige rechts erscheint.
116
SNMP-Konfiguration „SNMP“ – die Abkürzung von Simple Network Management Protocol – wird als allgemeine Bezeichnung für einen Katalog von Netzmanagement-Spezifikationen verwendet, der das Protokoll selbst, die Definition von Datenstrukturen sowie damit zusammenhängende Konzepte umfasst.
Eine Managementstation führt die Überwachungsfunktion durch Abrufen des Werts von MIB-Objekten aus. Managementstation und Agenten sind durch ein Netzmanagementprotokoll miteinander verknüpft: das SNMP. Das SNMP bietet dabei drei wichtige Funktionen: Get, Set und Trap. Eine einzelne Managementstation kann mit zahlreichen Agents arbeiten, solange das SNMP verhältnismäßig „einfach“ bleibt, damit eine große Zahl (z.B. mehrere Hundert) möglich ist.
Die folgende Abbildung stellt die typische Konfiguration von Protokollen für SNMP dar. Im Falle einer autonomen Managementstation steuert ein Manager-Prozess den Zugriff auf eine zentrale MIB bei der Managementstation und stellt eine Schnittstelle für den Network Manager bereit. Der Manager-Prozess wickelt das Netzmanagement über das SNMP ab, das auf der Ebene oberhalb von UDP, IP und den relevanten netzwerkabhängigen Protokollen (z.B. Ethernet) implementiert ist.
Für einen Agenten, der andere Anwendungen wie z.B. FTP unterstützt, sind sowohl TCP als auch UDP erforderlich. Ein Agent kann eine Trap-Nachricht als Antwort auf ein Ereignis senden, das die MIB und die zugrundeliegenden verwalteten Ressourcen betrifft.
Hinweis: Zwischen einer Managementstation und ihren Agenten wird keine ständige Verbindung aufrechterhalten. Jeder Austausch erfolgt vielmehr in einer gesonderten Transaktion zwischen Managementstation und Agent.
Jeder Agent ist für die Benachrichtigung der Managementsation über ungewöhnliche Ereignisse verantwortlich; ein ungewöhnliches Ereignis liegt z.B. dann vor, wenn der Agent abstürzt und neu gestartet wird, wenn eine Verbindung ausfällt oder wenn eine Überlastbedingung eintritt (Paketlast überschreitet bestimmte Schwelle). Diese Ereignisse werden mit SNMP-Nachrichten übermittelt, die als Traps bezeichnet werden.
Wählen Sie die Option SNMP aus dem Menü Management aus. Der folgende Dialog wird geöffnet.
SNMP Agent: Markieren Sie die Option Disable, um diese Funktion zu auszuschalten, oder Enable, um die Funktion zu einzuschalten.
Read Community: Die Standardeinstellung ist public; geben Sie hier die Daten ein, die Sie von Ihrem Internet Service Provider erhalten haben.
Write Community: Die Standardeinstellung ist private; geben Sie hier die Daten ein, die Sie von Ihrem Internet Service Provider erhalten haben.
Enable TRAP Service: Markieren Sie dieses Kontrollkästchen, um diese Funktion einzuschalten, oder heben Sie
Kapitel 4: Web-Konfiguration
117
die Markierung auf, um die Funktion auszuschalten.
TRAP Manager IP: Geben Sie eine IP-Adresse für einen abgesetzten Arbeitsplatz (Remote Workstation) ein. Tritt ein abnormaler Zustand ein, kann diese Remote Workstation über einen SNMP-Agenten darüber benachrichtigt werden.
Backup Config Über die Web-Seite Backup Configuration können Sie die Konfiguration des Routers auf dem PC sichern.
Um die Einstellungen gegebenenfalls wiederherzustellen, öffnen Sie einfach die Web-Seite Backup Configuration, suchen die Datei über die Schaltfläche Browse, und klicken dann auf Restore.
Update Firmware Zur Aktualisierung der Firmware für den ADSL Router öffnen Sie die Web-Seite Update Firmware und suchen über die Schaltfläche Browse die zutreffende Firmware-Datei. Klicken Sie dann auf die Schaltfläche Update Firmware. Das System führt die Aktualisierung daraufhin automatisch durch und informiert Sie, sobald die Aktualisierung erfolgreich abgeschlossen ist.
Reset Router Um Einstellungen, die Sie für den ADSL Router festgelegt haben, wirksam werden zu lassen, öffnen Sie die Web-Seite Reset Router und klicken auf die Schaltfläche Reboot. Nach dem Neustart sind dann alle Einstellungen wirksam
Sie können den Router über diese Seite auch auf die Standardeinstellungen der Web-Konfiguration rücksetzen. Hierzu markieren Sie einfach das Kontrollkästchen Reset to factory default settings, und klicken dann auf Reboot.
118
UPnP für XP
Universal Plug and Play (UPnP) ist eine Architektur für die umfassende Peer-to-Peer-Vernetzung von intelligenten Geräten und PCs jedes Formfaktors. UPnP wurde zur bedienungsfreundlichen, flexiblen und standardisierten Verbindung von Geräten in „Ad hoc“-Netzwerken oder nicht verwalteten Netzwerken im Privatbereich, in kleinen Firmen, an öffentlichen Orten oder mit Anschluss an das Internet konzipiert.
Die UPnP-Funktion wird nur von Windows XP unterstützt.
Gehen Sie wie folgt vor, um UPnP-Komponenten zu installieren.
1. Klicken Sie auf das Menü Start, zeigen Sie auf Settings, und klicken Sie auf Control Panel.
2. Wählen Sie Add or Remove Programs > Add/Remove Windows Components aus, um das Dialogfeld Windows Components Wizard zu öffnen.
3. Wählen Sie Network Services aus, und
klicken Sie auf Details. Markieren Sie das Kontrollkästchen Universal Plug and Play.
4. Klicken Sie auf OK. Das System installiert UPnP-Komponenten nun automatisch.
5. Gehen Sie nach Abschluss der Installation zu My Network Places. Hier finden Sie ein Icon (z.B. SL-XXX) für die UPnP-Funktion.
RTAXXX
Kapitel 4: Web-Konfiguration
119
6. Doppelklicken Sie auf das Icon. Der ADSL Router öffnet daraufhin eine weitere Web-Seite mit dem Port für die UPnP-Funktion. Die IE-Adresse wird geändert, wie in der Abbildung rechts gezeigt.
http://192.168.1.1/index.html
7. Nun wird die NAT Traversal-Funktion bereitgestellt. Der ADSL Router richtet automatisch einen neuen virtuellen Server für die Zuordnung ein, während er erkennt, dass auf dem Computer Internet-Anwendungen ausgeführt werden.
Kapitel 5: Fehlersuche
Kapitel 5: Fehlersuche
Wenn Sie ein Problem nicht mit Hilfe der Lösungsvorschläge in diesem Kapitel beseitigen können, wenden Sie sich bitte an Ihren Systemadministrator oder an den Internet Service Provider.
LAN-Probleme
PCs im LAN erhalten keine IP-Adresse vom ADSL Router.
Die Schnittstelle, die als DHCP-Server verwendet wird, wurde möglicherweise geändert, und die Client-PCs aktualisieren die IP-Adresse nicht.
Wurde der DHCP-Server für Private IP Adress aktiviert und ändern Sie die Schnittstelle auf Public IP Address, sollten die Client-PCs die IP-Adresse aktualisieren.
Web-Seite für den ADSL Router ist über PC im LAN nicht zugänglich.
Stellen Sie sicher, dass sich PC und ADSL Router im gleichen Subnetz befinden.
Nach Einrichtung des virtuellen Servers kann nicht auf den virtuellen Server zugegriffen werden.
Überprüfen Sie die Filterregel für den Port, der für den Virtual Server-Dienst genutzt wird. Beispiel: Ist für den Virtual Server-Dienst FTP 21 gesetzt, so aktualisieren Sie die Filterregel für ftp 21, Einstellung Direction: Wählen Sie für die Aktion „Ankommende Pakete filtern (Inbound)“ auf der Schnittstelle Allowed.
WAN-Probleme Kein Zugang zum Internet.
Überprüfen Sie die physikalische Verbindung zwischen ADSL Router und LAN. Ist die LED „LAN“ auf der Vorderseite des Routers dunkel oder blinkt sie ununterbrochen, liegt das Problem möglicherweise bei dem Kabel, mit dem der ADSL Router angeschlossen wurde. Öffnen Sie die DOS-Eingabeaufforderung, und pingen Sie die IP-Adresse des ADSL Routers, z.B.: ping 192.168.1.1. Wenn Sie daraufhin die folgende Antwort erhalten, ist die Verbindung zwischen dem ADSL Router und dem Netzwerk in Ordnung: Relay from 192.168.1.1 bytes=32 time=100ms TTL=253
Wenn das Ping nicht erfolgreich war, erhalten Sie die folgende Rückmeldung: Request time out
Die Verbindung ist in diesem Fall gestört. Überprüfen Sie das Kabel zwischen dem ADSL Router und dem Netzwerk.
Überprüfen Sie die DNS-Einstellungen des ADSL Routers. Pingen Sie von der DOS-Eingabeaufforderung aus die IP-Adresse des DNS (diese IP-Adresse wird von Ihrem Provider bereitgestellt). Lautet die IP-Adresse des DNS beispielsweise 168.95.1.1, so pingen Sie 168.95.1.1. Wenn Sie daraufhin die folgende Antwort erhalten, ist die Verbindung zum DNS in Ordnung: Relay from 168.95.1.1 bytes=32 time=100ms TTL=253
Chapter 6: Troubleshooting
121
Wenn das Ping nicht erfolgreich war, erhalten Sie die folgende Rückmeldung: Request time out
Der DNS ist nicht erreichbar. Überprüfen Sie die DNS-Einstellungen des ADSL Routers.
Probleme beim Software Upgrade Die folgenden Fehlermeldungen können beim Software Upgrade erscheinen. Sie werden im Folgenden mit der jeweils auszuführenden Abhilfemaßnahme aufgelistet.
Fehler: Alle ADSL LEDs leuchten auf und erlöschen nicht mehr, so wie es normal wäre. Mögliche Ursache: Bei der Ausführung eines Firmware Upgrades und Speicherung der Einstellungen im Router ist es aus unbekanntem Grund zu einer Unterbrechung der Stromversorgung des Routers gekommen, und die normale Web-Seite für den Router wurde unter Umständen beschädigt. Nachdem Sie den Router wieder eingeschaltet haben, arbeiten die LEDs möglicherweise nicht mehr normal.
Maßnahme: Stellen Sie über den Browser die Verbindung zum Router her, um ein Image Upgrade durchzuführen.
Fehlermeldung: Image uploading failed. The selected file contains an illegal image. Mögliche Ursache: Das Firmware-Dateiformat ist ungültig.
Maßnahme: Stellen Sie fest, ob das Dateiformat ordnungsgemäß ist. Ist dies nicht der Fall, laden Sie eine Firmware-Datei mit ordnungsgemäßem Format.
Fehlermeldung: Image uploading failed. The system is out of memory. Mögliche Ursache: Kann durch unzureichenden Speicher verursacht sein.
Maßnahme: Starten Sie den ADSL Router neu, und führen Sie den Upgrade-Prozess noch einmal durch.
Fehlermeldung: Image uploading failed. No image file was selected. Mögliche Ursache: Die Datei wurde nicht ordnungsgemäß ausgewählt.
Maßnahme: Laden Sie kompatible Firmware aus dem Web.
Kapitel 6: Glossar
Kapitel 6: Glossar
ARP (Address Resolution Protocol ) ARP ist ein TCP/IP-Protokoll für die Abbildung von IP-Adressen auf Hardware-Adressen, die im lokalen Netzwerk erkannt werden (z.B. Ethernet-Adressen).
Ein Host, der eine physikalische Adresse erhalten will, sendet eine ARP-Anforderung (ARP Request Broadcast) in das TCP/IP-Netzwerk. Der Host im Netzwerk, dessen IP-Adresse der Adresse in der Anforderung entspricht, antwortet daraufhin mit seiner physikalischen Hardware-Adresse.
Inverse ARP (In-ARP) wird umgekehrt von einem Host zur Feststellung seiner IP-Adresse verwendet. In diesem Fall sendet der Host seine physikalische Adresse, und ein RARP-Server sendet die IP-Adresse des Hosts zurück.
DHCP (Dynamic Host Configuration Protocol) Wenn der ADSL Router als DHCP-Server arbeitet, weist er den Client-PCs im LAN IP-Adressen zu. Die Client-PCs „mieten“ diese privaten IP-Adressen für einen bestimmten, vom Benutzer festgelegten Zeitraum (die „Lease-Zeit“). Nach Ablauf der Lease-Zeit wird die private IP-Adresse wieder freigegeben und kann anderen Geräten im Netz zugewiesen werden.
Die DHCP IP-Adresse kann eine einzelne feste öffentliche IP-Adresse, eine vom Internet Service Provider zugeteilte öffentliche IP-Adresse oder eine private IP-Adresse sein.
Wird der DHCP-Server unter einer privaten IP-Adresse aktiviert, muss der NAT IP-Adresse eine öffentliche IP-Adresse zugewiesen werden, und NAT muss aktiviert werden, damit die DHCP IP-Adresse in eine öffentliche IP-Adresse umgesetzt werden kann. Auf diese Weise können Client-PCs auf das Internet zugreifen.
LAN (Local Area Network) & WAN (Wide Area Network) Ein LAN ist ein Computernetzwerk, das auf einen engeren Bereich begrenzt ist, z.B. auf ein Stockwerk oder Gebäude. Ein WAN bezeichnet demgegenüber die Verbindung nach außen mit einem anderen Netzwerk oder dem Internet.
Die Ethernet-Seite des ADSL Routers wird als LAN-Port bezeichnet. Es handelt sich um eine Ethernet 10Base-T-Schnittstelle mit verdrilltem Leitungspaar. An den LAN-Port kann ein Hub angeschlossen werden. Über dieses Hub lassen sich wiederum weitere Geräte (Computer, Server, Drucker...) mit dem ADSL Router verbinden, so dass ein Netzwerk entsteht.
Der DSL-Port des ADSL-Routers bildet die WAN-Schnittstelle, die PPP oder RFC 1483 für die Verbindung mit anderen, abgesetzten DSL-Geräten unterstützt.
NAT (Network Address Translation) IP-Adresse NAT ist ein Internet-Standard für die Umsetzung von privaten, netzinternen IP-Adressen in öffentliche IP-Adressen (statisch oder dynamisch). Über das NAT-Verfahren wird auch eine Art Firewall eingerichtet, da interne IP-Adressen verdeckt werden. Darüber hinaus ermöglicht NAT einem Unternehmen die Verwendung einer größeren Zahl interner IP-Adressen.
Kapitel 6: Glossar
123
Falls Sie von Ihrem Provider nicht genügend IP-Adressen für jeden einzelnen PC im LAN und den ADSL-Router erhalten haben, müssen Sie NAT einsetzen. Mit NAT bauen Sie ein privates IP-Netzwerk für das LAN auf und weisen jedem PC eine IP-Adresse aus diesem Netzwerk zu. Für den Zugriff auf ein öffentliches Netzwerk über ein Gateway wird eine von mehreren öffentlichen Adressen konfiguriert und auf eine private Workstation-Adresse abgebildet.
Beispiel: Der ADSL Router hat die öffentliche IP-Adresse 168.111.2.1 erhalten. Mit aktiviertem NAT-Verfahren bildet er ein virtuelles LAN. Jedem PC im virtuellen LAN wird eine IP-Adresse mit Standardwerten im Bereich von 192.168.1.2 bis 192.168.2.254 zugewiesen. Diese PCs sind für die Außenwelt nicht zugänglich, können aber über die öffentliche IP-Adresse 168.111.2.1 mit der Außenwelt kommunizieren.
Private IP-Adresse Private IP-Adressen sind ebenfalls LAN IP-Adressen, die jedoch nicht als IP-Adressen für das Internet erlaubt sind. Sie werden intern in einem Unternehmen verwendet, lassen aber dennoch unbeschränkte Verbindungsmöglichkeiten auf der Vermittlungsschicht zwischen allen Hosts innerhalb des Unternehmens wie auch allen öffentlichen Hosts verschiedener Unternehmen zu.
Der ADSL Router nutzt private IP-Adressen, indem er diese dem LAN zuweist, das vom Internet oder einem abgesetzten Server aus nicht direkt zugänglich ist. Für den Zugang zum Internet sollte das private Netz über einen Agent verfügen, der die privaten IP-Adressen in öffentliche IP-Adressen umsetzt.
Öffentliche IP-Adresse Öffentliche IP-Adressen sind LAN IP-Adressen, die als „legale“ Adressen für das Internet betrachtet werden können, da sie für jedes Gerät am anderen Ende einer DSL-Verbindung erkennbar und zugänglich sind. In den meisten Fällen werden Sie durch den Internet Service Provider zugewiesen.
Wenn Sie vom Provider einen Bereich („Range“) fester IP-Adressen erhalten, können Sie eine dieser Adressen dem Router zuweisen und die übrigen anderen Geräten im LAN, z.B. Workstations, FTP-Servern und Web-Servern.
PVC (Permanent Virtual Circuit) Ein Permanent Virtual Circuit („feste virtuelle Verbindung“) ist eine logische Punkt-zu-Punkt-Verbindung zwischen Kundenstandorten. PVCs sind Verbindungen mit geringer Verzögerung, weil dabei keine Routing-Entscheidungen getroffen werden müssen. „Permanent“ bedeutet hier, dass die Verbindung durch den Netzbetreiber bereits als bestimmter Weg durch das Netz programmiert ist. Die Verbindung muss also nicht für jede Sitzung neu aufgebaut bzw. abgebaut werden.
RIP (Routing Information Protocol) Das RIP ist ein Routing-Protokoll, dass mit Hilfe des Distanzvektor-Algorithmus berechnet, auf welcher Route ein Ziel mit der geringsten Zahl von Hops erreicht wird. Es wird im Internet eingesetzt und ist in der NetWare-Umgebung gebräuchlich. Das Protokoll tauscht Routing-Informationen mit anderen Routern aus. Versionen des Protokolls sind V1, V2 und V1&V2, das Sendung und Empfang von RIP-Paketen über Ethernet steuert.
UDP (User Datagram Protocol) UDP ist ein verbindungsloser Transportdienst ohne die Zuverlässigkeitsdienste von TCP. UDP bietet Anwendungen eine direkte Schnittstelle mit IP und die Möglichkeit der Adressierung eines bestimmten auf einem Host laufenden Anwendungsprozesses über eine Port-Nummer ohne Aufbau einer Verbindungssitzung.
124
Virtueller Server Es ist möglich, virtuelle Server wie z.B. einen FTP-, Web-, Telnet- oder Mail-Server im LAN benennen und für die Außenwelt zugänglich machen. „Virtuell“ bedeutet hier, dass der Server kein dedizierter Server ist, d.h. nicht der gesamte Rechner ist für den Betrieb am öffentlichen Netz vorgesehen, sondern arbeitet vielmehr im privaten Netz.
VPI (Virtual Path Identifier) & VCI (Virtual Channel Identifier) Der VPI (Kennung des virtuellen Pfads) ist ein 8-Bit-Feld, der VCI (Kennung des virtuellen Kanals) ein 16-Bit-Feld im ATM-Zellenkopf. Ein VPI kennzeichnet die Verbindung, die durch einen virtuellen Pfad gebildet wird, während ein VCI einen einzelnen Kanal innerhalb des virtuellen Pfads kennzeichnet. Auf diese Weise können Zellen, die zur gleichen Verbindung gehören, unterschieden werden. Ein eindeutiger und gesonderter VPI/VCI wird im Voraus zugewiesen, um anzuzeigen, welcher Zellentyp folgt: nicht zugewiesene Zellen, OAM-Zellen der physikalischen Schicht, Metasignalisierungskanal oder Generic Broadcast Signaling Channel. Die entsprechenden Werte sollten von Ihrem Internet Service Provider zur Verfügung gestellt werden.
Anhang A: Technische Daten
Anhang A: Technische Daten
Schnittstellen ein RJ-11-Anschluss für ADSL ein RJ-11-Anschluss (FXO) für PSTN zwei RJ-11-Anschlüsse (FXS) für VOIP vier RJ-45-Anschlüsse für IEEE 802.3/802.3u 10/100 Base-T
Auto-Sensing und Auto-Cross-Over Ethernet ein USB Client-Anschluss entsprechend USB 1.1 ein On-Board Wireless LAN-Modul für Wireless LAN
entsprechend IEEE 802.11g (2,4 GHz) ein verborgener Reset-Schalter für die Wiederherstellung der
Werkseinstellungen
Genehmigungen, eingehaltene Vorschriften und Bestimmungen
Elektromagnetische Störung (EMI): FCC Part 15 Class B, CE Störfestigkeit: FCC Part 68 Class B Sicherheit: UL, CB, LVD
Leistungsbedarf und erforderliche Betriebsumgebung
Netzteil: Eingang 110±10 oder 230±10 VAC; Ausgang 12 VAC, 1A
Leistungsaufnahme: weniger als 10 Watt Umgebungstemperatur: 0 bis 40°C Relative Luftfeuchtigkeit: 20% bis 90% (nicht kondensierend)
Physikalisch Abmessungen: 190 mm (L) x 130 mm (B) x 40 mm(H) Gewicht: 350 g
Anhang B: Server-Einrichtung für 802.1x Client
Anhang B: Server-Einrichtung für 802.1x Client
Anforderung eines Client-Zertifikats 1. Verbinden Sie den Client mit einem
Netzwerk, dass keine Port-Authentifizierung verlangt.
2. Öffnen Sie Microsoft Explorer in Windows XP, und gehen Sie zu http://<yourserver>/certsrv.
3. Authentifizieren Sie sich beim Server mit Ihrem Account, das Sie am Ende der Server-Einrichtung angelegt haben (z.B. 123), und klicken Sie auf OK. Möglicherweise erscheint ein Dialogfeld, aus dem Sie auswählen können.
4. Stellen Sie sicher, dass Request a
certificate ausgewählt ist, und klicken Sie auf Next.
Anhang B: Server-Einrichtung für 802.1x Client
129
5. Stellen Sie sicher, dass User certificate request: User Certificate ausgewählt ist, und klicken Sie auf Next.
6. Klicken Sie in diesem Dialogfeld auf
Submit.
7. Nun werden Statusmeldungen
angezeigt, und anschließend wird das Zertifikat für Sie ausgestellt. Klicken Sie auf Install this certificate.
8. Ein Dialogfeld fordert Sie auf, die
Annahme des Zertifikats zu bestätigen. Klicken Sie auf Yes.
130
Aktivieren der Authentifizierung nach 802.1x und Verschlüsselung für Wireless Card 1. Öffnen Sie die Eigenschaften für Ihre
Funkverbindung – entweder, indem Sie mit der rechten Maustaste auf My Network Places auf dem Desktop klicken und Properties auswählen, oder indem Sie das Control Panel öffnen und Network Connections auswählen (unter Network and Internet Connections in der Category-Ansicht).
2. Klicken Sie mit der rechten Maustaste auf Wireless Network Connection, und wählen Sie Properties aus.
3. Wählen Sie die Registerkarte Authentication aus, und stellen Sie sicher, dass Enable network access control using IEEE 802.1X markiert und Smart Card or other Certificate als EAP type ausgewählt ist.
4. Öffnen Sie die Registerkarte Wireless
Networks. 5. Wählen Sie unter Available Networks
das Funknetz aus, für das Sie dynamische WEP aktivieren möchten, und klicken Sie auf Configure.
Anhang B: Server-Einrichtung für 802.1x Client
131
6. Wählen Sie Data encryption (WEP enabled) aus, und stellen Sie sicher, dass The key is provided for me automatically ebenfalls ausgewählt ist.
7. Damit ist alles für Konfiguration Ihres
ADSL Routers (AP) mit Authentifizierung nach 802.1x vorbereitet.
Anhang C: WEEE – B2C
Anhang C: WEEE – B2C
Alle elektrischen und elektronischen Produkte sollten von dem städtischen Abfallstrom getrennt entsorgt werden. Verwenden Sie hierfür die von der Regierung oder Kreisverwaltung ausgewiesenen Sammelstellen.
Die ordnungsgemässe Entsorgung und getrennte Sammlung Ihrer alten Geräte verhindert potentielle negative Auswirkungen auf die Umwelt und Gesundheit und ist eine Vorraussetzung für die Wiederverwendung und Wiederverwertung Ihrer gebrauchten elektrischen und elektronischen Geräte.
Genauere Informationen zur Entsorgung Ihrer alten Geräte erhalten Sie bei Ihrer Stadtverwaltung, bei der Müllabfuhr, in dem Geschäft, in dem Sie das Produkt gekauft haben, oder bei Ihrem SIEMENS Partner.
Die oben genannten Aussagen gelten nur für Geräte, die in den Ländern der Europäischen Union eingesetzt werden und die durch die Richtlinie 2002/96/EC abgedeckt sind. In Ländern ausserhalb der EU können andere Bestimmungen hinsichtlich der Entsorgung von elektrischen und elektronischen Geräten gelten.