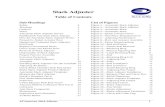Slack - Fastly · Team channels Nearly every Slack instance has channels divided by team. Often,...
Transcript of Slack - Fastly · Team channels Nearly every Slack instance has channels divided by team. Often,...
Table of Contents
Welcome to Slack Start with a ‘pioneer’ team Structuring your Slack Team Account: One or Many? Set Up Team Preferences
Team Signup Default channels + channels purposes Encourage channel creation + integrations Require @ for mentions Restrict who can post in #general Add more owners + admins
Establish Channel Conventions Team channels Topic channels Project channels Location-based channels Integration-based channels Event channels Files and Links Search
Get to know Slackbot Profile completion and integration setup A personal, private, searchable, always-accessible notepad Automatic responses Programming Slackbot
Shortcuts Migrate Your Data Other Helpful Resources
2 of 11
Welcome to Slack At Slack, we’re on a mission to make your working life simpler, more pleasant and more productive. Slack is an easy to use messaging app for teams. All your communications in one place and it integrates with everything. More productivity, more transparency… no more email. That’s Slack.
Start with a ‘pioneer’ team Choose a specific week. Organize a small group of the people you work the most closely with (the more, the better). Use Slack as the primary way you communicate with them on that week. Call it an Email-Free Week (or an IM-Free Week, or Skype Chat-Free Week, or whatever-you-use-Free Week). Using Slack for a week with your team is the best way to understand how to roll it out to the larger organization. Resist setting up tons of channels until they are needed. Quickly, you'll figure out the right channels for your team. When lots of messages get posted about a specific subject (whether that's a project like '#product-redesign,' a topic like '#marketing' or group like '#engineering'), create a new channel and invite people to join it. Letting the channels emerge is more successful than trying to figure it all out before you get started (and potentially end up with tumbleweeds in empty channels). Once you see subject or topical patterns emerging, set those up as channels but balance them with project or team-based channels as well. For some recommendations on channel naming conventions, please see the Establish Channel Conventions section in this guide. Default communications to channels unless there's a reason to keep them confidential. Then, move to private groups or direct messages only when necessary. Public conversations are how you build a database of
3 of 11
organizational knowledge with zero effort—and a key way to draw your team into Slack. No one wants to miss out on critical conversations, and the buzz of productivity provides ambient awareness of everything happening in your team, so make sure you have them in Slack! Integrate with as many external systems as you can to pull all your data together and get the full benefit of universal search. They vastly increase the value of your database of organizational knowledge, and provide an important example for the rest of the team when they join. A list of our current integrations is here and read more about integrations below.
Once your pilot team is running smoothly, it’s time to think ahead for how to set up the rest of your organization for success.
Structuring your Slack Team Account: One or Many? Slack is designed to flexibly fit the needs of teams of all kinds, so we recommend setting up Slack teams that match the structure of your organization. Slack works for teams of all sizes, from small co-located teams to large teams distributed around the world. Realistically, most large organizations are composed of many smaller teams focused on their own goals. We find that Slack teams of up to 3,000 people realize all the benefits of Slack while keeping a more intimate environment better suited to free-flowing communication. Other questions? Our accounts team is happy to provide further guidance and figure out the right solution for the structure of your particular organization. Based on what is in the best interest for you and your organization, we will work with you to set up and roll out Slack to your company.
Set Up Team Preferences Configuring the correct preferences for your team(s) will give them the best experience. The key ones to consider are below and can only be configured by team owners. For more information on team settings, you can visit this section in our Help Center.
4 of 11
Team Signup We recommend allowing members of your organization to sign in via Single Sign-On (SSO). We support Google Apps, Okta, OneLogin, custom SAML and more. If you don’t have an SSO solution in place, you can also allow team members to sign up by whitelisting one or more company email domains. Team admins and owners can invite new team members to Slack from the Invitations page; pending and accepted invitations for your team can be viewed there as well. You can also invite new members using “Send Invitations” from your team menu. SSO is available for all teams on the Standard Plan or above.
5 of 11
For more information on authentication, including detailed info on how to set up authentication, please refer to this section of our Help Center.
Default channels + channels purposes A complete set of default channels is a great way to help team members get started. What conversations do you want everyone to see? In the team settings, you can create a bundle of channels for all new team members, and tailor it depending on what they're going to be working on, and who they'll be working with. Make sure to fill in the channel purpose field for every new channel (available in advanced options in each channel’s header menu with an easy-to-understand summary of what happens there. This will help people choose whether to join them, and hopefully help keep people on topic.
Encourage channel creation + integrations While it may be tempting to restrict the creation of channels or integrations to admins, we’re advocates of letting all users take part in customizing Slack. When teams are first created, letting everyone participate in building out the details helps mold Slack to their needs. You can always restrict these options later on when the team is more mature. You can see a complete list of integrations here and if you need some help, check out these resources.
6 of 11
Require @ for mentions Any 50+ person team will want to require using @username to mention others. Otherwise team members will be notified even without the @—and those who choose common words or names for their usernames may receive unintended mentions.
Restrict who can post in #general We recommend that teams with 100+ users restrict posting in the #general channel to Admins only. The #general channel is the only one every team member is in, so it’s perfect for posting announcements and other information critical to all team members. Since it is open to everyone, it’s easy for it to become distracting: better to encourage the team to choose a more focused place for conversations. Or just use #random! If you want to rename #general to something that better fits your organization, follow these steps here.
Add more owners + admins Want help with all this? Appoint additional owners and admins early on to make sure you’re not a bottleneck in any administrative activities. Generally, each Slack team account should have a couple of owners and admins since these are the people who will get approached most often by internal teammates with questions or issues. There are five possible roles a person can have on a Slack team, each with their own level of permissions for available actions and access to data:
● Owner — Team owners control the highest-level security and administrative settings: payments, team
authentication method, security policies, and so on. The primary owner (usually the person who created the account) can add other owners or delete the team.
● Admin — Administrators are able to manage members, moderate channels, and handle other
maintenance tasks. We recommend larger teams have several administrators.
● Member — Team members have access to standard features like joining any public channel, uploading
files, and other optional abilities. This is the default for new people added to your team.
● Restricted Account — These accounts can access only a limited set of channels. Restricted accounts are
not able to view the entire team directory or search messages and files outside of their permitted channels.
● Single-Channel Guest — Guests are a type of restricted account that are only allowed to join a single
channel or group. If you want more detail on how to assign permission and what their permissions allow them to do, check out this resource here.
7 of 11
Establish Channel Conventions While we don’t recommend trying to set up every channel in advance, when onboarding a large group it can be useful to provide examples of how to structure channels.
Here are a few examples that have worked well for other teams
Team channels Nearly every Slack instance has channels divided by team. Often, it’s useful to have both a broad channel (e.g. #engineering) and narrow ones (e.g. #eng-team1, #eng-team2, etc.). In addition, many teams benefit from having both a channel and a private group. They can use the channel for announcements, questions from outside the team, and inter-team conversations. The private group can be used for more detailed conversations where having more people involved could be distracting.
Topic channels Topical channels are also essential. Whether it’s a serious topic like #culture or a fun topic like #sports, these allow conversation across teams. Social channels are part of the fabric of Slack, and help people feel comfortable.
Project channels Similarly, projects often need their own channels. When you’re not sure which team is working on something, where do you ask your question? Project channels bring together interdisciplinary teams and prevent too much confusion from having project conversations in team channels.
8 of 11
Location-based channels Not everything is about what you’re working on or who you work for. Sometimes you need someone to get lunch with! Consider making channels for your team’s locations so they can find one another (e.g. #sf, #nyc).
Integration-based channels While most channels tend to be dominated by people, sometimes the focus needs to be on data. Especially for high volume integrations, consider giving them their own channel. Common examples include Twitter streams, support tickets, bug databases, and other outside systems. People can still chime in and send messages right in line with the integrations.
Event channels Sometimes conversations in Slack are only temporary. Don’t want to overwhelm existing channels? Create one just for your event, even if it will just be used for a few hours! Whether it’s planning a party, addressing an urgent matter, or simply continuing a meeting on Slack, there’s no need to resist temporary channels. You can always archive them when their purpose is complete.
Working Within Slack
Files and Links Any files or links you share inside Slack are first-class citizens. There are many ways to share a file within Slack - you can either drag/drop from your computer, select a file, or paste links from either Google Drive or Dropbox. Similarly, we make it easy to share web content like articles, tweets, images, and videos within Slack. Just paste the link and Slack will automatically expand the link to display an inline preview.
Search We index every file (whether you upload it directly or through an integration) so that you can search for it directly within Slack, without wondering which folder you left it in. You can search using special modifiers (like ‘in:’, ‘from:’, etc.) and focus results based on a channel, person, and date. And then you can filter results by recency, relevancy, and file type to quickly get to what you need. We even have file browsing if you need to go wading through the many files you’ve shared with your team. Our search function also deep indexes all the files you add to Slack, so that it searches within the documents you’ve added as well.
9 of 11
Get to know Slackbot Slackbot is Slack's built-in robot. It has the following primary uses:
Profile completion and integration setup You'll likely encounter Slackbot shortly after you start using Slack — with just a few simple questions, Slackbot will help you fill out your account profile. Slackbot will also talk to you whenever you take an action that requires authentication with an external service, like pasting a Google Drive link or interacting with an Asana task through the /asana command.
A personal, private, searchable, always-accessible notepad Slackbot can be used as a notepad and file repository. Messages you send and files you upload to slackbot are indexed and searchable but will be visible only to you.
Automatic responses You can configure Slackbot to respond to your team members at my.slack.com/customize/slackbot. While there are plenty of work-related uses for this, most teams just use the feature for fun:
Enter a trigger word or phrase, and then, what you’d like Slackbot to respond with. If you want to make it random, enter more possible responses on new lines (as shown above). You can even use emoji or image links — images will expand inline when Slackbot responds. Note that Slackbot responses only occur in channels and private groups — not in direct messages. (That would be rude!)
Programming Slackbot Your team can set up Slackbot to say things programmatically by creating a new Slackbot integration at my.slack.com/services/new/slackbot. This will give your team a unique URL for posting messages as Slackbot via HTTP POST.
Shortcuts Slack offers you keyboard shortcuts to help you speed right through. You can see a complete list here or by typing “cmd+/” in a message box. You can also use a variety of slash commands directly from the message box. Just type “/” to see a full list of slash commands, including custom ones you set. You can see a complete list of slash commands here. You can also create your own custom slash commands at my.slack.com/services/new/slash-commands.
10 of 11
Migrate Your Data Slack supports importing data from a variety of other communication tools, including HipChat, Flowdock, Campfire, and other Slack teams. This is a great way to add value to Slack search from day one. We’ll map imported users to new ones based on their email address, so it’s best to do the data import after your team has already signed up. For help on importing data, please see this link here.
Slack Stats Your journey has just begun. After you’ve started using Slack, there are plenty of opportunities to improve how you function as a team and be even more productive (while having fun, of course!). To help you with that, we’ve built a dashboard that gives you a visual summary of how your team is using Slack. Use these indicators to develop new ways to create transparency, connectedness, and collaboration in your team. Slack Stats are available for all teams on the Standard Plan or above.
Other Helpful Resources
● Slack Help Center ● Several People are Typing - Our Slack Blog ● Several People are Reading - A collection of posts about Slack, written by teams using Slack ● Read more about our Fair Billing policy here
11 of 11