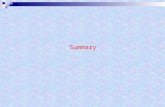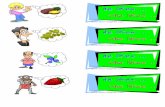Skype Virtual Background Tutorial(windows) · 20. This is a problem of skype itself – skype likes...
Transcript of Skype Virtual Background Tutorial(windows) · 20. This is a problem of skype itself – skype likes...

Skype Virtual Background Tutorial(windows) This tutorial will show you how to replace your actual background with anything else, including pictures,
videos, slideshows and more in skype and other video conferencing apps such as Zoom.
TO DO THIS YOU WILL NEED A PHYSICAL SINGLE-COLOR BACKGROUND (ideally a green screen behind
you, like the ones at movie production site)
1. Download OBS (Open Broadcaster Software) Studio from https://obsproject.com/
2. Click on the downloaded file (you can find it in the download folder of your computer) and run
the installer. It’s called OBS-Studio-25.0.4-Full-Installer-x64 or something similar. Just keep
clicking next and accept all default settings.
3. Double click and run the OBS studio you’ve just installed once. You can ignore and close the
auto-configure window that pops up when you run it. You can just close app after closing the
auto-configure window. This is to make sure the OBS studio is properly installed on your
machine.

4. Download the OBS virtual cam plugin from https://obsproject.com/forum/resources/obs-
virtualcam.539/
5. Install the plugin by double click the installer (download folder, OBS-VirtualCam2.0.4-Installer)
Accept the conditions and choose “install the plugin and register only 1 virtual camera” and
install it.
6. After installation is done, open OBS studio again. Go to tools -> Virtual Cam and click it.

7. In the dialog box popped up, check “AutoStart” and click start, then close the box
8. Add your webcam and the media you want to share to the virtual cam.

9. You can name it whatever you want or just leave it there and click “ok”
10. Connect the webcam to you computer (skip this if you are using a laptop with built-in webcam)
then add the camera and leave the other settings as is, then click OK.

11. Right click on the camera and select “filters”
12. Click on “+” sign at the left bottom and click Chroma Key

13. Adjust these bars until you have the background completely grey but yourself is clearly visible. If
you have used different color backgrounds other than green, you can change the key color type.
Move back and forth the similarity bar to find the optimal point such that it’s grey in your
background but yourself still looks good. It might help if you bring up the contrast and lower the
brightness or do the opposite. After that close the dialog box.
14. Add a window capture, assuming you want to present a website, a slideshow or YouTube video.

15. Choose the window you want others to see, for example, the chrome browser window. You can
also choose PowerPoint or other windows if you want.
16. To see yourself and the window at the same time you need adjust the layers. Right click the
window capture and move it down

17. Now you should be able to see both yourself and the Chrome(or whatever else) window.
18. Now you can export this to all sorts of conferencing apps, just keep OBS open and running while
video conferencing. For Skype, go to settings(that gear button) -> video device and select OBS
camera. Same thing for Zoom.

19. The video might be mirrored wrong. If needed, right click the window capture and video capture
to mirror them again to get it right (double mirror = no mirror)

20. This is a problem of skype itself – skype likes to crop and center your video. So you have to
resize the window or move around things in OBS to make sure others can see everything.
21. To adjust that, in the “sources” box, left click on the item you want to move around so It gets
highlighted, and drag around the red highlighted box on the main screen to re-position your
video feed and the window capture until you have everything you need included in skype video
output.
If you want to present other things such as having a steady picture as your background, you can choose
“image” at step 14, and then choose a image file from your computer. Same for other media.