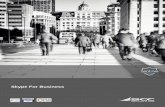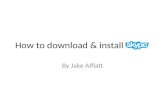Skype for Business Operation Guide will need to use the Enable-CsUser cmdlet to create a brand-new...
Transcript of Skype for Business Operation Guide will need to use the Enable-CsUser cmdlet to create a brand-new...
Skype for Business Operational
Guide
Prepared by: Mohammad Asmayal Jawad
https://ca.linkedin.com/in/asmayal
2017
Skype for Business Operational Guide
Page | 2 of 10
Table of Contents
Skype Administration Portal Path ................................................................................................................. 3
Manage user accounts for Skype for Business Server 2015 ......................................................................... 3
Add and enable a new Skype for Business Server 2015 user ....................................................................... 4
Disable or re-enable a user account previously enabled for Skype for Business Server .............................. 5
Use Windows Powershell to Disable or Re-enable User Accounts ............................................................... 6
To disable a user account ......................................................................................................................... 6
To re-enable a user account ..................................................................................................................... 6
Disable a user for Enterprise Voice ............................................................................................................... 6
Remove a user account with the Skype for Business Server Management Shell ......................................... 7
To remove a user account using powershell ............................................................................................ 8
User Migration from Lync 2010 to Skype for Business 2015 ........................................................................ 8
User Migration via Shell ............................................................................................................................ 9
Changing the SIP Domain .............................................................................................................................. 9
Skype for Business Operational Guide
Page | 3 of 10
Skype Administration Portal Path 1. https://FRONTENDSERVERFQDN/cscp
Silverlight required for the console.
Manage user accounts for Skype for Business Server 2015
You can search for users by using the Skype for Business Server Control Panel or the Active Directory
Users and Computers snap-in.
1. From a user account that is assigned to the CsUserAdministrator role or the CsAdministrator
role, log on to any computer in your internal deployment.
2. Open a browser window, and then enter the Admin URL to open the Skype for Business Server
Control Panel.
3. In the left navigation bar, click Users.
4. In the Search users box, type all or the first portion of the display name, first name, last name,
SAM account name, SIP address, or line URI of the user account that you want to search for, and
then click Find.
5. The search results appear under Search Results. You can select any or all of the users in the list
and perform configuration tasks on the users you select.
Skype for Business Operational Guide
Page | 4 of 10
Add and enable a new Skype for Business Server 2015 user
After enabling a user account in Active Directory Users and Computers, you can use Skype for Business
Server Control Panel to create and enable new Skype for Business Server 2015 user accounts by adding
an Active Directory user to Skype for Business Server 2015.
1. From a user account that is assigned to the CsUserAdministrator role or the CsAdministrator
role, log on to any computer in your internal deployment.
2. Open a browser window, and then enter the Admin URL to open the Skype for Business Server
Control Panel.
3. In the left navigation bar, click Users.
4. Click Enable users.
5. On the New Lync Server User dialog, click Add.
6. In the Search users box, type all or the first portion of the name, display name, first name, last
name, Security Accounts Manager (SAM) account name, email address, User Principal Name
(UPN), or phone number of the Active Directory user account that you want, and then click Find.
7. In the table, select the account you want to add to Skype for Business Server 2015, and then
click OK.
8. Assign the user to a pool, specify any additional details, and assign the policies to the user you
want, and then click Enable.
Skype for Business Operational Guide
Page | 5 of 10
Disable or re-enable a user account previously enabled for
Skype for Business Server
You can use the following procedure to disable a previously enabled user account in Skype for Business
Server without losing the Skype for Business Server settings that you configured for the user account.
Because you do not lose the Skype for Business Server user account settings, you can re-enable a
previously enabled user account again without having to reconfigure the user account.
1. From a user account that is assigned to the CsUserAdministrator role or the CsAdministrator
role, log on to any computer in your internal deployment.
2. Open a browser window, and then enter the Admin URL to open the Skype for Business Server
Control Panel.
3. In the left navigation bar, click Users.
4. In the Search users box, type all or the first portion of the display name, first name, last name,
Security Accounts Manager (SAM) account name, SIP address, or line Uniform Resource
Identifier (URI) of the user account that you want to disable or re-enable, and then click Find.
5. In the table, click the user account that you want to disable or re-enable.
6. On the Action menu, do one of the following:
o To temporarily disable the user account for Skype for Business Server, click Temporarily
disable for Lync Server.
o To enable the user account for Skype for Business Server, click Re-enable for Lync
Server.
Skype for Business Operational Guide
Page | 6 of 10
Use Windows Powershell to Disable or Re-enable User
Accounts User accounts can be temporarily disabled, and then later re-enabled, by using the Set-CsUser cmdlet.
You can run this cmdlet either from the Skype for Business Server Management Shell or from a remote
session of Windows PowerShell.
To disable a user account
• To temporarily disable a user account, set the value of the Enabled property to False ($False).
For example:
Set-CsUser -Identity "Asmayal Jawad" -Enabled $False
To re-enable a user account
• To re-enable a disabled user account, set the value of the Enabled property to True ($True). For
example:
Set-CsUser -Identity "Asmayal Jawad" -Enabled $True
Disable a user for Enterprise Voice
Use the following procedure to disable Enterprise Voice for a user account that is enabled for Skype for
Business Server 2015.
To disable a user account for Enterprise Voice
1. From a user account that is assigned to the CsUserAdministrator role or the CsAdministrator role,
log on to any computer in your internal deployment.
2. Open a browser window, and then enter the Admin URL to open the Skype for Business Server
Control Panel.
3. In the left navigation bar, click Users.
4. In the Search users box, type all or the first portion of the display name, first name, last name,
Security Accounts Manager (SAM) account name, SIP address, or line Uniform Resource Identifier
(URI) of the user account that you want to enable, and then click Find.
5. In the table, click the user account that you want to enable for Enterprise Voice.
6. On the Edit menu, click Show details.
7. On the Edit Lync Server User page, under Telephony, click any option except Enterprise Voice.
8. Click commit
Skype for Business Operational Guide
Page | 7 of 10
Remove a user account with the Skype for Business Server
Management Shell
1. From a user account that is assigned to the CsUserAdministrator role or the CsAdministrator role,
log on to any computer in your internal deployment.
2. Open a browser window, and then enter the Admin URL to open the Skype for Business Server
Control Panel.
3. In the left navigation bar, click Users.
4. In the Search users box, type all or the first portion of the display name, first name, last name,
Security Accounts Manager (SAM) account name, SIP address, or line Uniform Resource Identifier
(URI) of the user account that you want to disable or re-enable, and then click Find.
5. In the table, click the user account that you want to remove.
6. On the Action menu, select Remove from Lync Server, and a dialog box appears.
7. From the dialog box, select OK to remove the user.
Skype for Business Operational Guide
Page | 8 of 10
To remove a user account using powershell
• To remove a user account, use the Disable-CsUser cmdlet. For example:
Disable-CsUser -Identity "Asmayal Jawad"
After this command has run there is no way to re-enable the account and its previous settings. Instead,
you will need to use the Enable-CsUser cmdlet to create a brand-new account for Ken Myer.
User Migration from Lync 2010 to Skype for Business 2015
To move selected users to a different server or pool
1. From a user account that is assigned to the CsUserAdministrator role or the CsAdministrator
role, log on to any computer in your internal deployment.
2. Open a browser window, and then enter the Admin URL to open the Lync Server Control Panel.
3. In the left navigation bar, click Users.
4. In the Search users box, type all or the first portion of the display name, first name, last name,
Security Accounts Manager (SAM) account name, SIP address, or line Uniform Resource
Identifier (URI) of the user account that you want, and then click Find.
5. In the table, select a specific user or users in the list.
6. On the Action menu, click Move selected users to pool.
7. In Move Users, select the pool that you want to move the users to in Destination registrar pool.
Skype for Business Operational Guide
Page | 9 of 10
User Migration via Shell
1. To move single users, use the Move-CsUser cmdlet as follows:
Move-CsUser -Identity "Asmayal Jawad" -Target "NewPoolFQDN"
Where the user to move is the user Asmayal Jawad, and the user will be moved from their currently
assigned home pool to the new pool NEWPOOLFQDN.
2. To move a large number of users, use filters with the Get-CsUser cmdlet and pass the resulting
set of users to Move-CsUser:
Get-CsUser -Filter {RegistrarPool -eq "CurrentPoolFqdn"} | Move-CsUser -Target "TargetPoolFQDN"
Changing the SIP Domain
To change a user SIP Domain,
1. From a user account that is assigned to the CsUserAdministrator role or the CsAdministrator
role, log on to any computer in your internal deployment.
2. Open a browser window, and then enter the Admin URL to open the Lync Server Control Panel.
3. In the left navigation bar, click Users.
4. In the Search users box, type all or the first portion of the display name, first name, last name,
Security Accounts Manager (SAM) account name, SIP address, or line Uniform Resource
Identifier (URI) of the user account that you want, and then click Find.
Skype for Business Operational Guide
Page | 10 of 10
change the SIP Domain from “OLDSIPDOMAIN” to “NEWSIPDOMAIN”
1. Update SIP Domain for Individual user where user name is Asmayal Jawad,
$user = get-csuser -Identity “Asmayal Jawad”
$sipAddress = $user.SipAddress
$NewSipAddress = $sipAddress -replace “@OLDSIP”,”@NEWSIP”
Set-CsUser -Identity Asmayal Jawad -SipAddress $newSipAddress
2. Power shell command to Select the Default SIP Domain
Set-CsSipDomain -Identity NEWSIP -IsDefault $True
will create our needed CSV file. Check the content inside it to be sure that’s what you need.