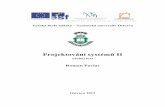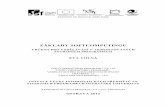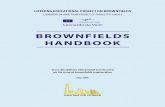Skripta Projektování systémů - vsb.cz
Transcript of Skripta Projektování systémů - vsb.cz

Vysoká škola báňská – Technická univerzita Ostrava
PROJEKTOVÁNÍ SYSTÉMŮ Učební text
Roman Pavlas
Ostrava 2007

Recenze: Ing. Jiří Kulhánek, Ph.D.
Název: Projektování systémů Autor: Roman Pavlas Vydání: první, 2007 Počet stran: 210 Vydavatel a tisk: Ediční středisko VŠB – TUO Studijní materiály pro studijní obor Automatické řízení a inženýrská informatika Fakulty strojní Jazyková korektura: nebyla provedena. Určeno pro projekt: Operační program Rozvoj lidských zdrojů Název: E-learningové prvky pro podporu výuky odborných a technických předmětů Číslo: CZ.O4.01.3/3.2.15.2/0326 Realizace: VŠB – Technická univerzita Ostrava Projekt je spolufinancován z prostředků ESF a státního rozpočtu ČR © Roman Pavlas © VŠB – Technická univerzita Ostrava ISBN 978-80-248-1517-6

__________________________________________________________________________________ 3
Obsah
SEZNAM POUŽITÝCH ZKRATEK A POJMŮ ............................................ 6 POKYNY KE STUDIU....................................................................................... 7 1 ÚVOD DO PROJEKTOVÉHO ŘÍZENÍ .......................................... 9
1.1 Projektové řízení............................................................................................................................ 9 1.2 Základní pojmy a principy projektového řízení .......................................................................... 10 1.3 Základní charakteristické rysy projektů ...................................................................................... 12 1.4 Životní cyklus projektu ............................................................................................................... 15 1.5 Otázky strategie........................................................................................................................... 19
2 NOVÝ PROJEKT ................................................................................... 22 2.1 Jak zahájit úspěšný projekt? ........................................................................................................ 22 2.2 Dokončení projektu ..................................................................................................................... 23 2.3 Definice cílů a rozsahu prací ....................................................................................................... 25 2.4 Nástroje časového plánování....................................................................................................... 27 2.5 Odhad času .................................................................................................................................. 29 2.6 Sestavení síťového grafu ............................................................................................................. 34
3 ZDROJE PROJEKTU .......................................................................... 36 3.1 Vliv omezených zdrojů ............................................................................................................... 36 3.2 Odstranění konfliktů.................................................................................................................... 37 3.3 Plánování rozpočtu ...................................................................................................................... 37 3.4 Postup při změnách projektech.................................................................................................... 38 3.5 Rizika a rezervy........................................................................................................................... 39 3.6 Metoda kritického řetězu (CC - Critical Chain) .......................................................................... 41 3.7 Teorie omezení (Theory of Constraints – TOC) ......................................................................... 41 3.8 Sledování postupu prací na projektu ........................................................................................... 43 3.9 Výkazy sledovaných nákladů ...................................................................................................... 44 3.10 Kontrolní schůzky ..................................................................................................................... 45
4 ORGANIZAČNÍ ZAJIŠTĚNÍ PROJEKTU .................................. 48 4.1 Organizování projektu................................................................................................................. 48 4.2 Role manažera v projektu............................................................................................................ 54 4.3 Komunikace v projektovém řízení .............................................................................................. 55 4.4 Vyjednávaní smlouvy.................................................................................................................. 58 4.5 Počítačová podpora v projektovém řízení ................................................................................... 59 4.6 Další vzdělávání v oblasti řízení projektů ................................................................................... 61
5 ÚVOD DO SOFTWARE MS OFFICE PROJECT ..................... 63 5.1 MS Office Project 2003............................................................................................................... 63 5.2 Spuštění aplikace MS Office Project........................................................................................... 66 5.3 Uživatelské rozhraní.................................................................................................................... 67 5.4 Okno dokumentu ......................................................................................................................... 69 5.5 Nápověda v MS Project 2003...................................................................................................... 72 5.6 Práce se soubory.......................................................................................................................... 74 5.7 Uložení projektu .......................................................................................................................... 75 5.8 Otevření projektu......................................................................................................................... 77 5.9 Šablony........................................................................................................................................ 79 5.10 Pracovní prostor ........................................................................................................................ 80
6 ÚKOLY PROJEKTU I. ........................................................................ 82 6.1 Jak začít? ..................................................................................................................................... 82

Roman Pavlas: Projektování systémů __________________________________________________________________________________
__________________________________________________________________________________ 4
6.2 Nastavení data projektu ............................................................................................................... 84 6.3 Základní nastavení pro plánování času........................................................................................ 85 6.4 Kalendáře .................................................................................................................................... 86 6.5 Ganttův diagram.......................................................................................................................... 89 6.6 Základní informace o úkolech ..................................................................................................... 90 6.7 Často používané operace ............................................................................................................. 94
7 ÚKOLY PROJEKTU II. ...................................................................... 98 7.1 Nastavení prostředí...................................................................................................................... 98 7.2 Vazby mezi úkoly........................................................................................................................ 99 7.3 Členění úkolů do osnovy........................................................................................................... 103 7.4 Pevné náklady na úkol............................................................................................................... 104 7.5 Nastavení měny pro projekt ...................................................................................................... 105 7.6 Připojení informací k úkolu....................................................................................................... 106
8 ZDROJE I. .............................................................................................. 110 8.1 Zdroje a jejich přiřazení k úkolům ............................................................................................ 110 8.2 Typy zdrojů ............................................................................................................................... 111 8.3 Přidání zdrojů do projektu......................................................................................................... 114 8.4 Vlastnosti zdrojů........................................................................................................................ 118
9 ZDROJE II. ............................................................................................ 122 9.1 Přiřazení zdrojů ......................................................................................................................... 122 9.2 Přiřazení pracovních zdrojů....................................................................................................... 122 9.3 Přiřazení prvních zdrojů ............................................................................................................ 127 9.4 Změna práce, doby trvání nebo jednotek přiřazení ................................................................... 127 9.5 Přiřazení materiálových zdrojů ................................................................................................. 131
10 ZOBRAZENÍ I. ..................................................................................... 133 10.1 Zobrazení................................................................................................................................. 133 10.2 Ganttův diagram...................................................................................................................... 137 10.3 Zobrazení Kalendář ................................................................................................................. 141 10.4 Zobrazeni Používaní úkolů a Používání zdrojů ....................................................................... 142 10.5 Zobrazení Seznam zdrojů ........................................................................................................ 146
11 ZOBRAZENÍ II. ................................................................................... 148 11.1 Zobrazení diagram zdrojů ....................................................................................................... 148 11.2 Zobrazení Síťový diagram....................................................................................................... 150 11.3 Řazení, filtrování a seskupování.............................................................................................. 155 11.4 Vlastní zobrazení ..................................................................................................................... 160 11.5 Organizátor.............................................................................................................................. 163
12 ÚKOLY .................................................................................................... 166 12.1 Práce s úkoly ........................................................................................................................... 166 12.2 Opakovaný úkol ...................................................................................................................... 169 12.3 Osnova WBS ........................................................................................................................... 171 12.4 Vlastní kódy osnovy................................................................................................................ 173 12.5 Kritická cesta........................................................................................................................... 174
13 ZDROJE .................................................................................................. 177 13.1 Práce se zdroji ......................................................................................................................... 177 13.2 Přiřazení zdrojů ....................................................................................................................... 182 13.3 Práce s více projekty................................................................................................................ 184 13.4 Konsolidované projekty .......................................................................................................... 186
14 TISKOVÉ VÝSTUPY ......................................................................... 189 14.1 Tisk a publikování ................................................................................................................... 189 14.2 Tisk zobrazení ......................................................................................................................... 190 14.3 Tisk sestav ............................................................................................................................... 193 14.4 Publikace na web..................................................................................................................... 194

Roman Pavlas: Projektování systémů __________________________________________________________________________________
__________________________________________________________________________________ 5
14.5 Sledování průběhu projektu..................................................................................................... 196 14.6 Směrný plán............................................................................................................................. 196 14.7 Zadání procenta dokončení ..................................................................................................... 197 14.8 Zadávání skutečných dat ......................................................................................................... 199 14.9 Přeplánování nedokončené práce ............................................................................................ 201 14.10 Zobrazení a sledování............................................................................................................ 202
KLÍČ K ZADANÝM ÚKOLŮM ................................................................... 205 SEZNAM POUŽITÉ LITERATURY........................................................... 209

Roman Pavlas: Projektování systémů __________________________________________________________________________________
__________________________________________________________________________________ 6
Seznam použitých zkratek a pojmů CC Critical Chain - Metoda kritického řetězu
CPFF Cost Plus Fixed Fee – Úhrada nákladů s pevnou přirážkou
CPIF Cost Plus Incentive Fee - Úhrada nákladů s stimulační přirážkou
CPM Critical Path Metod – Metoda kritické cesty
FFP Firm Fixed Price – Pevně stanovená cena
FF Finish – Finish – vazba typu dokončení dokončení
FP Firm Price – Pevná cena
FS Finis – Start – vazba typu dokončení - zahájení
PERT Program Evalaution and Review Technique - Technika hodnocení
a kontroly programů
Q-GERT Queues Graphical Evalaution and Review Technique - Grafická technika
hodnocení a posouzení front
RC Celková časová rezerva
RN Nezávislá rezerva
RV Volná rezerva
RZ Zvláštní rezerva
SF Start – Finish – vazba typu zahájení - dokončení
SS Start – Start – vazba typu zahájení – zahájení
Ti(0) Nejdříve možný začátek
Ti(1) Nejpozději přípustný začátek
Tj(0) Nejdříve možný konec
Tj(1) Nejpozději přípustný konec
T&M Time and Materiál – čas a materiál
TOC Theory of Constraints - Teorie omezení
trojimperativ Trojrozměrný cíl
WBS Work Breakdown Structure - struktura rozpisu práce

Roman Pavlas: Projektování systémů __________________________________________________________________________________
__________________________________________________________________________________ 7
POKYNY KE STUDIU
Projektování systémů
Pro předmět "352528 - Projektování systémů" zimního semestru druhého ročníku navazujícího magisterského studia oboru "3902T004-00 Automatické řízení a inženýrská informatika" jste obdrželi studijní balík, obsahující:
• integrované skriptum pro distanční studium obsahující i pokyny ke studiu, • CD-ROM s doplňkovými animacemi vybraných částí kapitol, • harmonogram průběhu semestru a rozvrh prezenční části, • rozdělení studentů do skupin k jednotlivým tutorům a kontakty na tutory, • kontakt na studijní oddělení.
Prerekvizity Pro studium tohoto předmětu se předpokládá absolvování specializačních předmětů technických oborů vysokých škol, jejichž znalost je nutná pro projektování systémů v daných oborech.
Cílem předmětu je seznámení se základními pojmy a principy projektového řízení, používanými metodami a metodikami plánování, sledování a řízení projektů, výuka a procvičení práce s nejpoužívanějším softwarovým nástrojem pro podporu projektového řízení - aplikací MS Office Project.
Po prostudování modulu by měl student být schopen chápat smysl projektového řízení, aplikovat základní metody a poznatky z této oblasti na realizované projekty a pro vlastní podporu projektového řízení využívat softwarového produktu MS Office Project.
Pro koho je předmět určen Modul je zařazen do magisterského studia oborů 3902T004-00 studijního programu Automatické řízení a inženýrská informatika, ale může jej studovat i zájemce z kteréhokoliv jiného oboru, pokud splňuje požadované prerekvizity.
Skriptum se dělí na části, kapitoly, které odpovídají logickému členění studované látky, ale nejsou stejně obsáhlé. Předpokládaná doba ke studiu kapitoly se může výrazně lišit, proto jsou velké kapitoly děleny dále na číslované podkapitoly, a těm odpovídá níže popsaná struktura.
Při studiu každé kapitoly doporučujeme následující postup: Budete umět:
• Budete umět
Na úvod jsou uvedeny cíle, kterých máte dosáhnout po prostudování této kapitoly – konkrétní dovednosti, znalosti.

Roman Pavlas: Projektování systémů __________________________________________________________________________________
__________________________________________________________________________________ 8
Čas ke studiu: xx hodin
Ihned potom je uveden čas potřebný k prostudování látky. Čas je orientační a může vám sloužit jako hrubé vodítko pro rozvržení studia celého předmětu či kapitoly. Někomu se čas může zdát příliš dlouhý, někomu naopak. Jsou studenti, kteří se s touto problematikou ještě nikdy nesetkali a naopak takoví, kteří již v tomto oboru mají bohaté zkušenosti.
Výklad
Následuje vlastní výklad studované látky, zavedení nových pojmů, jejich vysvětlení, vše doprovázeno obrázky, tabulkami, řešenými příklady, odkazy na animace.
Shrnutí kapitoly
Na závěr kapitoly jsou zopakovány hlavní pojmy, které si v ní máte osvojit. Pokud některým z nich po prvním prostudování nerozumíte, vraťte se k nim ještě jednou.
Kontrolní otázka
Pro ověření, že jste dobře a úplně látku kapitoly zvládli, máte k dispozici několik teoretických otázek.
Úkol k řešení
Protože většina teoretických pojmů tohoto předmětu má bezprostřední význam a využití v praxi projektového řízení, jsou Vám nakonec kapitol 5 až 14 předkládány i praktické úlohy k řešení. V nich spočívá hlavní význam předmětu - schopnost aplikovat čerstvě nabyté znalosti při řešení reálných situací.
Klíč k řešení
Výsledky zadaných teoretických otázek výše jsou uvedeny v závěru učebnice v Klíči k řešení. Používejte je až po vlastním vyřešení úloh, jen tak si samokontrolou ověříte, že jste obsah kapitoly skutečně úplně zvládli.

Roman Pavlas: Projektování systémů __________________________________________________________________________________
__________________________________________________________________________________ 9
1 ÚVOD DO PROJEKTOVÉHO ŘÍZENÍ
Po úspěšném a aktivním absolvování této KAPITOLY: Budete umět:
• Vysvětlit pojem Project management. • Vyjmenovat základní pojmy projektového řízení. • Budete znát charakteristické rysy projektu. • Popsat proces řízení projektu. • Určit vhodnost použití daného projektového systému. • Vyjmenovat kroky procesu řízení projektu. • Formulovat jednotlivé fáze projektového cyklu. • Vyjmenovat, jaké jsou úkoly zadavatele, vedoucího a projektového
řízení v jednotlivých fázích cyklu projektu.
Budete umět
Čas ke studiu: 90 minut
Pojmy k zapamatování
Projektové řízení, projekt, projektování, výhody projektového řízení, rysy projektů, proces řízení projektů, fáze životního cyklu, variantnost řešení, systémovost projektování, strategie, objektivní a měřitelná kriteria.
Výklad
1.1 Projektové řízení
Pro zajištění vysoké úspěšnosti firemních akcí se v západním světě hojně využívá
projektové řízení. Tento výraz vznikl z anglického termínu „Project management“, kterým
se rozumí řízení projektu s jasně stanoveným cílem, který musí být dosažen ve stanoveném
čase, nákladech a kvalitě.
Historie projektového řízení Jedná se o prastarou disciplínu, už v bibli je popsán projekt – Šalamounův chrám.
V ČR docházelo nejdříve k uplatňování prvků PM (síťová analýza).
1975 – 80 rozvoj (Anglosaské zdroje a cílově programové řízení).

Roman Pavlas: Projektování systémů __________________________________________________________________________________
__________________________________________________________________________________ 10
Pokusy o uplatňování Project managementu - neúčinné, degenerace na nástroj
administrativní kontroly [ZONKOVÁ, Z.].
V současné době se v podnicích a jiných organizacích provádí velká část jednorázových
prací formou projektů. Tyto projekty jsou často rozhodující součástí strategického řízení
podniku. Mohou být zaměřeny na inovace výrobků, zavádění nových technologií, vývoj
softwaru, modifikaci procesů, realizaci stavebních akcí, zavádění informačních systémů.
Organizace používají projekty k řešení svých vlastních potřeb nebo je provádí na základě
smlouvy pro jinou organizací.
1.2 Základní pojmy a principy projektového řízení
Projekt
V obecném pojetí je projekt návrhem, zobrazením či modelem stavu určité části objektivní
reality a vztahů mezi jejími prvky v přesně definovaném prostoru a čase a současně i
modelem cest k dosažení tohoto stavu. Projekt je výsledek materiální nebo nemateriální
povahy založený na strategickém plánu, navržený, organizovaný a realizovaný pod řízením
někoho v zájmu vlastníka nebo zadavatele [ZONKOVÁ, Z. 1997].
Abstraktnější definice chápe projekt jako podnik nebo aktivitu omezenou v čase,
realizovanou pouze jedenkrát bez opakování se značným množstvím speciálních
charakteristických rysů, ke kterým patří [ZONKOVÁ, Z. 1997]:
Výsledek musí sloužit po celou, zadavatelem projektu přesně definovanou, dobu.
Úspěch projektu není při startu zřejmý.
Trvání projektu je časově omezeno.
Projekt je uskutečňován mimo běžnou podnikatelskou rutinu.
Zdroje pro realizaci projektu jsou limitovány.
Projekt má pouze jeden výsledek.
Projektování
Pod pojmem „Projektování“ rozumíme proces tvorby projektu, který lze charakterizovat
jako soubor účelově uspořádaných a vzájemně na sebe navazujících činností. Smyslem je
vytvoření nejen vlastního projektu, ale i postupu jeho realizace. Výsledek projektování je
např. strojní zařízení, budova nebo dálnice [ROSENAU, M. D. 2000].

Roman Pavlas: Projektování systémů __________________________________________________________________________________
__________________________________________________________________________________ 11
Projektové řízení
Řízení projektů lze definovat jako způsob řízení složitých, diskrétních plánovaných úkolů s
vysokou mírou neurčitosti a komplexnosti. K pochopení projektového řízení ve smyslu řízení
podle projektů mohou přispět následující definice [ZONKOVÁ, Z. 1997]:
Projektové řízení je řízení všeho, co má definovaný začátek a konec, přičemž konec je
daleko důležitější veličinou než začátek.
Projektové řízení představuje mobilizaci multidisciplinárního týmu, ve kterém má
každý člen určenou svoji odpovědnost, a která vede k implementaci projektu do cílů
zadavatele projektu (termínových, kvalitativních, nákladových).
Projektové řízení umožňuje zadavateli projektu být oproštěn od každodenních řídicích
funkcí, nezbytných pro realizaci projektu, a přitom mu ponechává v rukou takový
stupeň kontroly, který zadavatel považuje za nutný pro dosažení jeho požadavků a
priorit.
Při projektovém řízení se řízené procesy nebo činnosti neopakují, což omezuje
možnosti nápravy omylů z předchozích rozhodnutí a použití tradičních metod a
nástrojů řízení. Tato situace má za následek potřebu specifické organizace
projektového řízení na rozdíl od rutinního řízení, jehož kontinuita, opakovatelnost a
pravidelnost má odraz ve stabilních organizačních strukturách.
Významným rysem projektového řízení je proměnlivost účastníků projektu, kteří
vytvářejí funkční a práceschopný tým, jenž se po realizaci projektu rozpadá bez
jakýchkoliv dalších závazků. Dočasnost trvání tohoto týmu má za následek větší
labilitu a rizikovost vztahů mezi jednotlivými partnery a vyšší náročnost na koordinaci
činností a spolupráci všech účastníků projektu. Vhodná forma organizace proto patří
ke stěžejním faktorům úspěchu projektového řízení.
Pro projektové řízení je typická velká neurčitost spojená s definováním cílů a způsoby
realizace těchto cílů. Tato neurčitost souvisí s mírou spolehlivosti odhadu budoucího
vývoje okolí řízeného systému, s nejistotou spojenou s navrhovaným způsobem
splnění cílového stavu (jde většinou o nová, netradiční a nevyzkoušená řešení) a s
riziky spojenými s průběhem realizace projektu.
V projektovém řízení existuje velmi slabá zpětná vazba mezi výsledkem
rozhodovacího procesu a vlastním rozhodnutím, která je základním prvkem
efektivnosti rozhodování v běžném procesu řízení. Uvnitř projektového cyklu sice
existují vnitřní zpětné vazby, ale časové období mezi projektovým záměrem a

Roman Pavlas: Projektování systémů __________________________________________________________________________________
__________________________________________________________________________________ 12
konečným výsledkem je tak dlouhé, že tato vazba je pro vlastní řízení zanedbatelná a
jedinou skutečnou zpětnou vazbou jsou spíše zkušenosti z dříve realizovaných
projektů.
Výhody projektového řízení
Projektové řízení může přinést organizaci řadu výhod, např.:
Zvýšení konkurenční schopnosti.
Zvýšení kapacity při řešení problémů a zkrácení doby řešení.
Zlepšení dodržování plánovaných úkolů a větší přehlednost v řešené problematice.
Možnosti zvýšení kvalifikace pracovníků – možnost dalšího osobního rozvoje, lepší
orientace v úkolech a cílech organizace, seznámení se s novými pracovními formami.
1.3 Základní charakteristické rysy projektů
Cíl projektu – každý projekt má trojrozměrný cíl (tzv. trojimperativ): musíme přesně
vědět CO? má být výsledkem naší práce, znát časový plán DO KDY? - po jakou dobu
má projekt trvat a finanční rozpočet ZA KOLIK? - peníze jsou na prvním místě. Tyto
tři složky trojimperativu musejí být měřitelné (jasné, přesné, konkrétní a ověřitelné) a
dosažitelné.
Jedinečnost – každý projekt je neopakovatelný, je originál, je dočasný a pracuje na
něm určitá skupina lidí. Opakovat se mohou jen typové projekty, které se ale liší
časem, výsledkem, rozpočtem a zdroji.
Zdroje – každý projekt se realizuje pomocí zdrojů (lidské a materiální).
Nezbytná je také součinnost s organizací při realizaci projektu [PROJEKTY].
Další rysy projektů Původ projektu (interní, externí).
Typ produktu projektu (hmotný, nehmotný).
Velikost a složitost projektu (stavba plynovodu, stavba výrobní haly).
Vhodnost použití projektového řízení
Pomocí charakteristických rysů problému je možno posoudit vhodnost projektového řízení
při řešení konkrétního problému podle tab. 1.1.
Tab. 1.1 Charakteristické rysy problému pramen [ZONKOVÁ, Z. 1997]

Roman Pavlas: Projektování systémů __________________________________________________________________________________
__________________________________________________________________________________ 13
Kritéria projektu Měrné jednotky Znaky projektu
Rozsah problému Počet dílčích úloh, které je nutno vykonat Mnoho dílčích úloh
Doba řešení problému Časové jednotky Dlouhá doba řešení
Zvláštnosti problému
Zkušenosti s řešeným problémem (Know-how) Malé zkušenosti
Komplexnost problému
Počet interních a externích účastníků projektu
Velký počet účastníků
Obtížnost řešení Pravděpodobnost dosažení cílů projektu
Malá pravděpodobnost úspěchu při neprojektovém řešení
Význam problému Vliv projektu na podnikatelské cíle organizace
Značný vliv, jedná se o životně důležitý problém
Riziko řešení Finanční škoda v případě nedosažení cílů projektu
Vysoká případná škoda
Náklady řešení Částka v dané měně Velké náklady Nasazení
pracovníků Počet osob potřebných k řešení problému
Značná potřeba různých profesí
Projekt je úspěšný, pokud je dokončen podle plánu, tedy je dokončen včas, nepřekročí
podstatně náklady a výsledek uspokojuje klientovy požadavky [ROSENAU M. D. 2000].
Proces řízení projektu Řízení projektu vyžaduje pět odlišných manažérských činností [ROSENAU, M. D.
2000], a proto ho lze velmi jednoduše uspořádat do struktury jako proces sestávající z pěti
kroků:
1. Definování - definování projektových cílů.
2. Plánování - naplánování, jak vy a váš tým splníte podmínky (cíl), tj. specifikace
provedení, časový plán a finanční rozpočet (plán závisí na poměru lidských
a materiálních zdrojů).
3. Vedení - uplatnění manažerského stylu řízení lidských zdrojů, podřízených
a jiných (včetně subdodavatelů), který je povede k tomu, že svou práci budou
vykonávat efektivně a včas.
4. Sledování (monitorování) – kontrola stavu a postupu projektových prací, abyste
včas zjistili odchylky od plánu a mohli jste rychle přistoupit k jejich korekci. (To
často vede k úpravám plánu, které si mohou vynutit i změnu cíle.

Roman Pavlas: Projektování systémů __________________________________________________________________________________
__________________________________________________________________________________ 14
5. Ukončení – ověření, že hotový úkol odpovídá aktuální definici toho, co se mělo
udělat, a uzavření všech nedokončených prací.

Roman Pavlas: Projektování systémů __________________________________________________________________________________
__________________________________________________________________________________ 15
1.4 Životní cyklus projektu
Každá fáze životního cyklu je vlastním uzavřeným rozhodovacím minicyklem s
vlastním počátkem a koncem.
Základní fáze jsou znázorněny na obr. 1.1:
Obr. 1.1 Životní cyklus projektu
pramen [ZONKOVÁ, Z. 1997]
Pohledávky Cíle
Rozpracování vybraných koncepcí
Konkretizace
Stanovení opatření pro zajištění proveditelnosti
Koncepce 1
Koncepce 2
Koncepce 3
Vývoj
Návrh prototypů
Výroba prototypů
Testy a zkoušky prototypů
Schválení výroby
Zavedení
Využití, upotřebení
Obsluha, udržování
Demontáž
Konec starostí
Analýza problému
Základní koncepce
Detailní tvorba
Realizace
Využívání
Odstavení
Jednotlivé fáze
Iniciace
Koncepce
Návrh
Provádění
Kompletace
Likvidace

Roman Pavlas: Projektování systémů __________________________________________________________________________________
__________________________________________________________________________________ 16
Charakteristika jednotlivých fází projektu
Fáze inicializační První fáze, tzv. zrod projektu. V této fázi vzniká nejvíce omylů a chyb, které se později
jen velmi těžko odstraňují. Tady platí, že dobře formulovaný problém je z poloviny vyřešený
problém.
Úkoly zadavatele projektu
Jasně formulovat základní cíle projektu, jejich kvalitativní a kvantitativní požadavky a
možné cesty k jejich dosažení.
Odhadnout náklady projektu, resp. určit limitní hodnoty [ZONKOVÁ, Z. 1997].
Úkoly vedoucího projektu
Iniciovat vyjasnění kompetencí mezi projektovým a liniovým vedením (definování
autority a odpovědnosti).
Definovat systém vztahů mezi zadavatelem a procedurami projektového řízení,
stanovit linky komunikace a výměny informací mezi zadavatelem a vedoucím
projektu.
Odhadnout technickou i finanční proveditelnost projektu.
Vyjasnit „odsouhlasovací“ procedury (jak se bude co schvalovat, platby).
Vytvořit účinný systém kontroly [ZONKOVÁ, Z. 1997].
Fáze koncepční Druhá fáze. Zde musíme stanovit základní směry, koncepcí řešení zadaných cílů
a pohledávek na základě námětů z inicializační fáze.V této fázi řešení je nutno dodržet
2 základní pravidla:
1. Variantnost řešení a stanovení prahů nevratnosti rozhodnutí
Základní koncepce. Řešení musí být zpracována variantně na základě odhadu
možných variant rozvoje projektovaného systému a musí být schopná reagovat na
rizika a nejistoty, které mohou nastat.
Je nutné určit tzv. prahy nevratnosti, které představují určité uzly, jejichž dosažení
znamená volbu určité strategie řešení, a z nichž se již nelze vrátit.
2. Systémovost projektování
Koncepce rozvoje jednotlivých subsystémů musí vycházet z koncepce projektovaného
systému a opačně. Nesystémovost řešení komplexních problémů vede k potížím
s nekonzistentností rozhodování.

Roman Pavlas: Projektování systémů __________________________________________________________________________________
__________________________________________________________________________________ 17
Úkoly zadavatele projektu Rozhodnutí o konečné variantě, která bude použita.
Připravit projektové zdroje a rozpočty, precizovat funkce a kvalitativní požadavky
na projekt.
Úkoly vedoucího projektu Vytvořit stálý a jasný popis koncepcí projektu – síťový graf.
Připravit hrubý harmonogram prací.
Analyzovat technickou a ekonomickou proveditelnost projektu a zadavateli předložit
zprávu o proveditelnosti jednotlivých variant koncepce rozvoje projektu.
Pomáhat zadavateli při řízení financí.
Pod dohledem zadavatele sestavit tým pro navrhovanou část projektu a analyzovat
výchozí rozhodovací situaci (prostředí, ve kterém se bude projekt realizovat)
[ZONKOVÁ, Z. 1997].
Fáze návrhu
Třetí fáze projektu. Jedná se o období generálních příprav na realizaci projektu, stanovení
detailního návrhu přijaté koncepce, který je nezbytný pro realizaci projektu. Definování úkolů
pro jednotlivé účastníky projektu (tzv. balíků práce). Uzavírání smluv s dodavateli prací
i dodávek nutných k realizaci projektu. Mimořádná pozornost je věnována otázce financování
projektu. Vytvoření dobře fungujícího informačního systému, jehož kvalita určuje charakter
projektového řízení po celou dobu životnosti projektu.
Úkoly projektového řízení Vytvořit pracovní skupiny projektového řízení a komunikační cesty mezi nimi,
připravit a zavést pracovní programy těchto skupin a vedoucího projektu.
Stanovit jednotlivé odpovědnosti a interface v projektu.
Připravit "banku" problémů a návrhů jak je řešit.
Provést marketingový průzkum a selekci dodavatelů podle jejich možností z hlediska
času, kvantity, kvality, atd. (rozhodne zadavatel), s vybranými uzavřít smlouvy.
Prověřit kontrolovatelnost dodavatelů během fáze realizace projektu [ZONKOVÁ, Z.
1997].

Roman Pavlas: Projektování systémů __________________________________________________________________________________
__________________________________________________________________________________ 18
Fáze prováděcí
Jedná se o fázi přímé realizace projektu, z časového hlediska jde o nejdelší fázi.
Zadavatel projektu uplatňuje veškeré svoje pravomoci na projektové řízení z důvodu
nutnosti rychlých a kompetentních rozhodnutí, která je schopen provést pouze v dané
problematice nejlépe zorientovaný subjekt.
Úkoly projektového řízení Zavést informační systém a systém sledování síťového grafu, resp. dílčích síťových
grafů.
Sledovat a kontrolovat dodržování harmonogramu včetně nákladů, sledovat
odsouhlasovací procedury (start některých etap až po rozhodnutí zadavatele).
Koordinovat a řídit veškeré činnosti představující práce na realizaci projektu.
Identifikovat a předvídat problémy a rizika realizace a operativně je řešit, vytvořit si
systém upozorňující na překročení nákladů, plánovaného času, atd.
Sledovat aktivitu zúčastěných pracovníků a připravovat nové pracovníky na vstup do
projektu (školení apod.).
Dokumentovat veškeré dílčí operace (dodávky materiálu, platby, atd.).
Sledovat hlediska bezpečnosti a ochrany po celou dobu realizace projektu
[ZONKOVÁ, Z. 1997].
Fáze kompletace
Tato fáze systémově zavádí výsledky a používání projektového řízení do praxe,
dominantní roli má zadavatel jakožto uživatel výsledku.
Úkoly projektového řízení
Ověřit, zda jsou všechny nezbytné kontrolní a ověřovací akce provedeny.
Ověřit, zda jsou všechny konečné účty zaplaceny v souladu se smlouvou a dodávkou.
Zajistit předání všech provozních manuálů, návodů a další dokumentace zadavateli.
Dohlížet na práce během záruční doby provozu výsledku projektového řízení
[ZONKOVÁ, Z. 1997].
Fáze likvidace
Fáze poslední. Jedná se o konec životního cyklu projektu (ne vždy to musí být pravda).

Roman Pavlas: Projektování systémů __________________________________________________________________________________
__________________________________________________________________________________ 19
Organizace projektového řízení zaniká, ukončení se spolupráce se zadavatelem tohoto
projektu, likvidují se veškerých vazby a vlivy.
Úkoly projektového řízení v průběhu celého životního cyklu Sledování vhodnosti osob zúčastněných na projektu.
Sledování efektivního využívání technik projektového řízení.
Sledování efektivnosti získávání potřebných dat, jejich verifikaci a věrohodnost
výsledků modelových řešení.
Sledování efektivnosti celého procesu a zejména výsledku projektového řízení,
poučení se z případných chyb [ZONKOVÁ, Z. 1997].
1.5 Otázky strategie
Téměř každá firma používá nějakou formu strategie. Jestliže víme, čeho chceme
dosáhnout a proč, musíme si také rozmyslet jak, jakými postupy se k cíli dostaneme - určit
strategii k dosažení cíle. Tyto postupy jsou usměrňovány dvěma činiteli:
Dlouhodobými cíli firmy.
Dostupnými zdroji, se kterými můžeme počítat při řešení a realizaci projektu.
Různých projektů, které by mohly vést k cíli, může být velmi mnoho. Proto ty, které
nevyhovují uvedeným hlediskům, je nutné postupně oddělit, „přefiltrovat“ (viz obr. 1.2).
Obr. 1.2 Strategie separace projektů
pramen [NĚMEC, V. 2002]
Dlouhodobé cíle firmy
Zdroje
Příprava návrhů
Všechny dostupné projekty
Projekty vyhovující dlouhodobým cílům
V současné době realizované projekty
Návrhy odpovídající strategii
Filtry

Roman Pavlas: Projektování systémů __________________________________________________________________________________
__________________________________________________________________________________ 20
Přefiltrováním nám zbude jen několik návrhů vedoucích k danému cíli, na které bude
možné soustředit vhodné a dostatečné zdroje (lidské, materiální a také finanční).
Předpokládá se, že v rámci strategie je dohodnut cíl, analyzován počáteční stav a je
vybrána ta nejvýhodnější cesta.
Objektivní a měřitelná kriteria
Pro ukončení projektu existuje mnoho různých hledisek a různých dodacích podmínek.
Je nutné se nad nimi důkladně zamyslel a vyžadovat, aby byla splněna objektivní a
měřitelná kritéria, která ideálním způsobem řeší potřeby zákazníka.
Objektivně měřitelná kritéria dokončení (např. přemístit určité zařízení a připravit ho k
provozu do příštího týdne nebo vyzkoušet do 9:30 hod. zvýšení výkonu dvou zesilovačů
s použitím speciální techniky) jsou nejlepší. Subjektivní kritéria (např. návrh atraktivního
krytu počítače) jsou riskantní. Ta první, objektivní kritéria, poskytují jen malý nebo žádný
prostor pro nesprávné pochopení, naopak v případě těch druhých subjektivních kritérií, se
může snadno stát, že zákazník a dodavatel budou mít odlišné představy. Existence
objektivních kritérií je mimořádné důležitá, jestliže se předpokládá, že v průběhu projektu
může dojít ke změnám klíčových pracovníků zákazníka nebo dodavatele. Je zřejmé, že
větší pravděpodobnost takovýchto změn je spíše u dlouhých než u krátkých projektů
[ROSENAU, M. D. 2000].
Shrnutí
V tomto modulu jste se seznámili s historií projektového řízení, se základními pojmy
a principy v oblasti projektového řízení, vysvětlili jsme si charakteristické rysy projektů
a objasnili proces řízení projektů dále pak s jednotlivými fázemi životního cyklu. Také jste se
dozvěděli jaké jsou úkoly zadavatele, vedoucího a projektového řízení v jednotlivých fázích
cyklu projektu. Víte, jakou strategii používají firmy při výběru vhodných projektů a také co to
jsou objektivní a měřitelná kritéria.

Roman Pavlas: Projektování systémů __________________________________________________________________________________
__________________________________________________________________________________ 21
Kontrolní otázka
1. Kde se používá projektové řízení?
2. Kolik je fází životního cyklu projektu?
3. Jaké dvě věci je třeba si ujasnit před realizací projektu?
Další zdroje
ROSENAU M. D., Řízení projektů. Computer press, Brno, 2000, 344 s., ISBN 80-
7226-218-1.
ZONKOVÁ, Z. Projektové řízení. Ostrava: VŠB-TU OSTRAVA, 1997, 128 s.
ISBN 80-7078-428-7.

Roman Pavlas: Projektování systémů __________________________________________________________________________________
__________________________________________________________________________________ 22
2 NOVÝ PROJEKT
Po úspěšném a aktivním absolvování této KAPITOLY: Budete umět:
• Jak zahájit a ukončit projekt. • Sestavit hierarchickou strukturu (WBS). • Konstatovat, jak zvýšit šanci na úspěšné dokončení projektů. • Vysvětlit pojem PERT, CPM. • Vyjmenovat metody odhadu času v projektovém řízení. • Popsat nástroje časového plánování.
Budete umět
Čas ke studiu: 90 minut
Pojmy k zapamatování
Úspěšný projekt, konec projektu, WBS, Ganttův diagram, síťový graf, kritická cesta, PERT-diagram, kritická cesta CPM.
Výklad
2.1 Jak zahájit úspěšný projekt?
Před realizací jakékoliv projektu, je nutné si nejdříve ujasnit dvě základní věci, na kterých
je postaven celý zbytek projektu.
Cíl - čeho má projekt dosáhnout.
Způsob - jakým způsobem je možné dosáhnout žádoucího stavu.
Na úplném začátku vzniku každého projektu je nutné určit, proč vlastně chceme projekt
provádět a co od něj očekáváme.
Dalším nutným rozhodnutím je výběr možného způsobu, jak projekt realizovat a určení
základního přístupu k projektu.

Roman Pavlas: Projektování systémů __________________________________________________________________________________
__________________________________________________________________________________ 23
Kvalitní příprava projektu v této fázi ulehčí rozjezd projektu a další budoucí rozhodování
v průběhu projektu..
Informace a rozhodnutí pořízené v přípravné fázi nám umožní přistoupit k samotnému
zahájení projektu. Tato fáze je velice důležitá pro budoucí úspěch projektu. Projektový
vedoucí zde hraje relativně nejdůležitější roli. Jeho úkolem je zajistit všechny potřebné
podklady pro budoucí bezproblémový běh projektu.
Mezi hlavní úkoly této fáze patří:
Business zadání projektu - detailnější rozpracování podkladů získaných v přípravné
fázi.
Příprava projektového plánu.
Příprava nominace projektového týmu.
Příprava doprovodné dokumentace a projektu.
Jednotlivé úkoly jsou společně velmi úzce provázány a navzájem se ovlivňují.
Úkolem v rámci zahájení projektu je rovněž příprava podpůrných dokumentů stanovujících
pravidla pro běh projektu. Do této skupiny řadíme především pravidla pro práci a sledování
postupu v rámci projektu a seznam předpokládaných rizik projektu.
Mezi další důležité dokumenty patří komunikační plán, který stanovuje pravidla pro
distribuci informací (kdo, kdy a jaké informace dostane), a to jak v rámci projektu, tak i mimo
něj. V této fázi projektu by rovněž měly být připraveny šablony dalších dokumentů, jako jsou
například hlášení o stavu projektu, seznam projektových úkolů, hlášení o změně projektu,
nebo záznam pro poučení se z realizace projektu, které jsou důležitou součástí výstupů
projektu.
2.2 Dokončení projektu
Cílem řízení projektu je akceptace (přijetí), tedy z obecného pohledu všestranná
spokojenost – dodavatel – management, pracovníci, …, odběratel – management,
pracovníci…
Akceptace = zákazník vyjádří souhlas se splněním podmínek trojimperativu
[PROJEKTY].

Roman Pavlas: Projektování systémů __________________________________________________________________________________
__________________________________________________________________________________ 24
Jasná definice projektových cílů -> jasná definice akceptačních kritérií (dosažitelnost,
měřitelnost, …).
Existují projekty (výzkumné a vývojové projekty), u nichž není možná přesná specifikace
akceptačních kritérií při zahájení (systémová analýza -> systémová specifikace -> akceptační
kritéria), pro tento dvoufázový přístup neexistuje rozumná alternativa [PROJEKTY].
Žádný projekt ale nesmí skončit akceptací.
Je velmi důležité, aby byly zkontrolovány a posouzeny úkony, které vyplývají ze
zadání (kompletace a uložení dokumentace, formální náležitosti).
Je vhodné provést audit projektu. Jeho smyslem je především nezaujatý pohled na
možnosti zdokonalení procesu projektového řízení, analýza způsobů odstranění
překážek, dohledání příčin chyb a posouzení kvality metodiky a způsobu jejího
využití.
Vyhodnocení konkrétních situací vede ke zefektivnění metod práce a umožňuje rozvoj
systému pro podporu řízení projektů.
Příklad výstupu projektu pro IT projekt
Dodávka hardware, základního software a aplikačního software.
Dodávka dokumentace.
Instalace a oživení.
Nastavení a parametrizace.
Převody a importy dat.
Školení a zkušební provoz.
Uvedení do trvalého provozu.
Údržba, podpora a rozvoj (záruka, navazující služby – další obchodní příležitosti)
[PROJEKTY].

Roman Pavlas: Projektování systémů __________________________________________________________________________________
__________________________________________________________________________________ 25
Jak zvýšit šanci na úspěšné dokončení projektů? Externí faktory – zákazníci
Krátkozrací – striktní vztah prodávající versus kupující, vztah soupeření, mnohdy
destruktivní zásahy do realizace projektu.
Znalí – partnerský vztah, společné cíle, konstruktivní zásahy do realizace projektu,
respektují obecné zásady řízení projektů (změnové řízení, …).
Interní faktory Kvalifikovaný, zkušený a schopný projektový manager.
Kvalifikovaný, vyvážený, motivovaný, efektivní a harmonický pracovní tým.
Dobrý projektový plán (úplný, reálný, …), adoptované zásady projektového řízení.
Priorita projektu, podpora managementu.
Vyhodnocení projektu
Uzavírací zpráva projektu.
Zdroj informací pro budoucí projekty – učení – modifikace procesů.
2.3 Definice cílů a rozsahu prací
Definice cílů a rozsahu prací jednoznačně vyjmenovává, co bude smluvní organizace
pro zákazníka dělat a co mu dodá.
Měla by vždy obsahovat seznam všech dodávaných výstupů a měla by být doplněna
časovým plánem projektu a rozpočtem, aby měla smysl.
Plán provedení je výpisem každé činnosti, kterou je třeba provést, a každého výsledku,
který má být dosažen.
Hierarchická struktura činností (WBS – Work Breakdown Structure) Jedná se o strukturu rozpisu práce, která označuje umístění úkolu ve struktuře projektu.
Tato struktura (viz obr. 2.1), je vhodnou metodou pro rozdělení projektu na menší
části, úkoly nebo činnosti (rozklad projektu na jednotlivé úkoly).

Roman Pavlas: Projektování systémů __________________________________________________________________________________
__________________________________________________________________________________ 26
Účelem je zajistit, aby všechny požadované projektové činnosti byly logicky
identifikovány a propojeny.
Musí být svázána s rozpočtovým a časovým plánem.
Velikost této struktury je třeba volit uvážlivě - čím více pracovních částí bude projekt
mít, tím bude každý pracovní balík menší a levnější. Taktéž ale čím více bude
pracovních částí, tím více peněz a času bude potřeba na to, aby byly navzájem
propojeny a řízeny.
o Je vhodné, aby nejnižší úrovně pracovních balíků odpovídaly malým
přírůstkům práce a krátkým dobám trvání.
o Vhodné je též uvést do příslušného rámce úkolu hierarchické struktury jméno
vedoucího úkolu - hierarchická struktura činností má jasně ukázat
zodpovědnost jednotlivých složek organizační struktury na projektu.
Obr. 2.1 Hierarchická struktura WBS
PROJEKT
1
1.1 1.2
3
3.1 3.2
2
2.1 2.2 2.3 2.4
Organizační složky - subprojekty
Úkoly, činnosti…

Roman Pavlas: Projektování systémů __________________________________________________________________________________
__________________________________________________________________________________ 27
2.4 Nástroje časového plánování
Nástroje projektového řízení se rozvíjely od jednoduchých pruhových diagramů a nástrojů
pro síťovou analýzu až po efektivní integrované nástroje řízení kooperací. V současné době
dochází při inovacích zejména k integraci původního projektového, ekologického,
ekonomického a finančního řízení. Současné inovace je účelné řešit ve všech významných
souvislostech, které mohou ovlivnit udržitelný rozvoj společnosti.
Úsečkové grafy
Úsečkové diagramy (Ganttovy diagramy) se dají snadno vytvořit, pochopit a změnit.
Znázorňují graficky, které plánované činnosti jsou v předstihu nebo mají zpoždění.
S vývojem moderních nástrojů pro plánování a řízení projektů byl pruhový Ganttův
diagram účelně rozšířen, zejména pro různé prezentace síťových grafů a hierarchických
datových struktur ve formě tabulek s volitelnými projektovými ukazateli. Umožňuje
přehledně prezentovat aktuální stav na projektu, kontrahovaný a současný plán, zejména údaje
časového rozvrhu, práce, nákladů, financování a zisku na projektu.
K aktualizaci a prezentaci závislostí mezi úkoly poskytuje Ganttův diagram síťovou
strukturu na volitelné časové stupnici, zejména ke znázornění důležitých termínů, následností
úkolů, procesů, dodávek, materiálových a finančních toků. Prezentace sumárních úkolů
mohou poskytovat požadované sumarizace hodnot směrných, aktuálních a současných
plánovaných ukazatelů podle reálné situace na projektu. Ganttův diagram je v současné době
nejpoužívanější forma prezentace projektových modelů pro plánování a řízení rozsáhlých
projektů.
Ganttův diagram
Ganttův diagram (viz obr. 2.2) je grafickým prostředkem kontroly pro nejrůznější druhy
činností a pomůckou v řízení výroby. Tyto diagramy vyjadřují graficky plánovaný nebo
skutečný stav vdaném časovém okamžiku. Základními prvky diagramu jsou časová období,
plán a výsledek.
Ganttovy diagramy můžeme podle účelu, kterému slouží, rozdělit na:
Diagramy využití zařízení, které umožňují zjistit velikost a příčiny prostojů.

Roman Pavlas: Projektování systémů __________________________________________________________________________________
__________________________________________________________________________________ 28
Diagramy využití pracovní síly, které slouží k porovnání skutečného výkonu
znormovaným.
Diagramy rozvrhu práce, které slouží k rozvržení úkolů mezi jednotlivé stroje
a zaměstnance.
Diagramy zásoby práce znázorňují celkovou zásobu práce za určité období.
Diagramy postupu práce slouží ke sledování plnění plánovaných úkolů.
Obr. 2.2 Ukázka použití Ganttova grafu v MS Project
Milníky
Časový plán významných (klíčových) událostí v projektu na kalendářním diagramu
(úsečkový diagram). Takovéto události můžeme definovat jako události, které lze snadno
ověřit nebo které musí být schváleny. Časový plán, který neuvádí vazby mezi úkoly nebo
činnostmi, nemá pro plánování význam.
Síťové grafy
Síťové grafy jsou doporučenými postupy plánování pro jakýkoliv projekt. U každé
činnosti vymezují předcházející podmínky a následující omezení. Sítě ukazují nejdůležitější
vzájemné vazby. Mezi nejběžnější formy patří síťový graf logického sledu činností, uzlově
orientovaný síťový graf a hranově orientovaný síťový graf (metoda CPM).

Roman Pavlas: Projektování systémů __________________________________________________________________________________
__________________________________________________________________________________ 29
2.5 Odhad času
Metoda kritické cesty (Critical Path Method – CPM)
Je založena na síťové analýze a určena pro počítačové plánování termínů úkolů a činnosti
projektu. Je to deterministický matematický model, který počítá celkové trvání projektu podle
doby trvání následných úkolů a jejich vztahů. Z celkového trvání projektu pak počítá časové
rezervy jednotlivých úkolů a identifikuje, které úkoly jsou kritické. Je to základní metoda pro
časové hodnocení projektových plánů a modelů. Je aplikována ve všech moderních nástrojích
pro řízení projektů [FIALA, P. 2004].
Na obr. 2.3 je znázorněno označování prvků sítového grafu podle CPM.
Obr. 2.3 Označení prvků síťového grafu dle metody CPM
pramen [FIALA, P. 2004]
Postup řešení metodou CPM:
Složitý proces se rozloží na dílčí činnosti a vymezí se jejich obsah.
Sestaví se síťový graf. Přitom se vyjasňuje časová následnost a věcné vazby mezi
jednotlivými činnostmi.
Stanoví se trvání jednotlivých činností. Vychází se především z objemu prací
a množství zdrojů, které budou k dispozici pro provádění jednotlivých činností.
Časovou jednotkou bývají dny, týdny, měsíce.
tij
i
)0(iT )1(
iT
č j
)0(jT )1(
jT
výchozí uzel číslo činnosti konečný uzel
orientovaná hrana doba trvání činnosti

Roman Pavlas: Projektování systémů __________________________________________________________________________________
__________________________________________________________________________________ 30
U každé činnosti v síti se určuje:
o Nejdříve možný začátek )0(iT
o Nejdříve možný konec max(...)T )0(j = (1)
o Nejpozději přípustný konec )1(jT
o Nejpozději přípustný začátek min(...)T )1(i = (2)
Na základě výpočtu uvedených časových hodnot se stanoví kritická cesta a rezervy
těchto činností, které neleží na kritické cestě. Kritická cesta je sled činností, které mají
všechny rezervy rovny nule a platí pro ně:
)1(i
)0(i TT = a zároveň )1(
j)0(
j TT = (3)
Jednotlivé časové rezervy jsou definovány :
o Celková časová rezerva ij)0(
i)1(
j tTTRC −−= (4)
Udává, o kolik časových jednotek lze posunout začátek nebo prodloužit dobu trvání
činnosti oproti jejímu nejdříve možnému začátku, aniž se tím ohrozí lhůta ukončení složitého
procesu.
o Volná rezerva ij)1(
i)0(
j tTTRV −−= (5)
Tato rezerva vzniká tehdy, ústí-li do jednoho uzlu nejméně dvě činnosti s různými
nejdříve možnými konci. Udává, o kolik časových jednotek lze posunout začátek nebo
prodloužit dobu trvání činnosti oproti jejímu nejdříve možnému začátku, aniž by se změnil
nejdříve možný začátek všech navazujících činností.
o Zvláštní rezerva ij)1(
i)1(
j tTTRZ −−= (6)
Udává, o kolik časových jednotek lze posunout začátek nebo prodloužit dobu trvání
činnosti oproti jejímu nejdříve možnému začátku, aniž se tím změní nejpozději přípustný
začátek všech navazujících činností.

Roman Pavlas: Projektování systémů __________________________________________________________________________________
__________________________________________________________________________________ 31
o Nezávislá rezerva )tTT,0max(RN ij)1(
i)0(
j −−= (7)
Tato rezerva vzniká tehdy, když v časovém uzlu i začínají a v časovém uzlu j končí
nejméně dvě činnosti. Udává, o kolik časových jednotek lze posunout začátek nebo prodloužit
dobu trvání činnosti oproti jejímu nejdříve možnému začátku a nezávisle na využití časových
rezerv u ostatních činností v síti, aniž se tím změní nejdříve možný začátek všech
navazujících činností [ZONKOVÁ, Z. 1997].
Technika hodnocení a kontroly programů (Program Evalaution and Review Technique – PERT)
Využívá metodu kritické cesty CPM a statistických pravděpodobností k výpočtu
průměrného trvání jednotlivých úkolů a celého programu. PERT-diagram je síťový uzlově
ohodnocený graf, který graficky prezentuje závislosti úkolů. Obvykle se do PERT-diagramu
zadává optimistická, nejpravděpodobnější a pesimistická doba trvání úkolů. Pro výpočet
celkového trvání akce se využívá metoda kritické cesty a průměrné trvání jednotlivých úkolů.
PERT-diagram je užíván zejména specialisty na síťovou analýzu [FIALA, P. 2004].
Odhad času pomocí metody PERT používá i softwarový nástroj MS Project.
Problém se řeší pomocí tří časových odhadů pro každou činnost:
Nejpravděpodobnější doba trvání činnosti (Tm).
Optimistická doba trvání činnosti, tj. nejkratší doba, kterou by bylo možno dosáhnout,
v 1% ze všech možných provedení této aktivity (To).
Pesimistická doba trvání činnosti, tj. doba, která by byla překročena, v 1 procentu ze
všech provedení (Tp).
Tyto tři odhady umožňují výpočet očekávané doby trvání činnosti (Te). Základem tohoto
výpočtu, neověřeného a neověřitelného, je pravidlo používané v síťových diagramech PERT,
a jde vlastně o racionální způsob provádění odhadu.

Roman Pavlas: Projektování systémů __________________________________________________________________________________
__________________________________________________________________________________ 32
Tm ... Nejpravděpodobnější odhad doby trvání.
To ... Optimistický odhad doby trvání.
Tp ... Pesimistický odhad doby trvání.
Te = Očekávaná doba trvání pro úkol PERT = 6
4 pmo TTT ++
Řešený příklad
To= 2
Tm= 5
Tp= 14
( ) ( ) ( ) 66
1415421Te =×+×+×
=
Nejistota (σ-směrodatná odchylka) v časovém odhadu metodou PERT pro jednu událost.
σ = ( ) 2 61
=−∗ op TT
Odhad času metodou PERT je užitečný, když je časový plán kritický.
Význam vypočítané směrodatné odchylky je stejný jako u běžného (Gaussova) rozložení
pravděpodobnosti: ve dvou třetinách případů – činnost bude provedena v rozmezí plus nebo
mínus jedné směrodatné odchylky; v 95% případů – činnost bude provedena v rozmezí dvou
směrodatných odchylek, v 99% případů – činnost bude provedena v rozmezí tří směrodatných
odchylek.
Činnost 1 Činnost 2 Činnost 3
Te,1 Te,2 Te,3
σ1 σ2 σ3
Tse,cesta = Te,1+Te,2+Te,3
σcesta = 23
22
21 σσσ ++
Odhad očekávané doby trvání a nejistoty metodou PERT pro cestu.
Činnost

Roman Pavlas: Projektování systémů __________________________________________________________________________________
__________________________________________________________________________________ 33
Řešený příklad
(Výpočet pomocí metody PERT)
Provedení výpočtů pro tento případ by ukázalo, že očekávaná doba trvání je dvacet devět
dní a směrodatná odchylka je šest dní. Dokončení projektu by se proto pohybovalo mezi
dvacátým třetím a třicátým pátým dnem ve dvou třetinách případů.
To = 4 1 2
Tm = 7 7 11
Tp = 16 25 26
Te =( ) ( ) ( ) 291298
6261142
625741
616744
=++=⎥⎦⎤
⎢⎣⎡ +×+
+⎥⎦⎤
⎢⎣⎡ +×+
+⎥⎦⎤
⎢⎣⎡ +×+
σ = [ ] 6366
2266
1256
416 2/1
2/1222
==⎥⎥⎦
⎤
⎢⎢⎣
⎡⎟⎠⎞
⎜⎝⎛ −
+⎟⎠⎞
⎜⎝⎛ −
+⎟⎠⎞
⎜⎝⎛ −
Cesta se třemi časovými odhady pro každou činnost.
Protože časový odhad tří činností je velmi pracný a ještě mnohem více času je potřeba k
propočtu očekávané doby trvání a směrodatné odchylky, dělají se běžně jen u projektů, u
nichž se časové plány zpracovávají pomocí počítače. (Microsoft Project 98 umí provádět tyto
výpočty metodou PERT, jestliže mu dodáte tři uvedené časové odhady, ale Microsoft Project
2000 tuto funkci neobsahuje.) Nicméně je důležité si hodnotu této metody uvědomovat
a použít ji tam, kde je oprávněná.
Grafická technika hodnocení a posouzení front (Queues Graphical Evalaution and Review Technique Q-GERT)
Metoda je určena pro simulaci chování systémů nebo procesů, u nichž trvání, tvoření a
trvání front, sekvenční, paralelní nebo cyklické řazení může mít deterministický nebo
pravděpodobnostní charakter. Tato technika představovala názorné zobecnění uzlově a
zároveň hranově ohodnocených síťových grafů. Prezentovala význam využití grafických
síťových modelů, u nichž strukturalizace informací a znalostí může sledovat poznávanou
fyzikální realitu [FIALA, P. 2004].

Roman Pavlas: Projektování systémů __________________________________________________________________________________
__________________________________________________________________________________ 34
Hlavní myšlenky užití časových harmonogramů Odhad času je vždy nepřesný a lze ho nejlépe udělat pragmaticky na základě
zkušeností.
Síťový graf nám může poskytnout informace o nejdříve možných a nejpozději
přípustných termínech pro každou činnost projektu stejně jako o volné a celkové
časové rezervy pro každou činnost.
2.6 Sestavení síťového grafu
Síťový graf může být sestavován buď od začátku nebo od konce projektu. Nejlepší je začít
z každého konce nanečisto na papír a uspořádat logickou návaznost v těch částech grafu, kde
činnosti probíhají současně. Další metodou „papír a tužka“ je napsat si název každého úkolu
na samolepící lístek, použít třeba různé barvy na rozlišení zodpovědností různých skupin.
Tyto lístky potom rozložit v časové posloupnosti na velký papír.
Hlavní body, které je nutné respektovat při sestavování síťového grafu:
Stanovení cíle (cílů) a sestavení pracovního týmu.
Studium podkladů.
Určení jednotlivých činností.
Sestavení logických vazeb.
Ohodnocení činností.
Výpočet.
Vyhodnocení.
Aktualizace.
Je nutné respektovat několik pravidel:
Dvojice uzlů definuje pouze jednu činnost
Síť musí mít jeden začátek a jeden konec.
Graf musí být orientovaný a nesmí tvořit smyčky.
Všechny činnosti, které do uzlu ústí, musí být dokončeny.

Roman Pavlas: Projektování systémů __________________________________________________________________________________
__________________________________________________________________________________ 35
Shrnutí
V tomto modulu jste se dozvěděli, jak zahájit a ukončit projekt, seznámili jste se s nástroji
časového plánování a s metodami odhadu času.
Kontrolní otázka
4. Co je WBS?
5. Co znamená zkratka PERT?
6. Patří „Gantův diagram“ mezi síťové grafy?
Další zdroje
ROSENAU M. D., Řízení projektů. Computer press, Brno, 2000, 344 s., ISBN 80-
7226-218-1.
ZONKOVÁ, Z. Projektové řízení. Ostrava: VŠB-TU OSTRAVA, 1997, 128 s.
ISBN 80-7078-428-7.

Roman Pavlas: Projektování systémů __________________________________________________________________________________
__________________________________________________________________________________ 36
3 ZDROJE PROJEKTU
Po úspěšném a aktivním absolvování této KAPITOLY: Budete umět:
• Formulovat, proč omezené zdroje mají vliv na projekt. • Budete vědět, co se děje při plánování rozpočtu. • Uvést, položky výkazů sledovaných nákladů. • Organizovat kontrolní schůzky. • Uvést, proč jsou důležité rezervy v projektu. • Vysvětlit pojem „kritický řetěz“.
Budete umět
Čas ke studiu: 90 minut
Pojmy k zapamatování
Omezené zdroje, riziko, rezerva, rozpočet, změna projektu, sledování projektu, náklady, kontrola.
Výklad
3.1 Vliv omezených zdrojů
Zdroji jsou myšleny věci (jakékoliv zařízení, peníze) nebo lidé. Lidskými zdroji, které se
podílejí na projektu mohou být zaměstnanci daného podniku nebo také i jiní lidé, kteří ovšem
splňují určitá kritéria potřebná pro úspěšnou realizaci daného projektu.
Přiřazování (alokace) zdrojů
Prognóza přebytečných zdrojů v čase (málo projektů & mnoho zdrojů v organizaci),
nadbytečné zdroje jsou plýtváním peněz a lidských schopností. Existující zdroje jsou
přetěžovány, což je jeden z důvodů zpoždění mnoha projektů.
Rozpoznání situací daných vícenásobným použitím stejných zdrojů v určitou dobu.
Rozvrhování a vyrovnávání spotřeby zdrojů v příslušném čase.

Roman Pavlas: Projektování systémů __________________________________________________________________________________
__________________________________________________________________________________ 37
Projekty s nižší prioritou prohrávají v soutěži o omezené zdroje, a tudíž jsou vyřazeny.
Řešení problému nedostatečných zdrojů (v rámci projektu, v rámci více projektů)
Stanovení priorit projektů a uspokojování požadavků projektů dle jejich priority.
Stanovení požadavků na zdroje pro činnosti na kritické cestě.
Stanovení požadavků na zdroje pro ostatní činnosti s využitím nejdříve možných
začátků činností.
Sumarizace a vyhodnocení disponibility zdrojů.
3.2 Odstranění konfliktů
Zvýšení kapacity zdrojů (přesčasy, změna plánu dovolených, subdodávky,
rekvalifikace, …).
Zvýšení produktivity (výkonnější nástroje, vhodnější lidé a/nebo zvýšení jejich
motivace, …).
Redukce časové náročnosti činností na kritické cestě (kompromis mezi časem
a náklady).
Využití časové volnosti u činností mimo kritickou cestu (redukce rezerv).
Změna plánu (sled činností, …).
Výše uvedené činnosti bude nutno realizovat opakovaně v průběhu realizace projektu
(změna plánovaného průběhu projektu, změna plánovaného průběhu ostatních projektů).
Podpůrné počítačové prostředky poskytnou pouze tak přesné výstupy, jak přesná jsou
vstupní data – rámcová kontrola výstupů získaných podpůrnými počítačovými prostředky.
3.3 Plánování rozpočtu
Plánování rozpočtu je jednou z nejdůležitějších činností při přípravě projektu. Dobře
sestavený plán nákladů pomůže vyloučit situaci, kdy skutečné náklady projektu překročí
odhadované náklady, případně se vůbec nepodaří zakázku získat.

Roman Pavlas: Projektování systémů __________________________________________________________________________________
__________________________________________________________________________________ 38
Odhad nákladů
Odhady nákladů jsou nutné pro plánovaní projektu, k získání a k realizaci zakázky. Náklady
se uvádějí pouze počtem potřebných pracovních hodin. Tato situace je celkem běžná u
skupin, v nichž je vždy určitý počet pracovních hodin přiřazen k určitému projektu. Peněžně
se náklady nejčastěji uvádějí v peněžních jednotkách (korunách, dolarech, eurech ...). To
vyžaduje převádění pracovních hodin na peněžní jednotky. Obvykle existují různé hodinové
sazby pro různé úrovně pracovního zařazení a náklady zahrnují i nepracovní výdaje (např.
nákupy nebo cestovné).
Vždy plánujte náklady do takových podrobností, v jakých budete dostávat výkazy
nákladů - neměli byste plánovat náklady do větších podrobností, než v jakých budete
dostávat účelní výkazy o nákladech.
Nejdřív plánujte, potom odhadujte – vždy je potřeba stanovit dobu trvání činností a až
potom odhad rozpočtu.
Provádějte odhad nákladů každého úkolu – projekt si rozložte na jednotlivé činnosti
pomocí hierarchické struktury (WBS) a síťových grafů a stanovte odhad pro každý
úkol zvlášť.
Odhad nákladů celého projektu získáte celkovým součtem dílčích částí.
Pro plánování možno využít specializovaný SW.
3.4 Postup při změnách projektech
Každý projekt podléhá změnám a skončí jinak, než se původně plánovalo. I přesto, že
v dnešní době díky využití metod projektového řízení, zkušeností a moderním výpočetním
programům je plánování čím dál přesnější a spolehlivější, jsou změny v plánu zapříčiněny
mnoha důsledky. Některé se ovlivnit dají, jiné nikoli.
Změny projektu (příčiny odchylek)
Chybný nebo nepřesný plán projektu.
Modifikace souboru požadavků zákazníkem nebo nepřímé (vnucené) změny
zapříčiněné zákazníkem (např. nedodržená požadovaná součinnost).

Roman Pavlas: Projektování systémů __________________________________________________________________________________
__________________________________________________________________________________ 39
Změna legislativy, předpisů, …
Změny disponibility zdrojů.
Nepředvídaná změna inflace.
Každý správně postavený projekt počítá s rezervami. Tudíž v případě problému můžeme
tyto rezervy vyčerpat (aniž zákazník něco pozná) pokud dojde ke změně (zpoždění, zdražení,
nebo i zrychlení a zlevnění). O všech změnách je nutno informovat, aby se mohl původní
projektový plán upravit.
3.5 Rizika a rezervy
Rizika Riziko je přirozenou součástí projektu.
S rizikem je zapotřebí počítat - je nutné jej rozpoznat, snížit na možnou nebo únosnou
míru a zbývající riziko pak zvládnout.
Riziko má dvě složky Hmotnou
Psychologickou (obvykle technicky založení lidé – nízká psychologická tolerance
k optimistickým časovým a nákladovým odhadům –> tvorba pesimistických časových
a nákladových odhadů).
Faktory, ovlivňující rizikovost projektu, znázorňuje tab. 3.1
Tab. 3.1 Rizikovost projektu pramen [PROJEKTY] Faktor Nižší riziko Vyšší riziko
Co se má udělat Podobné dříve realizovanému Zcela něco nového
Jak se to má udělat Dobře známo Neznámo
Doba trvání projektu Krátká (malá pravděpodobnost změn)
Dlouhá (velká pravděpodobnost změn) nebo velmi krátká (velmi malá rezerva)
Předchozí spolupráce (zkušenost) se zadavatelem Úspěšná, dobrá Neúspěšná, nepříznivá

Roman Pavlas: Projektování systémů __________________________________________________________________________________
__________________________________________________________________________________ 40
Význam projektu pro management organizace Nejvyšší priorita Nedůležitý
Dostupnost kvalifikovaných zdrojů Velká Malá (zdroje chybí nebo nejsou
disponibilní) Dřívější spolupráce projektových a podpůrných týmů
Úspěšná Žádná nebo neúspěšná
Důvěra řešitelů v projekt (v dimenzích trojimperativu)
Jsou přesvědčeni, že lze projekt splnit
Mají pochybnosti nebo jsou přesvědčeni o nemožnosti splnění projektu
Externí zdroje, subdodavatelé materiálu nebo služeb
Více spolehlivých zdrojů Jeden zdroj s nejistou spolehlivostí
Pověst projektu (v případě dlouhodobější realizace) Vynikající Velmi špatná
Rezervy Rezerva kompenzuje riziko.
Rezerva se nejčastěji týká času a nákladů.
Jak do projektu vložit rezervu
Stanovení výše rezervy ponechat v kompetenci každého, kdo provádí odhady.
Neřízená kumulace rezerv, často překročení časových a nákladových mantinelů
projektu.
Paušální stanovení časové a nákladové rezervy ve výši procent (5, 10) pro každou
činnost.
Ignoruje podstatu činností, přesnost jejich odhadů, …, vylepšení – klasifikace činností,
selektivní stanovení výše časové a nákladové rezervy.
Vložení „věrohodné“ činnosti (neplánované a fakticky nepotřebné) po celou dobu
trvání projektu.
Vložení jedné nebo více „věrohodných“ činností (neplánovaných a fakticky
nepotřebných) ke konci projektu.
Poskytuje rezervu jak v dimenzi nákladů, tak dimenzi času.

Roman Pavlas: Projektování systémů __________________________________________________________________________________
__________________________________________________________________________________ 41
Jak snížit riziko (nejistotu)
Rozdělení projektů do více menších fází, úkolem každé fáze je minimalizovat riziko
fází následujících (úvodní studie, systémová analýza, …).
Modelování, simulace, prototypování, testování.
Nenechat se donutit managementem nebo zákazníkem k úspoře času a nákladů
eliminací rezerv (omezuje možnost operativního řešení problémů, které v projektu
určitě nastanou).
Nutno nalézt kompromis mezi výší ceny (pravděpodobností získání zakázky) a výší
rezerv (mírou rizika).
3.6 Metoda kritického řetězu (CC - Critical Chain)
Tato metoda, založená na přímé aplikaci teorie omezení, je označovaná za převratný průlom
oblasti řízení projektů za posledních čtyřicet let. Princip spočívá ve vytváření bezpečnostních
časových rezerv pro určité úkoly nebo pro celý projekt.
3.7 Teorie omezení (Theory of Constraints – TOC)
Teorie omezení vychází z poznatku, že pevnost řetězu je určena pevností jeho nejslabšího
článku. Pevnost celého řetězu zajistíme tím, že posílíme pevnost nejslabšího článku. TOC
vznikla v prostředí výrobních systémů, ale dá se použít obecně. Základním kamenem TOC je
následujících pět kroků, které se zaměřují na zlepšení toku (výrobků, dat apod.) v systému
[FIALA, P. 2003]:
1. Najděte prvek (popř. jeho vlastnost), omezující výkonnost daného systému.
2. Rozhodněte, jak nalezené omezení maximálně využít.
3. Vše ostatní podřiďte předešlému rozhodnutí.
4. Rozšiřte zjištěné omezení systému.
5. Jestliže bylo omezení odstraněno, přejděte znovu na krok 1.
Nejdříve musíme správně určit „úzké místo“ systému, které má zásadní význam pro další
úspěch. Toto omezení, na kterém vázne průchod systémem, může mít různý charakter. Dále pak
musíme najít maximální možné využití nalezeného úzkého místa systému. Aby se stanoveného

Roman Pavlas: Projektování systémů __________________________________________________________________________________
__________________________________________________________________________________ 42
maximálního využití úzkého místa skutečně dosáhlo, musí se vše ostatní tomuto podřídit.
Nastane-li změna, jež umožní jeho maximální využití, můžeme dané úzké místo systému rozšířit.
Při odstranění původního omezení, vzniká další omezení a postup opakujeme od prvního kroku,
čemuž se říká proces soustavného zlepšování systému [FIALA, P. 2003].
Kritický řetěz
Hlavní myšlenka kritického řetězu spočívá v ochraně jednotlivých činností před soubojem
o zdroje. Zároveň je třeba ochránit zdroje před tím, aby nebyly využívány přes svoji kapacitu.
Toho dosáhneme přeplánování projetu tak, aby se zdroje nepřekrývaly nebo u činností, které leží
na kritické cestě a využívají kritické zdroje vložím tzv. nárazníky [BERANOVÁ, M. 2003].
Typy nárazníků:
1. Projektové.
2. Přípojné.
3. Zdrojové.
4. Omezení.
Zkrátíme-li odhadované doby trvání činností, jsou bezpečnostní rezervy přesunuty na konec
projektu jako celek a jsou označeny jako projektový nárazník, což vede ke zkrácení kritické
cesty. Není požadováno čekání na činnosti mimo kritický řetěz (nekritické činnosti), měly by být
kritické činnosti zahájeny, jsou-li předchozí kritické činnosti dokončeny. Na konce subkritických
dílčích cest jsou přidávány tzv. přípojné nárazníky [FIALA, P. 2003].
Tzv. zdrojové nárazníky se používají při práci s omezenými zdroji a snaze o zajištění
dostupnosti zdrojů. Pokud zkracujeme doby činností, zároveň odstraňujeme tzv. studentský
syndrom (začátek práce na úkolu je až v době, kdy je to už nezbytné), což nám dává větší naději
na dokončení činností včas [FIALA, P. 2003].
Práce zdrojů se musí ohodnotit s +,- odhadem, jinak prodloužení činnosti v kterémkoliv
projektu vyvolá dominový efekt. Musí se vyhledat největší omezení (zdroj s největšími
požadavky) a tomu se musí rozvrhnout práce. To ovlivní kritický řetěz u ostatních projektů
a musí se zařadit nárazník omezení.
Když se stane, že se změní kritická cesta vlivem prodloužení v přípojné větvi, musí se
předefinovat přípojné nárazníky znovu.

Roman Pavlas: Projektování systémů __________________________________________________________________________________
__________________________________________________________________________________ 43
Další problém, který se Critical Chain snaží řešit je zahrnutí přiliž dlouhých rezerv do
projektu. Metoda PERT obvykle pracuje s 95 % pravděpodobností dokončení projektu. Střední
hodnota leží na 50 % pravděpodobnostní hladině a k ní se přidává 45 % rezerv ke každé činnosti.
Při Critical Chain se projekt klasicky naplánuje, a poté se od každé doby činnosti odečtou
rezervy, které vznikly nesprávnými odhady činností. Sumu těchto rezerv se umístíme za poslední
činnost v projektu. Celý projekt přeplánujeme tak, aby jednotlivé činnosti nesoupeřily o zdroje.
K činnostem ležícím na kritické cestě, kterým hrozí nedostatečná kapacita zdrojů, se přidají
nárazníky. Jejich velikost se postupně odečítá od nárazníku na konci projektu. Při této metodě
některé činnosti sice přesáhnou svou střední dobu, ale některé budou naopak dříve hotové
a suma těchto odchylek se vyrovná zpět k celkové střední hodnotě. Ve skutečnosti většina
projektů přesáhne střední dobu projektu o 20 %, tedy skončí o 30 % dříve, než bylo původně
plánováno [BERANOVÁ, M. 2003].
3.8 Sledování postupu prací na projektu
Ke sledování skutečného postupu prací na projektu jsou nutné kontroly, které zjistí
odchylku oproti vytvořenému plánu. Tyto kontroly a porovnávání s plánem dávají
projektovému manažerovi informace, na základě kterých se může operativně rozhodovat.
Systém sledování postupu realizace projektu viz [FIALA P. 2004], by měl být schopen
poskytovat projektovému manažerovi a všem zájmovým subjektům odpovědi na základní
otázky:
Jaký je současný stav projektu s ohledem na časový rozvrh a rozpočet?
Kdy bude projekt dokončen?
Jaké budou náklady na dokončení celého projektu?
Jaké jsou příčiny překročení času a nákladů?
Jaké jsou možné problémy, které je potřeba bezprostředně řešit?
Je možné odhadnou ze současného průběhu jaké budou hodnoty při dokončení
projektu?

Roman Pavlas: Projektování systémů __________________________________________________________________________________
__________________________________________________________________________________ 44
Nejdůležitější kontrolou je plán pro všechny tři dimenze „trojimperativu“. Jak by měla
realizace projektu vypadat ukazují:
Hierarchická struktura činností (WBS).
Síťový graf, který obsahuje každý prvek této struktury.
Odhad nákladů pro každou činnost.
Opakované sledování a měření stavu projektu umožňuje srovnání skutečnosti a plánu.
Je podstatné načasovat zprávy o stavu projektu tak často, aby to umožnilo včasné zjištění
odchylek od plánu a včasné korekce příčin.
Obr. 3.1 ukazuje způsob, jak lze hlásit časové odchylky od plánů.
Obr. 3.1 Jednoduchá zpráva o plnění termínů, z níž vyplyne časový skluz
pramen [ROSENAU, M. D. 2000]
Jakákoliv odlišnost od plánu vyžaduje opravné akce, které by přivedly projekt zpět na
trajektorii původního nebo upraveného plánu.
3.9 Výkazy sledovaných nákladů
Pro sledování a řízení musí existovat funkční projektové nákladové účetnictví. Vykazování
nákladů je důležité, protože poskytuje vodítko pro řídicí zásahy. Umožňuje srovnání toho, co
Počet dní od zahájení
Žádný pokrok
Malý skluz
Žádný skluz
Poče
t dní
do
doko
nčen
í

Roman Pavlas: Projektování systémů __________________________________________________________________________________
__________________________________________________________________________________ 45
bylo skutečně podle čerpaných nákladů dosaženo a čeho se mělo podle plánu dosáhnout.
Pomáhá tak zjistit, zda při dokončení dojde k překročení nebo nevyčerpání rozpočtových
nákladů. V některých případech může také pomoci určit, zda určitý úkol probíhá podle plánu.
V těchto výkazech se uvádí:
Přímé pracovní náklady:
o Mzdové náklady
Režie na přímé pracovní náklady (procento z přímých pracovních nákladů):
o Dovolená, svátky, doplňkové formy mzdy
o Provoz oddělení (energie, nájem, telefony, …)
o Amortizace/odpisy
Přímé nepracovní náklady:
o Materiál
o Služby/subdodávky
o Pronájem/odpisy
o Cestovné
Všeobecná a správní režie (procento z vlastních nákladů):
o Podíl na režii společnosti
Zisk (procento z celkových nákladů).
3.10 Kontrolní schůzky
Kontrolní schůzky by se měly plánovat, mohou být vázány a odpovídat ukončení etapy
(milníky, obsaženy ve smlouvě, podmínky dalšího pokračování projektu, dílčí plnění).
Rozdělení Periodické (pravidelné).
Tématické (věcné).
Interní (vnitřní).

Roman Pavlas: Projektování systémů __________________________________________________________________________________
__________________________________________________________________________________ 46
Externí (za účasti zákazníka).
Vedení těchto schůzek, mají-li být úspěšné, vyžaduje schopného projektového managera,
který klade „pozitivně“ formulované otázky a dobrovolně nesdělí negativní informace.
Tyto schůzky mají za cíl – zjistit odchylky, aby bylo možné provést korekci.
„Pozitivně“ formulované otázky [PROJEKTY]:
Co vás nejvíc znepokojuje?
Jaké očekáváte problémy, o nichž jsme doposud nehovořili?
Potřebujete nějaké zdroje, které ještě nemáte?
Víte o něčem, co vám naruší nebo co by vám mohlo narušit harmonogram plnění
úkolu? Pokud ano, o co se jedná?
„Negativně“ formulované otázky [PROJEKTY]:
Co se nepovedlo?
Kdo to zavinil?
Proč jste to nepředvídali?
Kontrola úkolů (pro úkoly, jejich dimenze provedení byla splněna)
Kontrola času Opakovaný propočet kritické cesty.
Dopad skutečnosti nebo predikce budoucnosti na časovou dimenzi celého projektu.
Kontrola nákladů Srovnání plánovaných a skutečných nákladů.
Dopad skutečnosti nebo predikce budoucnosti na nákladovou dimenzi celého projektu.
Časový posun nákladů, zahrnutí očekávaných nákladů.

Roman Pavlas: Projektování systémů __________________________________________________________________________________
__________________________________________________________________________________ 47
Shrnutí
V tomto modulu jste se dozvěděli o vlivu omezených zdrojů, plánování rozpočtu, změnách
projektu, rizicích a rezervách v projektu, dále o sledování postupu prací na projektu a také
proč jsou důležité kontrolní schůzky a také o metodě kritického řetězu a teorii omezení.
Kontrolní otázka
1. Jaký vliv mají omezené zdroje na projekty?
Další zdroje
ROSENAU M. D., Řízení projektů. Computer press, Brno, 2000, 344 s., ISBN 80-
7226-218-1.
ZONKOVÁ, Z. Projektové řízení. Ostrava: VŠB-TU OSTRAVA, 1997, 128 s.
ISBN 80-7078-428-7.

Roman Pavlas: Projektování systémů __________________________________________________________________________________
__________________________________________________________________________________ 48
4 ORGANIZAČNÍ ZAJIŠTĚNÍ PROJEKTU
Po úspěšném a aktivním absolvování této KAPITOLY: Budete umět:
• Vysvětlit pojmy funkční, projektová a maticová organizační struktura.
• Vyjmenovat, kdy jsou jednotlivé formy vhodné. • Popsat problémy jednotlivých struktur. • Formulovat, organizační zajištění projektového týmu. • Vysvětlit roli manažera v projektu. • Vysvětlit, k čemu komunikace slouží. • Vyjmenovat komunikační podoby. • Vědět, kdy se začíná vyjednávat smlouva a jaké jsou běžné
smluvní ceny.
Budete umět
Čas ke studiu: 90 minut
Pojmy k zapamatování
Funkční organizační struktura, projektová organizační struktura, maticová organizační struktura., projektový tým, podpůrný tým, manažer, komunikace, kooperace, koordinace, vyjednávání smlouvy, konflikty, Optimize, Enterprise Project.
Výklad
4.1 Organizování projektu
Nyní budou popsány tři hlavní organizační formy, které organizace používají k uspořádáni
svých vnitřních vztahů podřízenosti a nadřízenosti. Kterákoli z těchto tří forem může být
použita pro řízení projektu v organizaci.
Projekty mají omezený život - od zahájení projektu do jeho ukončení. Naproti tomu velký
podnik nebo jiná organizace očekává, že bude existovat velmi dlouhou dobu. V důsledku této
časové odlišnosti je obtížné organizovat a řídit projekt uvnitř velkého organizačního celku.

Roman Pavlas: Projektování systémů __________________________________________________________________________________
__________________________________________________________________________________ 49
Kromě toho projekty často požadují krátkodobé využití zdrojů na částečný úvazek, kdežto
stálé organizace se je snaží využívat dlouhodobě na plný úvazek Proto je třeba vytvářet pro
realizaci projektových prací vhodné organizační prostředí a je nutné, aby si manažeři projektů
uvědomili, že jde vždy o kompromis, který nebude plně odpovídat potřebám projektu.
Přestože žádná organizační forma není pro realizaci projektů dokonalá, je nutné projekty
organizačně podpořit, jsou-li organizací prováděny.
Funkční organizační struktura
Na obr. 4.1 je zobrazovat funkční organizační struktura. Je běžná v podnicích, v nichž
dominantní postavení zaujímá oddělení marketingu a nebo výroby, ale existuje i v jiných
typech společností. Člověk, který je pověřen řízením projektu v podniku s útvarovou
organizační strukturou, je obvykle orientován na pracovníky útvaru, k němuž patří.
Specialisté jsou rozděleni do odborných útvarů podle profesního zaměření, což podporuje
výměnu zkušeností a poznatků v rámci oboru [ROSENAU, M. D. 2000].
Protože taková organizace je zaměřena na trvalé zachování existujících odborných skupin,
může být pro projekt obtížné překřížit funkční linie a získat potřebné zdroje. Absence
jediného styčného bodu projektu může vadit zákazníkovi, který má zájem o stav projektu a
reference. Prakticky se jediné skutečné řídicí centrum projektu v této organizační struktuře
nachází na vrcholu struktury, v osobě prezidenta společnosti nebo generálního ředitele, který
však má daleko jiné starosti, než řešit konflikty mezi jednotlivými odbornými útvary
[ROSENAU, M. D. 2000].
Obr. 4.1 Funkční organizační struktura
Ředitel
Výrobní ředitel Obchodní ředitel Finanční ředitel
Další odborné divize nebo oddělení

Roman Pavlas: Projektování systémů __________________________________________________________________________________
__________________________________________________________________________________ 50
Funkční organizace klade důraz na odborné znalosti a dovednosti už tím, že je soustřeďuje
do malých skupin. A tak specialisté jednoho oboru tráví většinu času v blízkosti a v důvěrném
kontaktu s lidmi stejné profese. Bohužel se tak izolují od jiných, s nimiž musí spolupracovat,
má-li být projekt úspěšný. Protože každá profese je schopna nejlépe komunikovat sama se
sebou, často se tím ztěžuje mezioborová komunikace a brzdí spolupráce [ROSENAU, M. D.
2000].
Jestliže se ale všechny požadované lidské zdroje projektu umístí do jedné odborné
skupiny, mnohým problémům se lze vyhnout. Pokud jsou tedy všechny projektové zdroje
soustředěny v jedné skupině, funkční organizační struktura může být dobrou volbou
[ROSENAU, M. D. 2000].
Projektová organizační struktura
Na obr. 4.2 je zobrazena projektová organizace. Vytvoří se z funkční struktury tehdy,
když organizační forma brzdí uspokojování projektových potřeb. Situace se řeší přesunem
mnoha lidí, kteří na projektu pracují, z jejich profesních skupin k manažerovi projektu. Pro
projekt je jasně vymezena liniová pravomoc a vytvoří se tak i jediné řídicí centrum projektu.
Veškerý personál pracující na plný úvazek je formálně přiřazen k projektu, čímž je zajištěna
kontinuita a odborná úroveň [ROSENAU, M. D. 2000].
Hlavním problémem organizační formy tohoto typu je nejistota, kterou lidé pociťují,
pokud jde o jejich uplatnění po skončení projektu. Strach z konce projektu může nepříznivě
ovlivnit jeho úspěšné dokončení. Existuje zde také snaha udržet přidělený personál co nejdéle.
Kromě toho se jen vzácně vyskytuje projekt, k němuž jsou skutečně přiřazeny všechny
potřebné zdroje. Proto tato organizační struktura i nadále vyžaduje, aby manažer projektu
projednával se zbývající částí funkční organizace velkou část potřebné podpory [ROSENAU,
M. D. 2000].

Roman Pavlas: Projektování systémů __________________________________________________________________________________
__________________________________________________________________________________ 51
Obr. 4.2 Projektová organizační struktura
Jestliže v organizaci vzniknou další projekty a jsou řízeny stejným způsobem, vede to k
rozštěpení na mnoho oddělených projektových center existujících mimo funkční strukturu.
Manažeři funkčních útvarů se mohou cítit ohroženi, když jsou lidé přesouváni z jejich
odborných skupin. To vytváří další řadu stresujících faktorů. Projektová organizace také často
brzdí odborný profesní růst pracovníků jednotlivých funkčních oborů a nemusí vždy efektivně
využívat jejich částečnou kapacitu. Projektový manažer musí být zkušený, služebně starší
pracovník, aby projektová organizace fungovala efektivně. Protože má přímou zodpovědnost
za práci každého, kdo je do projektu zapojen, musí mít i pravomoc přímého řízení těchto lidí.
V důsledku toho jsou manažeři projektů v této organizační struktuře často na stejné nebo
vyšší úrovni řízení než manažeři funkčních útvarů [ROSENAU, M. D. 2000].
Maticová organizační struktura
Maticová organizace je zobrazena na obr. 4.3. Je to smíšená forma, která může vzniknout
jako reakce na tlaky způsobené špatnými zkušenostmi s útvarovou nebo projektovou
organizační strukturou. Snaží se získat to nejlepší z obou forem, protože uznává výhody
existence odborných skupin, ale uvědomuje si také potřebu specifického ústředního článku a
řídicí funkce pro každý projekt. Liniová pravomoc projektu je jasně stanovena a je
soustředěna do jednoho řídicího centra. Odborní pracovníci, včetně manažerů projektů, jsou
Manažer divize
Manažer projektu A
Manažer projektu B
Další odborné divize nebo oddělení
Administrativní pracovníci na plný úvazek
Techničtí a výrobní pracovníci na plný úvazek
Další manažeři projektů

Roman Pavlas: Projektování systémů __________________________________________________________________________________
__________________________________________________________________________________ 52
rozděleni do skupin podle odborné specializace, což podporuje výměnu zkušeností a poznatků
v rámci oboru. Odborná oddělení zodpovídají za personální zabezpečení, odborný a
kvalifikační růst pracovníků a za zajištění technické kvality práce prováděné těmito
pracovníky. Manažeři projektů zodpovídají za definování práce, která má být provedena, a za
vytvoření reálného plánu realizace [ROSENAU, M. D. 2000].
Hlavním nedostatkem maticové organizace je, že vyžaduje jeden řídicí útvar navíc, takže
je obvykle pro malé organizace příliš drahá. Je dokonce možné mít maticovou organizaci
uvnitř maticové organizace. Maticová organizace může být bud' slabá nebo silná v závislosti
na pravomoci manažerů projektů ve srovnání s pravomocemi manažerů funkčních útvarů.
Slabá maticová organizace může fungovat do určité míry jako funkční organizace a silná
maticová organizace může naopak fungovat do jisté míry jako projektová organizace
[ROSENAU, M. D. 2000].
Obr. 4.3 Maticová organizační struktura
Manažeři projektů v maticové organizaci se často zabývají prací, kterou na projektu
provádí pracovnicí z funkčních útvarů. Řízení maticové organizace může být velmi složité,
jestliže zodpovědnost za projekt a jeho klíčové části je rozdělena nebo nejsou jasně
definovány role. Manažeři projektů musí v takové situaci dostat od managementu jasné
rozhodnutí, jinak dojde ke zmatku v pracovních pokynech nebo ke zpoždění časového plánu
[ROSENAU, M. D. 2000].
Ředitel
Projektový ředitel
Výrobní ředitel
Další odborné divize nebo oddělení
Manažer projektu A
Manažer projektu B
Další manažeři projektů
Zodpovídá za dílčí úkol
Zodpovídá za celek

Roman Pavlas: Projektování systémů __________________________________________________________________________________
__________________________________________________________________________________ 53
Použití jednotlivých forem Pro řízení projektů je funkční organizační forma nejméně vhodná.
Projektová organizační forma je nejvhodnější pro rozsáhlé a dlouhodobé projekty.
Maticová forma je pravděpodobně nejlepší volbou, jestliže máme mnoho projektů, viz
[ROSENAU, M. D. 2000].
Organizace projektového týmu
Na projektu spolupracují:
Projektový tým - pracovníci, kteří pracují na projektu (i částečně – časově i
kapacitně) a jsou přímo podřízení manažerovi projektu.
Podpůrný tým - pracovníci, kteří pracují na projektu (i částečně – časově i
kapacitně), ale nejsou přímo podřízení manažerovi projektu.
Výběr pracovníků do týmu je proces získávání pracovníků s požadovanou kvalifikací +
přidělení jim příslušných funkcí podle organizačního schématu (vytvořeného pro splnění cíle
podniku).
Získávání pracovníků mimo organizaci má tyto fáze:
a) Nábor – identifikace a ocenění kvalifikovaných kandidátů.
b) Výběr – nejvhodnější kandidáti na jednotlivé funkce za odpovídající odměnu.
c) Umístění na odpovídající místa - tím se změní kandidát na člena týmu.
d) Zaučení – příprava dovedností zaměstnanců pro požadavky nového projektu.
Na obr. 4.4 je znázorněno možné zajištění pracovníků pro nový projekt.

Roman Pavlas: Projektování systémů __________________________________________________________________________________
__________________________________________________________________________________ 54
Obr. 4.4 Zajištění pracovníků pro projekt
4.2 Role manažera v projektu
Řídit projekty znamená řídit lidi
Projektový manažer by měl mít organizační a komunikační dovednosti.
Měl by mít zkušenosti s vedením větších projektů.
Měl by mít přehled o fungování velkých organizací.
Všechno nelze nařídit, proto je nezbytná přirozená autorita, přirozený respekt
manažera.
Manažer projektu musí umět:
Pracovat s různými lidmi, kteří mají někdy i konfliktní povahu.
Řešit individuální problémy, rozumět lidem, urovnávat konflikty, vyjednávat,
vyměňovat lidi, …
Zajistit harmonické pracovní prostředí, pracovní morálku, motivaci, spolupráci, …
Mít dobré komunikační schopnosti + motivační techniky.
Dočasně
Trvale Najímání
Přesun
Poradce Externí pracovníci
Subdodavatelé

Roman Pavlas: Projektování systémů __________________________________________________________________________________
__________________________________________________________________________________ 55
Často se stává, že se do funkce manažera dostanou technici, kteří se více soustřeďují na
kvantitativní stránky projektů a očekávají logické a racionální chování.
Důsledek volby technika manažerem:
Z mnoha techniků jsou špatní manažeři projektů, protože si nedokáží poradit s
nehmotnými personálními problémy (společnost za odměnu „povýší“ technického
experta na projektového manažera – výsledek: nemá ani technického experta ani
schopného projektového manažera).
4.3 Komunikace v projektovém řízení
Komunikace uvnitř projektového týmu a také mezi týmem a ostatními účastníky projektu
je jedním z důležitých faktorů, který významně ovlivňuje úspěšnou realizaci projektu.
Komunikativnost a schopnost správně naslouchat druhým je jednou ze základních
vlastností projektového vedoucího.
Obsahuje výměnu informací.
o Informace vydávající musí být kompletní, jasná a jednoznačná.
o Informace přijímající musí být celistvá a srozumitelná.
o Tyto informace musí probíhat po celou dobu trvání projektu.
Komunikační podoby
Externí.
Interní.
Písemná.
Ústní.
Formální (zprávy, tiskové besedy).
Neformální (poznámky, konverzace).
Vertikální, horizontální (mezi spolupracovníky).

Roman Pavlas: Projektování systémů __________________________________________________________________________________
__________________________________________________________________________________ 56
Komunikační složky
Model vysílač – přijímač – zpětná vazba; komunikační bariéry.
Výběr média.
Písemný styl (činný a trpný rod, struktura vět, výběr slov).
Prezentační technika (stavba jazyka, užité vizuální prostředky).
Technika řízení schůzí – příprava agendy, předcházení konfliktům.
Informace pro všechny zúčastněné
Co se plánuje.
Proč je projekt potřebný.
Jak je projekt organizován.
Kdo je za projekt odpovědný.
Konkrétní postižení při neúspěchu projektu.
Rozsah projektu.
Plánované termíny.
Možné alternativy.
Znalosti a dovednosti personálu.
Očekávané přímé a nepřímé přínosy pro firmu.
Očekávané náklad.
Možné negativní vlivy projektu a dopad těchto vlivů na firmu.
Určené priority uvnitř organizace pro realizaci projektu.
S komunikací úzce souvisí také kooperace a koordinace Nestačí pouhé ujednání, protože toto není dostatečnou jistotou plné spolupráce.
Musíme v dostatečné míře vysvětlit tyto body:

Roman Pavlas: Projektování systémů __________________________________________________________________________________
__________________________________________________________________________________ 57
Jaké činnosti je třeba kooperovat.
V jakém časovém úseku.
Prospěšnost spolupráce.
Vliv spolupráce na organizační uspořádání.
Důsledek nedostatečné spolupráce.
Koordinace - zlepšuje organizaci projektových prací.
Před zahájením projektu se doporučuje vypracovat návrh odpovědnosti.
o Kdo má co udělat.
o Kdo je zodpovědný za určité výsledky.
o Kdo má koho informovat a o čem.
o Čí souhlas je potřeba.
o Od koho se očekává podpora a pro jakou činnost.
Stupně odpovědnosti
Odpovědnost jako taková.
Odpovědnost schvalovací.
Povinnost konzultovat.
Povinnost informovat.
Podpora.
Jednání Jednání neboli vyjednávání zahrnuje vedení rozhovoru s ostatními, aby se dosáhlo shody
(souhlasu). Může být i za asistence, např. zprostředkováním.
Projednávané body:
Rozsah, náklady, časové termíny.
Podmínky a termíny kontraktů.
Určení úkolů.
Zdroje.
Řešení problémů
Soustřeďuje se na normální, běžně se vyskytující problémy.

Roman Pavlas: Projektování systémů __________________________________________________________________________________
__________________________________________________________________________________ 58
Definice problému musí rozlišovat příčiny a následky problému.
Příklad interního problému:
Klíčový pracovník byl převeden na jiný projekt.
Řešení konfliktů
V projektech je celá řada konfliktů. Manažer projektu se musí vyrovnat s tím, že jeho
projekt není v organizaci jediný. Bude muset hlavně soupeřit o zdroje ať už finanční, lidské
nebo materiálové. To ho bude stát největší psychické úsilí. Proto je potřeba aby předvídal a
snažil se zamezit vzniku konfliktů případně již vzniklé zvládal dobře vyřešit.
Tři rady, jak konflikt zmenšit:
1. Neignorovat konflikty, protože se budou vyskytovat vždy a nikdy nezmizí. Pokud
se konfliktem nebudeme zabývat, ještě se zhorší.
2. Mít dobré plány s kterými všichni souhlasí a snažit se udržet jejich kvalitu po
celou dobu trvání projektu.
3. Neustále komunikovat se všemi zainteresovanými lidmi.
4.4 Vyjednávaní smlouvy
Jednání o smlouvě začíná už ve fázi přípravy návrhu. Představy obou smluvních stran musí
být v souladu. Jednání o smlouvě je poslední příležitostí k odstranění potenciálních
odchylných představ.
Běžné smluvní formy
FFP - pevně stanovená cena (předem).
FP - pevná cena (totéž jako FFP).
CPFF - náklady plus pevná přirážka.
CPIF - náklady plus stimulační přirážka T & M - čas a materiál.
Vyjednávání Smluvní forma přenáší riziko buď na zákazníka nebo na dodavatele.
Počítejte s tím, že sjednaná smluvní cena bude menší než navrhovaná cena.
Při specifikaci dvou dimenzí „trojimperativu“ lze třetí určit (ze specifikace a termínu
plnění lze určit cenu).

Roman Pavlas: Projektování systémů __________________________________________________________________________________
__________________________________________________________________________________ 59
Dohodnutá změna jedné dimenze „trojimperativu" musí být provázena změnou
ostatních dimenzí.
Problémy při vyjednávání Jak čelit nevyhnutelné snaze zákazníka prosadit snížení ceny?
1. Dobrý plán, dobře vysvětlený.
2. Vyjednávací „polštář“ nebo „špek“.
3. Instrukce od vedení („volná ruka“), jak daleko můžeme jít.
4. Dobrá pověst, plnění předchozích závazků.
Při případné kapitulaci v termínu nebo ceně se pokuste změnit specifikaci.
4.5 Počítačová podpora v projektovém řízení
V současné době je na trhu mnoho programů pro podporu projektového řízení. Tento
software přispívá nejen k rychlejší a přesnější práci, ale také k ověřování stanovených
postupů, kontrole dodržování časového plánu projektu a k lepšímu rozdělení pracovních sil.
Samotný software však nestačí, vždy je třeba zajistit kvalifikovanou obsluhu.
Nejpoužívanějším softwarem pro řízení projektů je Microsoft Project. Popis tohoto
produktu je náplní samostatného učiva.
Optimize
Tento produkt plně podporuje metodiku ObjektMetrix, která slouží k řízení projektů
vývoje a údržby softwaru založeného na objektech a komponentách.
Odhadování potřeb je jedenou z nejtěžších činností vedoucích, která může způsobit
nedodržení naplánovaných termínů projektu. V tomto případě může být důsledkem poškození
pověsti firmy.
ObjektMetrix vychází z následujících faktory, které mají vliv na odhadování:
Hodinová sazba interních a externích zdrojů.
Předpokládaný průměrný počet hodin za den, kdy zdroje na projektu skutečně pracují.
Předpokládaný průměrný počet dní v měsíci, kdy zdroje na projektu skutečně pracují.
Technologie - zadává se typ technologie (např. programovací jazyk).
Vývojový tým – je zadán počet a velikost týmu, role a úroveň dovednosti jednoho
člena týmu.

Roman Pavlas: Projektování systémů __________________________________________________________________________________
__________________________________________________________________________________ 60
Rozsah projektu - je definován v termínech subsystémů, komponent, tříd, typových
úloh, tyto prvky definující rozsah lze zadat hodnoty jejich atributů (jako je velikost,
sledování existujících komponent) které mají vliv na odhad.
Umožňuje odhadovat ukazatele jak za celý projekt, tak za vybrané prvky jeho rozsahu,
podle jednotlivých fází projektu jako je plánování, analýza, návrh, programování, test
správnosti řešení. Uživatel má možnost na základě svých zkušeností měnit metriky plánování.
Projektový rozsah může být zadáván jak ručně, tak prostřednictvím importu z CASE na
Princeton Softech, Rose firmy Rational Software Corporation. Rovněž je možné obě tyto
metody kombinovat.
Součástí produktu Optimize je Process Designer, který umožňuje vytvářet a upravovat
projektové úlohy.
Enterprise Project
Enterprise Project je produkt pro víceúrovňové multiprojektové plánování, optimalizaci a
reporting.
Doplňuje MS Project o integrovanou podnikovou architekturu, která k němu přidává
významnou funkcionalitu jako je dynamický přístup k celopodnikovému fondu zdrojů,
optimalizace přiřazení zdrojů na projektové činnosti podle jejich schopností a dovedností,
generování sestav a podpora pro rozhodování.
Enterprise Project je plně integrován s MS Project 98 nebo 2000 a umožňuje:
Spravovat centrální celopodnikový fond zdrojů spolu s jejich charakteristikami.
Spravovat registr všech projektů a zobrazovat jej v různých pohledech včetně
souhrnných údajů za skupiny projektů (např. podle lokalit, útvarů, stavu či priorit
projektu).
Udržovat více verzí projektových plánů.
Vytvářet firemní rozpočty členěné dle útvarů, rozpouštět je do rozpočtů jednotlivých
projektů, sledovat nevyčerpaný či přečerpaný rozpočet a sumarizovat rozpočty
projektů do definovaných agregací.
Přidávat nové projekty do registru projektů a do nákladů.
V plánech projektu nahrazovat obecné zdroje konkrétními.
Konsolidovat projekty se společnými zdroji.

Roman Pavlas: Projektování systémů __________________________________________________________________________________
__________________________________________________________________________________ 61
Vyhledávat vhodné zdroje pro přiřazení k projektovým činnostem na základě jejich
charakteristik.
Používat výkonný plánovač (WARP Scheduler) pro optimální rozvržení zdrojů ne
projekty podle jejich dovedností a vytížení se současným zkrácením doby potřebné
k dokončení projektu.
Podávat zprávy o provedené práci formou timesheetů (výkazů práce v HTML
formátu).
Schvalovat timesheety jak na úrovni vedoucích útvarů, tak na úrovni vedoucích
projektů.
Vytvářet grafické i tabulkové sestavy uspořádané podle různých hledisek.
Provádět rychlý roll-up (postup od podrobnějších informací k obecnějším) a drill
down (postup od obecnějších informací k podrobnějším).
Nastavovat příslušná práva a spravovat podnikové číselníky vztahující se k projektům,
[LBMS s.r.o. 2001].
4.6 Další vzdělávání v oblasti řízení projektů
V současné době je znalost projektového řízení velmi důležitá ve všech oblastech
veřejného i soukromého sektoru. Na knižním trhu existuje celá řada odborných publikací
zaměřených na řízení projektů, např. kniha Řízení projektů od Miltona D. Rosenaua. Případně
po zadání hesla „projektové řízení“ do internetového vyhledávače se nám zobrazí mnoho
odkazů vedoucích na stránky věnované tomuto tématu. Přečtením několika knih se ale z
nikoho kvalitní projektový odborník nestane. Chce to čas a hlavně praxi, ale také absolvování
kurzů či školení na projektového řízení.
Vysoké školy v České republice a také některé komerční organizace pořádají kurzy řízení
projektů. Jejich délka se pohybuje od jednoho dne do jednoho týdne. Liší se kvalitou,
metodami výuky a tematickým zaměřením. Než do takového kurzu nastoupíte, měli byste si
zjistit, kdo kurzy povede. Pohovořte si také s lidmi, kteří tyto kurzy už absolvovali, a snažte
se od nich získat další informace. Nejvhodnější variantou co do ceny a kvality jsou dvou až
třídenní semináře.
Na seminářích nebo kurzech je možnost vzájemného kontaktu a předávání zkušeností s
jinými manažery projektů. I ta nejrozsáhlejší četba nemůže nahradit skutečný nácvik
dovedností, které jsou pro práci s lidmi nesmírně důležité.

Roman Pavlas: Projektování systémů __________________________________________________________________________________
__________________________________________________________________________________ 62
Shrnutí
V tomto modulu jste se seznámili s organizováním projektu, se třemi nejpoužívanějšími
organizačními strukturami, dozvěděli jste se jakou roli má manažer a jak sestavit projektový
tým. Zabývali jsme se komunikací v projektu, koordinací a kooperací, dále podmínkami
vyjednávání smlouvy, možnostmi využití počítačového softwaru v projektovém řízení a
dalšími možnostmi vzdělávání v této oblasti.
Kontrolní otázka
1. Jaký je problém maticové organizační struktury?
2. K čemu přispívá počítačový software v projektovém řízení?
3. Proč je komunikace v projektovém řízení důležitá?
Další zdroje
ROSENAU M. D., Řízení projektů. Computer press, Brno, 2000, 344 s., ISBN 80-
7226-218-1.
ZONKOVÁ, Z. Projektové řízení. Ostrava: VŠB-TU OSTRAVA, 1997, 128 s.
ISBN 80-7078-428-7.

Roman Pavlas: Projektování systémů __________________________________________________________________________________
__________________________________________________________________________________ 63
5 ÚVOD DO SOFTWARE MS OFFICE PROJECT
Po úspěšném a aktivním absolvování této KAPITOLY: Budete umět:
• Vysvětlit, co je MS Project a k čemu se používá. • Vyjmenovat prvky uživatelského rozhraní. • Aplikaci spustit a ukončit. • Založit nový projekt, uložit a otevřít jej. • Pracovat s šablonami.
Budete umět
Čas ke studiu: 90 minut
Pojmy k zapamatování
MS Project, nápověda, okno dokumentu, uživatelské rozhraní, řádek nástrojů, stavový řádek, .mpp, .mpd, .mdb, .mpt, ODBC.
Výklad
5.1 MS Office Project 2003
Microsoft Project se používá nejen k plánování, sledování a řízení projektů ale také ke
komunikaci s projektovým týmem. Při vývoji produktu se společnost Microsoft snažila
zjednodušit uživatelské rozhraní a zaměřila se na týmovou spolupráci. První verzí, která
měla možnost komunikovat se členy projektového týmu pomocí e-mailu a rozesílat jim
úkoly přiřazené v projektech byla verze 98.
Microsoft Project 2000 přišel s produktem Project Central, jenž obsahoval webové
rozhraní pro práci v týmu. Prostřednictvím webu mohli členové týmu tak přistupovat k
projektům a dalším informacím. Od verze 2002 je tato aplikace dostupná ve dvou edicích -
Standard a Professional. K dispozici je také Project Server, který společně s edicí
Professional nabízí vlastnosti pro větší týmy či organizace.
Užívání aplikace je zjednodušena takzvaným průvodcem projektu, který nabízí při práci
na projektu seznam častých aktivit a jejich rychlé řešení. Tato verze nabízí celou řadu
nových vlastností a je ve vývoji aplikace zlomovou.

Roman Pavlas: Projektování systémů __________________________________________________________________________________
__________________________________________________________________________________ 64
Verze 2003 koncepčně navazuje na předcházející verzi 2002. Nabízí také dvě edice -
Standard a Professional a serverový produktu Project Server. Navíc již podporuje a
integruje nové technologie založené na systému Windows Server 2003.
Při práci s tímto produktem je nutná, kromě znalosti používání aplikace samotné,
alespoň částečná znalost problematiky projektového řízení.
Kompatibilita verzí
Verze 2002 i 2003 umí pracovat s dokumenty vytvořenými ve verzi 98 a 2000 a naopak.
Předešlé verze (1.0, 3.O., 4.0/95) potom umí jen otevřít prostřednictvím formátu MPX,
avšak dokumenty určené pro verzi 98 musí být uloženy ve formátu „Soubory aplikace
Microsoft Project 98".
Každá starší verze používala jiný souborový formát. Od verze 2000 je používán formát,
se kterým jsou schopny pracovat všechny novější verze aplikace. To znamená, že můžeme
ve verzi 2000 otevřít soubor projektu uložený ve verzi 2003 a naopak. Ve starší verzi
nebudou
k dispozici vlastnosti, které obsahuje nová verze.
V současnosti je již na trhu MS Office Project 2007, který má řadu vylepšení oproti
verzi 2003.
MS Office Project 2003
Microsoft Office Project 2003 je k dispozici v následujících edicích:
Project Standard 2003.
Project Professional 2003.
Project Server 2003.
Project Web Access.
Všechny tyto edice jsou také k dispozici v češtině.
Edice Project Standard 2003 na rozdíl od verze 2002 však neobsahuje nástroje pro
týmovou spolupráci prostřednictvím e-mailových zpráv. Neobsahuje ani podporu systému
Project Server. Je určena výhradně pro práci jednotlivce.

Roman Pavlas: Projektování systémů __________________________________________________________________________________
__________________________________________________________________________________ 65
Pro týmy a velké organizace je určen Project Professional 2003 ve spojení se systémem
Project Server 2003. S Project Web Access nahlížíme do centra informací,
reprezentovaného systémem Project Server 2003. V české verzi je výhoda přepínání mezi
českým a anglickým rozhraním stránek v klientské aplikaci Microsoft Internet Explorer.
Použití MS Office Project
Jednotlivci
Jednotlivcům je určena verze Project Standard 2003, ve které je možno nejen vytvářet
a sledovat projekt, ale také vytvářet zprávy o stavu a průběhu projektu. Není zde již však
možné rozesílat úkoly jako e-mailové zprávy zdrojům nebo připojení k systému Project
Server.
MS Project 2003 Standard plně podporuje službu Windows SharePoint Services, která
umožňuje efektivní sdílení celého souboru projektu v malém týmu, vytváření jeho verzí,
schvalování nebo připojení dalších vlastností k souboru. Tato služba také nabízí webový
portál.
Organizace
Organizacím je určena verze Project Professional 2003, kterou musí mít každý, kdo
vytváří projekty, nainstalovanou ve svém počítači tento. Tato verze již obsahuje nutný
Project Web Access - webové rozhraní zobrazitelné v prohlížeči, které musí mít každý, kdo
se chce zúčastnit práce na projektech.
Dále je nutno mít Project Server 2003 - serverový produkt, jenž je centrem informací
a databázový server SQL server 2000 SP3 či vyšší.
Volitelně lze používat:
Project Standard 2003.
Microsoft Outlook 2000 či vyšší - e-mailový klient, který slouží členům
projektového týmu pro vykazování práce na úkolech projektu.
Windows SharePoint Services – který je umístěný na serveru a stará se o sdílení
projektové dokumentace, sledování problémů a rizik spojených s projekty.

Roman Pavlas: Projektování systémů __________________________________________________________________________________
__________________________________________________________________________________ 66
Analysis Services – také serverový produkt, který umožňuje vytvářet analýzy
projektů uložených do systému Project Server. Je ale již součástí produktu SQL
Server.
5.2 Spuštění aplikace MS Office Project
Aplikaci můžeme spustit několika způsoby:
a) Z nabídky Start na obrázku 5.1 - klepneme na nabídku Start na hlavním panelu a
vybereme položku PROGRAMY > MICROSOFT PROJECT, v systému Windows XP
položku VŠECHNY PROGRAMY > MICROSOFT OFFICE PROJECT 2003.
Obr. 5.1 Spuštění MS Project 2003 z nabídky Start ve Windows XP
b) Z panelu Snadné spuštění, který je zobrazen na Hlavním panelu vedle tlačítka
Start zástupcem aplikace Microsoft Project.
c) Poklepáním na zástupce aplikace Microsoft Project na ploše. Zástupce umístíme na
plochu přetažením z nabídky Start.
d) Ze seznamu nejčastěji spuštěných programů z levého sloupce nabídky Start (pouze
v systému Windows XP).
Ukončení aplikace MS Project
Aplikaci můžeme ukončit také několika způsoby:
a) Klepnutím na křížek okna aplikace v pravém horním rohu.

Roman Pavlas: Projektování systémů __________________________________________________________________________________
__________________________________________________________________________________ 67
b) Příkazem Zavřít z místní nabídky záhlaví aplikace nebo tlačítka aplikace na Hlavním
panelu.
c) Příkazem Soubor > Konec z nabídky aplikace.
d) Klávesovou zkratkou (alt) + (F4).
5.3 Uživatelské rozhraní
První spuštění aplikace Project 2003:
Okno aplikace vypadá tak, jak je vyobrazeno na obr. 5.2:
Obr. 5.2 Okno aplikace
Verze 2002 má takzvané Podokno úloh, jiné. Verze 2000 a nižší Podoknem úloh
nedisponuje vůbec, ale na pravé straně okna aplikace se zobrazí okno nápovědy.
Řádek nabídek
Tento řádek používáme pro volbu příkazů při práci s aplikací. Práce s ním je téměř
shodná jako s jinými dostupnými aplikacemi.

Roman Pavlas: Projektování systémů __________________________________________________________________________________
__________________________________________________________________________________ 68
Při otevření jednotlivých nabídek se zobrazí základní příkazy pro práci. Nepoužité či jen
velmi málo používané příkazy se časem skryjí. Toto nastavení lze změnit v nabídce
NÁSTROJE > VLASTNÍ > MOŽNOSTI.
Řádek nástrojů
Tento řádek nám slouží k rychlému výběru požadovaného příkazu. I zde je práce shodná
jako v jiných aplikacích. Nachází se zde jednak tlačítka, jako například příkazy pro uložení
a otevření souboru projektu, ale také i nabídky např. pro volbu písma nebo zobrazení.
Stavový řádek
Tento řádek nás informuje o některých stavech aplikace, např. režim zadávání znaků do
projektu. Vpravo nalezneme informace, které klávesy máme právě zapnuté, např. zámek
písmen (Caps Lock) nebo zámek čísel (Num Lock).
Podokno úloh
Toto podokno úloh je jako nová součást uživatelského rozhraní od verze 2002.
Maximálně nám usnadňuje práci se soubory. Ve verzi 2003 je už i s nápovědou.
Prostřednictvím podokna lze otevírat soubory projektů, vytvářet nové, stahovat šablony
z webu nebo vyhledávat v Microsoft Office Online. V záhlaví vidíme aktuální název
obsahu používaného podokna úloh. Je to dáno tím, že toto podokno může zobrazovat různý
obsah.
Podokno úloh není pevné, můžeme s ním libovolně pohybovat pomocí myši, měnit
velikost. Můžeme ho zakotvit k pravému nebo levému okraji, ale také skrýt, nebo uzavřít.
MS Project 2003 používá pět různých podoken úloh:
Začínáme (Getting Started) - automaticky po spuštění aplikace.
Nápověda k aplikaci Project (Project Help) - umožňuje vyhledávání v nápovědě.
Výsledky hledání (Search Results) - opět souvisí s nápovědou.
Nový projekt (New Project) - usnadňuje vytvoření nového souboru projektu.

Roman Pavlas: Projektování systémů __________________________________________________________________________________
__________________________________________________________________________________ 69
Sdílený pracovní prostor (Shared Workspace) - zobrazuje informace ze sdíleného
pracovního prostoru služby Windows SharePoint Services. Aby se toto podokno
dalo používat, musí být soubor projektu uložen právě do pracovního prostoru
SharePoint.
5.4 Okno dokumentu
Toto okno se nachází se uvnitř okna aplikace a obyčejně má tlačítko na Hlavním panelu
(Task pane) operačního systému, kterým jej lze aktivovat. Zobrazuje pohled na soubor
projektu.
Protože projekty bývají většinou rozsáhlé a obsahují celou řadu informací, uložených
v několika vzájemně propojených tabulkách, nelze zobrazit celý soubor najednou. Jsme
nuceni pracovat vždy pouze s částí v některém z různých zobrazení aplikace.
Panel zobrazení
Základní zobrazení souboru projektu jsou různá - zobrazení úkolů nebo zobrazení
zdrojů. Mezi zobrazení úkolů patří např. Ganttův diagram, síťový diagram nebo kalendář.
Zobrazení zdrojů zahrnuje seznam zdrojů, vytížení nebo práci. Ke změně zobrazení
můžeme použít ikony v panelu zobrazení v levé části okna aplikace nebo nabídku
„Zobrazit“. Ikony panelu jsou totožné s nabídkou zobrazit.
Na obr. 5.3 vidíme zobrazení Ganttova diagramu a nákladů projektu.

Roman Pavlas: Projektování systémů __________________________________________________________________________________
__________________________________________________________________________________ 70
Obr. 5.3 Změna zobrazení projektů
Práce s více okny
V MS Projectu můžeme mít najednou otevřeno více souborů projektů, nebo lze otevřít
jeden ve více oknech se stejnými nebo různými zobrazeními. Aktivní je pouze to okno, se
kterým zrovna pracujeme. Přepnutí do jiného okna provedeme jedním z těchto způsobů:
a) Klepnutím na tlačítko okna v Hlavním panelu operačního systému. V tomto
případě je však nutné mít tuto volbu povolenou: NÁSTROJE > MOŽNOSTI >
ZOBRAZENÍ > OKNA V HLAVNÍM PANELU (TOOLS > OPTIONS > VIEW WINDOWS IN
TASKBAR).
b) Výběrem požadovaného okna podle názvu, která se nachází ve spodní části
nabídky OKNO (WINDOW). Tato nabídka disponuje příkazy pro práci s více okny a
další možnosti pro práci s okny projektů. Mezi ně patří:
o NOVÉ OKNO... (NEW WINDOW) - otevře soubor projektu v dalším okně, kde lze
také nastavit jiné zobrazení.
o USPOŘÁDAT (ARRANGE) - sestaví všechna okna tak, aby se nepřekrývala.
Panel zobrazení

Roman Pavlas: Projektování systémů __________________________________________________________________________________
__________________________________________________________________________________ 71
o SKRÝT (HIDE) > ZOBRAZIT (UNHIDE...) - zobrazí či skryje zvolené okno.
Takový soubor projektu, jehož okno je skryto, je ale stále otevřen.
o ROZDĚLIT (SPLIT) > ODEBRAT ROZDĚLENÍ (REMOVE SPLIT) - zobrazí nebo
skryje formulář, který se týká práce s úkoly nebo zdroji ve spodní části
dokumentu.
c) Klávesovou zkratkou (CTRL) + (F6) nebo v opačném pořadí (CTRL) + (SHIFT)
+ (F6).
d) Zkratkou (ALT) + (TAB), ta ovšem postupně aktivuje jednotlivá okna všech běžících
aplikací, nikoli pouze aplikace Project.
Při práci s více zobrazeními v jednom okně můžeme okno horizontálně rozdělit na dvě
části. Ve spodní části se zobrazuje formulář (viz obr. 5.4) a horní slouží jako filtr.
Při tomto zobrazení můžeme volit, typ formuláře, který se zobrazí ve spodní části.
Nejrychlejší způsob je z jeho místí nabídky. V šedé ploše formuláře vyvoláme pravým
tlačítkem myši nabídku a zvolíme příkaz SKRÝT ZOBRAZENÍ FORMULÁŘE (HIDE FORM VIEW).
Obr. 5.4 Zobrazení formuláře

Roman Pavlas: Projektování systémů __________________________________________________________________________________
__________________________________________________________________________________ 72
5.5 Nápověda v MS Project 2003
Nápověda v je velmi dobře zpracována. Verze 2003 umožňuje propojení do sítě Internet,
stahování šablon, aktualizaci indexu nápovědy nebo prohledávání online článků. Jazyk
nápovědy je stejný jako verze aplikace.
Nejrychleji vyhledáme potřebný text zadáním pojmu do řádku Hledání v nápovědě (Ask
a Question) v pravém horním rohu okna a stiskneme „ENTER“.
Hlavní okno nápovědy, které je integrováno do Podokna úloh nebo Pomocníka Office
(pokud není vypnut) zobrazíme je jedním z následujících způsobů:
Příkazem NÁPOVĚDA > NÁPOVĚDA PRO MICROSOFT PROJECT (HELP >
MICROSOFT PROJECT HELP).
Tlačítkem Nápověda pro Microsoft Project z řádku nástrojů.
Klávesou (F l ) .
Nápověda na obr 5.5 je rozdělena na offline a online vyhledávání a na část dalších odkazů.
Obr. 5.5 Nápověda MS Project 2003

Roman Pavlas: Projektování systémů __________________________________________________________________________________
__________________________________________________________________________________ 73
Můžeme také použít Průvodce projektem viz obr. 5.6, který je rozdělen do čtyř oblastí
dle práce na projektu úkoly (tasks), zdroje (resources), sledování (tracking) a sestavy
(reports). Zobrazuje doplňující informace a tím nám usnadní práci na projektu jako např.
založení nového projektu, upravení pracovního času atd. Je automaticky zobrazen při
vytvoření nového nebo otevření již existujícího dokumentu. Je součásti okna dokumentu.
Průvodce projektem můžeme také úplně vypnout.
Obr. 5.6 Průvodce projektem Existuje zde i tzv. kontextová bublina. Jde o nápovědu, která se zobrazuje přímo v
aplikaci ve žlutých „bublinách". Pokud je aktivní, zobrazí se tak ukazatel myši s otazníkem,
klepneme - li na libovolný objekt na obrazovce nebo vybereme příkaz z nabídky.
Bublinu aktivujeme příkazem NÁPOVĚDA > CO JE TO? (HELP > WHAT IS THIS?), nebo
klávesovou zkratku (SHIFT) + (FL).

Roman Pavlas: Projektování systémů __________________________________________________________________________________
__________________________________________________________________________________ 74
5.6 Práce se soubory
Pro nový projekt, můžeme použít prázdný dokument nebo využít šablonu, ze které
budeme vycházet. Tato šablona může být vytvořená na základě předchozích projektů, nebo
použijeme šablonu, která je instalovaná spolu s aplikací Microsoft Project či si šablony
stáhneme z webu. V edici Professional, je systém Project Server centrálním úložištěm
šablon projektů organizace.
Nový prázdný projekt
Otevře se při spuštění aplikace. Pro vytvoření dalšího nového projektu, použijeme:
a) Tlačítko NOVÝ (New) ze standardního řádku nástrojů.
b) Klávesovou zkratkou (CTRL) + (N) nebo klávesou (F11).
c) Volbou odkazu PRÁZDNÝ PROJEKT (Blank Project) z podokna úloh Nový projekt.
Nový projekt s použitím šablony
a) Příkazem SOUBOR > NOVÝ (File > New...) > NOVÝ PROJEKT (New Project) >
V MÉM POČÍTAČI... (Onmy computer), z dialogu ŠABLONY (Templates) vybereme
záložku ŠABLONY PROJECT (Project Templates). Verze Professional a systémem
Project Server, obsahuje navíc záložku ŠABLONY ORGANIZACE (Enterprise
Templates). Vybereme požadovanou a klepneme na tlačítko OK jako na obrázku
5.7.
Obr. 5.7 Výběr šablony pro nový projekt

Roman Pavlas: Projektování systémů __________________________________________________________________________________
__________________________________________________________________________________ 75
b) Přidáním vlastních šablon.
c) Klepnutím na NAPOSLEDY POUŽITÉ ŠABLONY (Recently used templates) v dolní
části PODOKNA ÚLOH.
Vlastnosti souboru projektu
Každý projekt je možno identifikovat pomocí doplňujících informací, které obsahují
např. údaje o autorovi, společnosti, další komentáře atd. Tyto informace lze zadat nebo
zobrazit příkazem SOUBOR > VLASTNOSTI (File > Properties).
5.7 Uložení projektu
Soubory projektů můžeme uložit:
Do souboru (viz obr. 5.8) na pevný disk či na server do sdíleného adresáře
s příponou mpp – určeno pro jednotlivce, nebo malý tým. Postup ukládání je sejný
jako např. v aplikaci „Word“.
Obr. 5.8 Uložení projektu do souboru
Při ukládání můžeme také nastavit vytvoření záložní kopie nebo zadání hesla nutného k
otevření a zápisu do souboru obr. 5.9.

Roman Pavlas: Projektování systémů __________________________________________________________________________________
__________________________________________________________________________________ 76
Obr. 5.9 Zadání hesla
Organizace ukládá projekty pomocí systému Project Server, který je výchozím
úložištěm projektů. Při ukládání musíme být připojeni tomuto serveru, potom se
zobrazí se dialog Uložit na server Microsoft Project (Save to Microsoft Project
Server).
Pomocí služby Windows SharePoint Services, která je nadstavbou operačního
systému Microsoft Windows 2003 Server a která umožňuje publikaci na webovém
portálu. Uložení provedeme zadáním odkazu na sdílený prostor nebo do řádku
Jméno souboru (File Name) zadáme URL
http://<jméno_serveru>/<jméno_stránky>/<jméno_podstránky>.
Soubor projektu lze uložit do databáze nebo do databázového serveru prostřednictvím
rozhraní ODBC. Při uložení bez výběru OBDC, je postup ukládání podobný jako při
uložení do souboru. Při ukládání do databáze je rozdíl například v tom, že v jednom
souboru databáze může být více projektů najednou [KALIŠ, J., HYNDRÁK, K., TESAŘ,
V. 2003].
Do databázového souboru ukládáme ve formátu: Databáze aplikace Project (Projed
Database), ten má příponu MPD, a formátu Databáze Microsoft Access (Microsoft
Access Database) s příponou MDB. Při použití formátu MPD se automaticky uloží celý
projekt bez možnosti výběru a u formátu MDB můžeme vybrat jen část dat z projektu, jež
se uloží. [KALIŠ, J., HYNDRÁK, K., TESAŘ, V. 2003].
Zněny v projektu opět ukládáme jako např. v aplikaci „Word“. Dále pak můžeme
nastavit automatické ukládání příkazem NÁSTROJE > MOŽNOSTI > UKLÁDÁNÍ (TOOLS >
OPTIONS > SAVE).

Roman Pavlas: Projektování systémů __________________________________________________________________________________
__________________________________________________________________________________ 77
5.8 Otevření projektu
Ze seznamu posledních otevřených souborů
Tento seznam je k dispozici ve spodní části nabídky SOUBOR (FILE) a v podokně úloh
Nový projekt. Předvolby pro tento seznam nastavíme příkazem NÁSTROJE > MOŽNOSTI...
(TOOLS > OPTIONS...). V dialogu Možnosti (Options) vybereme záložku Obecné (General)
a zatrhneme volbu Při startu otevřít poslední projekt (Open last file on startup) pro otvírání
po spuštění aplikace.
Volbou Nabízet názvy (Recently used file list) lze zrušit nebo povolit zobrazení seznamu.
Otevření ze souboru Tlačítkem Otevřít (Open) ze standardního řádku nástrojů, klávesovou zkratkou (CTRL) +
(O), příkazem SOUBOR > OTEVŘÍT... (FILE > OPEN...) nebo klepnutím na odkaz pro otevření
souboru v podokně úloh.
Také lze soubor projektu otevřít přímo z průzkumníku operačního systému Windows.
Otevření ze systému Project server
Systém Project Server zobrazí dialog Otevřít ze serveru Microsoft Project (Open from
Microsoft Project Server) pro práci se soubory. Již existující soubor projektu otevřeme
takto[KALIŠ, J., HYNDRÁK, K., TESAŘ, V. 2003]:
Příkazem pro otevření souboru:
Tlačítkem Otevřít (Open) ze standardního řádku nástrojů.
Klávesovou zkratkou (CTRL) + (O) .
Příkazem SOUBOR > OTEVŘÍT... (FILE > OPEN...).
Klepnutím na odkaz pro otevření souboru v podokně úloh.
Po otevření dialogu Otevřít ze serveru Microsoft Project (Open from Microsoft Project
Server) vybereme projekt, který chceme otevřít. Můžeme zde také:
Seskupit projekty - podle definované osnovy organizace prostřednictvím nabídky
Seskupit podle (Group By).
Vymazat označený projekt - tlačítkem Trvale odstranit projekt (Permanently Delete
Project).

Roman Pavlas: Projektování systémů __________________________________________________________________________________
__________________________________________________________________________________ 78
Zvolit způsob otevření - rezervace otevíraného projektu. Nikdo jiný ho už nemůže
otevřít dokud projekt zpět neuložíme. Rezervovaný projekt je šedý a v poli
Rezervoval (Checked Out) je uvedeno jméno osoby, která si projekt rezervovala pro
sebe.
Tlačítkem Otevřít ze souboru... (Open from File...)
Klepneme na tlačítko Otevřít (Open).
Práce s projektem offline
Projekt lze uložit také pro offline provoz. Spustíme aplikaci Project v režimu online, tedy
s přihlášením k systému Project Server, otevřeme ze systému projekt, jejž chceme uložit
offline, zvolíme příkaz SOUBOR > ULOŽIT OFFLINE (FILE > SAVE OFFLINE).
Kroky práce offline - spustíme aplikaci Microsoft Project, v přihlašovacím okně zvolíme
účet na našem firemním systému Project Server a stiskneme tlačítko Pracovat offline
(Work Offline) - zobrazí se tak dialog Otevřít ze serveru Microsoft Project (Open from
Microsoft Project Server) se všemi projekty, které jsme si uložili offline.
Převod zpět do online verze - spustíme aplikaci Project v režimu online, zvolíme příkaz
pro otevření projektu, zobrazí se tak dialog Otevřít ze serveru Microsoft Project
(Openfrom Microsoft Project Server) se všemi online projekty ze serveru a všemi offline
projekty z našeho lokálního disku, vybereme offline projekt a otevřeme jej, poté zvolíme
příkaz SOUBOR > ULOŽIT ONLINE (FILE > SAVE ONLINE) - dojde k vrácení projektu se všemi
změnami na server a zároveň se zruší naše rezervace projektu.
Otevření z Windows SharePoint Services
Otevření přímo z aplikace MS Project je stejný jako otevření souboru z disku. Rozdíl je
jen v tom, že vybereme požadovaný soubor ze sdíleného pracovního prostoru. To provedeme
buď zapsáním adresy na pracovní prostor do pole Název souboru (File Name), nebo
výběrem zástupce z Míst v síti (Netivork places).
Otevření z databáze
Otevření projektu z databáze je podobné uložení projektu do databáze.

Roman Pavlas: Projektování systémů __________________________________________________________________________________
__________________________________________________________________________________ 79
Již existující projekt z databáze lze otevřít příkazem pro otevření - tlačítkem Otevřít
(Open) ze standardního řádku nástrojů, klávesovou zkratkou (CTRL) + (O) , příkazem
SOUBOR > OTEVŘÍT... (FILE > OPEN...) nebo klepnutím na odkaz pro otevření souboru v
podokně úloh.
Zobrazí se dialog Otevřít (Open) - vybíráme-li ODBC, klepneme na tlačítko Rozhraní
ODBC... (ODBC.).Otevíráme-li projekt přímo bez výběru ODBC, z nabídky Typ souboru
(Save as filé) zvolíme požadovaný databázový formát. Dále ze seznamu souborů vybereme
databázi, ve které je náš projekt uložen, či její jméno zapíšeme do pole Název souboru (File
name). Stiskneme tlačítko Otevřít (Open).
Z dialogu Vybrat zdroj dat (Select Data Source) vybereme požadované připojení (pokud
je třeba, zadáme heslo). Zobrazí se dialog Průvodce importem - Definice projektu (Import
Wizard - Project Definition), který je téměř shodný s dialogem zobrazeným při ukládání
Vybereme projekt, který chceme otevřít, a klepneme na tlačítko Dokončit (Finish).
Chceme-li otevřít projekt jen pro čtení, můžeme před jeho otevřením v okně Průvodce
importem - Definice projektu (Import Wizard - Project Definition) zatrhnout políčko Otevřít
projekt jen pro čtení (Open project read-only).
5.9 Šablony
Všechny šablony ukládané do souboru mají příponu .MPT.
Druhy šablon
Šablony projektů jsou šablony pro projekty samotné. Tyto šablony sjednocují v
týmu nebo v organizaci typy projektů a poskytují jednotný základ pro tvorbu
projektů daného typu.
Globální soubor šablony (global.mpt) je soubor výchozího nastavení aplikace, jež se
aplikuje na každý nově vytvořený soubor projektu. Obsahuje například nastavení
časových jednotek, nastavení kalendáře, volby pro nové úkoly projektu, dále zobrazení,
jež se zobrazí při spuštění či rozložení řádek nástrojů. Soubor je uložen ve výchozím
nastavení na lokálním počítači a automaticky jej vytvoří instalační program aplikace
[KALIŠ, J., HYNDRÁK, K., TESAŘ, V. 2003].

Roman Pavlas: Projektování systémů __________________________________________________________________________________
__________________________________________________________________________________ 80
Edice professional obsahuje Globální šablonu organizace (Enterprise Global), která
je obdobou předcházející šablony (je uložena v systému Project Server) a při každém
přihlášení z aplikace Project se stáhne a vytvoří se lokální kopie, jež se používá.
Umožňuje tak standardizovat nastavení v celé organizaci. Administrátor může po
instalaci systému tuto šablonu upravit a vložit do systému Project Server. Lze tak
nastavit vlastní pole organizace pro projekt, úkoly, zdroje nebo přiřazení a rozšířit tak
projekt i o další údaje. Mohou jimi být informace, v jakém místě projekt běží, jeho
interní číslo, nebo v případě zdrojů jejich dovednosti či jejich jazykové znalosti a tak
dále [KALIŠ, J., HYNDRÁK, K., TESAŘ, V. 2003].
5.10 Pracovní prostor
Pokud pracujeme s více projekty najednou, je výhodné uložit si jména všech otevřených
souborů projektů, uspořádání a velikost jejich oken. Takové možnosti uložení se říká uložení
pracovního prostoru, výsledkem je soubor typu pracovní prostor (workspace) s příponou
.mpw [KALIŠ, J., HYNDRÁK, K., TESAŘ, V. 2003].
Shrnutí
V tomto modulu jste se seznámili se základním popisem aplikace MS Project, zmínili jsme
se o historii produktu a přiblížili jsme si uživatelské rozhraní aplikace. Především popis jejího
okna, informace o zobrazeních projektu a základech práce s více okny. Probrali jsme prvky
uživatelského rozhraní jako Průvodce projektem nebo Podokno úloh. Popsali jsme způsoby
práce s nápovědou a jejími součástmi a dále pak také jsme si popsali různé možnosti
spouštění a ukončení aplikace MS Project. Dále jste se seznámili s možnostmi práce se
souborem projektu jako s celkem - vytvoření nového souboru projektu, jeho uložení a
otevření, možnost vytvoření prázdného projektu a také práci s využitím šablony - jejím jak na
uživatelské, tak na celofiremní úrovni.

Roman Pavlas: Projektování systémů __________________________________________________________________________________
__________________________________________________________________________________ 81
Kontrolní otázka
1. Proč se v projektovém řízení používá MS Project?
2. K čemu slouží Průvodce projektem?
3. Jakými způsoby, lze otevřít soubory?
Úkol k řešení
1. Vyzkoušejte si spustit aplikaci MS Office Project 2003, seznamte se s prostředím,
vyzkoušejte si práci s více okny a seznamte se z nápovědou.Ukončete aplikaci. Při práci
využijte animaci: „Spuštění aplikace, prostředí, ukončení, zobrazení více oken,
nápověda“.
2. Otevřete projekt a uložte ho. Seznamte se se soubory šablon. Při práci využijte animaci:
„Otevření projektu, uložení, soubory šablon“.
Další zdroje
KALIŠ, J., HYNDRÁK, K., TESAŘ, V. Microsoft Project, Kompletní průvodce pro verze 2002 a 2003 Brno: Computer Press, 2003. 457 s. ISBN 80-251-0074-X.
NÁPOVĚDA A POSTUPY K APLIKACI PROJECT 2003. [online]. Dostupný z www: < http://office.microsoft.com/cs-cz/project/FX100649021029.aspx?CTT=96&Origin=CL100627011029 >.

Roman Pavlas: Projektování systémů __________________________________________________________________________________
__________________________________________________________________________________ 82
6 ÚKOLY PROJEKTU I. Po úspěšném a aktivním absolvování této KAPITOLY: Budete umět:
• Nastavit kalendáře. • Nastavit datum projektu. • Změnit pracovní čas. • Vědět, kde zadat nový úkol. • Pohybovat se v zobrazení. • Vložit nový úkol. • Mazat úkoly. • Kopírovat úkoly.
Budete umět
Čas ke studiu: 90 minut
Pojmy k zapamatování
Data projektu, kalendáře, formulář projektu, informace o projektu, Ganttův diagram, synchronizace zobrazení, časová osa, mazání, kopírování.
Výklad
6.1 Jak začít?
Projekt „Výstavba průmyslového závodu“ Nyní se už skutečně budeme zabývat konkrétním projektem „Výstavba průmyslového
závodu“. V tab.6.1 jsou vyjmenovány činnosti projektu a jejich doby trvání.
Tab. 6.1 Činnosti projektu
Číslo činnosti Název činnosti Doba trvání dny
1 Vydání stavebního povolení 15 2 Stavba zařízení staveniště 7 3 Hrubé terénní úpravy 11 4 Spodní stavba výrobních hal 18 5 Staveniště připraveno 0 6 Zhotovení podkladu silnic 14 7 Zhotovení podkladu železniční vlečky 10 8 Výstavba vnějších rozvodů energií 30

Roman Pavlas: Projektování systémů __________________________________________________________________________________
__________________________________________________________________________________ 83
9 Položení železniční vlečky 7 10 Položení povrchu silnice 10 11 Hlavní stavební výroba (HSV) výrobních hal 58 12 HSV správní budovy 33 13 HSV skladů 38 14 HSV pomocných objektů 40 15 Přidružená stavební výroba (PSV) výrobních hal 65 16 PSV správní budovy 60 17 PSV skladů 58 18 PSV pomocných objektů 58 19 Stavební práce dokončeny 0 20 Montáž technologických zařízení 62 21 Zkušební provoz 18 22 Odstraňování závad při zkušebním provozu 30 23 Závady odstraněny 0 24 Předání závodu provozovateli 11
V Tomto projektu vytvoříme osnovu. Zavedeme jeden souhrnný úkol – Výstavba
průmyslového závodu a činnosti HSV budov (11 – 14) a PSV budov (15 -18) budeme považovat také jako souhrnné úkoly. Zavedeme milníky označené červeně.
V tab.6.2 vidíme časy uzlů a velikosti jednotlivých rezerv zadaných činností.
Tab. 6.2 Tabulka rezerv Časy uzlů Velikosti rezerv Číslo
činnosti Doba trvání Ti
0 Ti1 Tj
0 Tj1 RC RV RZ RN
1 15 0 0 15 15 0 0 0 0 2 7 15 15 26 26 4 4 4 4 3 11 15 15 26 26 0 0 0 0 4 18 26 26 44 44 0 0 0 0 5 0 0 0 0 0 0 0 0 0 6 14 56 205 70 219 149 0 0 0 7 10 56 205 66 222 156 0 7 0 8 30 26 26 56 205 149 0 149 0 9 7 66 222 73 229 156 0 0 0
10 10 70 219 80 229 149 0 0 0 11 58 44 44 102 102 0 0 0 0 12 33 44 44 77 169 92 0 92 0 13 38 44 44 82 171 89 0 89 0 14 40 44 44 84 171 87 0 87 0 15 65 102 102 167 167 0 0 0 0 16 60 77 169 137 229 92 0 0 0 17 58 82 171 140 229 89 0 0 0 18 58 84 171 142 229 87 0 0 0 19 0 0 0 0 0 0 0 0 0 20 62 167 167 229 229 0 0 0 0 21 18 229 229 259 259 12 12 12 12 22 30 229 229 259 259 0 0 0 0 23 0 0 0 0 0 0 0 0 0 21 11 259 259 270 270 0 0 0 0

Roman Pavlas: Projektování systémů __________________________________________________________________________________
__________________________________________________________________________________ 84
Nejdříve si musíme vytvořit nový prázdný projekt či otevřít již existující, s kterým chceme
dále pracovat. Každý projekt má pevně stanoveno buď počáteční nebo koncové datum a délka
projektu je spočítána automaticky, proto je právě třeba počáteční či koncové datum stanovit
[KALIŠ, J., HYNDRÁK, K., TESAŘ, V. 2003].
6.2 Nastavení data projektu
Projekty se plánují buď od data zahájení projektu, nebo od data jeho dokončení. Vždy
záleží na konkrétním projektu a požadavcích, jaký způsob plánování projektu zvolit.
Například zpracováváme-li projekt, jako je přestěhování do nových prostor, jež musí být
ukončeno k předem stanovenému datu, musíme zadat právě toto datum dokončení. Aplikace
Project potom vypočítá na základě délky trvání projektu, kdy je třeba začít stěhovací aktivity
tak aby byl projekt podle plánu dokončen. V tomto případě dojde k výpočtu data zahájení
projektu. [KALIŠ, J., HYNDRÁK, K., TESAŘ, V. 2003].
Datum začátku nebo konce projektu jakož i další základní vlastnosti projektu můžeme
nastavit v dialogu Informace o projektu (Project Information) (viz obr. 6.1), příkazem
PROJEKT > INFORMACE O PROJEKTU... (Project > Project Information...).
Obr. 6.1 Dialogové okno Informace o projektu

Roman Pavlas: Projektování systémů __________________________________________________________________________________
__________________________________________________________________________________ 85
6.3 Základní nastavení pro plánování času
Aplikace Project používá pro výpočty standardní dobu trvání pro minutu (60 sekund)
a hodinu (60 minut). Je však možno nastavit dobu trvání pro další časové jednotky, jako
například den, týden a měsíc. A to z důvodu pracovního času. Ve výchozím nastavení den
trvá 8 hodin, zadáme-li tedy úkol s dobou trvání 1 den, automaticky se rozumí 8 hodin práce.
Další výchozí nastavení je 40 hodin za týden a 20 dní za měsíc. Toto a další nastavení je
možno modifikovat v dialogu Možnosti (Options) (viz obr. 6.2) v záložce Kalendář
(Calendar). Výše uvedené hodnoty nalezneme v polích Denně hodin (Hours per day), Týdně
hodin (Hours per week) a Měsíčně dní (Days per month) [KALIŠ, J., HYNDRÁK, K.,
TESAŘ, V. 2003].
Můžeme zde také nastavit i některé další volby jako:
Začátek týdne (Week starts on) - nadefinujeme, jaký den v týdnu je první.
Začátek fiskálního roku (Fiscal year starts in) - při odlišnosti zobrazí spolu s daty
kalendářního roku i data finančního roku.
Výchozí zahájení a dokončení (Default start end time) - výchozí čas pro začátek a
konec. Používá se, pokud je zadáno pouze datum bez zadání času.

Roman Pavlas: Projektování systémů __________________________________________________________________________________
__________________________________________________________________________________ 86
Obr. 6.2 Nastavení parametrů pro plánování
6.4 Kalendáře
Aplikace MS Project používá kalendáře, které specifikují pracovní a nepracovní čas.
Tyto kalendáře lze přizpůsobit potřebám konkrétního projektu. Od Základního kalendáře
(Base calendar) se odvíjí další typy kalendářů:
Standardní (Standard) - 8 hodinová pracovní doba od pondělí do pátku s hodinovou
polední přestávkou.
Noční směna (Night Shift) - 8 hodinová pracovní doba od 23:00 do 8:00 s hodinovou
přestávkou. Nepracovní čas je počítaný od soboty 8:00 do pondělí 23:00.
24 hodin (24 Hours) – nepřetržitá pracovní doba (24 hodin denně včetně sobot a nedělí).
Dále dělíme tyto typy kalendářů podle jejich použití na [KALIŠ, J., HYNDRÁK, K.,
TESAŘ, V. 2003]:

Roman Pavlas: Projektování systémů __________________________________________________________________________________
__________________________________________________________________________________ 87
o Kalendář projektu (Project calendar) - určuje výchozí nastavení pracovního
a nepracovního času pro celý projekt. Kalendář projektu je Základní kalendář
(Base calendar) vybraný v dialogu Informace o projektu (viz obr. 6.3).
o Kalendář úkolů (Task calendar) - kalendář pro úkol je podobně jako
v předchozím případě vybraný Základní kalendář (Base Calendar) pro
konkrétní úkol projektu. Pokud jej nezadáme, pro plánování úkolu se
použije Kalendář projektu (Project calendar). Po přiřazení zdrojů úkolům se
ve výchozím případě použije proplánování práce na úkolu Kalendář zdroje
(Resource Calendar).
o Kalendář zdroje (Resource calendar) - specifikuje výjimky v pracovním čase
pro každý zdroj. Tento kalendář je založen na Základním kalendáři a je s ním
zpočátku shodný. Lze v něm však definovat změny, jež se nepromítnou zpět do
Základního kalendáře. Změny provedené ve zvoleném Základním kalendáři
se však promítnou do Kalendáře zdroje.
Kalendář projektu
Je Základní kalendář (Base calendar) použitý pro projekt. Ve výchozím stavu je zvolena
varianta Standardní (Standard) Základního kalendáře jako kalendář projektu. V tomto
kalendáři je vhodné učinit změny pracovního a nepracovního času týkající se celého projektu.
Vhodným příkladem mohou být svátky [KALIŠ, J., HYNDRÁK, K., TESAŘ, V. 2003].
Zobrazení a změna základního kalendáře
Každý kalendář lze změnit, prohlédnout nebo přidat další. Umožní nám to dialog Změnit
pracovní čas (Change Working Time), vyvolaný příkazem NÁSTROJE > ZMĚNIT PRACOVNÍ
ČAS. .. (TOOLS > CHANGE WORKING TIME. ..).
V tomto dialogu můžeme nastavit:
Jiný pracovní čas pro vybraný den či dny.
Jiný pracovní čas pro všechny dny v týdnu v kalendáři.
Vytvořit nový kalendář pomocí tlačítka Nový... (New...).

Roman Pavlas: Projektování systémů __________________________________________________________________________________
__________________________________________________________________________________ 88
Dialog Změnit pracovní čas
Na obr. 6.3 je zobrazen dialog pro změnu pracovního času po jednotlivých dnech.
Obr. 6.3 Zobrazení a změna kalendáře
Při práci v systému Project Server edice Professional nemusí mít všechny volby dostupné a
to z důvodů sjednocení nastavení kalendářů v organizaci.
Pracovní čas lze nastavit také pomocí průvodce projektem.
K tomu nám slouží průvodce pro změnu Základních kalendářů - Pracovní časy
v projektu (Project Working Times) a průvodce pro změnu Kalendářů zdrojů - Pracovní
časy zdrojů (Resource Working Times).
Klepnutím na odkaz (viz obr. 6.4) Definice obecných pracovních časů (Define general
working times) z oblasti Úkoly (Tasks) z Průvodce projektem spustíme průvodce s názvem
Pracovní časy v projektu (Project Working Times).

Roman Pavlas: Projektování systémů __________________________________________________________________________________
__________________________________________________________________________________ 89
Obr. 6.4 Nastavení pracovního času Průvodcem projektu
Pracovní čas nastavíme podle těchto kroků:
1. Definice obecných pracovních hodin projektu (Define projecťs general working
hours).
2. Definice pracovního týdne (Define the work week) - změna pracovního a
nepracovního času zvoleného kalendáře.
3. Nastavení svátků a volných dnů (Set Holidays and Days Off) - nastavení výjimek
v pracovním a nepracovním čase. nepracovní dny.
4. Definice časových jednotek (Define Ume units) - nastavení počtu pracovních hodin
denně a týdně a pracovních dnů měsíčně.
5. Kalendář projektu je nastaven (The project calendar is set).
6.5 Ganttův diagram
Úkoly se v aplikaci Project obyčejně zadávají v zobrazení Ganttův diagram (Gantt Chart).
V aplikaci Project existují i další zobrazení, jež jsou vhodná pro zápis úkolů, jedním z nich je
například Síťový diagram (Network Diagram) [KALIŠ, J., HYNDRÁK, K., TESAŘ, V.
2003].

Roman Pavlas: Projektování systémů __________________________________________________________________________________
__________________________________________________________________________________ 90
Zobrazení Ganttův diagram (Gantt Chart) je svisle rozděleno na dvě části.
Levá část je tabulka a připomíná tabulku v aplikaci Microsoft Excel. Také způsob práce je
zde v mnoha směrech stejný. Tabulka je dělena do řádků, do kterých se zapisují úkoly. Tedy
platí, že co jeden řádek, to jeden úkol. Každý úkol je označen číslem (ID), které se objeví
v záhlaví řádků nalevo a označuje číslo řádku. Sloupce zobrazují různé informace o úkolech,
jako například jejich jméno, dobu trvání nebo datum zahájení či dokončení. Průsečík řádku
a sloupce se nazývá pole. Jako výchozí se zobrazí tabulka s názvem Zadávání (Entry).
V aplikaci Project můžeme volit zobrazení různých tabulek s různými sloupci [KALIŠ, J.,
HYNDRÁK, K., TESAŘ, V. 2003].
Pravá část zobrazení ukazuje grafické vyjádření úkolu ve formě modrého pruhu. V záhlaví
tohoto zobrazení v horní části je znázorněna časová osa, jejíž měřítko lze měnit či jinak
přizpůsobovat. Každý úkol je potom zobrazen jako pruh se začátkem, danou dobou trvání
a koncem a vazbami s ostatními úkoly. Vedle pruhu reprezentujícího úkol se zobrazují i další
informace, jako například jména zdrojů, jež na úkolu pracují, konečný termín a podobně. Ale
o tom až později. Příklad popisovaného zobrazení je k dispozici na obrázku [KALIŠ, J.,
HYNDRÁK, K., TESAŘ, V. 2003].
6.6 Základní informace o úkolech
Každý úkol musí mít název, dobu trvání, datum zahájení a datum ukončení.
Název úkolu (Task Name) (viz obr. 6.5) - měl by být co nejkratší a co nejvýstižnější.
Můžou se vyskytovat i úkoly se stejným jménem, protože každý má své jedinečné ID,
které se nikdy nemění. Zadání názvu se provádí podobně jako v MS Excel.
Obr. 6.5 Zadávání úkolu

Roman Pavlas: Projektování systémů __________________________________________________________________________________
__________________________________________________________________________________ 91
Doba trvání (Duration) - doba trvání úkolu v zadaných jednotkách. Zadání doby trvání
se provádí podobně jako v předchozím případě. Zde se však navíc objeví šipky, kterými
lze měnit již zadanou dobu.
K nastavení lze také využít ovládací prvky, které dávají na výběr volbu nebo nastavení.
Uplynulá doba trvaní (Elapsed duration) - kalendářní čas.
Předpokládaná doba trvání (Estimated duration) - doba, kterou nejsme schopni
jednoznačně určit, nebo úklol, ke kterému se chceme ještě vrátit a dobu upřesnit.
Milník (Milestone) - úkol s nulovou dobu trvání. Milník označuje zvláštní události
v projektu (dokončení jedné fáze).
Datum zahájení a datum dokončení (viz obr. 6.6) - jsou vypočtena automaticky
avšak ruční zadání data lze využít pro stanovení časového omezení úkolů.
Obr. 6.6 Příklad zadání data
I zde existuje možnost nastavení pomocí Průvodce projektem - Vytvořeni seznamu
úkolů (List Tasks).
Zobrazení dalších informací o úkolech v projektu.

Roman Pavlas: Projektování systémů __________________________________________________________________________________
__________________________________________________________________________________ 92
Informace o úkolu
Dialogové okno na obr. 6.7 Informace o úkolu (Task Information) - lze zde zobrazit
a nastavit všechny informace a atributy úkolu. Obsahuje několik záložek:
Obecné (General) – označíme úkol, a potom dialogové okno zobrazíme jedním z
těchto způsobů:
o Poklepáním myší na úkol v tabulce.
o Příkazem Informace o úkolu (Task Information) z místní nabídky pole.
o Tlačítkem Informace o úkolu (Task Information) z řádku nástrojů.
Obr. 6.7 Dialogové okno Informace o úkolu
Pomocí záložky Obecné lze nastavit název úkolu nebo jeho dobu trvání. Další políčka
k zatržení a volby mají následující význam [KALIŠ, J., HYNDRÁK, K., TESAŘ, V. 2003]:
Předpokládaná (Estimated) - označuje předpokládanou dobu trvání úkolu a jeho
zatržení je identické jako zadání doby s otazníkem, jak již bylo diskutováno dříve.
Dokončeno % (Percent Complete) - slouží k zápisu procent dokončení úkolu při
spuštění projektu.

Roman Pavlas: Projektování systémů __________________________________________________________________________________
__________________________________________________________________________________ 93
Priorita (Priority) - udává prioritu úkolu, která je využívána při pozdějším vyrovnání
zdrojů.
Pole v oblasti Data (Dates) zobrazují automaticky vypočtené datum zahájení a
ukončení úkolu. V případě, že toto datum změníme, vytváříme tak omezení úkolu.
Skrýt pruh úkolů (Hide task bar) - zatržení políčka skryje zobrazení pruhu úkolů
v grafické části zobrazení. Úkol tedy nebude mít v grafické části zobrazení modrý
pruh.
V Ganttově diagramu zobrazit data dílčích úkolů v souhrnném úkolu (Roll up
Gantt bar to summary) - zapíná volbu zobrazení dílčích úkolů v souhrnném úkolu,
je-li projekt členěn do osnovy.
Pomocí tohoto dialogu lze nastavit společné vlastnosti pro více úkolů najednou. To
učiníme označením požadovaných úkolů a vyvoláním tohoto okna. Změny, které v
nastavení provedeme, se aplikují na všechny vybrané úkoly [KALIŠ, J., HYNDRÁK, K.,
TESAŘ, V. 2003].
Formulář úkolů
Formulář úkolů (viz obr. 6.8), můžeme zobrazit jako část okna dokumentu. Použijeme jeden
z těchto způsobů:
Příkazem OKNO > ROZDĚLIT (WINDOW > SPLIT).
Tažením případně poklepáním na posuvnou příčku pod posuvníkem na pravé straně
okna dokumentu.

Roman Pavlas: Projektování systémů __________________________________________________________________________________
__________________________________________________________________________________ 94
Obr. 6.8 Formulář úkolů
V tomto formuláři můžeme měnit a zobrazovat základní informace o úkolu, stejně jako
přidávat zdroje k úkolu či definovat vazby mezi úkoly, problematika vazeb úkolů je popsána
dále. V tomto formuláři se vždy zobrazí pouze informace o úkolu, jenž j e v horní části
zobrazení označen. Ve formuláři jsou navíc k dispozici tlačítka Předchozí (Previous) a
Další (Next) sloužící k postupnému procházení jednotlivých úkolů [KALIŠ, J., HYNDRÁK,
K., TESAŘ, V. 2003].
6.7 Často používané operace
Pohyb v zobrazení
Při práci s Ganttovým diagramem (viz obr. 6.9) využíváme posuvníky. Toto zobrazení je
rozděleno na dvě části - tabulka a graf. Obě části rozděluje vertikální posuvná příčka. S ní je
možno pohybovat myší. Ve spodní části se nachází vodorovný posuvník pro každou část
zvlášť. Pravý posuvník je společný pro obě části a slouží pro posouvání řádků, (úkolů v
zobrazení).

Roman Pavlas: Projektování systémů __________________________________________________________________________________
__________________________________________________________________________________ 95
Obr. 6.9 Ganttův diagram – vlevo tabulka, vpravo graf
Můžeme při práci v tabulce také využívat další techniky např. otáčení kolečkem myši
nebo držením kolečka myši a současným pohybem myší (máme-li myš s kolečkem).
Posun na začátek nebo konec řádku - klávesami (HOME), resp. (END) či kombinací
klávesy (CTRL) a kurzorových šipek.
Přesun na první nebo poslední řádek - kombinací klávesy (CTRL) a kurzorových
šipek nebo kombinací kláves (CTRL) a (HOME), resp. (END).
Synchronizace zobrazení
Označíme úkol, jenž chceme zobrazit. Klepneme na tlačítko Přejít na vybraný úkol (Go
To Selected Task) z řádku nástrojů Standardní.
Změna měřítka časové osy
Ze standardního řádku nástrojů Přiblížit (Zoom In) či Oddálit (Zoom Out).
Použití myši s kolečkem - ukážeme na grafickou část zobrazení a stiskneme klávesu
(CTRL ) a zároveň otáčíme kolečkem myši.
Zobrazení celého měsíce, týdne nebo konkrétního počtu dní, případně zobrazení celého
projektu najednou - příkazem ZOBRAZIT > LUPA... (VIEW > ZOOM...).
Vložení nového úkolu
Pokud potřebujeme vložit další úkol mezi již existující, postupujeme takto:
Označíme úkol, před který bude vložen nový a vytvoříme nový úkol některou z
následujících akcí:

Roman Pavlas: Projektování systémů __________________________________________________________________________________
__________________________________________________________________________________ 96
Příkazem VLOŽIT (INSERT) > NOVÝ ÚKOL (NEW TASK).
Příkaz VLOŽIT (INSERT) z místní nabídky řádku tabulky.
Klávesou (Insert).
Smazání úkolu
Úkoly smažeme takto: označíme úkol, který chceme vymazat a dále postupujeme:
Příkazem ÚPRAVY (EDIT) > ODSTRANIT ÚKOL (DCLETE TASK).
Příkaz ODSTRANIT ÚKOL (DELETE TASK) z nabídky řádku tabulky.
Klávesou (Delete).
Omylem smazané úkoly vrátíme příkazem ÚPRAVA > ZPĚT (EDIT > UNDO), tlačítkem ze
standardního řádku nástrojů neb klávesovou zkratkou (CTRL) + Z.
Kopírování úkolu
Kopii úkolu vytvoříme:
Označíme celý úkol nebo jeho část, kterou chceme kopírovat, zvolíme příkaz KOPÍROVAT
(COPY). Označíme oblast, kam chceme výběr zkopírovat a zvolíme příkaz VLOŽIT (PASTE),
případně klávesovou zkratkou (CTRL) + V.
Můžeme využít také myš - označíme oblast určenou ke zkopírování, ukážeme na okraj
označené oblasti - ukazatel myši se změní na velkou šipku s malými čtyřsměrnými šipkami,
stiskneme a držíme klávesu (CTRL). Poté tažením ukážeme oblast, kam se obsah zkopíruje.
Nakonec uvolníme nejprve tlačítko myši, potom klávesu (CTRL).
Změna velikosti řádků či sloupců
Řádky či sloupce můžeme změnit tažením myší v záhlaví tabulky, stejně jako v MS Excel.
Shrnutí
V tomto modulu jste se seznámili se začátkem prací na konkrétním projektu, ukázali jsme
si jak nastavit čas, jak pracovat s pracovními kalendáři a s důležitými nastaveními pro

Roman Pavlas: Projektování systémů __________________________________________________________________________________
__________________________________________________________________________________ 97
plánování. Dále jsme zadávali jednotlivé úkoly projektu v zobrazení Ganttova diagramu a
také jste se dozvěděli, že každý úkol musí mít název, dobu trvání, datum zahájení a datum
ukončení. Taky jsme si připomněli nejčastěji používané operace jako jsou mazání a kopírování
úkolu, změnu velikosti řádků nebo sloupců atd.
Kontrolní otázka
1. Kde se nejčastěji zadávají úkoly?
2. Jaké jsou základní informace o úkolu?
3. Jak změníme měřítko časové osy?
Úkol k řešení
1. Zobrazte informace o projektu, zadejte dobu zahájení projektu, plánujte od data zahájení
či dokončení projektu, nastavte kalendář a nastavte prioritu. Při práci využijte animaci:
„Informace o projektu, doba zahájení, plánování od..., kalendář, priorita“.
2. Vyzkoušejte si modifikaci kalendáře na skutečnou pracovní dobu. Při práci využijte
animaci: „Modifikace kalendáře“.
3. Zadejte úkoly a jejich dobu trvání, seznamte se s vlastnostmi úkolů, vyzkoušejte si často
používané operace jako např. pohyb v zobrazení, změnu měřítka časové osy, vložení
úkolu atd. Při práci využijte animaci: „Zadávání úkolu, informace o úkolu“.
Další zdroje
KALIŠ, J., HYNDRÁK, K., TESAŘ, V. 2003 Microsoft Project, Kompletní průvodce pro verze 2002 a 2003 Brno: Computer Press, 2003. 457 s. ISBN 80-251-0074-X
NÁPOVĚDA A POSTUPY K APLIKACI PROJECT 2003. [online]. Dostupný z www: < http://office.microsoft.com/cs-cz/project/FX100649021029.aspx?CTT=96&Origin=CL100627011029 >

Roman Pavlas: Projektování systémů __________________________________________________________________________________
__________________________________________________________________________________ 98
7 ÚKOLY PROJEKTU II. Po úspěšném a aktivním absolvování této KAPITOLY: Budete umět:
• Nastavit prostředí aplikace. • Vědět, jak a kde nastavit vazby úkolů. • Členit úkoly do osnovy. • Přidat náklady. • Nastavit měnu pro projekt. • Připojit informace k úkolu.
Budete umět
Čas ke studiu: 90 minut
Pojmy k zapamatování
Vazba, osnova, pevné náklady na úkol, měna, hypertextový odkaz.
Výklad
7.1 Nastavení prostředí
Dialog viz obr. 7.1 Možnosti (Options) - záložka Úpravy (Edit).
Obr. 7.1 Dialogové okno Možnosti – záložka úpravy

Roman Pavlas: Projektování systémů __________________________________________________________________________________
__________________________________________________________________________________ 99
V této záložce nastavíme:
Upravit možnosti aplikace Microsoft Project (Edit options for Microsoft Project)
- základní volby pro práci v tabulce -platí pro všechny stávající i budoucí projekty.
o Přesouvání a kopírování polí pomocí akce tažením myší.
o Přesunutí výběru - po zadání hodnoty do pole a potvrzení klávesou (Enter) se
kurzor posune o jedno pole směrem dolů. Není-li volba žati; kurzor zůstane na
zadaném poli.
o Aktualizace vložených objektů při otevření souboru. Je-li volba zrušena,
provede se aktualizace automaticky.
o Provedení úprav textu přímo v polích tabulky. Není-li zatrženo, je třeba při
zadávání či změně obsahu polí používat zadávací řádek pod řádky nástrojů
aplikace.
Zobrazit možnosti časových jednotek v (View optionsfor Ume units in) – nastavení
předvoleb pro aktuální projekt.- nastavení pro minuty, hodiny, dny, týdny, měsíce a
roky.
o Přidání mezery mezi číselnou hodnotu a jednotku času.
Vzhled hypertextových odkazů v názvech projektu (Hyperlink apearance in) -
zobrazení hypertextových odkazů v projektu. jejich barvy a podtržení.
7.2 Vazby mezi úkoly
Vytvářením vazeb tak vznikají vzájemné závislosti mezi úkoly. Ve vzájemné vazbě pak
úkoly vystupují jako předchůdci (predecessors) a následníci (successors). V Ganttově
diagramu je vzájemná vazba znázorněna šipkou a vždy bez ohledu na typ vazby mezi úkoly
šipka směřuje od předchůdce k následníkovi [KALIŠ, J., HYNDRÁK, K., TESAŘ, V.
2003].
Typy vazeb Existují čtyři typy vazeb:
Nejčastější (FS) - dokončení - zahájení (po dokončení předcházejícího úkolu, může
začít následující).
Druhý typ vazby (SS) - zahájení - zahájení (lze použít, když oba úkoly mohou začít
současně).

Roman Pavlas: Projektování systémů __________________________________________________________________________________
__________________________________________________________________________________ 100
Třetí typ vazby (FF) - dokončení - dokončení (lze využít v okamžiku, kdy oba úkoly
musí skončit současně).
Poslední typ vazby (SF) - zahájení - dokončení (používá nejméně často).
Vytvoření vazby
V Ganttově diagramu je mnoho možností, jak vazbu vytvořit.
Vytvoření vazby v tabulce v levé části zobrazení:
Pomocí dialogu Informace o úkolu, Formuláře úkolu případně dokonce Průvodce
projektem.
o Označíme právě ty úkoly, které chceme propojit. Vždy musíme označit
alespoň dva.
Propojení vytvoříme takto:
o klepneme na tlačítko Vytvořit vazbu mezi úkoly (Link Tasks) ze
standardního řádku nástrojů, nebo volbou příkazu Úpravy > Vytvořit vazbu
mezi úkoly (Edit >Link Tasks), případně klávesovou zkratkou příkazu (ctrl) +
F2.
Vytvoření vazby v pravé grafické části.
V grafu jednoduše propojíme úkoly tažením myší [KALIŠ, J., HYNDRÁK, K.,
TESAŘ, V. 2003]:
o Ukážeme na modrý pruh předchůdce, ukazatel myši se změní na čtvereček se
šipkami.
o Stiskneme a držíme tlačítko myši a se stále stisknutým tlačítkem myši
ukážeme na následníka úkolu, se kterým chceme vytvořit vazbu, ukazatel myši
se přitom změní na řetěz. Zároveň se zobrazí informační bublina zobrazující
typ vazby a čísla propojovaných úkolů.
o Vazbu vytvoříme uvolněním tlačítka myši na následníkovi.

Roman Pavlas: Projektování systémů __________________________________________________________________________________
__________________________________________________________________________________ 101
V Okně Informace o úkolu - záložka předchůdci (viz obr. 7.2).
Obr. 7.2 Záložka předchůdci
Přidání propojení - vybereme název úkolu nebo zapíšeme číslo úkolu do pole ID.
Můžeme také upravit typ závislosti ve sloupci Typ (Type).
Vymazání propojení - vybereme předchůdce a stiskneme klávesu ( DELETE ),
předchůdce se tak ihned vymaže. Lze také nastavit typ závislosti na (žádné), pak se
vazba vymaže při uzavření okna.
Ve formuláři úkolů Příkazem OKNO > ROZDĚLIT (WINDOW > SPLIT).
Tažením či poklepáním na posuvnou příčku.
Zobrazí formulář s názvem Zdroje a předchůdci (Resources and predecessors), který je
výchozí. Neobsahuje však následníky. Změnu na formulář s názvem Předchůdci a následníci
(Predecesm and successors) (viz obr. 7.3) provedeme následovně:
Klepneme kamkoli do formuláře a z nabídky FORMÁT > PODROBNOSTI (FORMÁT >
DETAILS) zvolíme požadovaný typ formuláře.

Roman Pavlas: Projektování systémů __________________________________________________________________________________
__________________________________________________________________________________ 102
Obr. 7.3 Formulář úkolů Předchůdci a následníci
I zde je možnost použít Průvodce projektem.
Vazbu mezi všemi úkoly lze vytvořit nejjednodušeji označením všech úkolů a klepnutím na
tlačítko Vytvořit vazbu (Link Tasks) ze standardního řádku nástrojů. Vytvoří se tak požadovaná
vazba typu zahájení - dokončení (FS) mezi sousedními úkoly [KALIŠ, J., HYNDRÁK, K.,
TESAŘ, V. 2003].
Změna a zrušení vazby
Vytvořenou vazbu můžeme také změnit či úplně odstranit např.:
Změnou seznamu předchůdců v tabulce Zadávání (Entry) v poli Předchůdce (Pre-
decessors).
Změnou předchůdce v dialogu Informace o úkolu (Task Information) nebo ve
formuláři Formulář úkolů (Task Form).
Pomocí dialogu Závislost mezi úkoly (Task Dependency) na obr. 7.4 - poklepáním na
vazbu mezi úkoly v grafické části zobrazení Ganttova diagramu.

Roman Pavlas: Projektování systémů __________________________________________________________________________________
__________________________________________________________________________________ 103
Obr. 7.4 Závislost mezi úkoly
Klepnutím na tlačítko Odstranit vazbu mezi úkoly (Unlink tasks).
Příkazem ÚPRAVY > ODSTRANIT VAZBU MEZI ÚKOLY (EDIT > UNLINK TASKS).
7.3 Členění úkolů do osnovy
Úkoly lze seskupovat do celků podle fází projektu. Úkoly mohou být seskupeny pod
takzvaný souhrnný úkol (summary task), který reprezentuje právě jednu z fází projektu.
Úkoly, které jsou pod souhrnným úkolem, se nazývají dílčí úkoly (subtasks). Pro souhrnné
úkoly nelze zadat dobu trvání, neboť ta je odvozena z dob trvání všech jejich dílčích úkolů.
Výhodou použití osnovy je zvýšení přehlednosti celého projektu [KALIŠ, J., HYNDRÁK,
K., TESAŘ, V. 2003].
Vytvoření osnovy v Ganttově diagramu - označíme všechny úkoly, které chceme mít
jako dílčí. Úkol nad označenými se stane souhrnným.
Zvětšíme odsazení označených úkolů - tlačítkem Zvětšit odsazení (Indent) z
formátovacího řádku nástrojů, příkazem PROJEKT > OSNOVA > ZVĚTŠIT ODSAZENÍ
(PROJECT > OUTLINE > INDENT), příkazem ZVĚTŠIT ODSAZENÍ (INDENT) z místní
nabídky řádku tabulky Ganttova diagramu, nebo ukázáním na první písmeno názvu
úkolu (ukazatel myši se změní na dvoustrannou šipku) a tažením směrem doprava.
Tím se vytvoříme jednu úroveň osnovy. Označené úkoly se stanou dílčími. Potřebujeme-li
vytvořit další úroveň osnovy, opakujeme zvětšení odsazení.

Roman Pavlas: Projektování systémů __________________________________________________________________________________
__________________________________________________________________________________ 104
Opět i zde lze použít pro vytvoření osnovy Průvodce projektem.
Vytvoření či ovládání pomocí příkazů z nabídky PROJEKT > OSNOVA (PROJECT >
OUTLINE ) na obr. 7.5.
Pomocí myši - klepnutím na ovládací prvek „+“ či „-“ před názvy souhrnných úkolů
skryjeme nebo zobrazíme dílčí úkoly (máme-li myš s kolečkem, současným přidržením
klávesy (SHIFT) a otočením kolečka myši k sobě skryjeme jednu úroveň dílčích úkolů
a naopak).
Obr. 7.5 Úprava osnovy projektu
V dialogu Možnosti (Options) v záložce Zobrazeni (View) nastavíme další volby pro práci
s osnovou, např. Odsadit jméno, Zobrazit číslo osnovy atd.
7.4 Pevné náklady na úkol
MS Project umožňuje také sledovat finanční otázku celého projektu. Při plánování
projektu zadáváme náklady, jež budeme moci později porovnávat s reálnými náklady a
zjišťovat rozdíly.

Roman Pavlas: Projektování systémů __________________________________________________________________________________
__________________________________________________________________________________ 105
Na tomto místě je třeba se zmínit o zadání a výpočtu nákladů projektu. Finanční náklady
na úkol a potažmo celková cena projektu se počítá z pevných nákladů jednotlivých úkolů a
z nákladů zdrojů na základě jejich přiřazení k úkolům [KALIŠ, J., HYNDRÁK, K., TESAŘ,
V. 2003].
Pevné náklady jsou fixní náklady plánované na úkol. Jejich velikost není nijak ovlivněna
dobou trvání úkolu ani zdroji, jež později přiřadíme. Pevné náklady je možno též zadat
souhrnnému úkolu osnovy projektu [KALIŠ, J., HYNDRÁK, K., TESAŘ, V. 2003].
Volba, jakým způsobem budou později při plnění projektu náklady nabíhat:
Na začátku (Start) – započítá se celá hodnota zadaných nákladů, při zahájení úkolu.
Na konci (End) - celková hodnota nákladů je započítána až v okamžiku dokončení
úkolu, tj. při jeho 100 % splnění.
Průběžně (Prorated) - hodnota nákladů se započítává v závislosti na % dokončení
úkolu.
Zadání nákladů
Pomocí tabulky Náklady (Cost), tu zobrazíme například v zobrazení Ganttův diagram -
příkaz ZOBRAZIT > TABULKA > NÁKLADY (VIEW > TABLE > COST).
7.5 Nastavení měny pro projekt
Důležité nastavení pro náklady je přednastavení měny použité v projektu .
Změna formátu a symbolu měny pro nový projekt - dialog Možnosti (Options), záložka
Zobrazení (Videi), sekce Možnosti měny pro název projektu (Currency Options for).
Tato volba pro symbol měny nemusí být přístupná v edici Professional, pokud jsme při
hlášeni k systému Project Server z důvodu sjednoceného nastavení pro organizaci.
Další nastavení
Můžeme zde také přednastavit výchozí typ nabíhání nákladů pro nové úkoly - nabídka
Výchozí nabíhání pevných nákladů (Default fixedeaccrual), jež je k dispozici v dialogu
Možnosti (Options) v záložce Výpočty (Calculation).

Roman Pavlas: Projektování systémů __________________________________________________________________________________
__________________________________________________________________________________ 106
7.6 Připojení informací k úkolu
K úkolu či projektu je možno připojit i další informace jako slovní komentář, hypertextový
odkaz, dokument, problém nebo riziko. Připojení dokumentů, sledování rizik a problémů
vyžaduje systém Project Server s nastavenou konfigurací pro službu Windows SharePoint
Services [KALIŠ, J., HYNDRÁK, K., TESAŘ, V. 2003].
Přidání poznámky 1. Označíme úkol či úkoly, kam bude poznámka přidána.
2. Zobrazíme okno pro zadání poznámky - klepneme na tlačítko Poznámky k úkolu
(Task Notes) na standardím řádku nástrojů a zvolíme příkaz POZNÁMKY K
ÚKOLU… (TASK NOTES…) z místní nabídky nebo řádku tabulky.
Zobrazí se dialog Informace o úkolu (Task Information) se zvolenou záložkou Poznámky
(Notes). - Zadáme požadovaný text, kresbu atd. a klepnutím na tlačítko OK uzavřeme dialog.
Na obr. 7.6 je zobrazení poznámky u úkolu.
Obr. 7.6 Přidání poznámky do projektu
Smazání poznámky
Poznámku či poznámky vymažeme příkazem ÚPRAVY > VYMAZAT > POZNÁMKY (EDIT >
CLEAR > NOTES).
Hypertextový odkaz
K úkolu můžeme také přidat hypertextový odkaz, což je odskok buď na externí zdroj
informací mimo projekt, či na místo v projektu. Můžeme se tak odkazovat na doplňující

Roman Pavlas: Projektování systémů __________________________________________________________________________________
__________________________________________________________________________________ 107
informace k úkolu nebo propojovat související úkoly projektu [KALIŠ, J., HYNDRÁK, K.,
TESAŘ, V. 2003].
Přidání odkazu 1. Označíme úkol nebo úkoly, ke kterým chceme odkaz přidat.
2. Dialog na obr. 7.7 Vložit hypertextový odkaz (Insert Hyperlink) vyvoláme
klepnutím na tlačítko Hypertextový odkaz (Insert Hyperlink) na řádku nástrojů
Standardní nebo příkazem VLOŽIT > HYPERTEXTOVÝ ODKAZ... (INSERT >
HYPERLINK...), případně klávesovou zkratkou (CTRL) + K.
3. Vytvoříme požadovaný odkaz a stiskneme tlačítko OK.
Obr. 7.7 Vložení nebo úprava hypertextového odkazu
Otevření odkazu
Klepnutím na ikonku odkazu v informačním sloupci jako na obr. 7.8.
Příkazem HYPERTEXTOVÝ ODKAZ > OTEVŘÍT (HYPERLINK > OPEN) z místní nabídky
pole úkolu s hypertextovým odkazem

Roman Pavlas: Projektování systémů __________________________________________________________________________________
__________________________________________________________________________________ 108
Obr. 7.8 Otevření hypertextového odkazu
Nebo HYPERTEXTOVÝ ODKAZ > OTEVŘÍT V NOVÉM OKNĚ (HYPERLINK > OPEN IN NEW
WINDOW) z místní nabídky pole úkolu s hypertextovým odkazem.
Smazání odkazu
Dialog Vložit hypertextový odkaz (Insert Hyperlink) klepnuti na tlačítko Odebrat
odkaz (Remove Link), příkazem HYPERTEXTOVÝ ODKAZ > ODEBRAT
HYPERTEXTOVÝ ODKAZ (HYPERLINK > REMOVE HYPERLINK), z místní nabídky pole s
hypertextovým odkazem v informačním sloupci nebo příkazem ÚPRAVY > VYMAZAT >
HYPERTEXTOVÉ ODKAZY (EDIT > CLEAR > HYPERLINKS).
Shrnutí
V tomto modulu jste se dozvěděli jak se nastaví prostředí aplikace, seznámili jste se
s vytvořením vazby mezi úkoly, členění úkolů do struktury osnovy podle fází projektu. Dále
jsme probrali problematikou zadání pevných nákladů jednotlivých úkolů projektu a také
nastavení formátu měny, připojení dalších informací k úkolům (poznámky, hypertextové
odkazy, soubory dokumentů, problémy a rizika).
Kontrolní otázka
1. Jak nejrychleji vytvoříme vazbu úkolu?
2. Jak nejrychleji vytvoříme osnovu?
3. Jak smažeme poznámku z úkolu?

Roman Pavlas: Projektování systémů __________________________________________________________________________________
__________________________________________________________________________________ 109
Úkol k řešení
1. Vyzkoušejte si nastavit prostředí. Při práci využijte animaci: „Nastavení prostředí“.
2. Vytvořte vazby mezi úkoly, rozčleňte úkoly do osnovy. Při práci využijte animace:
„Vazby mezi úkoly“ a „Členění úkolů do osnovy, souhrnný úkol“.
Další zdroje
KALIŠ, J., HYNDRÁK, K., TESAŘ, V. 2003 Microsoft Project, Kompletní průvodce pro verze 2002 a 2003 Brno: Computer Press, 2003. 457 s. ISBN 80-251-0074-X.
NÁPOVĚDA A POSTUPY K APLIKACI PROJECT 2003. [online]. Dostupný z www: < http://office.microsoft.com/cs-cz/project/FX100649021029.aspx?CTT=96&Origin=CL100627011029 >.

Roman Pavlas: Projektování systémů __________________________________________________________________________________
__________________________________________________________________________________ 110
8 ZDROJE I. Po úspěšném a aktivním absolvování této KAPITOLY: Budete umět:
• Vysvětlit, co jsou zdroje a k čemu slouží. • Vyjmenovat typy zdrojů. • Přidat zdroje do projektu. • Najít informace o zdroji.
Budete umět
Čas ke studiu: 90 minut
Pojmy k zapamatování
Pracovní zdroje, materiálové zdroje, kalendář zdroje, zadávání zdrojů.
Výklad
8.1 Zdroje a jejich přiřazení k úkolům
Zdroji rozumíme materiál, lidi a vybavení potřebné k dokončení úkolů projektu. Aplikace
MS Project disponuje dvěma typy zdrojů:
1. Pracovní (work) zdroje. - odevzdávají práci a tím plní úkoly projektu. Mezi tyto
zdroje řadíme nejen konkrétní lidi pracující na projektu uváděné jménem, pracovníky
označené dovedností, ale také potřebné zařízení. Pracovní zdroje mají svůj vlastní
kalendář s definicí pracovního času. Náklady na tyto zdroje jsou udávány za jednotku
času.
2. Materiálové (materiál) zdroje – jsou postupně spotřebovávány. Nemůžeme definovat
dostupnost ani pracovní kalendář a jejich náklady jsou udávány za jednotky.
Příkladem materiálového zdroje je cement nebo cihly, v případě stěhování krabice
nebo lepicí páska.
Project Professional definuje takzvaný obecný (generic) zdroj. Ten nereprezentuje
konkrétní zdroj, ale spíše požadovaný popis dovednosti zdroje. Je určen k pozdější náhradě
konkrétním zdrojem prostřednictvím nástrojů, které nabízí edice Professional. Příkladem
obecného zdroje je například zdroj s názvem právník, marketing nebo zedník. Takové zdroje

Roman Pavlas: Projektování systémů __________________________________________________________________________________
__________________________________________________________________________________ 111
budou později nahrazeny konkrétními pracovními zdroji [KALIŠ, J., HYNDRÁK, K.,
TESAŘ, V. 2003].
Ve verzi 2003 je v oblasti zdrojů s další novinka, tzv. navržené přiřazení (proposed
booking). Vybíráme-li zdroj na projekt, pak jeho nasazení může být buď potvrzené
(confirmed), pak se přiřazení chová standardně, práce zdroje na projektu je odebrána z jeho
celkové kapacity. Pokud ale nechceme při výběru zdroje blokovat jeho čas na náš projekt,
nastavíme typ přiřazení na navržený (proposed). To lze využít v případě, že zjišťujeme, kolik
by projekt mohl stát a jak dlouho by trval, a přitom nechceme blokovat jeho čas. Mezi další
novinky patří například možnost vícenásobného výběru v polích organizace. Můžeme tak
například u zdroje nastavit, že je dobrý zedník a současně velmi dobrý pokrývač [KALIŠ, J.,
HYNDRÁK, K., TESAŘ, V. 2003].
Ke zdrojům lze přidat další informace jako náklady, dostupnost atd. Tyto definice zdrojů
je třeba předem vytvořit a všechny potřebné informace k nim přidat.
Uložení zdrojů Lokálně v každém projektu -edice Standard - při samostatné práci nebo v malé skupině.
Ve fondu zdrojů (resource pool) - edice Standard – při práci v týmu používáme zdroje z
jednoho místa a využíváme je ve více projektech.
V produktu Project Server - zdroje organizace (enterprise resources) - edice
Professional - v organizaci zdroje ukládáme v systému Project Server. Ten disponuje
dalšími výhodami např. pomocí polí organizace můžeme definovat dovednosti zdrojů,
jejich jazykové schopnosti, fyzické umístění atd.
8.2 Typy zdrojů
Pracovní zdroje - dostupnost a kapacita
Dostupností zdroje rozumíme souhrn informací, kdy můžeme zvolený zdroj použít na
základě jeho pracovního kalendáře spolu s jeho kapacitou.
Kapacita je množství práce, které může zdroj dodat za jednotku času, udává se
v procentech a v aplikaci se zadává do pole Maximální počet jednotek (Max units).
Nastavíme-li tuto hodnotu u zdroje Josef Novák na 100 %, znamená to, že 100 % Josefova
času je k dispozici na práci na daném projektu, bude tedy pracovat na plný úvazek. V
případě, že od zdroje budeme požadovat více práce než v tomto poli uvedené procento

Roman Pavlas: Projektování systémů __________________________________________________________________________________
__________________________________________________________________________________ 112
(například ho přiřadíme na dva úkoly, jež běží současně), zdroj bude přetížen [KALIŠ, J.,
HYNDRÁK, K., TESAŘ, V. 2003].
Zdrojům můžeme přiřadit i více než 100 %. Tyto zdroje ale v sobě zahrnují více lidí
současně. Např.: zdroj s názvem obchodní zástupce má přiřazeno 300 %, což znamená, že
zdroj obsahuje tři zástupce a každý je k dispozici na 100 %.
Místo procentního vyjádření (výchozí nastavení) zobrazení kapacity zdroje lze nastavit
použití desetinných čísel Tuto volbu provedeme v dialogu Možnosti (Options) v záložce Plán
(Schedule). V horní části záložky je nabídka Zobrazení jednotek přiřazení (Show assignment
units as a).
Kalendář zdroje
Pro každý zdroj je definován pracovní kalendář, který vyjadřuje pracovní a nepracovní čas
každého zdroje.
Změny v Kalendáři zdroje se nepřenášejí zpět do základního kalendáře, na základě
kterého byl kalendář zdroje na počátku odvozen. Avšak změny ve zvoleném základním
kalendáři se přenášejí do Kalendáře zdroje. V případě kolize změny provedené v Kalendáři
zdroje mají přednost [KALIŠ, J., HYNDRÁK, K., TESAŘ, V. 2003].
Plánované náklady pracovních zdrojů
Ke každému pracovnímu zdroji lze přiřadit plánovanou nákladovou položku, jež se potom
využívá při výpočtu ceny za projekt. K některým zdrojům v organizaci však nemusí být
taková položka k dispozici [KALIŠ, J., HYNDRÁK, K., TESAŘ, V. 2003].
Náklady se udávají za časovou jednotku např.: koruny za hodinu (Kč/h).
Typy nákladových položek:
Standardní sazba (Standard Rate) - cena za časovou jednotku práce zdroje
v pracovním čase.
Přesčasová sazba (Overtime Rate) - cena za časovou jednotku práce zdroje
v nepracovním (přesčasovém) čase.
Náklady na použití (Cost Per Use) - fixní nákladová položka, cena za každé použití
zdroje - není závislá na době práce zdroje.
S náklady dále souvisí Nabíhání nákladů (Accrue At) umožňující zvolit dobu a způsob
účtování nákladů na zdroj:

Roman Pavlas: Projektování systémů __________________________________________________________________________________
__________________________________________________________________________________ 113
Na začátku (Start) - náklady se započítají v okamžiku zahájení úkolu.
Na konci (End) - náklady se započítají v okamžiku ukončení úkolu.
Průběžně (Prorated) - náklady nabíhají rovnoměrně v závislosti na procentu
vykázané splněné práce na úkolu.
Materiálové zdroje
Tyto zdroje se přidávají stejně jako pracovní zdroje do seznamu zdrojů. Liší se však pole
Typ (Type), zobrazením slova Materiálový (Material). Pro materiálový zdroj nemůžeme
zadat některá pole. Například nelze definovat pracovní čas ani kapacitu, protože pracujeme
se zdroji na stejném místě.
Plánované náklady materiálových zdrojů
Náklady materiálových zdrojů dělíme na dva typy:
Fixní (pevně stanovená spotřeba, bez ohledu na dobu trvání úkolu).
Variabilní (proměnlivá spotřeba s ohledem na dobu trvání úkolu).
Náklady závisí na době trvání úkolu, ke kterému je zdroj přiřazen. Definujeme-li zdroj, je
způsob zadání nákladových položek stejný bez ohledu na pozdější typ spotřeby. Typ spotřeby
je rozlišován až v okamžiku přiřazení materiálového zdroje.
Náklady se udávají za jednotku materiálu. Jednotka materiálu se při zadání ceny
neuvádí. Můžeme zadat tyto náklady:
Standardní sazba (Standard Rate) - cena za jednotku materiálu.
Náklady na použití (Cost Per Use) - fixní nákladová položka, cena za každé použití
zdroje - není závislá na použitém množství materiálu.
Pole Nabíhání nákladů (Accrue At) funguje jako u pracovních zdrojů.
Popisek materiálu
Popisek materiálu jsou měrné jednotky materiálového zdroje, ve kterých takový zdroj
využíváme, tedy například tuna, litr, kilogram, kus atd. Tento popisek se dále používá při
přiřazení a zobrazuje se u úkolu v Ganttově diagramu. Jedná se spíše o informativní položku,
jež usnadňuje práci s materiálovým zdrojem. Je možno ji také využít při filtrování nebo
řazení zdrojů. Aplikace Project s takovou jednotkou nepracuje ve smyslu převádění v rámci
měrných jednotek, jako například kilogramů na tuny či litrů na metry krychlové [KALIŠ,
J., HYNDRÁK, K., TESAŘ, V. 2003].

Roman Pavlas: Projektování systémů __________________________________________________________________________________
__________________________________________________________________________________ 114
8.3 Přidání zdrojů do projektu
Předtím, než přiřadíme zdroje k úkolům, tedy určíme, kdo bude co dělat, je třeba zdroje
nadefinovat - vytvořit jejich seznam. V tomto bodě existuje několik možností podle scénáře
nasazení aplikace Project a podle typu úložiště zdrojů, které používáme [KALIŠ, J.,
HYNDRÁK, K., TESAŘ, V. 2003].
Využití zdrojů organizace
Nemusíme zdroje zadávat, protože to udělal správce zdrojů v organizaci a tudíž všechny
zdroje organizace jsou uloženy v systému Project Server. Při tvorbě projektu si vybereme ze
stávajících zdrojů ty nejvhodnější z celé organizace. V MS Project Professional příkazem
NÁSTROJE > VYTVOŘIT TÝM ZE ZDROJŮ ORGANIZACE... (TOOLS > BUILD TEAM FROM
ENTERPRISE…).
Využití fondu zdrojů Menší tým využívá fond zdrojů - projekt s definicí všech dostupných zdrojů v týmu. Využití
zdroje z fondu zdrojů předpokládá jeho otevření a připojení. Připojení provedeme příkazem
NÁSTROJE > SDÍLENÍ ZDROJI > SDÍLET ZDROJE... (TOOLS > RESOURCE SHARING > SHARE
RESOURCES...).
Zadání lokálních zdrojů
Zapsáním do tabulky v zobrazení Seznam zdrojů (Resource Sheet).
Importací z adresáře poštovního serveru
Importací z Active Directory.
V zobrazení Seznam zdrojů (Resource Sheet) jsou formou tabulky ukázány zdroje definované v projektu.
Než zadáme zdroje je potřeba změnit zobrazení na Seznam zdrojů (Resource Sheet)
některým z následujících způsobů:
Volbou jména zobrazení z nabídky ZOBRAZIT (VIEW).
Klepnutím na jméno zobrazení v Panelu zobrazeni (View Bar).

Roman Pavlas: Projektování systémů __________________________________________________________________________________
__________________________________________________________________________________ 115
Zadávání zdrojů se podobá zápisu úkolů do tabulky v Ganttově diagramu. Tabulka má
ovšem oproti Ganttově diagramu jiné sloupce, které charakterizují zdroje, jejich typ, náklady,
e-mailové adresy a další údaje. Není zde již např. sloupec Název úkolu (Task Name), ale na
jeho místě je sloupec Název zdroje (Resource Name). Naproti tomu je zde stejný první
sloupec s názvem Indikátory (Indicators), ten ale není nijak propojen se sloupcem v úkolech,
neboť se jedná o dva úplně odlišné seznamy [KALIŠ, J., HYNDRÁK, K., TESAŘ, V. 2003].
Ruční zadávání zdrojů Zápis nových zdrojů:
1. Do pole Název zdroje (Resource Name) zadáme název zdroje a potvrdíme.
2. Kromě zadaného názvu se do tabulky automaticky doplní i další pole jako:
Typ (Type) - označuje typ zdroje, je-li pracovní (výchozí hodnota) či materiálový.
Iniciály (Initials) - první písmeno názvu zdroje.
Maximální počet jednotek (Max Units) - maximální počet jednotek přiřazení
zdroje na úkol, tedy kapacita zdroje, jež vyjadřuje maximální množství práce, jež
je zdroj schopen dodat. Do tohoto pole se automaticky doplní 100 %.
Standardní sazba (Standard Rate) - nákladová položka, která vyjadřuje
standardní sazbu zdroje v pracovním čase.
Přesčasová sazba (Overtime Rate) - nákladová položka, která je přesčasovou
sazbou zdroje, dle nastavení nepracovního času v kalendáři zdroje. Za výchozích
okolností je práce plánována jen v pracovním čase zdroje.
Náklady na použití (Cost Per Use) - nákladová položka, jednorázová sazba
zapoužití zdroje.
Nabíhání nákladů (Accriie At) - způsob, jakým nabíhají náklady za práci
zdroje. Automaticky se doplní Průběžně (Prorated).
Základní kalendář (Base Calendar) - jaký základní kalendář je zvolen pro
práci zdroje jako výchozí.
Kalendář zdroje lze měnit:
V okně Informace o zdroji (Resource Information).
V okně Změnit pracovní čas (Change Working Time) příkazem NÁSTROJE >
ZMĚNIT PRACOVNÍ ČAS... (TOOLS > CHANGE WORKING TIME...), z nabídky Pro (For)
vybereme jméno zdroje, pro který budeme kalendář měnit.

Roman Pavlas: Projektování systémů __________________________________________________________________________________
__________________________________________________________________________________ 116
Pomocí Průvodce projektem - klepnutím na odkaz Definice pracovních časů
zdrojů (Define working times for resources) z oblasti Zdroje (Resources)
Průvodce projektu.
Import z Active Directory
Systém Active Directory je k dispozici v serverových operačních systémech Windows
2000 Server a Windows Server 2003. Jedná se o jednotné úložiště informací o všech
uživatelích, skupinách a dalších objektech v rámci organizace, jež tento systém provozuje.
Vybrané zdroje z Active Directory vložíme do seznamu zdrojů v projektu:
1. Příkazem VLOŽIT > NOVÝ ZDROJ Z > ACTIVE DIRECTORY... (INSERT > NEW
RESOURCE FROM > ACTIVE DIRECTORY)
2. Objeví se dialog Vyberte uživatele nebo skupiny (Select Users or Groups). Do
tohoto dialogu jako na obr. 8.1 zadáme nebo vybereme platná jména uživatelů či
skupin, případně tlačítkem Upřesnit... (Advanced...) vybereme nebo vyhledáme
jména ze systému Active Directory a stiskneme OK.
3. Dialog se uzavře a do seznamu zdrojů se přidají vybrané položky.
Obr. 8.1 Výběr uživatele
Dialog na obr. 8.1 je k dispozici v operačním systému Windows XP Professional. V jiné
verzi operačního systému, se může okno odlišovat.

Roman Pavlas: Projektování systémů __________________________________________________________________________________
__________________________________________________________________________________ 117
Import z adresáře Zdroje máme definovány v adresáři programu elektronické pošty, jako je Microsoft
Outlook či Microsoft Outlook Express.
Zdroje, které chceme použít vložíme z adresáře do seznamu zdrojů projektu:
1. Příkazem VLOŽIT > NOVÝ ZDROJ Z > ADRESÁŘ... (INSERT > NEW RESOURCE FROM
> ADDRESS BOOK...).
2. Zobrazí se seznam kontaktů v adresáři. Zde vybereme zdroje, které chceme
importovat.
3. Stiskneme tlačítko OK.
Průvodce projektem
Zde také můžeme využít Průvodce projektem (Projed Guide). Volbou oblasti Zdroje
(Resources) a klepnutím na odkaz Určení pracovníků a zařízení v projektu (Specify
people and equipment for the project) zobrazíme stránky Zadání zdrojů (Specify
Resources).
Jakmile se zobrazí stránka Zadání zdrojů (Specify Resources), přepne se zobrazení
dokumentu do zobrazení s názvem Průvodce projektem: Jednoduchá tabulka zdrojů
(Projed Guide: Simple Resource Sheet), což je, jak název napovídá, zjednodušené zobrazení
seznamu zdrojů. Obsahuje následující sloupce [KALIŠ, J., HYNDRÁK, K., TESAŘ, V.
2003]:
Název zdroje (Resource Name) - název zdroje.
E-mailová adresa (Email Address) - e-mailová adresa zdroje, lze využít při další
komunikaci se zdroji.
Učet systému Windows NT (Windoivs User Account) - účet zdroje v systému
Windows, lze později využít pro integrované ověřování do systému Project Server.
Skupina (Group) - možnost zařazení zdroje do skupiny pro pozdější filtrování,
třídění nebo výběr.
Standardní sazba (Standard Rate) - nákladová položka, standardní sazba zdroje
v pracovním čase.
Přesčasová sazba (Overtime Rate) - nákladová položka, přesčasová sazba zdroje
dle kalendáře.

Roman Pavlas: Projektování systémů __________________________________________________________________________________
__________________________________________________________________________________ 118
8.4 Vlastnosti zdrojů
Většinu informací a údajů o zdrojích zobrazuje dialog Informace o zdroji (Resource
Information), kde nalezneme i další údaje, které nejsou dostupné přímo v tabulce Zadávání
(Entry) v seznamu zdrojů. Tento dialog lze zobrazit:
Poklepáním myší na zdroj.
Volbou příkazu INFORMACE O ZDROJI (RESOURCE INFORMATION) z místní
nabídky pole.
Tlačítkem Informace o zdroji (Resource Information) ze standardního řádku
nástrojů.
Základní informace Na obrázku 8.2 je vyobrazen dialog Informace o zdroji se záložkou Obecné. Pole Název
zdroje (Resource Name), Iniciály (Initials), Skupina (Group), Kód (Code), Typ (Type),
Popisek materiálu (Materiál Label) se shodují s poli tabulky Zadávání (Entry) zobrazení
Seznam zdrojů (Resource Sheet). Některá vyobrazená pole v tomto dialogu nejsou k
dispozici v edici standard a dále položky „Dostupnost zdroje“, „E-mail“, „Pracovní skupina“ a
„Účet systému Windows“ nejsou dostupné pro materiálové zdroje.
Obr. 8.2 Informace o zdroji

Roman Pavlas: Projektování systémů __________________________________________________________________________________
__________________________________________________________________________________ 119
Pole Typ rezervace (Booking Type) - dává nám na výběr dva typy rezervace zdroje:
Potvrzený (confirmed), - výchozí přiřazení.
Navržený (proposed) - ještě nevíme, zda budeme zdroj používat, a nechceme blokovat
jeho čas.
Pro týmovou spolupráci lze využít dalších polí:
E-mail (Email) – prostřednictvím elektronické pošty mohou být zdrojům
posílány zprávy o přiřazených úkolech a změnách v plánu.
Pracovní skupina (Collaborate using) - typ týmové spolupráce se zdroji.
Účet systému Windows (Windows Account) - účet uživatele v systému
Windows pro možnost integrovaného ověření uživatele do systému Project
Server.
Podrobnosti... (Details...) - tlačítko zobrazující informace o uživateli v adresáři
elektronické pošty.
Pouze pro pracovní zdroje jako na obr. 8.3 je určena druhá záložka s názvem Pracovní
čas, kde lze přizpůsobit pracovní čas zdroje.
Obr. 8.3 Pracovní čas zdroje

Roman Pavlas: Projektování systémů __________________________________________________________________________________
__________________________________________________________________________________ 120
Další nastavení Další záložky dialogu jsou následující:
Náklady (Costs) - v této záložce můžeme definovat změny nákladů v čase a vytvořit
více nákladových tabulek.
Poznámky (Notes) umožní zadávat poznámky ke zdroji, která se objeví v tomto
dialogu také v zobrazení Seznam zdrojů (Resource Sheet) ve sloupci Indikátory
(Indicators).
Vlastní pole (Custom Fields) zobrazuje seznam uživatelsky definovaných polí -
vlastní pole organizace uvádějící dovednost, znalost jazyků či fyzické umístění
zdroje.
Formulář zdrojů Formulář zdrojů zobrazíme jako část okna dokumentu, a to:
Příkazem OKNO > ROZDĚLIT (WINDOW > SPLIT).
Tažením nebo poklepáním na posuvnou příčku pod posuvníkem na pravé straně okna
dokumentu.
Jiné informace, zobrazíme označením části okna formuláře a z nabídky FORMÁT >
PODROBNOSTI (FORMAT > DETAILS) vybrat požadované zobrazení.
Shrnutí
V tomto modulu jsme se zabývali problematikou zdrojů a jejich přiřazení k úkolům.
Uvedli jsme základní druhy zdrojů, pracovní a materiálový, a popsali jejich význam,
vlastnosti a použití. Podívali jsme se na možnosti zadávání zdroje, jak na manuální (ruční)
zápis, tak také na možnosti importu do projektu.
Kontrolní otázka
1. Vyjmenujte typy zdrojů.
2. Kde najdeme informace o zdrojích?
3. Jak zadáme ručně zdroj?

Roman Pavlas: Projektování systémů __________________________________________________________________________________
__________________________________________________________________________________ 121
Úkol k řešení
1. Vytvořte seznam zdrojů, oceňte je a vyzkoušejte si další přidávání zdrojů do seznamu.
Při práci využijte animaci: „Tvorba seznamu zdrojů a jejich oceňování, jejich
přidávání“.
Další zdroje
KALIŠ, J., HYNDRÁK, K., TESAŘ, V. 2003 Microsoft Project, Kompletní průvodce pro verze 2002 a 2003 Brno: Computer Press, 2003. 457 s. ISBN 80-251-0074-X.
NÁPOVĚDA A POSTUPY K APLIKACI PROJECT 2003. [online]. Dostupný z www: < http://office.microsoft.com/cs-cz/project/FX100649021029.aspx?CTT=96&Origin=CL100627011029 >.

Roman Pavlas: Projektování systémů __________________________________________________________________________________
__________________________________________________________________________________ 122
9 ZDROJE II.
Po úspěšném a aktivním absolvování této KAPITOLY: Budete umět:
• Přiřadit pracovní zdroje. • Přiřadit materiálové zdroje. • Změnit práci, dobu trvání a jednotky přiřazení.
Budete umět
Čas ke studiu: 90 minut
Pojmy k zapamatování
Dialog „Přiřadit zdroje“ a „Informace o zdroji, tabulka Zadávání Ganttova diagramu, přiřazení prvních zdrojů, formulář úkolu, plánování řízené úsilím, přesčasová práce.
Výklad
9.1 Přiřazení zdrojů
Abychom mohli využít zdroje projektu je třeba provést jejich přiřazení k jednotlivým
úkolům projektu. Po přiřazení zdrojů máme přehled o tom.kdo a kdy bude pracovat na
daném úkolu, máme-li k dispozici dostatečný počet zdrojů pro vykonání práce, zda nebude
zdroj přetížen nebo nevytížen atd. Další informace o přiřazení zdrojů získáme v nápovědě
produktu.
9.2 Přiřazení pracovních zdrojů
Název zdroje ve výchozím nastavení v Ganttově diagramu se objeví vpravo vedle pruhu
úkolu v grafu a ve sloupci Názvy zdrojů (Resource Names) v tabulce Zadávání (Entry).
Dialog Přiřadit zdroje Přiřazení k jednotlivým úkolům probíhá postupně jako na obr. 9.1 tak, že vybíráme úkoly
a přiřazujeme jim požadované zdroje. Přiřazení zdrojů tedy realizujeme v zobrazení, ve
kterém jsou k dispozici úkoly, nikoli zdroje [KALIŠ, J., HYNDRÁK, K., TESAŘ, V. 2003].

Roman Pavlas: Projektování systémů __________________________________________________________________________________
__________________________________________________________________________________ 123
Pokud není aktivní zobrazení Ganttův diagram (Gantt Chart), zobrazíme je nejrychleji
některou z následujících možností:
Volbou jeho jména z nabídky ZOBRAZIT (VIEW).
Klepnutím na jeho jméno v Panelu zobrazení (Vieiv Bar), je-li panel zobrazen.
Nyní již můžeme zobrazit dialog, pomocí něhož dochází k přiřazení, toho docílíme jedním
z uvedených způsobů:
Klepnutím na tlačítko Přiřadit zdroje... (Assign Resources...) ze standardního
řádku nástrojů.
Příkazem NÁSTROJE > PŘIŘADIT ZDROJE... (TOOLS > ASSIGN RESOURCES...).
Klávesovou zkratkou (ALT) + (FlO).
Obr. 9.1 Dialog přiřadit zdroje
Zobrazí se dialog Přiřadit zdroje (Assign Resources). V něm nalezneme abecedně
seřazený seznam zdrojů uspořádaných do tabulky.
Zde jsou dvě možnosti, jak zdroj úkolu přiřadit:
Pomocí tlačítka Přiřadit (Assign).
o Označíme v Ganttově zobrazení úkol či úkoly, ke kterým si přejeme přiřadit
zdroj.

Roman Pavlas: Projektování systémů __________________________________________________________________________________
__________________________________________________________________________________ 124
o Název vybraného úkolu nebo seznam vybraných úkolů se zobrazí v horní části
dialogu pod záhlavím.
o Vybereme zdroj ze seznamu ze sloupce Název zdroje (Resource Name).
o Chceme-li zvolit jednotky přiřazení, ve sloupci Jednotky (Units) zadáme
požadované jednotky. Má-li například zdroj na úkolu pracovat na poloviční
úvazek, zadáme 50 %.
o Stiskneme tlačítko Přiřadit (Assign).
Prostřednictvím myši.
o Označíme zdroj v seznamu v okně Přiřadit zdroje (Assign Resources).
o Ukážeme myší vlevo od názvu zdroje do šedého sloupce, ukazatel myši se
změní v šipku s hlavou.
o Se stisknutým tlačítkem myši ukážeme na úkol, ke kterému budeme zdroj
přiřazovat.
Tím dojde k přiřazení.
Přiřazený zdroj se posune na začátek seznamu.
Vlevo od jeho názvu se zobrazí značka indikující přiřazení.
Do sloupce Jednotky (Units) se zapíše počet jednotek přiřazení zdroje úkolu.
Dialog Informace o úkolu
Přiřadit či prohlédnout přiřazení zdrojů lze i v dialogu Informace o úkolu (Task
Information). Postupujeme takto:
Označíme požadovaný úkol či úkoly.
1. Otevřeme dialog Informace o úkolu (Task Information):
o Poklepáním myší na úkol.
o Volbou příkazu INFORMACE O ÚKOLU (TASK INFORMATION) z místní nabídky
pole.
o Tlačítkem Informace o úkolu (Task Information) ze standardního řádku
nástrojů.

Roman Pavlas: Projektování systémů __________________________________________________________________________________
__________________________________________________________________________________ 125
2. Záložka Zdroje (Resources) na obr.9.2.
Obr. 9.2 Seznam zdrojů úkolu
3. V tabulce můžeme:
Přiřadit nový zdroj - ze seznamu zdrojů, jenž je dostupný v poli Název zdroje
(Resource Name). Vybereme požadovaný zdroj z nabídky a můžeme i zadat
jednotky přiřazení.
Smazat již přiřazený zdroj - označíme celý řádek a stiskneme klávesu (Delete).
Změnit přiřazení - z nabídky buď vybereme jiný zdroj, či změníme procento
přiřazení.
Formulář úkolů
Formulář úkolů (Task Form) (viz obr.9.3) - zobrazíme v dolní části okna dokumentu.
Postup přiřazení zdroje je následující:
a) Z horní části zobrazení vybereme úkol, ke kterému budeme zdroje přiřazovat.
b) Z nabídky zdrojů ze sloupce Název zdroje (Resource Name) vybereme
požadovaný zdroj.

Roman Pavlas: Projektování systémů __________________________________________________________________________________
__________________________________________________________________________________ 126
c) Chceme-li zvolit jiné než výchozí jednotky přiřazení, zapíšeme požadované číslo do
sloupce Jednotky (Units).
d) Přiřazujeme-li více zdrojů, zopakujeme předcházející kroky pro každý zdroj. Jsme-
li s přiřazením spokojeni, stiskneme tlačítko OK, aby se provedené změny
projevily.
Obr. 9.3 Přiřazení zdrojů
Tabulka Zadávání Ganttova diagramu
Zdroje lze přiřadit také přímo v tabulce Zadávání (Entry) v Ganttově diagramu v
posledním sloupci s názvem Názvy zdrojů (Resource Names). Pole v tomto sloupci fungují
jako rozvírací nabídky, ve kterých se zobrazí dostupné zdroje. Pokud bychom si přáli přiřadit
více zdrojů, můžeme je oddělit oddělovačem seznamu. Jednotky přiřazení lze uvést do
hranatých závorek za název zdroje [KALIŠ, J., HYNDRÁK, K., TESAŘ, V. 2003].
Průvodce projektem I zde můžeme využít Průvodce projektem (Projed Guide), konkrétně stránku Přiřazení
zdrojů (Assign Resources). Tuto stránku zobrazíme z Průvodce projektem volbou oblasti

Roman Pavlas: Projektování systémů __________________________________________________________________________________
__________________________________________________________________________________ 127
Zdroje (Resources) a klepnutím na odkaz Přiřazení pracovníků a zařízení k úkolům
(Assign people and equipment to tasks).
9.3 Přiřazení prvních zdrojů
Než se přiřadí zdroje, je s úkolem spojena doba jeho trvání, ale žádná práce. MS Project ji
spočítá v okamžiku přiřazení zdroje nebo zdrojů. Práce je množství času, které stráví zdroj či
zdroje na splnění úkolu. Množství práce může být jiné v okamžiku, kdy na úkolu pracuje více
zdrojů, nebo pokud zdroj nepracuje na plný úvazek (počet jednotek přiřazení je menší než 100
%) [KALIŠ, J., HYNDRÁK, K., TESAŘ, V. 2003].
MS Project používá k výpočtu práce následující vzorec:
Práce (Work) = Doba trvání (Dumtion) * Jednotky přiřazení (Assignments Units)
Tvar pro výpočet doby trvání úkolu:
Doba trvání (Dumtion) = Práce (Work) / Jednotky přiřazení (Assignments Units)
Když úkol trvá 1 den vznikne přiřazením jednoho zdroje na 100 % celkem 8 hodin práce,
která se udává v hodinách a proto jsme nastavili denně 8 hodin práce v okně Možnosti
(Options) v záložce Kalendář (Calendar) [KALIŠ, J., HYNDRÁK, K., TESAŘ, V. 2003].
Množství práce na vybraném úkolu můžeme zobrazit například pomocí formuláře Formulář
úkolů (Task Form). Dalším způsobem je například zobrazit tabulku Práce (Work) příkazem
ZOBRAZIT > TABULKA > PRÁCE (VIEW > TABLE > WORK).
9.4 Změna práce, doby trvání nebo jednotek přiřazení
Typ úkolu
Pokud změníme stávající přiřazení může mít dle vzorce
Práce (Work) = Doba trvání (Dumtion) * Jednotky přiřazení (Assignments Units)
vliv na jednotlivé proměnné tohoto vzorce, tedy na:
Celkovou práci na úkolu.
Dobu trvání úkolu.
Jednotky přiřazení zdrojů.

Roman Pavlas: Projektování systémů __________________________________________________________________________________
__________________________________________________________________________________ 128
Chceme-li změnit jednotky přiřazení musíme změnit buď dobu trvání úkolu, celková
práce, nebo obojí. Stejně tak při změně doby trvání úkolu se musí změnit buď celková práce,
jednotky přiřazení, nebo obojí. Aby bylo jasné, která veličina se může měnit a která musí
zůstat konstantní, úkol může být jedním ze tří následujících typů:
Pevná doba trvání (Fixed dumtion).
Pevné jednotky (Fixed units) - výchozí nastavení.
Pevná práce (Fixed ivork).
Úkol typu Pevné jednotky (Fixed units), u kterého změníme Práci (Work) MS Project
potom přepočítá Dobu trvání (Duration).
Nastavení typu úkolu - v dialogu Informace o úkolu (Task Information) v záložce
Upřesnit (Advanced) či ve Formuláři úkolů (Task Form), kde každý úkol může mít v
projektu individuální nastavení těchto vlastností.
Plánování řízené úsilím
Používá se při přiřazení dalších zdrojů nebo při odebrání stávajících zdrojů, kdy více
zdrojů přiřazených najednou může udělat více práce a tím se může například doba
trvání úkolu zkrátit.
MS Project používá toto plánování jako výchozí nastavení pro úkoly společně s typem
úkolů Pevné jednotky (Fixed units) - práce na úkolu a jednotky přiřazení zůstávají
stejné a doba trvání úkolu se při přidání nebo odebrání zdrojů mění.
Příklad 1.1.
Úkol s trváním 10 dnů, ke kterému je přiřazen již jeden zdroj na 100% - vznik 80 hodin
práce [KALIŠ, J., HYNDRÁK, K., TESAŘ, V. 2003]:
Doba trvání = (8 hodin * 10 dnů) = 80 hodin,
Jednotky přiřazení = 100 %.
Práce = 80 hodin = Doba trvání * Jednotky přiřazení = 100 % * 80 hodin.
Přiřadíme-li k takovému úkolu další nový zdroj na 100 %, zmenší se při výchozím
nastavení doba trvání takového úkolu na 5 dnů. Práce na úkolu zůstává konstantní a opět
musí platit známá rovnice:

Roman Pavlas: Projektování systémů __________________________________________________________________________________
__________________________________________________________________________________ 129
Jednotky přiřazení = 200 % (je přiřazen další zdroj),
Práce = 80 hodin (musí zůstat konstantní, díky plánování řízenému úsilím),
Doba trvání = 40 hodin = 5 dní = Práce / Jednotky přiřazení = 80 hodin /
o 200 %.
Plánovaná práce a kalendáře
K jednotlivým úkolům máme možnost přiřadit takzvaný Kalendář úkolu (typ základního
kalendáře) (viz obr. 9.4), podle kterého bude práce na úkolu plánována. Nastavení provedeme
v dialogu Informace o úkolu (Task Information) v záložce Upřesnit (Advanced), kde jsou
k dispozici dvě volby:
Nabídka Kalendář (Calendar), jež zobrazuje Základní kalendáře.
Jiný kalendář přidáme pomocí dialogu Změnit pracovní čas (Change Working
Time), zobrazeného příkazem NÁSTROJE > ZMĚNIT PRACOVNÍ ČAS... (TOOLS >
CHANGE WORKING TIME...).
Obr. 9.4 Nastavení kalendáře pro plánování úkolu

Roman Pavlas: Projektování systémů __________________________________________________________________________________
__________________________________________________________________________________ 130
Plánování podle kalendáře zdroje
1) Dovolená zdroje – pokud si zdroj (asfaltér) vezme dovolenou, zadáme na uvedené
dny nepracovní čas, úkol se posune a bude končit o tuto dobu později.
2) Práce o víkendech - pokud mají pomocní dělníci podle smlouvy pracovat i o
sobotách a do jejich kalendáře zahrneme soboty do pracovního času, nezpůsobí tato
změna dřívější dokončení úkolu – termín je závislý na zdroji s názvem asfaltér.
Plánování podle kalendáře úkolu a zdroje
Práce na úkolu je plánována ve společném pracovním čase Kalendáře úkolu
a Kalendáře zdroje.
Pracovní čas je dán průnikem pracovních časů kalendáře úkolu i zdrojů.
Použití při práci s pronajatým zařízením, jež bude k dispozici pouze v určitou dobu
(dopoledne) - (vytvoříme nový Základní kalendář).
Plánování podle kalendáře úkolu
Ignoruje se Kalendář zdrojů - práce bude plánována pouze v pracovním čase, který
specifikuje Kalendář úkolu.
Použití při práci se zařízením, jež je k dispozici v pozdních odpoledních a večerních
hodinách. Zdroje pak mohou část práce odvádět v normální pracovní době a zbytek
v přesčasové.
Přesčasová práce - bude účtována dle přesčasové sazby zdroje, a bude tedy dražší.
Přesčasovou práci na úkol lze naplánovat například v zobrazení úkolů pomocí formuláře
Zdroj - práce (Resource Work). Lze také přidat do tabulky úkolů sloupec Přesčasová práce
(OveTime Work).
Odstranění zdrojů – je zde rozdíl, je-li zapnuté či vypnuté plánování řízené úsilím -
(zapnuto, práce na úkolu zůstává stejná a další chování závisí na nastaveném typu úkolu. Při
vypnutém plánování řízeném úsilím se zmenší práce).

Roman Pavlas: Projektování systémů __________________________________________________________________________________
__________________________________________________________________________________ 131
9.5 Přiřazení materiálových zdrojů
Přiřazení materiálových zdrojů lze provést stejnými způsoby jako přiřazení pracovních
zdrojů.
Mají jiné jednotky přiřazení než pracovní zdroje (množství materiálu potřebného na
úkol).
Cena je fixní nebo vázaná na dobu trvání úkolu, tedy:
Přiřazení fixního množství materiálu na úkol, bez ohledu na dobu trvání úkolu. Tedy
například 250 ks cihel.
Přiřazení variabilního množství materiálu, které závisí na celkové délce úkolu. Tedy
množství materiálu za jednotku času, například 5 litrů barvy na hodinu, tedy 51/h [KALIŠ,
J., HYNDRÁK, K., TESAŘ, V. 2003].
Shrnutí
V tomto modulu jsme se věnovali přiřazení zdrojů úkolům. U pracovních zdrojů jsme si
vysvětlili výpočet práce a výpočet při přiřazení zdroje. Vysvětlili jsme také plánování řízené
úsilím. Dále bylo vysvětleno plánování práce podle kalendářů a také přiřazení
materiálových zdrojů
Kontrolní otázka
1. Vyjmenujte, kde lze přiřadit úkolu pracovní zdroj?
2. Kdy použijeme plánování řízené úsilím?
3. Jak se vypočítá práce u pracovního zdroje?
Úkol k řešení
1. Přiřaďte zdroje k úkolům. Při práci využijte animaci: „Přiřazování zdrojů k úkolům“.

Roman Pavlas: Projektování systémů __________________________________________________________________________________
__________________________________________________________________________________ 132
Další zdroje
KALIŠ, J., HYNDRÁK, K., TESAŘ, V. 2003 Microsoft Project, Kompletní průvodce pro verze 2002 a 2003 Brno: Computer Press, 2003. 457 s. ISBN 80-251-0074-X.
NÁPOVĚDA A POSTUPY K APLIKACI PROJECT 2003. [online]. Dostupný z www: < http://office.microsoft.com/cs-cz/project/FX100649021029.aspx?CTT=96&Origin=CL100627011029 >.

Roman Pavlas: Projektování systémů __________________________________________________________________________________
__________________________________________________________________________________ 133
10 ZOBRAZENÍ I. Po úspěšném a aktivním absolvování tohoto učebního textu: Budete umět:
• Pracovat v zobrazení Gantův diagram, Kalendář, Používání zdrojů, Používání úkolů, Seznam zdrojů
Budete umět
Čas ke studiu: 90 minut
Pojmy k zapamatování
Gantův diagram, Kalendář, Používání zdrojů, Používání úkolů, Seznam zdrojů.
Výklad
10.1 Zobrazení
V aplikaci MS Project se používá zobrazení, které je jakousi formou náhledu na určitou
část údajů, jež se nachází v databázi. V databázi je projekt interně uložen a použitím
správného zobrazení lépe porozumíme daným souvislostem.
Typy zobrazení a jejich nastavení Tabulková zobrazení – zobrazení na obr. 10.1 v podobě tabulky, lze zde nastavit filtr,
jenž filtruje zobrazená data. Použití: Seznam zdrojů (Task Sheet) a Seznam úkolů (Resource
Sheet).

Roman Pavlas: Projektování systémů __________________________________________________________________________________
__________________________________________________________________________________ 134
Obr. 10.3 Tabulkové zobrazení
Zobrazení s diagramy nebo grafy – zobrazení v grafické formě nebo diagramem.
Použití: Ganttův diagram (Gantt Chart), Kalendář (Calendar), Síťový diagram
(Network diagram) nebo Diagram závislostí (Relationship Diagram), Diagram zdrojů
(Resource Graph).
Formulářová zobrazení - nepoužívají se samostatně, ale pouze jako doplněk jiného typu
zobrazení, prezentují informace o jednom úkolu nebo zdroji.
Tyto základní typy zobrazení lze i kombinovat v pohledu a vytvořit takzvaný
Kombinovaný pohled (Combination view). Dolní část takového okna však zobrazuje pouze
informace související s úkolem nebo zdrojem, který je označen v horní části. Použití:
kombinace Ganttova diagramu a formuláře úkolů.
Obecná nastavení pro zobrazení
Nastavení výchozího zobrazení - specifikuje výchozí zobrazení při vytvoření nového
projektu pro přihlášeného uživatele. Nastavení provedeme v dialogu Možnosti (Options)

Roman Pavlas: Projektování systémů __________________________________________________________________________________
__________________________________________________________________________________ 135
v záložce Zobrazení (View). Z nabídky Výchozí zobrazení (Default view) vybereme
požadované zobrazení.
Nastavení časové osy – v aktivním zobrazení, která používají časovou osu např. Ganttův
diagram, Používání úkolů a zdrojů nebo Diagram zdrojů můžeme tuto osu upravit a zvolit,
kolik bude zobrazovat úrovní, jakým formátem se zobrazí jednotky a v Ganttově diagramu lze
navíc nastavit způsob zobrazení nepracovního času.
Nastavení provedeme v dialogu Časová osa (Timescale) (viz obr. 10.2), který vyvoláme:
Poklepáním na časovou osu v horní části zobrazení.
Příkazem FORMÁT > ČASOVÁ OSA (FORMÁT > TIMESCALE).
Obr. 10.2 Dialog nastavení formátu časové osy pro některá zobrazení
Dialog Časová osa (Timescale) má čtyři záložky pro nastavení, které slouží k nastavení
jednotlivých úrovní časové osy.
Nejvyšší úroveň (Top Tier).
Střední úroveň (Middle Tier).
Nejnižší úroveň (Bottom Tier).

Roman Pavlas: Projektování systémů __________________________________________________________________________________
__________________________________________________________________________________ 136
Nepracovní čas (Non-working time).
V záložkách se nacházejí položky:
Formátování úrovně (Tier formatting) – nastavení Jednotek (Units) použitých pro
danou úroveň, Počet (Count) - kolik jich bude zobrazeno, Popisek (Label) - formát
jejich zobrazení atd. Pro každou vybranou úroveň je toto nastavení je individuální.
Možnosti časové osy (Timescale options) - je společná všem úrovním. Z nabídky
Zobrazit (Show) lze vybrat:
o Kolik úrovní se má v daném zobrazení použít.
o Velikost zobrazení a možnost zrušení vodorovné oddělovací čáry os.
Náhled (Previeiv) - společný všem záložkám. Náhledem zobrazíme všechny
provedené změny v zobrazení.
Záložka Nepracovní čas (Non-working time) – disponují jí pouze u některá zobrazení.
V této záložce nastavujeme jakou barvou a podle jakého kalendáře se zobrazí
nepracovní čas. Můžeme zde také úplně vypnout zobrazení nepracovního času
případně zvolit zda se bude objevovat nad nebo pod pruhy úkolů Ganttova zobrazení.
Pokud se nepracovní čas nezobrazuje i přes jeho nastavení, je třeba změnit měřítko
konkrétního zobrazení.
Změna měřítka časové osy
Měřítko časové osy je možno nastavit:
Tlačítky ze standardního řádku nástrojů Přiblížit (Zoom In) či Oddálit (Zoom Out).
V dialogu Lupa (Zoom), jenž zobrazíme příkazem ZOBRAZIT > LUPA... (VIEW >
ZOOM...).
Myší s kolečkem, kdy současně přidržíme klávesu (ctrl) a otáčíme kolečkem myši.
Nastavení mřížky zobrazení
Mnoho zobrazení obsahují čáry, které buď vytvářejí mřížku v zobrazení, nebo oddělují
jednotlivé součásti tohoto zobrazení. V tabulkovém zobrazení takové čáry oddělují jednotlivé
řádky či sloupce nebo při použití zobrazení s časovou osou oddělují jednotky časové osy. Zde
můžeme měnit formát zobrazení těchto čar případně je úplně vypnout. V každém zobrazení

Roman Pavlas: Projektování systémů __________________________________________________________________________________
__________________________________________________________________________________ 137
máme k dispozici jiné možnosti pro nastavení. Úpravy lze provést příkazem FORMÁT >
MŘÍŽKA (FORMÁT > GRIDLINES) [KALIŠ, J., HYNDRÁK, K., TESAŘ, V. 2003].
Nastavení písma zobrazení Nastavení provedeme v dialogu Styly textu (Text Styles), příkazem FORMÁT > STYLY
TEXTU... (FORMÁT > TEXT STYLES...). V nabídce Změnit položku (Item to Change)
nastavíme požadované písmo, řez, velikost a barvu.
10.2 Ganttův diagram
Zobrazení Ganttova diagramu je rozděleno svisle na dvě části, vlevo je tabulka zachycující
jednotlivé úkoly a jejich podrobnosti. Vpravo je potom graf, jenž zobrazuje úkoly jako pruhy
zasazené do časové osy se vzájemnými vazbami.
Toto zobrazení používáme:
Při tvorbě projektu, při zadávání jednotlivých úkolů a jejich dob trvání či vytváření
vzájemných vazeb mezi nimi.
Při přiřazení zdrojů úkolům.
Při sledování průběhu projektu..
Nastavení zobrazení
V zobrazení Ganttův diagram můžeme změnit řadu nastavení např. formát časové osy,
mřížky, pruhů, informace zobrazené v tabulce. Změnu nastavení provedeme takto: vybereme
požadovaný příkaz pro formátování z nabídky Formát (Format), použijeme Průvodce
Ganttovým diagramem (Gantt Chart Wizard), nebo použijeme stránky Průvodce projektem
[KALIŠ, J., HYNDRÁK, K., TESAŘ, V. 2003].
Průvodce Ganttovým diagramem Průvodce zobrazíme z nabídky Formát (Format), případně tlačítkem z formátovacího
řádku nástrojů. Tento průvodce umožňuje upravit vzhled Ganttova diagramu. Po každém
kroku je k dispozici náhled, který zobrazí zvolené nastavení. V posledním kroku jek dispozici
tlačítko Formátovat diagram (Format It), které aplikuje vybraná nastavení na aktuální
zobrazení.

Roman Pavlas: Projektování systémů __________________________________________________________________________________
__________________________________________________________________________________ 138
Průvodce projektem Odkazem Změna vzhledu nebo obsahu Ganttova diagramu (Change the look or content
of the Gaintt Chart) z oblasti Sestavy (Report) získáme informace o formátování Ganttova
diagramu.
Možnosti pro změnu formátování:
Použít Průvodce Ganttovým diagramem.
Změnit časovou osu.
Změnit vzhled pruhů Ganttova diagramu.
Přidat text do Ganttova diagramu.
Styly všech pruhů
Dialog Styly pruhů (Bar Styles) na obr. 10.3 vyvoláme příkazem FORMÁT > STYLY
PRUHŮ... (FORMAT > BAR STYLES...). Tímto dialogem můžeme upravit umístění, tvar, vzorek,
barvu a text jednotlivých pruhů Ganttova diagramu podle typu úkolu. Změnu nastavení
provedeme výběrem typu úkolu z tabulky a přizpůsobením stylu pruhu z dolní části okna ze
záložky Pruhy (Bars) nebo volbou textu a polohy u pruhu ze záložky Text (Text) [KALIŠ,
J., HYNDRÁK, K., TESAŘ, V. 2003].
Obr. 10.4 Styly pruhů

Roman Pavlas: Projektování systémů __________________________________________________________________________________
__________________________________________________________________________________ 139
Nastavení stylu pruhů úkolů Ganttova diagramu
Název (Name)
Vzhled (Appearance) - náhled vzhledu pruhů, vytvořeného konkrétním výběrem ve
spodní části okna.
Zobrazit pro úkoly typu (Show For... Tasks) - výběr typu úkolu. Zde jsou k dispozici
tři základní kategorie - Normální (Normál), Milník (Milestone) a Souhrnný
(Summary). K nim je možno přidat podkategorie.
Řádek (Row) - řádek zobrazení pruhu. Např. Ganttův diagram umožní pruhy jednoho
úkolu zobrazovat až ve čtyřech řádcích pod sebou.
Od (From), Do (To) - od kdy do kdy bude pruh v grafickém zobrazení nakreslen.
Styl vybraného pruhů - lze změnit pouze styl jednoho vybraného pruhu např. barvu pruhu
vybraného úkolu. Nastavení: v dialogu Formát pruhu (Formát Bar), v záložce Pruhy (Bars)
nastavit tvar, vzorek, barvu a styl zahájení a ukončení pruhu nebo v záložce Text (Text)
vybrat text a polohu u pruhu.
Dialog vyvoláme:
Poklepáním myší na pruh.
Příkazem Formát pruhu... (Format Bar...) z místní nabídky pruhu.
Příkazem FORMÁT > PRUH... (FORMAT > BAR...).
Změna rozvržení
Další vlastnosti zobrazení Ganttova diagramu můžeme nastavit v dialogu na obr. 10.4
Rozvržení (Layout) příkazem FORMÁT > ROZVRŽENÍ…(FORMAT > LAYOUT...).
V sekci Vazby (Links) nastavíme, jakým způsobem a zda se zobrazí vazby mezi úkoly.
Sekce Pruhy (Bars) má následující nastavení:
Formát data (Data formát) - formát data pro zobrazení textu u pruhů úkolů. Pro volbu
Výchozí (Default) se vychází z nastavení v záložce Zobrazení (View) v dialogu
Možnosti (Options).
Výška pruhu (Bar height) - výška všech pruhů v zobrazení je udávána v bodech.

Roman Pavlas: Projektování systémů __________________________________________________________________________________
__________________________________________________________________________________ 140
V Ganttově diagramu vždy zobrazit dílčí úkoly v souhrnných (Always roll up
Gantt bars) - souvisí se zobrazením osnovy. Zatrhneme-li, zobrazí se navíc pruhy
všech dílčích úkolů.
Obr. 10.5 Změna rozvržení pruhů
Zarovnat pruhy na celé dny (Round bars to whole days) - změna zobrazení pruhů.
Pokud zatrhneme, začátek a konec pruhů se zaokrouhlí na nejbližší celou jednotku
nejnižší úrovně časové osy.
Zobrazit rozdělení pruhů (Show bar splits) – při, se zobrazí u rozdělených úkolů
tečkovaná čára v místě rozdělení.
Zobrazovat kresby (Show drawings) - je-li zatržena, zobrazí se všechny kresby nebo
obrázky v grafické části Ganttova diagramu. Kresby nebo obrázky můžeme vložit již
vytvořené, případně si vytvořit vlastní kresby např. příkazem Vložit > Kreslení (Insert
>Drawing).

Roman Pavlas: Projektování systémů __________________________________________________________________________________
__________________________________________________________________________________ 141
10.3 Zobrazení Kalendář
Toto zobrazení používáme pro sledování úkolů a jejich rozpětí v kalendáři nebo zadávání
úkolů, jejich propojování či přiřazování zdrojů. Úkoly jsou zde vyobrazeny formou pruhů, ale
bez vzájemných vazeb.
Základní práce s tímto zobrazením je obdobná aplikaci „MS EXCEL“. Používáme
posuvníky např. vertikální k posunu týdnů, šipky v pravém horním rohu slouží k posunu
měsíců, oddělovací čárou jednotlivých sloupců změníme jejich šířku, obdobně můžeme měnit
i výšku řádku.
Práce s úkoly je shodná s Gantovým diagramem.
Máme tyto volby:
Tažením myší v prázdném místě kalendáře vytvoříme nový úkol.
Vazbu mezi úkoly můžeme vytvořit např. tažením myší z jednoho úkolu do druhého.
Lze také přesunout úkol tažením pruhu úkolu, ukazatel myši se přitom změní ve
čtyřsměrnou šipku.
Poklepáním na úkol zobrazíme Dialog Informace o úkolu (Task Information).
Nastavení zobrazení Kalendář
Toto nastavení obsahuje tři různá nastavení
Nastavení časové osy (Timescale) provedeme:
Pomocí příkazu FORMÁT > ČASOVÁ OSA... (FORMÁT > TIMESCALE...), poklepáním
kdekoliv v zobrazení mimo pruh úkolů nebo pomocí příkazu Časová osa
(Timescale...) z místní nabídky zobrazení.
V dialogu Časová osa (Timescale) se nachází tři záložky:
Nadpisy týdne (Week Headings).
Datová políčka (Data Boxes).
Stínování dat (Dáte shading).

Roman Pavlas: Projektování systémů __________________________________________________________________________________
__________________________________________________________________________________ 142
Nastavení stylu pruhů
Příkazem FORMÁT > STYLY PRUHŮ... (FORMAT > BAR STYLES...) lze nastavit jiný styl
pruhů pro různé typy úkolů. Dialog Styly pruhů (Bar Styles) se skládá ze tří částí:
Typ úkolu (Task type) - výběr typu úkolů.
Tvar pruhu (Bar skape) - nastavení vzhledu pruhu úkolu.
Text (Text) - výběr textu, který chceme v pruhu zobrazit.
Nastavení uspořádání pruhů Příkazem FORMÁT >ROZVRŽENÍ... (FORMAT > LAYOUT...).
Není-li zapnuto automatické upořádání použijeme příkaz FORMÁT > USPOŘÁDAT
(FORMÁT > LAYOUT NOW).
10.4 Zobrazeni Používaní úkolů a Používání zdrojů
MS Project disponuje dvěma zobrazeními - Používání úkolů (Task Usage) a Používání
zdrojů (Resource Usage). Z těchto zobrazení získáme informace o úkolech, zdrojích a
přiřazení v podobě časově uspořádaných dat. Obě zobrazení mají celou řadu společných
znaků např. jsou svisle rozdělena na dvě části, avšak obě části jsou tabulky. Také se ale od
sebe odlišují např. zobrazení Používání úkolů (Task Usage) seskupuje informaci o přiřazení
podle úkolů (úkoly jsou souhrnnými položkami, zdroje jako dílčí položky) a Používání
zdrojů (Resource Usage) zobrazuje rozdělení podle zdrojů (zdroje jsou souhrnnými
položkami, úkoly jako dílčí položky) [KALIŠ, J., HYNDRÁK, K., TESAŘ, V. 2003].
Toto zobrazení vyvoláme:
V nabídce Zobrazit klepněte na příkaz Používání úkolů (Task Usage) nebo Používání
zdrojů (Resource Usage).
Na obr. 10.5 máme vyobrazen projekt pomocí zobrazení Používání úkolů (Task Usage).
Projekt je uspořádán podle úkolů pod nimiž jsou zdroje, které jsou jednotlivým úkolům
přiřazeny. Vidíme zde také celkové množství plánované práce. Na pravé straně máme rozpis
plánované práce po jednotlivých dnech s informacemi o konkrétních přiřazeních.

Roman Pavlas: Projektování systémů __________________________________________________________________________________
__________________________________________________________________________________ 143
Obr. 10.6 Zobrazení Používání úkolů
Stejný projekt v zobrazení Používání zdrojů.
Na obr. 10.6 vidíme vyobrazení projektu pomocí zobrazení Používání zdrojů (Resource
Usage). V tomto zobrazení je projekt uspořádán podle jednotlivých zdrojů, pod kterými jsou
zobrazena přiřazení k úkolům. Rozdíl oproti předešlému zobrazení je takový, že vedle názvu
zdroje je souhrnné množství práce a vpravo potom rozpis po dnech. Pokud není úkolu
přiřazen žádný zdroj, je automaticky v MS Project takovýto zdroj uveden s názvem
Nepřiřazený (Unassigned) [KALIŠ, J., HYNDRÁK, K., TESAŘ, V. 2003].
Obr. 10.7 Zobrazení Používání zdrojů

Roman Pavlas: Projektování systémů __________________________________________________________________________________
__________________________________________________________________________________ 144
Pohyb v těchto zobrazeních
Pomocí kurzorových kláves.
Pomocí posuvníku myší.
Přepnutí mezi pravou a levou částí v zobrazení
Klepnutím myší na požadovanou část zobrazení.
Klávesou (F6).
Změna dat v zobrazení
V levé části zobrazení se přepsáním jmen souhrnných položek změní název úkolu nebo
název zdroje. Při přepsání jména zdroje v zobrazení Používání úkolů můžeme provést změnu
v přiřazení za jiný zadaný zdroj. Naproti tomu v zobrazení Používání zdrojů nelze měnit
jména dílčích položek (úkolů) [KALIŠ, J., HYNDRÁK, K., TESAŘ, V. 2003].
V pravé části zobrazení Používání úkolů lze měnit všechny řádky. Můžeme také úkol
přerušit vložením nulové práce do souhrnného řádku úkolu. Naproti tomu v zobrazení
Používání zdrojů lze měnit některé hodnoty jen v dílčích řádcích [KALIŠ, J., HYNDRÁK,
K., TESAŘ, V. 2003].
Smazání řádku
Klávesou (Delete). Podle označeného řádku se také mění příkazy pro vymazání
z nabídky Úpravy (Edit):
Z nabídky ÚPRAVY > ODSTRANIT ÚKOL (EDIT > DELETE TASK).
Z nabídky ÚPRAVY > ODSTRANIT ZDROJ (EDIT > DELETE RESOURCE).
Z nabídky ÚPRAVY > ODSTRANIT PŘIŘAZENÍ (EDIT > DELETE ASSIGNMENT).
Vložení řádku
Klávesou (Insert).
Z nabídky VLOŽIT > NOVÝ ÚKOL (INSERT > NEW TASK).
Z nabídky VLOŽIT > NOVÝ ZDROJ (INSERT . NEW RESSOURCE).
Z nabídky VLOŽIT > NOVÉ PŘIŘAZENÍ (INSERT > NEW ASSIGNMENT).

Roman Pavlas: Projektování systémů __________________________________________________________________________________
__________________________________________________________________________________ 145
Přesouvání řádků Tažením myší v zobrazení Používání zdrojů.
Levou část těchto zobrazení nastavíme: Z nabídky ZOBRAZIT > TABULKA (VIEW > TABLE) vybereme požadovanou tabulku,
případně vložíme svou.
V pravé části nastavíme:
Formát zobrazení časové osy:
Příkazem FORMÁT > ČASOVÁ OSA... (FORMÁT > TIMESCALE...).
Zobrazení dalších podrobností:
Vyvoláme místní nabídku pravým tlačítkem myši a vybereme požadovaná pole.
Z nabídky FORMÁT > PODROBNOSTI (FORMÁT > DETAILS).
Nejsou-li požadovaná pole viditelná, můžeme použít dialog Styl podrobností (Detail
Styles) (viz obr. 10.7) opět z nabídky Formát …, případně použít pravé tlačítko myši.
Obr. 10.8 Styl podrobností

Roman Pavlas: Projektování systémů __________________________________________________________________________________
__________________________________________________________________________________ 146
10.5 Zobrazení Seznam zdrojů
Toto zobrazení (z nabídky Zobrazit > Seznam zdrojů) ve formě tabulky (viz obr. 10.8)
zobrazuje seznam zdrojů používaných v projektu. Z této tabulky zjistíme další informace o
zdroji - typ, dostupnost, kapacitu a náklady na použití, hodinové sazby atd.
Obr. 10.9 Zobrazení seznam zdrojů
I zde si můžeme vybrat již vytvořenou tabulku, změnit, případně vytvořit vlastní. Změnu
provedeme příkazem ZOBRAZIT > TABULKA (VIEW > TABLE) nebo ZOBRAZIT > TABULKA >
DALŠÍ TABULKY (VIEW > TABLE >MORE TABLES).
Shrnutí
V tomto modulu jsme se zabývali prací v zobrazeních, vyjmenovali jsme si a popsali
jednotlivé druhy, stejně jako jsme blíže představili vybraná zobrazení. Uvedli jsme možnosti
jejich použití a přizpůsobení.

Roman Pavlas: Projektování systémů __________________________________________________________________________________
__________________________________________________________________________________ 147
Kontrolní otázka
1. K čemu slouží zobrazení kalendář?
2. Jak nastavíme časovou osu?
3. Pomocí čeho se pohybujeme v zobrazeních?
Úkol k řešení
1. Vyzkoušejte si nastavení a práci ve výše uvedených zobrazeních. Při práci využijte
animaci: „Zobrazení, přepínání“.
Další zdroje
KALIŠ, J., HYNDRÁK, K., TESAŘ, V. 2003 Microsoft Project, Kompletní průvodce pro verze 2002 a 2003 Brno: Computer Press, 2003. 457 s. ISBN 80-251-0074-X.
NÁPOVĚDA A POSTUPY K APLIKACI PROJECT 2003. [online]. Dostupný z www: < http://office.microsoft.com/cs-cz/project/FX100649021029.aspx?CTT=96&Origin=CL100627011029 >.

Roman Pavlas: Projektování systémů __________________________________________________________________________________
__________________________________________________________________________________ 148
11 ZOBRAZENÍ II. Po úspěšném a aktivním absolvování této KAPITOLY: Budete umět:
• Pracovat v zobrazení Diagram zdrojů, Síťový diagram. • Řadit, filtrovat a seskupovat. • Vytvořit si vlastní seskupení. • Vědět, co je organizátor.
Budete umět
Čas ke studiu: 90 minut
Pojmy k zapamatování
Diagram zdrojů, Síťový diagram, Řazení, filtrování a seskupování, Organizátor
Výklad
11.1 Zobrazení diagram zdrojů
Graficky zobrazuje informace o zdrojích v čase, např. dostupnost, náklady, jednotky ve
špičce, práci. Na obr. 11.1 vidíme zobrazení vytížení zdroje v %. Jak je z obrázku vidět,
hodnota nad 100% udává, že je zdroj přetížen (jednotky přiřazení jsou vyšší než jeho
kapacita).

Roman Pavlas: Projektování systémů __________________________________________________________________________________
__________________________________________________________________________________ 149
Obr. 11.1 Zobrazení diagram zdrojů
Toto zobrazení se používá pro sledování nákladů za zdroj, pro zjištění pracovní kapacity
zdrojů, pro zobrazení množství přiřazené práce…
Při práci používáme posuvníky. Jiné informace získáme použitím místní nabídky vyvolané
pravým tlačítkem myši případně příkazem FORMÁT > PODROBNOSTI (FORMAT > DETAILS).
Styly pruhů
Příkazem FORMÁT > STYLY PRUHŮ... (FORMAT > BAR STYLES...) můžeme nastavit styl
zobrazení pruhů přetížených a přidělených zdrojů a zdrojů navržených spolu s dalšími
volbami.
Jak je patrno z obr. 11.2 je toto okno rozděleno na části:
Filtrované zdroje (Filtered resources) - skupina zdrojů splňující nastavení filtru
zobrazení. Standardně nastaveno na Nezobrazovat (Don't show).
Zdroj (Resource) - zobrazení pro vybraný zdroj.
Zobrazit hodnoty (Shoiv values) - rozhoduje o zobrazení číselné hodnoty v %.
Zobrazit čáru dostupnosti (Show availability line) - zobrazuje kapacitu zdroje.

Roman Pavlas: Projektování systémů __________________________________________________________________________________
__________________________________________________________________________________ 150
Překryv pruhů (Bar overlap) – při zapnutí zobrazení pruhů v obou částech, se
vzájemně překryjí dva pruhy jednom časovém úseku.
Obr. 11.2 Nastavení stylu pruhů Diagramu zdrojů
V případě kombinovaného pohledu - v horní části Seznam zdrojů a ve spodní Seznam
zdrojů je zobrazení pruhů v části Zdroj vypnuté, část Filtrované zdroje je přejmenována na
Vybrané zdroje (Selected resources) a zobrazení pruhuje zde zapnuté.
11.2 Zobrazení Síťový diagram
Toto zobrazení mám znázorňuje úkoly a závislostí mezi nimi ve formě síťového diagramu.
Z obr. 11.3 je patrné, že jednotlivé úkoly jsou zde znázorněny jako obdélníky (uzly) a čára
spojující uzly vyjadřuje vzájemnou závislost mezi nimi. Formát uzlů je závislý na typu úkolu,
např. kritické úkoly červeně, nekritické modře, milník je zobrazen jiným tvarem.Výchozí
nastavení označuje probíhající úkol úhlopříčkou v uzlu. Dokončený úkol je označen dvěma

Roman Pavlas: Projektování systémů __________________________________________________________________________________
__________________________________________________________________________________ 151
překříženými úhlopříčkami ve tvaru písmene X [KALIŠ, J., HYNDRÁK, K., TESAŘ, V.
2003].
Obr. 11.3 Zobrazení síťový diagram
Toto zobrazení používáme:
Při vytvoření a doladění plánu
Při vytvoření vazeb mezi úkoly.
Při grafickém znázornění úkolů, které nejsou zahájené či jsou probíhající nebo
dokončené.
Při přiřazení zdrojů úkolům.
Nové úkoly vytvoříme:
Tažením myši.
Příkazem z nabídky VLOŽIT > NOVÝ ÚKOL (INSERT > NEW TASK).
Klávesou (Insert).

Roman Pavlas: Projektování systémů __________________________________________________________________________________
__________________________________________________________________________________ 152
Úkol vymažeme:
Označením a stisknutím klávesy (Delete).
Z místní nabídky příkazem Odstranit úkol (Delete Task).
Z nabídky Úpravy (Edit).
Vzájemné propojení úkolů
Tažením z jednoho uzlu do druhého.
Příkazem Vytvořit vazbu mezi úkoly (Link Tasks)
Z nabídky Úpravy (Edit).
Vytvoření osnovy
Tlačítky formátovacího řádku.
Příkazy z nabídky PROJEKT > OSNOVA (PROJECT > OUTLINE).
Změna stylu uzlů
Z nabídky FORMÁT > STYLY UZLŮ (FORMÁT > BOX STYLES) na obr. 11.4.
Z místí nabídky vyvolané pravým tlačítkem myši mimo oblast diagramu.

Roman Pavlas: Projektování systémů __________________________________________________________________________________
__________________________________________________________________________________ 153
Obr. 11.4 Styly uzlů
Rozvržení uzlů na stránce vidíme na obr. 11.5
Příkazem ROZVRŽENÍ > FORMÁT (FORMÁT > LAYOUT).
Stejnojmenným příkazem z místní nabídky zobrazení.

Roman Pavlas: Projektování systémů __________________________________________________________________________________
__________________________________________________________________________________ 154
Obr. 11.5 Nastavení rozvržení síťového diagramu
Další zobrazení
Další dostupná zobrazení, která zde nejsou neuvedena vyvoláme příkazy:
Zobrazit Další zobrazení (View More Views).
Zobrazit (View ).
Panel zobrazení (View Bar)

Roman Pavlas: Projektování systémů __________________________________________________________________________________
__________________________________________________________________________________ 155
11.3 Řazení, filtrování a seskupování
Řazení
Podle předdefinovaných filtrů nebo vlastních kritérií můžeme v zobrazeních seřadit úkoly
a zdroje, např. při jejich přidání a odebrání. Seřazení nám zobrazí data v požadovaném pořadí.
Při jiném řazení než podle ID, nemusí být čísla jednotlivých řádků seřazena pod sebou.
Z nabídky PROJEKT > SEŘADIT (PROJECT > SORT) vybereme námi požadované
předdefinované kritérium. Tato kritéria jsou pro řazení úkolů jiná, než pro řazení zdrojů.
Kritéria řazení v zobrazení úkolů jsou :
Podle data zahájení (by Start Date).
Podle data dokončení (by Finish Date).
Podle priority (by Priority).
Podle nákladů (by Cost).
Podle identifikátoru ID (by ID).
Kritéria řazení v zobrazení zdrojů jsou:
Podle nákladů (by Cost).
Podle názvu (by Name).
Podle identifikátoru ID (by ID).
Vlastní kritéria:
Příkazem PROJEKT > SEŘADIT > SEŘADIT PODLE…(PROJECT > SORT > SORT BY...)
vyvoláme dialog Řazení (Sort). Na obr. 11.6 vidíme tento dialog, ve kterém si můžeme
nastavit až tři kritéria, podle kterých se budou položky řadit vzestupně či sestupně.

Roman Pavlas: Projektování systémů __________________________________________________________________________________
__________________________________________________________________________________ 156
Obr. 11.6 Dialog s možnostmi pro řazení úkolů či zdrojů
Dialog navíc obsahuje dvě políčka k zatržení. Liší se při řazení úkolů či zdrojů.
Trvale přečíslovat (Permanently renumber) - seřadí úkoly či zdroje a přečísluje
vzestupně jejich číslo ID.
Seřadit zdroje podle projektu (Sort resources by project) - týká se pouze zdrojů,
při zatržení, seřadí zdroje nejprve podle projektů nebo podle fondu zdrojů a teprve
následně podle dalších kritérií.
Udržovat strukturu osnovy (Keep outline structure) - týká se pouze úkolů, při
zatržení, ponechá dílčí úkoly pod souhrnnými. Setřídí podle názvů souhrnných úkolů a
pod souhrnnými úkoly budou setříděny jejich původní dílčí úkoly.
Filtrování
Při filtrování se zobrazí jen ty údaje, které splňují námi zadaná kritéria. Aplikace MS
Project nabízí dva typy filtrů:
Předdefinovaný pro zobrazení.
Automatický filtr, kterým můžeme filtrovat každý sloupec samostatně – v záhlaví
každého sloupce se objeví šipka.

Roman Pavlas: Projektování systémů __________________________________________________________________________________
__________________________________________________________________________________ 157
Filtry vyvoláme:
Z formátovacího řádku nástrojů.
Z nabídky PROJEKT > FILTR (PROJECT >FILTER).
Příkazem PROJEKT > FILTR >DALŠÍ FILTRY... (PROJECT > FILTER > MORE FILTERS...).
Pro zrušení filtru použijeme první položku z nabídky filtrů s názvem Všechny úkoly (All
Tasks), Všechny zdroje (All Resources) nebo klávesu (F3).
Automatický filtr
Příkazem Projekt >Filtr >Automatický filtr (Project >Filter > Auto Filter).
Tlačítkem Automatický filtr (AutoFilter) z formátovacího řádku nástrojů.
Na obr. 11.7 je znázorněno použití automatického filtru.
Obr. 11.7 Použití automatického filtru
Kromě položek souvisejících s jednotlivými sloupci jsou v nabídce vždy následující dva
příkazy:
Vše (All) - vypíná filtr pro daný sloupec.
Vlastní... (Cnstom...) - zobrazí dialog Vlastní automatický filtr (Custom Auto Filter),
pro zadání vlastních požadavků.
Vlastní filtr
Z nabídky PROJEKT > FILTR > DALŠÍ FILTRY... (PROJECT > FILTER > MORE FILTERS...)
vyvoláme dialog Definice filtru (Filter Definition in) ve kterém si můžeme upravit existující,
nebo vytvořit vlastní filtr. Na obr. 11.8 vidíme Dialog pro úpravu definice filtru.

Roman Pavlas: Projektování systémů __________________________________________________________________________________
__________________________________________________________________________________ 158
Obr. 11.8 Dialog pro úpravu definice filtru
Další informace získáme v nápovědě např. zadáním hesla Přehled filtrů (Available
filters).
Seskupováni Úkoly a zdroje můžeme seskupovat v zobrazeních do jednotlivých skupin. K dispozici jsou
jak předdefinované skupiny, tak si můžeme vytvářet i vlastní, uživatelsky definované.
Seskupování se ovládá podobně jako filtrování a lze je vzájemně kombinovat. Může být až
deset úrovní v seskupení, které se v zobrazení budou vzájemně vnořovat a ovládají se stejně
jako osnova.
Seskupování vyvoláme:
Z nabídky PROJEKT > SESKUPIT PODLE (PROJECT > GROUP BY).
Z formátovacího řádku nástrojů.
Z nabídky PROJEKT > SESKUPIT PODLE > DALŠÍ SKUPINY... (PROJECT > GROUP BY >
MORE GROUPS...).

Roman Pavlas: Projektování systémů __________________________________________________________________________________
__________________________________________________________________________________ 159
Na obr. 11.9 je ukázka seskupení zdrojů v seznamu zdrojů.
Obr. 11.9 Ukázka seskupení zdrojů v seznamu zdrojů
Vlastní seskupení
Již existující seskupení lze upravovat, kopírovat nebo si vytvořit vlastní.
Použitím příkazu PROJEKT > SESKUPIT PODLE > DALŠÍ SKUPINY... (PROJECT >GROUP BY >
MORE GROUPS...) vybereme příslušnou volbu pro další práci. Zobrazí se dialog Definice
seskupení (Group Definition in) znázorněný na obr. 11.10.

Roman Pavlas: Projektování systémů __________________________________________________________________________________
__________________________________________________________________________________ 160
Obr. 11.10 Definice seskupení
Další informace získáme v nápovědě např. zadáním hesla Práce se skupinami (Work with
groups).
11.4 Vlastní zobrazení
V MS Project si může každý vytvořit vlastní zobrazení, nebo zvolit kombinaci či obměnu
základních zobrazení.
Vytvoření vlastního zobrazení
Použitím příkazu ZOBRAZIT > DALŠÍ ZOBRAZENÍ… (VIEW > MORE VIEWS…).
Na obr. 11.11 máme dialog DALŠÍ ZOBRAZENÍ (VIEW > MORE VIEWS). V tomto dialogu
můžeme použít tlačítka:
Nové... (New...).
Upravit... (Edit...).
Kopírovat... (Copy...).

Roman Pavlas: Projektování systémů __________________________________________________________________________________
__________________________________________________________________________________ 161
Organizátor... (Organizer...).
Obr. 11.11 Dialog další zobrazení
Při použití tlačítka Nové... (New...) se nám zobrazí dialog Definovat nové zobrazení
(Define New View), který nám dává na výběr mezi jednoduchým a kombinovaným
zobrazením.
Na obr. 11.12 je dialog Definice zobrazení v (View Definition in), který vyvoláme
výběrem jednoduchého zobrazení. V tomto dialogu vybereme požadované zobrazení a potvrdíme.
Tímto se vytvoří definice nového zobrazení.
Obr. 11.12 Dialog Definice zobrazení

Roman Pavlas: Projektování systémů __________________________________________________________________________________
__________________________________________________________________________________ 162
Vytvoření vlastní tabulky
Použitím příkazu ZOBRAZIT > TABULKA > DALŠÍ TABULKY... (VIEW > TABLE > MORE
TABLES) máme opět na výběr mezi úpravou a kopírováním již existujících tabulek, nebo
vytvořením nové.
Při použití tlačítka Nové... (New...) se nám zobrazí dialog (viz obr. 11.13) ve kterém
upravíme tabulku dle svých požadavků. Opět máme možnost využít nápovědu.
Obr. 11.13 Dialog pro tvorbu a úpravu definice tabulky
Vlastní sloupce
Vytvořením vlastních sloupců máme možnost přidat další informace o úkolu či zdroji,
které nejsou k dispozici. Můžeme tak například přiřadit další text k úkolu.
Příkazem NÁSTROJE > VLASTNÍ NASTAVENÍ > POLE... (TOOLS > CUSTOMIZE > FIELDS...)
vyvoláme dialog Vlastní nastavení polí (Customize Fields), kde vybereme záložku Vlastní
pole (Custom Fields).
Zde máme na výběr:
Položka Pole (Field) - výběr úkolů nebo zdrojů, typů polí a konkrétního pole,
přejmenování pole a import vlastního pole.
Vlastní atributy (Custom attributes) - vytváří definici obsahu pole.
o Při volbě Žádné (None) lze do pole zadat libovolný řetězec daného typu dle
typu pole.

Roman Pavlas: Projektování systémů __________________________________________________________________________________
__________________________________________________________________________________ 163
o Tlačítkem Seznam hodnot... (Value List...) se zobrazí další dialog s názvem
Seznam hodnot pro (Value List for), pro předdefinování obsahu pole.
o Tlačítko Vzorec... (Formnula...) zobrazí dialogové okno Vzorec pro (Formula
for), kde je možno vytvořit vzorec pro výpočet vlastního pole.
Výpočty pro souhrnné řádky úkolů a skupin (Calculation for task and group
summary rows) - nastaví informace nebo souhrnný vzorec pro souhrnné úkoly nebo
souhrnné řádky seskupení.
Zobrazit hodnoty (Values to display) - nastavuje zobrazení výsledné hodnoty v poli
(hodnota, text, grafický indikátor). Tlačítko Grafické indikátory... (Graphical
Indicators...) - nastavení intervalů hodnot a přiřazení obrázku z nabídky.
11.5 Organizátor
Tento nástroj se používá pro kopírování informací mezi jednotlivými soubory projektů či
šablonami jako např. definice zobrazení nebo úpravy uživatelského rozhraní.
Na obr. 11.14 vidíme dialog nástroje organizátor vyvolaného příkazem NÁSTROJE >
ORGANIZÁTOR... (TOOLS > ORGANIZER...).
Obr. 11.14 Dialog nástroje organizátor

Roman Pavlas: Projektování systémů __________________________________________________________________________________
__________________________________________________________________________________ 164
Tento dialog obsahuje záložky:
Zobrazení (Views).
Pole (Fields).
Kalendáře (Calendars).
Formuláře (Forms).
Sestavy (Reports).
Skupiny (Groups).
Panely nástrojů (Toolbars).
Tabulky (Table).
Moduly (Modules).
Mapování (Maps).
Filtry (Filters)
Tento dialog obsahuje nabídku Tabulky dostupné v (Tables available in), ve které se
zobrazuje globální šablona a všechny otevřené projekty. Dostupnými tlačítky lze kopírovat
položky z jednoho seznamu do druhého, přejmenovat nebo odstranit vybranou položku ze
seznamu.
Shrnutí
V tomto modulu jste se seznámili s dalšími zobrazeními, vyjmenovali jsme si a popsali
zbylé druhy, stejně jako jsme blíže představili vybraná zobrazení. Uvedli jsme možnosti jejich
použití a přizpůsobení. Dále jsme se seznámili s řazením, filtrováním nebo seskupováním
úkolů a zdrojů. Popsali jsme si vytvoření vlastních zobrazení a úpravu stávajících. Také jsme
se věnovali nástroji pro kopírování součástí uživatelského rozhraní.

Roman Pavlas: Projektování systémů __________________________________________________________________________________
__________________________________________________________________________________ 165
Kontrolní otázka
1. Kdy je vhodné zobrazení Síťový diagram?
2. K čemu slouží organizátor?
3. Uveďte příkaz pro seřazení dat.
Úkol k řešení
1. Vyzkoušejte si nastavení a práci ve výše uvedených zobrazeních. Při práci využijte
animaci: „Zobrazení, přepínání“ od slide 144.
2. Vyzkoušejte si filtrování a seskupování, práci s organizátorem a vytvořte vlastní
zobrazení. Při práci využijte animaci: „Filtrování a seskupování, vlastní zobrazení,
organizátor“.
Další zdroje
KALIŠ, J., HYNDRÁK, K., TESAŘ, V. 2003 Microsoft Project, Kompletní průvodce pro verze 2002 a 2003 Brno: Computer Press, 2003. 457 s. ISBN 80-251-0074-X
NÁPOVĚDA A POSTUPY K APLIKACI PROJECT 2003. [online]. Dostupný z www: < http://office.microsoft.com/cs-cz/project/FX100649021029.aspx?CTT=96&Origin=CL100627011029 >

Roman Pavlas: Projektování systémů __________________________________________________________________________________
__________________________________________________________________________________ 166
12 ÚKOLY Po úspěšném a aktivním absolvování tohoto MODULU: Budete umět:
• Zadávat prodlevu a předstih. • Rozdělit úkol. • Vložit opakovaný úkol. • Vytvořit a upravit WBS. • Zobrazit kritickou cestu.
Budete umět
Čas ke studiu: 90 minut
Pojmy k zapamatování
Prodleva, předstih, rozdělení úkolu, omezení úkolu, konečný termín, opakovaný úkol, kód osnovy, osnova WBS, kritická cesta.
Výklad
12.1 Práce s úkoly
Prodleva a předstih
Ne ve všech projektech lze jednoznačně definovat vazby mezi úkoly. Někdy si situace
vyžádá prodlevu (Lag) ve vazbě - další úkol začíná až po nějaké době, nikoli ihned např.
zaschnutí laku. Jiné naopak mohou mít předstih (Lead) - následník začíná ještě před
dokončením předchozího úkolu Prodleva nebo předstih se zadává buď jako pevná doba, nebo
v procentech doby trvání předchůdce. Prodleva je vždy kladná, předstih je záporný.
Zadání prodlevy a předstihu
V tabulce Zadáváni (Entry) zobrazení Ganttova diagramu, ve sloupci Předchůdci
(Predecessors) - informace o vazbě úkolu = doplníme prodlevu nebo předstih.
V dialogu Závislost mezi úkoly (Task Dependency) do pole Prodleva (Lag).
V dialogu Informace o úkolu (Task information), v záložce Předchůdci (Prede-
cessors), sloupec Prodleva (Lag).

Roman Pavlas: Projektování systémů __________________________________________________________________________________
__________________________________________________________________________________ 167
.Ve formuláři úkolů.
Rozdělení úkolu Může se stát, že potřebujeme z různých důvodů práci na úkolu na nějaký čas přerušit a v
tomto čase není na úkolu plánována žádná práce. Takovému stavu říkáme rozdělení úkolu,
které je možné i vícekrát opakovat. MS Project podporuje takové rozdělení úkolů, kdy datum
začátku rozdělení je vázáno na začátek úkolu, a nikoli na pevné datum kalendáře [KALIŠ, J.,
HYNDRÁK, K., TESAŘ, V. 2003].
Vytvoření rozdělení Rozdělení vytvoříme pomocí myši v grafické části Ganttově diagramu. Abychom mohli
rozdělení tažením myší jednoduše vytvořit, musíme přizpůsobit měřítko a zobrazení časové
osy tak, že pokud rozdělujeme na dobu 1 dne musí být nejmenší zobrazená jednotka 1 den
[KALIŠ, J., HYNDRÁK, K., TESAŘ, V. 2003]. Pokud jsou úkolu již přidány zdroje, je
možno rozděleni vytvořit také v zobrazení Používání úkolů (Task usage), označením úseku
rozdělení a příkazem Vložit >Buňky (Insert > Cells).
Rozdělení v Gantově diagramu:
Z nabídky Úpravy > Rozdělit úkol (Edit > Split Task),
Stejnojmenným tlačítkem z řádku nástrojů.
o Ukazatel myši se změní v malou šipku a zobrazí se informační bublina.
o Myší vybereme požadované místo na pruhu úkolu, čímž se v bublině
zobrazí datum začátku.
o Stiskneme a držíme tlačítko myši.
o Tažením směrem doprava určíme velikost rozdělení. V bublině se zobrazuje
datum ukončení rozdělení.
o Pustíme tlačítko myši. Úkol se rozdělí a přerušenou část se vidíme
tečkovaně.
Pokud chceme úkol dále dělit, vše opakujeme.
Toto rozdělení můžeme také změnit nebo odstranit myší přímo v zobrazení Ganttova
diagramu:

Roman Pavlas: Projektování systémů __________________________________________________________________________________
__________________________________________________________________________________ 168
Změna doby trvání jednotlivých částí:
Na konci části úkolu, se ukazatel myši změní na malou šipku.
Tažením vpravo prodloužíme, tažením vlevo zkrátíme dobu trvání
Přesun nepřerušených částí úkolu:
Ukážeme na nepřerušenou část úkolu (mimo první část), kterou chceme přesunout,
přitom se ukazatel myši se změní na čtyřsměrovou šipku.
Tažením směrem doprava nebo doleva lze část úkolu přesunout.
Těmito způsoby lze také toto rozdělení odstranit.
Omezení úkolu Každý úkol má nějaké omezení (constrain), což je podmínka pro datum zahájení nebo
ukončení úkolu.
Tyto podmínky dělíme na pružné a pevné
Pružné omezení (flexible constrain) - změna data začátku i konce úkolu.
o Co nejdříve (As Soon As Possible).
o Co nejpozději (As Late As Possible).
Pevné omezení (inflexible constrain) - konkrétní data pro začátek a konec úkolu.
V zobrazení Ganttova diagramu můžeme zadat přímo jako datum do polí Zahájení
(Start) a Dokončení (Finish) úkolu .
o Musí být dokončen (Must Finish On).
o Musí být zahájen (Must Start On).
Středně pružné omezení (semi-flexible constrain) - datum není pevně stanoveno.
o Dokončit po dni (včetně) (Finish No Earlier Than).
o Dokončit před dnem (včetně) (Finish No Later Than).
o Zahájit po dni (včetně) (Start No Earlier Than).
o Zahájit před dnem (včetně) (Start No Later Than).

Roman Pavlas: Projektování systémů __________________________________________________________________________________
__________________________________________________________________________________ 169
Nastavení provedeme podle obr. 12.1 v dialogu Informace o úkolu (Task Information)
v záložce Upřesnit (Advanced), Typ omezení (Constraint type) a Datum omezení
(Constraint Date) - pružné omezení obsahuje slovo NEDEF (NA). Dialog vyvoláme z místí
nabídky nebo z nabídky Project.
Obr. 12.1 Nastavení omezení úkolu
Konečný termín
Konečný termín (Deadline Date) je datum nejpozdějšího dokončení úkolu – při
nedodržení termínu se zobrazí varování (červený vykřičník).Výjimku tvoří omezení Co
nejpozději (As Late As Possible). Zadávání - dialog Informace o úkolu (Task Information),
záložka Upřesnit (Advanced), pole pole Konečný termín (Deadline date).
Pro nastavení omezení úkolu a konečný termín můžeme využít také Průvodce projektem.
12.2 Opakovaný úkol
Zadáním takzvaného opakovaného úkolu (Recurring Task) řešíme úkoly, které se
pravidelně opakují (kontroly kvality, schůzky členů týmu atd.)

Roman Pavlas: Projektování systémů __________________________________________________________________________________
__________________________________________________________________________________ 170
Opakovaný úkol vložíme: Vybereme místo v seznamu úkolů, příkazem VLOŽIT > OPAKOVANÝ ÚKOL... (INSERT >
RECURRING TASK...) vyvoláme dialog Informace o opakovaném úkolu (Recurring Task
Information).
Zde nastavíme:
Název úkolu (Task Name) - je jméno souhrnného úkolu.
Doba trvání (Duration) - doba trvání dílčích úkolů.
Způsob opakování (Recurrence pattern) - způsob, jakým se budou dílčí úkoly
opakovat:
o Denně (Daily)
o Týdně (Weekly)
o Měsíčně (Monthly)
o Ročně (Yearly)
Rozsah opakování (Range of recurrence).
Kalendář plánování tohoto úkolu (Calendar for scheduling this task).
Změna opakovaného úkolu: Poklepáním myší na úkol - zobrazí se dialog Informace o opakovaném úkolu
(Recurring Task Information).
Volbou příkazu Informace o opakovaném úkolu... (Recurring Task Information...)
z místní nabídky pole.
Tlačítkem Informace o opakovaném úkolu (Recurring Task Information)
ze standardního řádku nástrojů.
Smazání Označíme celý řádek
Stiskneme klávesu (Delete).
Příkazem Odstranit úkol (Delete Task) z místní nabídky řádku.
Z nabídky Úpravy (Edit) > Odstranit úkol (Delete Task)

Roman Pavlas: Projektování systémů __________________________________________________________________________________
__________________________________________________________________________________ 171
Příkazem ÚPRAVY > VYMAZAT > CELÝ ÚKOL (EDIT > CLEAR > ENTIRE TASK).
12.3 Osnova WBS
Struktura rozpisu práce (Work Breakdown Structure) - označuje umístění úkolu ve
struktuře projektu.
Typy struktury:
Čísla osnovy (Outline numbers) - tato struktura je neměnná (shodnost s číslováním
osnovy v MS Word) Tyto kódy zobrazíme zatržením volby Zobrazení symbolu
osnovy (Show outline symbol) v nabídce NÁSTROJE > MOŽNOSTI (OPTIONS)
>ZOBRAZENÍ (VIEW).
Vlastní kódy WBS - alfanumerické kódy jenž můžou jednoznačně označovat každý
úkol projektu. Každá úroveň osnovy může mít svou vlastní masku.Každý projekt má
jen jednu sadu vlastních kódů WBS.
Zobrazení WBS Pro tyto kódy je potřeba samostatný sloupec, který vložíme tak, že:
Pravým tlačítkem myši klepneme na záhlaví sloupce, vedle kterého vlevo chceme
sloupec s kódem WBS vložit.
Z místní nabídky zvolíme příkaz Vložit sloupec... (Insert Column), tím vyvoláme
dialog Definice sloupce (Column Definition) a nabídky Název pole (Field name)
vybereme položku Kód WBS (WBS) a potvrdíme.
Úprava masky kódu WBS Příkazem PROJEKT > KÓD WBS > DEFINOVAT KÓD... (PROJECT > WBS > DEVONE
CODE...).
Vyvoláme dialog Definice kódu WBS v název_projektu (WBS Code Definition 'název
_projektu') (viz obr. 12.2).

Roman Pavlas: Projektování systémů __________________________________________________________________________________
__________________________________________________________________________________ 172
Obr. 12.2 Definice kódu WBS
Ovládací prvky dialogu Definice kódu WBS v název_projektu:
Náhled kódu (Code preview)
Předpona kódu projektu (Projed Code Prefix) - znaky, jež se připojí před všechny
kódy.
Maska kódu (Code mask) - kódy pro jednotlivé úrovně osnovy.
o Úroveň (Level)
o Posloupnost (Sequence)
o Délka (Length)
o Oddělovač (Separator) - znak oddělující jednotlivé úrovně v kódu.
Generovat kód WBS pro nový úkol (Generále WBS code for new task)
Ověřit jedinečnost nově vytvořených kódů WBS (Verify uniqueness ofnew WBS
codes)
Přečíslování kódů WBS Provedeme v dialogovém okně Přečíslovat kód WBS (WBS Renumber), příkazem
PROJEKT > KÓD WBS > PŘEČÍSLOVAT... (PROJECT > WBS > RENUMBER...).

Roman Pavlas: Projektování systémů __________________________________________________________________________________
__________________________________________________________________________________ 173
12.4 Vlastní kódy osnovy
Vlastními kódy osnovy můžeme dělit úkoly nebo zdroje podle námi nadefinovaných
atributů např.podle místa, kde bude úkol vykonáván. Takto vytvořená vlastní struktura je
nezávislá na kódech WBS a na číslování osnovy
Maska kódu vlastní osnovy Příkazem NÁSTROJE > VLASTNÍ NASTAVENÍ > POLE... (TOOLS > CUSTOMIZE > FIELDS...).
Zobrazíme dialog Vlastní nastavení polí (Customize Fields). Vybereme záložku Vlastní
kódy osnovy (Custom Outline Codes) jako na obr. 12.3.
Obr. 12.3 Úprava kódů osnovy

Roman Pavlas: Projektování systémů __________________________________________________________________________________
__________________________________________________________________________________ 174
Zadání kódů vlastní osnovy
V dialogu Upravit vyhledávací tabulku... (Edit Lookup Table...) zadáme obsah a
strukturu kódů. Tento dialog najdeme, buď v dialogu Vlastní nastavení polí (Customize
Fields), nebo Definice kódu osnovy pro (Outline Code Definitionfor).
Změnu nastavení vytvořené vlastní osnovy provedeme:
Příkazem Nástroje > Vlastní nastavení > Pole... (Tools > Customize > Fields...).
Příkazem Upravit pole... (Customize Fields...) z místní nabídky záhlaví sloupce
vlastní osnovy, kterou zobrazíme klepnutím pravého tlačítka myši na záhlaví sloupce
se zobrazenou osnovou.
12.5 Kritická cesta
Úkolům které přímo ovlivňují datum dokončení projektu se říká kritické úkoly (Kritická
cesta). Změna plánování (zkrácení doby trvání takových úkolů) má přímý vliv na ukončení
projektu. Celý projekt je dokončen až v okamžiku dokončení posledního úkolu na kritické
cestě. Kritické úkoly jsou takové, které mají:
Časovou rezervou rovnou nule nebo zápornou.
Datum dokončení úkolu je pozdější než Konečný termín (Deadline Date).
Mají omezení Musí být zahájen (Must Start On), nebo Musí být dokončen
(Must Finish On).
Projekty, které mají omezení Co nejpozději (AsLatě As Possible).
Projekty, které mají omezení Co nejdříve (AsSoon As Possible).
Zobrazení kritické cesty projektu
Příkazem ÚPRAVY > DALŠÍ ZOBRAZENÍ... (VIEW > MORE VIEWS...) zobrazíme dialogu
Další zobrazení (More Views), ze seznamu vybereme zobrazení Podrobný Ganttův
diagram (Detail Gantt). Kritické úkoly se zobrazí červeně.
Nastavení pro výpočet kritické cesty
V dialogu Možnosti (Options) v záložce Výpočty (Calculation):

Roman Pavlas: Projektování systémů __________________________________________________________________________________
__________________________________________________________________________________ 175
o Počítat násobné kritické cesty (Calculate multiple critical paths) –
zobrazí všechny kritické cesty v projektu.
o Úkol je považován za kritický, pokud je časová rezerva menší nebo
rovna dnům (Tasks are critical ifslack is less than or equal to n days) -
n je počet dní.
Zkrácení kritické cesty
Zkrácení kritické cesty můžeme dosáhnout např. přesčasy, připadání dalších zdrojů,
nastavením předstihu, rozložením na více souběžných úkolů, na kterých pracují různé zdroje
atd.
Shrnutí
V tomto modulu jsme si povídali o práci s úkoly projektu, dále jsme hovořili o nastavení
prodlevy, předstihu, rozdělení úkolu nebo nastavení omezení a konečného termínu a také o
vytvoření opakovaného úkolu, o osnově a nakonec o kritické cestě.
Kontrolní otázka
4. Co je omezení úkolu?
5. Jakou barvou jsou v Ganttově diagramu zobrazeny kritické úkoly?
6. Jakým příkazem upravíme masku kódu WBS?
Úkol k řešení
1. Zadejte do úkolu prodlevu a předstih, omezení, rozdělte úkol.
2. Zaveďte opakovaný úkol. Při práci na obou úkolech využijte animaci: „Úkoly (prodleva,
předstih, omezení, rozdělení, zavedení opakovaného úkolu)“.

Roman Pavlas: Projektování systémů __________________________________________________________________________________
__________________________________________________________________________________ 176
Další zdroje
KALIŠ, J., HYNDRÁK, K., TESAŘ, V. 2003 Microsoft Project, Kompletní průvodce pro verze 2002 a 2003 Brno: Computer Press, 2003. 457 s. ISBN 80-251-0074-X.
NÁPOVĚDA A POSTUPY K APLIKACI PROJECT 2003. [online]. Dostupný z www: < http://office.microsoft.com/cs-cz/project/FX100649021029.aspx?CTT=96&Origin=CL100627011029 >.

Roman Pavlas: Projektování systémů __________________________________________________________________________________
__________________________________________________________________________________ 177
13 ZDROJE Po úspěšném a aktivním absolvování této KAPITOLY: Budete umět:
• Zadat a změnit pracovní kapacitu zdroje. • Zadat nákladové tabulky. • Přiřadit zdroje. • Změnit rozvrh práce. • Pracovat s více projekty. • Propojit dílčí projekty.
Budete umět
Čas ke studiu: 90 minut
Pojmy k zapamatování
Pracovní kapacita, nákladové tabulky, celkové náklady, přetížení zdrojů, přiřazení zdrojů, více projektů, konsolidované projekty.
Výklad
13.1 Práce se zdroji
Změna kapacity v čase
V MS Project se nastavuje pracovní kapacita v poli Maximální počet jednotek (Max
units). Někdy je ovšem potřeba, aby byla kapacita zdrojů proměnná v čase, což znamená, že
firma příjme pracovníka jen na určitou dobu. Tím se zvýší pracovní kapacita. Po propuštění
zmíněného pracovníka kapacita opět klesne na původní hodnotu.
Zadání kapacity
V dialogu Informace o zdroji (Resource Information), v záložce Obecné (General).
Dialog otevřeme v zobrazení zdrojů:
Poklepáním myší na zdroj.
Příkazem Informace o zdroji (Resource Information) z místní nabídky pole.

Roman Pavlas: Projektování systémů __________________________________________________________________________________
__________________________________________________________________________________ 178
Ze standardního řádku nástrojů označením zdroje a stisknutím tlačítka Informace
o zdroji (Resource Information).
Do tabulky Dostupnost zdroje (Resource Availability) můžeme do jednotlivých řádků
zadat informace o počtu jednotek zdroje:
Dostupný od (Available From).
Dostupný do (Available To).
Jednotky (Units).
Správnost nastavení zkontrolujeme:
V zobrazení Diagram zdrojů (Resource Graph), z místní nabídky zobrazení příkazem
Dostupnost jednotky (Unit Availability).
V zobrazení Používání zdrojů (Resource Usage) přidáme pole Dostupnost jednotky
(Unit Availability) příkazem Styl podrobností... (Detail Styles...) z místní nabídky
a přidáním požadovaného pole do zobrazení.
Tabulky nákladových sazeb MS Project nabízí celkem pět nákladových tabulek označených velkými písmeny A až E,
které můžeme využít například při rozlišení sazby za zdroj podle typu vykonávané práce nebo
při použití jedné sazby v rámci organizace a druhé pro komunikaci mimo organizaci.
Do každé nákladové tabulky je tak možno uvést až 25 různých sazeb, které budou aktuální
vždy od zadaného data a lze je definovat jak pro pracovní, tak pro materiálové zdroje.
Zadání nákladových tabulek Zadání nákladových tabulek provedeme v dialogu na obr. 13.1 Informace o zdroji
(Resource Information), v záložce Náklady (Costs), položka Tabulky nákladových sazeb
(Cost rate tables).

Roman Pavlas: Projektování systémů __________________________________________________________________________________
__________________________________________________________________________________ 179
Obr. 13.1 Tabulky nákladových sazeb zdroje
V každé nákladové tabulce jsou čtyři sloupce:
Datum účinnosti (Effective Date) - datum, kdy začíná platit sazba uvedená na daném
řádku. první řádek nelze změnit, zobrazuje „--“ a automaticky znamená „od začátku“.
Poslední řádek je pak interpretován jako „od tohoto data až do konce“.
Standardní sazba (Standard Rate) - hodnota nákladových sazeb od daného data.
Přesčasová sazba (Overtime Rate) - hodnota nákladových sazeb od daného data.
Náklady na použití (Per Use Cost) - hodnota nákladových sazeb od daného data.
Do předchozích tří sloupců můžeme zadat sazbu vyjádřenou i v %, a to jak v kladných, tak
i záporných. Tím se zvýší nebo sníží sazba oproti předchozí sazbě a zadané procento se
automaticky přepočítá na konkrétní hodnotu a nebude existovat již žádná vazba s
předcházející sazbou.
Pokud potřebujeme vložit nový prázdný řádek, stiskneme klávesu (Insert), pro vymazání
označeného řádku stiskneme klávesu (Delete).
Položka Nabíhání nákladů (Cost Accrual), je centrálním nastavením pro všechny nákladové
tabulky.

Roman Pavlas: Projektování systémů __________________________________________________________________________________
__________________________________________________________________________________ 180
Dialog Informace o zdroji (Resource Information) otevřeme v zobrazení zdrojů:
Poklepáním myší na zdroj.
Volbou příkazu Informace o zdroji (Resource Information) z místní nabídky pole.
Označením zdroje a stisknutím tlačítka Informace o zdroji (Resource Information) ze
standardního řádku nástrojů.
Zobrazení celkových nákladů zdrojů
V zobrazení Seznam zdrojů (Resource Sheet) zvolíme tabulku Souhrn (Summary).
Pole s názvem Náklady (Cost) uvádí celkové plánované náklady na zdroj.
Příkazem PROJEKT > SESKUPIT PODLE > PRACOVNÍ NEBO MATERIÁLOVÉ ZDROJE
(PROJECT > GROUP BY > WORK VS. MATERIAL RESOURCES) zobrazíme náklady na
pracovní a materiálové zdroje.
Zjištění nabíhání nákladů v čase
Do pravé části zobrazení Používání zdrojů (Resource Usage) přidáme řádek Náklady
(Cost).
Zobrazení Diagram zdrojů (Resource Graph) - v pravé grafické části z místní nabídky
zobrazení vybereme zobrazení položky Náklady.
Přetížení zdrojů Přetížení (overallocated) zdroje nastane, pokud je množství práce v přiřazení úkolu je
větší než kapacita zdroje např. zdroj je přiřazen na plný úvazek na více současně běžících
úkolů nebo při změně doby trvání úkolu.
Informace o přetížení zdrojů – MS Project zvýrazní přetížené zdroje v kterémkoliv
zobrazení zdrojů tučným písmem a červenou barvou a zobrazí vedle jména zdroje ikonku
s vykřičníkem.
Přetížení lze odstranit ručně:
Změnou nastavení úkolu – přeplánovat úkol na jiný, pozdější čas, rozdělit úkol na více
částí nebo změnit jeho dobu trvání.

Roman Pavlas: Projektování systémů __________________________________________________________________________________
__________________________________________________________________________________ 181
Změna v přiřazení zdrojů - zaměnit přiřazený zdroj za jiný, přidělit další zdroj nebo
změnit rozvrh práce přetíženého zdroje či jeho dostupnost.
Vyrovnání zdrojů
Na obr. 13.2 je dialog Vyrovnání zdrojů (Resource leveling), který vyoláme příkazem
NÁSTROJE > VYROVNAT ZDROJE (TOOLS > LEVEL RESOURCES…).
Obr. 13.2 Dialog vyrovnání zdrojů
Při vyrovnání zdrojů dojde:
Ke zpoždění úkolů na takový čas, kdy bude již zdroj k dispozici.
Ke zpoždění či rozdělení práce na úkolu, a to opět na takový čas, kdy bude zdroj
k dispozici.

Roman Pavlas: Projektování systémů __________________________________________________________________________________
__________________________________________________________________________________ 182
13.2 Přiřazení zdrojů
Přiřazení zdrojů nám nabízí několik možností:
a) Dialog (viz obr. 13.3) Přiřadit zdroje (Assign Resources) – nám nabízí dva druhy
filtrů:
o První zobrazuje všechny filtry zdrojů, které jsou definovány.
o Druhy filtr K dispozici pro Práci (Available to work) - umožní odfiltrovat
z tabulky zdroje, jejichž celková dostupnost je menší než zadaná hodnota.
Obr. 13.3 Dialog přiřazení zdrojů
Dále tento dialog nabízí tlačítka:
o Přidat zdroje (Add Resource)
o Odebrat (Remove)
o Nahradit... (Rephace)
o Grafy... (Graphs)
b) Zpoždění přiřazení v dialogu Informace o přiřazení (Assignment Information).
(viz obr. 13.4) - začátek práce vybraného zdroje na úkolu se opozdí.

Roman Pavlas: Projektování systémů __________________________________________________________________________________
__________________________________________________________________________________ 183
Obr. 13.4 Dialog Informace o přiřazení
Takovou změnu v přiřazení provedeme v dialogu Informace o přiřazení (Assignment
Information), který zobrazíme:
o Poklepáním na řádek s přiřazením.
o Stisknutím tlačítka Informace o přiřazení (Assignment Information) ze
standardního řádku nástrojů.
o Příkazem Informace o přiřazení (Assignment Information) z místní nabídky
pole.
Do pole Zahájení (Start) zadáme požadované datum.
c) Změna rozvrhu práce
o Ručně - změnit rozložení práce přímým zápisem práce v zobrazení Používání
zdrojů (Resource usage) nebo Používání úkolů (Task usage).
o Vybrat předdefinovaný rozvrh práce a aplikovat jej na dané přiřazení.
Výběr jiného rozvrhu práce – provedeme v dialogu Informace o přiřazení (Assignment
nformation) v nabídce Rozvrh práce (Work contour).
d) Varianty přiřazení zdrojů k úkolům různých typů
o Pevné jednotky, řízení úsilím zapnuto - výchozí nastavení aplikace Project.

Roman Pavlas: Projektování systémů __________________________________________________________________________________
__________________________________________________________________________________ 184
o Pevná doba trvání, řízení úsilím zapnuto.
o Pevná práce, řízení úsilím vždy zapnuto.
o Pevná doba trvání nebo pevné jednotky, řízení úsilím vypnuto.
o Pevné jednotky, řízení úsilím zapnuto (výchozí nastavení).
13.3 Práce s více projekty
Fond zdrojů (Resource pool). využívají projekty, které mají společné zdroje. Tento fond
má své výhody:
Zdroj je definován pouze na jednom místě a všechny informace o něm jsou centrálně
uloženy.
Sledování vytížení zdroje přes všechny projekty, jež zdroj využívájí.
Možnost změny či vytvoření nového Základního kalendáře (Base Calendar) ve fondu
zdrojů a jeho automatické replikaci i do sdílejících souborů.
Tvorba Fondu zdrojů
Vytvoříme prázdný projekt, jenž bude sloužit jako fond zdrojů (Fond zdrojů.mpp).
o Zadáme všechny informace o zdrojích, případně využijeme zdroje z již
existujících projektů.
Otevřeme první projekt, který chceme připojit k fondu zdrojů, nebo vytvoříme nový
projekt a zvolíme příkaz NÁSTROJE > SDÍLENÍ ZDROJŮ > SDÍLET ZDROJE... (TOOLS >
RESOURCE SPARING > SHARE RESOURCES...).
V dialogu (viz obr. 13.5) zvolíme požadované položky a stiskneme „OK“.

Roman Pavlas: Projektování systémů __________________________________________________________________________________
__________________________________________________________________________________ 185
Obr. 13.5 Dialog sdílení zdrojů z fondu
Potřebujeme-li k tomuto fondu připojit další sdílející projekty, lze v tomto seznamu
opakovat postup od bodu „Otevřeme první projekt….“.
Práce se sdílejícími projekty Při otevření projektu, který využívá zdroje z fondů zdrojů, se zobrazí se dialog Otevřít
informace o fondu zdrojů (Open Resource Pool iformation). Dialog má dvě volby:
Otevřít fond zdrojů pro kontrolu přiřazení mezi sdílenými soubory (Open
resource pool to see assignments across all sharer files) - výchozí možnost.
Neotevírat další soubory (Do not open other files) - neotevře fond zdrojů (práce jako
s lokálními zdroji v projektu).
Aktualizace fondu zdrojů ze sdílejícího projektu:
PŘÍKAZEM NÁSTROJE > SDÍLENÍ ZDROJŮ > AKTUALIZOVAT FOND ZDROJŮ (TOOLS >
RESOURCE SPARING > UPDATE RESOURCE POOL) - změny se uloží do fondu zdrojů,
který se otevře v režimu jen pro čtení.
Uložíme změny a uzavřeme sdílející soubor.
Fond zdrojů se všem otevírá v režimu „jen pro čtení“. Potřebujeme-li informace, které
uložili ostatní použijeme příkaz NÁSTROJE > SDÍLENÍ ZDROJŮ > OBNOVIT FOND ZDROJŮ
(TOOLS > RESOURCE SPARING > REFRESH RESOURCE POOL).
Pro změny ve fondu zdrojů slouží dialog Otevřít fond zdrojů (Open Resource Pool) ve
kterém máme k dispozici tři volby:

Roman Pavlas: Projektování systémů __________________________________________________________________________________
__________________________________________________________________________________ 186
Otevření fondu zdrojů v režimu jen pro čtení - výchozí volba.
Otevření fondu zdrojů ve výhradním režimu - ostatní však nemohou fond aktualizovat.
Otevření fondu zdrojů a všech sdílejících souborů v režimu pro čtení i zápis.
Pro mazání odkazu na některý sdílející soubor, použijeme příkaz NÁSTROJE > SDÍLENÍ
ZDROJŮ > SDÍLET ZDROJE... (TOOLS > RESOURCE SPARING > SHARE RESOURCES).
13.4 Konsolidované projekty
Projekt je rozdělen na samostatné dílčí projekty, které se následně vloží do hlavního
projektu. Tyto dílčí projekty se používají např. při práci více lidí na velkém projektu.
Výhodou je např. sledování všech úkolů velkého projektu pohromadě, v jednom projektu
nebo, rozdělení projektu do logických fází [KALIŠ, J., HYNDRÁK, K., TESAŘ, V. 2003].
Vložení dílčího projektu
Nejprve si musíme označit řádek v hlavním projektu nad který chceme dílčí projekt vložit.
Pomocí dialogu Vložit projekt (Insert Project) vyvolaného příkazem VLOŽIT > PROJEKT...
(INSERT > PROJECT...) vybereme požadovaný projekt a stiskneme tlačítko Vložit (Insert).
Vložené projekty vytvářejí souhrnné řádky v projektu. Jejich souhrnný pruh v pravé části
je však šedý, tím jsou odlišeny od souhrnných úkolů projektu.
Zrušení a změna vazby
V dialogu Informace o úkolu (Task Information) v záložce Upřesnit (Advanced) -
označíme souhrnný úkol projektu a zobrazíme dialog:
Poklepáním myší na úkol v tabulce.
Příkazem INFORMACE O ÚKOLU (TASK INFORMATION) z místní nabídky pole.
Tlačítkem Informace o úkolu (Task Information) ze standardního řádku nástrojů.

Roman Pavlas: Projektování systémů __________________________________________________________________________________
__________________________________________________________________________________ 187
Vazby mezi projekty
Při vazbě jednotlivých úkolů jednoho projektu na úkoly v jiném projektu, vznikají
takzvaní externí předchůdci a externí následníci. Nejedná se však jen o vazby mezi dílčími
projekty hlavního projektu, ale i o vazbu na úkol v jiném souboru. Jako příklad můžeme
uvést situaci, kdy po splnění úkolu v jednom projektu může začít úkol v dalším projektu.
Přitom tento další úkol může využít uvolněné zdroje z předešlého projektu [KALIŠ, J.,
HYNDRÁK, K., TESAŘ, V. 2003].
Tvorba externích vazeb se provede zápisem ID předchůdce do pole Předchůdci
(Predecessors):
V dialogu Informace o úkolu (Task Information).
Ve formuláři úkolů.
V tabulce Zadávání (Entry).
Externí předchůdce znázorněn šedou barvou a šedým pruhem vpravo.
Externí vazbu můžeme změnit:
V dialogu Závislost mezi úkoly (Task Dependency), kde si nastavíme typ vazby
nebo případnou prodlevu. Dialog zobrazíme nejlépe poklepáním myší na vazbu v
grafické části Ganttova diagramu.
V dialogu Vazby mezi projekty (Links Between Projects), který vyvoláme příkazem
NÁSTROJE > VAZBY MEZI PROJEKTY (TOOLS > LINKS BETWEEN PROJECTS).
Nastavení pro zobrazení
V dialogu Možnosti (Options) v záložce Zobrazení (View) v části Možnosti vazeb
mezi projekty pro (Cross project linking options for):
o Zobrazit vnější následníky (Show external successors).
o Zobrazit vnější předchůdce (Show external predecessors).
o Zobrazit dialog vazeb mezi projekty při otevření (Show Links Between Projects
dialog) - je-li zatrženo, zobrazí se dialog Vazby mezi projekty (Links Between
Projects).

Roman Pavlas: Projektování systémů __________________________________________________________________________________
__________________________________________________________________________________ 188
Shrnutí
V tomto modulu jsme si řekli o přetížení zdrojů a jejich vyrovnání. Dále jsme se zabývali
přiřazením zdrojů a změnou přiřazení. V souvislosti s prací s více projekty jsme objasnili
problematiku použití fondu zdrojů, možnosti slučování projektů či vazby mezi externími
projekty a také jsme hovořili o možnostech exportu a importu dat do jiných souborových
formátů.
Kontrolní otázka
1. Ve kterém dialogu zadáváme nákladové tabulky?
2. Jaký příkaz použijeme, chceme-li sdílet zdroje?
3. Vysvětlete pojem „Konsolidované projekty“.
Úkol k řešení
1. U zdroje zobrazte kapacitu, nákladové sazby,přetížení zdroje. Při práci využijte animaci:
„Zdroje (zobrazení kapacity, nákladových sazeb, přetížené zdroje)“.
2. Naučte se pracovat s více projekty. Při práci využijte animaci: „Práce s více projekty“.
Další zdroje
KALIŠ, J., HYNDRÁK, K., TESAŘ, V. 2003 Microsoft Project, Kompletní průvodce pro verze 2002 a 2003 Brno: Computer Press, 2003. 457 s. ISBN 80-251-0074-X.
NÁPOVĚDA A POSTUPY K APLIKACI PROJECT 2003. [online]. Dostupný z www: < http://office.microsoft.com/cs-cz/project/FX100649021029.aspx?CTT=96&Origin=CL100627011029 >.

Roman Pavlas: Projektování systémů __________________________________________________________________________________
__________________________________________________________________________________ 189
14 TISKOVÉ VÝSTUPY Po úspěšném a aktivním absolvování tohoto MODULU: Budete umět:
• Vytisknout zobrazení a sestavy. • Uložit soubor do formátu HTML. • Sledovat průběh projektu. • Zadávat procento dokončení. • Zadávat skutečná data do projektu. • Zadávat přesčasovou práci. • Přeplánovat nedokončenou práci. • Zobrazit zpožděné úkoly.
Budete umět
Čas ke studiu: 90 minut
Pojmy k zapamatování
Sestava, HTML, procento dokončení, přesčasová práce, přeplánování.
Výklad
14.1 Tisk a publikování
V tab. 14.1 vidíme typické požadavky vybraných zúčastněných stran projektu, co je
zajímá a jaká tištěná zobrazení nebo sestavy by mohly splnit jejich potřeby.
Tab. 14.1 Tabulka možných požadavků zúčastněných stran a možná zobrazení a sestavy aplikace Project pramen [KALIŠ, J., HYNDRÁK, K., TESAŘ, V. 2003]
Kdo Co je zajímá Vhodné tištěné zobrazení Vhodná tištěná sestava
Sponzor projektu
nebo klient
Informace o celkové
době trvání projektu
Ganttův diagram se zobrazeným
souhrnným úkolem projektu
a všemi souhrnnými úkoly.
Souhrn projektu
(Project Summary).

Roman Pavlas: Projektování systémů __________________________________________________________________________________
__________________________________________________________________________________ 190
Celková cena projektu Seznam úkolů (Task Sheet)
s tabulkou Náklady (Cost)
se souhrnným úkolem projektu.
Rozpočet (Budget) nebo
jiný v kategorii Náklady
(Cost).
Stav po zahájení prací
na projektu
Sledovací Ganttův diagram
(Tracking Gantt Chart)
s tabulkou Sledování (Tracking).
Souhrn projektu (Project
Summary), Dokončené
úkoly (Completed Tasks)
či Úkoly, které brzy za-
čnou (Tasks Starting So-
on).
Přiřazené zdroje Úkoly, ke kterým
jsou přiřazeny
Kalendář (Calendar) nebo
Používání zdrojů (Usage View)
s filtrem pro konkrétní zdroj.
Kdo co dělá (Who Does
What), Kdo co kdy dělá
(Who Does What When),
Seznam úkolů (To-Do List).
Vedoucí zdrojů
v organizaci
Rozsah práce jejich
zdrojů v projektu
Seznam zdrojů (Resource Sheet),
Diagram zdrojů (Resource Graph),
či Používání zdrojů (Resource
Usage).
Používání zdrojů (Resource
Usage) nebo další
sestavy v kategorii
Přiřazení (Assignment).
Ostatnf vedoucí
projektů
v organizaci
Plán, kritická cesta
a vazby mezi úkoly
Sítový diagram (Network diagram),
Podrobný Ganttův diagram
(Detail Gantt Chart), Sledovací
Ganttův diagram (Tracking
Gantt Chart).
Kritické úkoly
(Critical Tasks).
14.2 Tisk zobrazení
Tak jako v každé aplikaci můžeme při potřebě vytištění plánu projektu na papír nastavit
parametry pro tisk tak, aby výtisk odpovídal našim požadavkům. Před tiskem můžeme
přizpůsobit zobrazení jako např. nastavit požadované měřítko časové osy nebo zobrazit celý
projekt. V náhledu potom vidíme, jak budou jednotlivé stránky vypadat a případně je dále
upravit.
Tisk provedeme v dialogu na obr. 14.1 Tisk (Print) příkazem:
SOUBOR > TISK... (FILE > PRINT...).
Klávesovou zkratkou (CTRL) + ( P ) .

Roman Pavlas: Projektování systémů __________________________________________________________________________________
__________________________________________________________________________________ 191
Tlačítkem Tisk (Print) ze standardního řádku nástrojů.
Obr. 14.1 Tisk
V tomto dialogu lze vybrat tiskárnu, nastavit rozsah tisku, počet kopií nebo nastavit
časovou osu. Také je zde k dispozici náhled vzhledu tištěných stránek, který můžeme taktéž
vyvolat příkazem SOUBOR > NÁHLED PŘED TISKEM... (FILE > PRINT PREVIEW...) případně
tlačítkem Náhled (Previeiv) ze standardního řádku nástrojů jako na obr. 14.2.

Roman Pavlas: Projektování systémů __________________________________________________________________________________
__________________________________________________________________________________ 192
Obr. 14.2 Náhled před tiskem
Zobrazení, jež lze využít pro tisk:
Ganttův diagram (Gantt Chart).
Seznam úkolů (Task List).
Kalendář (Calendar).
Sledovací Ganttův diagram (Tracking Gantt Chart).
Síťový diagram (Nettvork Diagram).
Používání úkolů (Task Usage).
Používání zdrojů (Resource Usage).
Seznam zdrojů (Resource List).
Diagram zdrojů (Resource Graph).
Nastavení tisku provedeme v dialogu (viz obr. 14.3) Vzhled stránky (Page Setup),
vyvolaného příkazem SOUBOR > VZHLED STRÁNKY... (FILE > PAGE SETUP...).

Roman Pavlas: Projektování systémů __________________________________________________________________________________
__________________________________________________________________________________ 193
Obr. 14.3 Dialog vzhled stránky
14.3 Tisk sestav
Součástí aplikace Project je celá řada sestav určených pro tisk dat o projektu. Poskytují
jednoduchou formu analýzy projektu z mnoha hledisek. Sestavy jsou seřazeny do několika
kategorií dle obsahu, které můžeme upravit nebo přidat vlastní.
Požadovanou sestavu označíme a vybereme v dialogu Sestavy (Reports), který vyvoláme
příkazem ZOBRAZIT > SESTAVY... (VIEW > REPORTS...) (viz obr. 14.4).

Roman Pavlas: Projektování systémů __________________________________________________________________________________
__________________________________________________________________________________ 194
Obr. 14.4 Dialog výběru sestavy
Kopii plánu ve formě obrázku lze pořídit pomocí dialogu Kopírovat obrázek (Copy
Picture) vyvolaného příkazem ÚPRAVY > KOPÍROVAT OBRÁZEK... (EDIT > COPY PICTURE...)
nebo tlačítkem Kopírovat obrázek (Copy Picture) na standardním řádku nástrojů, Kde
můžeme nastavit:
Vykreslit obrázek (Render image) – výběr výstupního zařízení.
Kopírovat (Copy) - počet zkopírovaných řádek zobrazení.
Časová osa (Timescale) - jaký časový úsek zobrazení se má zkopírovat.
Chceme-li zkopírovat obrázek do aplikace sady Microsoft Office, můžeme také využít
nástroj Průvodce kopírováním obrázku do sady Office (Copy Picture to Office Wizard) z řádku
nástrojů Analýza (Analysis).
14.4 Publikace na web
Projekt můžeme prezentovat také ve formátu webové stránky (HTML formát). Zde
můžeme využít předdefinované exportní mapy nebo si také vytvořit vlastní. Bohužel, ve
výchozím případě však vytvořená webová stránka neobsahuje obrázek, který lze přidat v
Průvodci exportem (Export Wizard) (viz obr. 14.5). Obrázek si můžeme vytvořit příkazem
KOPÍROVAT OBRÁZEK (COPY PICTURE) a uložit do souboru [KALIŠ, J., HYNDRÁK, K.,
TESAŘ, V. 2003].

Roman Pavlas: Projektování systémů __________________________________________________________________________________
__________________________________________________________________________________ 195
Obr. 14.5 Průvodce exportem
Uložení do formátu HTML:
Příkazem SOUBOR > ULOŽIT JAKO WEBOVOU STRÁNKU... (FILE > SAVE As WEB PAGE...)
zobrazíme dialog Uložit jako (Save As).
Zvolíme možnost Webová stránka (Web Page) - jméno souboru a složku, do které se
soubor uloží.
Stiskneme tlačítko Uložit (Save).
o V dialogu Průvodce exportem (Export Wizard), klepneme na tlačítko Další >
(Next >).
o V Průvodci exportem - Mapování (Export Wizard - Map) zvolíme použití
existující mapy, klepneme na tlačítko Další > (Next >).
o Máme k dispozici seznam map, vyberme mapu Export do HTML s použitím
standardní šablony (Export to HTML using standard template), klepneme na
tlačítko Další > (Next >).

Roman Pavlas: Projektování systémů __________________________________________________________________________________
__________________________________________________________________________________ 196
o V Průvodci exportem - Možnosti mapování (Export Wizard - Map Options)
můžeme změnit vybranou šablonu stránky nebo přidat obrázek (není však součástí
souboru) do horní části stránky a stiskneme tlačítko Dokončit (Finish).
14.5 Sledování průběhu projektu
Při zahájení práce na projektu, začíná také fáze sledování, kdy zadáváme skutečné
informace do projektu např. kolik práce bylo uděláno, kdy byla práce dokončena a s jakými
náklady.
Sledování skutečných informací je velmi důležité pro samotné řízení projektu zvláště pak
pro provedení případných změn v plánu.
MS Project umožňuje používat více metod sledování projektu:
Nejjednodušší - zaznamenáváním procenta splnění projektu tak, jak bylo
plánováno.
Pracnější - zaznamenávání procenta dokončení pro každý úkol jednotlivě. Lze
zadávat přesná procenta dokončení či procenta v násobcích 25 %.
S dobrým přehledem - zaznamenáváním skutečných informací pro jednotlivé
úkoly nebo přiřazení (zaznamenání skutečného zahájení, skutečného dokončení,
skutečné práce, skutečné nebo zbývající doby trvání).
Nejpodrobnější (nejpracnější) - sledování na úrovni zaznamenávání časově
uspořádaných dat úkolů nebo přiřazení (zadávání skutečně odvedené práce na úkolu
v předem daných časových intervalech.).
14.6 Směrný plán
Směrný plán (Baseline) slouží k porovnávání skutečné situace oproti plánu. Jedná se
o sadu polí aplikace Project, kde lze uložit až 11 směrných plánů. Například pole
Zahájení (Start) se při uložení Směrného plánu uloží do pole Zahájení podle směrného
plánu (Baseline Start). K dispozici jsou navíc číslovaná pole. Uložení směrného plánu
provedeme v okamžiku, kdy jsme plně dokončili plán projektu nebo doposud nezačali
zadávat skutečné hodnoty [KALIŠ, J., HYNDRÁK, K., TESAŘ, V. 2003].

Roman Pavlas: Projektování systémů __________________________________________________________________________________
__________________________________________________________________________________ 197
Na obr. 14.6 je dialog Uložit směrný plán (Save Baseline), který vyvoláme příkazem
z nabídky NÁSTROJE > SLEDOVÁNÍ > ULOŽIT SMĚRNÝ PLÁN... (TOOLS > TRACKING > SAVE
BASELINE...).
Obr. 14.6 Dialog Uložit směrný plán
Tento dialog umožňuje:
Uložit směrný plán (Save Baseline),
Uložit pomocný plán (Save Interim Plan) - ukládá pouze data zahájení a ukončení
úkolů.
Pro (For) - uložení plánu pro celý projekt nebo pouze pro předem vybrané úkoly.
Smazání směrného plánu provedeme příkazem NÁSTROJE > SLEDOVÁNÍ > VYMAZAT SMĚRNÝ
PLÁN (TOOLS > TRACKING > CLEAR BASELINE).
14.7 Zadání procenta dokončení
Na úrovni projektu zadáme procenta dokončení příkazem NÁSTROJE > SLEDOVÁNÍ >
AKTUALIZOVAT PROJEKT... (TOOLS > TRACKING > UPDATE PROJECT...).
Na obr. 14.7 je vidět, že došlo k dokončení některých úkolů.

Roman Pavlas: Projektování systémů __________________________________________________________________________________
__________________________________________________________________________________ 198
Obr. 14.7 Dokončené úkoly
Na úrovni úkolu můžeme zadávat procento pro každý úkol individuálně. Pokud zadáme
procento dokončení jiné než 0 %, aplikace provede aktualizaci a výpočet některých polí.
Možnosti zadání
Dialogem Informace o úkolu (Task Information) - stejnojmenným tlačítkem ze
standardního řádku nástrojů.
Dialogem Aktualizovat úkoly (Update Tasks) - tlačítko z řádku nástrojů Sledování
(Tracking) nebo příkaz NÁSTROJE > SLEDOVÁNÍ > AKTUALIZOVAT ÚKOLY...
(TOOLS > TRACKIN > UPDATE TASKS...).
Pomocí klávesnice - přímo v zobrazení do tabulky, jež zobrazuje příslušný sloupec.
Tažením myší v grafické části Ganttova diagramu - ukážeme na levý okraj pruhu
úkolu, jehož procento dokončení chceme nastavit a ukazatelem myši posouváme
směrem doprava. Tím určíme procento dokončení daného úkolu.
Tlačítkem z řádku nástrojů – k dispozici jsou tlačítka, kterými lze aktualizovat
procento dokončení označených úkolů od 0 % do 100 % v intervalech po 25 %. Řádek
nástrojů zobrazíme příkazem ZOBRAZIT > PANELY NÁSTROJŮ > SLEDOVÁNÍ (VIEW
> TOOLBARS > TRACKING).

Roman Pavlas: Projektování systémů __________________________________________________________________________________
__________________________________________________________________________________ 199
Průvodcem projektu.
14.8 Zadávání skutečných dat
Skutečné hodnoty pro úkol (viz obr. 14.8) (skutečné zahájení, dokončení, práce a doba
trvání) zadáme označením úkolu, jenž chceme aktualizovat, a vyvoláním dialogu
Aktualizovat úkoly (Update Tasks):
Stisknutím stejnojmenného tlačítka z řádku nástrojů Sledování (Tracking).
Příkazem NÁSTROJE > SLEDOVÁNÍ > AKTUALIZOVAT ÚKOLY... (TOOLS > TRACKING >
UPDATE TASKS...).
Obr. 14.8 Dialog aktualizace úkolů
Přímo v zobrazení zadáváme:
Pomocí klávesnice do příslušné tabulky, která obsahuje potřebné sloupce, případně
musíme tyto sloupce přidat do stávající tabulky. Například tabulka Sledování (Tracking)
zobrazení úkolů obsahuje sloupce:
Skutečné zahájení (Actual Start).
Skutečné dokončení (Actual Finish).
Dokončeno % (% Complete).
Skutečná doba trvání (Actual Duration).
Zbývající doba trvání (Remaining Duration).

Roman Pavlas: Projektování systémů __________________________________________________________________________________
__________________________________________________________________________________ 200
Skutečné náklady (Actual Cost).
Skutečná práce (Actual Work).
I v tomto případě lze použít Průvodce projektem.
Skutečnou a zbývající práci pro přiřazení zadáváme buď pro celý úkol, nebo pro
jednotlivá přiřazení přímo v zobrazení zdrojů nebo úkolů v tabulce Práce (Work).
Pro zobrazení vzájemných souvislostí mezi změnou hodnoty pro úkol či přiřazení, je
výhodnější použít zobrazení Používání úkolů (Task Usage), které si upravíme a to:
Pomocí Průvodce projektem a jeho stránkou Nastavení sledování (Setup Tracking):
o Klepneme na odkaz Příprava ke sledování průběhu projektu (Prepare to
track the progress of your project) ze sekce Sledování (Track).
o Vybereme možnost Vždy sledovat zadáním počtu hodin práce provedené
během časového období (Always track by entering the hours ofwork doně per
time period). Zobrazení (viz obr. 14.9) se změní na Používání úkolů (Task
Usage) s přidanými detaily o Skutečné práci (Actual Work). Tabulka na pravé
straně zobrazuje informaci o práci.
o Průvodce ukončíme klepnutím na odkaz Uložit a skončit (Save and Finish).
Zvolíme zobrazení Používání úkolů (Task Usage).
o Zvolíme tabulku Práce (Work) a do podrobností pravé části s časovou osou
přidáme pole Skutečná práce (Actual Work).
Obr. 14.9 Změna skutečné práce zdroje ovlivní pouze práci úkolu, nikoli dalších zdrojů.

Roman Pavlas: Projektování systémů __________________________________________________________________________________
__________________________________________________________________________________ 201
Časově uspořádaná data se používají pro velmi kritické úkoly, které mají krátkou
dobu trvání, kdy může malá změna v rámci dne negativně ovlivnit celý projekt. Tyto data
zadáváme také přímo v tabulce v upraveném zobrazení Používáni úkolů (Task Usage)
[KALIŠ, J., HYNDRÁK, K., TESAŘ, V. 2003].
Přesčasová práce
Pokud zdroje pracují přesčas zadáváme tuto přesčasovou práci do projektu. Celkové
náklady na projekt se nám tímto zvýší, ale projekt může být dokončen dříve, než jsme
plánovali.
Přesčasovou práci zadáváme v zobrazení Používání úkolů (Task Usage) s tabulkou Práce
(Work) do přidaného sloupce a řádku Skutečná přesčasová práce (Actual Overtime Work).
14.9 Přeplánování nedokončené práce
Někdy se stane, že je potřeba práci na projektu přerušit a zbylou práci přeplánovat na
pozdější dobu. Potom stačí jen zadat datum, kdy má práce na projektu dále pokračovat.
Pokud projekt ještě nzačal, je přeplánován s omezující podmínkou Zahájit po dni (Start No
Earlier) od zadaného data. Tím se nedokončené úkoly rozdělí a zbývající práce bude
přeplánována (při zatržení políčka Rozdělovat probíhající úkol) (Split In-Progress Tasks) v
dialogu Možnosti (Options) v záložce Plán (Schedule) [KALIŠ, J., HYNDRÁK, K., TESAŘ,
V. 2003].
Přeplánování je automatické a nastavíme jej v dialogu Aktualizovat projekt
(Update Project):
Příkazem NÁSTROJE > SLEDOVÁNÍ > AKTUALIZOVAT PROJEKT... (TOOLS > TRACKING
> UPDATE PROJECT...)
o Vybereme Znovu naplánovat nedokončenou práci jako zahájenou
(Reschedule uncompleted work to start after).
o Zadáme datum, po kterém chceme v práci na projektu opět pokračovat.
o Stiskneme tlačítko OK.

Roman Pavlas: Projektování systémů __________________________________________________________________________________
__________________________________________________________________________________ 202
14.10 Zobrazení a sledování
Statistika projektu
Dialog Statistika projektu (Project Statistics) na obr. 14.10:
Obr. 14.10 Dialog Statistika projektu
Poskytuje rychlý a celkový přehled o okamžitém stavu projektu.
Zobrazuje nejdůležitější údaje o projektu např. plánované, skutečné a zbývající
náklady, práce či dobu trvání.
Tento dialog vyvoláme:
Tlačítkem Statistika projektu (Project Statistics) z řádku nástrojů Sledování
(Tracking).
Příkazem PROJEKT > INFORMACE O PROJEKTU (PROJECT > PROJECT
INFORMATION).
o Zobrazí se dialog Informace o projektu (Project Information), ve kterém
klepneme na tlačítko Statistika (Statistics).

Roman Pavlas: Projektování systémů __________________________________________________________________________________
__________________________________________________________________________________ 203
Zobrazení zpožděných úkolů
V zobrazení Sledovací Ganttův Diagram (Tracking Gantt Chart).
V zobrazení úkolů tabulka Odchylka (Variance) - zobrazuje kromě skutečných
dat zahájení a dokončení také odchylky od zahájení a dokončení.
Připravenými filtry např. filtr Opožděné za směrným plánem či opožděné
(Slipped/Late Progress) nebo Úkoly, které mají skluz (Slipping Tasks).
Zobrazení nákladů na úkoly a zdroje
V zobrazení Seznam úkolů (Task Sheet) nebo Seznam zdrojů (Task Sheet) tabulka
s názvem Náklady (Cost). Tato tabulka obsahuje:
o Pevné náklady (Fixed Cost) a Nabíhání pevných nákladů (Fixed Cost
Accrual).
o Celkové náklady (Total Cost) = Skutečné náklady + Zbývá.
o Směrný plán (Baseline).
o Odchylka (Variance) = Směrný plán - Celkové náklady.
o Skutečné náklady (Actual Cost).
o Zbývá (Remaining).
Analýza vytvořené hodnoty Slouží k vyjádření míry plnění projektu (čerpání rozpočtu). V MS Project je
k dispozici tabulka s názvem Indikátory plánování vytvořené hodnoty (Earned
Value Schedule Indicators), která zobrazuje mimo jiné:
o Rozpočtové náklady plánovaných prací (Budgeted Cost of Work
Scheduled).
o Skutečné náklady provedených prací (Actual Cost of Work Performed).
Rozpočtové náklady provedených prací (Budgeted Cost of Work Performed).

Roman Pavlas: Projektování systémů __________________________________________________________________________________
__________________________________________________________________________________ 204
Shrnutí
V tomto modulu jsme si řekli, jaká zobrazení a jaké sestavy můžeme tisknout nebo
publikovat v daných situacích. Také jsme hovořili o tisku zobrazení a sestav. Dále byla
zmíněna možnost kopírování projektu jako obrázku a možnost publikace do formátu HTML.
Zabývali jsme se sledováním projektu a zaznamenáním skutečných hodnot a také, jak před
zadáním skutečných hodnot uložit plán pro následné porovnání se skutečností. Víme jak
přeplánovat nedokončenou práci. Nakonec jsme se sledování projektu.
Kontrolní otázka
1. Jakou klávesovou zkratku použijeme pro tisk?
2. Je možné prezentovat projekt na webu?
3. Jaký způsobem zadáme skutečná data přímo v zobrazení?
Úkol k řešení
1. Vytiskněte sestavu, vyzkoušejte si převod do formátu HTML. Při práci využijte animace:
„Tiskové sestavy“ a „Publikování na webu“.
2. Sledujte postup projektu, zadejte procento dokončení úkolu, zadejte skutečná data.
Při práci využijte animace: „Sledování postupu projektu“, „Zadávání procenta
dokončení úkolů“ a „Zadávání skutečných dat do projektu“.
3. Přeplánujte projekt, zobrazte statistiky projektu. Při práci využijte animace:
„Přeplánovávání projektu“ a „Statistiky projektu“.
Další zdroje
KALIŠ, J., HYNDRÁK, K., TESAŘ, V. 2003 Microsoft Project, Kompletní průvodce pro verze 2002 a 2003 Brno: Computer Press, 2003. 457 s. ISBN 80-251-0074-X.
NÁPOVĚDA A POSTUPY K APLIKACI PROJECT 2003. [online]. Dostupný z www: < http://office.microsoft.com/cs-cz/project/FX100649021029.aspx?CTT=96&Origin=CL100627011029 >.

Roman Pavlas: Projektování systémů __________________________________________________________________________________
__________________________________________________________________________________ 205
Klíč k řešení – kapitola – 1 ÚVOD DO PROJEKTOVÉHO ŘÍZENÍ
Odpověď na otázku 1. V podnicích a jiných organizacích.
Odpověď na otázku 2. 6
Odpověď na otázku 3. Cíl - čeho má projekt dosáhnout. Způsob - jakým způsobem je možné dosáhnout žádoucího stavu.
Klíč k řešení - kapitola – 2 NOVÝ PROJEKT
Odpověď na otázku 1. Metoda pro rozdělení projektu na menší části.
Odpověď na otázku 2. Technika hodnocení a kontroly programů.
Odpověď na otázku 3. Ne
Klíč k řešení - kapitola – 3 ZDROJE PROJEKTU
Odpověď na otázku 1. Projekty s nižší prioritou jsou vyřazeny.
Klíč k řešení - kapitola – 4 ORGANIZAČNÍ ZAJIŠTĚNÍ PROJEKTU
Odpověď na otázku 1. Vyžaduje jeden řídicí útvar navíc, takže je obvykle pro malé organizace příliš drahá.
Odpověď na otázku 2. K rychlejší a přesnější práci, k ověřování stanovených postupů, ke kontrole dodržování časového plánu a k lepšímu rozdělení pracovních sil.
Odpověď na otázku 3. Významně ovlivňuje úspěšnost projektu.

Roman Pavlas: Projektování systémů __________________________________________________________________________________
__________________________________________________________________________________ 206
Klíč k řešení - kapitola – 5 ÚVOD DO SOFTWARE MS OFFICE PROJECT
Odpověď na otázku 1. K plánování, sledování a řízení projektů a ke komunikaci s projektovým týmem.
Odpověď na otázku 2 Zobrazuje doplňující informace (založení nového projektu, upravení pracovního času atd.) a tím nám usnadní práci na projektu
Odpověď na otázku 3. Ze seznamu posledních otevřených souborů, ze souboru, ze systému Project server, z Windows SharePoint Service.
Klíč k řešení - kapitola – 6 ÚKOLY PROJEKTU I.
Odpověď na otázku 1. V Ganttově diagramu.
Odpověď na otázku 2. Každý úkol musí mít název, dobu trvání, datum zahájení a datum ukončení.
Odpověď na otázku 3. Ze standardního řádku nástrojů Přiblížit (Zoom In) či Oddálit (Zoom Out) nebo použití myši s kolečkem - ukážeme na grafickou část zobrazení a stiskneme klávesu ( ctrl ) a zároveň otáčíme kolečkem myši.
Klíč k řešení - kapitola – 7 ÚKOLY PROJEKTU II.
Odpověď na otázku 1. V Ganttově diagranu poklepáním na vazbu.
Odpověď na otázku 2. Zvětšíme odsazení označených úkolů - tlačítkem Zvětšit odsazení (Indent) z formátovacího řádku nástrojů.
Odpověď na otázku 3. Příkazem ÚPRAVY > VYMAZAT > POZNÁMKY (EDIT >
CLE AR > NOTES).
Klíč k řešení - kapitola – 8 ZDROJE I.

Roman Pavlas: Projektování systémů __________________________________________________________________________________
__________________________________________________________________________________ 207
Odpověď na otázku 1. Pracovní a materiálové.
Odpověď na otázku 2. V dialogu „Informace o zdroji“ (Resource Information).
Odpověď na otázku 3. Do pole „Název zdroje“ (Resource Name) zadáme název zdroje a potvrdíme.
Klíč k řešení - kapitola – 9 ZDROJE II.
Odpověď na otázku 1. V dialogu „Přiřadit zdroje“, v dialogu „informace o úkolu“, ve „Formuláři úkolu“.
Odpověď na otázku 2. Při přiřazení dalších zdrojů nebo při odebrání stávajících
zdrojů, kdy více zdrojů přiřazených najednou může udělat více práce a tím se
může například doba trvání úkolu zkrátit.
Odpověď na otázku 3. Práce = Doba trvání * Jednotky přiřazení.
Klíč k řešení - kapitola – 10 ZOBRAZENÍ I.
Odpověď na otázku 1. Pro sledování úkolů a jejich rozpětí v kalendáři nebo zadávání úkolů, jejich propojování či přiřazování zdrojů.
Odpověď na otázku 2. V dialogu Časová osa poklepáním na časovou osu v horní
části zobrazení nebo příkazem FORMÁT > ČASOVÁ OSA
Odpověď na otázku 3. Pomocí kurzorových kláves nebo pomocí posuvníku myší.
Klíč k řešení – kapitola – 11 ZOBRAZENÍ II.
Odpověď na otázku 1. Při vytvoření a doplnění plánu ,při vytvoření vazeb mezi úkoly, při přiřazení zdrojů úkolům.
Odpověď na otázku 2. Pro kopírování informací mezi jednotlivými soubory
projektů nebo šablonami jako např. definice zobrazení nebo úpravy

Roman Pavlas: Projektování systémů __________________________________________________________________________________
__________________________________________________________________________________ 208
uživatelského rozhraní.
Odpověď na otázku 3. Nabídka Projekt > Seřadit.
Klíč k řešení – kapitola – 12 ÚKOLY
Odpověď na otázku 1. Podmínka pro datum zahájení nebo ukončení úkolu.
Odpověď na otázku 2. Červeně.
Odpověď na otázku 3. Příkazem Projekt > Kód WBS > Definovat kód...
Klíč k řešení – kapitola – 13 ZDROJE
Odpověď na otázku 1. V dialogu Informace o zdroji v záložce Náklady.
Odpověď na otázku 2. Příkaz Nástroje > Sdílení zdrojů > Sdílet zdroje...
Odpověď na otázku 3. Samostatné dílčí projekty, které se následně vloží do hlavního projektu.
Klíč k řešení – kapitola – 14 TISKOVÉ VÝSTUPY
Odpověď na otázku 1. Klávesovou zkratku (CTRL) + (P).
Odpověď na otázku 2. Ano
Odpověď na otázku 3. Pomocí klávesnice do příslušné tabulky, která obsahuje potřebné sloupce, případně musíme tyto sloupce přidat do stávající tabulky.

Roman Pavlas: Projektování systémů __________________________________________________________________________________
__________________________________________________________________________________ 209
Seznam použité literatury BERANOVÁ, M. 2003. Teorie omezení – filozofie nebo exaktní věda a její využití
v projektovém řízení. [online]. [cit. 2007-7-25]. Dostupný z www: < URL: http://st.vse.cz/~xberm30/projekt2003.doc>.
CSIKÓSOVÁ, A., KAMENÍKOVÁ, K. & TEPLICKÁ, K. Informačná sústava podniku. Košice : TU Košice, AMS, 71 s. ISBN 80-8073-205-1.
DOLANSKÝ, V. & MĚKOTA, V. & NĚMEC.V. 1996. Projektový management, 1. vyd., 1996, Praha: Grada Publishing, s. 376, ISBN 80-7169-287-5.
DOUCEK, P. 2004. Řízení projektů informačních systémů. 1. vyd. Praha: Professional Publishing, 2004. 162 s. ISBN 80-86419-71-1.
FIALA, P. 2003, Metoda kritického řetězu - silné a slabé stránky. automa.cz.12.10.2003 [online]. [cit. 2007-7-30]. Dostupný z www: <URL: http://www.odbornecasopisy.cz/automa/2003/au100336.htm >.
FIALA, P. 2004. Projektové řízení. Praha: Professional Publishing, 2004. ISBN 80-86419-24-X.
GOLDRATT, E. M. 1999: Critical Chin: North River Press, Great Barrington, MA, 1997 (český překlad: Kritický řetěz. InterQuality, Praha, 1999). 200 s. ISBN 80-902770-0-4.
CHVALOVSKÝ, V. 2005. Řízení projektů, aneb, Běh na dlouhou trať Praha : ASPI, 2005. 132 s. ISBN 80-7357-085-8.
KALIŠ, J., HYNDRÁK, K., TESAŘ, V. 2003 Microsoft Project, Kompletní průvodce pro verze 2002 a 2003 Brno: Computer Press, 2003. 457 s. ISBN 80-251-0074-X.
KUFA, A. 2004. Elektronické systémy pro správu dokumentů a jejich využití pro řízení projektů. Ostrava: VŠB-TU Ostrava, 2004. 60 s. Diplomová práce, vedoucí: R. Pavlas.
LBMS s.r.o. 2001. Kurz řízení projektu, Microsoft Project aplikace projektového řízení. Praha: LBMS s.r.o., 2001.
MRKLOVSKÝ, P. 2002. Automatizace sledování a plánování projektů v oblasti vývoje nových výrobků. Ostrava: VŠB-TUO, 2002. 61.s Bakalářská práce, vedoucí R. Pavlas.
NÁPOVĚDA A POSTUPY K APLIKACI PROJECT 2003. [online]. [cit. 2006-6-20] Dostupný z www: < http://office.microsoft.com/cs-cz/project/FX100649021029.aspx?CTT=96&Origin=CL100627011029 >.
NĚMEC, V. 2002. Projektový management. Praha: Grada Publishing, 2002. ISBN 80-247-0392-0.
NOVÁČEK, J. 2002. Řízení projektu implementace podnikového informačního systému v prostředí MS Project 2000. Ostrava: VŠB-TUO, 2002. 67.s Bakalářská práce, vedoucí R. Pavlas.

Roman Pavlas: Projektování systémů __________________________________________________________________________________
__________________________________________________________________________________ 210
PROJEKTY. [online]. [cit. 2006-12-20] Dostupný z www: <URL: http://vendulka.zcu.cz/Download/Free/Projekty.doc>.
ROSENAU, M. D. 2000. Řízení projektů. Computer press, Brno, 2000, 344 s., ISBN 80-7226-218-1.
STUDIJNÍ MATERIÁL. 2002. Princip “3C”, vyjednávání, řešení problémů. [online]. [cit. 2006-12-18]. Dostupný z www: <URL: http://www.seminarky.cz/detaily-2336>3 s.
ZONKOVÁ, Z. Principy projektového řízení. [online]. [cit. 2006-12-10]. Dostupný z www: <URL: http://lwella.sweb.cz/ppr.doc>12 s.
ZONKOVÁ, Z. 1997. Projektové řízení. Ostrava : VŠB-TU OSTRAVA, 1997, 128 s. ISBN 80-7078-4.