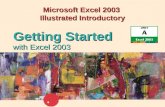Skripta Excel 2003
-
Upload
marijan-dikic -
Category
Documents
-
view
516 -
download
25
Transcript of Skripta Excel 2003
TRENING CENTAR PARAIN
Microsoft office Excel 2003
Jun 2010 20.06.2010 1.1. POKRETANJE MICROSOFT EXCEL-A1
Program Microsoft excel moemo da pokrenemo na vie naina : 1. preko meni-a START u donjem levom uglu ekrana => All Programs => Microsof office=>Microsoft Excel;
2. dvostrukim klikom na ikonu-precicu Microsoft Excel-a koja se nalazi na radnoj povrsini ili desktopu; 3. ili START => ( Run ) pa upiemo u dijalog polje re EXCEL. Program Microsoft Excel 2003 se zatim uita u memoriju sistema i automatski se otvara novi dokument koji ima izgled praznog lista papira. Prilikom uitavanja programa pojavi nam se ovakav dijalog prozor
Iz Microsoft Excel-a moemo da izaemo na vie naina. Neki od tih naina su:
2
1. Kliknemo na ikonu Excela (slovo X) u gornjem levom uglu ekrana, ime otvaramo meni u kojem izaberemo naredbu =>Close, ( isto se postie kombinacijom tastera Alt+F4 na tastaturi). 2. Kliknemo na meni => File, a zatim na naredbu => Exit koja se nalazi na dnu meni-a
1.2. IZGLED RADNOG PROZORA MICROSOFT EXCEL-a
Nakon pokretanja Microsoft Excel-a, pojavi se prozor Microsoft Excel-a 2003. Naslovna traka nalazi se na vrhu prozora i plave je boje i na njoj pie ime trenutno aktivnog dokumenta i ime programa Microsoft Excel Book1 ( Microsoft Excel - Knjiga2)). U desnom uglu naslovne trake nalaze se ikone za minimiziranje prozora programa , smanjenje / maksimiziranje prozora programa i zatvaranje programa Excel.
Slika: Izgled prozora excela Ispod naslovne trake nalazi se traka sa padajuim meni-ima File(datoteka), Edit(ureivanje), View(pogled)itd. Klikom na ime meni-a pojavie se padajui meni s naredbama koje su grupisane prema nameni. Tako meni "File" sadri naredbe za rad s datotekama, meni "Edit" naredbe za ureivanje ili ti editovanje dokumenata itd. 3
U popisu naredbi nalaze se samo one koje se najee koriste (u zavisnosti od podesavanja). Ostale naredbe su skrivene, ime se postie vea preglednost naredbi u pojedinim meni-ima. Klikom na dvostruku strelicu na dnu meni-a dobije se pregled svih naredbi.
Ovaj izgled moemo da promenimo tako to desnim tasterom mia kliknemo na alatnu traku, gde nam se otvara skoni meni na kojem kliknemo na "Customize" a potom dobijemo ovakav dijalog prozor.(kao na slici) Da bi se naredbe bre i lake pokretale, veina njih je prikazana ikonama na grafikim alatnim trakama.
Standardna alatna traka i traka Formatting nalaze se u istom redu, to poveava radnu povrinu, ali je smanjena dostupnost do nekih naredbi na alatnim trakama. Ako elite da se alatne trake nalaze svaka u svom redu, uhvatite miem rub alatne trake Format i odvucite je u drugi red. Druga mogunost je da kliknete desnim tasterom mia na alatnu traku, zatim na naredbu => Custumize, a u dijalokom prozoru na kartici Options ukljuite opciju Show standard and formatting toolbars on two rows . Ako elite da vam Excel prikazuje samo esto koritene naredbe onda na naredbu => Customize, pa zatimu u dijalokom prozoru na kartici Options iskljuite opciju Always show full menus.
1.3. ALATNE TRAKE STANDARD I FORMATTING4
Znaenje pojedine ikone na alatnim trakama moete videti tako to pokaziva mia pozicionirate na odreenu ikonu i nakon nekoliko sekundi pojavie vam se info-oblai sa nazivom funkcije. Alatne trake postavljamo i uklanjamo klikom na meni View=> Toolbars, a zatim kliknemo na alatnu traku koju elimo da prikaemo na prozoru ( ukljuiti potvrdnu kvaicu ). Odreenu alatnu traku moemo da uklonimo tako to kliknemo na njeno ime i iskljuimo potvrdnu kvaicu. Svaka alatna traka ima na kraju strelicu.. Klikom na tu strelicu pojavi se naredba "Show buttons on one row" i "Add or remove buttons". Kad pozicioniramo kursor mia na strelicu , pojavie se lista s ikonama i naredbama. Dugme za pojedinu naredbu postavimo ili uklonimo s alatne trake na taj nain to ukljuimo ili iskljuimo potvrdnu kvaicu ispred imena naredbe. Ikone na alatnim trakama moemo pomerati tako to drimo taster Alt na tastaturi, a miem povuemo ikonu na eljeno mesto. Ukoliko smo kliknuli na ikonu Draw na grafikom meni-u trake Standard u dnu prozora pojavie se alatna traka za crtanje, pomou koje moemo crtati u Excelu ili ukraavati tekst. S jednog lista na drugi kreemo se: - klikom na jeziak lista (naziv lista ) , - pomou strelica za kretanje na prethodni ili naredni list, ili - pomou strelica za kretanje na prvi ili poslednji list unutar radne knjige. Svaka radna tablica sadri 256 kolona (slova od A do IV) i 65536 redova (preko 16 miliona elija). Aktivna elija oznaena je pravougaonikom s debelom crtom (pravougaonik za oznaavanje), a adresa elije odreuje se slovom kolone i brojem reda u kojem se nalazi . Adresa aktivne elije nalazi se u okviru naziva na traci formula.. Traka stanja sadri dva polja - polje na levoj strani sa savetima (ono nas obavetava da je Excel spreman za rad a tokom unosa i ovde e se pojaviti re Go to) i polje za automatsko raunanje. Na traci stanja u polju za automatsko raunanje, automatski se pojavljuje zbir vrednosti oznaenih elija. Kliknemo li na ovo polje desnim klikom mia, pojavie se meni u kojem moemo da izaberemo neku drugu funkciju osim sabiranja. Dok traka stanja ima mogucnost za odreivanje opcije automatskog raunanja (desnim klikom mia mia).
Meni prikazuje popis naredbi. Neke od ovih naredbi pored sebe imaju slike kako biste ih brzo mogli povezati s tim slikama. Veina meni-a nalazi se na traci 5
meni-a (traka meni-a: Vodoravna traka ispod naslovne trake koja sadri nazive meni-a. Traka meni-a moe biti ugraena ili prilagoena.), to je alatna traka na vrhu ekrana. Alatne trake mogu sadravati ikone, meni-e ili i jedno i drugo. 1. Traka meni-a 2. Naredba iz meni-a 3. Alatna traka 4. Ikona Microsoft Office automatski prilagoava meni-e i alatne trake prema tome koliko esto koje naredbe koristimo. Pri prvom pokretanju programa iz sistema Office, pojavile su se samo osnovne naredbe. Nakon toga, radom s meni-ima i alatnim trakama one se prilagoavaju tako da se pojavljuju one koje smo najee koristili na alatnoj traci. Kako biste pronali naredbu koju ne koristite esto ili koju uopte niste koristili, za prikaz svih naredbi na dnu meni-a pritisnite strelice . Meni moete i dvaput da kliknete i time ga proiriti. Nakon to proirite jedan meni, svi ostali meni-i e takodje biti proireni sve dok ne odaberete neku naredbu ili izvedete akciju. Kada na proirenom meni-u kliknete neku naredbu, ona e odmah biti dodata kraoj verziji meni-a. Ako naredbu ne koristite esto, ona e nestati s kratke verzije meni-a. Meni-e i alatne trake moete i sami prilagoavatii; moete dodavati i uklanjati ikone i meni-e na alatnim trakama, napraviti vlastite osobne alatne trake, sakriti ili prikazati alatne trake, i te iste alatne trake premetati.
1.4. POJANJENJE NAREDBI NA PADAJUEM MENI-UDatoteka ( File )Naredba Nova ( New ) Otvori ( Open ) Zatvori ( Close ) Sauvaj ( Save ) Sauvaj kao ( Save As ) Sauvaj kao web stranicu (Save As Web Page ) Spremi radni prostor ( Save Workspace ) Pretraivanje ( Search ) Pregled Web stranice ( Web Page Preview ) Postavke stranice ( Page Setup ) Podruje tampanja (Print Area ) Pregled pre tampanja ( Print Preview ) tampanje ( Print ) Poalji ( Send To ) Svojstva ( Properties ) Izlaz ( Exit ) Znaenje naredbe kreiranje nove radne knjige ( CTRL+N ) otvaranje postojee radne knjige ( datoteke ) sa odreene lokacije ( CTRL+O ) zatvaranje radne knjige uvanje ( snimanje, memorisanje ) radne knjige u datoteku na odreenu lokaciju ( CTRL+S ) uvanje postojee radne knjige pod drugim imenom ili u drugi folder uvanje radne knjige kao Web stranicu uvanje radnog prostora ( otvorenih radnih knjiga i naina na koji su posloene u prozoru Excela ) pretraivanje diskova i foldera prema odreenoj rei pregled dokumenta u obliku web stranice odreivanje margina, veliine i izgleda stranice, zaglavlja, podnoja, podruja tampanja postavljanje podruja tampanja ( koje delove lista elimo da itampamo ) pregled dokumenta pre tampanja i obavljanje korekcija tampanje slanje dokumenta e-mailom, faxom daje podatke o radnoj knjizi - kada je napravljen, datum, zadnje izmjene, autor itd.. ( ove podatke moemo ukloniti pomou naredbe "Uklanjanje skrivenih podataka" ) izlaz iz programa Excel ( ujedno i zatvaranje programa ) ( ALT+F4
6
Ureivanje ( Edit ) Znaenje naredbe Pogled ( View ) ponitavanje zadnje radnje ( brisanje, kopiranje, pogrean upis, crtanje ), ova naredba vraa vas Naredba Znaenje naredbe korak unazad ( dopogled na list radne knjige Obian ( Undo ) ) uobiajen 100 koraka ) Poniti Normal u koliko nema nikakve radnje naredba se menja u "ne mogu ponititi" Pretpregled preloma stranica prikaz preloma stranica ( mesta gde e Excel automatski prelomiti stranice ) omoguava ( CTRL+Z ) ( Page Break Preview ) runo podeavanje preloma Ponovi ( Repeat ) vraanje onoga to je naredbom Poniti ( Undo ) poniteno ( CTRL+Y ) Okno zadatka ( Task Pane ) postavljanje okna zadataka u prozor programa izrezivanje ( premjetanje ) oznaenog dela ( teksta, grafike, slika, formule ) iz Lista ( Sheet ) Izrei Cut Alatne( trake)( Toolbars ) prikaz i uklanjanje alatnih traka u prozoru Excela (CTRL+X ) Traka formule ( Formula Bar ) uklanjanje i prikaz trake Formula u prozoru Excela Kopiraj ( Copy ) kopiranje oznaenog dela ( teksta, grafike, formule, slike, raspona elija ) (CTRL+C ) Traka stanja ( Status Bar ) uklanjanje i prikaz trake stanja u prozoru Excela Meuspremnik Office-a prikaz Meuspremnika Office postavljanje stranice i ovde moete da ureujete zaglavlje i Zaglavlje i podnoje otvara dijalog prozor za ( Office Clipboard ) ( Header and Footer ) podnoje radne tablice lepljenje ( umetanje ) ( obino se aktivira nakon naredbe Izrei ili Kopiraj ) Zalepi ( Paste ) Komentari ( Comment ) prikaz ( CTRL+V) i skrivanje komentara u elijama radne knjige Prilagoeni pogledi stvaranje grafikona objekata iz drugih prema elji korisnika lepljenje tablice, prikaza na ipogled radne knjigeaplikacija Office-a i omoguava odravanje aktivne Specijalno zalepi ( Custom Views ) veze s izvornim dokumentom ( podacima ). Takoe moete ostvariti vezu ( link ) sa odreenim ( Paste Special ) Puni ekran ( Full Screen ) prikazuje radnu auriranja promene celog ekrana elijama zbog aktivnog knjigu ( List ) preko podatka Zumiraj ( Zoom ) poveanje i smanjenje prikaza Lista radne knjige na ekranu u % Zalepi kao hipervezu lepljenje sadraja kao hiperveza ( linka ). ( Paste As Hiperlink ) ispuna elija podacima iz susednih elija ili u zadatom nizu ( skupu ). Npr: moete automatski uneti Ispune ( Fill ) redne brojeve od 1 do 500 a da ne piete svaki posebno Oisti ( Clear ) brisanje oznaenog dela knjige/lista ( sadraja ) ili oblikovanja oznaenog teksta Izbrii ( Delete ) brisanje oznaenih elija ( redova, kolona ) - taster DEL Izbrii list ( Delete Sheet ) brisanje radnog lista Premesti ili kopiraj list premetanje ili kopiranje Lista u istoj ili drugu radnu knjigu ( Move or Copy Sheet ) Trai ( Find ) traenje odreene rei/reenice/znaka u radnom listu ( CTRL+F ) Zamjeni ( Replace ) zamena odreene rei/reenice/znaka drugim podatkom( CTRL+H ) Idi na ( Go To ) omoguava skok na eliju sa odreenom referencom ( CTRL+G ) Veza ( Link ) ureivanje veza, npr. web stranice ili ako imate veze izmeu vie radnih knjiga Objekt ( Object ) ureivanje umetnutog objekta Naredba
Umetanje ( Insert )Naredba elije ( cells ) Red ( Rows ) Kolone ( Columns ) Radni List ( Worksheet ) Grafikon ( Chart ) Simbol ( Symbol ) Prelom stranice ( Page Break ) Funkcija ( Function ) Naziv ( Name ) Komentar ( Comment ) Slika ( Picture ) Dijagram ( Diagram ) Objekt ( Object ) Hiperveza ( Hyperlink ) Znaenje naredbe umetanje novih elija unutar radne tablice umetanje novih redova u radnu tablicu umetanje novih kolona u radnu tablicu umetanje novog radnog lista u radnu knjigu izrada grafikona pomou arobnjaka za grafikone umetanje simbola i posebnih znakova runo postavljanje preloma stranice izbor funkcija ( formula ) davanje naziva elija i raspona elija umetanje komentara ( komentarisanje pojedinih elija ) umetanje slike iz datoteke, skenera, gotovih crtea, WordArta, grafikona kreiranje i ureivanje raznih dijagrama umetanje objekta kao to je grafikon, crte,. umetanje hiperveze na druge dokumente ( CTRL+K )
7
Oblikovanje ( Format )Naredba elije ( Cells ) Red ( Row ) Kolona ( Column ) Lista ( Sheet ) Samooblikovanje ( AutoFormat ) Zakonsko oblikovanje ( Conditional Formating ) Stil ( Style ) Znaenje naredbe oblikovanje oznaene elije ili raspona elija ( oblik broja, poravnanje sadraja, font, ) postavljanje visine reda, skrivanje i otkrivanje redova postavljanje irine kolona, skrivanje i otkrivanje kolona promena imena i boje kartice radnog lista, skrivanje i otkrivanje radnog lista i dodjeljivanje podloge radnom listu promena gotovih oblikovanja na radnu tablicu oblikovanje elija koje zadovoljavaju postavljeni zakon oblikovanje stila elije ( font, , ispuna )
Alati ( Tools )Naredba Provera pravopisa ( Spelling ) Istraivanje ( Research ) Provera greaka( Error Checking ) Deljeni radni prostor ( Share Workspace ) Podeli radnu knjigu ( Share Workbook ) Evidentiraj promene ( Track Changes ) Euro Conversion Uporedi i spoji radne knjige ( Compare and Merge Workbooks) Zatita ( Protection ) Mrena saradnja( Online Collaboration ) Traenje reenja ( Goalseek ) Scenario ( Scenarious ) Nadzor nad formulama ( Formula Auditing ) Makro naredba ( Macro ) Dodaci ( Add-Ins ) Mogunosti samoispravljanja ( AutoCorrecd Options ) Prilagodi ( Customize ) Mogunosti ( Options ) Znaenje naredbe provera pravopisa i gramatike istraivanje Office-a provera unosa podataka u tablicu Web-mesto radnog prostora dokumenta je web-mesto Microsoft Windows SharePoint Services koje je usmereno na jedan ili vie dokumenata. Kolege mogu zajedno i lako raditi na dokumentu bilo da direktno rade na kopiji radnog prostora dokumenta ili na vlastitoj kopiji, koju mogu periodino aurirati s promenama koje su spremljene u kopiji web-mesta radnog prostora dokumenta deljenje radne knjige meu korisnicima evidentiranje promena ukoliko istu radnu knjigu koriste vie korisnika konverzija valute u Euro uporeivanje dve otvorene radne knjige odreivanje zatite radne knjige i delova radnog lista sastanci na mrei i webu raun u kojem elimo postii tano odreeni rezultat menjanjem jedne varijable kreiranje i upravljanje scenarijima praenje i nadzor formula snimanje i rad s makronaredbama instalacija dodatnih alata podeavanje automatskog ispravljanja greaka prilikom unosa teksta prilagoavanje alatnih traka i ikona na istima podeavanje Excela ( izgled prozora, korisniki propisi, broj listova radne knjige itd )
8
Naredba Sortiranje ( Sort ) Naredba Filtar ( Filter Novi prozor ( )New Window ) Obrazac ( ( Arrange Rasporedi Forms ) ) Meuvrednosti ( Subtotals ) Uporedi uporedno s... ( Compare Side by Side With ) Vrednovanje ( Validation )
Podaci ( Data ) Prozor ( Window ) Znaenje naredbe
sortiranje podataka u tablici uzlaznim ili silaznim slijedom, kao i viestruko sortiranje Znaenje naredbe filtriranje podataka, prikazivanje iste radne koji zadovoljavaju uvjet otvaranje novog prozora podataka knjige rad sa listama ( bazamaotvorenih radnih knjiga na ekranu rasporeivanje ) podataka raunanje meuvrednosti Radna knjiga Microsoft Excela je datoteka koja sadri jedan ili vie radnih listova (radni kontrolalist: Osnovni dokumentu tablicu ( npr. elite da se rad s podacima u Excelu. Naziva se i nad unosom podataka koji koristite za uvanje i samo datum moe upisati u odreenu eliju ) proraunska tablica. Radni list sadri elije koje su podeljene u kolone i redove; radni list uvek je analiza ( kada se unutar formule menja jedna ili dve varijable ) Tablica ( Table ) izraun to-ako spremljen u radnoj knjizi.), pomou kojih se mogu organizovati razliite vrste informacija. Tekst u kolone pretvaranje teksta aktivnekolona knjige ( ne vidi se na ekranu ) Sakrij ( Hide ) skrivanje u vie radne na temelju razdelnika ( tabulator, zarez, taka-zarez ) ( Text to Columns ) Otkrij ( Unhide ) otkrivanje skrivenih radnih knjiga konsolidacija podataka ( konsolidacija podataka znai spajanje vrednosti iz nekoliko raspona Podeli ( Split ) podela ako se lista na dva dela - za istovremeni prikaz udaljenih regionalno predstavnitvo, Konsoluduj ( Consolidate ) podataka. Npr. radnog na radnom listu nalaze vrednosti trokova za svakodelova radnog lista ( npr: prvi redovi i podaci mogu spojiti i konsolidiranjem se ti zadnji redovi tablice ) nainiti radni list sa izraunatim trokovima itave firme) Zamrzni i strukturiraj Panes ) zamrzavanje panela radnog lista ( npr; zaglavlje kolona i redova kako bi prilikom Grupii okna ( Freeze grupisanje i strukturiranje podataka, grupisanje ikona, strukturiranje meuvrednosti pomeranja tablice oni ostali vidljivi na ekranu ) ( Group and Outline ) Izvjetaj zaokretne tablice izrada i menjanje Pivot tablica i grafikona ( Pivot table and Pivot Chart ) Uvoz eksternih podataka uvoz eksternih podataka u tablicu ( Import External dana ) Microsoft Excelov spisak omogucava funkcije stvorene da bi se olakalo upravljanje grupama povezanih podataka i njihova analiza na Excel radnom listu. Kada opseg oznaite kao spisak, podacima na listi moete upravljati i analizirati ih nezavisno o podacima van spiska. Na primer, Popis ( list ) koricenjem samo podataka sa spiska moguce je filtrirati kolone, dodavati redove za zbirove te stvoriti izvetaje izvedene od tablice.Na radnom listu moe biti I vie lista, a to omogucava veliku fleksibilnost pri odvajanju podataka u podeljene skupove, kojima je moguce upravljati prema potrebama.
1.5. PODEAVANJE MICROSOFT EXCEL-aExcel podeavamo u dijalokom prozoru Tools => Options ,gde je dijaloki prozor Options podijeljen na 13 kartica.
Na kartici View ( SLIKA GORE ) odreujemo kako e izgledati prozor na taj nain to ukljuimo potvrdnu kvaicu pored opcije koju elimo da prikaemo u prozoru, ili iskljuimo potvrdnu kvaicu ako neto ne elimo da prikaemo u prozoru. Na ovaj nain moemo odluiti hoe li se u 9
prozoru prikazati traka stanja i traka formule, da li e se videti zaglavlja kolona i redova, reetke tablice, kartice lista itd Na kartici Calculation ( SLIKA GORE ) odreujemo nain izraunavanja podataka. U polju Calculation potrebno je potvrditi opciju Automatic kako bi se pri svakoj promeni bilo koje vrednosti u tablici odmah izraunale vrednosti u poljima koje sadre formulu. Na kartici Edit ( SLIKA GORE ) odreujemo opcije pri unosu podataka u tablicu. Ovde moemo odrediti smer kretanja nakon pritiska na taster Enter. Na kartici General ( SLIKA GORE ) odreujemo koliko e listova sadravati nova radna knjiga (izvorno je podeeno na 3 lista). Ovde moemo u polju Settings odrediti broj nedavno koritenih datoteka iji se popis nalazi na dnu meni-a Recently used file list (izvorno je podeen broj 4 a moe ih biti do 9). Ovde odreujemo Standardni font i njegovu veliinu, a u polju Zadano mesto datoteke moemo odrediti folder koju najvie koristimo u radu s datotekama. Folder koji ovde odredimo pojavie se u dijalokom prozoru kada pozovemo naredbu Open ili Save. Na kartici Custum lists ( SLIKA GORE ) kreiramo liste za automatski unos podataka u radnu tablicu. U dijalokom okviru Custumize na kartici Alatne trake moemo izabrati alatnu traku koju elimo da prikazemo u prozoru Alatne trake u Excelu podeavamo tako to kliknemo na padajui meni Tools => Customize. Ako vam se pojavi ovakva situacija da imate zaglavlja kolona i redova oznaena brojevima uradite sledee: Sa padajueg meni-a otvorite Tools => Options => General i iskljuite opciju Stil referenci R1C1 ( R1C1 Referece Style ). Zatvorite dijalog prozor i sada bi ste trebali imati zaglavlja kolona oznaena slovima A, B, C, D......
1.6. OTVARANJE NOVOG DOKUMENTA MICROSOFT EXCEL-a
Novi dokument u Microsoft EXCEL-u moemo da otvorimo na vie naina: 1. Samim pokretanjem Microsoft EXCEL-a otvaramo novi prazan dokument ( Radnu knjigu ); 2. U sluaju da ve imamo pokrenut program MS Excel, pomou Standardne alatne trake klikom na ikonu => New ;
3. Kliknemo na padajui mani => File => New, gde nam se potom otvara dijaloki prozor u desnom delu prozora Excela gde izaberemo klikom na re New blank document. Ako elimo da otvorimo odreeni predlog, tada kliknemo link u polju "Templates" npr. on my computer s odreenom grupom predloga , a zatim biramo predlog na taj nain to kliknemo jednom levim klikom mia na odreenu ikonu, a u prozoriu s desne strane vidimo umanjenu kopiju tog predloga. Izabrani predlog otvorimo dvostrukim klikom na njegovo ime ili ikonu. Dokument koji se ve nalazi na disku ( CD medij ili disketa ) moemo otvoriti na nekoliko naina: 1. Kliknemo na padajui meni =>File => Open. 10
2. Kliknemo na ikonu => Open na grafikoj standardnoj alatnoj traci.
1.7. UVANJE DOKUMENTA MICROSOFT EXCEL-auvanje dokumenta vrimo pomou naredbe Save, a nju moemo pokrenuti klikom na ikonu Save na alatnoj traci, ili klikom na padajui meni File => Save ili kombinacijom tastera na tastaturi Crtl+S. Naredbu Save koristimo kada dokument snimamo prvi put ili ako smo vrili neke prepravke, a iste prepravke elimo da sauvamo. Takodje imamo i "Save as" pomou koje odreujemo folder u kome hoemo da sauvamo dokument, ime dokumenta i tip dokumenta. Prilikom odreivanja naziva datoteke nije potrebo upisivati nastavak XLS jer e Excel sam postaviti isti. U polju "File name " dodeljujemo dokumentu ime prema elji , bez nastavka ( extenzije XLS ). U polju "Save as type" odreujemo format dokumenta. Microsoft Excel 2003 automatski nudi *.xls ali se moe izabrati i neki drugi format to zavisi o potrebama korisnika. U ovom polju moemo i da sauvamo dokument u preanjim verzijama Microsoft Excela, ako za to postoji potreba. Dokument moemo da zatvorimo na nekoliko naina: 1.Preko padajueg meni-a izaberemo File => Exit, 2.Klikom na dugme sasvim desno na traci s meni-ima, 3. Ako elimo zatvoriti document, a da pritom nismo sauvali nikakve promene, Microsoft Excel na upozorava da li elimo da te promene sauvamo u tom dokumentu, 4.Pomou ikone u gornjem levom uglu prozora Excela
1.8. PREGLED ( PRINT PREVIEW ) RADNOG LISTA DOKUMENTA MICROSOFT EXCEL-a PRE TAMPANJA
Pre nego to dokument itampamo na papir, moemo isti pogledati i proveriti njegov izgled na ekranu pomou ikone Print preview ili pozivanjem naredbe iz padajueg menia File => Print preview.
ikona za pregled tampanja
- naredba File => Print preview
11
TAMPANJE DOKUMENTA elimo li celi dokument itampati u jednom primerku, dovoljno je kliknuti na ikonu tampaj na Standardnoj grafikoj alatnoj traci. Klikom na dotinu ikonu ( sliica tampaa) odmah se tampa dokument bez da vas neto dodatno pita. elimo li itampati celi dokument u vie primeraka ili samo deo dokumenta (nekoliko stranica), upotrebiemo naredbu iz padajueg meni-a File => Print ili upotrebiti konbinaciju tastera na tastaturi CTRL+P. Klikom na File => Print pojavie se dijaloki prozor Print u kojem odreujemo i podeavamo na koji e se nain izviti tampa. TAMPANJE OZNAKA KOLONA I REDOVA Ako elite da vam se na tampi vide slovne i brojane oznake kolona i redova uradite sledee: Na padajuem meni-u File => Page setup, pa jeziak Sheet, a zatim ukljuite opciju Row and column headings. Itampajte tablicu. Sada iznad prvog reda vidite slovne oznake kolona, a ispred prve kolone vidite brojane oznake redova. Ako imate potrebu da na svakom itampanom listu bude prvi red naslova tablice treba da se uradi sledee: Izradite tablicu, a prvi red ostavite za naslove kolona ( i obojite ga radi uoljivosti ako elite ). Naravno ova tablica se protee na vie listova.Sada sa padajueg mini-a odaberite File => Page setup.
Sada vam se otvorio dijalog prozor "Page setup"pa na Sheet na kojem u podruju " Print titles " trebate kliknuti na dugme polja za opciju "Reci koje treba ponoviti na vrhu". ( Rows to repeat at top ) i sada vam se otvorio drugi deo dijalog prozora "Page setup" gde vi trebate jednostavno kliknuti na brojanu oznaku prvog reda tablice. Kada kliknete na prvi red tada e vam se uokviriti iscrtkanom linijom, a u malom dijalog prozoru e vam se pojaviti adresa raspona prvog reda. Sada kliknite na malom dijalog prozoru na dugme polja da vratite dijalog prozor "Page setup"
12
Sada ste se vratili u dijalog prozor "Page setup" i kao to vidite adresa raspona prvog reda je i dalje aktivna. Sada trebate da kliknete na dugme OK . I na kraju trebate otvoriti dijalog prozor za tampanje tako to ete kliknuti na File => Print i klik na dugme OK za tampanje dokumenta. Na itampanom dokumentu na svakom listu na vrhu prvi red treba biti onaj koji sadri naslove kolona ( u naem sluaju obojen uto ).
o
u okviru Footer.
1.9. KREIRANJE ZAGLAVLJA I PODNOJA RADNOG LISTA NUMERISANJE STRANICA U EXCEL-UDodavanje zaglavlja i podnoja 1. Pritisnite radni list, 2. Na padajuem meni-u izaberite View pritisnite Header and Footer, 3. U okviru Header ili Footer pritisnite eljeno zaglavlje ili podnoje. Stvaranje prilagoenih zaglavlja i podnoja Moete imati samo jedno prilagoeno zaglavlje i podnoje na svakom radnom listu. Napravite li novo prilagoeno zaglavlje ili podnoje, ono e zameniti sva ostala prilagoena zaglavlja ili podnoja na radnom listu. 1. Pritisnite radni list. 2. Na padajuem meni-u izaberite View pritisnite Header and Footer. 3. Kako biste prilagoeno zaglavlje ili podnoje mogli temeljiti na postojeem, u okviru Header ili Footer pritisnite to zaglavlje ili podnoje. 13
4. Pritisnite Prilagoeno zaglavlje(Custom Header) ili Prilagoeno podnoje(Custum Footer). 5. Za umetanje eljenih informacija zaglavlja ili podnoja u sekciju, pritisnite u okvir Leva sekcija, Sredinja sekcija ili Desna sekcija, a zatim dugme. 6. Uinite neto od sledeeg: o Za unos dodatnog teksta zaglavlja ili podnoja, unesite tekst u okvir Leva sekcija, Sredinja sekcija ili Desna sekcija. o Za poetak novog reda u nekom od prozora sekcije, pritisnite taster ENTER. o Za brisanje zaglavlja ili podnoja sekcije, odaberite sekciju u kojoj ih elite izbrisati, a zatim pritisnite BACKSPACE.
Da bi ste oblikovali tekst u zaglavlju ili podnoju, oznaite tekst, a zatim odaberite ikonu fonta. Da bi ste umetnuli u zaglavlje ili podnoje (header / footer) broj stranice, datum, vreme, naziv i put do datoteke, ili naziv kartice, mesto unosa postavite u prozoru za ureivanjem, a zatim kliknite na odgovarajue dugme. Umetanje slike u zaglavlje ili podnoje: Ako se pitate kako umetnuti sliku u zaglavlje/podnoje (header/footer) u Excelu, s obzirom na prethodno jednostavan je zakljuak klik na ikonu za umetanje slike. Postavite pokaziva (kursor) u okvir za ureivanje sekcije gde elite umetnuti sliku, a potom klik na dugme "Format Picture(oblikuj sliku)".
1.10. OZNAAVANJE ( SELEKTIRANJE ) ELIJA U TABLICI MICROSOFT EXCEL-aeliju oznaimo tako to kliknemo na nju . Vie elija odjednom oznaavamo tako to postavimo pokaziva mia u poetnu eliju, drimo pritisnutu levi taster mia i vuemo mi preko svih elija koje elimo da oznaimo, a zatim pustimo taster mia. Poetna elija je bele boje to znai da je aktivna, a ostale oznaene elije su zatamnjene. Vie zasebnih raspona oznaimo na taj nain to drimo taster Ctrl, a levim klikom mia oznaavamo raspone ili elije. Sve elije ( celu tablicu ) u radnom listu moemo da oznaimo na tri naina: 1. Klikom na polje u levom uglu radnog lista gde je elija A1. 2. Kombinacijom tastera CTRL+A oznaavamo sve elije u tablici radnog lista. 3. Selektiranjem elije A1 zadravanjem levog tastera mia pa razvlaenjem dijagonalno (ovo nije praktino jer se utroi puno vremena da bi selektirali sve elije).
14
Kako selektirati ( oznaiti ) vie elija odjednom koje imaju isti podatak SITUACIJA: Imate na radnom listu 1000 elija u nekom rasponu u kojima se nalaze nekakve brojevne vrednosti u vie kolona. Meu svim tim silnim elijama ima odreen broj elija koje imaju vrednost npr: broj 50. (znamo da ih ima preko 200 i sve su razbacane u nekom rasponu)CILJ: Pronai sve elije koje sadre vrednost 50 i selektirati ih sve odjednom, a potom dotinu vrednost promeniti u vrednost 99.
Da bi odjednom ( u par koraka ) pretraili 1000 elija i oznaili ( selektirali ) sve eljene elije i u svima odjednom promenili vrednost potrebno je uraditi slijedee: Ja sam za ovaj primer dotine vrednosti obojio u CRVENO da su vam uoljivije. Sa padajueg meni-a odaberite Edit => Find i na dijalog prozoru u polje Find What upiite traenu vrednost ( 50 ). Kliknite na dugme Find All i selektirajte prvu stavku ( tj. ve vam je selektirana ). Dok je dijalog prozor traenje i zamena (Find and Replace) aktivan pritisnite kombinaciju tastera CTRL+A, a zatim kliknite na dugme Zatvori (Close). Sada su vam selektirane sve elije koje sadre podatak tj. vrednosti 50. Da bi u jednom koraku promenili sve elije tj. broj 50 u 99 potrebno je uraditi sledee: Sada dok su vam sve elije selektirane upiite broj 99, a potom pritisnite tastere CTRL+ENTER . Sada su sve selektirane elije promenile vrednost. Ako elite promeniti boju fonta tada dok su sve elije selektirane uinite to pomou ikone Font Color.
1.11. MATEMATIKI OPERATORI U PRORAUNSKOJ TABLICI MICROSOFT EXCEL-aAritmetiki operatori: Za izvoenje osnovnih aritmetikih operacija kao to su sabiranje, oduzimanje ili mnoenje, konbinaciju brojeva i dobijanje brojanih rezultata, koriste se sledei aritmetiki operatori.Aritmetiki operat or + (plus) (minus) * (zvezdica)
Znaenje (primer) Sabiranje (3+3) Oduzimanje (31) Negacija (1) Mnoenje (3*3)
15
/ (kosa crta) % (procenat) ^ (znak umetanja)
Deljenje (3/3) Procenat (20%) Potencija (3^2)
Operatori uporedjivanja :Sledeim operatorima moete uporeivati dve vrednosti. Kad se dve vrednosti uporede pomou ovih operatora, rezultat je logika vrednost ili TRUE ili FALSE.Operator usporedbe = (znak jednako) > (znak vee od) < (znak manje) >= (znak vee ili jednako) B1) Manji od (A1=B1) Manji ili jednako (A1 Fill, a zatim izaberemo da li elimo da u oznaenu eliju unesemo podatak iz susedne elije dole, desno, gore ili levo. Ako elimo da unesemo niz brojeva onda u prvu eliju u kojoj je podatak, oznaimo pa na naredbu Edit => Fill => Series, zatim odredimo parametre.
Upis podataka u elije radnog lista
Upis brojeva, teksta, datuma ili vremena 1. Pritisnite eliju u koju elite upisati podatke. 2. Upiite podatke i pritisnite ENTER ili TAB.
3.Brojevi i tekst na popisu 1. Upiite podatke u eliju u prvoj koloni, a zatim pritisnite taster TAB kako biste preli na sledeu eliju. 2. Na kraju reda pritisnite ENTER za premetanje na poetak sledeeg reda. 3. Ako elija na poetku sledeeg reda ne postane aktivna, pritisnite najpre Tools na padajuem meni-u pa zatim Options, a zatim karticu Edit. Pod Options ukljuite potvrdni okvir Move selection after Enter, a zatim pritisnite Down u okviru Direction. Datumi : Pomou kose crte ili spojnice za razdvajanje delova datuma; npr. upiite 5/9/2002 ili 5-septembar-2002. Za unos dananjeg datuma pritisnite taster CTRL+ : (dvotaka). 17
Vreme:Za unos 12-satnog vremena upiite razmak, a zatim a ili p iza vremena, npr. 9:00 p. Inae e Microsoft Excel uneti vreme kao AM. Za unos trenutnog vremena pritisnite CTRL+SHIFT+: (dvotaka). Upis brojeva sa stalnim brojem decimalnih mesta ili nula iza brojeva 1. Na padajuem meni-u Tools pritisnite najpre Options, a zatim karticu Edit. 2. Ukljuite potvrdni okvir Fixed decimal. 3. Dok u okviru Places upiite pozitivan broj cifara desno od decimalnog zareza ili negativan broj cifara levo od decimalnog zareza. Npr. upiete li 3 u okvir Places, a zatim u eliju upiete broj 2834, vrednost e biti 2,834. Upiete li -3 u okvir Places, a zatim upiete 283, vrednost e biti 283000. Oblikovanje elija kao tekst 1. 2. 3. 4. Odaberite elije koje elite oblikovati. Na padajuem meni-u Format, pritisnite najprije Cell, a zatim karticu Number. U okviru Kategorija, pritisnite najpre Tekst a zatim OK. Unesite brojeve u oblikovane elije.
Ako ste ve uneli brojeve, onda se oni mogu promeniti u tekstualne podatke. 1. Oznaite elije koje sadre brojeve koje elite oblikovati kao tekst. 2. Na padajuem meni-u Format, pritisnite najpre Cell, a zatim karticu Number. 3. U okviru Kategorija, pritisnite najpre Tekst a zatim Ok. Prikaz brojeva u obliku potanskih brojeva, brojeva socijalne zatite ili telefonskih brojeva 1. Odaberite elije koje elite oblikovati. 2. Na padajuem meni-u Format, pritisnite najprije Cell, a zatim karticu Number. 3. Na popisu Kategorija, pritisnite najpre Special, a zatim oblik koji elite koristiti. Uslovno oblikovanje ( Conditional Formating ) Ako elite odreene podatke posebno oznaiti u tablici tada je potrebno izvriti uslovno oblikovanje ( Conditional Formating ) nad elijama tablice u kojima to elite uraditi. npr. elimo da nam se u tablici svi brojevi negativnog predznaka oznae i da budu vidno-istaknuti. ( obojena elija ili font crvene boje i slino ). Oznaimo ( selektiramo ) sve elije tablice na koje elimo primeniti uslovno oblikovanje ( Conditional Formating ), a zatim sa padajueg meni-a odaberimo Format =>Conditional Formating.Otvara nam se dijalog prozor za uslovno oblikovanje na kojem izaberemo odreene ponuene opcije. Zavisno od opcija imaemo i mogunost odabira rezultata. U ovom dijalokom prozoru moemo kao uslov postavljati i formule.
18
uslov 1 => je elija manja od => 0 Izaberemo rezultat elije ( obojeni font ili obojena elija ili podebljani font..... ) rezultat uslova 1, nadalje moemo dodati sledee uslove klikom na dugme Add>> I na kraju imamo rezultat prema postavljenim uslovimagde mozemo ako kliknemo na format da izaberemo boju tih rezultata. A takodje mozete da birate i druge zakonitosti. .
Za izradu Padajue Liste ( Popisa ) uradite sledee: PRETHODNO: Napravite posebno listu sa vrednostima koje elite u padajuoj listi (popisu). Poeljno ga je imenovati kao skup elija. Ako se popis koji planirate da postavite u padajuu listu nalazi u drugoj datoteci, NEETE moi napraviti Padajuu listu ( drop down menu ) jer Excel ne moe koristiti padajuu listu kada podatke delite u dve ili vie datoteka. 1. Kliknite u eliju ili vie njih (selektirajte raspon) gde elite padajuu listu. 2. Na padajuem meni-u na izaberemo Data potom izaberemo Validation (Vrednovanje). 3. Sa padajueg meni-a odaberite opciju Popis (List) u zoni "Dopusti". 4. Za vrednost odaberite Raspon elija ( Range ) koje elite da se pojave u Padajuem popisu (to je onaj popis koji ste kreirali na drugom Sheetu (Listu) ili na istom). 5. Kliknite na dugme U redu (OK). Da bi padajui popis sadravao unose sa drugog lista nije nuno da izvor popisa bude imenovani skup (naziv) moe i raspon elija sa apsolutnim adresama. adresama. 1.Selektirajte popis podataka na radnom listu gde su upisani. 2. Sa padajueg meni-a odaberite Umetanje ( Insert ) => Naziv ( Name ) Definii ( Define ) i upiite naziv skupa npr. Bodovanje. ... 3. Kliknite na dugme Dodaj ( Add ), a zatim na dugme U redu (OK). 4. U eliji u kojoj se treba pojaviti padajui popis odaberite Podaci ( Data ) => Vrednovanje (Validation)( ako drop-down meni planirate za vie elija tada pre ove radnje trebate selektirati sve elije). 5.Odaberite tip Popis (List). 6. U polju Izvor ( Data Source ) upiite ime koje ste odredili za taj skup, npr. =Bodovanje 19
( ili raspon elija sa njihovim apsolutnim adresama, npr.$G$1:$G$100) 7. Kliknite na dugme U redu ( OK ) Ako ste pogreili jednostavno na dijalog prozoru "Provera valjanosti podataka" kliknite na dugme Cleare All. Imenovanje raspona podataka tablice ( davanje imena tablice )
UNOS I OBRADA TEKSTA U ELIJE
Tekst u elije unosimo tako da prvo oznaimo eliju, a zatim upiemo tekst. Prilikom unosa teksta u eliju isti se pozicionira u levu stranu elije. Ukoliko elimo oblikovati tekst pomou alatne trake Formatting tj. pozicioniranje teksta koristit emo sledee ikonice.
Desnim klikom na eliju teksta i odabirom Format >Cells >Algnment imamo mogucnost da biramo na koji ce nain da stoji tekst u datoj celiji, tacnije pod kojim uglom. Takodje imo mogucnost da promenimo izgled fonta i boje date celije kao i izgled i debljinu samih ivica elije.
Uneeni tekst u eliju bez oblikovanja i poravnanja
20
Tekst moemo prelomiti da stane u irinu elije: Tekst moemo pisati normalno u eliju iako je dui od irine elije ( kolone ) ali nakon unosa teksta selektiramo dotinu eliju i na kartici Alignment ekiramo kuicu ispred Wrap Text. Tada nam se tekst prilagodi irini elije i formira u odnosu na istu.. Tekst moemo prelomiti i na nain da dok piemo tekst u eliju i kada elimo prei u novi red pritisnemo tipku ALT, a potom pritisnemo Enter. ( ALT+Enter ) i nastavimo pisati, a ako je potrebno opet istu radnju za novi red.
Ako ekiramo kuicu Shrink to fit na istoj kartici onda e se tekst smanjiti da bi stao u irinu elije.
U koliko elimo da spojimo vie susednih elija u jednu: to moemo tako to prvo oznaimo sve elije koje elimo spojiti pa kliknemo na dugme Merge cells i centriraj na alatnoj traci Formatting.
21
KONVERTIRANJE TEKSTA U TABLICU Ako ste ikada imali nekakav sloen ispisani tekst za koji ste imali potrebu da ga smestite u kolone ali da ne gubi smisao, a niste znali kako ga konvertirati to se radi na sledei nain: 1. Imamo neki tekst, 2. Kopiramo ga celog u Excel, 3. Selektiramo celi tekst a potom sa padajueg meni-a Podaci ( Data ) odaberemo naredbu Tekst u kolone (Text to Columns..), 4. Na novootvorenom prozoru arobnjaka (wizarda) moemo odabrati dve opcije: -Razgranieni(Delimited),... -Utvrena irina (Fixed width). 5. Na sledeem dijalog prozoru izaberemo opciju Razmak ( Space ) ili Drugo ( Other ) u tom sluaju postavimo znak koji trebam 6. Sada imamo konaan rezultat.
TEKST i FORMULE u istoj eliji Uobiajeno je da neke elije sadre brojane podatke i tekstove, a druge formule kojima se obrauju. Ipak ponekada je zgodno imati u istoj eliji i tekst i rezultat ( dakle upisanu formulu ). Npr. ako se time moe dobiti na preglednosti ili ako na razumljivosti neke formule dajui joj objanjenje. Kako to postii ? Jednostavno, potrebno je uneti formulu, zatim upisati znak "&" bez navodnika i dodati eljeni tekst u navodnicima.
1.13.KAKO OBLIKOVATI (FORMATIRATI) DATUM U MICROSOFT EXCEL-u
Datum u radne tablice unosimo tako to podatke odvojimo kosom crtom ili crticom u obliku 01/03/99 ili 01-03-99. Na taj nain Excel e shvatiti da se radi o datumu i kada potvrdimo unos u eliju Excel e ga automatski podesiti kao datum i poravnati uz desni rub elije. Datum moemo naknadno menjati na nain to oznaimo kolonu u koji unosimo datum, kliknemo na padajui meni Format => Cells, a na kartici Number izaberemo kategoriju Date. Zatim 22
u padajuem popisu izaberemo oblik datuma kakav elimo. Drugi nain je da odmah oznaimo kolonu u koji e mo unositi datum i odredimo format datuma.
Ako elite na nekom radnom listu koji otvarate svaki dan da vam pie dananji datum bez da ga upisujete dovoljno je u eliju upisati =TODAY()
1.14.PROMENA PODATAKA I BRISANJE SADRAJA ELIJA U TABLICI MICROSOFT EXCEL-a
Podatke u elijama tablice MS Excela menjamo na jednostavan nain. Potrebno je prvo da oznaimo eliju ili raspon elije na kojima elimo izvriti promenu podataka ili oblikovanja. Ako elimo promeniti formulu u eliji trebamo prvo da oznaimo pa je dovoljno odmah poeti pisati novi podatak ili formulu. Takoe nakon oznaavanja elije u polju formula moemo uneti novu formulu runim ureivanjem ili klikom na dugme FX. Dovoljno je oznaiti eliju i upisati novi podatak ( formulu ) pa klik na Enter
23
Prilikom oznaavanja elije i upisa novog podatka, podaci se pozicioniraju levo u eliji ( vidi sliku iznad )
Sada imamo novu situaciju nakon klika na Enter i zavretka promene. Nakon upisa promene podataka i klika na Enter selektirala se automatski elija A2 ali sam ja ponovno selektirao eliju A1 da bi se videla formula na traci formula.
U koliko kliknemo dvoklik miem u samu eliju ( ako hocemo da promenimo podatke ) situacija je kao na slici iznad.
Podatke u eliji briemo tako to oznaimo eliju ili raspon elija i pritisnemo taster Delete na tastaturi ili kliknemo na padajui meni Edit => Delete (naravno sve ovo moemo ako radni list nije pod ifrom zakljuan).
UPISIVANJE I BRISANJE ELIJA, KOLONA I REDOVA U MS Excelu moemo upisivati i brisati elije, redove i kolone. Za selektiranje celog reda ili kolona potrebno je kliknuti na njegovu oznaku. Dakle na broj reda ili na slovo kolone. Upisivanje redova u radnu tablicu: a) Oznaimo zaglavlje reda iznad kojeg emo upisati novi, npr. red br. 2, zatim kliknemo na skoni meni Insert => Row. U red iznad oznaenog upie se novi red. b) Drugi nain je da na oznaeni red kliknemo desnom klikom mia, a zatim u meni-u kliknemo na naredbu Insert.=>Rows Brisanje redova: a) Oznaimo zaglavlje reda, zatim kliknemo na meni Edit => Delete.
24
b) Desnom klikom mia kliknemo na oznaeni red, a u meni-u kliknemo na naredbu Delete. elimo li izbrisati samo sadraj reda, ali ne i itav red, u meni-u kliknemo na naredbu Cleare ili pritisnemo tipku Delete ( DEL ). Umetanje novih kolona: a) Oznaimo zaglavlje kolone ispred koje e mo upisati novi, kliknemo na meni Insert => Columns, nova kolona upisae se levo od oznaenog. b) Drugi nain je da na oznaenu kolonu kliknemo desnim klikom mia, a zatim na naredbu Insert. Brisanje kolona: a) Oznaimo zaglavlje kolone, zatim kliknemo na meni Edit => Delete. b) Desnom klikom mia kliknemo na oznaenu kolonu, a u meni-u kliknemo na naredbu Delete. elimo li izbrisati samo sadraj kolone, u meni-u kliknemo na naredbu Clear Contents s ili pritisnemo tipku Delete ( DEL ).. Umetanje novih elija: a) Oznaimo elije do kojih elimo da upiemo nove. Kliknemo na padajui meni Edit => Delete.. Ako imamo oznaen itav red ili kolonu, klikom na Insert => Cell automatski se upisuje novi red ili kolona. b) Desnom klikom mia kliknemo na oznaene elije, a zatim u mani-u izaberemo naredbu Insert. Brisanje elija: a) Oznaimo elije koje elimo izbrisati, zatim kliknemo na meni Edit => Delete. b) Desnom klikom mia kliknemo na oznaene elije, a u meni-u kliknemo na naredbu Delete. Ako elite odraditi brisanje praznih redova u jednom potezu imate vie naina. Ja u opisati dva naina. 1. BRISANJE PRAZNIH REDOVA (elija) preko padajueg meni-a (elije ne sadre formule) a) Selektirajte raspon elija u kojem su prazne elije koje elite obrisati poevi od prve elije pa do poslednje (u ovom sluaju A2:A10), b) Kliknite na padajui meni Ureivanje (Edit) => Idi na... (Go To...) ili pritisnite odmah CTRL+G, c) Kliknite na dugme Posebno (Special), d) Izaberi opciju Praznine (Blanks) => Kliknite na dugme OK, e) Sada kliknite na Ureivanje (Edit) => Izbrii... (Delete) => selektirajte opciju celi red (Entire Row). 2. BRISANJE PRAZNIH REDOVA (elija) preko immediate prozora a) Konbinacijom tastera ALT+F11 (otvara Vam se VBA Editor), b) Pritisnite CTRL+G (otvara prozor Immediate), c) Kopirajte ovaj code ispod + ENTER u VBA Editor u Immediate prozor pri dnu radnog prozora VBA. (naravno ako je va raspon elija drugaiji tada prepravite code). -u kliknemo na naredbu Delete.
25
KAKO SPOJITI ELIJE U EXCELU Zato je potrebno spajati elije? Radi bolje preglednosti neke tablice ili formulara. Kako se spajaju elije u Excelu? 1. Prvo i osnovno uvek oznaimo elije koje elimo spojiti ( raspon elija ). 2. Potom kliknemo na dugme Spoji i centriraj ili sa padajueg meni-a izaberemo naredbu Format => Cell pa na kartici Alignment ekiramo opciju marge celss. elije razdvajamo tako to oznaimo eliju koja je spojena a potom sa meni Format=>Cell na kartici Poravnanje iskljuimo opciju Spoji elije.
Razdvajanje teksta iz jedne elije u vie elija Ako imate potrebu razdvojiti nekakav tekst koji se nalazi u jednoj eliji u vie, moete koristiti grupu naredbi DATA. Primer: Imamo kolonu u kojoj se nalaze prezimena i imena ljudi, s obzirom da takvih redova ima dosta, a elimo ih razdvojiti da to ne radimo runo posluiemo se naredbom Data (Podaci). 1. Imamo kolonu sa prezimenima i imenima, 2. Selektiramo sva prezimena i imena, 3. Sa padajueg meni-a odaberemo grupu naredbi Data a potom sa padajueg mani-a daberemo Text to columns..., 4. Na novootvorenom dijalog prozoru arobnjaka izaberite opciju Razgranieni (delimited)=> pa zatim Next. 5. Potom odaberite opciju ( koja je vrsta razmaka izmeu rei ) u naem sluaju to je prazanina ili razmak => Finish, 6. Sada ste razdvojili rei, oblikujte tablicu i nastavite raditi prema potrebama zadatka. Ako elite zameniti redosled prezimena i imena u eliji koristite sledeu kombinaciju funkcija: SEARCH nalazi prvi blanko znak u stringu. LEFT see odreeni broj karakterera do prvog blanka (Prezime u ovom sluaju). RIGHT see odreeni broj karaktera sa kraja do prvog blanka (Ime u ovom sluaju).
1.15.PROMENA VELIINE ELIJA,KOLONA I REDOVA U TABLICI MICROSOFT EXCEL-aU MS Excelu moemo MENJATI VELIINU ( IRINU ) elije, redova i kolona na taj nain da promenimo irinu kolona i visinu redovima. Tada menjamo eliju po visini ili irini. Promena irine kolone: Prvo oznaimo kolonu, a zatim pomou padajueg meni-a Format => Column izaberemo opciju irina(Width) (nakon ega se pojavi dijaloki okvir u koji je potrebno uneti vrednost za irinu kolone, a zatim kliknuti na dugme OK, ili opciju Samo Prilagodi gde se irina kolone podesi prema najduem zapisu u koloni. 26
Drugi nain je da postavimo pokaziva izmeu dve kolone u zaglavlju, a kada on promeni oblik u crni krsti pritisnemo levi klik mia i vuemo mi u eljenom smeru, u zavisnosti o tome elimo li kolonu suziti ili proiriti. Ako elimo da se kolona automatski podesi prema irini najdueg zapisa u koloni, dva puta kliknemo na desni rub kolone u zaglavlju. Promena visine reda: Visinu reda odreujemo tako to oznaimo red, a zatim u meni-u Format=> Row izaberemo opciju Height ( u dijalokom prozoru odredimo visinu oznaenog reda) ili opciju Samo Prilagodi (visina reda podeavat e se automatski s promenom veliine fonta).
Drugi nain je da postavimo mi uz donji ili gornji rub reda kojem elimo menjati visinu, pritisnemo levi klik mia i vuemo mi u eljenom smeru. Ako elimo visinu reda SamoPrilagodi, tada dva puta kliknemo uz donji rub zaglavlja reda. SKRIVANJE I OTKRIVANJE REDOVA I KOLONA U EXCELU: U Excelu postoji i mogunost skrivanja redova ( row ) i kolona ( column ). Ako elite sakriti neki red (row) ili kolonu (column) potrebno je selektirati dotini, potom sa padajueg meni-a odabrati naredbu Oblikovanje ( Format ) => Retka ( Row ) => Sakrij ( Hiden ). Za OTKRIVANjE skrivenog reda ili kolone potrebno je selektirati dva susedna reda i tada odabrati naredbu Oblikovanje ( Format ) => reda ( Row ) => Otkrij ( Unhide ).
1.16.PREMETANJE I KOPIRANJE SADRAJA ELIJE U TABLICI MICROSOFT EXCEL-aSadraj elije u radnoj tablici moemo premetati i kopirati u druge elije i na druge Radne listove i Radne knjige. Premetanje i kopiranje moemo vriti pomou Naredbi na meni-u, ikona na alatnoj traci Standard i uz pomou mia i tastera na tastaturi.
27
PREMETANJE: pomou mia moemo tako to oznaimo eliju, a potom datu eliju de vrhom pokazivaa mia uhvatimo ( klikom ) za jedan od rubova oznaene elije ili raspona (tada se na vrhu pokazivaa pojavi krstic u obliku strelica), povuemo na mesto gde elimo i pustimo taster mia. 1. Oznaimo eliju koju elimo PREMESTITI ( tj. njen sadraj ). Ovom prilikom se prenosi sav sadraj bilo da je formula ili tekst kao i sva oblikovanja izvrena na sadraju. 2. Na grafikom meni-u alatne trake Standard kliknemo na ikonu Izrei(Cut) ( ) ili izaberemo naredbu Edit => Cut. 3. Kliknemo miem na eliju gde elimo premestiti sadraj ( ili na prvu eliju ako smo oznaili raspon elija ) a potom kliknemo na alatnoj traci Standard na ikonu Zalepi(Paste) ( ) . ili izaberemo naredbu Edit => Paste. KOPIRANJE: pomou mia moemo tako to oznaimo eliju, pritisnemo taster CTRL na tastaturi i zadrimo je, a potom je vrhom pokazivaa mia uhvatimo ( klikom ) za jedan od rubova oznaene elije ili raspona ( tada se pojavi znak + na vrhu pokazivaa mia ), povuemo na mesto gde elimo i pustimo taster CTRL i klik mia. 1. Oznaimo eliju koju elimo da KOPIRAMO ( tj. njen sadraj ). Ovom prilikom se prenosi sav sadraj bilo da je formula ili tekst kao i sva oblikovanja izvrena na sadraju. 2. Na grafikom meni-u alatne trake Standard kliknemo na ikonu Kopiraj ( ) ili izaberemo naredbu Edit => Copy. 3. Kliknemo miem na eliju gde elimo premestiti sadraj ( ili na prvu eliju ako smo oznaili raspon elija ), a potom kliknemo na na alatnoj traci Standard na ikonu Zalepi ( ) ili izaberemo naredbu Edit => Paste.
1.17.BRZI UNOS PODATAKA U TABLICI MICROSOFT EXCEL-a
U Excelu moemo radi breg i jednostavnijeg rada praviti niz odreenih podataka ( brojeva, dana u nedelji, meseci u godini itd.. ) Kreiramo li tablicu s podacima u nizu, npr. u zaglavlju tablice nalaze se imena meseca u godini ili dani u nedelji, Excel prepozna niz i unosi podatke umesto nas. (ovaj niz se kreira u dijalokom okviru Tools => Options=>Custum lists).
28
U prvu eliju upiemo podatak i potvrdimo unos, npr. Ponedeljak, zatim postavimo pokaziva mia u donji desni ugao pravougaonika za oznaavanje. Kada mi promeni oblik u + pritisnemo levi klik mia i vuemo mi u eljenom smeru (desno ako popunjavamo elije udesno, ili prema dole ako punimo elije ispod aktivne). Ispod svake elije preko koje povlaimo miem pojavi se pravougaonik s podatkom koji se unosi. Kada unesemo dovoljno podataka (celi niz ili samo deo), otpustimo levi klik mia i potvrdimo unos u elije. Ne prepozna li Excel niz, u naredne elije kopirae sadraj prve elije (npr. ime kupca ili neki broj). Ako prva elija u nizu sadri kombinaciju padajueg i brojanog unosa, Excel prilikom punjenja automatskom ispunom proiruje brojanu komponentu. Ako elimo da kreiramo niz rednih brojeva, npr. 1, 2, 3 itd. tada je potrebno Excel-u naznaiti ta elimo. U dve susedne elije unesemo brojeve 1 i 2, zatim oznaimo obe elije, a ostatak elija punimo automatskom ispunom.Kada oznaimo dve susedne elije s podacima, tada Excelu dajemo smernice kako niz treba da raste. . Ako esto unosimo iste podatke u radne tablice, kao npr. imena zaposlenih, tada moemo kreirati vlastiti niz i unositi ga u radnu tablicu pomou automatske ispune. ........... Vlastite nizove (liste) moemo kreirati na dva naina: 1. Kliknemo na padajui meni Tools => Options => Custum lists, a u prostor List entries unesemo podatke. Kad zavrimo s unosom, kliknemo na dugme Add, a zatim na dugme Ok. 2. Oznaimo elije koje sadre podatke za niz (elije s imenima), kliknemo na Tools => Options => Custum lists, a zatim na dugme Import. Time sadraj oznaenih elija unosimo na korisniku listu. Unos potvrdimo klikom na dugme Ok. Nakon to smo kreirali korisniku listu (niz), dovoljno je da u poetnu eliju unesemo prvi podatak, a ostale puniti automatskom ispunom. Automatskom ispunom se mogu puniti elije u jednom smeru (samo red ili samo kolona), a ne istovremeno red i kolona ili dijagonalno.
29
Ispuna podataka u redu ili koloni 1. Oznaite elije koje elite da kopirate. 2. Vucite dra za ispunu (dra ispune: Mali crni kvadrat u donjem desnom uglu oznaavanja. Kada pokaete na dra ispune, pokaziva se pretvara u crni krui.) preko elija koje elite nadopuniti, a zatim otpustite taster mia. Brzo stvaranje niza brojeva Postoji jo jedan nain brzog unosa nekih podataka, kao to su stvaranje niza brojeva. Selektirajte eliju sa prvim brojem zatim kliknite na nju desnom klikom mia , zadrite klik i povucite do koje elite elije. Pustite klik mia i selektirajte opciju koju elite (u ovom sluaju je to "Stvaranje niza"). Stvaranje automatskog niza za datum Ako imate potrebu stvoriti niz datuma od poetnog do nekog odreenog uradite sledee: Kliknite na Ureivanje (Edit) => Ispune (Fill) => Niz (Series) zatim na dijalog prozoru za nizove podesite postavke po elji.
1.18.ISPUNA ELIJA POSEBNIM ZNAKOVIMA U TABLICI MICROSOFT EXCEL-aAko elimo da elije popunimo posebnim znakovima kao to su zvezdice, povisilice, znak jednako (=) itd. radi lepeg izgleda radne tablice, treba uraditi sledee: 1.oznaimo eliju ili raspon elija koje elimo popuniti posebnim znakovima,
2. kliknemo na padajui meni Format => Cell => Alignment a u polju Vodoravno =>izaberemo Fill,a zatim kliknemo na dugme Ok. 3.Upiemo znak kojim elimo da popunimo eliju (elije) i potvrdimo unos.. eliju moemo da popunimo i tako da prvo upiemo znak kojim je elimo popuniti i potvrdimo unos, a zatim potvrdimo opciju Fill u dijalokom okviru Edit=> Celss.
UMETANJE KOMENTARA U ELIJE To je info tekst o sadraju elije koji proizvoljno unosimo u eliju. Znai ako radimo nekakvu veliku tablicu koja se sastoji od vie radnih listova i radnih knjiga, a na glavnom radnom listu imamo nekoliko desetaka rezultata, pomou komentara moemo zapisati informaciju odakle "vue" podatak i to je uopte i sadraj elije. Osnovno je oznaiti eliju klikom miem na nju. Potom sa padajueg meni-a Insert=> Comment i na taj nain aktiviramo plutajui tekst-box u koji upiemo infokomentar.
30
UMETANJE SLIKE U KOMETNAR Ako elite u komentar postaviti sliku uradite slijedee: 1. Umetnite prazan komentar ( comment ), 2. Sa meni-a za komentare odaberite naredbu Uredi komentar ( Edit Comment ), 3. Kliknite desnom klikom mia na obrub okvira da otvorite skoni meni, a potom klik na naredbu Oblikuj komentar ( Edit Comment ), 4. Kliknite na karticu ( Tab ) Boje i crte ( Colors and lines ). Otvorite padajui meni Boja ( Color ), pa kliknite na Efekti ispune ( Fill Effects ), 6. Kliknite na karticu ( Tab ) Slike ( Picture ), a potom kliknite na ikonu Odaberi sliku ( Select picture ). Izaberite eljenu sliku i potvrdite unos klikom na dugme U redu ( OK ) => pa opet na U redu (OK). I to je to, kada pozicionirate mia na dotinu eliju pojavie vam se komentar sa slikom ( ako elite moete izbrisati tekst ), naravno, moete postaviti postavke da vam se komentar skriva ili stalno prikazuje. NAREDBE PONITI I PONOVI U TABLICI MICROSOFT EXCEL-a Isti je princip rada kao i u Word-u. Naredbe Poniti i Ponovi moemo pokrenuti na nekoliko naina: 1. Klikom na ikonu na Standardnoj alatnoj traci ( grafika ikona tj. strelice polukruno levo i polukruno desno ), 2. Klikom na padajui meni Edit => Undo ili Repeat, 3. Kombinacijom tastera Ctrl+Z (Poniti) ili Ctrl+Y (Ponovi). Naredba Poniti ponitava nau zadnju radnju, odnosno vraa nas korak nazad i popravi uinjeno, dok Naredbu Ponovi ( Undo ) koristimo da bismo ponovili ono to smo naredbom Poniti ( Redo ) ponitili.
1.19.UMETANJE SIMBOLA I SLIKA, CRTANJE STRELICA U TABLICI MICROSOFT EXCEL-aU MS Excelu moemo UMETATI RAZLIITE SIMBOLE U TABLICU. Osnovno je oznaiti eliju a potom izabrati simbol sa naredbom Insert => Simbol tada nam se otvori dijaloki prozor Simbol na kojem izaberemo prikladan symbol.
31
CRTANJE STRELICA u Excelu: Ako u tablici elite nacrtati strelicu, a uz to i obojiti je, moete na sledei nain. Na alatnoj traci CRTANJE kliknite na ikonu STRELICA, a potom na mesto gde elite poetnu taku strelice ( zadrite klik mia ) i povucite do zavrne take strelice. Ako je elite obojiti ili promeniti debljinu strelice, selektirajte je i kliknite na ikonu "Stil crte". Oblikujte je nadalje po elji pomou ostalih ikonica.
1.20.UMETANJE SLIKA U TABLICU MICROSOFT EXCEL-aUmetanje slike iz datoteke PRVI NAIN: 1. Otvorite radnu knjigu - Radni list u koji elite umetnuti sliku. 2. Na alatnoj traci (alatna traka: Traka s ikonama i mogunostima koju koristite za izvrenje naredbi. Da biste prikazali alatnu traku, kliknite Custumize na padajuem meni-u Tools, a zatim kliknite karticu Alatne trake.) Crtanje pritisnite Insert picture from file . 3. U dijalokom okviru Umetanje slike pronaite folder koji sadri sliku koju elite umetnuti, a zatim pritisnite datoteku te slike. 4. Pritisnite Insert za ubacivanje slike na radni list. DRUGI NAIN: Drugi nain je preko padajueg meni-a Insert => Picture => From File... Umetanje skenirane ili digitalne slike Za dovrenje ovog postupka s raunarom mora biti povezan ureaj (skener ili digitalna kamera) koji je kompatibilan s TWAINom. Umetanje grafike ( slike ) u zaglavlje ili podnoje 1. Na padajuem meni-u View pritisnite Zaglavlje(Header) i Podnoje(Footer), 2. Pritisnite Prilagoeno zaglavlje ili Prilagoeno podnoje, 3. Pritisnite u okvir Leva sekcija, Sredinja sekcija ili Desna sekcija, 32
4. U nizu dugmadi u dijalokom okviru Zaglavlje ili Podnoje pritisnite Umetanje slike ,a zatim pronaite sliku koju elite umetnuti, 5. Pritisnite dvaput sliku kako biste umetnuli i u jedan od okvira sekcija zaglavlja ili podnoja, 6. Moete uiniti neto od sledeeg: o Za obavljanje izmena na slici, pritisnite Oblikovanje slike u dijalokom okviru Zaglavlje ili Podnoje. o Za zamenu slike odaberite &[Slika], pritisnite najprije Umetanje slike , a zatim Zamena. o Da bi zapoeli novu liniju u jednom od okvira sekcija pritisnite ENTER. o Za brisanje grafike odaberite &[Slika], a zatim pritisnite DELETE.
1.21.RADNJE VEZANE UZ RADNI LIST U TABLICI MICROSOFT EXCEL-a
Dodavanje jednog radnog lista: na padajuem meni-u kliknite Insert, a zatim pritisnite Radni list(Workshet). Dodavanje vie radnih listova: Odredite broj radnih listova koje elite da dodate.. Drite taster SHIFT, a zatim oznaite onoliko kartica postojeih radnih listova koliko ih elite dodati u otvorenu radnu knjigu. Brisanje radnog lista: Selektirajte ( oznaite ) Radni list koji elite da obriete. Na padajuem meniu kliknite na Edit(Ureivanje) izaberite naredbu Delete Sheet. Postoji i mogunost da kliknete desnom klikom mia na naziv radnog lista a potom sa skonog meni-a izaberete naredbu Delete. Premetanje i kopiranje radnog lista: Oznaite Radni list ili vie njih, a potom na padajuem meniukliknite na Edit i izaberite naredbu Premesti ili kopiraj list(Move or Cope Sheet)... potom na novo-otvorenom meni-u prvo izaberite gde e te izvriti radnju a zatim i jo da li e te napraviti KOPIJU ili PREMESTITI radni list. Promena imena radnog lista i boje kartice: Naziv Radnog lista moemo promeniti na nain to kliknemo desnom klikom mia na naziv Radnog lista, a potom sa skonog meni-a izaberemo naredbu Rename. Tada naziv Radnog lista biva osenan crnom bojom i odmah moemo upisati novo ime. Nakon upisa novog naziva imena Radnog lista pritisnemo taster Enter. Na ovom skonom meni-u takoe moemo da menjamo boje kartica i naziva Radnih listova.
tampanje radnog lista s prikazanim formulama: 1. Prikaite formule na radnom listu. 2. Na padajuem meni-u File pritisnite Print. 3. Pod Ispis odaberite mogunost za ispis odabranog dela, aktivnog lista ili listova ili cele radne knjige. Pored ovih radnji mozemo i sledece da obavimo: Prikazivanje skrivene radne knjige, 1. Prikazivanje ( otkrivanje ) skrivenog radnog lista, 2. Skrivanje prozora radne knjige, 3. Skrivanje lista u excelu. 33
1.22.APSOLUTNA I RELATIVNA ADRESA ELIJE S IMENOM U TABLICI MICROSOFT EXCEL-aRELATIVNA ADRESA ELIJE: Sve adrese elija ( u ovom obliku kako su prikazane ) A1, A2, B3... su relativne adrese. Prilikom upisa formule u jednu eliju i daljnjim kopiranjem u ostale elije Excel sam odreuje elije i menja njihove RELATIVNE ADRESE. Npr. ako mnoimo elije A2*B2, Excel u narednoj eliji u koloni C promeni e relativne adrese u raspon elija A3*B3. APSOLUTNA ADRESA ELIJE: Ako elimo da kopiramo formulu u kojoj je jedan od parametara ( argumenata ) uvek adresa iste elije, moemo adresu te elije oznaiti kao Apsolutnu adresu.
Apsolutnu adresu moemo odrediti na vie naina: 1. Prilikom pisanja adrese elije u formuli ispred oznake kolone i broja reda upiemo znak $ ( dolar ) i time adresu elije oznaimo kao apsolutnu (u primeru $B$2). 2. Kada upiemo adresu elije npr: B2 postavimo u polju formula kursor izmeu slova B i broja 2 a potom pritisnemo na tastaturi tipku F4
3. eliji koja predstavlja apsolutnu adresu dodelimo ime. eliji dodeljujemo ime na sledei nain: oznaimo eliju kojoj elimo da dodelimo ime, kliknemo na padajui meni Insert => Name => Define, a zatim u dijalokom prozoru Definisanje nazi va (Defineva) upiemo ime Kada piemo formulu s apsolutnom adresom, ime elije navedemo kao apsolutnu adresu (u primeru=A2*broj_listia). Ili npr: ako koristimo funkciju Vlookup za neko pretraivanje, tada emo formulu pisati kao =VLOOKUP(A2;broj_listia;C2;false.
1.23.IZRADA GRAFIKONA U TABLICI MICROSOFT EXCEL-a34
U MS EXCELU moemo proraunsku tablicu prikazati i grafiki ako je potrebno. Oznaimo podatke koje elimo prikazati grafiki (ako su podaci odvojeni praznim kolonama, prilikom oznaavanja elija drimo taster Ctrl). 1. Podaci po kojima emo izraditi grafikon su sledei:
2. Oznaimo raspon elija od A1:C6 i kliknemo na dugme arobnjaka za grafikon
3. U dijalokom prozoru izaberemo grafiki prikaz ( stepenasti, trakasti, tortni itd.... itd.)
4. Kliknemo na dugme Next 5. Zatim sledimo arobnjaka za grafikone na nain da izaberemo odreenu opciju a ako prvu opciju moemo izabrati Niz u kolonama. 6. Uoite izgled grafikona u ovom sluaju.. U koliko izaberemo Niz u Redovima izgled grafikona je drugaiji u odnosu na oznaene (selektirane podatke ).
35
7. Na kartici Nizovi (Series)moemo vriti izmenu oznaenih elija klikom na dugme za otvaranje skonog meni-a.
8. Kada smo odabrali Nizove i na kartici Raspon podataka izabrali npr: Niz u: kolonama kliknemo na dugme Next. i otvara nam se novi dijaloki prozor- arobnjak za grafikone. U ovom dijalokom prozoru imamo 6 kartica na kojima odreujemo dodatne opcije izgleda grafikona. Kartica Naslovi: Ovde moemo postaviti naslove za OSI X i Y. a) b) c) d) e) Kartica Naslovi: Ovde moemo postaviti naslove za OSI X i Y. Kartica OSI: Ovde odreujemo prikazivanje OSI grafikona. Kartica Crte reetke: Ovde moemo prikazati i ukloniti crte reetke na grafikonu. Kartica Legenda: Ovde moemo menjati prikaz legende na grafikonu. Kartica Naslovi podataka: Ovde moemo dodati brojane vrednosti uz svaku kolonu itd... f) Kartica Tablica podataka: Ovde moemo dodati i tablicu podataka ako nam to odgovara. Klikom na Dugme Next na ovoj kartici otvara nam se novi dijaloki prozor u kojem moemo imenovati grafikon i odrediti gde e se prikazati ( na Listu1 ili Listu2 itd... )
36
Zatim kliknemo na Finish i na kraju na grafikon ima ovakav izgled.
37
1.24.OBLIKOVANJE RADNIH TABLICA MICROSOFT EXCEL-aOblikovanje radnih tablica podrazumeva oblikovanje sadraja i izgleda radne tablice. Na ovom primeru pokazau vam oblikovanje radne tablice.
Sadraj moemo oblikovati na vie naina: 1. naslove moemo centrirati unutar odreenog raspona kolona (npr. kolona A-G) pomou naredbe Centriraj preko oznaenog ili ( padajui meni Format => Cell => Alignment => polje Vodoravno ) ili klikom na ikonu Spoji i centriraj na alatnoj traci Formatting. naslove moemo istaknuti razliitim fontom (razliita vrsta, stil, veliina i boja fonta). elijama s tekstualnim podacima moemo odrediti razliitu veliinu, stil i boju fonta, razliito poravnanje unutar elija. elijama s numerikim podacima moemo dodeliti razliite formate brojeva (vie decimala, nain prikaza negativnih brojeva, oznaku valute, poravnanje unutar elija itd.). obojiti elijama pozadinu raznim bojama. uokviriti elije crtama razliitog stila, boje i debljine. u padajuem meni-u Format => SamoOblikovanje(AutoFormat) izabrati gotov oblik proraunske tablice.
2. 3. 4. 5. 6. 7.
Oblikovanje teksta i pojedinih znakova:Kako bi se tekst isticao, moete oblikovati sav tekst u eliji ili samo oznaene znakove. Oznaite znakove koje elite oblikovati, a zatim pritisnite ikonu na alatnoj traci Format.
1.25.KAKO KREIRATI BAZU PODATAKA U EXCELU
Lista je baza podataka, odnosno tablica (popis) podataka povezanih po odreenoj strukturi. Svaka radna tablica predstavlja listu. Lista se sastoji od slogova (slog je jedan red liste i on sadri meusobno povezane informacije), a slog se sastoji od polja. Polje je elija koja sadri jednu informaciju. Sva polja u jednoj koloni sadre istu vrstu podataka npr. datum ili ime itd. Na vrhu kolone je naslov koji opisuje sadraj polja u toj koloni (ime polja).
38
S listama radimo tako to oznaimo bilo koju eliju u radnoj tablici i kliknemo na padajui meni Podaci => Obrazac. Pojavi se dijaloki prozor. Na naslovnoj traci dijalokog prozora nalazi se ime radnog lista, a naslovi kolona postaju imena polja. Ona se nalaze s leve strane dijalokog prozora i pored svakog imena polja nalazi se prozor sa sadrajem. U ovim prozorima moemo ureivati ili menjati sadraj polja. S desne strane nalazi se dugmad za kretanje po listi, za pronalaenje, dodavanje, brisanje i promenu podataka. Kretanje po listi. Po listi se kreemo pomou klizaa koji deli dijaloki prozor na dva dela. Prilikom pomeranja klizaa u gornjem desnom uglu vidimo na kojem se slogu nalazimo. Pomou dugmeta Trai prethodno pomiemo se na prethodni slog, a pomou dugmeta Trai sledee na sledei slog. Dodavanje novih slogova u listu : Kliknemo na dugme New, a zatim u prozore pored imena polja unesemo odgovarajue podatke. Unos potvrdimo pritiskom na taster Enter ili klikom na dugme New. Brisanje slogova : pomerimo se na slog koji elimo da izbriemo, npr. slog broj 1, i kliknemo na dugme Delete. Promena podataka u slogu : Pomerimo se na slog na kome elimo da izvrimo promenu, promenimo eljeni podatak i potvrdimo unos pritiskom na Enter. Ako se predomislimo i ne elimo sauvati promenu, ve zadrati originalan unos, kliknemo na Vrati izvorno. Pretraivanje podataka po kriterijumu : Kliknemo na dugme Kriterijum i pojavi se dijaloki prozor kao Obrazac podataka, samo to su okviri pored imena polja prazni. U ova polja unesemo kriterijum pretraivanja npr. ime, datum ili neku drugu vrednost i kliknemo na dugme Trai sledee. U okvirima pored imena polja pojavie se podaci po zadanom kriterijumu. Svakim narednim klikom na dugme Trai sledee pojavie se naredni slog koji zadovoljava zadati kriterijum. Ako elimo izbrisati kriterijum koji smo zadali, kliknemo na dugme Oisti dok klikom na dugme Zatvori izlazimo iz dijalokog prozora Obrazac podataka.
1.26.SORTIRANJE PODATAKA U MICROSOFT EXCEL-u
Podatke moemo sortirati po jednoj, dve ili tri kolone . 1. Sortiranje podataka po jednoj koloni. Podatke po jednoj koloni moemo razvrstati i tako to oznaimo kolonu ili bilo koju eliju u toj koloni, a zatim kliknemo na ikonu na standardnoj alatnoj traci zavisno o tome elimo li podatke razvrstati po uzlaznom ili silaznom redosledu. 39
2. Sortiranje podataka po dve kolone. Oznaimo raspon elija od A1:C5 i kliknemo na Podaci(Data) => Sortiranje(Sort), a u dijalokom okviru Sortiranje u polju Sortiraj po odredimo prvu kolonu i nain sortiranja podataka, a zatim u polju Zatim po odredimo drugu kolonu i nain sortiranja podataka po drugoj koloni.Odabir potvrdimo klikom na dugme U redu(Ok).
3. Razvrstavanje podataka na osnovu tri kolone: Oznaimo raspon sortiranja podataka i kliknemo na padajui meni Podaci(Data) => Sortiraj(Sort). U dijalokom prozoru Sortiranje u polju Sortiraj po odredimo prvu kolonu i nain razvrstavanja podataka, a zatim u polju Zatim po odredimo drugu kolonu i nain sortiranja, te u polju Zatim po treu kolonu i nain po kojem e se sortirati podaci. Izbor potvrdimo klikom na dugme U redu(Ok).
1.27.KAKO FILTRIRATI PODATKE RADNOG LISTA U MICROSOFT EXCEL-u
Filtriranje podataka na listi znai prikazivanje samo onih podataka s liste koji zadovoljavaju odreeni uslov, a ostali podaci privremeno postaju nevidljivi.
40
Podatke filtriramo na sledei nain: oznaimo bilo koju eliju ( U RASPONU ) na listi, a zatim kliknemo na padajui meni Podaci => Filtar => GotovFiltar. U zaglavlju liste pored naslova kolona pojavie se trouglii-strelice okrenute vrhom prema dole. Klikom na strelicu pojavi se popis uslova pomou kojih moemo filtrirati podatke u oreenoj koloni. Svaka kolona ima razliite uslove u zavisnosti od podataka koje sadi.
Idemo sortirati nae Studente koji su zadovoljili rezultatom na ispitu. Kliknut emo na trougli sa vrhom dole u koloni E i izabrati re "zadovoljio". Nakon klika naa tablica izgleda ovako. ( uoite da je trougli sada plave boje, to znai da se u toj koloni nalaze filtrirani podaci. )
Pomou opcije prvih 10 moemo pronai prvih ili posljednjih 10 stavki popisa prema odreenoj vrednosti. Klikom na ovu opciju pojavie se dijaloki prozor u kojem je potrebno da se odredi elimo li prve ili poslednje stavke, broj stavki (broj moe biti razliit od 10) i elimo li stavke ili ostatke. Podatke moemo filtrirati po jednoj koloni ili vie njih, u zavisnosti od potrebe.
1.28.ZAMRZAVANJE DELA PROZORA RADNOG LISTA U MICROSOFT EXCEL-u 2003: ( freeze pane window )U MS EXCELU radi bolje preglednosti radne tablice ili ako je prevelika i protee se na nekoliko listova moemo zamrznuti delove radnog lista i to HORIZONTALNO i VERTIKALNO tako da kada se kreemo po tablici uvek vidimo NASLOVE redova ili koklona. Kada elimo pogledati podatke u velikim listama, kreemo se po listi u eljenom smeru pomou klizaa ili pomou tastera Page Up i Page Down. Da bismo uvrstili zaglavlje liste na vrhu prozora, a zatim pomicali samo njene podatke, koristimo dve mogunosti: 1. Prva mogunost je da zamrznemo deo liste. Oznaimo red iznad kojeg elimo zamrznuti listu (ili oznaimo kolonu desno od onog gde elimo zamrznuti listu , kliknemo na padajui meni Prozor ( Window )=> Zamrzni okna ( Freeze Pane ). Deo liste iznad oznaenog reda je zamrznut i po njemu se ne moe kretati, dok se po ostalom delu liste moe kretati na uobiajen nain i pregledati podatke. Da bi uklonili zamrznuta okna, potrebno je aktivirati naredbu Prozor ( Window ) => Odmrzni okna .
41
2. Druga mogunost je podeliti prozor na vie delova. elimo li na vrhu imati samo zaglavlje liste, potrebno je oznaiti prvu eliju u redu ispod zaglavlja, kliknuti na padajui meni Prozor =>Podeli. Time prozor delimo na dva dela. Gornji deo sadri zaglavlje liste, a donji deo podatke. Sada se moemo kretati po listi u donjem delu prozora, a na vrhu se uvek nalazi zaglavlje. Prozor na ovaj nain moemo podeliti vodoravno, vertikalno, i vodoravno. Drugi nain da podelimo prozor vodoravno ili vertikalno je da oznaimo eliju, a zatim dva puta brzo kliknemo na traku za vodoravnu ili vertikalnu podelu... Traka za vodoravnu podelu nalazi se iznad klizaa za vertikalno kretanje, a traka za vertikalnu podelu desno od klizaa za vodoravno kretanje. Traku podele moemo premetati prema elji tako to levim klikom mia odvuemo na novo mesto.
RAD SA VIE PROZORA ISTOG DOKUMENTA Ako elite moete jedan radni list podeliti na vie radnih prozora i rasporediti ih po mogunostima koje nudi Excel. Kada ovo moete koristiti? Onda kada imate veliku tablicu, a elite videti gornji i donji deo tablice, a istovremeno raditi na podacima u sredinjem delu tablice treba da se uradi sledee klikom na Prozor (Window) => Novi prozor (New Window) i tako onoliko puta koliko elite prozora. Kliknite opet na Prozor (Window) => Rasporedi (Arrange) tada e vam se otvoriti i dijalog prozor na kojem imate opcije raspored.
1.29.FUNKCIJE I FORMULEFormule izraunavaju vrednosti po tano odreenom redosledu. Svaka formula u Excelu uvek poinje znakom jednakosti (=). Znak jednakosti govori Excelu da sledei znakovi ine formulu Ako vie operatora konbinujete u jednu formulu, Excel izvodi operacije redosledom kojm operacija koja je starija ima prednost. Funkcije su unapred definisane formule koje izvode proraune pomou odreenih vrednosti, koje se zovu argumenti, u nekom tano zadatom redosledu ili strukturi. Pomou funkcija mogu da se izvode jednostavni i sloeni prorauni. Npr. funkcija ROUND zaokruuje broj u eliji A10. Struktura funkcije I formula Struktura funkcije i formula poinje znakom jednakosti (=), iza ega sledi njen naziv, prva zagrada, argumenti funkcije odvojeni zarezom i posljednja zagrada. Naziv funkcije. Da biste dobili popis dostupnih funkcija, pritisnite eliju, a zatim pritisnite tastere SHIFT+F3. 42
Argumenti mogu biti brojevi, tekst, logike vrednosti, TRUE ili FALSE, polja , vrednosti pogreaka, ili adrese elija Postavljeni argument mora biti prihvatljiva vrednost za taj argument. Argumenti mogu biti i konstante (konstanta: vrednost koja se ne izraunava, pa se zato i ne menja. Izraz ili vrednost koja je rezultat izraza nisu konstante.), formule ili ostale funkcije. Opis alata za argument. Opis alata sa sintaksom i argumentima pojavie se dok upisujete funkciju. Npr. upiite =ROUND( i pojavie se opis alata. Opisi alata pojavie se samo za ugraene funkcije.Postoji nekoliko naina da se u odreeno polje u Excelu upie formula:
1. DIREKTNIM UPISIVANJEM: Ovaj nain je najzahtjevniji, jer pretpostavlja da znate sintaksu formule. Recimo da elimo izraunati aritmetiku sredinu brojanih podataka upisanih u polja A1 do A5, i da rezultat izrauna bude u polju C6. Kliknemo na C6 i upiemo =AVERAGE(A1:A5) te pritisnemo Enter. Vidimo rezultat izrauna:
2.KORIENJEM MENIJA: Kliknite na polje C6 u koje elite da upiete formulu.Izaberite Insert/Function iz padajueg meni-a i potom pod Or select a category izaberite Statistical te u donjem meni-u funkciju AVERAGE i pritisnite OK:
Sada pod Number1 ili upiite A1:A5 (to je oznaka da elimo izraunati aritmetiku sredinu podataka upisanih u polja od A1 do A5) ili miem, drei pritisnuti levi klik, preite preko polja A1 do A5. Pod Formula Result ve se vidi koja e biti vrednost prorauna. Opciju Number2 sada neemo koristiti. Pritisnite OK:
43
NAPOMENA: Primetie mo da je polje C6 sada vezano uz polja A1 do A5 na sledei nain: ako promenimo jednu ili vie vrednosti u poljima A1 do A5 i vrednost u polju C6 e se promeniti, jer ona zavisi od polja A1 do A5.
Vrste funkcija 1. Funkcije baze podataka 2.Funkcije za datum i vreme 3. Finansijske funkcije 4. Informacione funkcije 5. Logike funkcije 6. Funkcije za pretrazivanje i reference 7. Matematike i trigonometrijske funkcije 8. Statistike funkcije 9. Funkcije za tekst
FUNKCIJE ZA BAZE PODATAKA Davarge - daje srednju vrednost odabranih unosa baze podataka Dcount - broji elije koje sadre brojeve iz zadate baze podataka pomou odreenog kriterijuma Dcounta - broji neprazne elije iz zadate baze podataka pomou odreenog kriterijuma Dget - izdvaja jedan zapis iz baze podataka koji zadovoljava zadati kriterijum Dmax - daje maksimalnu vrednost odabranih unosa baze podataka Dmin - daje minimalnu vrednost odabranih unosa baze podataka Dproduct - mnoi vrednosti u odreenom polju iz zapisa koji odgovaraju nekom kriterijumu Dstdev - procenjuje standardnu devijaciju na osnovu uzoraka odabranih unosa baze podataka Dstdevp - procenjuje standardnu devijaciju na osnovu celokupne populacije odabranih unosa baze podataka Dsum - sabira vrojeve u koloni polja zapisa baze podataka koji odgovaraju nekom kriterijumu Dvar - procenjuje varijansu na osnovu uzoraka odabranih unosa baze podataka FUNKCIJE ZA DATUM I VREME Date - daje redni broj odreenog datuma Date value - prevodi datum u obliku teksta u redni broj Day - prevodi redni u dan meseca Days360 izraunava broj dana izmei dva datuma u godini koja ima 360 dana Hour - prevodi redni broj u sat Minute - prevodi redni broj u minut Month - prevodi redni broj u mesec Now - daje redni broj tekuceg datuma i vremena Second - predvodi redni broj u sekundu Time - daje redni broj odreenog vremena Timevalue - prevodi vreme u tekstualnom obliku u redni broj Today - daje redni broj dananjeg datuma Weekday - prevodi redni brij u dan u nedelji Year - prevodi redni broj u godinu 44
FINANSIJSKE FUNKCIJE Db - daje amortizaciju nekog sredstva u zadatom vremenskom periodu metodom fiksne opadajue amortizacije Ddb - daje amortizaciju sredstava u zadatom vremenskom periodu metodom ubrzane amortizacije ili nekom drugom metodom Fv - daje buduu vrednost investicije Ipmt - daje iznos kamate na neko ulaganje za dati period Irr - daje internu stopu povraaja za serije novanih tokova Ispmt - daje iznos kamate za odreenu glavnicu kredita Mirr - daje modifikovanu internu stopu povraaja kada pozitivni i negativni novani tokovi imaju razliite kamatne stope Nper - daje broj obraunskih perioda Npv - daje sadanju neto vrednost ulaganja na osnovu serija perodionih novanih tokova i eskontne stope Pmt - daje peridine otplate anuiteta Ppmt - daje otplatu na ime glavnice za odreen period Pv - daje sadanju vrednost investicije Rate- daje kamatnu stopu na ratu anuiteta Sln - daje linearnu amortizaciju sredstava za dati upotrebni vek izraunatu po godinjim periodima Vdb - daje amortizaciju sredstava u datom periodu metodom ubrzane amortizacije INFORMACIONE FUNKCIJE Ceel - daje informacije o formatiranju, poloaju ili sadraju elije Countblank - daje broj raznih elija u skupu elija Error.type - daje broj koji odgovara tipu greke Info - daje informacije o trenutnom operativnom okruenju Iserr - daje true ako je vrednost bilo koja vrednost greke, izuzev #N/A Iserror - daje true ako je vrenost bilo koja vrednost greke Islogical - daje true ako vrednost logika vrednost Isna - daje true ako je vrednost greke #N/A Isnontext - daje true ako vrednost nije tekst Isnumber - daje true ako je vrednost broj Isref - daje true ako je vrednost referenca Is text - daje true ako je vrednost tekst N - daje vrednost pretvorenu u broj Na - daje vrednost greke #N/A Type - daje broj koji pokazuje tip neke vrednosti LOGIKE FUNKCIJE And - daje true ako su oba argumeta true False - daje logiku vrednost false If - zadaje logiki uslov koji e se ispitivati Not - menja logiku vrednost svog argumenta u suprotnu Or - daje true ako je bilo koji argument true True - daje logiku vrednost true FUNKCIJE ZA PRETRAIVANJE I REFERENCE Address - daje referencu adresu jedne elije radnog lista u obliku tekta Areas - daje broj podruja u referenci Choose - bira vrednost iz spiska vrednosti argumeta Colummn - daje broj kolone reference 45
Columns - daje broj kolna u referenci Getpivotdata - daje podatke smetene u izvedenoj tabeli Hlookup - pregleda prvi red matrice dok ne nae kolonu koja sadri traenu vrednost i kree se kroz tu kolonu da u zadatom redu nae vrednost koju daje kao rezultat Hyperlink - pravi preiu koja otvara dokument na disku ,serveru ioli internetu Index - koristi index da bi odabrala vrednost iz reference ili matrice Indiorect - daje sadraj reference na koju ukazuje navedeni tekst Lookup - trai vrednosti u vektoru ioli matrici Match - trai podudarne vrednosti u referenci ili matrici Offset - daje referencu na datom rastojanju od zadate reference Row - daje broj reda reference Rows - daje broj redova u referensi Transpose - daje transponovanu matricu Vlookup - pregoleda prvu kolonu matrice dok ne nae red koji sadri traenu vrednost i kree se kroz taj red da zadatoj koloni nae vrednost elije koju daje kao rezultat MATEMATIKE I TRIGONOMETRIJSKE FUNKCIJE Abs - daje apsolutnu vrednost broja Acos - daje arkus kosinus broja Acosh - daje arkus hiperboliki kosinus broja Atan - daje arkus tangens broja Atan2 - daje arkus tangens x i y koordinata Atanh - daje arkus hiperboliki tangens broja Ceiling - zaokruuje broj na veu celobrojnu vrednost, ili vrednost najbliu umnoku argumenta znaajnosti Combin - daje broj kombinacija za dati dati broj objekata Daje kosinus broja Cosh - daje daje hiperboliki kosinus broja Countif - broji koliko nepraznih elija u skupu zadovoljava zadati kriterijum Degrees - pretvara radijane u stepene Even - zaokruuje broj na najblii paran ceo broj Exp - daje e stepenovan datim brojem Fact - daje faktorijal datog broja Factdouble - daje dvostruki faktorijel datog broja Floor - zaokruuje broj na manju celobrojnu vrednost Int - zaokruuje broj na najblii manji ceo broj Ln - daje prirodni logaritam broja Log - daje logaritam za datu osnovu Log10 - daje logaritam osnove 10 zadatog broja Mdeterm - daje determinantu matrice Minverse - daje inverznu matricu Mmult - daje proizvod dve matrice Mod - daje ostatak deljenja Odd - zaokruuje broj na najblii neparan ceo broj Pi - daje vrednost broja pi Power - daje vrednost broja podignutog na stepen Product - mnoi argumente Radians - poretvara stepene u radijane Rand - daje sluajan broj izmeu 0 i 1 Roman - pretvara arapske brojeve u rimske, u obliku teksta Round - zaokruuje broj na zadati broj cifara Rounddown - zaokruuje brojeve na nie, blie nuli Roundup - zaokruuje brojeve na vie, dalje od nule 46
Sign - daje znak broja Sin - daje sinus datog ugla Sinh - daje hiperboliki sinus broja Sqrt - daje pozitivni kvadratni koren broja Subtotal - daje meuzbir u listiili bazi podataka Sum - sabira argumente Sumif - sabira navedene elije po zadatom kriterijumu Sumproduct - daje zbir proizvoda odgovarajuih komponenata Sumsq - daje zbir kvadrata argumenata Sumx2my2 - dajezbir razlika kvadrata odgovarajuih vrednosti dve matrice Sumx2py2 - daje zbir zrirova kvadrata odgovarajuih vrednosti dve matrice Sumxpy2 - daje zbir kvadrata razlika odgovarajuih vrednosti dve matrice Tan - daje tangens broja Tanh - daje hiperboliki tangens broja Trunc - skauje broj na ceo broj STATISTIKE FUNKCIJE Avedev - daje srednje kvadratno odstupanje Average - daje aritmetiku sredinu argumenta Averagea - daje aritmetiku sredinu vrednosti sadranih u skupu elija Betadist - daje vrednost kumulativne funkcije beta raspodele verovatnoa Betainv - daje inverz kumulativne funkcije beta raspodele verovatnoa Binomdist - daje verovatnou binomne raspodele Chidist - daje verovatnou funkcije raspodele hi kvadrat da e sluajna promenljiva imati vrednost veu od date vrednosti Chiinv - daje inverz funkcije raspodele hi kvadrat Chitest - daje test nezavisnosti Confidence - daje interval poverenja srednje vrednosti populacije correl daje koeficijenat korelacije za dva skupa podataka Count - broji koliko se brojeva nalazi na listi argumenata Counta - broji koliko se nepraznih vrednosti nalazi na listi argumenata Countblank - broji koliko se praznih elija nalazi u skupu Countif - broji koliko se nepraznih elija i skupu zadovoljava zadati kriterijum Covar - daje kovarijansu, srednju vrednost proizvoda odstupanja parova podataka Critbinom - daje najmanju vrednost za koju je kumulativna funkcija binomne raspodele manja ilil jednaka vrednosti kriterijuma Devsq - daje zbir kvadrata odstupanja od srednje vrednosti Expondist daje eksponencijalnu raspodelu Fdist - daje f raspodelu verovatnoe Finv - daje inverz f od raspodele verovatnoe Fisher - daje fierovu transformaciju Fiserinv - daje inverz fierove transformacije Forecast - daje prognoziranu vrednost po linearnom trendu Frequency - daje raspodelu uestalosti kao vertikaslni niz Ftest - daje rezultat f testa Gammadist - daje gama raspodelu Gammainv - daje inverz funkcije gama raspodele Gamaln - daje prirodni logoritam gama funkcije , G(x) Geomean - daje geometrijsku sredinu Growth - daje vrednost po eksponencijalnom trendu Harmean - daje harmonijsku sredinu Hypgeomdist - daje hipergeometrijsku raspodelu Intercept - daje taku preseka linije linearne regresije sa y osom 47
Kurt - daje koeficijenat spljotenosti skupa podataka Large - daje k tu majveu vrednost skupa podataka Linest - daje parametre linearnog trenda Logest - daje paramertre eksonencijalnog trenda Loginv - daje inverz funkcije lognormalne raspodele Lognormdist - daje kumulativnu lognormalnu raspodelu Max - daje najveu vrednost iz liste argumenata pri emu se zanemaruju logike vrednosti i tekst Maxa - deje najveu vrednost iz liste argumenata ukljuujui logike vrednosti i tekst Median - daje medijanu datih brojeva Min - daje najmanju vrednost iz liste argumenata pri emu se zanemaruju logike vrednosti i tekst Mina - deje najmanju vrednost iz liste argumenata ukljuujui logike vrednosti i tekst Mode - daje najeu vrednost skupa podataka Negbinomdist - daje negativnu binomnu raspodelu Normdist - daje normalnu kumulativnu raspodelu Norminv - daje inverz normalne kumulativne raspodele Normsdist - daje standardnu normalnu kumulativnu raspodelu Normsinv - daje inverz normalne kumulativne raspodele Pearson - daje daje pirsonov koeficijenat linearne korelacije Percentile - daje k-ti percentil vrednosti u datom skupu elija Percentrank - daje procentualno uee vrednosti u datom skupu podataka Permut - daje broj permutacija za dati broj objekata Poisson - daje poasonovu raspodelu Prob - daje verovatnou daje su vrednosti u skupu izmeu dve granine vrednosti Quartile - daje zadati kvartal skupa prdataka Rank - daje rang veliinu zadatog broja u odnosu na druge brojeve iz liste brojeva Rsq - daje kvadrat pirsonovog koeficijenta korelacije Skew - daje koeficijena asimetrinosti date raspodele Slope - daje nagib linije linearne regresije Small - daje k-tu najmanju vrednost skupa podataka Standardize - daje normalizovanu vrednost Stdev - procenjuje standardnu devijaciju na osnovu uzoraka zanemarujui tekst i logike vrednosti Stdeva - procenjuje standardnu devijaciju na osnovu uzoraka ukljuujui tekst i logike vrednosti Stdevp - izraunava standardnu devijaciju na osnovu uzoraka zanemarujui tekst i logike vrednosti Stdevpa - izraunava standardnu devijaciju na osnovu uzoraka ukljuujui tekst i logike vrednosti Steyx - daje standardnu greku predviene vrednosti y za svako x u regresiji Tdist - daje studentovu t raspodelu Tinv - daje inverz studentove t raspodele Trend - daje vrednost po linearnom trendu Trimmean - daje srednju vrednost unutranjosti skupa podataka Ttest - daje verovatnou vezanu za studentov test Var - procenjuje varijansu na osnovu uzoraka zanemarujui logike vrednosti i tekst Vara - procenjuje varijansu na osnovu uzoraka ukljuujui logike vrednosti i tekst Varp - izraunava varijansu na osnovu celokupne populacije zanemarujui logike vrednosti i tekst Varpa - procenjuje varijansu na osnovu celokupne populacije ukljuujui logike vrednosti i tekst Weibull - daje vajbulovu raspodelu Ztst - daje vrednost z-testa FUNKCIJE ZA TEKST Char - daje znak zadat kodnim brojem Clean - iz teksta uklanja sve znakove koji ne mogu daje se tampaju Code - daje kodni broj za prvi znako teksta Concatenate - spaja nekoliko tekstualnih jedinica u celinu 48
Dollar - pretvara broj u tekst koristei format valute Exact - proverava daje li su dva teksta istovetna Find - pronalazi jednu tekstualnu vreednost unutar druge (pravi razliku izmeu malih i velikih slova) Fixed - formatira broj kao tekst sa fiksnim brojem decimala Left - rezultat su krajnji levi znakovi tekstualne vrednosti Len - daje broj znakova u tekstu Lower - pretvara tekst u mala slova Mid - daje zadati broj znakova iz datog teksta poev od zadate pozicije Proper - svakoj rei u vnavedenom tekstu prvo slovo pretvara u veliko slovo Replace - zamenjuje znakove u tekstu Rept - ponavlja tekst zadati broj puta Right - daje krajnje desne znakove tekstualne vrednosti Search - pronalazi jednu tekstualnu vreednost unutar druge ( ne pravi razliku izmeu malih i velikih slova) Substitute - zamenjuje stari tekst novim T - daje tekst na koji se odnosi vrednost njenog argumenta Text - formatira broj i pretvara ga u tekst Trim - uklanja razmake iz teksta Upper - pretvara tekst u velika slova Value - pretvara tekstualni argument u broj
1.30.ZAKLJUCAVANJE CELIJA I ZASTITA DOKUMENTAZakljucavanje celije: Ako delite raunar ili radite tablicu za nekog drugog korisnika i elite da ga spreite da menja formule ili tekst u odreenim elijama u Excelu 2003 moete zakljuati elije. Sve elije su standardno zakljuane, a vi ih moete da otkljuate klikom na kolonu i red tj. na dugme levo od slova kolone A a iznad broja reda 1. Kako se vri zatita radnog lista: Sa padajueg meni-a kliknemo na Tools => Protection => Protect sheet list .Dok je zatita radne knjige isto to samo Tools => Protection => Workbook
ZATITA DOKUMENATA ( od otvaranja, promena ili davanje dozvole samo za itanje )
Nakon to izradimo sve potrebne tablice i ispunimo Radnu knjigu, istu moemo zatititi na dva naina. 1. Moemo zabraniti otvaranje ( tj. dopustiti samo uz upis lozinke ). 2. Moemo dopustiti samo itanje dokumenta ali ne i prepravljanje podataka ( tzv. read Only). Znai prilikom uvanja dokumenta idemo na padajui meni Datoteka (File)=> Spremi kao(Save As) pa zatim kliknemo na ikonu ToolsNa padajuem meni-u kliknemo Alati pa zatim kliknemo na naredbu General Options
49
50