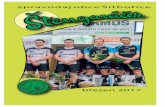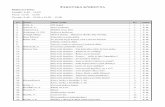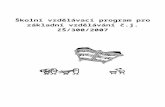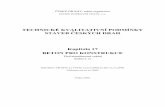Škola OnLine - Žákovská Web viewVšechna práva vyhrazena....
Transcript of Škola OnLine - Žákovská Web viewVšechna práva vyhrazena....

ŠKOLA ONLINE
http://akademie.skolaonline.cz http://www.skolaonline.cz
AKADEMIEUživatelská příručka
Copyright © ŠKOLA ONLINE a.s.
ŠKOLA ONLINE a.s.Karlovo náměstí 288/17120 00 Praha 2
Zákaznická [email protected].: +420 378 229 460
Obchodní oddělení[email protected]
Všechna práva vyhrazena. Žádná část této publikace nesmí být reprodukována žádným prostředkem, ani distribuována jakýmkoliv způsobem bez předchozího písemného povolení společnosti ŠKOLA ONLINE a.s.
Společnost ŠKOLA ONLINE a.s. si vyhrazuje právo změny programových produktů popsaných v této publikaci bez předchozího upozornění.
V dokumentu použité názvy programových produktů, firem apod. mohou být ochrannými známkami nebo registrovanými ochrannými známkami jejich příslušných vlastníků.
Revize příručky: 201104082000

ŠKOLA ONLINE
1 Úvod..................................................................................................................................................................... 7
2 Ovládání............................................................................................................................................................... 8
2.1 Prostředí..............................................................................................................................................................8
2.1.1 Spuštění a přihlášení do aplikace..........................................................................................................8
2.1.2 Ověření přes Windows Live ID..............................................................................................................9
2.1.3 Odhlášení z aplikace...........................................................................................................................12
2.2 Práce s číselníky................................................................................................................................................13
2.2.1 Zobrazení dat......................................................................................................................................13
2.2.2 Řazení dat...........................................................................................................................................13
2.2.3 Filtr......................................................................................................................................................14
2.2.4 Export dat do aplikace Microsoft Office Excel.....................................................................................20
3 Kalendář...............................................................................................................................................................22
3.1 Co je kalendář?.................................................................................................................................................22
3.2 Změna týdne v kalendáři..................................................................................................................................24
3.3 Volání dalších formulářů z kalendáře................................................................................................................25
3.4 Akce zobrazující se v kalendáři.........................................................................................................................26
3.4.1 Rozvrhová akce...................................................................................................................................26
3.4.2 Výukový zdroj.....................................................................................................................................26
3.4.3 Poznámka k hodině.............................................................................................................................27
3.4.4 Zkušební termín..................................................................................................................................27
4 Hodnocení............................................................................................................................................................27
4.1 Index.................................................................................................................................................................27
4.1.1 Přehled studenta.................................................................................................................................27
4.1.2 Termíny zkoušek.................................................................................................................................30
4.1.3 Zápis výsledků zkoušek......................................................................................................................32
4.1.4 Zápočty/zkoušky v předmětu..............................................................................................................32
4.1.5 Seznam vyučujících.............................................................................................................................33
4.1.6 Informace o předmětech.....................................................................................................................34
4.1.7 Zápis předmětů...................................................................................................................................35
4.2 Závěrečné zkoušky...........................................................................................................................................39
4.2.1 Okruhy diplomových a bakalářských prací.........................................................................................39
4.2.2 Evidence diplomových a bakalářských prací.......................................................................................41
http://akademie.skolaonline.cz http://www.skolaonline.cz

ŠKOLA ONLINE
4.2.3 Termíny závěrečných zkoušek............................................................................................................45
4.2.4 Státní závěrečné zkoušky...................................................................................................................47
4.2.5 Části závěrečných zkoušek.................................................................................................................50
4.2.6 Hodnocení závěrečných zkoušek........................................................................................................51
5 Rozvrh..................................................................................................................................................................53
5.1 Tvorba rozvrhu..................................................................................................................................................53
5.1.1 Předměty............................................................................................................................................53
5.1.2 Dělení studijních skupin......................................................................................................................55
5.1.3 Rozvrhové akce...................................................................................................................................57
5.2 Výpis rozvrhu....................................................................................................................................................63
5.2.1 Rozvrh učitele.....................................................................................................................................63
5.2.2 Rozvrh učebny....................................................................................................................................64
6 Administrace........................................................................................................................................................65
6.1 evidence osob...................................................................................................................................................65
6.1.1 Školní matrika.....................................................................................................................................65
6.1.2 Učitelé.................................................................................................................................................86
6.1.3 Ostatní uživatelé.................................................................................................................................88
6.1.4 Osobní karta zaměstnance.................................................................................................................89
6.2 Číselníky............................................................................................................................................................90
6.2.1 Katedry...............................................................................................................................................91
6.2.2 Studijní programy...............................................................................................................................92
6.2.3 Studijní obory......................................................................................................................................93
6.2.4 Studijní skupiny...................................................................................................................................95
6.2.5 Budovy..............................................................................................................................................101
6.2.6 Místnosti............................................................................................................................................102
6.2.7 Druhy hodnocení...............................................................................................................................103
6.2.8 Stupnice hodnocení...........................................................................................................................104
6.2.9 Období roku......................................................................................................................................105
6.2.10 Vyučovací hodiny..............................................................................................................................106
6.2.11 Stavy osoby......................................................................................................................................107
6.2.12 Předměty..........................................................................................................................................108
6.2.13 Volné položky....................................................................................................................................111
6.3 Studijní plány..................................................................................................................................................112
6.3.1 Studijní plány....................................................................................................................................112
http://akademie.skolaonline.cz http://www.skolaonline.cz

ŠKOLA ONLINE
6.3.2 Vizualizace studijního plánu..............................................................................................................115
6.4 Export dat.......................................................................................................................................................116
6.4.1 Export dat pro SIMS..........................................................................................................................116
6.4.2 Export dat pro ÚIV.............................................................................................................................117
6.4.3 Export dat pro VZP............................................................................................................................118
6.5 Nastavení........................................................................................................................................................120
6.5.1 Vlastnosti organizace........................................................................................................................120
6.5.2 Kalendář organizace.........................................................................................................................124
6.5.3 Parametry aplikace...........................................................................................................................128
6.5.4 Změna hesla.....................................................................................................................................134
6.5.5 Změna období...................................................................................................................................134
6.6 Přístupy...........................................................................................................................................................134
6.6.1 Role osoby........................................................................................................................................134
6.6.2 Správa uživatelských rolí..................................................................................................................136
6.6.3 Výchozí role osoby............................................................................................................................137
7 Ostatní...............................................................................................................................................................138
7.1 Zprávy.............................................................................................................................................................138
7.1.1 Odeslat zprávu..................................................................................................................................138
7.1.2 Přijaté zprávy....................................................................................................................................140
7.1.3 Odeslané zprávy...............................................................................................................................141
7.1.4 Neodeslané zprávy............................................................................................................................141
7.2 Knihovna.........................................................................................................................................................142
7.2.1 Evidence knih....................................................................................................................................142
7.2.2 Rezervace knih..................................................................................................................................148
7.2.3 Přehled výpůjček...............................................................................................................................149
7.2.4 Druhy knihovny.................................................................................................................................150
7.2.5 Výpůjčka/vrácení...............................................................................................................................152
7.3 Dokumenty.....................................................................................................................................................153
7.3.1 Tiskové sestavy.................................................................................................................................153
7.3.2 Generování dat.................................................................................................................................161
7.3.3 Mapa datových skupin......................................................................................................................171
7.4 XML dokumenty..............................................................................................................................................173
7.4.1 Vzory dokumentů..............................................................................................................................174
7.4.2 Generování dat.................................................................................................................................174
http://akademie.skolaonline.cz http://www.skolaonline.cz

ŠKOLA ONLINE
7.5 Publikační činnost...........................................................................................................................................174
7.5.1 Evidence publikační činnosti.............................................................................................................174
7.5.2 Vyhledávání......................................................................................................................................175
7.6 Inventář...........................................................................................................................................................177
7.6.1 Inventář.............................................................................................................................................177
7.6.2 Kategorie v inventáři.........................................................................................................................178
7.6.3 Číselník sbírek...................................................................................................................................178
7.6.4 Druhy majetku..................................................................................................................................179
7.7 Statistiky a přehledy.......................................................................................................................................180
7.7.1 Statistiky přístupů.............................................................................................................................180
7.7.2 Přehled přihlášení do aplikace..........................................................................................................181
7.8 Uživatelský účet..............................................................................................................................................181
7.8.1 Nastavení vlastního hesla.................................................................................................................181
7.8.2 Přehled přihlášení do aplikace..........................................................................................................182
7.9 Přijímací zkoušky.............................................................................................................................................182
7.9.1 Nastavení přijímacích zkoušek..........................................................................................................182
7.9.2 Elektronické přihlášky.......................................................................................................................189
7.9.3 Evidence uchazečů...........................................................................................................................190
7.9.4 Evidence zkušebních komisí.............................................................................................................193
7.9.5 Automatické přijetí............................................................................................................................194
7.9.6 Zápis výsledků přijímacího řízení......................................................................................................195
7.9.7 Výsledky přijímacího řízení...............................................................................................................196
7.9.8 Zařazení studentů do skupin.............................................................................................................198
8 Live@edu...........................................................................................................................................................199
8.1 Registrace služeb............................................................................................................................................200
8.2 Správa uživatelů.............................................................................................................................................201
http://akademie.skolaonline.cz http://www.skolaonline.cz

ŠKOLA ONLINE
1 ÚvodŠkola OnLine je interaktivní školský informační systém, který umožňuje 24 hodin denně zpracovávat prostřednictvím sítě Internet potřebné školní agendy a data.
Akademie je hostovaná aplikace určená vysokým školám k vedení školní matriky a elektronické agendy spojené s provozem školy. Umožňuje 24 hodin jednoduchý, bezpečný a rychlý přístup k potřebným informacím na základě určeného přístupu jednotlivým uživatelům. Důležité je, že škola nemusí nic instalovat, stačí pouze internetové připojení.
Celá příručka je rozdělena do několika kapitol podle modulů, ze kterých se aplikace skládá. Jedná se o modul Hodnocení, Výuka, Rozvrh, Administrace, Ostatní a Live@edu. Každý z modulů má své specifické menu, na které se dostaneme po kliknutí na příslušný název modulu. Menu s názvy modulů se zobrazí v horní části obrazovky po přihlášení do aplikace.
V následujících kapitolách budou podrobněji popsány jednotlivé moduly a konkrétní formuláře aplikace.
Nejdůležitější funkce Akademie:
školní matrika
studijní výsledky
osobní kalendáře uživatelů
studijní plány
přijímací řízení
http://katedra.skolaonline.cz 6 http://www.skolaonline.cz

ŠKOLA ONLINE
rozvrhové akce
zápis předmětů
evidence závěrečných zkoušek
evidence bakalářských a diplomových prací
komunikace se studenty
školní knihovna
evidence inventáře, plateb
export dat pro SIMS
e-learningová výuka
Co přináší systém učitelům?
možnost průběžné kontroly práce učitele
evidence zápočtů a zkoušek
evidence bakalářských a diplomových prací
tvorba výukových zdrojů
komunikace se studenty
generování dokumentů
2 OvládáníCílem této kapitoly je sdělit uživateli, jak se aplikace spouští a ukončuje, objasnit základní ovládání aplikace a způsob ovládání některých specifických komponent.
2.1ProstředíJedná se o webovou aplikaci určenou pro běh v prostředí webového prohlížeče. K jejímu spuštění je tedy nutné mít nainstalovaný některý z dnes běžně dostupných webových prohlížečů, jakým je např. MS Internet Explorer (doporučujeme verzi 5.5 nebo vyšší), Mozilla Firefox nebo Netscape.
2.1.1 Spuštění a přihlášení do aplikacePod pojmem klasické přihlášení se rozumí přihlášení za použití standardních přihlašovacích údajů nastavených administrátorem aplikace Akademie. Přihlašovací údaje do aplikace Akademie zakládá studentům administrátor aplikace, nejčastěji tedy studijní oddělení. Je zvykem vytvářet jim stejné účty jako e-mailové schránky studentů, které zaručí jednoznačnost studenta.
Aplikaci lze spustit zapsáním příslušné URL adresy do webového prohlížeče. Poté se zobrazí přihlašovací stránka aplikace. Zde dochází k ověření uživatele, který se do aplikace přihlašuje. Uživatel musí zadat své uživatelské jméno (přidělené od administrátora) a heslo:
http://katedra.skolaonline.cz 7 http://www.skolaonline.cz

ŠKOLA ONLINE
U uživatelského jména se nerozlišují velká a malá písmena (uživatelské jméno "novak" znamená totéž jako "Novak" nebo "NOVAK"), avšak u hesla přihlašovaného uživatele je brán zřetel na malá/velká písmena a na aktuálně nastavený typ klávesnice (čeština, angličtina apod.). V případě neplatného přihlášení si tedy nejdříve zkontrolujeme, zdali nemáme zapnutý režim velkých písmen (Caps Lock) a aktuálně nastavený jazyk klávesnice (CS, EN).
2.1.1.1 Problémy s přihlašováním do aplikace AkademiePokud má uživatel s rolí "učitel" problémy s přihlášením do aplikace Akademie (nefunguje heslo, zapomenutí přihlašovacích údajů, uzamknutí uživatelského účtu apod.), doporučujeme, aby se obracel na administrátora aplikace na škole. Administrátor mu sdělí jeho uživatelské jméno a změní dosavadní heslo.
V případě, že má uživatel s rolí "administrátor" problémy s přihlášením do aplikace Akademie (nefunguje heslo, zapomenutí přihlašovacích údajů, uzamknutí uživatelského účtu apod.), a na škole působí ještě jiný administrátor, je vhodné, aby jej kontaktoval. Sdělí mu uživatelské jméno a změní dosavadní heslo. Jestliže je na škole pouze 1 administrátor, kontaktujte zákaznickou podporu na telefonním čísle 378 229 460 každý všední den od 8.00 do 16.00 nebo kdykoliv na e-mailové adrese [email protected].
Uživatelé s rolí "student" se s problémy ohledně přihlašovacích údajů obracejí primárně na administrátora aplikace, tj. nejčastěji na studijní oddělení.
2.1.2 Ověření přes Windows Live IDWindows Live ID je kombinace e-mailové adresy a hesla, se kterou se můžeme přihlásit ke službám Windows Live. Slouží také pro přihlášení do dalších služeb a k informačním zdrojům společnosti Microsoft, jakými jsou různé portály určené pro partnery, zákazníky a akce společnosti Microsoft. S Windows Live ID se také můžeme setkat na dalších stránkách, které využívají tento způsob ověřování svých uživatelů.
http://katedra.skolaonline.cz 8 http://www.skolaonline.cz

ŠKOLA ONLINE
Pokud si chceme zaregistrovat Windows Live ID, přihlásíme se na tuto stránku a vytvoříme si vlastní účet Windows Live ID.
Pokud již máme vytvořen vlastní účet v aplikaci Škola OnLine, můžeme jej propojit se svým účtem Windows Live ID.
Pro přihlášení přes Windows Live ID stiskneme tlačítko Přihlášení. Poté budeme přesměrováni na přihlašovací stránku Windows Live ID. Vyplníme položky Windows Live ID a Heslo, které jsme zadali při zřizování účtu Windows Live ID, a potvrdíme tlačítkem Přihlásit.
http://katedra.skolaonline.cz 9 http://www.skolaonline.cz

ŠKOLA ONLINE
Po úspěšném přihlášení budeme opět přesměrováni na úvodní přihlašovací stránku Školy OnLine. Zobrazí se hláška informující o úspěšném ověření uživatele přes Windows Live ID. Pokud tímto způsobem přistupujeme k aplikaci Škola OnLine poprvé, je nezbytné vzájemně provázat účet Windows Live ID s účtem pro přístup do aplikace Akademie, tj. vyplníme vlastní přihlašovací údaje do aplikace Škola OnLine a stiskneme tlačítko Přihlášení.
Po přihlášení do aplikace se zobrazí hláška potvrzující úspěšnou asociaci účtů.
Od této chvíle můžeme přistupovat do aplikace Akademie přes svůj účet Windows Live ID, tj. při opětovném přihlášení do aplikace Akademie přes Windows Live ID budeme po stisku tlačítka Přihlášení přesměrováni na přihlašovací stránku Windows Live ID a po vyplnění přihlašovacích údajů (heslo Windows Live ID!) se dostaneme do aplikace Akademie.
http://katedra.skolaonline.cz 10 http://www.skolaonline.cz

ŠKOLA ONLINE
Pokud chceme zrušit asociaci účtů Windows Live ID a Školy OnLine, můžeme tak učinit v aplikaci Akademie v části Nastavení vlastního hesla - tlačítko Zrušit vazbu na Live ID.
2.1.3 Odhlášení z aplikaceAplikaci Akademie lze kdykoliv ukončit kliknutím na tlačítko Odhlášení, které je umístěno v horní části stránky nebo v dolním rohu stránky. Po úspěšném odhlášení se opět zobrazí přihlašovací dialog.
http://katedra.skolaonline.cz 11 http://www.skolaonline.cz

ŠKOLA ONLINE
V uživatelských parametrech aplikace (Administrace - Nastavení - Parametry aplikace / uživatelské parametry) je možné nastavit časový parametr, při jehož dosažení bude uživatel informován, kolik času zbývá do automatického odhlášení.
2.2Práce s číselníkyV této podkapitole se seznámíme s nejběžnější podobou formuláře v aplikaci, tj. s číselníkem. Tyto formuláře využívají zejména administrátoři aplikace, ale setkat se s nimi mohou i ostatní uživatelé.
2.2.1 Zobrazení datVýchozím zobrazením většiny stránek je zobrazení v podobě přehledného číselníku, proto většina formulářů v aplikaci vypadá následovně:
Na tomto obrázku je jako příklad uveden výpis všech předmětů. V horní části formuláře se zobrazují požadovaná data o předmětech v podobě tabulky.S touto tabulkou lze provádět několik operací, tím můžeme získat požadované výpisy, viz následující text.
2.2.2 Řazení datČastou operací, kterou potřebujeme se zobrazenými daty provést, je seřazení výpisu podle nějakého kritéria (sloupce tabulky). Seřazení výpisu podle vybraného sloupce provedeme jednoduchým kliknutím myši na název příslušného sloupce.
http://katedra.skolaonline.cz 12 http://www.skolaonline.cz

ŠKOLA ONLINE
Po kliknutí na sloupec získáme výpis předmětů seřazených vzestupně podle abecedy:
Chceme-li ten samý výpis seřadit pro změnu sestupně, pak klikněte na název daného sloupečku ještě jednou, dostanete tak následující výpis:
Tímto způsobem můžete provést seřazení kteréhokoliv výpisu podle všech zobrazených sloupců.
2.2.3 FiltrTato kapitola nás seznámí s tím, jak pracovat s filtry. Filtry slouží k omezování zobrazovaných dat, nacházejí se na více formulářích v aplikaci Akademie, např. Školní matrika, Učitelé, Ostatní uživatelé, Export dat pro ÚIV.
Jejich funkčnost si popíšeme například na formuláři Školní matrika:
http://katedra.skolaonline.cz 13 http://www.skolaonline.cz

ŠKOLA ONLINE
Dle potřeby vybereme ve filtru danou položku, u které rozhrneme rolovací seznam, vybereme vhodnou variantu a do pole vpravo vypíšeme dané slovo. Můžeme kombinovat více filtrů najednou.
Příklad: Potřebujeme vyfiltrovat všechny studenty, kteří navštěvují třídu 5. A a jejichž příjmení začíná na "No". Řešení: Ve filtru u "příjmení" vybereme "Začíná na" a napíšeme "No", ve filtru "Třída" zvolíme "Rovná se" a napíšeme "5. A". Poté stiskneme tlačítko Zobrazit a objeví se seznam všech studentů podle námi zadaných kritérií.
U některých vybraných položek ve filtru se automaticky přednastavují dané hodnoty ve výběrovém seznamu, např. ve filtru na formuláři Učitelé:
http://katedra.skolaonline.cz 14 http://www.skolaonline.cz

ŠKOLA ONLINE
U položky Stav je jasně daný výčet hodnot, proto se při výběru "Rovná se" automaticky zobrazí výčet hodnot.
Na formulářích, kde může uživatel omezovat zobrazovaná data, se nachází na filtru tlačítko Spravovat filtry. Na formuláři Export dat pro ÚIV si ukážeme, jaký formulář se zobrazí, pokud na toto tlačítko klikneme:
Objeví se tabulka se všemi filtry, které jsme si již v minulosti definovali. Tabulka obsahuje Název filtru, dále jeho Popis a Pořadí zobrazení. Pokud chceme založit nový filtr, klikneme na tlačítko Nový záznam. V případě, že se chceme vrátit na původní filtr, klikneme na tlačítko Zavřít a zobrazit filtr. Na detail daného filtru se dostaneme
stiskem ikony :
http://katedra.skolaonline.cz 15 http://www.skolaonline.cz

ŠKOLA ONLINE
http://katedra.skolaonline.cz 16 http://www.skolaonline.cz

ŠKOLA ONLINE
Do pole Název vždy uvádíme pojmenování filtru, do Popisu můžeme uvést charakteristiku daného filtru, jeho upřesnění. Zaškrtnutím příznaku Výchozí filtr umožníme, aby byl tento filtr použit jako výchozí při filtrování. V případě, že chceme uvést pořadí zobrazení, vyplníme pole Pořadí zobrazení. Druhá část formuláře obsahuje tabulku, ve které nastavujeme položky filtru. Příznak Použít zaškrtneme u takových položek, dle kterých budeme filtrovat data. Pole Položka obsahuje název položky daný definicí filtru. Dvojím kliknutím v poli Podmínka se zobrazí možnost definovat podmínku. Dále zadáváme Hodnotu od a Hodnotu do, do kterých dvojím klikem vepíšeme textovou/numerickou/datumovou hodnotu. Posledním pole je Pořadí zobrazení.
Filtr uložíme tlačítkem Uložit. Když se vrátíme na původní podobu filtru, zobrazí se už i s filtry, které jsme vytvořili:
http://katedra.skolaonline.cz 17 http://www.skolaonline.cz

ŠKOLA ONLINE
Pokud některý z filtru vybereme, zobrazí se formulář následujícím způsobem:
http://katedra.skolaonline.cz 18 http://www.skolaonline.cz

ŠKOLA ONLINE
Objeví se pouze námi vybraný filtr s filtry, které jsme definovali při zakládání tohoto filtru
2.2.4 Export dat do aplikace Microsoft Office ExcelVybrané formuláře v aplikaci Akademie umožňují vyexportovat aktuálně zobrazená data do souboru ve formátu XLS pro aplikace Microsoft Excel.
Nejprve si nastavíme položky, které chceme exportovat do Microsoft Excelu. K tomu slouží ikonka Nastavení exportu do Excelu, která se nachází v pravém dolním rohu:
Vybrané formuláře v aplikaci Akademie umožňují vyexportovat aktuálně zobrazená data do souboru ve formátu XLS pro aplikace Microsoft Excel.
Nejprve si nastavíme položky, které chceme exportovat do Microsoft Excelu. K tomu slouží ikonka Nastavení
exportu do Excelu , která se nachází v pravém dolním rohu:
http://katedra.skolaonline.cz 19 http://www.skolaonline.cz

ŠKOLA ONLINE
Pokud klikneme na ikonu , zobrazí se její detail:
Zde můžeme zaškrtat položky, které chceme, aby obsahoval výsledný soubor ve formátu aplikace Microsoft Excel. Exportovat je možné buď všechny záznamy (zvolením položky "Vše"), nebo pouze ty z aktuálně zobrazené stránky tabulky (pole "Stránka"). Pole "Bez formátování" znamená, že se vyexportuje čistý nevycentrovaný text. Volbou "Nechat formátování" docílíme vyexportovaní textu se zachovanými fonty, orámováním apod. Provedené změny potvrdíme stiskem tlačítka Nastavit.
Po kliknutí na tuto ikonu dojde k vytvoření patřičného datového výstupu, který se dle lokálního nastavení počítače může otevřít přímo v aplikaci Microsoft Excel.
http://katedra.skolaonline.cz 20 http://www.skolaonline.cz

ŠKOLA ONLINE
3 Kalendář
3.1Co je kalendář?Kalendář je první stránka aplikace, která se uživateli po přihlášení zobrazí. Je koncipována tak, aby na ní přihlášený uživatel viděl co nejvíce informací týkajících se výuky a zároveň se mohl z této stránky dostat na nejčastěji prováděné operace s aplikací, jako je u učitelů např. zobrazit informace o předmětu, seznam studentů a jejich zápočtů/zkoušek, poznámka k hodině a přiložit výukový zdroj. Učitelé zde mají zobrazeny všechny informace, které potřebují k orientaci ve výuce, tj. co (předmět), koho (studijní skupina) a kde (učebny) učí. Typická stránka kalendáře vypadá následovně:
Kalendář standardně zobrazuje celý aktuální pracovní týden. Počet hodin v kalendáři (standardně 0-13) je dán nastavením aplikace pro konkrétní školu. V pravé části záhlaví kalendáře vidí přihlášený uživatel svou roli v systému, své jméno a aktuální akademický rok (jako na všech ostatních formulářích v aplikaci).
V kalendáři je zobrazeno velké množství informací, avšak velikost stránky je limitována, proto jsou informace v kalendáři vypisovány ve zjednodušené podobě a detailní informace se zobrazují pomocí tzv. tooltipu. Chce-li tedy daný uživatel vidět podrobnější informace, např. o hodině v kalendáři, stačí najet myší na příslušnou vyučovací hodinu a zobrazí se detail hodiny:
http://katedra.skolaonline.cz 21 http://www.skolaonline.cz

ŠKOLA ONLINE
Pokud je v kalendáři zobrazena ikonka , znamená, že byl do něj vložen výukový zdroj:
Kalendář lze kdykoli zobrazit kliknutím na ikonku kalendáře v hlavičce stránky z jakéhokoliv jiného formuláře.
http://katedra.skolaonline.cz 22 http://www.skolaonline.cz

ŠKOLA ONLINE
3.2Změna týdne v kalendářiKalendář nezobrazuje pouze aktuální rozvrh, ale lze se kdykoliv podívat i na rozvrh v minulosti nebo budoucnosti. K tomuto účelu je na levé straně stránky aplikace (v oblasti, kde se nachází jednotlivá menu) malý kalendář s daty:
Touto komponentou lze nastavit zobrazovaný týden v kalendáři s rozvrhem. Jednoduchým kliknutím na den v měsíci se kalendář překreslí podle vybraného data s automatickým výběrem celého týdne.
Chce-li si uživatel zobrazit rozvrh v jiném měsíci, použije k tomu šipky "<" a ">" zobrazené u měsíce a roku na této komponentě. Klikáním na šipky se uživateli mění měsíce (v tuto chvíli se kalendář s rozvrhem nepřekresluje). Po výběru měsíce zvolí uživatel zobrazovaný týden kliknutím na konkrétní den v daném měsíci:
Tato komponenta také obsahuje možnost zobrazit si kalendář s rozvrhem na celý měsíc. Zaškrtneme položku "měsíc":
http://katedra.skolaonline.cz 23 http://www.skolaonline.cz

ŠKOLA ONLINE
3.3Volání dalších formulářů z kalendářePro zjednodušení práce s celou aplikací obsahuje kalendář také možnost volání jednotlivých funkcí aplikace spojených s hodinou v rozvrhu. Pro hodiny v kalendáři lze vyvolat toto popupmenu:
Pomocí tohoto popupmenu může uživatel volat funkce, jako je zobrazení informací o předmětu, seznam studentů a jejich zápočtů/zkoušek, poznámka k hodině a přiložit výukový zdroj.
Poznámka k hodině
Hodina s vloženou poznámkou se v rozvrhu zobrazí následovně:
http://katedra.skolaonline.cz 24 http://www.skolaonline.cz

ŠKOLA ONLINE
Vloženou poznámku je možné později upravit či zrušit kliknutím pravého tlačítka myši na ikonu "P".
3.4Akce zobrazující se v kalendářiV kalendáři daného uživatele se mohou zobrazovat tyto akce (události):
3.4.1 Rozvrhová akce
Rozvrhová akce se v kalendáři zobrazuje oranžovou barvou. Pro založení rozvrhové akce je nutné v menu Rozvrh - Tvorba rozvrhu založit předměty na formuláři Předměty, k nim přiřazené vyučující a vytvořené rozvrhové akce. Poté je zapotřebí na formuláři Rozvrh - pravidelná výuka zařadit vyučovací hodiny na dané pozice v rozvrhu a zaktualizovat kalendář.
3.4.2 Výukový zdroj
Výukové zdroje slouží pro podporu výuky studentů na škole. Díky tomuto modulu má uživatel systému, vyučující nějaký předmět, možnost přiřazovat předmětům nebo konkrétním rozvrhovým akcím různé soubory, odkazy, e-kurzy nebo testy pro rozšíření a zpestření výuky. Informace o vytváření a přiřazování výukových zdrojů nalezneme v menu Výuka - Výukové zdroje a dále formuláře Správa výukových zdrojů, Přidělení výukového zdroje a Převod materiálů mezi obdobími.
http://katedra.skolaonline.cz 25 http://www.skolaonline.cz

ŠKOLA ONLINE
3.4.3 Poznámka k hodině
Pokud chceme vložit poznámku ke konkrétní rozvrhové akci, klikneme na ni pravým tlačítkem myši a následně zvolíme možnost Poznámka k hodině. Poté vyplníme daný formulář.
Dozor učitelů definujeme pomocí menu Rozvrh - Dozory učitelů - Dozory učitelů.
V případě, že suplujeme za jiného učitele dozor, zobrazí se v našem rozvrhu jako na obrázku výše.
3.4.4 Zkušební termín
Pokud učitel zadá zkušební termín (menu Hodnocení - Index - Termíny zkoušek), projeví se to v kalendáři zelenou barvou.
4 HodnoceníFunkce hodnocení umožňují několik způsobů hodnocení. Jedná se o možnost zadávání hodnocení do systému ručně učitelem. Druhou možností jsou automatická hodnocení převzatá z e -learningových testů. Pokud je u vzdělávací jednotky vložen e-learningový test a zadán maximální bodový zisk, pak je systém schopen z výsledků kurzu automaticky vytvořit hodnocení, které je uloženo a zobrazeno v systému.
4.1IndexV menu Index má učitel možnost vypisovat termíny zkoušek a zapisovat jejich výsledky. Administrátor zde uvidí přehled studenta.
4.1.1 Přehled studentaTento formulář zpřístupňuje veškeré informace o dosavadním průběhu studia daného studenta (příchod, odchod, apod.), dále studijní výsledky v jednotlivých akademických rocích a závěrečné zkoušky. Z této agendy jsou čerpány údaje o zařazení studentů do studijních skupin, na průběhu studia můžeme také měnit Datum od a Datum do a Ročník.
Na formulář se dostaneme přes odkaz Hodnocení - Index - Přehled studenta:
http://katedra.skolaonline.cz 26 http://www.skolaonline.cz

ŠKOLA ONLINE
Ve filtru vybereme daného studenta a stiskneme tlačítko Zobrazit:
Formulář se skládá ze 4 záložek: Studijní výsledky, Závěrečné zkoušky, Diplomová/bakalářská práce a Průběh studia.
Na záložce Studijní výsledky je k dispozici náhled na všechny zapsané předměty za každý akademický rok a na veškeré získané studijní výsledky příslušného studenta v rámci studia, tj. získané zápočty a absolvované zkoušky.
Pomocí tlačítka Přidat záznam o zkoušce/zápočtu můžeme dodatečně přidávat záznam o vykonané zkoušce či zápočtu. Toto tlačítko je přístupné pouze administrátorům aplikace, kteří mohou tyto záznamy přidávat. Všechna pole konkrétního záznamu jsou editovatelná.
Dvojím kliknutím v kterémkoliv poli jej můžeme přepsat. Poté je nutné stisknout tlačítko Uložit. Na této záložce také můžeme kontrolovat, jaký počet kreditů získal student za daný akademický rok a kolik kreditů získal celkem.
Upozornění: Pokud neexistuje žádný záznam o vykonané zkoušce či zápočtu, tlačítko Přidat záznam o zkoušce/zápočtu je rovněž nedostupné.
http://katedra.skolaonline.cz 27 http://www.skolaonline.cz

ŠKOLA ONLINE
Záložka Závěrečné zkoušky slouží pouze pro přehled a evidují se na ní všechny termíny státních závěrečných zkoušek, na které je student přihlášen. Student se může přihlásit ke státní závěrečné zkoušce pouze v případě, že jsme mu zaškrtnuli příznak Student má splněny všechny podmínky pro konání státní závěrečné zkoušky.
V případě úspěšné obhajoby bakalářské nebo diplomové práce můžeme do polí Číslo diplomu a Datum předání diplomu zapsat potřebné údaje.
Záložka Diplomová/bakalářská práce slouží pouze pro přehled názvu, obsahu, data zadání, mezního termínu odevzdání a data odevzdání bakalářské a diplomové práce. Údaje se na ni dotahují z formuláře Evidence diplomových a bakalářských prací (odkaz Hodnocení - Závěrečné zkoušky).
http://katedra.skolaonline.cz 28 http://www.skolaonline.cz

ŠKOLA ONLINE
Na záložce Průběh studia jsou evidovány veškeré záznamy o průběhu studia daného studenta. Hodnoty v těchto položkách se dotahují z menu Administrace - Číselníky - Studijní skupiny (tlačítka "Přidat žáky/studenty", "Odebrat žáky/studenty").
Můžeme zde měnit pole Ročník, Datum od a Datum do, dále Způsob ukončení studia. V případě jakýchkoliv změn stiskneme tlačítko "Uložit změny". V prvním sloupci posledního řádku se nachází ikona , pomocí které můžeme odmazat poslední záznam průběhu studia.
Dále se na tento formulář dotahují Poznámky k průběhu vzdělávání (zobrazí se zde po jejich zadání přes
tlačítko na kartě studenta nebo pomocí ikony (3. ikona zleva ve Školní matrice); tlačítko "Zobrazit" slouží k otevření přílohy přiložené k poznámkám).
4.1.2 Termíny zkoušekFormulář slouží k zakládání a zobrazování přehledu zkušebních termínů. Je určen pouze pro učitele, kteří vyučují nějaký předmět na škole. Dostaneme se na něj pomocí menu Hodnocení - Index - Termíny zkoušek:
http://katedra.skolaonline.cz 29 http://www.skolaonline.cz

ŠKOLA ONLINE
Při příchodu na formulář se zobrazí seznam všech aktuálně vypsaných termínů daného učitele pro všechny jeho předměty. Pole "Období" slouží k omezení na 1. /2. pololetí pouze aktuálního školního roku. Pod tabulkou s termíny se nacházejí přepínače, které umožňují zobrazit termíny "aktuální", "prošlé", "zrušené" a "všechny". V případě, že chceme omezit termíny zkoušek pouze na daný předmět (např. na zoologii, pokud učitel vyučuje zoologii a botaniku), použijeme výběrový seznam s předměty s názvem "Seznam termínů zkoušek pro předmět:", který se nachází nad tabulkou s termíny. Ve výchozím stavu je vždy přednastavena hodnota "všechny předměty".
Ikona slouží k náhledu na detail daného termínu.
Pokud potřebujeme zrušit termín, na kterém nejsou přihlášeni žádní studenti, označíme jej a stiskneme tlačítko "Zrušit vybraný termín". Termín se smaže z formuláře. Jestliže však budeme mazat termín, na kterém jsou již studenti přihlášeni, nedojde ke smazání záznamu, ale pouze k jeho přesunu mezi "zrušené" termíny. Zároveň se zobrazí možnost odeslat zprávu o zrušení termínu všem studentům přihlášeným na zkoušku.
V případě zakládání nového termínu stiskneme tlačítko "Nový termín":
Detail formuláře obsahuje tyto položky: Období (neměnné pole, které je přednastavené z původní podoby formuláře), Datum a čas konání (nabízí se pouze aktuální období; pokud bychom zvolili datum před začátkem aktuálního období, vypíše se hláška:"Datum konání zkušebního termínu nesmí být menší, než je začátek období, ve kterém se nacházíte!"), Od a Do, Typ termínu (zda se jedná o zápočet nebo zkoušku), Předmět (pouze ty, které daný učitel vyučuje), Určeno pro (2 rolovací seznamy; v levém se nabízejí všechny studijní skupiny typu "třída", v pravém všechny skupiny patřící do skupiny vybrané v levém rolovacím seznamu), Místnost, Max. počet studentů (jaká je maximální kapacita termínů, tj. nejvyšší počet studentů, který se může na zkoušku přihlásit), Přihlásit se lze do (datum a hodina, dokdy se může student přihlásit na termín), Odhlásit se lze do (datum a hodina, dokdy se lze z termínu odhlásit) a Poznámka. Pokud jsou již studenti na daný termín
http://katedra.skolaonline.cz 30 http://www.skolaonline.cz

ŠKOLA ONLINE
přihlášeni, objeví se jejich seznam ve druhé polovině formuláře. Pokud chceme těmto studentům poslat e-mail, klikneme na tlačítko Odeslat e-mail všem přihlášeným. Nakonec vše uložíme tlačítkem "Uložit".
4.1.3 Zápis výsledků zkoušekFormulář je určen k zápisu hodnocení studentů na již proběhlých zkušebních termínech a je dostupný pouze učitelům. Dostaneme se na něj pomocí menu Hodnocení - Index - Zápis výsledků zkoušek:
V horní části formuláře se nachází "Seznam termínů zkoušek pro předmět". Je zde přednastavena hodnota "všechny předměty", avšak učitel si může kdykoli zvolit pouze konkrétní předmět.
Tabulka obsahuje tato pole: Datum a začátek termínu, Předmět, Zkoušející, Určeno pro (studijní skupiny, kterým je termín určen), Místo zkoušky (budova), Místnost, Typ termínu (zápočet/zkouška), Kapacita (maximální počet studentů, kteří se mohou na termín přihlásit), Přihlášek (kolik studentů je v danou chvíli přihlášeno) a tlačítko "Hodnotit". Pokud na toto tlačítko klikneme, zobrazí se následující formulář pro zadávání hodnocení:
Formulář hodnocení zobrazuje ty studenty, kteří byli zapsáni na daný termín. U každého z nich je uvedeno Příjmení a jméno, Osobní číslo, Skupina (do které student patří), Číslo pokusu (pokolikáté koná student zápočet/zkoušku z daného předmětu) a Hodnocení. Pokud v tomto poli dvakrát klikneme myší, objeví se rolovací seznam s nabídkou. V případě hodnocení zápočtu se objeví "započteno", "nezapočteno" a "omluveno". Pokud hodnotíme zkoušku nebo klasifikovaný zápočet, zobrazí se možnosti "výborně", "velmi dobře", "dobře", "nevyhověl (a)" a "omluveno". Nakonec vše uložíme tlačítkem "Uložit".
4.1.4 Zápočty/zkoušky v předmětuTento formulář slouží k výslednému zapisování hodnocení studentů. Neeviduje se na něm historie hodnocení studenta z daného předmětu, jednotlivá hodnocení, data, učitelé apod. lze však přepisovat. Není také závislý na termínu zkoušky. Ovlivňuje výsledné hodnocení zkoušky/zápočtu, nikoliv hodnocení konkrétního termínu. Můžeme
http://katedra.skolaonline.cz 31 http://www.skolaonline.cz

ŠKOLA ONLINE
jej využít např. při udělování zápočtu pouze za účast, není tedy nutné vypisovat termín. Na formulář se dostaneme přes menu Hodnocení - Index - Zápočty/zkoušky v předmětu:
Ve filtru Předmět vybereme daný předmět a zaškrtneme dle potřeby příznak zobrazit všechny studenty studující předmět nebo zobrazit pouze studenty z vybraných skupin v předmětu. Stiskneme tlačítko Zobrazit:
Objeví se formulář, který obsahuje seznam studentů. U každého z nich jsou pole, která může učitel dvojitým klikem editovat. Jsou jimi Datum, kdy byl zápočet udělen, dále Zápočet Udělil/neudělil, Výsledek (udělen/neudělen), Datum, kdy byla zkouška vykonána, Zkouška Udělil/neudělil, Výsledek a počet Pokusů. Pod tabulkou se nacházejí zaškrtávátka, která ovlivňují výpis daného formuláře. Jakékoliv změny ukládáme tlačítkem Uložit změny.
4.1.5 Seznam vyučujícíchTento formulář mají v aplikaci pouze učitelé a slouží jim k vypsání všech učitelů na škole a jejich kontaktních údajů. Dostaneme se na něj přes menu Hodnocení - Index - Seznam vyučujících:
http://katedra.skolaonline.cz 32 http://www.skolaonline.cz

ŠKOLA ONLINE
Zobrazí se seznam všech vyučujících a u nich Katedra, do které spadají, dále jejich Telefon, Školní e-mail a
Kancelář (číslo). Pokud se chceme podívat na detail záznamu, klikneme na ikonu :
4.1.6 Informace o předmětechTento formulář slouží k vypsání všech předmětů na škole a jejich informací o nich. Dostaneme se na něj přes menu Hodnocení - Index - Informace o předmětech:
http://katedra.skolaonline.cz 33 http://www.skolaonline.cz

ŠKOLA ONLINE
Zobrazí se seznam všech předmětů a u nich jejich Zkratka, Název, Katedra, Garant a Pořadí zobrazení. Pokud
se chceme podívat na detail záznamu, klikneme na ikonu :
4.1.7 Zápis předmětůTento formulář je určený pro zápis předmětů pro příslušný semestr a je dostupný studentům a administrátorovi. Dostaneme se na něj pomocí menu Hodnocení - Index - Zápis předmětů:
http://katedra.skolaonline.cz 34 http://www.skolaonline.cz

ŠKOLA ONLINE
Nachází se zde rolovací seznamy pro výběr Akademického roku, Semestru a Studenta, pro kterého se má zápis provádět. V Akademickém roce se nabízejí pouze budoucí akademické roky a semestry vzhledem k aktuálnímu datu. Např. pokud přistoupíme na formulář v říjnu 2008/2009, pak se zobrazí rok 2008/2009, ale nabízet se bude pouze letní semestr, jelikož zimní už začal. Vstoupíme-li však na formulář v srpnu 2008/2009, nabídne se rok 2009/2010 a oba semestry. Pole Semestr obsahuje všechna období akademického roku a automaticky se nabízí nejbližší budoucí semestr. Výběrový seznam Student zahrnuje podle abecedy všechny aktivní studenty ve formátu příjmení - jméno - (studijní číslo - pokud je uvedeno) a je povinné toto pole vybrat.
Pokud zvolíme semestr, ve kterém ještě nelze provádět zápis předmětů, tj. aktuální datum nespadá do tohoto rozmezí, zobrazí se následující hláška:
Pokud máme přidělený studijní plán a proces zápisu je povolen, stiskneme tlačítko "Zápis předmětů na zvolený semestr" a zobrazí se následující podoba formuláře:
http://katedra.skolaonline.cz 35 http://www.skolaonline.cz

ŠKOLA ONLINE
Na začátku formuláře se nachází několik informativních polí, např. Akademický rok, Semestr, Studijní plán, Studijní obor, Forma studia, Počty kreditů. Za těmito informacemi jsou zobrazeny jednotlivé předměty (povinné/povinně volitelné) a u nich potřebné informace, tj. Hodinové dotace (kolik hodin týdně se předmět vyučuje, hodiny jsou děleny na přednášky a semináře), Způsob zakončení (zkouška/zápočet), Počet kreditů, Garant předmětu (kdo tento předmět vyučuje), Katedra (pod kterou předmět spadá) a Stav zápisu (zda si již student předmět zapsal, tzn., objeví se "zapsáno" a tlačítko "Změnit zápis" pro případ odepsání se z předmětu, nebo nezapsal, tzn. "nezapsáno" a tlačítko "Zapsat" pro případ zapsání si předmětu). Pokud budeme chtít zapsat předmět, který se vyučuje v jiném ročníku nebo semestru, stiskneme tlačítko "Změnit ročník a semestr k zápisu".
Z rozbalovacího seznamu vybereme Ročník, ze kterého chceme vybrat předměty, a Semestr. Poté stiskneme tlačítko "Zobrazit předměty" a na formuláři zapíšeme předměty stejným způsobem, jaký je popsán výše u zápisu předmětů.
Pokud na původním formuláři klikneme na modrý název předmětu, zobrazí se základní informace o předmětu:
http://katedra.skolaonline.cz 36 http://www.skolaonline.cz

ŠKOLA ONLINE
Tlačítkem "Zpět" se opět vrátíme na původní formulář.
V případě, že budeme chtít některý předmět zapsat, klikneme na tlačítko "Zapsat":
Zobrazí se základní informace o předmětu a hodinové dotace předmětu, které student musí mít zapsané, dále Plánovaný rozvrh předmětu. Zde jsou evidovány aktuální akce předmětu (přednášky, cvičení, seminář, skupinová konzultace, individuální konzultace). Nalézáme zde také informaci o tom, kdy se daný předmět bude vyučovat, viz Plánovaná výuka předmětu, a můžeme jednoduchým zaškrtnutím příznaku v prvním sloupci tabulky vybrat příslušné přednášky, cvičení, semináře apod. Pokud máme vybrány všechny rozvrhové akce, potvrdíme náš výběr tlačítkem "Provést zápis předmětu s vybranými rozvrhovými akcemi".
Pokud předmět, na který zkoušíme zapsat studenta, nemá nadefinován rozvrh, pak se zobrazí formulář v následující podobě:
Nebude povoleno zapisovat předmět díky neaktivnosti tlačítka "Provést zápis předmětu s vybranými rozvrhovými akcemi".
http://katedra.skolaonline.cz 37 http://www.skolaonline.cz

ŠKOLA ONLINE
4.2Závěrečné zkouškyTento modul obsahuje formuláře týkající se evidence diplomových a bakalářských prací a jejich okruhů, státních závěrečných zkoušek a jejích hodnocení.
4.2.1 Okruhy diplomových a bakalářských pracíTento formulář slouží k zadávání okruhů diplomových a bakalářských prací a dostaneme se na něj přes odkaz Hodnocení - Závěrečné zkoušky - Témata diplomových a bakalářských prací:
Zvolíme Období, tj. akademický rok, dále Katedru a Typ (bakalářská/diplomová práce). Poté klikneme na tlačítko Zobrazit:
Zobrazí se seznam všech evidovaných témat dle námi zadaného filtru. Pod ním se nacházejí příznaky vypsané/zrušené/všechny, které dle potřeby zaškrtneme. V polích Nastavení zobrazení vypsaných okruhů pro studenty zadáváme datumové a časové rozmezí, ve kterém se studentům budou dané okruhy nabízet. Z rolovacího seznamu Pouze pro skupiny vybíráme pomocí šipky skupiny, pro které mají být dané okruhy určeny. Pro vytvoření nového okruhu klikneme na tlačítko Nový záznam. Pokud chceme daný okruh zrušit, označíme jej
nalevo a stiskneme tlačítko Zrušit vybraný okruh. Ikona u daného záznamu slouží k zobrazení daného záznamu:
http://katedra.skolaonline.cz 38 http://www.skolaonline.cz

ŠKOLA ONLINE
Detail formuláře obsahuje tato pole: Katedra, Typ (Bakalářská/diplomová práce), Okruh (jeho název), Anotace (poznámka, vysvětlivka), Určeno pro obory (z rolovacího seznamu vybereme pomocí dané šipky obory, kterým je daný okruh určen), Garant a Maximální počet zájemců (nejvyšší počet studentů, kteří se mohou na daný okruh přihlásit). V případě, že si někteří studenti tento okruh zvolili, zobrazí se ve druhé části formuláře v tabulce Seznam zájemců o toto téma. Je-li o dané téma více zájemců, může učitel rozhodnout, jakému studentovi dané téma přidělí. Učiní tak kliknutím na tlačítko Přidělit práci u vybraného studenta. Poté se zobrazí následující formulář:
http://katedra.skolaonline.cz 39 http://www.skolaonline.cz

ŠKOLA ONLINE
Na tomto formuláři učitel vyplní všechny nezbytné informace. Později také může nahrát posudky k dané práci. Nakonec vše uloží tlačítkem Uložit.
4.2.2 Evidence diplomových a bakalářských pracíTento formulář slouží k evidenci diplomových a bakalářských prací. K formuláři má přístup vedoucí práce, oponent, garant oboru, vedoucí katedry a administrátor. Dostaneme se na něj přes odkaz: Hodnocení - Závěrečné zkoušky - Evidence diplomových a bakalářských prací:
http://katedra.skolaonline.cz 40 http://www.skolaonline.cz

ŠKOLA ONLINE
Zobrazí se filtr, dle kterého omezíme data, a stiskneme tlačítko Zobrazit:
Objeví se seznam všech studentů, kteří již mají přidělenou diplomovou/bakalářskou práci. Tabulka obsahuje jméno Řešitele (student), Název práce, Typ (bakalářská/diplomová práce), Vedoucího práce, Oponenta práce a Stav zadání (zpracovává se/schváleno vedoucím práce/schváleno garantem oboru bez výhrad/neschváleno garantem oboru, vráceno k dopracování/neschváleno garantem oboru, nutno zpracovat zcela nové zadání).Pokud
chceme založit novou práci, stiskneme tlačítko Nová práce. Ikona zobrazí detail daného záznamu:
http://katedra.skolaonline.cz 41 http://www.skolaonline.cz

ŠKOLA ONLINE
http://katedra.skolaonline.cz 42 http://www.skolaonline.cz

ŠKOLA ONLINE
Když na detail daného záznamu přistupujeme poprvé, je v něm již předvyplněna Katedra, Typ práce, Okruh, Řešitel a Stav zadání. Učitel pak vyplňuje ostatní pole, kterými jsou Název práce, Název práce anglicky, Obsah práce (co by měla práce zahrnovat), Mezní termín odevzdání zadání, Zadání odevzdáno dne, Zadání práce schváleno dne, Zadání práce schválil a Práce odevzdána dne. V poli Text práce můžeme nahlédnout do textu, který již student napsal. Vybereme Vedoucího práce, jeho Návrh hodnocení, popř. připojíme Soubor s posudkem, Oponenta, jeho Návrh hodnocení, popř. připojíme jeho Soubor s posudkem. Nakonec vše uložíme tlačítkem Uložit.
Upozornění: pokud jsme parametr aplikace Umožnit studentovi editovat název a obsah diplomové/bakalářské práce (menu Administrace - Nastavení - Parametry aplikace) nastavili na hodnotu "ANO", budou si moci studenti sami upravovat název a obsah diplomové/bakalářské práce.
4.2.2.1 Postup při evidenci bakalářských a diplomových pracíStudent se přihlásil na okruh bakalářské/diplomové práce. Garant okruhu mu sdělí, jaké téma práce si má zvolit. K zadanému tématu dostane rovnou přiděleného vedoucího práce. Vedoucí práce navrhne studentovi strukturu celé práce, kapitoly v ní, dále jakou literaturu a zdroje má použít atd. V okamžiku, kdy se student dohodnul s vedoucím práce na struktuře práce, může jej předložit garantovi oboru ke schválení. Garant oboru má na výběr z těchto možností (pole Stav zadání):
Zpracovává se - garant ještě nedostal žádnou zpětnou vazbu od studenta, tj. jaké téma si vybral apod. Schváleno vedoucím práce - vedoucí práce je spokojen se zadáním práce, a proto jej schválí Schváleno garantem oboru bez výhrad - garant oboru je spokojen se zadáním práce, a proto jej schválí Neschváleno garantem oboru, vráceno k dopracování - garant oboru zamítnul zadání práce a vrátil ji
studentovi k přepracování, dodělání apod. Neschváleno garantem oboru, nutno zpracovat zcela nové zadání - garant oboru odmítnul zadání
práce; student musí zpracovat nové zadání prácePokud je tedy garant oboru spokojený se zadáním práce, může student odevzdat práci. Poté mu také bude přiřazen oponent.
4.2.2.2 Jednotlivé role osob a jejich funkce při evidenci bakalářských a diplomových pracíVýpis seznamu prací je závislý na rolích uživatele vůči konkrétní práci. Pokud má uživatel v aplikaci více rolí, vypisují se všechny práce přístupné dané osobě. Např. pokud je uživatel garantem oboru a zároveň vedoucím práce mimo "svůj" obor, uvidí práce všech studentů studujících obor daného garanta a navíc i práci, kterou vede mimo svůj obor.
Upozornění: pouze administrátor má na tomto formuláři přístupná tlačítka Nová práce a Smazat vybrané práce.
4.2.2.2.1 AdministrátorAdministrátor vidí všechny práce zadané pro daný akademický rok. Oproti ostatním rolím má navíc přístupná tlačítka Nová práce a Smazat vybrané práce.
4.2.2.2.2 Vedoucí práceVedoucí práce vidí v seznamu všechny práce, u kterých je vypsán jako vedoucí.
V případě, že garant oboru nastavil stav práce na "Zpracovává se" nebo na "Neschváleno garantem oboru" a ještě nenastal mezní termín pro odevzdání zadání, využije vedoucí práce a student tento čas ke zpracování zadání práce, resp. k přepracování vráceného zadání práce od garanta oboru.
http://katedra.skolaonline.cz 43 http://www.skolaonline.cz

ŠKOLA ONLINE
Vedoucí práce může na tomto formuláři editovat tato pole: Název práce, Název práce anglicky, Obsah práce, Základní struktura práce, Literatura a zdroje a Stav zadání.
Pokud garant oboru neschválil zadání práce a vrátil jej k přepracování, nabídnou se vedoucímu práce v poli Stav zadání tyto hodnoty:
Schváleno vedoucím práce - použijeme v případě, že student již přepracoval zadání práce, a my mu jej chceme schválit
Neschváleno garantem oboru, vráceno k dopracování - použijeme v případě, že student ještě nepřepracoval zadání práce
Pokud garant oboru schválil zadání práce, nabídnou se vedoucímu práce v poli Stav zadání tyto hodnoty:
Zpracovává se - zobrazí se v případě, že zadání práce nebylo ještě schváleno vedoucím práce Schváleno vedoucím práce - stav, kdy ještě neuplynul mezní termín zadání práce; vedoucí práce
akceptuje zadání práce a chce umožnit postoupení práce k jejímu schválení garantem oboru
4.2.2.2.3 Vedoucí katedryVedoucí katedry vidí v seznamu všechny práce, které jsou vypsány některou z kateder, kde je nastavený jako vedoucí.
Vedoucí katedry může na tomto formuláři editovat tato pole: Název práce, Název práce anglicky, Obsah práce, Základní struktura práce, Literatura a zdroje, Stav zadání a Oponent.
Uživatel s touto rolí může nastavovat jako Stav zadání hodnotu Schváleno vedoucím práce.
4.2.2.2.4 Garant oboruGarant oboru vidí v seznamu všechny práce, které mají jako řešitele nastaveného studenta, jež má studijní obor, jehož je daná osoba garantem. Uživatel s touto rolí vidí na formuláři všechny položky, ale nemůže žádnou z nich měnit.
Garant oboru má v poli Stav zadání přístupné tyto hodnoty:
Schváleno garantem oboru - v případě, že garant schválil zadání práce Neschváleno garantem oboru, vráceno k dopracování - garant oboru neschválil zadání práce a vrátil
ji studentovi k přepracování Neschváleno garantem oboru, nutno zpracovat nové zadání - garant oboru odmítnul zadání práce;
student musí zpracovat nové zadání práce
4.2.2.2.5 Garant okruhu
4.2.3 Termíny závěrečných zkoušekTento formulář slouží k definici a evidenci zkušebních termínů závěrečných zkoušek. Dostaneme se na něj přes odkaz Hodnocení - Závěrečné zkoušky - Termíny závěrečných zkoušek:
http://katedra.skolaonline.cz 44 http://www.skolaonline.cz

ŠKOLA ONLINE
Zobrazí se seznam všech termínů závěrečných zkoušek evidovaných v systému. Pokud chceme založit nový termín, klikneme na tlačítko Nový termín. Detail každého termínu závěrečné zkoušky se zobrazí kliknutím na
ikonu :
Detail záznamu obsahuje Název termínu závěrečné zkoušky, Datum od a Datum do, tj. odkdy dokdy daný termín trvá, dále pole Přihlásit se lze do a Odhlásit se lze do, tj. odkdy dokdy se mohou studenti z daného termínu závěrečné zkoušky odhlásit. Nakonec vše uložíme tlačítkem Uložit.
Pokud na úvodním formuláři klikneme vpravo u daného záznamu na tlačítko Seznam přihlášených, zobrazí se následující formulář:
http://katedra.skolaonline.cz 45 http://www.skolaonline.cz

ŠKOLA ONLINE
Objeví se seznam všech přihlášených studentů na daný termín. Horní část formuláře obsahuje filtr, dle kterého můžeme daný výpis omezit. Jedná se o Studenti přihlášení na termín, Místo výuky a Studijní obor. U přihlášeného studenta se vždy vypisuje jeho Příjmení a jméno (studijní číslo), Studijní obor, Typ termínu, Typ zkoušky a Části státní závěrečné zkoušky, ze kterých bude student konat zkoušku. Zobrazené studenty můžeme též omezovat dle těchto Voleb zobrazení: zobrazit všechny studenty přihlášené na termínu nebo zobrazit pouze studenty konající zkoušku z těchto částí. Při druhé výběru se zaktivní volby pod ní a tlačítko Zobrazit.
4.2.4 Státní závěrečné zkouškyTento formulář slouží k rozdělení závěrečných zkoušek do jednotlivých dnů. Dostaneme se na něj přes odkaz Hodnocení - Závěrečné zkoušky - Státní závěrečné zkoušky:
Zobrazí se seznam všech již evidovaných státních závěrečných zkoušek. V horním filtru Seznam konaných závěrečných zkoušek pro termín vybereme termín, ke kterému budeme příslušné zkoušky přiřazovat. Novou státní zkoušku založíme tlačítkem Nový záznam. Detail konkrétní státní závěrečné zkoušky otevřeme pomocí
ikony :
http://katedra.skolaonline.cz 46 http://www.skolaonline.cz

ŠKOLA ONLINE
Na detailu závěrečné zkoušky vyplňujeme tato pole: Datum a čas konání, Místnost, ve které se bude zkouška konat, vybereme Studijní obor, dále určíme Složení komise, tj. Předsedu, Místopředsedu, Tajemníka a Členy komise. Nakonec vybereme studenty, kteří budou konat zkoušku, a zařadíme je pomocí příslušné šipky do tabulky s názvem Studenti konající zkoušku. Nakonec vše uložíme tlačítkem Uložit.
Pokud na úvodním formuláři klikneme vpravo u daného záznamu na tlačítko Zadat výsledky, zobrazí se formulář shodný s formulářem Hodnocení závěrečných zkoušek (Hodnocení - Závěrečné zkoušky):
http://katedra.skolaonline.cz 47 http://www.skolaonline.cz

ŠKOLA ONLINE
Zde můžeme jednotlivým studentům zadávat výsledné hodnocení. Nahoře ve filtru vybereme Datum zkoušky a daného Studenta. Na základě tohoto výběru se zobrazí tabulka Záznamy o konaných zkouškách, která vždy obsahuje Datum konání, Název části státní zkoušky, Hodnocení a Zkoušejícího. Podle prospěchu všech částí státní závěrečné zkoušky pak vybereme z rolovacího seznamu Celkový výsledek státní závěrečné zkoušky, či použijeme tlačítko Přednastavit, které zajistí jeho automatické přednastavení. Z dalšího rolovacího seznamu Celkový výsledek studia vybereme, zda student prospěl(a) s vyznamenáním/prospěl(a)/neprospěl(a). Nakonec vše uložíme tlačítkem Uložit.
Pokud chceme studentovi z některé části státní závěrečné zkoušky změnit hodnocení, klikneme u dané části
zkoušky na ikonu :
http://katedra.skolaonline.cz 48 http://www.skolaonline.cz

ŠKOLA ONLINE
Na tomto formuláři vybereme hodnocení z dané části zkoušky a uložíme jej tlačítkem Uložit.
Pokud ještě student nebyl z některé části státní závěrečné zkoušky ohodnocen, klikneme na úvodním formuláři na tlačítko Přidat záznam o konané zkoušce. Zobrazí se stejný formulář, jaký představuje předchozí obrázek. Zde vyplníme a vybereme potřebné údaje a uložíme je tlačítkem Uložit.
4.2.5 Části závěrečných zkoušekTento formulář slouží především k definici a rozdělení závěrečných zkoušek do jednotlivých částí. Dostaneme se na něj přes odkaz Hodnocení - Závěrečné zkoušky - Části závěrečných zkoušek:
Po přístupu na formulář se zobrazí seznam všech vypsaných částí závěrečných zkoušek. Tento seznam můžeme omezovat dle studijního oboru pomocí filtru Pro studijní obor. Jednotlivé části závěrečných zkoušek založíme
pomocí tlačítka Nová část. Pokud chceme některou z částí editovat, klikneme na ikonu :
http://katedra.skolaonline.cz 49 http://www.skolaonline.cz

ŠKOLA ONLINE
Na detailu definované části vyplníme Zkratku a Název části závěrečné zkoušky. U pole Typ máme na výběr z hodnot obhajoba diplomové/bakalářské práce a ústní zkouška ze studijního předmětu.
Pokud zvolíme Typ části ústní zkouška ze studijního předmětu, změní se vzhled stránky takto:
Ve spodní části formuláře přibyla část Tematické okruhy, která umožňuje definovat tematické okruhy daného předmětu. Kliknutím na tlačítko Nový okruh evidujeme okruhy dané části zkoušky.
Jakékoliv změny ukládáme tlačítkem Uložit.
4.2.6 Hodnocení závěrečných zkoušekTento formulář je určený k zadávání hodnocení závěrečných zkoušek a je dostupný přes odkaz Hodnocení - Závěrečné zkoušky - Hodnocení závěrečných zkoušek:
http://katedra.skolaonline.cz 50 http://www.skolaonline.cz

ŠKOLA ONLINE
Zde můžeme jednotlivým studentům zadávat výsledné hodnocení. Nahoře ve filtru vybereme Datum zkoušky a daného Studenta. Na základě tohoto výběru se zobrazí tabulka Záznamy o konaných zkouškách, která vždy obsahuje Datum konání, Název části státní zkoušky, Hodnocení a Zkoušejícího. Podle prospěchu všech částí státní závěrečné zkoušky pak vybereme z rolovacího seznamu Celkový výsledek státní závěrečné zkoušky, či použijeme tlačítko Přednastavit, které zajistí jeho automatické přednastavení. . Z dalšího rolovacího seznamu Celkový výsledek studia vybereme, zda student prospěl(a) s vyznamenáním/prospěl(a)/neprospěl(a).Nakonec vše uložíme tlačítkem Uložit.
Pokud chceme studentovi z některé části státní závěrečné zkoušky změnit hodnocení, klikneme u dané části
zkoušky na ikonu :
http://katedra.skolaonline.cz 51 http://www.skolaonline.cz

ŠKOLA ONLINE
Na tomto formuláři vybereme Hodnocení z dané Části zkoušky a Okruhu a uložíme jej tlačítkem Uložit.
Pokud ještě student nebyl z některé části státní závěrečné zkoušky ohodnocen, klikneme na úvodním formuláři na tlačítko Přidat záznam o konané zkoušce. Zobrazí se stejný formulář, jaký představuje předchozí obrázek. Zde vyplníme a vybereme potřebné údaje a uložíme je tlačítkem Uložit.
5 RozvrhVýchozím prvkem celé aplikace Akademie je rozvrh. Menu Rozvrh slouží k tvorbě rozvrhových akcí a k výpisům rozvrhů.
5.1Tvorba rozvrhuK tomu, abychom mohli vytvořit rozvrh dané školy, je třeba nadefinovat předměty, které se vyučují na dané škole, dále aprobace učitele (tedy oprávněnost učit příslušné předměty) a rozdělení tříd do skupin. Pokud máme všechny tyto informace zadané, jsme schopni vytvořit úvazky jednotlivých učitelů a z těchto úvazků následně sestavit rozvrhové akce.
Ke tvorbě rozvrhu má přístup pouze administrátor aplikace.
5.1.1 PředmětyNa tomto formuláři definujeme jednotlivé předměty a k nim přiřazujeme dané vyučující. Dostaneme se na něj prostřednictvím odkazu Rozvrh - Tvorba rozvrhu - Předměty:
Zobrazí se seznam všech evidovaných předmětů. Kliknutím na tlačítko Nový záznam založíme nový předmět.
Detail již zaevidovaného předmětu zobrazíme pomocí ikony :
http://katedra.skolaonline.cz 52 http://www.skolaonline.cz

ŠKOLA ONLINE
http://katedra.skolaonline.cz 53 http://www.skolaonline.cz

ŠKOLA ONLINE
Zobrazí se formulář, který obsahuje Zkratku, Název a Anglický název předmětu. Z roletového menu je zvolen Garantující katedra a Garant. Ze seznamu Vyučující na škole zvolíme ty učitele, kteří daný předmět vyučují, a přesuneme je dle pomocí daných tlačítek do seznamu Vyučující tohoto předmětu. Vyplníme pole Minimální naplněnost pro otevření, tj. nejmenší počet přihlášených studentů na tento předmět, a pole Pořadí zobrazení. Druhá část formuláře se týká upřesnění toho, čeho se předmět týká, jaká literatura je k němu vztažena atd. Do příslušných polí tedy uvedeme Anotaci předmětu, Osnovu předmětu, Povinnou literaturu, Doporučenou literaturu a Požadavky na předmět. V případě, že má tento předmět podmiňující předmět, vybereme jej z rolovacího seznamu Podmiňující předměty. K předmětu též můžeme pomocí tlačítka Procházet… vložit kurz nebo test. Nakonec všechny informace uložíme tlačítkem Uložit.
http://katedra.skolaonline.cz 54 http://www.skolaonline.cz

ŠKOLA ONLINE
5.1.2 Dělení studijních skupinTento formulář slouží k tvorbě dělení studijních skupin, např. dělení podle jazyků a nepovinných předmětů. Student může být zařazen do více skupin, avšak v rámci 1 dělení pouze do 1 skupiny (např. v dělení podle jazyků na AJ a NJ může být pouze v jedné ze skupin). Na formulář se dostaneme pomocí menu Rozvrh - Tvorba rozvrhu - Dělení třídy na skupiny:
Zobrazí se tabulka s dělením studijních skupin. Nahoře se nachází filtr Zadaná dělení studijní skupiny, dle kterého můžeme vygenerovat dělení určité studijní skupiny. Automaticky můžeme generovat dělení dle formy
studia a oboru vzdělání. V případě nového dělení použijeme tlačítko Nové dělení. Kliknutím na ikonku se zobrazí detail dělení:
http://katedra.skolaonline.cz 55 http://www.skolaonline.cz

ŠKOLA ONLINE
V horním seznamu se nacházejí studenti z celé studijní skupiny, kteří dosud nenáleží do žádné skupiny dělení. Pomocí šipek je rozdělujeme do jednotlivých skupin. Skupiny si můžeme libovolně nazvat tak, že názvy "Skupina 1", "Skupina 2" atd. přepíšeme. Pokud potřebujeme v rámci jednoho dělení více skupin, použijeme tlačítko "Další seminární skupina". Poté stiskneme tlačítko "Uložit dělení".
5.1.3 Rozvrhové akceTento formulář slouží k vytváření rozvrhových akcí. Skládá se ze tří záložek: Rozvrhové akce, Rozvrh - pravidelná výuka a Rozvrh - nepravidelná výuka, které si postupně popíšeme. Předpokladem je mít založené předměty (menu Rozvrh - Tvorba předmětů - Předměty). Na formulář se dostaneme přes menu Rozvrh - Tvorba rozvrhu - Rozvrhové akce:
http://katedra.skolaonline.cz 56 http://www.skolaonline.cz

ŠKOLA ONLINE
V horní části formuláře se nachází filtr na Období, Katedru, Studijní plán a Předmět, dle kterých omezujeme výpis rozvrhových akcí.
5.1.3.1 Záložka "Výukové akce"Pro přidání nové rozvrhové akce označíme vlevo daný předmět, dole v roletovém menu vybereme, zda se bude jednat o cvičení, e-learning, seminář, přednášku, individuální konzultaci, skupinovou konzultaci nebo o vyučování - teorii, a klikneme na tlačítko Přidat rozvrhovou akci druhu. Pokud se chceme podívat na detail
dané rozvrhové akce, nejprve klikneme na ikonu :
Výpis dané rozvrhové akce se rozšíří o její typ, např. cvičení nebo přednáška. Klikneme na ikonu :
http://katedra.skolaonline.cz 57 http://www.skolaonline.cz

ŠKOLA ONLINE
Vybereme Druh rozvrhové akce (cvičení/přednáška/seminář). V definici rozvrhové akce zadáme vyučujícího. Vpravo ze seznamu Učitelů vybereme požadovaného vyučujícího a přiřadíme jej k akci stiskem tlačítka . Poté se daný učitel objeví na levé straně. Tímto způsobem je možné k jedné rozvrhové akci přiřadit více učitelů najednou. Odebrání vyučujícího z výběru lze provést kliknutím na červený křížek ( ).
Po výběru učitele zvolíme Skupinu. K tomu je určena dvojice výběrových seznamů v pravé části řádku. V prvním seznamu vybereme skupinu, které se výběr studentů týká. Pomocí druhého seznamu lze upřesnit množinu vybraných studentů. Pokud chceme přiřadit všechny studenty dané skupiny, vybereme v tomto seznamu hodnotu "celá třída". Pokud chceme k rozvrhové akci přiřadit již dříve definovanou skupinu studentů (viz formulář Dělení studijních skupin), vybereme v seznamu příslušný název skupiny. Jestliže chceme provést výběr na úrovni jednotlivých studentů, vybereme do druhého seznamu hodnotu "seminář".
Přiřazení vybrané skupiny k rozvrhové akci provedeme tlačítkem . Skupina se pak zobrazí na levé straně, odkud ji lze odebrat opět kliknutím na tlačítko . Pokud se k akci přiřadí skupina, která má u sebe uvedenou hodnotu "seminář", zobrazí se u dané skupiny ikona . Klikneme-li na ni, rozšíří se formulář pro zadávání úvazku o možnost přiřazení konkrétních studentů dané skupiny k akci:
http://katedra.skolaonline.cz 58 http://www.skolaonline.cz

ŠKOLA ONLINE
Po přiřazení studentů přiřadíme k úvazku Místnost. Vybereme ji z rolovacího seznamu a stiskneme tlačítko pro zařazení k rozvrhové akci ( ). Uvedeme Kapacitu pro danou akci. Poté je třeba specifikovat vlastnosti rozvrhové akce, jakými jsou např. Hodinová dotace (množství hodin daného předmětu za týden, délka výuky - 1, 2 hodiny atd.), Cyklus (týdenní) a zaškrtávátko "Platná celé období" (časová platnost úvazku v rámci pololetí). Úvazek může být platný po celé období (výchozí nastavení formuláře) nebo lze po odškrtnutí příznaku "Platný celé období" zadat data, odkdy dokdy bude rozvrhová akce platit (např. chceme-li zadat rozvrhovou akci pravidelného semináře trvajícího pouze od 1.3 do 31.3.).
Po zadání všech vlastností uložíme rozvrhovou akci pomocí tlačítka "Uložit". V případě, že chceme pokračovat v zadávání nového akce, stiskneme tlačítko "Uložit a nový". Pokud budeme používat hodnoty, které jsme zadali v předchozí akci, i pro další zadávanou akci, stiskneme tlačítko "Uložit a nový podobný". Nechceme-li zadanou akci ukládat, stiskneme pouze tlačítko "Zpět" pro návrat na seznam akcí bez uložení.
Upozornění: v případě, že máme parametr aplikace "Použít rozvrh" nastavený na hodnotu "NE", nebude se tento formulář zobrazovat, tj. nebudeme mít možnost vytvořit rozvrhové v aplikaci Akademie.
5.1.3.2 Rozvrh - pravidelná výukaTvorba rozvrhu úzce souvisí se zadáváním rozvrhových akcí, proto jsou tyto dva formuláře provázány. Hlavička pro vyfiltrování údajů je totožná s formulářem Rozvrhové akce.
http://katedra.skolaonline.cz 59 http://www.skolaonline.cz

ŠKOLA ONLINE
V tabulce nezařazených hodin se nacházejí rozvrhové akce, které jsme vytvořili na záložce Rozvrhové akce. Tyto akce můžeme přetáhnout do tabulky "Definice rozvrhu". Pokud najedeme myší na oranžové políčko představující nějakou rozvrhovou akci, zobrazí se okno s detailem akce (vyučující, skupina, cyklus a platnost akce). Tlačítko "Uložit" uloží daný stav rozvrhu, "Zpět" vrátí provedené změny na výchozí stav před posledním uložením, rolovací seznam "Zobrazit" umožňuje vybrat týden, pro který chceme definici rozvrhu vidět, implicitně je nastaven na "vše" (všechny týdny současně). Zaškrtávací okénko "Podrobnosti u hodin" zobrazí tabulku "Definice rozvrhu" s podrobnými informacemi o jednotlivých hodinách.
Pro vytvoření definice rozvrhu máme šablonu, kterou je třeba "obtisknout" na příslušné období do kalendáře všem uživatelům systému. K tomu slouží tlačítko "Aktualizovat kalendář". Dokud totiž neaktualizujeme kalendář v období zvoleném dle nastavení v polích Od: a Do:, neuvidí žádný uživatel změny, které byly v rozvrhu provedeny (tj. změny se neprojeví v jeho kalendáři). Po provedení aktualizace se definice rozvrhu promítne v zadaném období do kalendáře všech uživatelů systému.
http://katedra.skolaonline.cz 60 http://www.skolaonline.cz

ŠKOLA ONLINE
Upozornění: Díky nastavení hodnot v polích Od: a Do: lze kalendář aktualizovat i do minulosti.
5.1.3.3 Rozvrh - nepravidelná výukaPoslední záložka slouží pro jednorázové úpravy v rozvrhu. Jedná se o téměř totožný formulář jako na předchozí záložce.
Zde máme možnost vybrat týden, ve kterém chceme provést příslušné změny, aniž bychom museli opět aktualizovat rozvrh na celé období. Po vybrání požadovaného týdne provedeme příslušné změny, tj. přesuneme, odebereme hodiny, a vše uložíme tlačítkem Uložit. Tímto dosáhneme požadovaných změn.
Upozornění: v případě, že máme parametr aplikace "Použít rozvrh" nastavený na hodnotu "NE", nebude se tento formulář zobrazovat, tj. nebudeme mít možnost vytvořit rozvrh v aplikaci Akademie.
5.1.3.4 Naplněnost předmětůTento přehledový formulář ukazuje minimální, aktuální a plánovanou naplněnost daného předmětu. Dostaneme se na něj přes menu Rozvrh - Tvorba rozvrhu - Naplněnost předmětů:
http://katedra.skolaonline.cz 61 http://www.skolaonline.cz

ŠKOLA ONLINE
V tomto filtru vybereme z rolovacích seznamů Akademický rok, Semestr, Studijní plán a Blok předmětů a stiskneme tlačítko Zobrazit:
Zobrazí se dané Předměty s jejich Zkratkou a Katedrou, pod kterou spadají. U každého z nich je pak vypsán Počet studentů - Minimální, Aktuální a Plánovaný. Minimální počet studentů se udává přes odkaz Rozvrh - Tvorba rozvrhu - Předměty. Aktuální počet studentů znamená, kolik jich má v danou chvíli tento předmět zapsáno. Plánovaný počet studentů znamená, kolik studentů si může daný předmět zapsat.
5.2Výpis rozvrhuPro přehledné výpisy rozvrhů jsou v modulu Rozvrh dostupné dva formuláře. Tyto formuláře zobrazují rozvrh pro daného učitele nebo pro konkrétní učebnu. Standardně zobrazují rozvrh vždy pro aktuální kalendářní týden. Chceme-li zobrazit rozvrh k jinému datu, využijeme k tomu komponentu malého kalendáře v levé části obrazovky stejně jako na výchozí stránce aplikace - Kalendáři (viz Změna týdne v kalendáři).
K výpisům rozvrhu mají přístup všichni uživatelé aplikace.
Upozornění: Všechny výpisu rozvrhu jsou jen výpisy, není na nich povolena funkčnost vyvolání kontextového menu na příslušné hodině jako v Kalendáři.
5.2.1 Rozvrh učiteleOdkazem Rozvrh - Výpis rozvrhu - Rozvrh učitele lze vypsat rozvrh pro vybraného učitele, kterého zvolíme z rozbalovacího seznamu Učitel:
http://katedra.skolaonline.cz 62 http://www.skolaonline.cz

ŠKOLA ONLINE
Zobrazí se aktuální rozvrh učitele, pod nímž se nacházejí příznaky, které můžeme dle potřeby zaškrtnout: "Zobrazit sobotu i neděli" (v případě, že učitel vyučuje i v tyto dny), "Zobrazit příznak zápisu do třídní knihy" (v zapsaných hodinách se zobrazí zelený příznak o provedení zápisu) a "Zobrazit názvy skupin tříd".
5.2.2 Rozvrh učebnyOdkazem Rozvrh - Výpis rozvrhu - Rozvrh učebny lze zobrazit poslední výpis rozvrhu, a to z pohledu učebny:
http://katedra.skolaonline.cz 63 http://www.skolaonline.cz

ŠKOLA ONLINE
Zobrazí se aktuální rozvrh učebny, pod nímž se nacházejí příznaky, které můžeme dle potřeby zaškrtnout: "Zobrazit sobotu i neděli" (v případě, že výuka probíhá i v tyto dny) a "Zobrazit názvy skupin tříd".
6 AdministraceModul Administrace obsahuje formuláře, pomocí nichž lze měnit všechny parametry aplikace Akademie a definovat základní číselníky dané školy nutné pro běh aplikace, jakými jsou studenti, učitelé, ale i studijní programy, vyučovací hodiny, stupnice hodnocení, druhy hodnocení apod. Menu Administrace je tedy určeno hlavně administrátorům aplikace na jednotlivých školách. Ostatní uživatelé mají přístup pouze k některým funkcím tohoto modulu.
6.1evidence osobModul Administrace obsahuje formuláře, pomocí nichž lze definovat základní číselníky dané školy nutné pro běh aplikace, tj. studenti, učitelé, studijní obory, vyučovací hodiny, stupnice a druhy hodnocení. Toto menu využívají zejména administrátoři aplikace na jednotlivých školách. Ostatní uživatelé mají přístup pouze k některým funkcím tohoto modulu.
6.1.1 Školní matrikaV současné době se předpokládá předávání individuálních dat ze školních matrik VOŠ, SŠ, konzervatoří a ZŠ, tedy škol poskytujících stupeň vzdělání. Ostatní školy a školská zařízení mají povinnost matriku vést, ale i nadále se u nich předpokládá sběr dat prostřednictvím standardních statistických výkazů. Předávání individuálních dat ze školních matrik je možné jen při elektronickém vedení školní matriky školou.
http://katedra.skolaonline.cz 64 http://www.skolaonline.cz

ŠKOLA ONLINE
Škola OnLine plně podporuje předávání dat do školní matriky pro všechny typy škol, které mají povinnost předávat data v tzv. standardním sběru dat.
Nutnou podmínkou pro úspěšné předání dat je mít u všech žáků/studentů správně vyplněná data. Většinu údajů předávaných do školní matriky nalezneme na kartě studenta. Údaje týkající se průběhu školní docházky se vyplňují při zařazování žáků/studentů do tříd a v přehledné formě jsou vypisovány na Přehledu studenta.
6.1.1.1 LegislativaŠkolní matrika školy/školského zařízení je ve školském zákoně č. 561/2004 Sb. formulována jako nové označení pro evidenci dětí, žáků a studentů škol a školských zařízení. Zákon v § 28 vymezuje okruh údajů vedených ve školní matrice, subjekty odpovědné za vedení školní matriky a zapojené do sdružování údajů ze školních matrik a další náležitosti vedení školní matriky. Předávání údajů upravuje vyhláška č. 364/2005 Sb., o vedení dokumentace škol a školských zařízení a školní matriky a o předávání údajů z dokumentace škol a školských zařízení a ze školní matriky (vyhláška o dokumentaci škol a školských zařízení).
6.1.1.2 Karta studentaPři vstupu na formulář Školní matrika se zobrazí tento filtr:
Slouží k omezování jednotlivých studentů. Dle potřeby vybereme ve filtru danou položku, u které rozhrneme rolovací seznam, vybereme vhodnou variantu a do pole vpravo vypíšeme dané slovo. Můžeme kombinovat více filtrů najednou.
http://katedra.skolaonline.cz 65 http://www.skolaonline.cz

ŠKOLA ONLINE
Příklad: Potřebujeme vyfiltrovat všechny studenty, kteří navštěvují studijní skupinu 5. A a jejichž příjmení začíná na "No". Řešení: Ve filtru u "příjmení" vybereme "Začíná na" a napíšeme "No", ve filtru "Studijní skupina" zvolíme "Rovná se" a napíšeme "5. A". Poté stiskneme tlačítko "Zobrazit" a zobrazí se seznam všech studentů podle námi zadaných kritérií.
Pro vložení nové karty klikneme na tlačítko "Nový záznam". Pokud máme ve filtru zadané omezující podmínky, které chceme zrušit, použijeme tlačítko "Zrušit omezení a zobrazit vše". Tím se zobrazí všichni žáci/studenti evidovaní ve školní matrice.
Při kterémkoliv omezení ve filtru obsahuje seznam studentů ve Školní matrice stále stejné položky.
Tabulka obsahuje Příjmení a Jméno studenta, Třídu, kterou navštěvuje, Datum narození, Obor vzdělání, který student studuje, pole "V evidenci od" (datum, odkdy je evidován ve Školní matrice), Pohlaví a PIN. Pokud chceme vygenerovat PIN pouze konkrétnímu studentovi, stiskneme odkaz "Vytvoř PIN". Pokud má student PIN již vygenerovaný, zobrazí se v příslušném poli tato položka ve tvaru desetimístného čísla. Chceme-li smazat PIN pouze u konkrétního studenta, stiskneme ikonu . Pro hromadné nastavení nebo smazání PINů můžeme použít tlačítko "vyvolat akci". Předtím je však zapotřebí vybrat z rolovacího seznamu akci "Generovat PINy", "Smazat PINy".
U každého studenta se nacházejí 3 ikony: Ikona slouží k zobrazení karty studenta a ke změně údajů na ní.
Druhá ikona přesměruje uživatele na formulář Přehled žáka/studenta. Poslední ikona umožňuje evidovat poznámky k průběhu vzdělávání příslušného studenta.
Tlačítkem "Nový záznam" založíme novou kartu pro studenta. Pro ukládání změn slouží tlačítko "Uložit změny". Pokud budeme mazat některého studenta, označíme příslušný záznam v levé části obrazovky a stiskneme tlačítko "Smazat vybrané". Toto tlačítko umožňuje mazat příslušné záznamy ve Školní matrice a jejich veškeré vazby. Než provedeme smazání studenta, je nezbytné si uvědomit, jaké bude mít tento krok následky, tzn., že student přijde o veškeré záznamy evidované v aplikaci Akademie napříč všemi akademickými roky! Jestliže má student např. uzavřené hodnocení nebo je přihlášen na státní závěrečné zkoušky, neměl by být z důvodu správné evidence smazán! Mazat záznamy je vhodné např., jedná-li se o pokusné studenty, respektive záznamy, jejichž smazání nebude mít žádné následky a dopad na evidenci studentů v systému. Po stisku výše jmenovaného tlačítka budeme přesměrováni na následující formulář:
http://katedra.skolaonline.cz 66 http://www.skolaonline.cz

ŠKOLA ONLINE
Na této stránce se zobrazují informace o studentech, které právě mažeme z evidence, a přehled veškerých vazeb v systému. Nelze smazat jen některé vazby, mažou se vždy všechny!
Stiskem tlačítka "Smazat zobrazené" dojde ke smazání všech vybraných studentů a dat, které se k nim vztahují. Tato operace je NEVRATNÁ!!!!. Smazaní studenti nebudou součástí výkazů, exportů dat atd.
Před definitivním smazáním budeme ještě varováni následujícím oknem:
Pod seznamem studentů ve Školní matrice se dále nachází tlačítko "Uložit změny", které ukládá veškeré změny provedené na tomto formuláři. Tlačítko "Vyvolat akci" je úzce spjato s rolovacím seznamem, který se nachází hned vedle něj. Nabízí tyto možnosti: "Hromadné nastavení", "Změnit platnost položek", "Generovat PINy" a "Smazat PINy" (pro více informací viz kapitolu 1.1.3 Hromadné nastavení).
Ikona slouží k přesměrování na úvodní filtr při přístup na formulář "Školní matrika".
Ikona slouží k nastavení exportu do Excelu. Po jejím stisku se otevře okénko, ve kterém zaškrtáme všechny položky, jež chceme exportovat do Excelu, a stiskneme tlačítko "Nastavit".
Ikona slouží k exportu do Excelu.
Pokud zaškrtneme příznak "Pouze aktivní k datu" a vyplníme datum (automaticky je přednastaven aktuální), zobrazí se všichni studenti, kteří na naší škole studují právě k tomuto datu. Pokud příznak odškrtneme, zobrazí se všichni aktivní i neaktivní studenti, tj. i ti, kteří již na naší škole nestudují (ukončili studium, přešli na jinou školu).
http://katedra.skolaonline.cz 67 http://www.skolaonline.cz

ŠKOLA ONLINE
6.1.1.2.1 Osobní údajeZáložka Osobní údaje obsahuje základní informace o studentovi. Žlutě zvýrazněná pole se předávají do školní matriky, proto je nutné mít je vyplněna.
Příjmení a Jméno
V horní části formuláře do příslušných kolonek vyplníme Příjmení a Jméno studenta.
Rodné číslo
Jednoznačný identifikátor fyzické osoby, ze kterého lze vyčíst datum narození a pohlaví příslušné osoby. Vyplňujeme jej bez lomítka. Studenti narození před rokem 1954 mají pouze devítimístné rodné číslo. Studenti narození po roce 1954 mají desetimístné rodné číslo, které je vždy dělitelné číslem 11. Dále existují specifické případy ohledně vyplňování této položky: U studentů, kterým nebylo našimi státními úřady přiděleno rodné číslo (čísla přidělená cizincům provizorně Správou sociálního zabezpečení se neuvádějí), se uvede kód ve tvaru RRNNDDXXXX, kde RR= poslední dvojčíslí roku narození, NN u mužů = MM (pořadové číslo měsíce), u žen MM+50, DD= den narození a za XXXX se dosadí „X“+ trojmístné pořadové číslo přidělené jednoznačně školou, např. X001, X002, X021... Tato čtyřmístná koncovka kódu přiděleného školou musí mít u každého studenta, kterému byl kód školou přidělen, různé pořadové číslo, a to i v případě, že se datum narození studentů nebo číslo části školy neshoduje, např. muž narozený 15. 2. 1998 má rodné číslo - 980215/X001. U studentů, kteří neuvedli rodné číslo, a školu opustili během září, platí stejné podmínky jako u osob, kterým nebylo rodné číslo přiděleno našimi
http://katedra.skolaonline.cz 68 http://www.skolaonline.cz

ŠKOLA ONLINE
státními úřady. Jediným rozdílem je, že se za XXXX dosadí „Y“+ trojmístné pořadové číslo přidělené jednoznačně školou.
Studijní obor, Studijní skupina v záhlaví
V záhlaví jsou dále uvedeny položky Studijní obor a Studijní skupina. Zde slouží pouze pro přehled a informaci, neboť se vyplňují na jiných záložkách či formulářích, které si popíšeme později.
"vložit fotografii"
Kliknutím na odkaz "vložit fotografii" máme možnost přiložit fotografii k danému studentovi.
Datum narození
Uvedeme datum narození studenta.
Pohlaví
Plnoletý
Pokud je student plnoletý, zaškrtneme tento příznak.
Rodné příjmení
Uvedeme rodné příjmení studenta.
Stav
Nabízejí se zde hodnoty zadané na formuláři Stavy osoby. Základními stavy jsou "aktivní" pro studenty, kteří právě teď na naší škole studují (budou se nabízet na formulářích při zaškrtnutí i odškrtnutí příznaku "pouze aktivní k datu"), a "neaktivní" pro ty, kteří již školu opustili (budou se ukazovat na formulářích pouze při zaškrtnutí příznaku "pouze aktivní k datu").
Místo narození
Vybereme místo narození studenta.
Okres narození
Uvedeme okres narození studenta.
Stát narození
Z rolovacího seznamu vybereme stát narození studenta.
Rodinný stav
Z rolovacího seznamu zvolíme rodinný stav studenta.
Počet dětí
Pokud má student děti, můžeme jejich počet uvést.
Číslo OP
Pokud má student občanský průkaz, uvedeme jeho číslo.
Číslo pasu
V případě cizinců uvedeme číslo pasu.
Uvedeme e-mail studenta. Vyplnění této položky je důležité zejména v případě, že škola rozesílá hromadné zprávy.
http://katedra.skolaonline.cz 69 http://www.skolaonline.cz

ŠKOLA ONLINE
Mobilní telefon
Do tohoto pole napíšeme číslo mobilního telefonu studenta.
Číslo účtu
Uvedeme číslo bankovního účtu studenta.
Kvalifikátor st. občanství
Tento údaj vybíráme z číselníku ÚIV, je určen na základě státní příslušnosti a nastavujeme ho ve spolupráci se státem trvalého bydliště studenta. Hodnotu „Občan ČR“ vybíráme pro občany České republiky nebo v případě, že má student dvojí nebo vícenásobné státní občanství a jedním z nich je státní občanství ČR, k jinému státnímu občanství se tedy nepřihlíží. Pro ostatní občany zvolíme kvalifikátor podle daných okolností ("Azylant nebo žadatel o azyl", "Cizinec s přechodným pobytem", "Cizinec s trvalým pobytem v ČR", "Občanství neznámé, neudané", "Osoba bez státního občanství").
Státní občanství
Z číselníku ÚIV vybereme stát, jehož občanem je daný student. Pokud má student dvojí nebo vícenásobné státní občanství a jedním z nich je státní občanství ČR, je považován za občana ČR a k jinému státnímu občanství se nepřihlíží. V takovém případě se ve školní matrice uvede státní občanství Česká republika. Pokud má student dvojí nebo vícenásobné státní občanství a nemá státní občanství ČR, je považován za cizince a ve školní matrice se uvede státního občanství, které cizinec doloží. Záleží na studentovi, jaké z uvedených státní občanství si zvolí.
Zdravotní pojišťovna
Vybereme příslušnou zdravotní pojišťovnu, u které je student přihlášen.
Nárok na sociální stipendium
Pokud má student nárok na sociální stipendium, zaškrtneme tento příznak.
Poznámka
Uvedeme zde jakoukoliv informaci, která se týká studenta a pro kterou neexistuje kolonka na formuláři.
Stravuje se
Pokud se student stravuje v menze, zaškrtneme tento příznak. Poté se student přenáší do stravovacího systému.
Ubytován na internátu
Pokud je student ubytován na studentské koleji, zaškrtneme tento příznak.
6.1.1.2.2 AdresyZáložka Adresy obsahuje základní údaje o bydlišti studenta. Spadají pod ní další 3 podzáložky - Trvalé bydliště, Přechodné bydliště, Kontaktní adresa.
http://katedra.skolaonline.cz 70 http://www.skolaonline.cz

ŠKOLA ONLINE
V části Trvalé bydliště vyplňujeme tyto údaje:
Ulice
Uvedeme ulici trvalého bydliště.
Číslo popisné/orientační:
Číslo popisné – v rámci katastrálního území.
Číslo orientační – ve velkých městech, slouží ke snadnějšímu rozpoznání objektů, řadí se ke konkrétní ulici.
Např. Plzenecká 5 / 707 (5 = číslo popisné; 707 = číslo orientační)
Obec
Obec je základní jednotkou veřejné správy a samosprávy. Kliknutím na ikonu vybereme z přednastaveného číselníku požadovanou hodnotu. Pokud uvedenou obec v číselníku nenajdeme, je možné, že je v adrese uváděna jen část obce. Správnou obec lze dohledat podle části adresy na internetové stránce ČSÚ http://registry.czso.cz/irso/budhle.jsp
U cizinců, kteří nemají evidováno trvalé bydliště v ČR, se obec nemusí vyplňovat. Číselníky ÚIV neobsahují zahraniční města, resp. obce.
Okres bydliště
Okres je označení typu územně-správní jednotky menší než kraj a větší než obec. Výběrem obce pomocí ikony lze zvolit i okres. U cizinců, kteří nemají evidováno trvalé bydliště v ČR, se okres nemusí vyplňovat. Číselníky ÚIV neobsahují zahraniční města.
PSČ
Vyplníme poštovní směrovací číslo (číselné označení územního obvodu dodávací pošty).
Telefon
http://katedra.skolaonline.cz 71 http://www.skolaonline.cz

ŠKOLA ONLINE
Uvedeme telefon.
Kraj bydliště
Uvedeme kraj bydliště (územní jednotka státu nebo samosprávná územní korporace).
Stát bydliště
Stát bydliště vybíráme z rozbalovacího seznamu (číselník ÚIV). V případě, že má student trvalé bydliště v jiném státě než v ČR, vybereme mu daný stát. Ostatní položky na této záložce nejsou předávány na ÚIV.
Podzáložky Přechodné bydliště a Kontaktní adresa vyplňujeme stejným způsobem jako u podzáložky Trvalého bydliště.
6.1.1.2.3 Předchozí vzděláváníNa této záložce vyplňujeme údaje týkající se předchozí školy, kterou student navštěvoval. V případě, že student navštěvoval střední školu a nyní bude studovat vysokou školu, bude vypadat záložka následovně:
Nejvyšší dosažené vzdělání
Z rolovacího seznamu vybereme nejvyšší dosažené vzdělání, které student získal na škole, kterou navštěvoval, než začal studovat na naší škole, např. Střední vzdělání s maturitní zkouškou.
Název předchozí školy
Pomocí číselníku vybereme školu, kterou student navštěvoval, než začal studovat na naší škole.
IZO předchozí školy
Uvedeme IZO školy, ze které se student hlásí ke vzdělávání na naší škole. Zpravidla se jedná o IZO SŠ, z níž student nastupuje do 1. ročníku VŠ. Obsah položky zůstává stejný po celou dobu setrvání studenta na škole. Pokud
http://katedra.skolaonline.cz 72 http://www.skolaonline.cz

ŠKOLA ONLINE
potřebujeme IZO některé školy dohledat, můžeme se podívat na adresář škol na serveru http://delta.uiv.cz nebo na stránce http://rejskol.msmt.cz/.
U studentů, kteří absolvovali českou školu při zastupitelském úřadu v zahraničí, se uvede kód „000000xxx “, kde za xxx dosadíme kód státu sídla školy podle číselníku RAST, který získáme na http://founder.uiv.cz/katalog/ciselnik.asp?aac=&aak=RAST. U studentů, kteří absolvovali zahraniční školu, se uvede kód „999999xxx“, kde za xxx opět dosadíme kód státu sídla školy podle číselníku RAST. V ostatních případech je možné využívat IZO 000000203.
Obor vzdělání
Pomocí tlačítka vybereme obor vzdělání, který student studoval na předchozí škole.
Rok maturity
Zaevidujeme rok, ve kterém daný student maturoval.
Stát, kde maturoval
Vybereme stát, ve kterém student maturoval.
6.1.1.2.4 Probíhající vzdělávání
Studijní program
Studijní program vybíráme pomocí tlačítka , které umožňuje zaevidovat určitou hodnotu od konkrétního data. Nabízí se studijní programy, které máme založené na formuláři Studijní programy (Administrace - Číselníky).
Studijní obor 1
Studijní obor vybíráme pomocí tlačítka , které umožňuje zaevidovat určitou hodnotu od konkrétního data. Nabízejí se ty studijní obory, které máme založené na formuláři Studijní obory (Administrace - Číselníky).
http://katedra.skolaonline.cz 73 http://www.skolaonline.cz

ŠKOLA ONLINE
Studijní obor 2, 3, 4
Pokud student studuje více studijních oborů, zaevidujeme je do těchto polí stejným způsobem popsaným u pole Studijní obor 1.
Zápis do studia
Pokud studenta zařadíme do příslušné studijní skupiny, vyplňujeme na formuláři Studijní skupiny datum zahájení vzdělávání studia. Odtud se pak přenesou tyto záznamy do tohoto pole. Slouží zde tedy pouze pro informaci a opravit jej můžeme na přehledu studenta.
Ukončení studia
Pokud studentovi ukončujeme studium, vyplňujeme na formuláři Studijní skupiny odchod ze skupiny k datu. Odtud se pak přenesou tyto záznamy do tohoto pole. Slouží zde tedy pouze pro informaci a opravit jej můžeme na přehledu studenta.
Místo výuky
Místo výuky vybíráme pomocí tlačítka , které umožňuje zaevidovat určitou hodnotu od konkrétního data. Nabízejí se všechny obce, které se nacházejí v číselníku ÚIV.
Financování studenta
Tuto položku vybíráme pomocí tlačítka , které umožňuje zaevidovat určitou hodnotu od konkrétního data, a obsahuje informaci pro přidělování finančních prostředků škole z rozpočtu MŠMT. U daného studenta vybereme vhodný druh financování jeho studia.
Nově přijatý student
Nezahrnovat do výkazů
6.1.1.2.5 Studijní plánNa této záložce evidujeme informace a nastavení individuálního studijního plánu příslušného studenta.
Na této záložce se nacházejí pole:
Studijní plán
http://katedra.skolaonline.cz 74 http://www.skolaonline.cz

ŠKOLA ONLINE
V roletovém seznamu vybereme studijní plán, který chceme studentovi přiřadit. Budou se nabízet takové studijní plány, které jsme si nadefinovali na formuláři Studijní plány přes menu Administrace - Studijní plány v rámci daného akademického roku.
Platnost od
V tomto poli nastavujeme datum, odkdy daný studijní plán u konkrétního studenta platí.
6.1.1.3 Hromadné nastaveníVyplňované údaje ve Školní matrice (např. obor vzdělání, zaměření) bývají společné určité skupině studentů, např. v rámci studijní skupiny. K tomuto účelu je určeno tlačítko "Vyvolat akci" (nachází se pod tabulkou se studenty), které stiskneme po výběru možnosti "Hromadné nastavení" z rolovacího seznamu:
Formulář hromadného nastavení vypadá následujícím způsobem:
http://katedra.skolaonline.cz 75 http://www.skolaonline.cz

ŠKOLA ONLINE
Vybereme položku, které se bude hromadné nastavování týkat. Poté zvolíme novou hodnotu, zadáme platnost "OD" (tj. od zvoleného data, či data zahájení). Zaškrtnutím příznaku Odstranit z historie hodnoty s novější platností dojde k odstranění položek z novější platností evidovaných v historii položek studenta.
Konkrétní příklad:
Studentům hromadně nastavíme položku Místo výuky k datu zahájení studia, viz následující obrázek:
Jestliže měli studenti v historii u položky Místo výuky evidovány záznamy s novějším datem platnosti ve srovnání s datem zahájení vzdělávání, dojde k jejich smazání, jelikož jsme zaškrtli příznak Odstranit z historie hodnoty s novější platností.
6.1.1.4 Změna platnosti položekFormulář využíváme v případě, že potřebujeme u konkrétního studenta nastavit platnosti všech položek k datu zahájení studia. Použijeme tlačítko "Vyvolat akci", které stiskneme po výběru možnosti "Změnit platnost položek" z rolovacího seznamu:
http://katedra.skolaonline.cz 76 http://www.skolaonline.cz

ŠKOLA ONLINE
Formulář pro změnu platnosti položek vypadá následujícím způsobem:
Vybereme Školu, Údaj, tj. položku, u které chceme změnit časovou platnost, a Studenta, viz rolovací seznam. Pro výběr Údaje a Studenta je nutné zaškrtnout odpovídající příznak, tím se daná položka zaktivní, např. na obrázku je zaškrtnuta položka Student, to znamená, že můžeme zvolit daného studenta.
Poté stiskneme tlačítko "Zobrazit":
http://katedra.skolaonline.cz 77 http://www.skolaonline.cz

ŠKOLA ONLINE
Na tomto formuláři se objeví všechny položky, u nichž je evidovaná historie. Tabulka obsahuje Údaj, tj. název položky, Hodnotu, Platnost od, tj. datum, odkdy je evidováno, že daná položka platí, a Nová platnost (dvojitým kliknutím na datum, viz obrázek, můžeme datum přepsat, a tím nastavit novou platnost položky). Nakonec stiskneme tlačítko "Uložit".
6.1.1.5 Správa historie žáka/studentaVeškeré hodnoty evidované v historii studenta je možné spravovat přes tlačítko , umístěné v dolní části na každé kartě studenta. Tento formulář poskytuje nejen prostředky pro mazání celých záznamů z historie, ale slouží i pro změnu dat evidovaných u jednotlivých položek. Data je možné upravit poklepáním ve sloupci Datum, ve kterém zaevidujeme změny a následně je uložíme tlačítkem "Uložit změny". Pro smazání celého záznamu slouží tlačítko "Smazat vybrané". Na kartu se vrátíme tlačítkem "Zpět".
Upozornění! Většina chyb v předávaných datech do školní matriky je způsobena chybnou evidencí hodnot s ohledem na historii, např. pokud student navštěvuje školu od 1. 9. 2007, je nutné mít od stejného data vyplněné i rodné číslo, jméno, příjmení apod.
6.1.1.6 Přidělení studijních plánůFormulář využíváme v případě, že potřebujeme u studentů od určitého data hromadně přidělit studijní plán. Použijeme tlačítko "Vyvolat akci", které stiskneme po výběru možnosti "Přidělení studijních plánů" z rolovacího seznamu:
http://katedra.skolaonline.cz 78 http://www.skolaonline.cz

ŠKOLA ONLINE
Formulář pro hromadné přidělování studijních plánů vypadá následujícím způsobem:
Z rolovacího seznamu Studijní plán vybereme studijní plán, který mají mít studenti přiřazený. Do pole Platnost od uvedeme datum, odkdy bude studijní plán platit. Zaškrtnutím příznaku vybereme studenty, kterým chceme studijní plán nastavit. Ve výchozím stavu jsou zaškrtnuti všichni. Nakonec stiskneme tlačítko Nastavit zvolený studijní plán vybraným studentům.
6.1.1.7 Import fotografií studentůTato část formuláře slouží k hromadnému vkládání fotografií studentů.
http://katedra.skolaonline.cz 79 http://www.skolaonline.cz

ŠKOLA ONLINE
Ve Školní matrice vybereme z rolovacího seznamu položku "Hromadný import fotografií" a klikneme na tlačítko Vyvolat akci:
Nyní shromáždíme digitální fotografie studentů. Každá fotografie musí být pojmenovaná dle rodného čísla, které má daný student evidované na své kartě, a mít poměr stran (výška/šířka) optimálně 9:7. Minimální šířka fotografie musí být 84 px a výška musí být alespoň 108 px.
Fotografie uložíme na náš lokální počítač, klikneme na ně pravým tlačítkem myši, zvolíme z nabídky variantu Odeslat a dále možnost Komprimovaná složka (metoda ZIP). Nakonec ji potvrdíme na "Ano". Tímto krokem jsme vytvořili ZIP soubor.
Dále nahrajeme pomocí tlačítka Procházet vytvořený ZIP soubor na server a stiskneme tlačítko Pokračovat.
V tento okamžik došlo ke kontrole nahrávaných fotografií. Aplikace ověřuje typ souboru, tzn., jestli je soubor podporovaného typu (JPEG), dále velikost souboru (fotografie nesmí být větší než 1 MB), rozměry fotografie (optimální poměr stran je 9:7, minimální šířka 84px a výška alespoň 108 px), nalezení rodného čísla (zda se
http://katedra.skolaonline.cz 80 http://www.skolaonline.cz

ŠKOLA ONLINE
rodné číslo uvedené v názvu fotografie vyskytuje u některé osoby evidované v aplikaci Katedra) a duplicitu rodného čísla (jestli se rodné číslo uvedené v názvu fotografie nevyskytuje u více než jedné osoby).
Klikneme na tlačítko Dokončit import fotografií:
Hláška nás upozorní, že jsme úspěšně importovali fotografie. Tlačítko Zpět na výběr souboru nám umožní vložit nový soubor fotografií a import fotografií zopakovat.
6.1.1.8 Přehled žáka/studentaTento formulář zpřístupňuje veškeré informace o dosavadním průběhu studia daného studenta (příchod, odchod, apod.), dále studijní výsledky v jednotlivých akademických rocích a závěrečné zkoušky. Z této agendy jsou čerpány údaje o zařazení studentů do studijních skupin, na průběhu studia můžeme také měnit Datum od a Datum do a Ročník.
Na formulář se dostaneme pomocí tlačítka , které je umístěné v dolní části každé
karty studenta, nebo přes ikonu umístěnou ve Školní matrice v seznamu studentů u jejich jmen:
http://katedra.skolaonline.cz 81 http://www.skolaonline.cz

ŠKOLA ONLINE
Formulář se skládá ze 4 záložek: Studijní výsledky, Závěrečné zkoušky, Diplomová/bakalářská práce a Průběh studia.
Na záložce Studijní výsledky je k dispozici náhled na všechny zapsané předměty za každý akademický rok a na veškeré získané studijní výsledky příslušného studenta v rámci studia, tj. získané zápočty a absolvované zkoušky.
Pomocí tlačítka Přidat záznam o zkoušce/zápočtu můžeme dodatečně přidávat záznam o vykonané zkoušce či zápočtu. Toto tlačítko je přístupné pouze administrátorům aplikace, kteří mohou tyto záznamy přidávat. Všechna pole konkrétního záznamu jsou editovatelná.
Dvojím kliknutím v kterémkoliv poli jej můžeme přepsat. Poté je nutné stisknout tlačítko Uložit. Na této záložce také můžeme kontrolovat, jaký počet kreditů získal student za daný akademický rok a kolik kreditů získal celkem.
Upozornění: Pokud neexistuje žádný záznam o vykonané zkoušce či zápočtu, tlačítko Přidat záznam o zkoušce/zápočtu je rovněž nedostupné.
Záložce Závěrečné zkoušky slouží pouze pro přehled a evidují se na ní všechny termíny státních závěrečných zkoušek, na které je student přihlášen. Student se může přihlásit ke státní závěrečné zkoušce pouze v případě, že jsme mu zaškrtnuli příznak Student má splněny všechny podmínky pro konání státní závěrečné zkoušky.
V případě úspěšné obhajoby bakalářské nebo diplomové práce můžeme do polí Číslo diplomu a Datum předání diplomu zapsat potřebné údaje.
http://katedra.skolaonline.cz 82 http://www.skolaonline.cz

ŠKOLA ONLINE
Záložka Diplomová/bakalářská práce slouží pouze pro přehled názvu, obsahu, data zadání, mezního termínu odevzdání a data odevzdání bakalářské a diplomové práce. Údaje se na ni dotahují z formuláře Evidence diplomových a bakalářských prací (odkaz Hodnocení - Závěrečné zkoušky).
Na záložce Průběh studia jsou evidovány veškeré záznamy o průběhu studia daného studenta. Hodnoty v těchto položkách se dotahují z menu Administrace - Číselníky - Studijní skupiny (tlačítka "Přidat žáky/studenty", "Odebrat žáky/studenty").
Můžeme zde měnit pole Ročník, Datum od a Datum do, dále Způsob ukončení studia. V případě jakýchkoliv změn stiskneme tlačítko "Uložit změny". V prvním sloupci posledního řádku se nachází ikona , pomocí které můžeme odmazat poslední záznam průběhu studia.
http://katedra.skolaonline.cz 83 http://www.skolaonline.cz

ŠKOLA ONLINE
Dále se na tento formulář dotahují Poznámky k průběhu vzdělávání (zobrazí se zde po jejich zadání přes
tlačítko na kartě studenta nebo pomocí ikony ; tlačítko "Zobrazit" slouží k otevření přílohy přiložené k poznámkám).
6.1.1.9 Poznámky k průběhu vzděláváníTento formulář slouží ke vkládání poznámek. Využíváme jej v případě, že má student podmíněný zápis, individuální vzdělávací plán apod.
K vložení poznámky můžeme použít tlačítko , umístěné v pravém dolním rohu
stránky karty studenta, nebo ikonu umístěnou u každého studenta v seznamu ve Školní matrice.
Jestliže vkládáme poznámku ke vzdělávání poprvé, zobrazí se následující vzhled formuláře:
Pro vložení poznámky stiskneme tlačítko "Nová poznámka":
Na detailu poznámky vybereme Typ poznámky (podmíněný zápis, individuální vzdělávací plán, ostatní), Akademický rok, Období roku, tj. semestr, Datum, kdy byla poznámka zadaná, dále Platnost od a Platnost
http://katedra.skolaonline.cz 84 http://www.skolaonline.cz

ŠKOLA ONLINE
do (odkdy dokdy má poznámka platnost). Dále uvedeme Číslo jednací a v případě doplňujících informací vyplníme pole Text. K poznámce můžeme také přiložit libovolný soubor. Po stisku tlačítka "Přiložit soubor" využijeme tlačítko "Procházet…" k nalezení přikládaného souboru. Nakonec poznámku uložíme tlačítkem "Uložit", dále dle potřeby "Uložit a nová", "Uložit a zavřít". Poté budeme přesměrováni na úvodní stránku přehledu založených poznámek:
Vložená poznámka se rovněž objeví na Přehledu studenta v příslušném akademickém roce.
6.1.2 UčiteléOdkazem Administrace - Osobní data - Učitelé se dostaneme na formulář určený k evidenci učitelů:
Po spuštění formuláře se zobrazí seznam všech učitelů na dané škole. Tento seznam obsahuje Příjmení a Jméno učitele, jeho Zkratku, Uživatelské jméno, Datum nástupu na školu, Telefon a Stav.
Pokud ještě nemá učitel založen přístup do aplikace, můžeme tak učinit pomocí tlačítka "Založit účet". V případě, že již účet vytvořený má, provedeme změnu jeho hesla pomocí tlačítka "Změna hesla" u konkrétního záznamu.
Pod tabulkou se nacházejí tlačítka "Nový záznam" (pro vytvoření karty nového učitele), "Uložit změny" (pro uložení změn v tabulce) a "Smazat vybrané" (vlevo označíme učitele a můžeme jej smazat, nesmí však existovat žádná vazba na aprobace, úvazky, kalendář apod.).
Kliknutím na tlačítko u vybraného učitele zobrazíme jeho osobní údaje:
http://katedra.skolaonline.cz 85 http://www.skolaonline.cz

ŠKOLA ONLINE
Nezbytné je mít vyplněné Příjmení a Jméno učitele, dále jeho E-mail (důležitý v případě rozesílání zpráv), Telefon a Kancelář, neboť právě tyto údaje se přenášejí do aplikace Akademie a student k nim má přístup v menu Hodnocení - Index - Seznam vyučujících. Ostatní položky vyplňujeme dle potřeby školy. V případě, že učitel v dané chvíli na škole vyučuje, nastavíme mu Stav "Aktivní". Pokud učitel ukončil na škole svoji činnost, správným řešením je nastavit mu Stav "Neaktivní". Pokud na kartě zaškrtneme příznak "Stravuje se", přenáší se
tento učitel i do formuláře Stravovací systém. Pomocí ikon můžeme vložit hodnoty položek Číslo klíče (od místnosti, budovy) a Číslo vstupní karty (jedinečné pro každou osobu). Tyto hodnoty se vždy evidují k určitému datu.
http://katedra.skolaonline.cz 86 http://www.skolaonline.cz

ŠKOLA ONLINE
Na této stránce můžeme učiteli jeho uživatelský účet zrušit pomocí tlačítka "Zrušit účet". Každou změnu na kartě ukládáme tlačítkem "Uložit".
V případě, že chceme učiteli změnit heslo, nebo pokud učitel zapomněl svoje přihlašovací údaje do aplikace Akademie, použijeme tlačítko "Změna hesla". Pro případ zrušení přihlašovacích údajů slouží tlačítko "Zrušit účet".
6.1.3 Ostatní uživateléOdkazem Administrace - Osobní data - Ostatní uživatelé se dostaneme na evidenci ostatních interních uživatelů, jakými jsou např. administrátor, knihovník, sekretářka:
Po spuštění formuláře se zobrazí seznam všech ostatních interních uživatelů na dané škole. Pomocí rolovacího seznamu Kategorie osoby můžeme vyfiltrovat všechny, Administrátora a Obecného uživatele. Úvodní tabulka obsahuje Příjmení a Jméno, Kategorii osoby a E-mail.
Pokud ještě daný uživatel nemá založen přístup do aplikace, můžeme mu jej zavést tlačítkem "Založit účet". Pokud již účet vytvořen má, můžeme provést změnu hesla uživatele pomocí tlačítka "Změna hesla" u konkrétního
záznamu. Kliknutím na tlačítko u vybraného uživatele zobrazíme jeho osobní údaje:
http://katedra.skolaonline.cz 87 http://www.skolaonline.cz

ŠKOLA ONLINE
Nezbytné je mít vyplněné Příjmení a Jméno uživatele, dále jeho E-mail (důležitý v případě rozesílání zpráv), Telefon a Kancelář, neboť právě tyto údaje se přenášejí do aplikace Akademie a student k nim má přístup v menu Hodnocení - Index - Seznam vyučujících. Ostatní položky vyplňujeme dle potřeby školy. V případě, že uživatel v dané chvíli na škole nepůsobí, nastavíme mu Stav "Aktivní". Pokud již ukončil na škole svoji činnost, správným řešením je nastavit mu Stav "Neaktivní". Pokud na kartě zaškrtneme příznak "Stravuje se", přenáší se
tento uživatel i do formuláře Stravovací systém. Pomocí ikon můžeme vložit hodnoty položek Číslo klíče (od místnosti, budovy) a Číslo vstupní karty (jedinečné pro každou osobu). Tyto hodnoty se vždy evidují k určitému datu.
Na této stránce můžeme uživateli jeho uživatelský účet zrušit pomocí tlačítka "Zrušit účet". Každou změnu na kartě ukládáme tlačítkem "Uložit".
V případě, že chceme uživateli změnit heslo, nebo pokud zapomněl svoje přihlašovací údaje do aplikace Akademie, použijeme tlačítko "Změna hesla". Pokud chceme zrušit přihlašovací údaje, použijeme tlačítko "Zrušit účet".
6.1.4 Osobní karta zaměstnanceFormulář dává zaměstnancům školy možnost nahlížet na údaje, které jsou o něm v informačním systému evidovány. Zobrazovány jsou vždy pouze osobní údaje právě přihlášené osoby.
Na formulář se dostaneme pomocí menu Administrace - Osobní data - Osobní karta zaměstnance:
http://katedra.skolaonline.cz 88 http://www.skolaonline.cz

ŠKOLA ONLINE
Na této kartě se zobrazí všechny údaje, které je možné zadat na formuláři Učitelé, resp. Ostatní uživatelé. Formulář slouží pouze pro čtení, tj. nelze v něm činit změny položek, např. přepisovat rodné číslo. Změnit lze pouze pole Konzultační hodiny. Změnu pak uložíme tlačítkem "Uložit konzultační hodiny". Tlačítko "Změnit heslo" umožní uživateli změnit si své heslo do aplikace Akademie.
V případě chybně uvedených údajů nebo při jejich změně kontaktujeme osobu uvedenou v dolní části výpisu, jedná se o administrátora školy. Po kliknutí na jeho jméno budeme přesměrováni na administrátorovu e-mailovou adresu a sdělíme mu požadavky ohledně změn daných polí.
6.2ČíselníkyV této kapitole se seznámíme se základními číselníky, které jsou nutné pro správné fungování školy.
http://katedra.skolaonline.cz 89 http://www.skolaonline.cz

ŠKOLA ONLINE
6.2.1 KatedryOdkazem Administrace - Číselníky - Katedry se dostaneme na číselník kateder:
Tabulka obsahuje údaje o katedrách. Tlačítkem "Nový záznam" můžeme zaevidovat novou katedru, pro uložení
změn slouží tlačítko "Uložit změny". Kliknutím na ikonu u vybrané katedry se dostaneme na změnu údajů o dané katedře:
http://katedra.skolaonline.cz 90 http://www.skolaonline.cz

ŠKOLA ONLINE
Detail formuláře obsahuje údaje ohledně dané katedry: Zkratku (povinný údaj), Název (povinný údaj), Fakultu, Vedoucího a Tajemníka, PSČ. Dále zahrnuje tabulku Seznam učitelů, ze kterého vybíráme pomocí šipek Členy katedry, a tabulku Seznam osob, z něhož volíme Sekretariát. Pokud některý z údajů změníme, stiskneme tlačítko "Uložit".
6.2.2 Studijní programyOdkazem Administrace - Číselníky - Studijní programy se dostaneme na číselník studijních programů:
http://katedra.skolaonline.cz 91 http://www.skolaonline.cz

ŠKOLA ONLINE
Tabulka obsahuje údaje o studijních programech. Tlačítkem "Nový záznam" můžeme zaevidovat nový studijní
program, pro uložení změn slouží tlačítko "Uložit změny". Kliknutím na ikonu u vybraného studijního programu se dostaneme na změnu údajů o daném studijním programu:
Detail formuláře obsahuje údaje ohledně daného studijního programu: Kód a název programu (vybíráme jej
pomocí ikony ), Fakultu, na které studijní program probíhá, Typ programu (bakalářský, magisterský, magisterský navazující na bakalářský, doktorský), Jazyk studia, Platný od a Platný do (odkdy dokdy má program platnost), Standardní délku studia, Maximální délku studia, Limit kreditů a Udělovaný titul. Pokud některý z údajů změníme, stiskneme tlačítko "Uložit".
6.2.3 Studijní oboryOdkazem Administrace - Číselníky - Studijní obory se dostaneme na číselník studijních oborů:
http://katedra.skolaonline.cz 92 http://www.skolaonline.cz

ŠKOLA ONLINE
Tabulka obsahuje údaje o studijních oborech. Tlačítkem "Nový záznam" můžeme zaevidovat nový studijní obor,
pro uložení změn slouží tlačítko "Uložit změny". Kliknutím na ikonu u vybraného studijního oboru se dostaneme na změnu údajů o daném studijním oboru:
Detail formuláře obsahuje údaje ohledně daného studijního oboru: Studijní program (výběr z roletového menu),
Kód a název oboru (vybíráme jej pomocí ikony ), Zkratku oboru, Formu studia (prezenční, kombinovaná, distanční apod.), Garanta oboru (vybíráme jej z výběrového seznamu), Charakteristiku oboru, Profil absolventa, Poznámku, Kapacitu oboru (maximální počet studentů, který může být na daný obor přijat), Záměr přijímacího řízení (počet studentů, který má v plánu škola na daný obor přijmout) a Mezní termín
http://katedra.skolaonline.cz 93 http://www.skolaonline.cz

ŠKOLA ONLINE
zadání absolventské práce (dokdy musí být zadána absolventská práce). Pokud některý z údajů změníme, stiskneme tlačítko "Uložit".
6.2.4 Studijní skupinyTento formulář slouží k evidenci studijních skupin. Kromě základních údajů zde máme též přístup k definici složení studijních skupin a nastavení jejich dělení. Na číselník tříd se dostaneme odkazem Administrace - Číselníky - Třídy:
Odkazem Administrace - Číselníky – Studijní skupiny se dostaneme na číselník studijních tříd:
Kliknutím na tlačítko u vybrané studijní skupiny se dostaneme na změnu údajů o dané studijní skupině. Detail formuláře vypadá následovně:
Zobrazí se základní údaje o konkrétní studijní skupině: Název studijní skupiny (povinný údaj), Ročník (vybereme jej z rolovacího seznamu), Pořadí zobrazení (sled, dle kterého se budou řadit jednotlivé studijní skupiny v úvodním seznamu) a Popis. Při jakékoliv změně klikneme na tlačítko Uložit.
6.2.4.1 Složení studijní skupinyTato část formuláře slouží k evidenci studentů, kteří patří do konkrétní studijní skupiny. Je určen pro přidávání, přesouvání a odebírání studentů. Pokud škola nepoužívá modul Přijímací řízení, může evidovat nově příchozí studenty přímo na tomto formuláři. Pokud na úvodním formuláři klikneme u dané studijní skupiny na tlačítko
, objeví se následující výpis:
http://katedra.skolaonline.cz 94 http://www.skolaonline.cz

ŠKOLA ONLINE
Zobrazí se seznam všech studentů zařazených do dané studijní skupiny. Pokud se chceme přepnout na kartu
studenta, klikneme u jeho jména na ikonu . Pro účely zařazování studentů do studijní skupiny, vyřazování studentů ze studijní skupiny (např. z důvodu ukončení studia) a přesouvání studentů mezi studijními skupinami slouží ve spodní části formuláře tlačítka "Přidat studenty", "Odebrat studenty" a "Přesunout studenty".
6.2.4.1.1 Přidání studenta do studijní skupinyTlačítko "Přidat žáky/studenty" slouží k přidání studentů do studijních skupin. Pokud na něj klikneme, zobrazí se tento detail formuláře:
http://katedra.skolaonline.cz 95 http://www.skolaonline.cz

ŠKOLA ONLINE
Obsahuje již neměnnou položku Do studijní skupiny:, v níž je vybrána studijní skupina, do které bude student přidán. Ostatní pole pak nastavujeme dle našich požadavků. Jsou jimi:
Datum zařazení do studijní skupiny - den, měsíc, rok zařazení studenta do studijní skupiny.
Důvod - máme na výběr z těchto možností: Řádné vzdělávání, Řádné vzdělávání po přerušení vzdělávání, Opakování ročníku.
Ročník - do jakého ročníku je student zařazen.
Datum zahájení studia - při prvním zařazení studenta do studijní skupiny v rámci jeho vzdělávání lze nastavit tuto položku odlišně od data zařazení do studijní skupiny. Do tohoto pole vybereme datum začátku studia na naší škole.
Dále se na formuláři nabízí seznam "Nezařazení studenti", ze kterého vybereme všechny osoby, které chceme do studijní skupiny zařadit, a seznam "Studenti pro zařazení do studijní skupiny", do kterého pomocí šipek přesuneme dané studenty.
Nakonec vše uložíme tlačítkem "Uložit".
6.2.4.1.2 Odebrání studenta ze studijní skupinyTlačítko "Odebrat žáky/studenty" slouží k odebírání studentů ze studijních skupin. Pokud na něj klikneme, zobrazí se tento detail formuláře:
http://katedra.skolaonline.cz 96 http://www.skolaonline.cz

ŠKOLA ONLINE
Obsahuje již neměnnou položku Ze studijní skupiny:, v níž je vybrána studijní skupina, ze které bude student odebrán. Ostatní pole pak nastavujeme dle našich požadavků. Jsou jimi:
Odchod ze skupiny k datu: (datum, kdy je student naposledy studentem v dané studijní skupině) - den, měsíc, rok odchodu studenta ze studijní skupiny.
Důvod - máme na výběr z možností: Přerušení vzdělávání, Vzdělávání ukončeno
Kód ukončení - udává způsob ukončení studia, např. úspěšné vykonání státní zkoušky (par. 55), zanechání studia (per. 56, odst. 1, písm. a)), vyloučení ze studia podle par. 67; měnit ho můžeme např. na Přehledu žáka/studenta.
Dále se na formuláři nabízí seznam "Studenti ve skupině", ze kterého vybereme všechny osoby, které chceme ze studijní skupiny odebrat, a seznam "Odcházející studenti", do kterého pomocí šipek přesuneme dané studenty. V případě, že potřebujeme zobrazit všechny aktuálně nezařazené studenty, zaškrtneme příznak "pouze aktuálně platní studenti". Dle potřeby můžeme také zaškrtnout příznak "zobrazit i studenty s přerušeným studiem".
Nakonec stiskneme tlačítko Uložit.
Takto zaevidované ukončení studia se zobrazí v Přehledu žáka studenta na záložce Průběh studia:
http://katedra.skolaonline.cz 97 http://www.skolaonline.cz

ŠKOLA ONLINE
6.2.4.1.3 Přesun studenta mezi studijními skupinamiTlačítko "Přesunout žáky/studenty" slouží k přesouvání studentů mezi studijními skupinami. Pokud na něj klikneme, zobrazí se tento detail formuláře:
Obsahuje již neměnnou položku Ze studijní skupiny:, v níž je vybrána studijní skupina, ze které bude student přesunut. Ostatní pole pak nastavujeme dle našich požadavků. Jsou jimi:
Do studijní skupiny - zvolíme třídu, do které bude student přesunut.
Ročník - vybereme ročník, do něhož bude student přesunut.
http://katedra.skolaonline.cz 98 http://www.skolaonline.cz

ŠKOLA ONLINE
Přesun od data - den, měsíc, rok přesunu studenta do jiné studijní skupiny.
Dále se na formuláři nabízí seznam "Žáci/studenti ve třídě…", ze kterého vybereme všechny osoby, které chceme do studijní skupiny přesunout, a seznam "Přesouvaní žáci/studenti", do kterého pomocí šipek přesuneme dané studenty. V případě, že potřebujeme zobrazit všechny aktuálně platné studenty, zaškrtneme příznak "pouze aktuálně platní žáci/studenti".
Nakonec vše uložíme tlačítkem "Uložit".
6.2.4.2 Dělení studijní skupinyTlačítko "Dělení" na formuláři Studijní skupiny slouží k tvorbě dělení studijní skupiny, např. dělení podle jazyků a nepovinných předmětů. Student může být zařazen do více skupin, avšak v rámci 1 dělení pouze do 1 skupiny (např. v dělení podle jazyků na AJ a NJ může být pouze v jedné ze skupin). Základní formulář vypadá následovně:
Zobrazí se tabulka s dělením studijních skupin. Nahoře se nachází filtr Zadaná dělení studijní skupiny, dle kterého můžeme vygenerovat dělení určité studijní skupiny. Automaticky můžeme generovat dělení dle formy
studia a oboru vzdělání. V případě nového dělení použijeme tlačítko Nové dělení. Kliknutím na ikonku se zobrazí detail dělení:
http://katedra.skolaonline.cz 99 http://www.skolaonline.cz

ŠKOLA ONLINE
V horním seznamu se nacházejí studenti z celé studijní skupiny, kteří dosud nenáleží do žádné skupiny dělení. Pomocí šipek je rozdělujeme do jednotlivých skupin. Skupiny si můžeme libovolně nazvat tak, že názvy "Skupina 1", "Skupina 2" atd. přepíšeme. Pokud potřebujeme v rámci jednoho dělení více skupin, použijeme tlačítko "Další seminární skupina". Poté stiskneme tlačítko "Uložit dělení".
6.2.5 BudovyTento formulář slouží k evidenci budov dané školy nebo školského zařízení. Dostaneme se na něj přes odkaz Administrace - Číselníky - Budovy:
http://katedra.skolaonline.cz 100 http://www.skolaonline.cz

ŠKOLA ONLINE
Tabulka obsahuje údaje o budovách. Tlačítkem "Nový záznam" můžeme zaevidovat novou budovu, pro uložení
změn slouží tlačítko "Uložit změny". Kliknutím na ikonu u vybrané budovy se dostaneme na změnu údajů o dané budově:
Detail formuláře obsahuje Zkratku budovy (povinný údaj), Název budovy (povinný údaj), Ulici, Číslo orientační/popisné, Město, PSČ, příznak Aktivní (jeho zaškrtnutí značí aktivnost budovy napříč všemi školními roky) a Pořadí zobrazení.
Pokud některý z údajů změníme, stiskneme tlačítko "Uložit".
Budovy se nacházejí také na číselníku místností, viz další kapitola.
6.2.6 MístnostiFormulář slouží k evidenci místností (učeben, tělocvičen, kabinetů apod.). Názvy a zkratky místností se zobrazují v kalendáři atd. Dostaneme se na něj pomocí menu Administrace - Číselníky - Místnosti:
http://katedra.skolaonline.cz 101 http://www.skolaonline.cz

ŠKOLA ONLINE
Tabulka obsahuje základní údaje o učebnách. Tlačítkem "Nový záznam" můžeme zaevidovat novou učebnu, pro
uložení změn slouží tlačítko "Uložit změny". Kliknutím na ikonu u vybrané učebny se dostaneme na změnu údajů o dané učebně:
Detail formuláře obsahuje Zkratku místnosti (povinný údaj), Název místnosti, Druh místnosti (např. učebna, kabinet, knihovna, tělocvična), Budova (v jaké části školy se místnost nachází), Patro, Dveře, Kapacita a Pořadí zobrazení.
Pokud některý z údajů změníme, stiskneme tlačítko "Uložit".
6.2.7 Druhy hodnoceníTento formulář slouží k evidenci druhů hodnocení. Pro vysoké školy nemá velký význam, slouží pouze k evidenci e-learningu. Na číselník druhů hodnocení se dostaneme přes odkaz Administrace - Číselníky - Druhy hodnocení:
http://katedra.skolaonline.cz 102 http://www.skolaonline.cz

ŠKOLA ONLINE
Zobrazí se seznam všech evidovaných druhů hodnocení. Nový druh hodnocení vložíme pomocí tlačítka Nový
záznam. Pro editaci již stávajícího záznamu klikneme na ikonu :
Na detailu daného hodnocení je uveden Název hodnocení, jeho Popis, Váha a Pořadí zobrazení. Jakoukoliv změnu ukládáme tlačítkem Uložit.
6.2.8 Stupnice hodnoceníFormulář umožňuje evidovat dohodnutý způsob průběžného hodnocení studentů na škole. Dostaneme se na něj odkazem Administrace - Číselníky - Stupnice hodnocení:
http://katedra.skolaonline.cz 103 http://www.skolaonline.cz

ŠKOLA ONLINE
Počet sloupců můžeme ovlivnit tlačítkem Změnit počet sloupců. Detail každého stupně hodnocení zobrazíme
kliknutím na ikonu :
6.2.9 Období rokuFormulář slouží k zakládání a evidenci akademických roků. Nastavením období roku definujeme dobu jeho trvání, dále odkdy dokdy budou trvat jednotlivá období roku (semestry). Odkazem Administrace - Číselníky - Období roku se dostaneme na číselník období roku:
V tomto číselníku může administrátor zakládat nové akademické roky a u nich pak jednotlivá období, tj. semestry.
Po kliknutí na ikonu , nacházející se v tabulce vlevo u každého záznamu, se zobrazí podrobnější popis daného akademického roku:
http://katedra.skolaonline.cz 104 http://www.skolaonline.cz

ŠKOLA ONLINE
Doporučujeme zadávat název akademického roku ve tvaru 2010/2011 a názvy období ve tvaru zimní semestr, letní semestr. Tyto názvy se pak tisknou na všechny dokumenty.
Na detailu formuláře administrátor určí rozsah trvání obou semestrů, odkdy dokdy je možné zapsat si předměty v daném semestru apod. Pokud si tedy bude student zapisovat předměty mimo toto datumové rozmezí, nebude si moci zapisovat předměty na příslušný semestr.
Dle nařízení MŠMT je nutné pro organizaci akademického roku definovat nejprve délku akademického roku, dále jej rozčlenit na dvě období – zimní a letní semestr.
Po vyplnění formuláře vše uložíme stiskem tlačítka Uložit.
6.2.10 Vyučovací hodinyFormulář slouží k evidenci počtu vyučovacích hodin na škole. I v případě, že má škola více budov, musí mít v aplikaci Akademie sjednocené začátky výuky pro celou školu (např. celé škole bude začínat výuka v 08:00). Odkazem Administrace - Číselníky - Vyučovací hodiny se dostaneme na číselník vyučovacích hodin:
http://katedra.skolaonline.cz 105 http://www.skolaonline.cz

ŠKOLA ONLINE
Zobrazí se seznam vyučovacích hodin evidovaných na škole. Pokud chceme změnit jejich počet, klikneme na
tlačítko Změnit počet hodin. Stiskem ikony u vybrané hodiny máme možnost měnit údaje o vyučovací hodině:
Na detailu vyučovací hodiny definujeme začátek a konec vyučovací hodiny (nesmí se časově překrývat).
6.2.11 Stavy osobyNa tomto číselníku evidujeme stavy osoby a dostaneme se na něj odkazem Administrace - Číselníky - Stavy osoby:
http://katedra.skolaonline.cz 106 http://www.skolaonline.cz

ŠKOLA ONLINE
Společně pro všechny osoby v aplikaci (studenty, učitele a ostatní uživatele) lze definovat jednotlivé stavy. Standardně existují dva výchozí stavy osoby - "Aktivní" a "Neaktivní". Příznakem (zaškrtávátkem) ve sloupci s názvem Aktivní dáváte najevo, že daný stav osoby znamená aktivní osobu, tedy osobu, která se v aktuálním školním roce aktivně podílí na výuce nebo studiu, až už se jedná o aktivní učitelé nebo aktivní studenty. Pokud daný stav nemá příznak Aktivní a následně stav přiřadíme některým osobám v aplikaci, pak to znamená, že se již tyto osoby v aktuálním akademickém roce nepodílí na výuce, ani na studiu. Jedná se o učitele, kteří odešli na mateřskou dovolenou, nebo o studenty, kteří již ze školy odešli, přerušili studium, byli vyloučeni apod.
6.2.12 PředmětyPomocí odkazu Rozvrh - Tvorba rozvrhu - Předměty se dostaneme na formulář pro zadávání a úpravu předmětů vyučujících se na dané škole. Po spuštění formuláře se zobrazí seznam již evidovaných předmětů:
Změnu Zkratky, Názvu, Katedry, Garanta či Pořadí zobrazení vypsaných předmětů lze provést přímo v seznamu, a to dvojitým kliknutím myši do příslušného pole. Změny provedené tímto způsobem ukládáme tlačítkem Uložit změny. Chceme-li nějaký předmět smazat, použijeme tlačítko Smazat vybrané. Při mazání předmětu je nutné, aby neměl žádnou vazbu, např. v rozvrhových akcích. K označení více předmětů najednou použijeme klávesu Shift nebo Ctrl a klikneme na příslušný řádek v seznamu. K vložení nového předmětu slouží tlačítko Nový
záznam. K editaci příslušného předmětu slouží ikona zobrazeného před každým z předmětů v seznamu:
http://katedra.skolaonline.cz 107 http://www.skolaonline.cz

ŠKOLA ONLINE
http://katedra.skolaonline.cz 108 http://www.skolaonline.cz

ŠKOLA ONLINE
Na detailu předmětu vyplňujeme jeho Zkratku, Název a Anglický název. Z roletového menu vybereme Garantující katedru a Garanta. Lze u něj také zadat pořadí zobrazení. Pořadí zobrazení je celé kladné číslo, které udává pořadí ve výběrových seznamech s předmětem v celé aplikaci a zároveň pořadí zobrazení předmětu ve výpisech hodnocení. Z výběrového seznamu Vyučující na škole vybereme dle daných šipek do seznamu Vyučující tohoto předmětu všechny učitele, kteří tento předmět vyučují. Uvedeme Minimální naplněnost pro otevření (nejmenší počet osob pro otevření tohoto předmětu) a Pořadí zobrazení. Druhá část formuláře se týká upřesnění toho, čeho se předmět týká, jaká literatura je k němu vztažena atd. Do příslušných polí tedy uvedeme Anotaci předmětu, Osnovu předmětu, Povinnou literaturu, Doporučenou literaturu a Požadavky na předmět. V případě, že má tento předmět podmiňující předmět, vybereme jej z rolovacího seznamu Podmiňující předměty. K předmětu též můžeme pomocí tlačítka Procházet… vložit kurz nebo test. Nakonec všechny informace uložíme tlačítkem Uložit.
http://katedra.skolaonline.cz 109 http://www.skolaonline.cz

ŠKOLA ONLINE
6.2.13 Volné položkyTento formulář využíváme v případě, že potřebujeme na kartě administrátora, obecného uživatele, učitele a studenta evidovat položku, která není na jejich kartách obsažena. Odkazem Administrace - Číselníky - Volné položky máme možnost definovat volné položky u osob:
Je možné nastavit až deset volných položek, do kterých se budou uvádět další doplňující informace při zadávání nových osob. Volné položky lze definovat pro jednotlivé kategorie osob zvlášť, viz rolovací seznam Kategorie osoby. Definujeme-li volné položky ke kategorii "student", viz snímek výše, pak se při vkládání nového nebo po úpravě existujícího studenta budou nabízet i tato volná pole, viz následující obrázek (údaje v červeném rámečku):
http://katedra.skolaonline.cz 110 http://www.skolaonline.cz

ŠKOLA ONLINE
6.3Studijní plányModul Studijní plány zahrnuje formuláře, pomocí nichž můžeme vytvářet nové a upravovat stávající studijní plány a příslušné bloky předmětů. Rovněž je umožněna vizualizace studijních plánů.
6.3.1 Studijní plány Tento formulář umožňuje evidenci studijních plánů a dostaneme se na něj pomocí odkazu Administrace – Studijní plány – Studijní plány:
Zobrazí se filtr, který omezíme dle Fakulty, Studijního programu a Studijního oboru. Poté stiskneme tlačítko Zobrazit:
http://katedra.skolaonline.cz 111 http://www.skolaonline.cz

ŠKOLA ONLINE
Zobrazí se seznam všech studijních plánů dle zadaného filtru. Pokud potřebujeme zadat nový studijní plán,
klikneme na tlačítko Nový záznam. Kliknutím na se dostaneme na detail studijního plánu:
Zobrazí se detail ohledně daného studijního plánu. Horní polovina formuláře obsahuje informace ohledně studijního plánu, jeho druhá část zahrnuje tabulku s Bloky předmětů. Pomocí tlačítka Nový blok předmětů definujeme nové bloky předmětů. Nejčastěji definujeme Povinné předměty, Povinně volitelné předměty a Nepovinné předměty. Dále uvádíme Typ bloku, Kreditní limit a Minimální počet předmětů. Pokud chceme upravit
informace ohledně daného bloku, klikneme na ikonu . Pokud chceme přidat předměty do bloku, klikneme na tlačítko Předměty v bloku:
http://katedra.skolaonline.cz 112 http://www.skolaonline.cz

ŠKOLA ONLINE
Zobrazí se seznam všech předmětů v rámci daného bloku. Pokud chceme další předmět přidat, klikneme na
tlačítko Přidat předmět z číselníku předmětů. Na detail daného předmětu se podíváme pomocí ikony :
Vybereme Katedru a Předmět. Uvedeme počet kreditů, který student získá po jeho splnění. Nadefinujeme rozsah výuky, tj. počet jednotek za Přednášku, Cvičení a Seminář. Zvolíme Způsob zakončení (Zápočet, Zkouška, Zápočet/zkouška), Ročník, Semestr a Plánovanou kapacitu. nakonec vše uložíme tlačítkem Uložit.
Vrátíme se na detail formuláře s tabulkou Bloky předmětů a klikneme na tlačítko Minimální kredity:
http://katedra.skolaonline.cz 113 http://www.skolaonline.cz

ŠKOLA ONLINE
Zde nadefinujeme minimální počet kreditů pro jednotlivé semestry a uložíme je tlačítkem Uložit.
Poznámka: jak hromadně přiřadit učební plány, se dozvíme v kapitole 1.1.1.6 Přidělení studijních plánů.
6.3.2 Vizualizace studijního plánuTento formulář slouží k detailnímu zobrazení konkrétního studijního plánu a dostaneme se na něj přes odkaz Administrace – Studijní plány – Vizualizace studijního plánu:
Ve filtru si určíme, zda chceme vizualizovat obecný studijní plán, či studijní plán studenta. Na základě tohoto výběru pak nastavíme další filtry (Fakulta/Studijní plán nebo Student). Poté stiskneme tlačítko Zobrazit:
http://katedra.skolaonline.cz 114 http://www.skolaonline.cz

ŠKOLA ONLINE
Zobrazí se přehled všech předmětů za dané ročníky a semestry a u nich Katedra, Garant předmětu, Hodinové dotace, Způsob zakončení a Počet kreditů. Výpis slouží pouze pro přehled a informace na něm můžeme změnit na formuláři Studijní plány (odkaz Administrace - Studijní plány).
6.4Export dat
6.4.1 Export dat pro SIMSZákon č. 111/1998 Sb., o vysokých školách a o změně a doplnění dalších zákonů (o vysokých školách) ukládá vysokým školám vést matriku studentů, která slouží k evidenci studentů a k rozpočtovým a statistickým účelům.
Matrika obsahuje údaje o jednotlivých studentech vysoké školy zapsaných do bakalářského nebo magisterského nebo doktorského studijního programu. Zápis nově přijatých studentů do matriky se provádí neprodleně po zápisu studenta do studia v příslušném studijním programu (§ 88 odst. 4, § 51 odst. 1 citovaného zákona). Studenti studující na vysokých školách po 1. 1. 1999 mají být podle § 101 odst. 4 citovaného zákona do matriky zapsáni do 1. 3. 1999.
Pro rozpočtové a statistické účely mohou být využívány údaje o jednotlivých studentech pouze tehdy, jsou-li zpracovávány prostředky výpočetní techniky, a to formou databáze vytvořenou příslušnou vysokou školou. Proto zákon o vysokých školách, který opravňuje Ministerstvo školství, mládeže a tělovýchovy ČR (dále jen ministerstvo) sdružovat a využívat informace z matriky studentů podle zvláštních předpisů (§ 87 písm. i) citovaného zákona), současně ministerstvo zmocňuje stanovit strukturu informační věty provozované databáze a její technické podmínky.
http://katedra.skolaonline.cz 115 http://www.skolaonline.cz

ŠKOLA ONLINE
Přístup do systému SIMS ministerstvo přiděluje každé vysoké škole její přihlašovací jméno a heslo do systému SIMS a autorizovanou písemnou formou je předává akademickému vedení školy, zpravidla k rukám rektora. Správce matriky vysoké školy, pověřený vedením školy zodpovědností za správnost a úplnost údajů vedených za tuto školu v centrální databázi a vybavený přihlašovacím jménem a heslem přiděleným ministerstvem, má v systému SIMS k dispozici prostředky pro vytváření dalších uživatelských účtů v rozsahu své pravomoci.
Každá vysoká škola, veřejná nebo soukromá, je povinna uložit do centrální databáze svou matriku studentů a trvale ji doplňovat a aktualizovat periodickými sběry dat (zpravidla čtyřikrát ročně). Nově zřizované vysoké školy jsou povinny se přihlásit do systému SIMS neprodleně po svém zřízení a svou matriku studentů uložit do centrální databáze při nejbližším hromadném sběru dat následujícím první zápis studentů ke studiu.
Díky mechanismu, který nabízí aplikace Akademie, máme možnost exportovat data pro SIMS v txt formátu.
Přes odkaz Administrace - Export dat - Export dat pro SIMS se dostaneme na příslušný formulář.
Na úvodním formuláři vybereme Akci, zadáme Sběrné období, popř. můžeme výběr omezit pouze na jednoho studenta, a to tím, že do pole Omezit výběr pouze na studenta s rodným číslem: napíšeme rodné číslo konkrétního studenta. Nakonec stiskneme tlačítko Generovat výstup:
Ve spodní části formuláře se zobrazí vygenerovaný soubor, který si můžeme otevřít či uložit na disk.
6.4.2 Export dat pro ÚIVVysoké školy předávají data pro úlohu UCHAZEČ VŠ na ÚIV ve dvou termínech:
přihlášky ke studiu podle stavu k 31.3, se musejí zaslat na ÚIV do 16.4 příslušného roku výsledky přijímacího řízení podle stavu k 31.10 se musejí zaslat na ÚIV do 15.11 příslušného roku
http://katedra.skolaonline.cz 116 http://www.skolaonline.cz

ŠKOLA ONLINE
Předávají se data za uchazeče o studium bakalářské a magisterské/inženýrské nenavazující, ve formě prezenční, distanční a kombinované, a to za všechny uchazeče bez rozdílu státní příslušnosti. Do předávaných dat tedy jsou zahrnuti i cizinci na rozdíl od uchazečů o navazující magisterské studium a doktorské studium, uchazečů ucházejících se o různé druhy mimořádného studia, které není úplným vysokoškolským vzděláním (např. rozšiřující studium k získání pedagogické kvalifikace, univerzita 3. věku).
Doplňující informace k vyplňování položek IZOS, OBSS a RMAT, jsou dostupné na stránce http://dsia.uiv.cz/uch2008d.html
Formulář umožňující export dat o uchazečích nalezneme přes odkaz Administrace - Export dat - Export dat pro ÚIV:
Po přístupu na formulář se již přednabízí Sběrné období od a do. Dále z rolovacího seznamu vybereme Fakultu a stiskneme tlačítko Exportovat:
Vygenerovaný soubor můžeme posléze otevřít, či uložit.
Jednotlivé položky souboru jsou podrobně popsány na stránce http://dsia.uiv.cz/uch2008b.html
6.4.3 Export dat pro VZPO některých pojištěncích, za které je plátcem pojistného za zdravotní pojištění stát, přebírá VZP hromadně údaje od státních orgánů nebo institucí.
Díky mechanismu, který nabízí aplikace Akademie, máme možnost exportovat data pro VZP v elektronické podobě, přičemž musí být dodrženo datové rozhraní VZP, určené pro instituce.
VZP pro přijímání i předávání dokladů v elektronické podobě předepisuje textové soubory (kódování v PC LATIN2). Použití tohoto typu souborů oproti typu "DBF" bylo voleno s ohledem na univerzální možnosti jejich exportu i
http://katedra.skolaonline.cz 117 http://www.skolaonline.cz

ŠKOLA ONLINE
importu do jakýchkoliv databázových systémů i snadnost jejich pořízení na každém typu počítače i bez použití databáze.
V předávané větě pro VZP se vyskytuje 5 atributů týkajících se příslušné osoby:
DRZM C 1 Druh změny:
+… zařazen do evidence
-… vyřazen z evidence
CPOJ C 10 Číslo pojištěnce VZP z průkazu pojištěnce VZP. U devítimístných čísel musí být na 10. pozici mezera
PRIJM C 30 Příjmení
JMENO C 24 Jméno
DAT (od 1. 10. 1999) C 8 Datum změny, tj. datum zařazení do (vyřazení z) evidence (DDMMRRRR, např. datum 9. 5. 2000 se zapíše jako 09052000). Jsou povoleny pouze číslice 0 au 9
Příklady přípustných vět:
Od 1. 10. 1999:
+450509123 Svoboda"""Miroslav"""01091999-6805091238Novák"""Juan"""15111999+6962315624Horáková"""Jaroslava"""04012000+6810150028Konop"""Sviatoslav"""20101999
Na úvodní stránce zadáme období Od - Do, z něhož se budou vybírat studenti evidováni v tomto časovém rozmezí.
Po zobrazení změn vybereme příslušné studenty a stiskneme tlačítko Exportovat:
Poté máme možnost otevřít příslušný soubor či uložit.
http://katedra.skolaonline.cz 118 http://www.skolaonline.cz

ŠKOLA ONLINE
Upozornění: Pro export dat je nutné mít vyplněny všechny potřebné údaje ke správnému datu na Historii položek na kartě studenta (Jméno, Příjmení, Rodné číslo, Datum a kód změny). Nevyplníme-li všechny potřebné údaje, nebude možné provést export dat a zobrazí se chybové hlášení.
Generuje se přihláška v případě, že student studuje (nemá přerušené, ani ukončené vzdělání), má nastaven stát trvalého bydliště na ČR a formu vzdělání na denní. V případě, že již nestuduje, nebo má nastaveno trvalé bydliště na jinou hodnotu, než je ČR, pak se generuje odhláška.
Školy nemají oznamovací povinnost, tzn., že nemusí předávat data pro VZP. Školy se mohou rozhodnout, zda budou předávat data všech studentů a všech pojišťoven, nebo zda budou předávat data pouze studentů pojištěných u VZP. Pokud zvolí 1. možnost, VZP zpracuje své pojištěnce a ostatní pojišťovny mají možnost převzít si od VZP data svých pojištěnců.
6.5NastaveníMenu Nastavení v sobě sdružuje odkazy na formuláře z definicí základních údajů o škole, nastavení parametrů aplikace pro danou školu a kalendář školy, změnu hesla a období.
6.5.1 Vlastnosti organizaceFormulář slouží k evidenci administrativních údajů o organizaci, škole, zařízení. Dostaneme se na něj odkazem Administrace - Nastavení - Vlastnosti organizace:
http://katedra.skolaonline.cz 119 http://www.skolaonline.cz

ŠKOLA ONLINE
Základní informace o organizaci (právnické osobě) obsahují tyto informace:
Název organizace - tlačítkem můžeme evidovat od určitého data a změnit název organizace. Po jeho stisku se objeví následující okno:
Vidíme seznam všech názvů organizace, které byly použity, a data, odkdy tyto hodnoty platí. V případě uvádění nového názvu školy použijeme tlačítko "Nový záznam":
Vyplníme Hodnotu (nový název organizece) a Platnost od (odkdy tento název bude platit; automaticky se přednastavuje aktuální datum). Nakonec vše uložíme tlačítkem "Uložit".
Zkratka organizace
Ulice, Číslo popisné, Číslo orientační, PSČ
Obec - dotahuje se na diplomy a vzory dokumentů.
Obec „v“ - dotahuje se na diplomy a vzory dokumentů.
Stát
IČ - unikátní osmimístné identifikační číslo právnické osoby.
Stát, který IČ vydal
RED_IZO - začíná na 6, je devítimístné.
Ředitel/Rektor - tlačítkem můžeme evidovat od určitého data a změnit jméno ředitele/rektora. Po jeho stisku se objeví následující okno:
http://katedra.skolaonline.cz 120 http://www.skolaonline.cz

ŠKOLA ONLINE
Vidíme seznam ředitelů, kteří na škole působili, a data, odkdy tuto funkci zastávali. V případě uvádění nového ředitele školy použijeme tlačítko "Nový záznam":
Vyplníme Hodnotu (jméno ředitele/rektora školy) a Platnost od (datum začátku působnosti na škole; automaticky se přednastavuje aktuální datum). Nakonec vše uložíme tlačítkem "Uložit".
Název OSSZ - vyplnění tohoto pole je nutné v případě exportu dat pro ČSSZ.
Okres OSSZ - vyplnění tohoto pole je nutné v případě exportu dat pro ČSSZ.
Variabilní symbol pro OSSZ
E-mail pro odesílání zpráv aplikace - používá se při odesílání e-mailů v rámci organizace (např. zapomenutí hesla).
Druhá část formuláře obsahuje tabulku "Školy/zařízení v organizaci". Zde evidujeme všechny školy, které patří
do dané organizace. Pokud chceme přidat další školu, stiskneme tlačítko "Přidat". Klikneme-li na ikonu , dostaneme se na detail dané organizace:
http://katedra.skolaonline.cz 121 http://www.skolaonline.cz

ŠKOLA ONLINE
Zde se nacházejí administrativní údaje o dané organizaci, které je nutné vyplnit. Žlutě zvýrazněná položka, tedy IZO, je povinný údaj pro předávání dat do SIMS. Tyto údaje se dotahují na diplomy a vzory dokumentů. Po vyplnění údajů stiskneme tlačítko "Uložit". Tím se vrátíme na původní podobu formuláře.
Pokud má organizace nějaké části, evidujeme je pomocí tlačítka "Části", které se nachází vpravo u každé organizace. Po jeho stisku se dostaneme na tuto stránku:
Pro založení nové části organizace klikneme na tlačítko "Nový záznam". Ikona slouží k náhledu na detail na část organizace a ke změně údajů o ní:
http://katedra.skolaonline.cz 122 http://www.skolaonline.cz

ŠKOLA ONLINE
Na detailu se nachází Název, Popis a Číslo části organizace (doporučujeme evidovat 01, 02, 03 atd.). Změny ukládáme tlačítkem "Uložit".
6.5.2 Kalendář organizaceTento formulář je určen ke generování kalendáře organizace, tj. kalendářních dní. Dostaneme se na něj pomocí menu Administrace - Nastavení - Kalendář organizace:
http://katedra.skolaonline.cz 123 http://www.skolaonline.cz

ŠKOLA ONLINE
Obsahuje tabulku s těmito položkami: Datum (každý den v kalendářním roce), Druh dne (pracovní den, svátek, volno), Svátek (můžeme libovolně napsat. Kdo má svátek, druh svátku apod.), Druh výuky (vyučuje se, nevyučuje se, prázdniny) a Poznámka (kolonka pro napsání libovolného textu, který se zobrazí v třídní knize).
Na začátku máme vzorový kalendář, ve kterém je sděleno, ve kterých dnech jsou soboty, neděle a prázdniny (pouze ty, které probíhají celorepublikově ve stejných dnech, např. letní, vánoční).
http://katedra.skolaonline.cz 124 http://www.skolaonline.cz

ŠKOLA ONLINE
Tlačítko "Vygenerovat kalendář" slouží ke generování kalendáře (automaticky se přednastaví pracovní dny, svátky, celorepublikové prázdniny probíhající ve stejných dnech). Podle druhu kalendářního dne nastavujeme Druh výuky. Pokud se jedná o pracovní den, pak je nastaven příznak "Vyučuje se". V případě, že se jedná o den volna nebo o státní svátek, je vybrán příznak "Nevyučuje se". Pokud jsou ve škole prázdniny, vybíráme jako druh výuky "Prázdniny". Každá škola má možnost tento příznak sama nastavovat podle toho, zda v daný kalendářní den probíhá výuka či nikoliv. Toho lze využít při rušení výuky z různých důvodů.
Pokud máme všechny dny nastaveny, stiskneme tlačítko "Uložit kalendář". Podle tohoto kalendáře (tedy příznaku "Vyučuje se") probíhá generování (aktualizace) kalendáře s jednotlivými rozvrhy učitelů a studentů v aplikaci Akademie. Ve dnech, ve kterých je nastaven příznak "Nevyučuje se" nebo "Prázdniny", se neprovádí generování rozvrhu. Před první aktualizací rozvrhu je vhodné provést nejdříve nastavení příznaku "Vyučuje se" a poté provést aktualizaci.
K tomu, aby se provedly změny v rozvrhu všem učitelům a studentům školy, je nutné ještě provést aktualizaci rozvrhu.
Aktualizaci rozvrhu provedeme pomocí formuláře Rozvrhové akce (menu Rozvrh - Tvorba rozvrhu, dále záložka Rozvrh - pravidelná výuka):
http://katedra.skolaonline.cz 125 http://www.skolaonline.cz

ŠKOLA ONLINE
Na tomto formuláři nastavíme datum Od a Do, poté stiskneme tlačítko "Aktualizovat kalendář", které provede aktualizaci rozvrhu pro dané období.
Pokud nastane situace, že má škola již vygenerován rozvrh pro všechny učitele a studenty na celé období, a je nutné zrušit v některé dny výuku, může postupovat podle následujícího příkladu:
Předpokládejme, že má již naše škola vygenerován rozvrh pro celý semestr a rozvrh už byl generován podle standardního kalendáře (tedy v pracovní dny výuka probíhá, ve dny volna a státní svátky výuka neprobíhá). Před Vánocemi se škola rozhodne, že mezi Štědrým dnem (24. 12. 2005) a Novým rokem (1. 1. 2006) nebude na dané škole probíhat výuka. Jelikož škola generovala rozvrhy podle standardního kalendáře, ve kterém jsou dny 27. -30. 12. 2005 stanoveny jako pracovní, má vygenerovány rozvrhy i do těchto dnů. Pokud tedy škola nechce mít mezi vánočními svátky výuku, musí zrušit příznak "Vyučuje se" u dní 27. 12., 28. 12., 29. 12., a 30.12.2005. Po odznačení příznaku u těchto dní uložíme kalendář stisknutím tlačítka "Uložit kalendář". Poté provedeme aktualizaci rozvrhu na formuláři Tvorba rozvrhu pro období od 27.12.2005 do 30.12.2005.
Upozornění: V případě, že generujeme záznamy o prázdninách do třídní knihy, je nutné nastavit pomocí menu Administrace - Nastavení - Parametry aplikace parametr "Počet dnů před generováním záznamů o
http://katedra.skolaonline.cz 126 http://www.skolaonline.cz

ŠKOLA ONLINE
prázdninách do třídní knihy a školních akcí". Tento parametr s předstihem udává, do kolika dní dojde ke generování záznamů o prázdninách z kalendáře školy do třídní knihy (pokud ji škola využívá) a do školních akcí. Pokud je na formuláři Kalendář školy nastavena u některých dnů hodnota ve sloupci „Druh výuky“ na hodnotu „prázdniny“, pak systém na základě tohoto parametru provádí v nočních hodinách automatické generování záznamů o prázdninách do třídní knihy a zároveň odstraňuje výuku v rozvrhu pro tyto dny.
6.5.3 Parametry aplikaceTento formulář obsahuje seznam parametrů, jejichž nastavením můžeme ovlivnit chování a vzhled celé aplikace Akademie. Odlišují se dle typu školy a dělíme je na aplikační a uživatelské. Rozčleňujeme je podle kategorií, které usnadňují vyhledávání požadovaného parametru. Aplikační parametry mají tyto kategorie: Všechny, Index, Obecné, Přijímací řízení, Rozvrh, Správa účtu, Rozvrh, Správa účtu, Třídní kniha, Zasílání zpráv a Závěrečné zkoušky. Uživatelské parametry obsahují tyto kategorie: Všechny, Obecné, Správa účtu a Zasílání zpráv. Na formulář se dostaneme přes menu Administrace - Nastavení - Parametry aplikace.
Aplikační parametry, které můžeme upravovat pouze v roli administrátora, ovlivňují chod aplikace pro všechny přidružené uživatele. Takto nastavené parametry tedy budou pro všechny uživatele shodné.
http://katedra.skolaonline.cz 127 http://www.skolaonline.cz

ŠKOLA ONLINE
Uživatelské parametry jsou přístupné všem uživatelům, každý si je tedy může nastavit podle vlastních požadavků, tj. aplikace se pak bude chovat každému uživateli podle nastavení těchto parametrů.
Administrátor se k uživatelským parametrům dostane překliknutím záložky v horní části obrazovky, viz obrázek:
http://katedra.skolaonline.cz 128 http://www.skolaonline.cz

ŠKOLA ONLINE
Popis funkce aplikačních a uživatelských parametrů je uveden v detailu příslušného parametru, který se zobrazí po
stisku ikony . V takto otevřeném detailu lze hodnotu konkrétního parametru nastavit pomocí rolovacího menu nebo zadáním konkrétní hodnoty. Změny ukládáme tlačítkem "Uložit".
6.5.3.1 Popis uživatelských parametrůJazyk aplikace
Možnost zvolit si jazyk (český/německý/anglický), ve kterém se prezentuje celá aplikace.
Počet zobrazovaných záznamů na stránku
Parametr dovoluje uživateli zadat počet zobrazovaných záznamů na stránku, nejvíce však 999. Poté se bude v aplikaci na všech stránkách se seznamy studentů, dokumentů, místnostmi atd. zobrazovat námi zadaný počet záznamů na stránku. Je tedy na každém uživateli, zda zvolí nízký počet zobrazovaných záznamů na stránku (např. 10), tím tedy bude mít více stran na daném formuláři, nebo zda vysoký počet zobrazovaných záznamů na stránku (např. 50), tudíž méně stran na formuláři. Čím zvolíme větší počet zobrazovaných záznamů na stránku, tím nastane větší přenos dat mezi serverem a naším počítačem, tudíž trvá delší dobu, než se formulář načte. Doporučujeme 30-50 záznamů na stránku.
Typ menu aplikace
Nastavením typu aplikace můžeme změnit vzhled aplikace. V klasickém menu se nahoře nacházejí moduly a nalevo nabídka všech formulářů v rámci modulu, ve kterém se v danou chvíli nacházíme. Tento typ je vhodný pro začátečníky, neboť jsou zde vidět všechny formuláře, které jsou v aplikaci. Moderní menu je vhodné pro pokročilé uživatele, protože zde není vidět celá struktura menu. Nahoře se nachází menu se všemi moduly a v rámci každého z nich si přímo vybíráme formuláře.
Upozornit na blížící se automatické odhlášení v následujících minutách
Pokud čas zbývající do odhlášení klesne pod zadaný počet minut, zobrazí se upozornění na blížící se odhlášení. Např. pokud zadáme hodnotu 10, znamená to, že pokud nám bude zbývat 10 minut do odhlášení z aplikace, budeme na tento fakt upozorněni 10 minut před odhlášením z aplikace. Pokud zvolíme hodnotu 0, nebudeme na odhlášení z aplikace upozorněni.
Zasílat informační zprávy Školy OnLine
http://katedra.skolaonline.cz 129 http://www.skolaonline.cz

ŠKOLA ONLINE
Parametr upravuje zasílání informačních zpráv o systému Škola OnLine. Zprávy upozorňují uživatele na pořádání školení, seznamují jej s novou funkčností aplikace či doporučují nové postupy pro maximální přínos aplikace.
6.5.3.2 Popis aplikačních parametrů
6.5.3.2.1 IndexPočet opravných termínů
Parametr udává, kolik opravných termínů povoluje studentům škola při získávání klasifikovaného zápočtu nebo zkoušky z příslušného předmětu. Tento parametr se využívá v modulu Index při vypisování zkušebních termínů.
Zobrazovat zkoušející u vypsaných termínů zkoušek (jen pro VŠ)
Parametr povoluje zobrazovat zkoušející u vypsaných termínů zkoušek.
6.5.3.2.2 ObecnéFormát generování studijního čísla
Parametr povoluje mechanismus automatického generování studijního čísla při zařazení uchazeče z přijímacího řízení do evidence studentů a zároveň specifikuje formát tohoto studijního čísla. Pokud bude zvolena hodnota "negenerovat" (výchozí hodnota), pak se automatické generování používat nebude a evidence studijních čísel bude v kompetenci školy. Pokud zvolíme hodnotu "generovat ve formátu PRRXXX", pak se studijní číslo bude generovat takto: První znak (P) bude obsahovat jednopísmenný kód typu studijního programu, tj. znak "B" pro bakalářský, "D" pro doktorský, "M" pro magisterský a "N" pro magisterský navazující na bakalářský. Druhý a třetí znak (RR) obsahuje poslední dvojčíslí roku, ve kterém se student zapsal do studia, tj. např. hodnotu "10" pro studenta, který se zapsal v roce 2010. Poslední tři znaky (XXX) tvoří pořadové číslo studenta v rámci daného roku, tj. např. hodnota "001" pro prvního studenta, který byl zapsán jako první v daném roce.
Jakou preferovat dobu, je-li kniha ve více druzích knihovny
Parametr říká, zda se použije "kratší" nebo "delší" zadaná hodnota pro standardní výpůjční dobu a upozornění na nevrácení e-mailem, je-li kniha ve více druzích knihoven s různě zadanými lhůtami.
Povolit použití poznámek k hodině
Umožní zadávání a zobrazení poznámky k hodině v kalendáři.
Povolit učitelům zadat informace k předmětu
Parametr dává učitelům možnost nadefinovat si k předmětu vlastní osnovu, doporučenou literaturu a další informace, a to nezávisle na garantovi.
Umožnit učitelům spravovat historii položek studenta
Určuje, zda má učitel právo odstranit záznamy na kartě studenta uložené v historii položek.
Umožnit učitelům upravovat průběh vzdělávání studenta
Určuje, zda má učitel právo upravovat a mazat záznamy, definující jeho průběh vzdělávání, na kartě studenta.
Zpřístupnit osobní údaje
Parametr upravuje přístup zaměstnanců školy k citlivým osobním údajům evidovaným v systému. Nastavení ovlivňuje například možnost zobrazení rodného čísla atd. na kartě studenta.
6.5.3.2.3 Přijímací řízení
http://katedra.skolaonline.cz 130 http://www.skolaonline.cz

ŠKOLA ONLINE
Povolit zadat hranice přijímacího řízení mimo aktuální období
Umožní zadat termín přijímacího řízení a datum podání přihlášky spadající do jiného než aktuálního období, např. nacházíme se v roce 2009/2010 a chceme pro školní rok 2010/2011 v září 2010 přijmout studenta.
Umožnit společné zadávání dílčích výsledků a celkového rozhodnutí
Parametr řídí, na kterých formulářích aplikace bude možné zadávat dílčí výsledky přijímacího řízení. V případě, že chceme na naši školu přijmout např. prvních 20 uchazečů s nejlepším výsledkem, nastavíme tento parametr na hodnotu "NE". Pokud však přijímáme všechny uchazeče, např. s počtem bodů 50 a více, zvolíme hodnotu "ANO". Volbou této hodnoty budeme zároveň moci dílčí výsledky přijímacího řízení zadávat nejen na formuláři Zápis výsledků přijímacího řízení, ale i na formuláři Výsledky přijímacího řízení.
6.5.3.2.4 RozvrhPoužít rozvrh
Pokud škola netvoří rozvrhy hodin v aplikaci Akademie, může tuto položku na hodnotu "NE".
Použít rozvrh ASC
Volba parametru "ANO" umožňuje uživatelům import rozvrhů z aplikace aSc do aplikace Akademie přes odkaz Rozvrh - Tvorba rozvrhu - Importovat data z ASC. Při volbě "NE" se uvedený odkaz nebude zobrazovat. Pozor: pokud zvolíme hodnotu "ANO", nebudeme mít možnost upravovat rozvrhy učitelů přes aplikaci Škola Online (tedy přes odkaz Rozvrh - Tvorba rozvrhu - Úvazky učitele). Jediná možnost bude upravit rozvrh v ASC a znovu jej importovat do Škola OnLine.
6.5.3.2.5 Správa účtuDoba uzamknutí účtu (minuty)
Doba, po kterou zůstane účet uzamčen, pokud se uživatel několikrát chybně přihlásí (počet chybných přihlášení se určuje parametrem aplikace). 0 = 1 rok
Platnost hesla pro ostatní osoby - počet dnů
Počet dnů, po kterých si studenti a další osoby změnit heslo. 0 = bez kontroly. Doporučujeme zadávat 90 až 365 dní. Čím častěji budeme své heslo měnit, tím více snižujeme možnost, že se neoprávněná osoba dostane na náš účet.
Platnost hesla pro zaměstnance školy - počet dnů
Tento parametr udává počet dní, po jehož uplynutí si musí zaměstnanec školy/zařízení změnit heslo. Nejvhodnější je zvolit 60 až 180dní. V případě, že tak neučiní, bude při každém přihlašování na tuto skutečnost upozorňován.
Počet dnů, kdy nesmí ostatní osoby použít stejné heslo
Při změně hesla pro studenty a další osoby se zkontrolují hesla používaná v předchozím počtu dnů a nedovolí se zadat stejné. 0 = bez kontroly. Doporučujeme nastavit 2 až 365 dní. Tento parametr donutí uživatele vytvářet si stále nové heslo a nepoužívat např. stále dvě stejná hesla "dokola".
Počet dnů, kdy nesmí zaměstnanci školy použít stejné heslo
Při změně hesla pro zaměstnance školy/zařízení se zkontrolují hesla používaná v předchozím počtu dnů a nedovolí se zadat stejná. 0 = bez kontroly. Doporučujeme nastavit 5 až 365 dní. Tento parametr donutí uživatele vytvářet si stále nové heslo a nepoužívat např. stále dvě stejná hesla "dokola".
Počet chybných přihlášení
http://katedra.skolaonline.cz 131 http://www.skolaonline.cz

ŠKOLA ONLINE
Nastavení určuje maximálně povolený počet pokusů zadat chybně heslo. Přiměřené je zvolit 5 až 20 chybných pokusů o přihlášení. Pokud překročíme stanovenou hranici počtu pokusů, zablokuje se nám uživatelský účet.
Vzor hesla pro administrátory
Tento parametr ovlivňuje minimální nároky na složitost hesla uplatňované školou pro administrátory aplikace. Např. ccccn znamená, že heslo musí obsahovat minimálně 4 znaky ("c" jako anglicky "character") a 1 číslici ("n" jako anglicky "number"). Doporučujeme zadávat heslo pro administrátory v tomto tvaru: ccccccnn
Vzor hesla pro zaměstnance školy
Tento parametr ovlivňuje minimální nároky na složitost hesla uplatňované školou pro učitele a další pracovníky školy, kteří nespadají mezi administrátory. Např. ccccn znamená, že heslo musí obsahovat minimálně 4 znaky ("c" jako anglicky "character") a 1 číslici ("n" jako anglicky "number"). Pro zaměstnance školy doporučujeme zadávat heslo v tomto tvaru: cccccn
Vzor hesla pro studenty
Tento parametr ovlivňuje minimální nároky na složitost hesla uplatňované školou pro studenty. Např. ccccn znamená, že heslo musí obsahovat minimálně 4 znaky ("c" jako anglicky "character") a 1 číslici ("n" jako anglicky "number"). Pro studenty je nejvhodnější zvolit heslo v této variantě: ccccn
6.5.3.2.6 Třídní knihaPočet dnů před generováním záznamů o prázdninách do třídní knihy a školních akcí
Tento parametr udává, s předstihem kolika dní dojde ke generování záznamů o prázdninách z kalendáře školy do třídní knihy (pokud ji škola využívá). Pokud je na formuláři Kalendář školy nastavena u některých dnů sloupec Druh výuky na hodnotu „prázdniny“, pak systém na základě tohoto parametru provádí v nočních hodinách automatické generování záznamů o prázdninách do třídní knihy a zároveň odstraňuje výuku v rozvrhu pro tyto dny.
6.5.3.2.7 Zasílání zprávPovolit zasílání SMS zpráv
Povolí učitelům možnost zasílaní SMS zpráv z formuláře pro odesílání e-mailů a zpráv Školy OnLine (škola ovšem musí mít zaplacenou službu posílání SMS z aplikace).
Způsob zaslání zprávy z Žákovské učiteli
Parametr nastaví způsob zaslání zprávy učiteli z Žákovské buď emailem, oznámením v rámci aplikace Škola OnLine nebo dá uživateli možnost volby při odesílání.
6.5.3.2.8 Závěrečné zkouškyMaximální počet okruhů DP a BP, na kterých může být student současně přihlášen
Parametr udává, na kolik okruhů diplomových nebo bakalářských prací může být student současně přihlášen jako zájemce. Pro neomezování počtu přihlášení na okruhy zadáme hodnotu 0.
Umožnit studentovi editovat název a obsah diplomové/bakalářské práce
Parametr udává, zdali student může měnit název, anglický název a obsah bakalářské/diplomové práce na formuláři Bakalářské/diplomové práce.
http://katedra.skolaonline.cz 132 http://www.skolaonline.cz

ŠKOLA ONLINE
6.5.4 Změna heslaOdkazem Administrace - Nastavení - Změna hesla hesla se dostaneme na formulář, pomocí něhož lze změnit heslo právě přihlášeného uživatele:
Ke změně je nutné zadat nejdříve původní heslo a následně pak napsat dvakrát heslo nové. Administrátor aplikace může nastavit v parametrech aplikace dobu, po kterou uživatel nemůže použít původní heslo jako heslo nové. Uživatel poté musí zadat heslo nové.
6.5.5 Změna obdobíOdkazem Administrace - Nastavení - Změna období se dostaneme na formulář, pomocí něhož se lze přepínat do jiných školních roků:
V rolovacím seznamu Školní rok vybereme daný akademický rok, do kterého se chceme přepnout, a poté stiskneme tlačítko Nastavit.
6.6PřístupyMenu Přístupy obsahuje formuláře, pomocí nichž lze řídit přístupy k jednotlivým funkcím aplikace na základě uživatelských rolí.
6.6.1 Role osobyTento formulář slouží k přidělování rolí jednotlivým kategoriím osob. Dostaneme se na něj přes odkaz Administrace - Přístupy - Role osoby:
http://katedra.skolaonline.cz 133 http://www.skolaonline.cz

ŠKOLA ONLINE
V aplikaci existují tyto kategorie osob: "Administrátor", "Obecný uživatel", "Učitel", "Student" a "Bez kategorie". Tyto kategorie nelze nikde v aplikaci přidávat, jsou tedy neměnné a slouží pouze k omezování seznamu osob. Podle těchto kategorií lze na formuláři filtrovat osoby a přiřazovat jim uživatelské role v aplikaci. U
dané osoby klikneme na ikonu :
Ze seznamu Nepřidělené role vybereme dané role a pomocí daných šipek je přesuneme do seznamu Přidělené role. Nakonec stiskneme tlačítko Uložit.
Kromě výše uvedených rolí uživatelů lze v aplikaci definovat nové role, specifické pro konkrétní školu. Při zakládání nového studenta je dané osobě přiřazena automaticky role "Student" a při zakládání nového učitele role "Učitel". Při zakládání nové osoby na formuláři Ostatní uživatelé je možné přiřazovat další role, a to "Přijímací řízení", "Administrátor", "Knihovník" a "Vedoucí katedry". Zakládat uživatelské role a přiřazovat jim následně přístupy k jednotlivým funkcím aplikace lze na následujícím formuláři Správa uživatelských rolí.
http://katedra.skolaonline.cz 134 http://www.skolaonline.cz

ŠKOLA ONLINE
6.6.2 Správa uživatelských rolíFormulář slouží k zakládání nových uživatelských rolí a k úpravě těch stávajících. Dostaneme se na něj prostřednictvím odkazu Administrace - Nastavení - Správa uživatelských rolí:
Pokud klikneme na tlačítko , můžeme těmto uživatelským rolím přiřazovat přístupy k jednotlivým funkcím aplikace:
Např. na obrázku výše vidíme, že role "Knihovník" má přidělené funkce "Generování vzorů dokumentů", "Osobní karta zaměstnance", "Rezervace knih", "Služby Live@edu", "Správa knihovny", "Standardní formuláře (Akademie)" a "Stravovací systém", takže pokud nastavíme pomocí formuláře Role osoby některé osobě v aplikaci pouze tuto
http://katedra.skolaonline.cz 135 http://www.skolaonline.cz

ŠKOLA ONLINE
roli, bude mít přístup na standardní formuláře, jako je "Nastavení hesla" a "Kalendář", ale zároveň bude mít přístup k formulářům, které umožňují spravovat knihovnu v menu Ostatní. Pokud pomocí formuláře Role osoby nastavíme některé osobě roli "Učitel" a zároveň roli "Knihovník", bude mít tato osoba kromě přístupů k funkcím aplikace pro běžné učitele ještě navíc přístup do evidence knihovny.
Tlačítko "Kopie" použijeme v případě, že potřebujeme udělat kopii dané role. Poté můžeme v této kopii ještě učinit změny (přidat/odebrat některé funkce). Vše nakonec uložíme tlačítkem "Uložit".
6.6.3 Výchozí role osobyTento formulář slouží k nastavování výchozích rolí osob. Pokud zakládáme nové osoby na formulářích Školní matrika, Učitelé, Zařazení uchazečů do skupin (u přijímacího řízení), přiřazujeme tím jednotlivým osobám role nastavené na tomto formuláři pro daný typ osoby. Ke každému typu osoby je možné nastavit jednu nebo více rolí, které jsou definované na formuláři Správa uživatelských rolí.
Pokud na tomto formuláři nastavíme např. pro typ osoby "Učitel" role "Učitel" a "Knihovník", budou mu automaticky při zakládání nového učitele přiřazeny právě tyto dvě role.
Tento formulář využijeme především v situacích, kdy definujeme na škole vlastní role osoby, tj. například studentům chceme zamezit přístup k formulářům, které jsou zahrnuté do standardních rolí.
Na formulář se dostaneme pomocí menu Administrace - Přístupy - Výchozí role osoby:
V horní části stránky se nachází rolovací seznam s názvem Typ osoby. Zde vybereme třídního učitele, učitele nebo studenta. Tabulka Nepřidělené role obsahuje všechny role, které můžeme danému typu osoby přidělit. Aplikace Akademie přednastavuje základní role a škola může další role přidávat. Podle typu osoby určíme, jaké role ji chceme přiřadit, poté příslušnými tlačítky přesouváme námi zvolené uživatelské role do pravé tabulky s názvem Role přidělované standardně osobě. Vše ukládáme tlačítkem "Uložit".
http://katedra.skolaonline.cz 136 http://www.skolaonline.cz

ŠKOLA ONLINE
7 OstatníMenu Ostatní obsahuje dokumenty, rozšiřující funkce systému, jakými jsou např. rozesílání oznámení uživatelům aplikace, evidence školní knihovny, inventáře, skladu, statistik a přehledů, dále evidence přijímacího řízení.
7.1ZprávyMenu Ostatní - Zprávy slouží k psaní nových zpráv a obsahuje přehledové formuláře odeslaných a přijatých zpráv. Zprávy si mohou posílat učitelé navzájem nebo studentům. Nejprve je nutné zadat Předmět zprávy (výstižný popisek zprávy zobrazený příjemci) a vlastní text zprávy. V dalším kroku pak vybereme příjemce, kteří jsou pro přehlednost členěni do 3 záložek. Tento modul byl koncipován tak, aby umožňoval snadnější a rychlejší komunikaci mezi učiteli a mezi učiteli a studenty.
7.1.1 Odeslat zprávuMenu Ostatní - Zprávy - Odeslat zprávu obsahuje formulář, který umožňuje vytvořit novou zprávu a odeslat ji vybraným příjemcům. Na prvním obrázku vidíme, jakým způsobem vybereme studenty jako příjemce. Z rozbalovacího seznamu Studijní skupina zvolíme konkrétní studijní skupinu, tím se pod čarou zobrazí tabulka se jmény studentů, kteří patří do této studijní skupiny, zaškrtneme zaškrtávací políčko u požadovaných studentů. Pro odeslání zprávy máme tyto možnosti: oznámení v systému Škola OnLine, E-mail (pokud ho má uživatel uvedený na kartě v aplikaci Akademie) a SMS (uživatel musí mít v aplikaci uvedené číslo mobilního telefonu). Tlačítkem Odeslat zprávu odešleme zprávu vybraným uživatelům.
http://katedra.skolaonline.cz 137 http://www.skolaonline.cz

ŠKOLA ONLINE
V případě, že chceme zprávu odeslat učitelům, klikneme na záložku Učitelé. Z levého seznamu vybereme příjemce, klikneme na šipku a vybraní učitelé se přesunou do pravého seznamu. Poté můžeme zprávu odeslat.
http://katedra.skolaonline.cz 138 http://www.skolaonline.cz

ŠKOLA ONLINE
V případě, že chceme zprávu odeslat ostatním uživatelům, klikneme na záložku Ostatní uživatelé. Z levého seznamu vybereme, komu chceme zprávu odeslat, klikneme na šipku a vybraní ostatní uživatelé se přesunou do pravého seznamu. Poté můžeme zprávu odeslat:
7.1.2 Přijaté zprávyVýpis přijatých zpráv můžeme ovlivnit dle filtru Zobrazit od - do určitého data. Po zadání těchto dat se objeví
seznam písemností, které se vztahují k námi nastavenému datu. Po kliknutí na ikonu se zobrazí detail konkrétní
http://katedra.skolaonline.cz 139 http://www.skolaonline.cz

ŠKOLA ONLINE
zprávy. Pod tabulkou máme na výběr zobrazit zprávy všechny nebo jen nepřečtené. Tlačítkem Nová zpráva je možné napsat novou zprávu, viz kapitola 1.2.1.
7.1.3 Odeslané zprávyVýpis odeslaných zpráv můžeme ovlivnit dle filtru Zobrazit od - do určitého data. Po zadání těchto dat se objeví
seznam písemností, které se vztahují k námi nastavenému datu. Po kliknutí na ikonu se zobrazí detail konkrétní zprávy. Tlačítkem Nová zpráva je možné napsat novou zprávu, viz kapitola 1.2.1.
7.1.4 Neodeslané zprávyZprávy se stanou neodeslanými v případě, že zprávu neodešleme, ale pouze ji uložíme. Výpis neodeslaných zpráv můžeme ovlivnit dle filtru Zobrazit od - do určitého data. Po zadání těchto dat se objeví seznam písemností, které
se vztahují k námi nastavenému datu. Po kliknutí na ikonu se zobrazí detail konkrétní zprávy. Tlačítkem Nová zpráva je možné napsat novou zprávu, viz kapitola 1.2.1.
http://katedra.skolaonline.cz 140 http://www.skolaonline.cz

ŠKOLA ONLINE
7.2KnihovnaV této kapitole se seznámíme s možností evidence knihovny v systému. Podrobněji si popíšeme jednotlivé formuláře a ukážeme si, jak s tímto modulem správně pracovat.
Knihovna umožňuje evidovat a rezervovat publikace, poskytuje přehled výpůjček a druhů knihoven, dále zprostředkovává výpůjčky a vracení.
7.2.1 Evidence knihPřed odkaz Ostatní - Knihovna - Evidence knih se dostanete na formulář pro evidenci knihovny:
Je určen správcům knihovny, kterým umožňuje zapisovat/evidovat nové publikace, aktualizovat, rezervovat, vypůjčovat/vracet je. Na formuláři rovněž vidíme základní informace o knize včetně toho, ve které knihovně se publikace nachází, kolik obsahuje celkem exemplářů a počet aktuálně půjčených exemplářů. Novou publikaci
vložíme tlačítkem Nový záznam. Když u vybrané publikace klikneme na ikonu , zobrazí se následující formulář (stejný, na který se dostaneme přes tlačítko "Nový záznam"):
http://katedra.skolaonline.cz 141 http://www.skolaonline.cz

ŠKOLA ONLINE
U každé knihy je možné zadat Název, Autora, Signaturu, ISBN/ISSN, Nakladatele, Vydavatele, Jazyk, Rok vydání, Číslo vydání, Cenu, Počet stran, Žánr, Klíčová slova, Kategorie, Anotaci, Poznámku a další potřebné údaje. Pokud máme vyplněny alespoň základní údaje o knize, je zapotřebí publikaci zařadit do některé z knihoven (pokud jich má škola více). Na konci formuláře se evidují počty exemplářů dané publikace (tzn., pokud škola vlastní tři vydané publikace, je zapotřebí zde všechny zaevidovat). S příslušnými exempláři můžeme libovolně manipulovat, tj. vkládat a mazat. Přírůstkové číslo se vždy zvětšuje o jedničku s přírůstkem dalšího exempláře. Číselný kód odpovídá čárovému kódu a vždy se jedná o jedinečné číslo napříč všemi publikacemi evidovanými v Akademii. V posledním sloupci Vypůjčeno je možné vidět, zdali příslušný exemplář je v danou dobu půjčený či nikoliv.
Kategorie tematického zařazení knih blíže určují, jaké oblasti se publikace týká. K tematickým kategoriím se
dostaneme pomocí ikony :
http://katedra.skolaonline.cz 142 http://www.skolaonline.cz

ŠKOLA ONLINE
Zde můžeme definovat množinu příslušných kategorií, tj. zaškrtávat odbornou oblast, které se publikace týká. Poté stiskneme tlačítko Pokračovat. Objeví se podkategorie námi zvolené oblasti. Opět je zaškrtneme.
Nakonec stiskneme tlačítko Vložit a v původní tabulce se objeví námi zaškrtnuté kategorie:
Nyní se vrátíme zpět na úvodní formulář. U každého záznamu knihy se nacházejí tři tlačítka: Rezervace, Výpůjčka, Vrácení
7.2.1.1 Rezervace knihKliknutím na tlačítko Rezervace budeme přesměrováni na následující formulář:
http://katedra.skolaonline.cz 143 http://www.skolaonline.cz

ŠKOLA ONLINE
Na tomto formuláři se provádí veškeré rezervace publikací. Pokud chcete zarezervovat knihu nějakému uživateli, vyberte jej z nabízeného seznamu Osoba. Zároveň nastavte datum rezervace a stiskněte tlačítko Uložit. Záznam o provedené rezervaci se promítne v části Seznam rezervací a v horní části stránky se objeví nápis potvrzující úspěšné uložení rezervace.
7.2.1.2 VýpůjčkaKliknutím na tlačítko Výpůjčka budete přesměrování na následující formulář:
http://katedra.skolaonline.cz 144 http://www.skolaonline.cz

ŠKOLA ONLINE
Na tomto formuláři se realizují výpůjčky jednotlivých publikací. Při provádění výpůjčky je zapotřebí vybrat jméno osoby, která o publikaci žádá, zadat datum výpůjčky a vybrat alespoň jeden dostupný exemplář. Výpůjčku potvrdíte stisknutím tlačítka Uložení výpůjčky. Příslušný záznam o výpůjčkách se zobrazí v části Seznam výpůjček. Ve spodní části formuláře se rovněž zobrazují případní uživatelé, kteří si příslušnou knihu rezervovali a čekají v pořadí.
7.2.1.3 VráceníKliknutím na poslední tlačítko Vrácení budete přesměrování na následující formulář:
http://katedra.skolaonline.cz 145 http://www.skolaonline.cz

ŠKOLA ONLINE
Pomocí tohoto formuláře zaevidujeme vrácení vypůjčených publikací. V seznamu výpůjček vybereme záznam/uživatele, který vrací publikaci. Nastavíme skutečný datum vrácení (skutečný datum vrácení se může lišit od data, do kterého měl uživatel publikaci k dispozici. Pokud dojde k jeho překročení, je na každé škole, jak se s tímto problémem vypořádá).
Vrácení publikace potvrdíme tlačítkem Vrácení. V tento okamžik se exemplář publikace vrátí do seznamu dostupných/volných knih.
Pokud nás zajímá informace, kolik a jaké knihy obsahuje konkrétní knihovna, je možné si tyto údaje nechat zobrazit pomocí tlačítka Výpis knihovny. Na úvodním formuláři omezíme výpis dle vstupních parametrů, tj. necháme si zobrazit např. pouze půjčené exempláře, jméno posledního vypůjčitele a v neposlední řadě druh knihovny.
Po stisku tlačítka Zobrazit záznamy, se zobrazí výpis knih dle zadaných kritérií.
http://katedra.skolaonline.cz 146 http://www.skolaonline.cz

ŠKOLA ONLINE
7.2.2 Rezervace knihNa tomto formuláři se provádí veškeré rezervace publikací. Dostaneme se na něj pomocí menu Ostatní - Knihovna - Rezervace knih:
Úvodní podoba formuláře obsahuje tabulku s publikacemi, které lze rezervovat. U každé z nich se nachází tlačítko Rezervace. Po jeho stisku se zobrazí následující podoba formuláře:
http://katedra.skolaonline.cz 147 http://www.skolaonline.cz

ŠKOLA ONLINE
První část tabulky obsahuje předtištěné údaje o knize, ani Osobu nelze měnit (vždy je vybrán uživatel, který je právě přihlášen). Položka Počet exemplářů nás informuje o počtu výtisků, kterými škola disponuje, a Datum rezervace je přednastaven dle stávajícího dne a můžeme ho přepsat. Pokud jsme se rozhodli knihu rezervovat, označíme ji nalevo a stiskneme tlačítko Uložit.
7.2.3 Přehled výpůjčekTento formulář slouží k rychlému výpisu vypůjčených publikací. Dostaneme se na něj přes odkaz Ostatní - Knihovna - Přehled výpůjček:
Pomocí přepínače Zobrazit si zvolíme, dle jakých kritérií (osoba, titul atd.) chceme zobrazit daný výpis. Po stisku tlačítka Zobrazit se objeví požadovaný výpis:
http://katedra.skolaonline.cz 148 http://www.skolaonline.cz

ŠKOLA ONLINE
Vstupní parametry můžete kdykoliv změnit tlačítkem Změnit parametry výpisu.
7.2.4 Druhy knihovnyNa tomto formuláři můžeme nadefinovat libovolné množství knihoven, spadajících do naší školy/organizace. Jako výchozí knihovna se přednabízí Společná knihovna, kterou můžeme, avšak nemusíme v aplikaci ponechat.
Na úvodní stránce se zobrazuje přehled dostupných knihoven v aplikaci. Jsou zde uvedeny základní informace o příslušné knihovně. Po kliknutí na tlačítko Nový záznam založíme novou knihovnu. Tlačítkem Smazat vybrané
můžeme smazat knihovnu. Ikona slouží ke zobrazení detailu dané knihovny.
http://katedra.skolaonline.cz 149 http://www.skolaonline.cz

ŠKOLA ONLINE
V detailu druhu knihovny je zapotřebí vyplnit povinné údaje, zejména Zkratku knihovny, Název a současně dle daných šipek určit Správce knihovny a Kategorii osob, pro které je knihovna určena. V dolní části stránky zadáváme Standardní výpůjční dobu publikací (přednastaveno je 30 dní) a zároveň je možné nastavit upozorňování uživatelů na nevrácené výpůjčky e-mailem. Veškeré nastavení potvrdíme tlačítkem Uložit.
http://katedra.skolaonline.cz 150 http://www.skolaonline.cz

ŠKOLA ONLINE
7.2.5 Výpůjčka/vráceníPomocí tohoto formuláře můžeme vyhledávat exempláře dle číselných kódů a provést případnou výpůjčku či vrácení. Dostaneme se na něj přes odkaz Ostatní - Knihovna - Výpůjčka/vrácení:
Na úvodní stránce do textového pole zadáme číselný kód exempláře (evidujeme jej na detailu knihy v seznamu exemplářů) a stiskneme tlačítko Provést:
Zobrazí se formulář, se kterým jsme již pracovali v kapitole Evidence knih. Jsou zde uvedeny stavy formulářů (půjčeno/volné) a seznamy výpůjček. Zároveň zde můžeme provést vypůjčení i vrácení exempláře.
http://katedra.skolaonline.cz 151 http://www.skolaonline.cz

ŠKOLA ONLINE
7.3Dokumenty
7.3.1 Tiskové sestavyAplikace Akademie zajišťuje výstupy dat a poskytuje základní vzory dokumentů, které si můžeme podle potřeb upravit, a dále je používat. Umožňuje generovat různé tiskové výstupy s daty, která máme v aplikaci evidovaná. Systém disponuje více než dvěma sty předpřipravenými vzory dokumentů, které lze začít okamžitě využívat.
Kromě nabídnutých sestav si může uživatel vytvořit svůj vlastní dokument, který bude také vycházet z dat poskytovaných systémem.
Pro náhled všech vzorů dokumentů, tj. předpřipravených i vytvořených uživateli, se používá program Microsoft Office Word, který zná většina uživatelů.
Mezi nejpoužívanější druhy dokumentů patří např. protokol o státní závěrečné zkoušce, rozhodnutí o přijetí/nepřijetí. Pro tvorbu dokumentů se používá program Microsoft Office Word, který zná většina uživatelů.
Tvorba dokumentů a jejich následné vygenerování funguje následujícím způsobem:
Doporučujeme nejprve si rozmyslet účel, který má vytvářený vzor splňovat. Je proto vhodné vytvořit si vizuální podobu dokumentu v textovém editoru. Tento návrh by měl obsahovat veškerý text, formátování i příklady dat.
Nejprve založíme nový vzor dokumentu, který si vhodně pojmenujeme dle jeho účelu. Můžeme zároveň přidělit právo užívání dokumentu jednotlivým rolím osob.
Nyní si nadefinujeme data evidovaná v aplikaci, která budeme potřebovat. Začneme s vytvářením struktury vzoru, kterou budeme při tvorbě dokumentu používat.
Zvolíme datové skupiny (jejich přehled nalezneme na formuláři "Mapa datových skupin"), mezi nimiž určíme úrovně a vazby.
Mezi skupinami vytvoříme hierarchii, ve které se budou zobrazovat. Pokud např. chceme tisknout seznam studentů studijní skupiny, vybereme do struktury vzoru skupinu dat "Třída". Poté pod ni zvolíme skupinu dat "Student třídy" a k ní můžeme ještě vybrat skupinu "Student". Díky vazbě mezi těmito dvěma skupinami dat lze pak zobrazit seznam studentů pro každou třídu.
V každé datové skupině vybereme datová pole, která budeme potřebovat. Je vhodné vybírat pouze ta datová pole, která nezbytně potřebujeme, generování vzoru tak bude výrazně rychlejší.
Dle potřeby vybereme u datových polí formátovací funkci, např. můžeme nastavit vzhled dat (zda bude měsíc vypsán slovem nebo řadovou číslovkou, apod.).
Pokud potřebujeme, aby se data generovala pouze za určitého předpokladu, omezíme dané skupiny dat podmínkami (např. podmínka pro to, aby se zobrazovali aktivní studenti).
V předchozích krocích jsme nadefinovali data, která se mají z aplikace Akademie generovat.
Pro definici vizuální podoby vzoru přecházíme do programu Microsoft Office Word. Zde tedy navrhneme, jak bude vzor vypadat.
Podle toho, kolik úrovní dokumentu zvolíme, s tolika úrovněmi budeme pracovat v programu Microsoft Office Word. Úrovně se při sestavování dokumentu všechny spojí do jednoho celku.
Vzhled vytváříme pro každou úroveň zvlášť, tj. připravíme si texty, tabulky, formátování apod. Na místo, kde se mají zobrazovat data evidovaná v systému Škola OnLine, je zapotřebí vložit datová pole, tj. proměnné, které jsme si vydefinovali v předchozích krocích v rámci aplikace Akademie. Při sestavování dokumentu pak budou tato datová pole nahrazena konkrétní hodnotou.
http://katedra.skolaonline.cz 152 http://www.skolaonline.cz

ŠKOLA ONLINE
Po dokončení vizuálního návrhu dokumentu je nutné jej uložit na server. To nám umožní v budoucnu generovat dokumenty se stejnou podobou a s aktuálními daty. Tímto krokem je návrh dokumentu hotový, lze jej používat.
Při příštím příchodu na formulář si můžeme nastavit konkrétní omezující kritéria pro výběr dat, např. omezíme generování dat na třídu, určitého studenta.
V rámci aplikace Akademie získáme data, která se dostanou do vzoru dokumentu sestaveného v Microsoft Office Word. Hotový návrh dokumentu umožňuje vygenerovat si vzor a sestavit si jej. Před samotným generováním je vhodné v aplikaci Katedra omezit si generovaná data např. na konkrétní studijní skupinu, studenta.
Stručný slovník pojmů, se kterými se uživatel setká při tvorbě a využívání dokumentů:
- vzor dokumentu - výstupy dat zprostředkované programem Microsoft Office Word; skládá se z definice použitých datových skupin, polí a vizuální podoby vzoru
- datová skupina - sada položek, které se vztahují ke společnému předmětu, např. datová skupina "Student" obsahuje veškeré údaje o studentovi; u složitějších vzorů lze datové skupiny propojovat a vytvářet mezi nimi hierarchii
- datové pole - konkrétní položky z datové skupiny, ke které se váží; lze podle nich řadit data, aplikovat nad nimi formátovací funkce
- formátovací funkce - způsob, jak se bude datové pole zobrazovat, např. můžeme nastavit vzhled dat (zda bude měsíc slovem nebo řadovou číslovkou, apod.)
Formuláře potřebné k tvorbě a generování dokumentů:
Vzory dokumentů - slouží k definici a úpravě vzorů dokumentů. Uživatel si zde může vytvářet kopie vzorů a ty následně upravovat dle vlastních představ. Formulář též umožňuje vytvořit vzory nové.
Generování dat - pokud jsme si zhotovili náš vlastní vzor, nebo pokud máme vytvořenou kopii z originálního vzoru dokumentu, můžeme je vygenerovat na tomto formuláři.
Mapa datových skupin - nabízí přehled všech dostupných skupin dat, které je možné využít při sestavování dokumentů.
7.3.1.1 Vzory dokumentůTento formulář slouží k definici a úpravě vzorů dokumentů a spouštíme ho přes odkaz Ostatní - Dokumenty - Vzory dokumentů:
http://katedra.skolaonline.cz 153 http://www.skolaonline.cz

ŠKOLA ONLINE
Tabulka obsahuje:
Název vzoru (pro originální vzor je jeho název pevně daný, u kopie nebo vlastně vytvořeného si můžeme zvolit libovolný)
Popis vzoru (stručná charakteristika) Formát (velikost papíru) zaškrtávátko "Povolen"(na Úpravě vzoru můžeme zvolit, zda povolíme/nepovolíme přístup k tomu to
vzoru) Typ vzoru (zda se jedná o vysvědčení nebo o obecný vzor, tj. všechny ostatní) příznak "Pro čtení"(pokud je zaškrtnuto, jedná se o originální vzor; v případě, že je odškrtnuto, jedná se o
kopii vzoru nebo o náš vlastní vytvořený vzor) "Upraveno"(datum, kdy došlo k poslední úpravě vzoru).
Pod tabulkou se nacházejí zaškrtávací pole "Jen vlastní dokumenty". Pokud je toto pole odškrtnuté, nabízí se všechny dokumenty dostupné v aplikaci. Na základě těchto vzorů máme možnost vytvořit si vlastní kopie, které lze následně upravovat. Pokud se chystáme vytvořit nový (vlastní) vzor dokumentu, stiskněme tlačítko "Nový vzor dokumentu".
Se vzorem dokumentu je možné pracovat prostřednictvím sady tří tlačítek zobrazovaných na počátku každého řádku se vzorem dokumentu:
(nalevo) - úprava vzoru, obecné informace o vzoru, role uživatelů
- přidání skupiny dat, výběr datových polí, výběr dalších skupin dat
- pro kopii z originálního vzoru
Ke každému vlastnímu vzoru dokumentu je možné připojit i jej náhled, který usnadní orientaci v nabízených tiskových sestavách. Pro správu náhledu slouží tlačítka zobrazovaná na konci řádku:
(napravo) - vložení náhledu vzoru (vkládaný soubor nesmí být větší jak 100kb)
- zobrazení náhledu vzoru
- smazání náhledu vzoru
7.3.1.1.1 Úprava vzoruTento formulář slouží k nastavení názvu vzoru dokumentu, formátu, typu vzoru a k nastavení rolí uživatelů, kteří mají k danému vzoru přístup. Dostaneme se na něj přes menu Ostatní - Dokumenty - Vzory dokumentů, kde u
konkrétního vzoru dokumentu klikneme na tlačítko s ikonou .
Úpravu je možné provádět pouze u vlastních vzorů dokumentů, tj. u vzorových sestav distribuovaných s aplikací není možné tento formulář vyvolat.
http://katedra.skolaonline.cz 154 http://www.skolaonline.cz

ŠKOLA ONLINE
Zde se nacházejí obecné informace o vzoru dokumentu. Vyplňujeme Název vzoru (povinná položka), Popis vzoru, Formát, Použití povoleno a Typ vzoru. Můžeme zde také určit roli osoby, která má možnost vzor generovat. Z levé tabulky s názvem Role uživatelů přesuneme pomocí šipek námi zvolené uživatele do pravé tabulky s názvem "Role s možností generovat vzor dokumentu". Poté stiskněme tlačítko Uložit vzor dokumentu, viz obrázek níže.
Pozn.: V případě, že bychom ukládali vzor, u kterého není vybrána ani jedna role, vypíše se pak varovná hláška: "Nebyla vybrána žádná role uživatele - vzor nebude dostupný pro generování". Uložení však proběhne.
Upozornění: Editovat vzor může pouze administrátor aplikace, avšak generovat ho má možnost osoba, kterou vybral administrátor na Úpravě vzoru.
7.3.1.1.2 Úrovně dokumentu
Druhá ikona slouží k úpravě struktury vzoru, která určuje data, ze kterých bude tvořen výsledný dokument. Vytváříme zde úrovně dokumentu, které pak ovlivňují výsledný vzhled formuláře. Formulář má následující podobu:
http://katedra.skolaonline.cz 155 http://www.skolaonline.cz

ŠKOLA ONLINE
Na detailu tohoto formuláře se nacházejí tyto ikony:
- slouží k přidání skupiny dat, ze které se budou čerpat jednotlivé položky, tzv. datová pole
- slouží k odebrání skupin dat ze vzoru
- funguje jako výběr datových polí
- filtr, kterým můžeme omezovat podmínky
- slouží k řazení vybraných dat
- slouží k výběru dalších skupin dat v rámci jedné úrovně (podrobnější upřesnění ikon viz dále).
7.3.1.1.2.1 Výběr datových položekKaždá skupina dat obsahuje tzv. "Datová pole", která určují konkrétní atributy dané skupiny dat, např. skupina dat "Diplomová/bakalářská práce studenta" obsahuje datová pole "Obsah_práce" a "Vedoucí".
http://katedra.skolaonline.cz 156 http://www.skolaonline.cz

ŠKOLA ONLINE
Potřebná datová pole pro dokument zaškrtáme v poli Výběr. U každého datového pole se nachází Formátovací funkce. Pokud na jejím místě 2x klikneme, můžeme vybrat formát, ve kterém bude datové pole generováno.
Struktura celého dokumentu je tedy určena výběrem skupin dat a jejich datových polí. Tím stanovíme, jaká data se budou doplňovat do dokumentu. Skupiny dat jsou automaticky organizovány do hierarchické struktury podle toho, jak jsou postupně přidávány do dokumentu. Výsledný dokument může být tvořen několika úrovněmi, které jsou na sobě závislé.
Na obrázku je uveden příklad definice struktury dokumentu, který vypisuje seznam žáků/studentů v jednotlivých třídách. Vlevo je formulář s definicí struktury vzoru a vpravo je výsledný dokument.
http://katedra.skolaonline.cz 157 http://www.skolaonline.cz

ŠKOLA ONLINE
Pomocí tlačítka "Zkušební sestavení dokumentu" můžeme sestavit dokument o jednom záznamu, který náhodně vybere aplikace (většinou se jedná o první záznam v seznamu dat). Toto tlačítko tedy uživateli ukáže, jaká bude struktura a vzhled sestaveného/výsledného dokumentu.
7.3.1.1.2.2 Řazení vybraných dat
Pokud chceme, aby výsledný dokument byl seřazen dle určitého hlediska, použijeme k tomuto účelu ikonu . Dle zvolených datových polí můžeme výsledný dokument seřadit vzestupně nebo sestupně. K řazení vždy dochází podle nejvyšší položky. V našem případě se tedy data seřadí nejprve podle příjmení žáka/studenta, teprve poté dle jeho jména.
7.3.1.1.2.3 Filtr
Ikona slouží jako filtr, kterým můžeme omezovat podmínky. Vybereme datové pole, podmínku (např. =, začíná na) a uvedeme přesnou hodnotu.
http://katedra.skolaonline.cz 158 http://www.skolaonline.cz

ŠKOLA ONLINE
7.3.1.1.3 Vazby mezi úrovněmi dokumentuVybraná data jsou v aplikaci reprezentována tzv. "Skupinami dat", ze kterých je tvořena struktura celého vzoru. Základní ovládání je zprostředkováno ikonou , jež slouží k přidání skupiny dat, ze které se budou vybírat datová pole, a ikonou sloužící k výběru skupin dat v rámci jedné úrovně. Ikonou pak vybíráme jednotlivá datová pole. Skupin dat je v aplikaci definováno velké množství a existují mezi nimi různé vazby, které určují jejich vzájemné souvislosti. Každá skupina dat obsahuje takzvaná "Datová pole", která určují konkrétní atributy dané skupiny dat. Např. skupina dat "Student" obsahuje datová pole "Jméno" a "Příjmení" studenta.
Struktura celého dokumentu je tedy určena výběrem skupin dat a jejich datových polí. Tím určujeme, jaká data se budou doplňovat do dokumentu. Skupiny dat jsou automaticky organizovány do hierarchické struktury tak, jak jsou postupně přidávány do dokumentu. Výsledný dokument může být tvořen několika úrovněmi, které jsou na sobě závislé.
Pokud např. chceme tisknout seznam studentů studijní třídy, vybereme do struktury vzoru skupinu dat "Třída". Poté pod ni zvolíme skupinu dat "Student třídy" a k ní můžeme ještě vybrat skupinu "Student". Díky vazbě mezi těmito dvěma skupinami dat lze pak zobrazit seznam studentů pro každou studijní skupinu.
Třetí ikona slouží ke kopírování vzoru. Vyplníme Název vzoru kopie. Z levé tabulky s názvem "Role uživatelů" přesuneme pomocí šipek námi zvolené uživatele do pravé tabulky s názvem "Role s možností generovat vzor dokumentu". Poté stiskneme tlačítko "Uložit vzor dokumentu", viz obrázek níže.
Pozn.: V případě, že bychom ukládali vzor, u kterého není vybrána žádná role, vypíše se varovná hláška: "Nebyla vybrána žádná role uživatele - vzor nebude dostupný pro generování". Uložení však proběhne.
Upozornění:Editovat vzor může pouze uživatel s přístupem k formuláři "Vzory dokumentů", avšak generovat ho může osoba, kterou vybral administrátor na této části formuláře.
http://katedra.skolaonline.cz 159 http://www.skolaonline.cz

ŠKOLA ONLINE
7.3.2 Generování datTento formulář slouží ke generování dokumentu podle již dříve nadefinovaných dat a nalezneme ho pod odkazem Ostatní - Dokumenty - Generování dat. Objevují se zde pouze kopie dokumentů nebo naše vlastní dokumenty.
http://katedra.skolaonline.cz 160 http://www.skolaonline.cz

ŠKOLA ONLINE
7.3.2.1 FiltrKliknutím na Název vzoru se dostaneme na detail formuláře, ve kterém máme možnost omezit jakoukoliv skupinu dat až třemi podmínkami. Můžeme např. redukovat množství dat Student tak, aby se vybíraly pouze studenti pátého ročníku a jejichž Diplomová/bakalářská práce byla zadaná dne 14.11.2009 nebo před tímto datem, či dle jiných parametrů. Pokud nenastavíme žádný parametr, vyberou se všechna data v evidenci, avšak jejich vyhledávání bývá často časově náročné. Když nastavíme všechny požadované podmínky, stisknutím tlačítka "Generování podkladů" spustíme proces, po jehož ukončení se nabídne EXE soubor, který můžeme stáhnout na disk našeho počítače a spustit nebo jej vyvolat přímo z webového prohlížeče (pokud toto náš prohlížeč umožní).
Nyní si pro ukázku vygenerujeme seznam studentů.
Jako první vybereme příslušný vzor dokumentu.
Na vstupním filtru zadáme omezující podmínku na třídu, neboť potřebujeme vybrat pouze studenty studijní skupiny 9. A.
http://katedra.skolaonline.cz 161 http://www.skolaonline.cz

ŠKOLA ONLINE
Pokud máme zadanou omezující podmínku, můžeme přejít k samotnému generování dokumentu. Ve spodní části stránky se nachází tlačítko "Generování podkladů". Po stisku tlačítka "Generování podkladů" se objeví následující okno:
Klikneme na tlačítko" Stáhnout soubor a sestavit dokument":
http://katedra.skolaonline.cz 162 http://www.skolaonline.cz

ŠKOLA ONLINE
Klikneme na tlačítko Spustit:
Opět klikneme na tlačítko Spustit:
7.3.2.2 Práce s WordemVýsledkem spuštění vygenerovaného EXE souboru je spuštěný MS Word, ve kterém se oproti standardnímu menu nachází navíc nabídka s názvem Informační systém. Pro každou skupinu dat je otevřen jeden dokument. V dokumentu jsou vložena slučovací pole jednotlivých skupin dat, na jejichž místo se po sestavení dokumentu dotáhnou konkrétní data. Přes menu Informační systém - Sestavit dokument sestavíme výsledný dokument.
7.3.2.2.1 Povolení makerMakro je programový kód, který umožňuje v rámci aplikace Word vykonávat některé pokročilé akce. Představují však také potenciální riziko zabezpečení, kdy počítačový podvodník může prostřednictvím dokumentu zavést do vašeho počítače škodlivé makro, které po otevření umožní spuštění nežádoucí činnosti. Z tohoto důvodu aplikace Microsoft Word zobrazuje bezpečnostní varování.
Pro správný běh mechanismu dokumentů v rámci systému Škola OnLine je potřeba povolit používání maker dokumentem. Způsob povolení maker se liší dle používané verze aplikace Microsoft Word.
Microsoft Word 2003
http://katedra.skolaonline.cz 163 http://www.skolaonline.cz

ŠKOLA ONLINE
Po otevření dokumentu dojde k zobrazení následujícího dialogu:
Pro povolení maker klikneme na tlačítko „Povolit makra“.
Microsoft Word 2007
Po otevření dokumentu se v jeho záhlaví zobrazí upozornění na zablokování maker:
Klikněte na tlačítko „Možnosti“, čímž se zobrazí možnost detailního nastavení:
http://katedra.skolaonline.cz 164 http://www.skolaonline.cz

ŠKOLA ONLINE
Zde je potřeba označit volbu „Povolit tento obsah“ a následně ji potvrdit tlačítkem „OK“.
7.3.2.2.2 Vkládání polí do dokumentuVe Wordu můžeme přes menu Doplňky - Informační systém - Vložit slučovací pole vložit slučovací pole do námi zvolených míst v dokumentu.
http://katedra.skolaonline.cz 165 http://www.skolaonline.cz

ŠKOLA ONLINE
Postup přiřazení slučovacího pole do dokumentu je následující: Umístíme kurzor myši do té oblasti dokumentu, kam požadujeme příslušné pole vložit. Nyní dvojitým klikáním pravého tlačítka myši na příslušné pole dojde k jeho vložení do dokumentu.
http://katedra.skolaonline.cz 166 http://www.skolaonline.cz

ŠKOLA ONLINE
7.3.2.2.3 Sestavení dokumentuPo vložení datových polí do tabulky můžeme sestavit vzor dokumentu přes nabídku Informační systém - Sestavit dokument:
Poté se sestaví námi požadovaný dokument:
http://katedra.skolaonline.cz 167 http://www.skolaonline.cz

ŠKOLA ONLINE
7.3.2.2.4 Uložení vzoru zpět na serverPro zachování navržené a sestavené struktury vzoru je nezbytné dokument uložit přes nabídku Informační systém - Konec s uložením změn. Nabídku tedy využíváme v případě, že jsme učinili změny ve vzoru dokumentu, které potřebujeme uchovat pro další použití. V případě, že tento krok neučiníme, bude mít vzor při příštím použití stejnou vizuální podobu jako v okamžiku, kdy jsme s ním začali pracovat naposledy.
http://katedra.skolaonline.cz 168 http://www.skolaonline.cz

ŠKOLA ONLINE
V tuto chvíli máme změny uložené na lokálním počítači.
Poté se objeví okénko, ve kterém klikneme na tlačítko "Procházet". Zde nalezneme cestu, ve které máme uložené změny, vybereme ji a poté stiskneme tlačítko "Uložit".
Tím dojde k uložení vzoru dokumentu na server. Při příštím generování bude mít vzor tuto podobu.
http://katedra.skolaonline.cz 169 http://www.skolaonline.cz

ŠKOLA ONLINE
7.3.3 Mapa datových skupinTento přehledový formulář slouží k tomu, abychom měli přehled, jaké položky a vazby používat při tvorbě dokumentu. Dostaneme se na něj přes menu Ostatní-Dokumenty-Mapa datových skupin:
Na tomto přehledu se zobrazuje seznam všech dostupných skupin dat, které je možné využít při sestavování dokumentů.
http://katedra.skolaonline.cz 170 http://www.skolaonline.cz

ŠKOLA ONLINE
7.3.3.1 Seznam DPD políV tabulce je vždy uveden název Skupiny dat (např. Druh majetku, Rodič, Student), Druh exportu (tj. do jakého formátu bude výsledný dokument vygenerován; DOC - můžeme použít pro všechny dokumenty; XML - můžeme užít výhradně v XML dokumentech). Každá položka v tabulce má na levé straně ikonu . Pokud na ni klikneme, dojde k rozbalení nabídky, ve které jsou uvedena datová pole spadající do této skupiny. Tato ikona se poté změní na .
http://katedra.skolaonline.cz 171 http://www.skolaonline.cz

ŠKOLA ONLINE
7.3.3.2 Seznam vazebNa záložce Seznam vazeb jsou uvedeny informace popisující vazby mezi jednotlivými skupinami dat (např. skupina Rodič a jaké skupiny se k ní vztahují). Pokud má položka v levé části ikonu , znamená to, že má vazbu k jiné skupině dat. Pokud ji nemá, neváže se k žádné skupině dat. Když tedy klikneme na ikonu , otevře se pod danou položkou seznam vazeb:
Jestliže chceme datová pole zavřít, klikneme na ikonu (změní se opět na ikonu ).
Na tomto seznamu se dozvíme, jaké skupiny dat můžeme k sobě přiřadit v rámci jedné úrovně. To je vhodné zejména při sestavování vlastních vzorů dokumentů.
7.4XML dokumentyZkratka XML znamená EXtensible Markup Language, doslovný překlad tohoto termínu je "rozšiřitelný značkovací jazyk". Byl vyvinut a standardizován konsorciem W3C. Jazyk je určen především pro výměnu dat mezi aplikacemi a
http://katedra.skolaonline.cz 172 http://www.skolaonline.cz

ŠKOLA ONLINE
pro publikování dokumentů, u kterých popisuje strukturu z hlediska věcného obsahu jednotlivých částí, nezabývá se vzhledem.
Důležité části dokumentu se označují pomocí značek. V terminologii XML se jednotlivým označeným částem dokumentu říká elementy. Elementy do sebe mohou být navzájem vnořené, a tím dle potřeby zachycovat strukturu informací uložených v dokumentu.
Elementy se v textu vyznačují pomocí tzv. tagů. Většině elementů odpovídají dva tagy – počáteční a ukončovací. Názvy tagů se zapisují mezi znaky "<" a ">". Ukončovací tag má před svým názvem ještě znak "/", aby se snadno odlišil od počátečního. Zápis pak může vypadat například následovně: "<prijmeni>Novák</prijmeni>".
Některé elementy nemusejí mít žádný obsah. Za jméno elementu v počátečním tagu se uvede znak "/". Ukončovací tag se pak už nepoužije. Element může vypadat například takto: "<prijmeni />".
Elementy jsou základním stavebním kamenem každého dokumentu. U každého počátečního tagu můžeme použít ještě atributy. Atributy se používají k upřesnění významu elementu, k přidání dalších důležitých informací. Zápis elementu s jedním atributem pak může mít následující podobu "<osoba prijmeni="Novák" />".
7.4.1 Vzory dokumentů
7.4.2 Generování dat
7.5Publikační činnostTento modul slouží k evidenci publikační činnosti učitelů.
7.5.1 Evidence publikační činnostiTento formulář umožňuje evidovat publikované články, texty, studie, kapitoly v knize, překlady, recenze, stati apod. Dostaneme se na něj pomocí odkazu Ostatní - Publikační činnost - Evidence publikační činnosti:
Na formuláři je možné zobrazit publikační činnost všech vyučujících nebo jednoho konkrétního, viz rolovací seznam Zobrazit publikační činnost vyučujícího. Pokud chceme založit nový záznam, klikneme na tlačítko Nový záznam. Formulář také umožňuje zařadit vybranou publikaci do knihovny. Nejprve nalevo označíme daný záznam a poté stiskneme tlačítko Zařadit vybrané publikace do knihovny. Pokud se chceme podívat na detail již
zaevidované publikace, klikneme u daného záznamu na ikonu :
http://katedra.skolaonline.cz 173 http://www.skolaonline.cz

ŠKOLA ONLINE
Na detailu formuláře vyplníme/vybereme z rolovacích seznamů všechny údaje, zejména ty povinné - Název publikace, Autor/autoři, Typ publikace, Obor (kód RIV) a Rok vydání. Nakonec vše uložíme tlačítkem Uložit.
7.5.2 VyhledáváníPřes odkaz Ostatní - Publikační činnost - Vyhledávání se dostanete na formulář, který slouží k vyhledávání v publikací podle dalších kritérií:
Dle příslušných filtrů si můžeme omezit výpis dle Názvu publikace, Typu publikace, Roku vydání, Autora, Oboru a Jazyka. Poté stiskneme tlačítko Zobrazit:
http://katedra.skolaonline.cz 174 http://www.skolaonline.cz

ŠKOLA ONLINE
Objeví se výpis všech publikací dle námi zadaných kritérií. Pokud klikneme na ikonu , zobrazí se detail daného záznamu:
http://katedra.skolaonline.cz 175 http://www.skolaonline.cz

ŠKOLA ONLINE
7.6Inventář
7.6.1 InventářV aplikaci Akademie můžeme využívat jednoduchý přehled typu inventář. Slouží k evidenci majetku každé školy (vybavení tříd, kanceláří apod.). Odkazem Ostatní - Vedlejší evidence - Inventář se dostaneme na formulář s inventářem:
Zobrazí se přehledná tabulka s přehledem vybavení celé školy. Výpis můžeme omezovat dle filtru Zobrazit inventář (možnosti: Aktuální, Odepsaný, Veškerý). Pomocí tlačítka Nový záznam vložíme další věc do inventáře. Tlačítko Uložit změny slouží k uložení změn přímo na seznamu věcí v inventáři. Tlačítkem Smazat vybrané lze smazat
označené záznamy. Ikona slouží ke zobrazení detailu daného záznamu:
http://katedra.skolaonline.cz 176 http://www.skolaonline.cz

ŠKOLA ONLINE
Na detailu dané věci musíme povinně vyplňovat Inventární číslo, Název, Cenu a Počet kusů. Ostatní pole jsou nepovinná, avšak pro evidenci je vhodné je vyplnit. Zadané údaje uložíme tlačítkem Uložit. Pokud chceme danou věc uložit do inventáře a zároveň zadávat další, použijeme tlačítko Uložit a nový. Tlačítkem Zavřít se dostaneme do seznamu věcí v inventáři.
7.6.2 Kategorie v inventářiTento formulář slouží k členění majetku do kategorií. Dostaneme se na něj pomocí menu Ostatní - Inventář - Kategorie v inventáři:
Zobrazí se seznam kategorií v inventáři. Mezi základní kategorie patří Audiovizuální technika, Elektronika, Nábytek, Ostatní vybavení a Výpočetní technika. Každý záznam o kategorii obsahuje Název a Popis. V případě, že chceme uložit novou kategorii, stiskneme tlačítko Nový záznam. Pokud chceme některou kategorii smazat, použijeme tlačítko Smazat vybrané. Při ukládání změn využijeme tlačítka Uložit změny. Každá
kategorie má svůj Popis kategorie a ikonu (detail každého záznamu):
7.6.3 Číselník sbírekTento formulář slouží pro evidenci číselníků sbírek. Každá škola si jej může nadefinovat dle svých potřeb (např. matematická, fyzikální, zeměpisná). Na formulář se dostaneme přes odkaz Ostatní - Inventář - Číselník sbírek:
http://katedra.skolaonline.cz 177 http://www.skolaonline.cz

ŠKOLA ONLINE
Zobrazí se seznam číselníků sbírek. Každý záznam o sbírce obsahuje Zkratku, Název a Správce (zodpovědná osoba za sbírku). V případě, že chceme založit novou sbírku, stiskneme tlačítko Nový záznam. Pokud chceme některou sbírku smazat, použijeme tlačítko Smazat vybrané. Při ukládání změn využijeme tlačítka Uložit změny.
Kliknutím na ikonu se dostaneme na detail záznamu:
7.6.4 Druhy majetkuTento formulář slouží k evidenci druhů majetku školy. Dostaneme se na něj přes odkaz Ostatní - Inventář - Druhy majetku:
Zobrazí se seznam druhů majetku. Každý záznam o druhu majetku má svoji Skupinu a Název. V případě, že chceme založit nový druh majetku, stiskneme tlačítko Nový záznam. Pokud chceme některý druh smazat,
použijeme tlačítko Smazat vybrané. Při ukládání změn využijeme tlačítka Uložit změny. Kliknutím na ikonu se dostaneme na detail záznamu:
http://katedra.skolaonline.cz 178 http://www.skolaonline.cz

ŠKOLA ONLINE
7.7Statistiky a přehledyMenu Statistiky sdružuje různé statistické výpisy a přehledy, které jsou v aplikaci dostupné.
7.7.1 Statistiky přístupůOdkazem Ostatní - Statistiky a přehledy - Statistiky přístupů lze vypsat statistiku přístupů jednotlivých kategorií osob do aplikace Akademie v daném období:
Vybereme Druh výpisu, Kategorii uživatele (učitel, student atd.) a časové období Od a Do. Poté stiskneme tlačítko Výpis statistiky:
http://katedra.skolaonline.cz 179 http://www.skolaonline.cz

ŠKOLA ONLINE
Zobrazí se seznam uživatelů podle námi zadaných kritérií a u každého z nich Počet přihlášení v období a Datum posledního přihlášení.
7.7.2 Přehled přihlášení do aplikace
7.8Uživatelský účetV tomto menu je uveden odkaz na formulář pro změnu hesla uživatele.
7.8.1 Nastavení vlastního heslaOdkazem Ostatní - Uživatelský účet - Nastavení vlastního hesla se dostanete na formulář, pomocí něhož lze změnit heslo právě přihlášeného uživatele:
Ke změně je nutné zadat nejdříve heslo původní a následně poté napsat dvakrát heslo nové.
K potvrzení provedených změn stiskněte tlačítko Uložit.
7.8.2 Přehled přihlášení do aplikaceTento formulář přehledně zobrazuje úspěšná přihlášení do aplikace Akademie. Tabulka udává informace o datu přihlášení/odhlášení a IP adrese počítače, ze které se uživatel do systému přihlásil. Dostaneme se na něj přes
http://katedra.skolaonline.cz 180 http://www.skolaonline.cz

ŠKOLA ONLINE
odkaz Ostatní - Statistiky a přehledy - Přehled přihlášení do aplikace. Výsledná tabulka může vypadat následovně:
7.9Přijímací zkouškyAplikace Akademie obsahuje modul pro snadnou evidenci přijímacího řízení. Slouží k evidenci uchazečů, k nastavování všech druhů přijímání na danou školu, k přehledu výsledků přijímacího řízení a k zařazování uchazečů do studijních skupin. Výsledky přijímacího řízení může škola zveřejňovat na tzv. public webu, tj. veřejné stránky organizace. Každý uchazeč má s ohledem na bezpečnost osobních údajů přidělený jednoznačný identifikátor, tzv. ID, se kterým škola pracuje po dobu přijímacího řízení.
Veškeré formuláře sloužící k nastavení a evidenci přijímacího řízení nalezneme v menu Ostatní - Přijímací zkoušky.
7.9.1 Nastavení přijímacích zkoušekNa tomto formuláři se definují veškeré údaje a skladba pro přijímací zkoušky. Jelikož se přijímací zkoušky konají vždy v nadcházejícím akademickém roce, je nutné mít nový akademický rok nadefinován v číselníku Období roku. Pokud při vstupu na tento formulář ještě nemáme definovaný budoucí akademický rok, zobrazí se následující upozornění:
Tlačítkem "Definovat nový školní rok" budeme přesměrováni přímo na formulář, kde lze nový akademický rok definovat. Pokud již máme definován nový akademický rok, zobrazí se formulář v následující podobě:
http://katedra.skolaonline.cz 181 http://www.skolaonline.cz

ŠKOLA ONLINE
Po příchodu na formulář je nutné definovat nový termín přijímacích zkoušek tlačítkem Nový termín.
Do pole Termín zadáme číslici podle toho, o kolikátý termín se jedná. Do pole Datum konání napíšeme datum konání přijímací zkoušky. Počet přijímaných studentů na daném termínu vyplňujeme do pole Přijímaných žáků/studentů. Tento počet znamená, kolik uchazečů přijímá škola v rámci daného termínu. Má vliv na formulář Automatické přijetí (zde se automaticky přednastaví počet přijímaných žáků) a na Rozhodnutí o přijetí. Dále máme možnost nastavit příznak, zdali se budou jednotlivé údaje z přihlášek a skladba přijímacího řízení definovat na obory pomocí příznaku Definovat na obory. V poli Zobrazit veřejnosti máme možnost rozhodnout se, zda budeme chtít výsledky přijímacího řízení zobrazit/nezobrazit/zobrazit + započítat. Nový termín následně uložíme tlačítkem "Uložit". Po uložení se vrátíme zpět na seznam termínů.
Stiskem tlačítka "Definovat" ve sloupečku Údaje z přihlášky se dostaneme na definici údajů, které se evidují z papírové přihlášky uchazeče. Stiskem tlačítka "Definovat" ve sloupečku Skladba přijímacího řízení se dostaneme na formulář pro definici skladby přijímacího řízení (složení zkoušek).
7.9.1.1 Definice údajů z přihlášekNa tomto formuláři se definují kritéria přijímacího řízení, která škola získává z přihlášky ke studiu. Pokud klikneme na tlačítko "Definovat" ve sloupci "Údaje z přihlášky", zobrazí se tato stránka:
http://katedra.skolaonline.cz 182 http://www.skolaonline.cz

ŠKOLA ONLINE
Zde vidíme již v minulosti zadané předměty s jejich Zkratkou, Názvem a Typem údaje. Ikona slouží k editaci záznamu o předmětu, tlačítko "Přidat údaje" k založení nového předmětu v rámci daného termínu.
Aplikace nabízí čtyři Typy údajů: Průměry, Známka 1 - 5, Dovednost, talent a Jiný (textová položka).
Pokud zvolíme typ údaje Průměry, bude mít detail formuláře následující podobu:
http://katedra.skolaonline.cz 183 http://www.skolaonline.cz

ŠKOLA ONLINE
Pole Počet průměrů znamená, kolik průměrů se může zadat v rámci jednoho předmětu. Např. když zvolíme hodnotu 5, znamená to, že můžeme zadat 5 průměrů za 5 pololetí, tj. za 3. a 4. ročník za obě pololetí a za 4. třídu za 1. pololetí. Do pole "do" zadáváme minimální hodnotu 1,00 a maximální hodnotu 5,00. Do pole "bodů" zapíšeme, kolik získá uchazeč bodů. Vše uložíme tlačítkem "Uložit".
Pokud zvolíme typ údaje Známka 1 - 5, bude mít detail formuláře následující podobu:
http://katedra.skolaonline.cz 184 http://www.skolaonline.cz

ŠKOLA ONLINE
Pole Bodové ohodnocení slouží k určení, kolik bodů získá uchazeč za konkrétní známku z předmětu. Pole "Počet známek" udává počet údajů z daného typu, které můžeme zadat, např. známky. Vše uložíme tlačítkem "Uložit".
V případě, že zvolíme typ údaje Dovednost, talent, bude vypadat detail formuláře následovně:
Do pole Bodové hodnocení volíme takový počet bodů, kterým chceme ohodnotit uchazečovy dovednosti, např. účast na matematické olympiádě, zkouška z cizího jazyka. Vše uložíme tlačítkem "Uložit".
7.9.1.2 Skladba přijímacího řízeníTato část formuláře slouží k definování toho, kolik může uchazeč získat bodů při přijímací zkoušce, např. z ústního pohovoru:
Tabulka obsahuje Zkratku a Název předmětu, dále Typ údaje (Body/Jiný (textová položka)), Min.bodů a
Max.bodů. Po kliknutí na ikonu se zobrazí detail záznamu:
http://katedra.skolaonline.cz 185 http://www.skolaonline.cz

ŠKOLA ONLINE
Maximální počet bodů znamená, jaký nejvyšší počet bodů lze získat z dané části přijímací zkoušky. Minimální počet bodů pro přijetí je nejmenší počet bodů, který musí uchazeč získat z dané části školy, aby prospěl u přijímací zkoušky. Každou změnu ukládáme tlačítkem "Uložit".
7.9.1.3 Nastavení elektronické přihláškyPokud naše škola používá elektronickou přihlášku, klikneme na úvodní podobě formuláře na tlačítko Nastavení elektronické přihlášky:
Zaškrtneme příznak "Používat elektronickou přihlášku" a klikneme na tlačítko Uložit.
http://katedra.skolaonline.cz 186 http://www.skolaonline.cz

ŠKOLA ONLINE
http://katedra.skolaonline.cz 187 http://www.skolaonline.cz

ŠKOLA ONLINE
Vyplníme obě okénka a klikneme na tlačítko Uložit:
Na úvodní straně formuláře se zobrazí upozorňující hláška, že uložení nastavení elektronické přihlášky proběhlo úspěšně.
7.9.2 Elektronické přihláškyTento formulář je určen pro práci s elektronickými přihláškami. Dostaneme se na něj přes menu Ostatní - Přijímací řízení - Elektronické přihlášky:
http://katedra.skolaonline.cz 188 http://www.skolaonline.cz

ŠKOLA ONLINE
Zobrazí se filtr Zobrazit elektronické přihlášky, ze kterého zvolíme nepřevedené/nezkontrolované/nezaplacené/všechny elektronické přihlášky. Po výběru stiskneme tlačítko Zobrazit:
V případě, že si již uchazeči vyplňovali na našich webových stránkách elektronickou přihlášku ke studiu na naší škole, zobrazí se právě na tomto formuláři. Jakékoliv změny ukládáme tlačítkem Uložit. Pokud bychom se chtěli
podívat na informace, které daný zájemce o studium vyplnil v elektronické přihlášce, klikneme na ikonu . V případě, že chceme převést některého zájemce o studium do uchazečů, označíme jej v seznamu nalevo a stiskneme tlačítko Převést vybrané do uchazečů.
7.9.3 Evidence uchazečůK evidenci uchazečů přijímacích zkoušek slouží formulář s názvem Evidence uchazečů (menu Ostatní - Přijímací zkoušky). Každý uchazeč má s ohledem na bezpečnost osobních údajů přidělený jednoznačný a jedinečný identifikátor, tzv. ID, se kterým škola pracuje po dobu přijímacího řízení. Tlačítkem "Nový" se dostaneme do režimu vkládání nového uchazeče:
http://katedra.skolaonline.cz 189 http://www.skolaonline.cz

ŠKOLA ONLINE
Zobrazí se seznam všech uchazečů o studium evidovaných v systému. Tlačítkem Nový se dostaneme do režimu
vkládání nového uchazeče. Po kliknutí na ikonu se zobrazí detail stránky.
Formulář je rozdělen do záložek, na nichž zadáváme všechny údaje, které se nacházejí na oficiální přihlášce ke studiu:
Na záložce "Osobní údaje" vyplňujeme informace ohledně jména, narození atd. Povinnými údaji pro založení karty jsou Příjmení, Číslo jednací a Datum narození.
http://katedra.skolaonline.cz 190 http://www.skolaonline.cz

ŠKOLA ONLINE
Záložka "Trvalé bydliště" slouží k vypsání adresy trvalého bydliště. Další záložka, tj. Kontaktní adresa (vypisuje se pouze v případě, že se liší od trvalého bydliště).
Na této záložce vyplňujeme "Střední školu", na které uchazeč studoval.
Na záložce "Prospěch a dovednosti" vyplňujeme známky z jednotlivých předmětů, ze kterých bude uchazeč konat přijímací řízení (např. za 3., 4. ročník na SŠ). Kritéria k této záložce nastavujeme na formuláři Nastavení přijímacích zkoušek, dále tlačítko "Definovat" u pole "Údaje z přihlášky".
http://katedra.skolaonline.cz 191 http://www.skolaonline.cz

ŠKOLA ONLINE
Poslední záložkou je "Průběh přijímacího řízení". Vyplníme pole Datum rozhodnutí o výsledku, vybereme Rozhodnutí a Výsledek zápisu a napíšeme Datum.
Nakonec vše uložíme tlačítkem Uložit.
7.9.4 Evidence zkušebních komisíTento formulář slouží k tvorbě přehledu zkušebních komisí. Dostaneme se na něj pomocí odkazu Ostatní - Přijímací zkoušky - Evidence zkušebních komisí:
Zobrazí se seznam všech komisí, které již administrátor evidoval. Novou komisi vložíme tlačítkem Nový záznam.
Na detail již evidované komise se podíváme pomocí ikony :
http://katedra.skolaonline.cz 192 http://www.skolaonline.cz

ŠKOLA ONLINE
U každé zkušební komise je možné nastavit Termín, Studijní obor, Název, Místnost, Předsedu a Tajemníka. Pomocí daných šipek zvolíme Členy komise a Přiřazené uchazeče. Nakonec vše uložíme tlačítkem Uložit.
7.9.5 Automatické přijetíFormulář Automatické přijetí slouží k automatickému přijímání uchazečů pouze na základě údajů uvedených na přihlášce. Takto přijatí uchazeči už nemusí vykonávat žádné přijímací zkoušky. Pro každého uchazeče se spočítá jeho celkové bodové ohodnocení za jednotlivé dílčí známky z předmětů, průměrů nebo dovedností uvedených na
http://katedra.skolaonline.cz 193 http://www.skolaonline.cz

ŠKOLA ONLINE
přihlášce a podle získaných bodů se po vstupu na formulář uchazeči automaticky seřadí (od uchazeče s největším počtem bodů k uchazeči s počtem bodů nejmenším). Na formulář se dostaneme pomocí menu Ostatní - Přijímací řízení - Automatické přijetí:
Zobrazené studenty lze omezovat jak podle oboru, na který se hlásí (tedy pokud je na formuláři Nastavení přijímacích zkoušek u příslušného termínu zaškrtnut příznak Definovat na obory), tak termínu konání přijímacího řízení.
Seznam stavů rozhodnutí se vyvolá dvojitým kliknutím na sloupeček Rozhodnutí u příslušného uchazeče. Uživatel má možnost zvolit ve sloupečku Rozhodnutí údajů z přihlášky tím, že nastaví stav "11 - Přijat bez přijímací zkoušky".
Pozn.: Pokud nemáme definovány žádné termíny přijímacích zkoušek pro dané období, zobrazí se při vstupu na formulář upozornění"Nejsou definovány žádné termíny přijímacího řízení."
7.9.6 Zápis výsledků přijímacího řízení Formulář využíváme pro zápis výsledků přijímacího řízení. Dostaneme se na něj pomocí menu Ostatní - Přijímací zkoušky - Zápis výsledků přijímacího řízení:
http://katedra.skolaonline.cz 194 http://www.skolaonline.cz

ŠKOLA ONLINE
Z důvodu ochrany osobních údajů a korektnosti průběhu přijímacího řízení se nezobrazují jména uchazečů, ale pouze jejich ID (sloupeček ID uchazeče), pod kterými vystupují v průběhu celého přijímacího řízení.
K tomu, aby se zobrazily sloupce pro zadání výsledků, definujeme pro daný termín a obor alespoň jeden údaj ve skladbě přijímacího řízení na formuláři Nastavení přijímacích zkoušek.
Počet sloupečků v tabulce odpovídá počtu údajů evidovaných v přijímacím řízení (počtu zkoušek). Všechny výsledky v přijímacím řízení se zadávají a vyhodnocují v bodech. U každého uchazeče máme možnost zadat počet bodů dosažený v dané zkoušce jedním kliknutím na příslušnou buňku v tabulce.
Pozn.: Pokud nemáme definovány žádné termíny přijímacích zkoušek pro dané období, zobrazí se při vstupu na formulář upozornění "Nejsou definovány žádné termíny přijímacího řízení.".
Upozornění: V případě, že jsme parametr aplikace Umožnit společné zadávání dílčích výsledků a celkového rozhodnutí (odkaz Administrace - Nastavení - Parametry aplikace) nastavili na hodnotu "ANO", je možné zadávat výsledky přijímacího řízení rovnou na formuláři Výsledky přijímacího řízení.
7.9.7 Výsledky přijímacího řízeníK prohlížení výsledků přijímacího řízení je určen formulář s názvem Výsledky přijímacího řízení. Tento formulář rovněž slouží ke konečnému rozhodnutí, zda daný uchazeč bude na školu přijat či nikoli. Po vstupu na formulář se zobrazí seznam uchazečů seřazený podle dosažených výsledků v přijímacím řízení. Z důvodu ochrany osobních údajů a korektnosti průběhu přijímacího řízení se zde nezobrazují jména uchazečů, ale pouze jejich ID (sloupeček ID uchazeče), pod kterými vystupují v průběhu celého přijímacího řízení. Na formulář se dostaneme přes odkaz Ostatní - Přijímací řízení - Výsledky přijímacího řízení:
http://katedra.skolaonline.cz 195 http://www.skolaonline.cz

ŠKOLA ONLINE
Uživatel mající přístup k tomuto formuláři má možnost rozhodnout na základě výsledků dosažených v přijímacím řízení o přijetí nebo nepřijetí uchazeče. To provede nastavením příslušného stavu (dvojklikem a výběrem hodnoty) ve sloupci Rozhodnutí.
Ve specifických případech, kdy se nerozhoduje jen na základě výsledků, se do sloupce Odůvodnění může vepsat text vysvětlující, co bylo důvodem přijetí/nepřijetí uchazeče. Formulář je vytvořen tak, že uživatel rozhodující o přijetí/nepřijetí uchazečů má na výběr, zdali chce do výsledků přijímacího řízení započítávat i výsledky z přihlášky. V případě, že zaškrtne volbu Započítat výsledky z přihlášky, rozšíří se tabulka s výsledky o další sloupečky reprezentující jednotlivá bodová ohodnocení údajů z přihlášky. Celkový počet bodů (sloupec Celkem) se pak počítá jako součet bodů získaných za údaje z přihlášky (sloupec Celkem z přihlášky) a bodů získaných při přijímacím řízení (sloupec Celkem z př. řízení):
Tlačítko Automatické vyplnění slouží k automatickému předvyplnění sloupce Rozhodnutí. Automaticky budou přijati uchazeči s největším ziskem bodů a bude jich tolik, kolik je nastaveno ve sloupečku Přijímaných studentů na formuláři Nastavení přijímacích zkoušek. Samozřejmě, že se při této funkci zohledňují minimální počty bodů z jednotlivých zkoušek nutné pro přijetí.
Pokud je uchazeč přijat bez přijímací zkoušky, bude na tomto formuláři zařazen na místě hned pod uchazeči s Rozhodnutím "10 - Přijat na základě přijímací zkoušky".
V případě, že jsme parametr aplikace Umožnit společné zadávání dílčích výsledků a celkového rozhodnutí (odkaz Administrace - Nastavení - Parametry aplikace) nastavili na hodnotu "ANO", můžeme editovat sloupce Údaje pro obor. Na základě této editace se pak dopočítají sloupce Celkem z přijímacího řízení a Celkem. Poté můžeme hned nastavit Rozhodnutí. V tomto případě tedy nemusíme používat formulář Zápis výsledků přijímacího řízení.
http://katedra.skolaonline.cz 196 http://www.skolaonline.cz

ŠKOLA ONLINE
Pozn.: Pokud nemáme definovány žádné termíny přijímacích zkoušek pro dané období, zobrazí se při vstupu na formulář upozornění "Nejsou definovány žádné termíny přijímacího řízení."
7.9.8 Zařazení studentů do skupinPoslední formulář přijímacího řízení s názvem Zařazení žáků/studentů do skupin slouží k převedení přijatých uchazečů do školní matriky a jejich zařazení do příslušných studijních skupin v novém akademickém roce.
Upozornění:Zařazení uchazečů do studijních skupin doporučujeme provádět až těsně před začátkem nového akademického roku a hlavně po převedení školy do nového akademického roku. Je nutné mít definované nové období (nový akademický rok) a v něm mít založeny studijní skupiny, do kterých lze uchazeče zařadit, jinak nemůže být zařazení provedeno!
Po vstupu na formulář se zobrazí všichni uchazeči přijatí na příslušný obor, tj. ti, u kterých se na formulářích Automatické přijetí a Výsledky přijímacího řízení nastavil jeden z těchto stavů: "10 - Přijat na základě přijímací zkoušky", "11 - Přijat bez přijímací zkoušky", "12 - Přijat dodatečně" nebo "13 - Přijat mimo přijímací řízení").
Na formulář se dostaneme pomocí menu Ostatní - Přijímací řízení - Zařazení studentů do skupin:
Zařazení uchazeče do studijní skupiny v novém akademickém roce provedeme dvojklikem na buňku ve sloupečku s názvem Skupina u příslušného uchazeče. Zobrazí se seznam studijních skupin, do kterých lze uchazeče zařadit. Tento seznam skupin se získává z následujícího akademického roku (je nutné ho mít tedy definován).
Po výběru studijní skupiny stiskneme tlačítko "Uložit a zařadit studenty do zvolených tříd" pro uložení uchazečů do studentů. Od této chvíle budou příslušní uchazeči součástí seznamu studentů a zároveň zařazeni do námi zvolené studijní skupiny s platností od data začátku následujícího akademického roku.
Pro lepší orientaci ve výsledcích přijímacího řízení a pro vhodné rozřazení studentů (např. studenti s lepšími výsledky budou v 1. A a s horšími výsledky ve třídě 1. B) se v aplikaci nacházejí další dvě zaškrtávací pole (Detaily z přihlášek a přijímacího řízení a Započítat výsledky z přihlášky), která zobrazí kromě bodů z přijímacích zkoušek také body získané z přihlášky, viz následující obrázek:
http://katedra.skolaonline.cz 197 http://www.skolaonline.cz

ŠKOLA ONLINE
Pozn.: Pokud nemáme definovány žádné termíny přijímacích zkoušek pro dané období, zobrazí se při vstupu na formulář upozornění "Nejsou definovány žádné termíny přijímacího řízení.".
8 Live@eduSlužby programu Microsoft Live@edu jsou sadou služeb a aplikací, které pomáhají žákům/studentům, učitelům, rodičům a zaměstnancům školy:
komunikovat v elektronické podobě (elektronická pošta, textový chat, hlasová a videokomunikace) vytvářet osobní i týmové webové prezentace, sdílet své názory (blogy) a fotografie (on-line fotogalerie) vytvářet skupiny a komunity přátel a spolužáků plánovat soukromé události i pracovní aktivity spolupracovat ve skupinách (třídách) a pracovních týmech on-line ukládat a sdílet libovolné soubory stejným způsobem jako data společných projektů
Služby programu Microsoft Live@edu jsou založeny na platformě služeb Windows Live, kterou v současnosti tvoří téměř 20 různých on-line služeb i desktop aplikací:
E-mailový účet s logem a doménou školy je důvěryhodným oficiálním komunikačním prostředkem školy, žáci/studenti i učitelé jej však mohou používat i jako svoji hlavní (osobní) e-mailovou adresu. Do schránky elektronické pošty služeb Microsoft Live@edu je také díky její mimořádné kapacitě možné (a vhodné) načítat a ukládat zprávy z jiných free-mailových schránek. Elektronickou poštu i události kalendáře je možné synchronizovat
http://katedra.skolaonline.cz 198 http://www.skolaonline.cz

ŠKOLA ONLINE
s mobilním telefonem, a mít tak kdykoliv a kdekoliv přístup ke všem potřebným informacím a kontaktům. Veškerá e-mailová komunikace je chráněna špičkovými antivirovými programy a antispamovými filtry.
8.1Registrace služebTento formulář slouží k požádání o služby Live@edu a k jejich registraci. Dostaneme se na něj pomocí menu Live@edu - Správa Live@edu - Registrace služeb.
Pro využívání služeb a aplikací Microsoft Live@edu potřebuje každý uživatel pouze osobní počítač s připojením k síti internet. Zřízení, zavedení a následný provoz jsou pro všechny školy zdarma.
Vzhledem k provázanosti služeb Microsoft Live@edu a aplikace Škola OnLine je zprovoznění těchto služeb pro školy využívající aplikaci Škola OnLine velice snadné, pouze je zapotřebí vyplnit jednoduchý registrační formulář. Klikneme tedy na tlačítko "Registrační formulář pro zřízení služeb":
Vyplníme Kontaktní informace, tj. Jméno, Příjmení uživatele, jeho Telefon, E-mail a Pozici. Dále je nutné zvolit, jakou variantu e-mailových služeb programu Microsoft Live@edu budeme používat - Outlook Live nebo Windows Live Hotmail, a na které internetové doméně (e-mailové adrese) máme zájem služby Microsoft Live@edu provozovat.
Pokud máme všechna pole vyplněna a jsme seznámeni s pravidly užívání Microsoft Live@edu, stiskneme tlačítko "Odeslat žádost o zřízení služeb".
http://katedra.skolaonline.cz 199 http://www.skolaonline.cz

ŠKOLA ONLINE
8.2Správa uživatelůFormulář slouží k vytvoření souboru, který použijeme při importu osob z aplikace Katedra do administrátorského rozhraní Microsoft Live@edu. Dostaneme se na něj přes menu Live@edu - Správa Live@edu - Správa uživatelů:
Zaškrtnutím příznaku v horní části formuláře určíme kategorii uživatelů, pro kterou chceme uživatelský účet pro službu Live@edu založit. Máme na výběr z možností: Učitelé a žáci/studenti, Učitelé, Žáci/studenti.
V dolní části formuláře určíme Formát uživatelského jména, tj. v jaké podobě se má generovat ta část uživatelského jména, která se nachází před zavináčem (@), např. ve tvaru JménoPříjmení, Jméno.Příjmení. Pole Doména neboli identifikátor počítačové sítě může být zvoleno např. jiné u učitelů a jiné u žáků/studentů. Dále je zapotřebí určit Způsob řešení duplicit uživatelského jména. Na škole se totiž mohou vyskytovat osoby se stejným křestním jménem a příjmením zároveň. V tomto případě můžeme zvolit variantu "vždy doplnit pořadové číslo", tj. např. pokud je na škole více žáků/studentů se jménem Jan Novák, budou jejich uživatelská jména [email protected], [email protected], [email protected] atd.
Stiskneme tlačítko "Pokračovat":
http://katedra.skolaonline.cz 200 http://www.skolaonline.cz

ŠKOLA ONLINE
Zobrazí se všichni uživatelé, které jsme zvolili na úvodní podobě formuláře, a u nich Uživatelské jméno a Heslo, které vygenerovala aplikace. Pokud chceme změnit nastavení, klikneme na tlačítko "Změnit nastavení".
Pro založení účtů stiskneme tlačítko "Vytvořit soubor pro založení účtů". Tím dojde ke stažení souborů do Microsoft Office Excel, se kterým v rámci služeb Live@edu pracujeme.
http://katedra.skolaonline.cz 201 http://www.skolaonline.cz