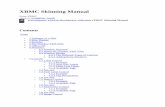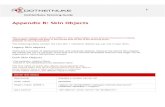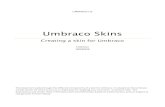Skinning Final
-
Upload
szanto-lajos -
Category
Documents
-
view
250 -
download
0
description
Transcript of Skinning Final

Silent Hunter III – Sub Skinning 101
I didn’t find the following out on my own, most of what follows is taken from information found on http://www.subsim.com/radioroom/index.php.
There is already a brilliant Skinning tutorial written by William516 you can find this here http://www.subsim.com/radioroom/showthread.php?t=94562.
The information from these two sources is outstanding and invaluable, I just felt that as more and more people wanted to try skinning for themselves that a more graphically based version was called for.
Ok – Let’s begin with the tools that you will require.
SH3 Unpacker - http://www.delraydepot.com/tt/sh3.htm (credit to Timetraveller - excellent tool)Chessmaster 10 Extractor - http://www.chessmaster.com/us/extras.php (Credit to Ubi)Photoshop – this is what I use, however the basics remain the same for your choice of editing software.
Right, we have those and they are installed and ready to use.
Texture extraction:
First create a folder to store your extracted textures on your desktop.
Run SH3 Unpacker
Your best option here is to choose Mass Extract. This will extract all the editable textures contained within your chosen SH3 installation.

Click YES, it will then ask you for the location of your SH3 installation.Direct it to the location of your choice, highlight it and press ok.You will then be presented with this.
Choose NO. Direct the file browser to the folder that you created to store your textures.SH3 Unpacker will now extract all the textures to the folder you created. This will take some time.
Ok, that was painless. Now open the folder. You will now see a lot of strangely named folders. These contain all the textures from SH3.
For the purpose of this tutorial we will be using these folders and the tga files within……NSS_Uboat9c.dat – This contains the textures for the Hull/External Conning Tower of the IXC.Turm9c_1_hd.dat – This contains the textures for the IXC/1 Conning tower.Turm9c_2_hd.dat – This contains the textures for the IXC/2 Conning tower.Turm9c_3_hd.dat – This contains the textures fro the IXC/3 Conning tower.
From your extracted dats folder copy these folders to the desktop. This way we are not overwriting the originals.
Now, on to the fun part.
Open Photoshop.
Open the file named NSSUboat9c.tga. which is in NSS_Uboat9c.dat. You should see a mess of areas that make up the hull of the IXC.

This is a bit daunting at first.This TGA will eventually be wrapped around the IXC’s model. As the wrapping happens the game engine will duplicate/clone areas of this texture to different parts of the model.
The best solution to this is given by William516 in his tutorial.He suggested that we divide this image into 9 equal squares and fill these with bright colours.Then repack this and load SH3 to take screenshots. This way you can see which areas are used and where they get placed. IF YOU WANT TO TAKE THIS ROUTE PLEASE FOLLOW HIS TUTORIAL.http://www.subsim.com/radioroom/showthread.php?t=94562.
For now, I am going to assume that you wish to dive straight in and start painting your sub.
The following is the way I am most comfortable doing it.
1) Duplicate the layer2) Call it Editing Layer
From this layer we are going to ‘section’ off pieces with the Polygonal Lasso Tool (default key = L).Start with the obvious grey hull area (the bit above the water line).‘Lasso’ the top section first. You can constrain the tool to straight lines by holding down SHIFT.
You should now have something like this.
Make sure the layer called Editing Layer is selected (blue).Then right-click in this selection and choose ‘Layer via Copy’Call this new layer Bow SectionWhile this selection is active & the Bow Section layer is selected you can paint on it and not spill over into the other layers.
Repeat this technique to the other areas of the texture until you have sectioned off the areas you want to edit.Working from top to bottom:
BowAmidshipsAft SectionHull (underwater part)Conning Tower (external)
Always remember to create a new layer after using the Lasso Tool. Name the new layers to something that will easily remind you of the area you are editing.

IMPORTANT – If for any reason the selection (lasso tool) becomes de-selected you can re-select it by holding CTRL & clicking on the LAYER IMAGE.
Now the final ‘trick’ with this skinning business is the ability to preserve the underlying details. For example Rivets, Rust etc.You can accomplish this by setting the layer states on your edited layers to OVERLAY.
If this is still too prominent for your liking then reduce the OPACITY a little.
You now have the basics to safely edit the texture TGA’s.
OK – Saving Your Finished Texture.
Firstly, you don’t want to have to repeat this all again. So I suggest that you first save this as a PSD file. This means that you can return at anytime and change/re-do things as the image will be opened just as you left it.
You then want to save this as a TGA file. Navigate to FILE > SAVE AS > …….

Make sure that the SAVE IN location is pointing to the NSS_Uboat9c.dat folder which you copied to your desktop earlier.In the format box click the drop down arrow and select TARGA.The file name will have COPY added to it. Just rename this to NSSUboat9c to overwrite the original.Now click save. You will be prompted with another option box.
Select 24 bits/pixel and click OK.
You will need to do the entire above process for the files we said that we would be using at the beginning.NSS_Uboat9c.dat – This contains the textures for the Hull of the IXC.(NSSUboat9c.tga + deck_9c.tga)
Now, as you know, many of the U-boats have multiple conning towers as mentioned earlier.
Open the Turm9c_1_hd.dat folder on your desktop and open the Turm9c_1.tga in photoshop.
You should see this….

This will make up the INTERNAL & EXTERNAL skin of your conning tower. You should instantly be able to see the parts which you will not want to apply you new skin to (dials, lights etc).
As before, duplicate the layer. From this new layer your can use the RECTANGULAR or ELLIPTICAL marquee tool to LAYER VIA CUT the dials & lights that you don’t want to paint over. Now as before you can section off areas with the selection tools or, after removing items which don’t need painting, just dive straight in.
Here an example of my finished conning tower TGA…..
Can you see all the hidden layers on the right hand side? These are all the cut out parts which I didn’t want to skin.
Note - this will complete the EXTERNAL skin of your boat. If you want to edit the Guns or Flak then you have the basics and all the files you need. Have a play and enjoy.
Congratulations, you have now skinned your boat. All that’s left is to re-pack these into the original DAT’s.
Re-Packing your Textures.
Before we get too far into this it is a good idea to copy the original DAT folder from your SH3 installation to the desktop or place of your choosing. This way we aren’t going to fubar your working copy.

The location of the DAT which contains the files that we have been working on is…..C:/Program Files/Ubisoft/Silent Hunter III/data/Submarine/NSS_Uboat9c.datC:/Program Files/Ubisoft/Silent Hunter III/data/Objects/Turm9c_1_hd.dat + Turm9c_2_hd.dat + Turm9c_3_hd.dat
With these copied lets open Chessmaster 10.
Select ‘Load a Chess Set’ and point it to the Folder we just copied to the desktop (NSS_Uboat9c.dat)This will open the DAT file and list the TGA’s files inside.
Now click on replace textures. It will ask for the location of the new TGA’s that you have just skilfully created. Point it in the right direction and press OK.
You will need to do this for each of the edited TGA’s which we have been working on……..NSS_Uboat9c.dat – This contains the textures for the Hull/External Conning Tower of the IXC.Turm9c_1_hd.dat – This contains the textures for the IXC/1 Conning tower.Turm9c_2_hd.dat – This contains the textures for the IXC/2 Conning tower.Turm9c_3_hd.dat – This contains the textures fro the IXC/3 Conning tower.

You will get a confirmation message, if all has gone well, inside Chessmaster’s GUI.
You have now replaced the original textures with your new ones.
You now have to make them JGSME ready.
Chessmaster 10 has kindly overwritten the dat files we have just copied to the desktop, use these folders to make you new skin JSGME ready.
To do this you must follow the SH3 File structure.For Example….My Skin > data > Submarine > NSSUboat9c.dat
+ Objects > Turm9c_1_hd.dat + Turm9c_2_hd.dat + Turm9c_3_hd.dat
Please note that there will be a backup created in the same folder, you do not need this. The file name will end in 000
Enable this via JGSME and load up SH3 to see your new Skin.
Congratulations.
I hope this has been helpful. If anyone has any suggestions or notices any mistakes, please make them known.
Dan (aka Danlisa)