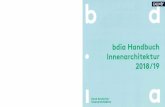sketchometry · 2020. 10. 4. · Objekte verschieben oder drehen. Versehent- liches Zeichnen neuer...
Transcript of sketchometry · 2020. 10. 4. · Objekte verschieben oder drehen. Versehent- liches Zeichnen neuer...
-
sketchometry.org
Gefördert von
In Kooperation mit
Der Druck dieses Heftes wurde im Zuge des Projekts “Developing Key Competences by Mathematics Education”im Rahmen des “Life-long Learning Programme” mit Unterstützung der Europäischen Kommission finanziert. Die Verantwortung für den Inhalt dieser Ver- öffentlichung trägt allein der Verfasser; die Europäische Kommission haftet nicht für die weitere Verwendung der darin enthaltenen Angaben.
-
sketchometry
Autor
Carsten Miller
Lehrstuhl für Mathematik und ihre Didaktik
Universität Bayreuth 95440 Bayreuth
© 2015 · Universität Bayreuth
sketchometry.org
-
1
– Überblick 3
Galerie 8
Zeichenfläche 17
Eigenschaften der Zeichenfläche 29
Objekteigenschaften 37
Gesten 53
Objektwerkzeuge 85
Inhaltsverzeichnis
-
2
Lade sketchometry kostenlos auf dein Tablet oder Smartphone (Android, iOS, Windows, ...). Installiere die Software auf deinem PC oder Mac.Nutze das kostenlose Material- und Fortbildungs-angebot auf http://sketchometry.org.
http://sketchometry.org
-
4
Durch einfaches Skizzieren (sketch) der ge-wünschten Objekte mit den Fingern, einem Stift oder mit der Maus erstellst du mit sketchometry geometrische Konstruktionen. Die Software er-kennt das gezeichnete Objekt und erzeugt daraus ein exaktes Bild:
sketchometry macht die ebene Geometrie im wahrsten Sinne des Wortes "begreifbar".
-
5
Du zeichnest Punkte, Strecken, Geraden, Kreise oder Dreiecke direkt mit dem Finger auf dem Tablet. sketchometry erstellt daraus exakte Objekte, die du anschließend verschieben oder ändern kannst. Dem Einsatz im Klassenzimmer steht damit nichts mehr im Wege. Das Tablet mit sketchometry ist ein Unterrichtswerkzeug, wie beispielsweise der Taschenrechner. Es passt auf jede Schulbank.
Tablet
-
6
Gesten statt Menüs – sketchometry revolutio-niert die Bedienung dynamischer Geometriesoft-ware. Zeichne einfach die Parallelen-Geste an die elek-tronische Tafel. sketchometry erkennt diese und erstellt eine Parallele. Ein weiterer Vorteil: Die Schülerinnen und Schü-ler lernen so die sketchometry-Gesten direkt kennen.
Elektronische Tafel
-
7
Du arbeitest lieber mit Maus und Tastatur am Desktop-Computer? Kein Problem, zeichne die Gesten einfach mit der Maus, sketchometry sorgt automatisch für die exakten Bilder.Nutze die Cloud und übertrage deine Konstruk- tionen auf dein Tablet oder Smartphone.
Desktop
-
8
Experimentiere am Tablet oder am Computer mit sketchometry und halte deine Beobachtungen und Ergebnisse im Lerntagebuch fest.Diese Art des forschend-entdeckenden Lernens bewährt sich seit Jahren. Dynamische Geomet-riesoftware bereichert den Unterricht und fördert bei Schülerinnen und Schülern die Eigenaktivität sowie das Verständnis geometrischer Zusam-menhänge. Gleichzeitig wird die Medienkompe-tenz verbessert.
Dokumentation im Lerntagebuch
-
Galerie
-
10
Jede deiner Konstruktionen wird in einer eigenen Zeichenfläche abgelegt und in der Galerie ver-waltet. Alle Zeichenflächen der Galerie befinden sich lokal auf dem jeweiligen Gerät.Der Austausch von Zeichenflächen zwischen ver-schiedenen Geräten und der Cloud erfolgt über Importieren bzw. Exportieren.
Neue Zeichenfläche
-
11
Erstelle eine exakte Kopie deiner Konstruktion mit Zeichenfläche kopieren. Die beiden Konstruktionen sind voneinander un-abhängig und können jederzeit verändert oder gelöscht werden.
Zeichenfläche kopieren
-
12
Wähle Importieren, um eine sketchometry- Konstruktion aus der Cloud auf dein Tablet oder deinen Computer zu holen.Damit du Zugriff auf deinen Cloud-Account hast, musst du sketchometry zunächst bei deinem Cloud-Anbieter anmelden (authentifizieren). Nachdem du deine Zugangsdaten eingegeben und dich erfolgreich beim Cloud-Anbieter an- gemeldet hast, musst du bestätigen, dass sketchometry auf deinen Cloud-Account zugrei-fen darf. Anschließend hast du Zugriff auf deine sketchometry-Konstruktionen in der Cloud.
Importieren
-
13
Wähle Exportieren, um eine Konstruktion in die Cloud zu schieben. Konstruktionen zwischen verschiedenen Geräten lassen sich über die Cloud austauschen.Hinweise zum Datenschutz findest du unter:http://sketchometry.org
Exportieren
-
14
Löscht du eine Zeichenfläche aus der Galerie, wird diese nur lokal von deinem Tablet oder Com-puter entfernt. Deine Konstruktionen in der Cloud werden nicht gelöscht.
Löschen
-
15
sketchometry bietet eine Reihe von Optionen, die im Optionen-Dialog verwaltet werden. Angefangen von der Sprache über die Rechenge-nauigkeit bis hin zu Angaben zur Kreismessung kannst du hier Einstellungen vornehmen, die sich auf alle Zeichenflächen beziehen.Willst du sketchometry wieder in den Ausgangs-zustand zurücksetzen, wähle dazu Zurück- setzen. Achtung: Hierbei werden alle Zeichenflächen auf deinem Tablet oder Computer gelöscht.
Optionen
-
16
sketchometry enthält eine integrierte Hilfe, die du mit sowohl in der Galerie als auch in der Zeichenfläche aufrufen kannst.Unter http://sketchometry.org stehen zusätzlich zahlreiche Hilfen rund um die Arbeit mit sketcho-metry zur Verfügung.Darüber hinaus findest du dort Materialien und Hintergrundinformationen zum Einsatz in Schule und Unterricht.
Hilfe
-
Zeichen-fläche
-
18
Skizziere mit dem Finger oder der Maus auf der Zeichenfläche beispielsweise einen Kreis. sketchometry erkennt die Geste und erzeugt aus deiner Skizze einen exakten Kreis.Oberhalb der Zeichenfläche befindet sich die Menüleiste mit den wichtigsten Werkzeugen und Einstellungen.Über gelangst du in die Galerie, in der sich alle deine Konstruktionen befinden.
Zeichenfläche
-
19
Auf Smartphones oder anderen Geräten mit klei-nen Bildschirmen wechselt sketchometry die Ansicht. In der Menüleiste werden nur noch die Symbole der Einstellungen und Werkzeuge dargestellt.
Zeichenfläche (kleine Bildschirme)
-
20
Konstruieren (Konstruktionsmodus)
Mit sketchometry kannst du neue Objekte ganz einfach konstruieren, indem du diese auf der Zeichenfläche skizzierst. Damit dies möglich ist, musst du in der Menüleiste Konstruieren aktivieren. Erkennt sketchometry eine Objekt-geste, so wird deren Name in der Menüleiste angezeigt.Ist nur Konstruieren gewählt, lassen sich Ob-jekte auf der Zeichenfläche nicht mehr verschie-ben. Dies ist oftmals beim Konstruieren mit sketchometry hilfreich, da beispielsweise Punk-te, Geraden oder andere Objekte nicht versehent-lich verschoben werden können.
-
21
Ziehen/Bewegen (Zugmodus)
Aktiviere in der Menüleiste Ziehen um bei-spielsweise freie Punkte bewegen oder um Geraden verschieben oder drehen zu können.Ziehen und Konstruieren sind unabhängig voneinander wählbar. Ist nur Ziehen gewählt, kannst du nur noch Objekte verschieben oder drehen. Versehent- liches Zeichnen neuer Objekte ist damit nicht möglich. Sind sowohl Ziehen als auch Konstruieren gewählt, kannst du Objekte bewegen und neue Objekte erzeugen.
-
22
Präsentieren (Präsentationsmodus)
Sind weder Ziehen noch Konstruieren ge-wählt, kannst du deine Konstruktion nicht mehr verändern. Es erscheint ein Handsymbol , das du mit dem Finger oder der Maus auf der Zeichenfläche be-wegen kannst. Damit deutest du beispielsweise am Projektor auf interessante Stellen in deiner Konstruktion, ohne dass du sie versehentlich veränderst. Sobald du Ziehen wieder aktivierst, kannst du deine Objekte wieder bewegen.
-
23
Rückgängig und Wiederherstellen
Mit Rückgängig kannst du einzelne Konstruk-tionsschritte Schritt für Schritt zurücknehmen. Dies funktioniert nicht nur in der aktuellen Konstruktion, sondern auch bei fertigen Kon- struktionen, die du aus der Galerie öffnest.Möchtest du zusätzlich Bewegungen von Objek-ten zurücknehmen können, musst du in den Optionen (in der Galerie) diese Möglichkeit (Positionsänderungen merken) aktivieren.Mit Wiederherstellen wird die letzte zurück- genommene Aktion wieder ausgeführt.
-
24
Verstecken (Versteckenmodus)
Manchmal ist es sinnvoll, Objekte zu verstecken, ohne sie zu löschen. Aktiviere Verstecken und wähle ein Objekt mit dem Finger oder dem Mauszeiger aus. Dieses Objekt wird nun nur noch angedeutet dargestellt. Sobald du den Versteckenmodus beendest, stellt sketchometry dieses angedeutete Objekt nicht mehr dar.Ein angedeutetes Objekt machst du durch er- neutes Auswählen im Versteckenmodus wieder sichtbar.
-
25
Mit Löschen wechselst du in den Löschen- modus. Dort kannst du Objekte einfach durch Antippen löschen.Hängt ein Objekt von einem gelöschten Objekt ab, verschwindet beim Löschvorgang auch dieses abhängige Objekt. Löscht du beispielsweise den Eckpunkt eines Dreiecks, so verschwindet nicht nur dieser Eckpunkt, sondern es verschwinden auch alle weiteren davon abhängigen Objekte.Eben gelöschte Objekte kannst du jederzeit über Rückgängig wieder herholen.
Löschen (Löschenmodus)
-
26
Im Messmodus kannst du Längen, Flächen und Winkel messen oder die Koordinaten von Punk-ten anzeigen lassen.Aktiviere Messen und tippe auf das zu messen-de Objekt. Eine Vorschau erscheint in der Status-leiste. Markiere eine Stelle auf der Zeichenfläche. Dort platziert sketchometry die Messung.Wähle zur Addition von Messwerten nacheinan-der die zu messenden Objekte aus. Lege in Optionen fest, ob bei Kreisen Radius, Umfang oder Fläche gemessen werden sollen. Dort kannst du auch die Anzahl der Dezimalstel-len in der Anzeige angeben.
Messen (Messmodus)
-
27
Neben den drei Zoom-Optionen Zoom Out (Verkleinern), Standard-Zoom und Zoom In (Vergrößern) kannst du mit den Pfeiltasten den sichtbaren Bereich der Zeichen-fläche verschieben.Zentrieren setzt den Koordinatenursprung in die Mitte des sichtbaren Bereichs der Zeichen- fläche.
Navigation
-
28
Über Eigenschaften kannst du Objekteigen-schaften wie Beschriftung, Strichstärke oder Füll-farbe aber auch die Eigenschaften der Zeichen-fläche ändern und anpassen.Die Objekteigenschaften erreichst du, indem du auf ein Objekt tippst. Ein Dialogfenster mit den Objekteigenschaften erscheint.Die Eigenschaften der Zeichenfläche findest du direkt in der Eigenschaftenleiste.
Eigenschaften
-
Eigenschaften der
Zeichenfläche
-
30
Das Gitter wird bei jeder neuen Zeichenfläche angezeigt. Die Gitterabstände betragen eine Längeneinheit. Vergrößerst oder verkleinerst du die Ansicht, passen sich die Gitterabstände entsprechend an.
Gitter
-
31
Aktiviere Einrasten auf Gitter und setze Punkte auf die Zeichenfläche. Diese "springen" auto- matisch auf Gitterkreuzungen. Punkte, die vor der Aktivierung des Einrastmodus erzeugt wurden, springen auf Kreuzungspunkte, sobald sie bewegt werden.Aktiviere Einrasten auf Punkten und bewege einen Punkt in die Nähe eines anderen Punktes. Der gezogene Punkt springt auf die Position des anderen Punktes.
Einrasten auf Gitter bzw. Punkten
-
32
sketchometry verfügt über ein Koordinaten- system, das sich über Achsen einblenden lässt. Die beiden Achsen sind beschriftet und die Einheiten werden im Verhältnis 1:1 dargestellt.Über Skalierung kannst du das Darstellungs-verhältnis anpassen.
Achsen
-
33
Skalierung
Zur Darstellung von Funktionsgraphen ist es oft sinnvoll, die Achsen unterschiedlich zu skalieren.Über Mehr in der Eigenschaftenleiste rufst du den Dialog mit weiteren Objekteigenschaften der Zeichenfläche auf. Gib in die beiden Eingabefelder der Skalierung Werte der Achsen-Skalierung ein.Als Dezimaltrennzeichen verlangt sketchometry einen Punkt "." (und nicht ein Komma ",").Ist eine Eingabe fehlerhaft, so ist das entspre-chende Eingabefeld rot hinterlegt.
-
34
Besitzen Objekte die Spureigenschaft, hinterlas-sen sie eine Spur, sobald du sie auf der Zeichen-fläche bewegst. Mit Spuren löschen entfernst du alle Spuren. Sobald du Objekte mit Spureigenschaft erneut bewegst, hinterlassen sie wieder eine Spur.
Spuren löschen
-
35
Mit Alles löschen entfernst du alle Objekte von der Zeichenfläche. Zur Sicherheit fragt sketchometry nach, ob du wirklich alle Objekte löschen möchtest.
Alles löschen
-
36
-
Objekt-eigenschaften
-
38
Du kannst jedes Objekt mit einem Namen be-zeichnen. sketchometry benennt beispielsweise Punkte automatisch mit A, B, C, … . Andere Objek-te, wie Geraden oder Kreise, bleiben zunächst unbenannt, können aber nachträglich benannt werden. Mit ist es möglich, einen Objektnamen auszu-blenden. Wird angewählt, ist die Beschriftung fixiert und du kannst diese nicht direkt ver- schieben. Bewegst du allerdings das Objekt, bewegt sich auch der Name des Objekts mit.sketchometry erlaubt auch Doppelbenennungen: Zwei Objekte dürfen denselben Namen besitzen.
Name (Beschriftung)
P
-
39
Über Textgröße beeinflusst du sowohl die Schriftgröße von Objektnamen als auch die von Texten und Messungen. Als Textfarbe stehen elf Farben zur Verfügung.Darüber hinaus kannst du auch wählen, dann be-sitzt der Text keine Farbe und ist nicht sichtbar.
Textgröße und Textfarbe
-
40
Die Strichstärke beeinflusst das Erscheinungs-bild der Linien von Objekten.Mit Linienfarbe bestimmst du das Aussehen von Objekten, wie die Farbe eines Punktes, die Farbe einer Kreislinie oder die einer Strecke. Zur Auswahl stehen elf Palettenfarben. Darüber hinaus kannst du auch wählen, dann besitzt das Objekt keine Linien-farbe und es sind u. U. nur seine Füllfarbe und sein Name sichtbar.
Strichstärke und Linienfarbe
-
41
Über Füllfarbe kannst du das Aussehen von Punkten, Kreisen, Sektoren, Polygonen und Winkeln ändern.Es stehen elf Paletten- farben zur Verfügung. Wählst du , dann be-sitzt das Objekt keine Füllfarbe.Die Fülltransparenz gibt an, wie stark Objekte, die unter dem gewählten Objekt liegen, durch-scheinen.
Füllfarbe und Fülltransparenz
-
42
Symbol
Mit Symbol kannst du das Aussehen (Form) von Punkten beeinflussen. Es stehen vier Varian-ten zur Auswahl: , , , . Änderst du die Größe eines Punktes, passt sich seine Form entsprechend an.Diese beiden Einstellungen gelten auch für das Werkzeug Regler.
-
43
Wandle eine Strecke nachträglich in eine Gerade oder Halbgerade um. Mit Hilfe von bzw. kannst du eine Strecke über ihren Anfangs- bzw. Endpunkt hinaus verlängern. Ebenso ist es möglich, die Streckenenden mittels bzw. mit Pfeilspitzen zu versehen.
Streckenenden
-
44
Fixierst (Fixieren) du ein Objekt, kannst du es mit dem Finger oder der Maus nicht mehr bewegen.
Fixieren
-
45
Aktivierst du die Spur eines Objekts, so hin-terlässt es beim Bewegen auf der Zeichenfläche seine „Fußabdrücke“. Die Ortskurve des Objekts wird gezeichnet.Über Spuren löschen in der Eigenschaften- leiste kannst du gezeichnete Spuren jederzeit löschen.Wechselst du in die Galerie, werden die Spuren ebenfalls gelöscht.
Spur (Spurmodus)
-
46
Über die beiden Eingabefelder kannst du die x- und die y-Koordinate eines Punktes exakt einstellen.Als Dezimaltrennzeichen verlangt sketchometry einen Punkt (und nicht ein Komma).Ist eine Koordinateneingabe fehlerhaft, so ist das entsprechende Eingabefeld rot hinterlegt.
Koordinaten
-
47
Über das Eingabefeld kannst du den Radius eines Kreises bzw. den einer Winkelmarkierung verändern.Als Dezimaltrennzeichen verlangt sketchometry einen Punkt (und nicht ein Komma).Bei fehlerhafter Eingabe ist das Feld rot hinter-legt.
Radius
-
48
Ändere einen Text, indem du das Eingabefeld anwählst. Es erscheint der Textdialog und du kannst den Text beliebig anpassen.
Texte editieren
-
49
Manchmal ist es sinnvoll, den Term einer Funktion nachträglich zu ändern. Tippe mit dem Finger bzw. klicke mit dem Mauszeiger auf den Graphen der Funktion und wähle anschließend das Eingabefeld . Ein Funktionsdialog erscheint und du kannst den Term verändern.
Funktionsterm ändern
-
50
Polygone mit freien Eckpunkten sind verschieb-bar. Tippe auf die Fläche des Polygons und be- wege dieses anschließend. Ist jedoch mindestens ein Eckpunkt von einem anderen Objekt abhängig, so kannst du das Poly-gon nicht verschieben.Soll ein freies Polygon nicht verschiebbar sein, deaktiviere Verschiebbar.
Verschiebbar
-
51
Über die beiden Eingabefelder des Werte- bereichs kannst du ein Intervall für den Schiebe-regler vorgeben. Verändere die Schrittweite des Schiebereglers im zugehörigen Eingabefeld.
Wertebereich und Schrittweite
-
52
-
Gesten
-
54
Tippe auf eine freie Stelle der Zeichenfläche. Es erscheint ein roter Punkt. Diesen Punkt kannst du frei und unabhängig von anderen Objekten auf der Zeichenfläche bewegen.Der Punkt erhält automatisch einen Namen, den du jederzeit über Eigenschaften ändern kannst.
Punkt
-
55
Du ziehst einen Punkt, indem du ihn antippst und anschließend mit dem Finger über die Zeichen-fläche bewegst.Dies ist bei freien Punkten und bei Gleitern mög-lich. Schnittpunkte kannst du nicht bewegen.
Punkt ziehen
-
56
Tippe auf den Schnitt zweier Objekte, um deren Schnittpunkt zu markieren. Schneiden sich an dieser Stelle mehr als zwei Objekte, fragt sketchometry nach, welche beiden Objekte du miteinander schneiden möchtest.Schneiden sich zwei Objekte mehrmals, wie es bei einer Geraden und einem Kreis der Fall ist, musst du den anderen Schnittpunkt ebenfalls markieren. sketchometry erzeugt immer nur einen Schnittpunkt.
Schnittpunkt
-
57
Tippe auf ein Objekt (z. B. Strecke, Gerade, Kreis oder Funktionsgraph) um einen Punkt auf dieses Objekt zu setzen. Dieser Punkt wird orange dar-gestellt. Du kannst ihn nur auf diesem Objekt bewegen. Er gleitet auf dem Objekt. Daher bezeichnet sketchometry ihn auch als Gleiter.Du erzeugst beispielsweise einen Kreisgleiter, indem du auf die Kreislinie tippst. Dieser Gleiter ist anschließend nur entlang der Kreislinie beweglich. Tippst du auf eine Stelle, an der sich zwei Objek-te schneiden, erzeugst du einen Schnittpunkt.
Gleiter (Punkt auf einem Objekt)
-
58
Skizziere mit dem Finger eine gerade Linie auf der Zeichenfläche. sketchometry wandelt diese in eine freie Gerade um. Mit einem Finger kannst du die Gerade anschließend verschieben und mit zwei Fingern drehen.Zeichne eine gerade Linie durch zwei gegebene Punkte. sketchometry erzeugt daraus eine Gera-de, die durch diese beiden Punkte verläuft. Die Lage der Geraden kannst du durch Bewegen der beiden Punkte verändern.
Freie Gerade und Gerade
-
59
Eine Strecke erzeugst du wie eine Gerade durch zwei Punkte. Allerdings muss die skizzierte Linie in der Nähe eines der beiden Punkte beginnen und in der Nähe des anderen enden. Das Zeichnen wird erleichtert, wenn du den Zug- modus (Ziehen) ausschaltest.Um eine Halbgerade zu erstellen, beginnst du in der Nähe des Anfangspunktes mit einer geraden Linie und zeichnest diese über einen zweiten Punkt hinaus.
Strecke und Halbgerade
-
60
Eine freie Gerade oder eine Gerade/Strecke, die durch zwei freie Punkte verläuft, kannst du mit dem Finger oder mit der Maus verschieben. Mit zwei Fingern lässt sich eine freie Gerade dre-hen. Du „fasst“ sie dazu an zwei verschiedenen Stellen an und drehst die Finger gegeneinander. Mit der Maus ist dies leider nicht möglich.
Gerade bewegen bzw. drehen
-
61
Abtragen
Berühre eine Strecke und bleibe mit dem Finger ein paar Sekunden auf der Zeichenfläche. Es erscheint ein Kreis, dessen Radius die gleiche Länge wie die Strecke besitzt. Unter deiner Fingerspitze (Mauszeiger) liegt der Kreismittel-punkt, den du zusammen mit dem Kreis z. B. auf einen bereits vorhandenen Punkt schieben kannst. Änderst du nun die Länge der Strecke, passt sich der Radius des Kreises automatisch an.
-
62
Deute auf der Zeichenfläche einen Kreis an. sketchometry wandelt deine Skizze in einen exakten Kreis um. Zusätzlich zur Kreislinie erscheint auch der Kreismittelpunkt.Mit zwei Fingern kannst du die Größe bzw. den Durchmesser eines Kreises verändern. Du „fasst“ den Kreis dazu an zwei Stellen der Kreislinie an und bewegst die Finger entsprechend. Im Objekteigenschaften-Dialog kannst du exakte Werte für den Radius eingeben.
Freier Kreis
-
63
Skizziere zunächst den Radius eines Kreises. Beginne dabei im Mittelpunkt. Sobald du den zweiten Punkt (auf der Kreislinie) erreicht hast, deute ohne Unterbrechung die Kreislinie als Bogen an. sketchometry erzeugt einen Kreis um den gewählten Mittelpunkt. Der zweite Punkt liegt auf der Kreislinie. Ändere den Radius des Kreises, indem du den Punkt auf der Kreislinie bewegst.
Kreis (Mittelpunkt)
-
64
Skizziere einen Kreis durch drei gegebene Punkte. sketchometry zeichnet den exakten Kreis durch diese Punkte und erzeugt den zugehörigen Mittelpunkt. Hiermit kannst du beispielsweise Umkreise von Dreiecken direkt erzeugen.
Kreis durch drei Punkte (Umkreis)
-
65
Beginne am (späteren) Mittelpunkt des Sektors, zeichne den Radius bis zu einem zweiten Punkt und skizziere ohne Unterbrechung einen Bogen, der auf einem dritten Punkt endet. sketchometry fragt anschließend, ob du einen Kreissektor oder einen Winkel(sektor) erstellen möchtest.In der Objektleiste (Mehr) findest du darüber hinaus das Werkzeug Sektor. Dort musst du drei Punkte (Punkt – Mittelpunkt – Punkt) anwäh-len und sketchometry zeichnet einen Kreissektor unter Beachtung des Umlaufsinns.
Sektor
-
66
Einen Kreis kannst du verschieben, indem du mit dem Finger bzw. mit dem Mauszeiger an der Kreis-linie „anfasst“. Mit zwei Fingern kannst du die Größe bzw. den Durchmesser eines Kreises verändern. Du „fasst“ den Kreis dazu an zwei Stellen der Kreislinie an und bewegst die Finger entsprechend. Mit der Maus ist dies leider nicht möglich.
Kreis bewegen / Radius verändern
-
67
Berühre die Kreislinie ein paar Sekunden lang. Es erscheint ein neuer Kreis mit identischem Radius. Unter deiner Fingerspitze (Mauszeiger) liegt der Kreismittelpunkt, den du zusammen mit dem neuen Kreis z. B. auf einen bereits vorhande-nen Punkt schieben kannst. Änderst du den Radius des ursprünglichen Kreises, passt sich der Radius des neuen Kreises automatisch an.
Abtragen (Kreis kopieren)
-
68
Skizziere ein Dreieck. An dessen Ecken erzeugt sketchometry automatisch freie Punkte und zeichnet das Dreieck exakt. Bewegst du beim Zeichnen den Finger bzw. die Maus über bereits existierende Punkte, werden diese als Eckpunkte verwendet.Skizziere ein Viereck. An die Ecken setzt sketcho-metry freie Punkte und zeichnet das Viereck exakt. Bewegst du beim Zeichnen den Finger bzw.die Maus auch hier über bereits existierende Punkte, werden diese als Eckpunkte verwendet.
Dreieck und Viereck
-
69
Skizziere mit dem Finger bzw. mit dem Mauszei-ger eine geschlossene Verbindungslinie zwischen bestehenden Punkten auf der Zeichenfläche. sketchometry erzeugt daraus automatisch ein Polygon (Vieleck).Ein reguläres Polygon zeichnest du mithilfe des Werkzeugs Reguläres Polygon, das sich in der Objektleiste (Mehr) befindet. Die Basisseite wird durch zwei Punkte festgelegt.
Polygon
-
70
Zwei Punkte sind gegeben. Zeichne, nahe an einem Punkt beginnend, eine Schleife, die am zweiten Punkt endet. sketchometry erzeugt in der Mitte zwischen den beiden Punkten einen neuen Punkt. Die Verbindungsstrecke zwischen den beiden ge-gebenen Punkten muss nicht vorhanden sein.
Mittelpunkt
-
71
Zeichne einen Kreisbogen (gegen den Uhrzeiger-sinn) vom ersten zum zweiten Schenkel des Winkels. sketchometry markiert den Winkel mit einem Kreisbogen. Der Winkel wird mit einem kleinen griechischen Buchstaben bezeichnet. Über die Eigenschaften kannst du den Namen des Winkels jederzeit ändern.In der Objektleiste (Mehr) findest du darüber hinaus das Werkzeug Winkel. Dort musst du drei Punkte (Punkt – Scheitel – Punkt) anwählen und sketchometry zeichnet einen Winkel unter Beachtung des Umlaufsinns.
Winkel(markierung)
-
72
Skizziere auf der Zeichenfläche einen Pfeil. Daraus erzeugt sketchometry einen Vektorpfeil. Am Fußpunkt und an der Spitze befinden sich freie Punkte, über die du Länge und Lage des Vektorpfeils verändern kannst. Zudem kannst du ihn wie eine Strecke parallel verschieben und drehen.
Vektor
-
73
Vektor kopieren
Berühre einen Vektorpfeil und bleibe mit dem Finger ein paar Sekunden auf der Zeichenfläche. Es erscheint ein weiterer Vektorpfeil, den du am Fußpunkt verschieben kannst. Die Länge sowie die Richtung und Orientierung der beiden Vek-torpfeile sind identisch. Änderst du nun den ursprünglichen Vektorpfeil, passt sich der kopierte Vektorpfeil automatisch an.
-
74
Skizziere wie bei einer Strecke eine Linie über zwei Punkte, wobei der zweite Punkt das Spiegel-zentrum ist. Bewege den Finger danach ohne Unterbrechung wieder zurück, so dass eine Spit-ze entsteht. sketchometry spiegelt den ersten Punkt am Spiegelzentrum. Der Name des Bild-punktes wird automatisch mit einem Apostroph versehen. Spiegelst du beispielsweise Punkt A, so heißt der Bildpunkt A‘.
Punktspiegelung
-
75
Achsenspiegelung
Zeichne eine Linie von einem Punkt (Urbild) aus zur Spiegelachse. Anschließend fährst du wieder zurück, so dass eine Spitze entsteht. sketcho- metry erzeugt den Bildpunkt. Der Name des Bildpunktes wird mit einem Apostroph versehen. Spiegelst du beispielsweise den Punkt A, so heißt der Bildpunkt A‘.
-
76
Skizziere ein „Z“. Achte darauf, dass der erste oder dritte Teilstrich entlang der Geraden verläuft, zu der du die Parallele erzeugen möchtest. sketcho-metry erzeugt eine parallele Gerade.Um eine Parallele zu einer Geraden durch einen Punkt, der nicht auf dieser Geraden liegt, zu er-zeugen, zeichnest du den ersten Teilstrich des „Z“ durch den Punkt und den dritten Teilstrich entlang der Geraden.
Parallele
-
77
Skizziere ein „W“. Der erste und der letzte Teilstrich müssen entlang der beiden Schenkel verlaufen. sketchometry erzeugt die Winkel- halbierende.
Winkelhalbierende
-
78
Skizziere ein „L“ (rechter Winkel). Achte darauf, dass ein Teilstrich entlang der Geraden verläuft, zu der du die Senkrechte erzeugen möchtest.Die neu erzeugte Senkrechte kannst du mit dem Finger oder der Maus verschieben.Verläuft einer der Teilstriche durch einen Punkt außerhalb der Geraden, so legt sketchometry die Senkrechte durch diesen Punkt.Befindet sich am Knick (Scheitel) des skizzierten„L“ ein Punkt auf der Geraden, erstellt sketcho-metry die Senkrechte durch diesen Punkt.
Senkrechte
-
79
Skizziere ein „L“ beginnend an einem Punkt. Achte darauf, dass der zweite Teilstrich entlang der Geraden verläuft, zu der du die Lotstrecke erzeugen möchtest. Beginnst du mit dem „L“ zu weit entfernt von dem Punkt, erzeugt sketcho-metry eine Senkrechte und keine Lotstrecke.
Lotstrecke
-
80
Skizziere auf der Kreislinie ein „T“. Der erste Teil-strich deutet die Lage der Tangente an. Der letzte Teilstrich verläuft senkrecht dazu. sketchometry erzeugt einen Gleiter auf der Kreislinie und eine Tangente an den Kreis durch diesen Gleiter.Zeichnest du ein „T“ an einen Funktionsgraphen, erscheinen ebenfalls ein Gleiter und die Tangen-te an den Graphen durch diesen Gleiter.
Tangente
-
81
Setze einen Punkt (Gleiter) auf einen Funktions-graphen und skizziere ein Dreieck so, dass der Gleiter dabei markiert wird. sketchometry er-zeugt ein passendes Steigungsdreieck. Die Stei-gung wird ebenfalls angezeigt.Mit der Tangentengeste kannst du zusätzlich die Tangente an den Graphen in diesem Punkt er- zeugen.Die Geste des Steigungsdreiecks funktioniert auch bei Geraden und Kreisen. Das Zeichnen wird erleichtert, wenn du den Zugmodus (Ziehen) ausschaltest.
Steigungsdreieck
-
82
Verschiebe die gesamte Konstruktion mit zwei Fingern. Dies ist bei Mausbedienung nicht möglich. Hier verwendest du die Pfeile in der Eigen-schaftenleiste.
Verschieben
-
83
Bewege zwei Finger aufeinander zu, um die Konstruktion zu verkleinern. Bewegst du sie von-einander weg, vergrößerst du die Konstruktion.Bei Mausbedienung musst du zum Zoomen Zoom Out (Verkleinern), Standard-Zoom und Zoom In (Vergrößern) in der Eigenschaf-tenleiste verwenden.
Zoomen
-
84
Unter http://sketchometry.org findest du eine Gestenübersicht. Dort sind auf zwei DIN A4- Seiten alle sketchometry-Gesten dargestellt.
Gestenübersicht
-
Objekt-werkzeuge
-
86
Gib einen Funktionsterm mit x als unabhängiger Variable ein. Nach der Bestätigung mit zeichnet sketchometry den Funktionsgraphen.
Du kannst Parameter verwenden, die du vorher durch einen Schieberegler angelegt hast. Heißt der Parameter a, so lautet die Eingabe für eine Parabel mit veränderbarem Vorfaktor a*x^2.Schränke den Wertebereich über ein.
Funktionsgraph (Plot)
-
87
Schieberegler bieten eine komfortable Mög-lichkeit, Parameterwerte zu verändern. Der Name eines Schiebereglers kann direkt als Parameter in einem Funktionsterm verwendet werden. Heißt der Schieberegler m, kannst du als Funktionsterm m*x eingeben und so eine Ursprungsgerade mit veränderbarer Steigung erstellen.Bevor du den Schieberegler erstellst, kannst du dessen Wertebereich und Startwert ein- stellen.
Schieberegler
-
88
Winkelsektor
Wähle nacheinander drei Punkte, um einen Win-kel zu markieren. Der erste Punkt liegt auf dem ersten Schenkel des Winkels, der zweite Punkt ist der Scheitel und der dritte Punkt liegt auf dem zweiten Schenkel. Der Drehsinn des Winkels verläuft gegen den Uhrzeigersinn.Im Unterschied zur Winkel- Geste müssen keine Geraden vorhanden sein. Bei der Winkelsektor-Geste ist lediglich die Reihenfolge der überstrichenen Punkte anders.
-
89
Den Kreissektor legst du durch drei Punkte fest. Der erste Punkt wird der Anfangspunkt des Sektorbogens. Der zweite Punkt dient als Mittel-punkt des Sektors. Durch den dritten Punkt legst du den Mittelpunktswinkel des Sektors fest. Bei der Sektor-Geste ist ledig-lich die Reihenfolge der über-strichenen Punkte anders.
Kreissektor
-
90
Mit dem Lineal kannst du Entfernungen von Punkten und Abstände messen. Die beiden Enden des Lineals haften auf Punkten. So sind exakte Messungen möglich.Im Vergleich zu Messen ist das Lineal nicht an ein Objekt gebunden.
Lineal
-
91
Mit Text ergänzt du deine Konstruktionen durch Beschriftungen oder Anmerkungen. Texte sind frei beweglich.
Text
-
92
Wähle Reg. Pol. in der Menüleiste und gib zunächst die gewünschte Eckenzahl an. Dann erzeugst du das reguläre Polygon mithilfe zweier bereits vorhandener Punkte, die die Basisseite des regulären Polygons festlegen.
Reguläres Polgon
-
sketchometry
Autor
Carsten Miller
Lehrstuhl für Mathematik und ihre Didaktik
Universität Bayreuth 95440 Bayreuth
© 2015 · Universität Bayreuth
sketchometry.org
-
sketchometry.org
Gefördert von
In Kooperation mit
Der Druck dieses Heftes wurde im Zuge des Projekts “Developing Key Competences by Mathematics Education”im Rahmen des “Life-long Learning Programme” mit Unterstützung der Europäischen Kommission finanziert. Die Verantwortung für den Inhalt dieser Ver- öffentlichung trägt allein der Verfasser; die Europäische Kommission haftet nicht für die weitere Verwendung der darin enthaltenen Angaben.