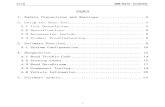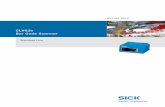SK200-09 USER'S MANUALiii Do not exert pressure on the scanner. • Such action may impair the...
Transcript of SK200-09 USER'S MANUALiii Do not exert pressure on the scanner. • Such action may impair the...

SK200-09
USER’S MANUALMANUAL NO. SK200-UM-151
IMAGE SCANNER

i
TO ENSURE SAFE AND CORRECT USE• To ensure the safe and correct use of your Image Scanner, read this manual thoroughly
prior to use.
• After reading this manual, store it in a safe place for reference as necessary.
• Do not allow small children to touch the Image Scanner.
• The following describes important points for safe operation. Be sure to observe themstrictly.
Conventions Used in This Manual
To ensure the safe and correct use of the Image Scanner as well as to prevent human injuryand property damage, the safety precautions provided in this manual are ranked into thethree categories described below. Be sure to gain a full understanding of the differencebetween each of the categories before reading the manual.
This category provides information that, if ignored, is highly likelyto cause fatal or serious injury to the operator.
This category provides information that, if ignored, is likely tocause fatal or serious injury to the operator.
This category provides information that, if ignored, could causeinjury to the operator or physical damage to the Image Scanner.
Description of Safety Symbols
The symbol indicates information that requires careful attention(including warnings). The specific point requiring attention isdescribed by an illustration or text within or next to the symbol.
The symbol indicates an action that is prohibited. Suchprohibited action is described by an illustration or text within or nextto the symbol.
The symbol indicates an action that must be performed. Suchimperative action is described by an illustration or text within ornext to the symbol.
DangerWarningCaution

ii
Safety PrecautionsTo ensure the safe and correct use of your Image Scanner, be sure to observe the following points.
Installation Precautions
WarningDo not install the scanner in the vicinity of volatile solventssuch as alcohol or thinner.• A volatile solvent coming into contact with any of the internal electrical
components may result in a fire hazard or electric shock.
Do not place objects such as those listed below on top ofthe scanner.• Objects such as these coming into contact with any of the internal
electrical components may result in a fire hazard or electric shock.♦ Metallic objects such as necklaces♦ Objects such as glasses, vases, houseplants, etc. that contain
water or other fluidsIf any of these objects does come into contact with the internalelectrical components immediately turn off the power, remove theplug from the power outlet, and either contact the store where youpurchased your scanner or your nearest Graphtec representative.
ThinnerBenzine
CautionDo not use the scanner in an unstable location such as on aslope or a location that is subject to a lot of vibration.• Such locations may cause the scanner to tip over and cause injuries.
Do not place heavy objects on the scanner.• Such objects may tip over or fall off, causing injuries.
Do not use sharp, pointed articles on the scanner.• Such action may impair the scanner’s performance and cause the
scanner to malfunction or break down.

iii
Do not exert pressure on the scanner.• Such action may impair the scanner’s performance and cause the
scanner to malfunction or break down.• Such action could cause injury to the operator.
Avoid installing the scanner in any of the followinglocations.• Use in such locations may result in a fire hazard or electric shock.♦ Excessively humid or dusty locations♦ Locations exposed to direct sunlight♦ Locations exposed to high temperatures♦ Locations near flames or moisture
Do not install, use, or store the scanner in a location thatdoes not meet the specified temperature and humidityranges.• Such location may impair the scanner’s performance due to
deformation or damage, and cause the scanner to malfunction orbreak down.
Do not install, use, or store the scanner in a location subjectto excessive mechanical vibration or electrical noise.• Such location may impair the scanner’s performance and cause the
scanner to malfunction or break down.
Leave plenty of space around the scanner.• Leave sufficient space for operations in front of and behind the
scanner.When using the scanner on a desktop
At least 300 mm
At least 200 mm
At least 300 mm
At least 300 mm

iv
Power Supply Precautions
WarningDo not damage the power cable, or modify it in any way.Moreover, do not place heavy objects on the power cable,pull on the cable, or bend it excessively.• There may be current leakage from the damaged parts, resulting in a
fire hazard or electric shock.
• Do not unplug or plug in the power cable when your hands are wet.Such action may result in electric shock.
Do not connect multiple devices to the same power outlet.• Use of the scanner in such a condition may result in a fire hazard or
electric shock.
Do not bundle or tie-wrap the power cable.• Use of a bundled power cable may result in a fire hazard or
electric shock.
Make sure that the power cable is firmly inserted into thepower outlet.• Use of a power cable when the plug is not completely inserted into
the power outlet may result in a fire hazard or electric shock.
Do not use a power cable other than the one supplied withyour scanner.• Use of a different power cable may result in a fire hazard or electric
shock.
Do not connect the inkjet printer to a non-rated powersupply.• Use of a different supply voltage may result in electrical shock or a
fire hazard due to current leakage.
Prohibited
Specifiedrating
Before disconnecting or reconnecting the power cable, besure to turn off the scanner.• Failure to do so may impair the scanner’s performance and cause the
scanner to malfunction or break down.• Failure to do so may result in electric shock.

v
CautionWhen disconnecting the power cable, be sure to hold on tothe plug, and not pull on the cable itself.• Pulling on the cable will expose the core wires, or cause damage
such as broken wires. Current leakage from the exposed or damagedareas may result in a fire hazard or electric shock.
Before cleaning the scanner, be sure to unplug the powercable from the power outlet.• Failure to do so may result in electric shock.
Do not allow dust or metallic matter to adhere to the powerplug.• If the power plug becomes dirty, thoroughly wipe it clean.• The use of a dirty power plug may result in a fire hazard or electric
shock.
As a general rule, do not use an extension cord.• Use of an extension cord may result in a fire hazard or electric shock.
If you must use an extension cord, unbundle it, and make sure thatthe power plug is firmly inserted into the extension cord socket.
Make sure that the power plug can be readily unplugged atany time, and that there are no objects placed in its vicinity.• Objects placed in the vicinity of the power plug will prevent its removal
in an emergency.

vi
Handling Precautions
WarningDo not disassemble or modify the scanner.• Such actions may result in a fire hazard or electric shock.
If the scanner makes an unusual noise, generatessmoke, overheats, emits a strange odor, or otherwisefunctions abnormally, immediately turn off the power,remove the plug from the power outlet, and eithercontact the store where you purchased your scanneror your nearest Graphtec representative.• Use of the scanner in such a condition may result in a fire
hazard or electric shock.
Do not use flammable aerosols or similar products inthe vicinity of the scanner.• The gas contained in the spray may cause a fire hazard or
electric shock if it comes into contact with the scanner’s internalelectrical components.
Before moving the scanner, make sure that the powerbutton is in the “off” position and that the power plughas been removed from the power outlet.• If the scanner is moved while it is still plugged into the power
outlet, the power cable may be damaged and cause a firehazard or electric shock.
If the scanner is damaged from being dropped or otherimpact, turn off its power and remove the power plugfrom the power outlet.•Use of the scanner in such status may result in a fire hazard or
electric shock.•Request repair by contacting the store where you purchased
your scanner or your nearest Graphtec representative.•Never try to perform repair yourself. Repair work by
inexperienced personnel is extremely dangerous.

vii
CautionTake care not to drop metallic items such as paper clipsor staples, or spill water, other fluids or flammablesolvents (alcohol, benzene, thinner, etc.) inside thescanner.• Metallic items or fluids coming into contact with the internal
electrical components may result in a fire hazard or electric shock.If such items or fluids fall or are spilled inside the scanner,immediately turn off the power, remove the power plug from thepower outlet and either contact the store where you purchasedyour scanner or your nearest Graphtec representative.
Do not insert your hands inside the scanner during ascanning operation or when a document is being fed.• Moving parts inside the scanner may cause injuries.
If the scanner will not be used for an extended length oftime, such as at night, turn off the power button as asafety precaution.• In addition, if the scanner will not be used for longer periods of
time, such as a long weekend, remove the power plug from thepower outlet as an additional safety precaution.

viii
Maintenance and Inspection Precautions
WarningBe sure to turn off the power and remove the power plugfrom the power outlet before performing any cleaningoperations.•Failure to do so may result in a fire hazard or electric shock.
Moreover, there is a risk of injury if the scanner starts to moveduring a cleaning operation.
To clean the scanner, use a cloth that has beendampened with neutral detergent and then well wrungout. Do not use volatile solvents such as alcohol,benzene or thinner to clean the scanner.• A volatile solvent coming into contact with any of the internal
electrical components may result in a fire hazard or electric shock.
CautionAt least once a year, remove the power plug from the power outlet and clean theprongs and surrounding areas.• A build-up of dust may result in a fire hazard.
When cleaning or checking the inside of the scanner, make sure that metallic objectssuch as a necklace or bracelet do not come into contact with any of the internalcomponents.• Such actions may result in injuries or an electric shock.
When removing a document that has become jammed inside the scanner, take carenot to cut your fingers on the edges of the document.• Such actions may result in injuries.
NeutralDetergent
Do not attempt to lubricate the scanner’s mechanisms.• Such action may impair the scanner’s performance and cause the
scanner to malfunction or break down.• Such action may cause a fire hazard or electric shock due to a
short circuit or overheating.

ix
WARNING
Only computers or peripherals (computer input/output devices, terminals, printers, etc.)
certified as complying with the limits for a Class B digital device, pursuant to Part 15 of
the FCC Rules, may be attached to this product when this product is operated in a
residential environment. Operation with non-certified peripherals is likely to result in
interference to radio and TV.
FEDERAL COMMUNICATIONS COMMISSION RADIO FRE-
QUENCY INTERFERENCE STATEMENT
"This equipment has been tested and found to comply with the limits for a Class B
digital device pursuant to Part 15 of the FCC Rules. These limits are designed to
provide reasonable protection against harmful interference in a residential installation.
This equipment generates, uses, and can radiate radio frequency energy and, if not
installed and used in accordance with the instructions, may cause harmful interference
to radio communications. However, there is no guarantee that interference will not occur
in a particular installation. If this equipment does cause harmful interference to radio or
television reception, which can be determined by turning the equipment off and on, the
user is encouraged to try to correct interference by one or more of the following mea-
sures:
• Reorient or relocate the receiving antenna.
• Increase the separation between the equipment and receiver.
• Connect the equipment into an outlet on a circuit different from that to which the
receiver is connected.
• Consult the dealer or an experienced radio/TV technician for help."

I
INTRODUCTIONThank you for choosing the Graphtec SK200-09 Image Scanner.Please read this manual thoroughly before attempting to use your new product to ensure that youuse it safely and correctly.
Notes on this Manual
(1) No part of this publication may be reproduced, stored in a retrieval system, or transmitted, in anyform or by any means, without the prior written permission of Graphtec Corporation.
(2) The product specifications and other information in this manual are subject to change withoutnotice.
(3) While every effort has been made to provide complete and accurate information, please contactyour nearest Graphtec representative if you find any unclear or erroneous information or wish tomake other comments or suggestions.
(4) Notwithstanding the stipulation in the preceding paragraph, Graphtec Corporation assumes noliability for damages resulting from either the use of the information contained herein or the useof the product.
Registered Trademarks
All names of companies, brands, logotypes, and products appearing in this manual are thetrademarks or registered trademarks of their respective companies.
Copyright
This User’s Manual is copyrighted by Graphtec Corporation.

II
Usage precautions
Do not lift or move the scanner by holding the top cover section, as doing so may damage thescanner. Always lift the scanner by holding the underside.
OK
NGTop cover section
Take care not to get your fingers caught in the gap between the top cover and the scanner unit whenopening and closing the top cover.
Top cover
<Closing the top cover>Keep your hands away from the front of the
scanner when closing the top cover.
<Opening the top cover>Do not hold the rear section of the top cover when opening it.
Top cover
Always ensure that you open the top cover and remove the cushion material before using thescanner. (See Section 4.1, “Opening and Closing the Top Cover”.)
Scanner warm-up
A warm-up period is not usually required for the SK200-09. However, if you plan to scan a colordocument (in particular a document with many light colors), we recommend that you allow thescanner to warm up for 10 minutes before scanning the document.

III
CONTENTS
TO ENSURE SAFE AND CORRECT USE ................................................................................... i
Safety Precautions ..................................................................................................................... iiInstallation Precautions .............................................................................................. iiPower Supply Precautions ........................................................................................ ivHandling Precautions ................................................................................................. viMaintenance and Inspection Precautions .............................................................. viii
INTRODUCTION ........................................................................................................................... INotes on this Manual .................................................................................................... IRegistered Trademarks ................................................................................................ ICopyright ....................................................................................................................... IUsage precautions ....................................................................................................... IIScanner warm-up ......................................................................................................... II
CHAPTER 1 BEFORE USING THE SCANNER ..................................... 1-11.1 Checking the Contents of the Package ......................................................................1-1
1.2 Part Names and Functions ..........................................................................................1-2Front View/Control Panel .........................................................................................1-2Rear View ...................................................................................................................1-3
1.3 Assembling the Scanner .............................................................................................1-41.4 Attaching the Rear Guides ..........................................................................................1-4
1.5 Attaching the Anti-curling Guides ..............................................................................1-5
CHAPTER 2 CONNECTION AND PREPARATIONS.............................. 2-12.1 Connecting to the Power Supply ................................................................................2-12.2 Turning the Power On and Off ....................................................................................2-2
Turning the Power On ..............................................................................................2-2Turning the Power Off ..............................................................................................2-2Notes on the power-saving mode ...........................................................................2-2
2.3 System Requirements .................................................................................................2-3Recommended environment ...................................................................................2-3
2.4 Connecting the Scanner to a Computer ....................................................................2-4USB Connection .......................................................................................................2-4
2.5 Installing the Driver Software .....................................................................................2-5For Windows XP .......................................................................................................2-5For Windows 2000 ....................................................................................................2-7
2.6 Checking the Interface Connection ............................................................................2-9For Windows XP. .......................................................................................................2-9For Windows 2000 ..................................................................................................2-10
CHAPTER 3 LOADING A DOCUMENT .................................................. 3-13.1 Compatible Document Types ......................................................................................3-1
3.2 Loading a Document ....................................................................................................3-23.3 Handling Documents According to their Material and Thickness ...........................3-3
3.4 Distance Correction .....................................................................................................3-3
3.5 Using the Carrier Sheet ...............................................................................................3-4

IV
CHAPTER 4 DAILY MAINTENANCE...................................................... 4-14.1 Opening and Closing the Top Cover ..........................................................................4-1
4.2 Cleaning the Feed Rollers ...........................................................................................4-2
4.3 Cleaning the Gap Rollers ............................................................................................4-34.4 Cleaning the Image Sensors (Transparent Contact Plates) ..................................... 4-4
4.5 Cleaning the Paper Sensors .......................................................................................4-5
4.6 Removing a Jammed Document .................................................................................4-64.7 Scanner Calibration .....................................................................................................4-7
Preparation and checks ...........................................................................................4-7Launching the Scanner Adjustment Program........................................................ 4-7Calibration .................................................................................................................4-8Color Correction .....................................................................................................4-10
CHAPTER 5 TROUBLESHOOTING PROCEDURES............................. 5-15.1 The scanner Is turned on but doesn’t operate at all ................................................. 5-1
5.2 The scanner operates improperly after connection to the computer .....................5-1
5.3 The control panel’s red ERROR LED is lit .................................................................5-15.4 The control panel’s red ERROR LED is flashing .......................................................5-2
5.5 The document isn’t properly fed to the initial scanning position ...........................5-2
5.6 The scanned image data is completely white or completely black ......................... 5-25.7 The image quality has dropped ..................................................................................5-2
5.8 The scanned data is incorrectly aligned ....................................................................5-3
5.9 Smudges not appearing in the original document appear in the scanned data .... 5-35.10 The color intensity of the image data differs .............................................................5-3
5.11 The document length differs from the scanned data length .................................... 5-4
5.12 Stripes or moire patterns which are not in the original document appear in thescanned data .............................................................................................................5-4
5.13 The scanned image data is distorted .........................................................................5-4
5.14 The scanned image data is patchy .............................................................................5-4
5.15 The document cannot be fed correctly ......................................................................5-4
APPENDIX............................................................................................... A-1Appendix A Options and Consumables .............................................................................. A-1
Appendix B Specifications ................................................................................................... A-2
Appendix C External Dimensions ........................................................................................ A-3
INDX .......................................................................................................... I-1

1-1
USB cable Power cable Anti-curling guides Rear guides Calibration sheetsColor correction sheets Cleaning paper Software package (CD-ROM) Driver softwareUSB driver TWAIN driver User’s Manual Adobe Acrobat Reade Quick Start Guide
CHAPTER 1 BEFORE USING THE SCANNER
1.1 Checking the Contents of the PackageCheck to confirm that all of the items shown below are present. If any item is missing, promptlycontact the store where you purchased your scanner or your nearest Graphtec representative.
Scanner unit ...1
USB cable ...1 Power cable ...1
Rear guides ...1 set
Software package (CD-ROM) ...1• Driver software (USB driver/TWAIN driver)• User’s Manual (PDF format)• Adobe Acrobat Reader
Quick Start Guide ...1• SK200 Series Quick Start Guide
Calibration/Color correction sheets ...1 set• One calibration sheet• One color correction sheet
Cleaning paper ...1 packAnti-curling guides ...1 set

1-2
1.2 Part Names and Functions
Front View/Control Panel
(1) Top cover Control Panel(4) Document guides
(3) Top cover open levers
(2) Paper sensors
(6) Power button(7) POWER LED
(8) PAPER LED
(9) ERROR LED
(10) EJECT key
(11) STOP key(5) Anti-curling guides
Front View
(1) Top cover ....................... Open the top cover to clean the document hold-down unit andtransparent contact plates.
(2) Paper sensors ............... These sense whether a document is present in the scanner.
(3) Top cover open levers ... Press these levers to open the top cover.If the top cover is opened during a scanning operation, the operation willbe stopped compulsorily.
(4) Document guides .......... Use these guides to determine the position of a document when youload the document.
(5) Anti-curling guides ........ These guides prevent the document from being caught up in the scannerduring a scanning operation.
Control Panel
(6) Power button ................. Controls the on/off status of the power supply to the scanner.
(7) POWER LED (blue) ...... Unlit: The scanner is turned off.Lit: Lights when the scanner is turned on and remains lit while it isoperating normally.Flashing: Flashes when the scanner is in power-saving mode.
(8) PAPER LED (green) ...... Unlit: Normal status (Local status).Lit: Lights when a document has been loaded.Flashing: Flashes while image data is being scanned.
(9) ERROR LED (red) ......... Lit: Lights to indicate a hardware error.Flashing: Flashes when any of the following occurs:• A document is detected during the self-test when the scanner is turned on• When a paper jam is detected• When the top cover is open• When the document length is shorter than the specified scan length*1*1 When “Confirm” has been selected for the End-of-paper Processing setting in the driver
software.
Unlit: Normal status

1-3
(10) EJECT key .................. Press this key to feed the document.If this key is pressed when the scanner is in document-loaded status,the document-loaded status is canceled and the document is ejected tothe front of the scanner.If this key is pressed after the scanning operation has been canceled orafter scanning of the document was halted partway through thescanning operation, the document-loaded status is canceled and thedocument is ejected to the rear of the scanner.
(11) STOP key .................... Compulsorily stops scanning of the document.If the ERROR LED flashes when the top cover is in the closed status,press this key to suspend the scanning operation and check whether apaper jam has occurred.
Rear View
(13) USB connector
(14) Power inlet
(12) Rear guides
(12) Rear guides ................. The scanned document is aligned with these guides when it is ejected tothe front.
(13) USB connector ............ Used to connect the USB interface cable.
(14) Power inlet .................. Used to connect the power cable.

1-4
1.3 Assembling the ScannerPlease refer to the separate Stand Assembly Instruction Sheet for the stand assembly procedure.
1.4 Attaching the Rear GuidesAlways ensure that the rear guides are attached to the scanner unit before scanning a document,irrespective of the type of document to be scanned.
Caution The document may be damaged upon contact with the power cable if it is scannedwithout the rear guides in place.
(1) Insert the ribs on the inside of one of the rear guides into the corresponding slots at therear of the scanner, and then push the guide downward.
(2) Repeat the procedure for the second guide.
Checkpoint Detach the rear guides when moving or packing the scanner. Press lightly againsteach guide and then lift it up to detach it.

1-5
1.5 Attaching the Anti-curling GuidesAlways ensure that the anti-curling guides are attached to the scanner unit before scanning adocument, irrespective of the type of document to be scanned.
Caution A document that has been returned may get caught up in the scanner and becomedamaged if it is re-scanned without the anti-curling guides in place.Moreover, depending on the condition of the document, there is a risk of it becomingcaught up in the scanner even when the anti-curling guides are used.If your document falls into one of the following categories, either place the documentinside the carrier sheet that is available as an option, or have the operator manually guidethe returned document so that it does not get caught up in the scanner.
• Curled documents with a width that exceeds A2-size (420 mm)• Fragile documents with a width that exceeds A2-size (420 mm)
Be sure to use the carrier sheet for documents in the following conditions:• Considerably damaged documents• Badly creased documents
(1) Insert the ribs on one of the anti-curling guides into the corresponding slots into the topcover, and then slide the guide forward.
(2) Repeat the procedure for the second guide.

2-1
CHAPTER 2 CONNECTION AND PREPARATIONS
2.1 Connecting to the Power SupplyConnect one end of the power cable provided to the scanner’s power inlet and the other end to anAC power outlet of the rated supply voltage.
Power cable
Power inlet
AC power outlet

2-2
2.2 Turning the Power On and OffThe LED (blue) on the [POWER] button changes as follows to indicate the scanner’s power supplystatus.
• Unlit: The scanner is turned off.
• Lit: Lights when the scanner is turned on and remains lit while it is operating normally.
• Flashing: Flashes when the scanner is in power-saving mode.
Turning the Power On
Press the [POWER] button on the scanner’s control panel.When the scanner is in the power-on status, the [POWER] button lights blue.
ON
Turning the Power Off
Press the [POWER] button on the scanner’s control panel.When the scanner is in the power-off status, the [POWER] button LED is extinguished.
OFF
Checkpoint After the scanner has been turned off, wait at least five seconds before turning iton again.
Notes on the power-saving mode
The scanner automatically switches to power-saving mode (the blue LED on the power buttonflashes) after approximately 12 minutes have elapsed without a document being loaded in thescanner. To return the scanner to normal status (Local status), press either the [STOP] or the[EJECT] key.
To cancel the power-saving mode
Checkpoint If a document has been loaded in the scanner, the scanner will not switch topower-saving mode.

2-3
2.3 System RequirementsThe minimum system requirements for running the scanner’s hardware and software are listedbelow.
• Operating system: Windows 2000 Professional, XP Professional, or XP Home Edition
• CPU: Pentium III, 1 GHz
• Memory: 256 MB or more
• Monitor: 1024 x 768 pixels, True Color or higher
• Disk space: At least 10 GB*1
• Mouse
• Interface: USB 2.0 interface
*1 When the length of A0 or more is treated, the hard disk space is needed further.
Recommended environment
• CPU: Pentium 4, 2 GHz
• Memory: 1 GB or more
• Disk space: At least 30 GB
• USB 2.0 interface (that comes standard with your computer)
Checkpoint Use with a system configuration below the recommended specifications will affectthe scanning speed and prevent the scanner from operating to its specifiedcapabilities. Moreover, colors may not be displayed correctly if the number ofcolors that the monitor can display is 256 or less.To edit an A1-size or larger grayscale document with a resolution of 400 dpi orhigher, or a 24-bit color document, you may need more than the recommendedmemory sizes above.

2-4
2.4 Connecting the Scanner to a Computer
USB Connection
A USB cable is used to connect the scanner to the computer, via the respective USBinterface connectors. The connectors at the computer and scanner ends of the USB cablehave different shapes. Make sure that the cable is oriented correctly before making theconnection.Make sure that both the scanner and the computer are in the power-off status whenconnecting them.
ComputerUSB interface connector
USB cable
Important • Make sure that the USB cable is firmly inserted into the interface connectors.• The operation of the scanner cannot be guaranteed in the following cases:♦♦♦♦♦ When the cable is connected to a USB hub or an add-on USB board.♦♦♦♦♦ When you are using a custom-built computer or one that you have modified.
• Do not perform any of the following actions:♦♦♦♦♦ Remove or reinsert the cable while you are installing the driver.♦♦♦♦♦ Remove or reinsert the cable while starting up the computer or the scanner.♦♦♦♦♦ Remove or reinsert the cable while transferring data.♦♦♦♦♦ Connect two or more scanners to a single computer.
Checkpoint Please see the separate “Quick Start Guide” for the scanner driver installationprocedure.

2-5
2.5 Installing the Driver Software
Checkpoint The procedure outlined below is based on the requirement that you are logged on toWindows with administrator rights. Consult your Windows XP or Windows 2000 manualfor more information.
For Windows XP
(1) Use the USB cable to connect the scanner to the computer, and then turn on thecomputer.
(2) When Windows starts up, insert the CD-ROM supplied with the scanner into the CD-ROM drive. The “Start” screen opens automatically. Click the [Quit] button to close the“Start” screen.
(3) Turn on the power to the scanner.
(4) When Windows XP starts up, the following screen appears (if Service Pack 2 has notbeen installed, the screen shown in (5) below appears). Select the option “No, not thistime” and then click [Next].
(5) If Service Pack 2 has not been installed, the following screen appears. Select the option“Install from a list or a specific location (Advanced).” and then click [Next].
(6) The screen shown below is displayed. Select the option “Search for the best driver inthese locations” and select the check box entitled “Include this location in the search.”Click [Browse] and select the [English]-[DRIVER] folders in the CD-ROM drive or enter aCD-ROM drive name and \English\DRIVER using the keyboard.
Example: For drive D, enter “D:\English\DRIVER”.

2-6
(7) Click [Next]. The wizard will start searching for the driver.
(8) The screen shown below is displayed. Read the explanation and make sure that youunderstand the contents.To continue the installation, click [Continue Anyway].
(9) The screen shown below is displayed when the wizard has finished installing the driver.Click the [Finish] button to close the “Welcome to the Found New Hardware” wizard.
(10)The Windows XP desktop appears, and the scanner is recognized by the computer.

2-7
For Windows 2000
(1) Use the USB cable to connect the scanner to the computer, and then turn on thecomputer.
(2) When Windows starts up, insert the CD-ROM supplied with the scanner into the CD-ROM drive.
(3) Turn on the power to the scanner.
(4) The screen shown below appears. Click [Next] to move to the “Install Hardware DeviceDrivers” screen.
(5) When this screen is displayed, select the option “Search for a suitable driver for mydevice (recommended)” and then click [Next] to display the “Locate Driver Files” screen.
(6) When this screen is displayed, select the check box entitled “Specify a location” and click[Next].
(7) The following screen is displayed. Click [Browse] and select the [English]-[DRIVER]folders in the CD-ROM drive or enter a CD-ROM drive name and \English\DRIVER usingthe keyboard.
Example: For drive D, enter “D:\English\DRIVER”.
Click [OK]. The wizard will start searching for the driver.

2-8
(8) The screen shown below is displayed when the wizard has finished searching. Click[Next].
(9) The screen shown below is displayed. Read the explanation and make sure that youunderstand the contents.To continue the installation, click [Yes].
(10)The screen shown below is displayed when the wizard has finished installing the driver.Click the [Finish] button.
(11)The Windows 2000 desktop appears, and the scanner is recognized by the computer.

2-9
2.6 Checking the Interface Connection
For Windows XP.
(1) Launch the Control Panel using the [Start] menu on the Windows desktop.
(2) The screen shown below is displayed when you click on the “Printers and OtherHardware” icon.
(3) The screen shown below is displayed when you click on the “Scanners and Cameras”icon.
Check that “Graphtec SK200-09” is displayed here.

2-10
For Windows 2000
(1) Launch the Control Panel using the [Start] menu on the Windows desktop.
(2) The screen shown below is displayed when you click on the “Scanners and Cameras”icon.
Check that “Graphtec SK200-09” is displayed here.

3-1
CHAPTER 3 LOADING A DOCUMENT
3.1 Compatible Document TypesBecause the scanner scans a document while feeding it, the document types that it can scan aresubject to the following restrictions.
Compatible Media Widths for Scanning
Documents with a maximum width of 965 mm
Note: An A4-size document can only be loaded in Landscape (horizontal) orientation.
Compatible Media Lengths for Scanning
Documents up to approximately 16 m in length can be scanned.However, the actual document length that can be scanned is limited by the available memory(hard disk or other data storage device) of the computer to which the scanner is connected,and also by the grade of the document being scanned.
Compatible Document Thicknesses for Scanning
The SK200-09 cannot scan a document that is thicker than 0.8 mm.When using the carrier sheet that is available as an option, ensure that the combinedthickness of both the document and carrier sheet does not exceed 0.8 mm.Moreover, documents of an uneven thickness cannot be scanned.
Note: The carrier sheet alone is 0.2 mm thick.
Compatible Media Grades and Thicknesses for Scanning
Media Grades• The scanning precision is guaranteed for the special chart (Mylar) used in the test (see
APPENDIX B, “SPECIFICATIONS”).
• The compatible media types are listed below.♦ High-grade paper: 60 g/m2
♦ Tracing paper: 50 to 55 g/m2
♦ Mylar: 50 µm♦ Copy paper♦ Diazo photo-sensitive paper
Be sure to use the carrier sheet that is available as an option when scanning a documentwhere the ink or toner comes off when it is rubbed. If the carrier sheet is not used, there is arisk of the document feed path becoming stained, and causing subsequent documents tobecome stained as well.
Size ISO Size ANSIA4 210 x 297mm A 8.5 x 11inA3 297 x 420mm B 11 x 17inA2 420 x 594mm C 17 x 22inA1 594 x 841mm D 22 x 34inA0 841 x 1189mm E 34 x 44in

3-2
3.2 Loading a Document
How to use the document guides
Insert the document (the surface to be scanned) face up into the scanner until the top edgeof the document contacts the feed rollers. At this time, make sure that the document isstraight and that it is centered in the scanner.
(1) With the top cover in the closed status, turn on the scanner’s power supply.
(2) Move the document guides to the left and right until they are adjusted to the document width.
(3) Place the document between the document guides, and then insert the document into thegap between the top cover and the document-scanning table, making sure that it is straight.
(4) When the preset delay time specified in the driver software has elapsed, the rollers startturning to automatically feed the document to the position to start scanning. Thedocument is now loaded.
(5) After the document has been loaded, move the document guides back to the positionwhere the Document edge dotted lines can be seen. If the guides are not moved, thedocument may get damaged if it is fed at an angle.
Document to be scanned
Insert in this direction
Insert in this direction
Document guides
Document-scanning table
Top cover
If you want to reload the document, press the [EJECT] key to eject thedocument. Reload the ejected document.When the document has been loaded, the [PAPER] LED (green) lights.
Checkpoint If the PAPER LED does not light after the document feed operation has stopped,press the EJECT key to eject the document.
Caution • If the document is inserted at an angle, the image may be scanned in at an angleor a scanning error may occur. Make sure that the document is aligned with thedocument guides when it is inserted.
• When the scanner has been turned on, the automatic feed operation starts afterthe specified interval of approximately three seconds has elapsed.
• Load the document in the scanner with the surface to be scanned face up.• Do not place anything other than the document to be scanned on the document-
scanning table. If you do so, the scanner rollers may start rotating, which isextremely dangerous.
• The document may not be fed in correctly if it is curled. The carrier sheet that isavailable as an option should be used for curled documents (see Section 3.5,“Using the Carrier Sheet” for details).
• Load the document in the center of the scanner, as the document may be fed inat an angle and not scanned correctly if it is significantly off-center.
• Load the document in the center of the scanner. If it is significantly off-center, thedocument may shift and may not be scanned correctly.

3-3
3.3 Handling Documents According to their Material and ThicknessThe following problems may occur, depending on the thickness and surface condition of thedocument being scanned.
• The document cannot be loaded.• Scanning of the document stops half-way through.• The document slips (resulting in displaced images).• The end of the document is not scanned.
Such problems may be avoided by taking the following corrective measures.
• Lower the scanning speed.• Support the document at the front and the back of the scanner.
3.4 Distance CorrectionCorrections to the distance can be achieved using the driver software. The “Adjust” button on theTWAIN driver’s “Settings” tab can be used to perform distance correction and adjust the scanningprecision.The adjustment function must be performed when a scanned drawing needs to approximate theaccuracy of the original drawing closely. (This is for making fine adjustments to the accuracy of thescanned drawing to suit the quality of the paper being used.) It is not normally necessary to performthis adjustment.
Adjustment method
Perform the distance correction process according to the type of document to be scanned.Distance correction can be set in a range of ±1%, which remains effective until the scanner’spower is turned off. The practice of distance correction necessitates that you measure avertical line drawn on the document before following the procedure described below.
(1) Choose a document that has one or more vertical lines drawn on it and scan it at aresolution of 600 dpi in Portrait (vertical) orientation.
(2) Use a ruler or similar implement to measure the length of the selected vertical line in thedocument and classify it as “x” (distance on the document).
(3) Load the saved file into an application capable of measuring and calculating the linelength in the image.
(4) Measure the length of the same line in the image data, and call it value “y” (DistanceMeasured After Scanning).
(5) Click on the [Distance Correction] button in the [Adjust] screen to open the [DistanceCorrection] screen.
(6) Enter the value “x” (distance on the document) and the value “y” (distance after the scanhas taken place) in this screen The values entered here must be within the distancecorrection range (±1%).
(7) Click the [OK] button to calculate the correction value. The distance will be corrected thenext time a document is scanned.

3-4
3.5 Using the Carrier SheetUse the carrier sheet according to the condition of the document to be scanned.In the case of scanning the following types of media, always place the document in the carrier sheetthat is available as an option before loading it into the scanner.
• To scan a document that is smaller than A4 size or a document of non-standard size
• To scan a document that is as limp as or limper than a newspaper
• To scan a document that tears or becomes damaged easily
• To scan a document that is considerably damaged
• To scan a document that is badly creased
• To scan a curled document
• To scan a transparent or translucent document
• To scan a document to which other pieces of paper have been attached
• When the target document cannot be properly advanced to the initial position of scanning(because the target document is not flat, or otherwise hard to load in the scanner)
• Curled documents with a width that exceeds A2-size (420 mm)
• Fragile documents with a width that exceeds A2-size (420 mm)
As shown in the figure below, place the document in the carrier sheet with the document’ssurface to be scanned face up (against the transparent top sheet). For scanning, load thecarrier sheet into the scanner with the document’s target surface (the transparent top sheet)face up.
Insert in this direction
Insert in this direction
Transparent sheet (top surface)
Target document(the surface to be scanned faces up)
White surface (background surface)
Checkpoint • The carrier sheet is an option.• When handling the carrier sheet, be very careful not to scratch or otherwise
damage it.• If you use the carrier sheet when scanning color documents, the colors may shift
slightly in some cases.

4-1
CHAPTER 4 DAILY MAINTENANCE
4.1 Opening and Closing the Top Cover
Opening the top cover
(1) Turn off the scanner.
(2) Push the left and right open levers on the top cover in the upward direction to unlockthem, and then open the cover fully (approximately 60 degrees).
(3) When the cover is fully open, lower it slightly to engage the top cover fixing stay thatholds the top cover in place.
2 1
Closing the top cover
(1) Raise the top cover slightly from its open status to disengage the top cover fixing stay,and then close the cover gently.
(2) Check that the left and right levers on the top cover are locked.
21
Caution Take care not to get your fingers caught when opening or closing the cover.

4-2
4.2 Cleaning the Feed Rollers(1) Turn off the scanner.
(2) Open the top cover as described in Section 4.1, “Opening and Closing the Top Cover”.
(3) While rotating the feed rollers, wipe them clean using a soft cloth that has beenmoistened with water or a neutral detergent (diluted with water) and firmly wrung out.
Feed rollers
(4) Wipe the feed rollers once again using a soft, dry cloth to remove all the moisture.
(5) Close the top cover as described in Section 4.1, “Opening and Closing the Top Cover”.
Caution • Take care not to get your fingers caught in the top cover.• Scanning may be affected if the document hold-down unit becomes scratched or
dirty.

4-3
4.3 Cleaning the Gap Rollers(1) Turn off the scanner.
(2) Open the top cover as described in Section 4.1, “Opening and Closing the Top Cover”.
(3) While rotating the gap rollers, wipe them clean using a soft cloth that has beenmoistened with water or a neutral detergent (diluted with water) and firmly wrung out.
Gap rollers
(4) Wipe the gap rollers once again using a soft, dry cloth to remove all the moisture.
(5) Close the top cover as described in Section 4.1, “Opening and Closing the Top Cover”.
Caution • Take care not to get your fingers caught in the top cover.• Scanning may be affected if the document hold-down unit becomes scratched or
dirty.

4-4
4.4 Cleaning the Image Sensors (Transparent Contact Plates)
The scanner’s image quality drops when the transparent contact plates over the image sensorsbecome dirty, so clean the image sensors whenever necessary.
(1) Turn off the scanner.
(2) Open the top cover as described in Section 4.1, “Opening and Closing the Top Cover”.
(3) As shown below, wipe off any soiled areas on the transparent contact plates using a softcloth that has been moistened with water or a neutral detergent (diluted with water) andfirmly wrung out.
Transparent contact plates
(4) Wipe the transparent contact plates once again using a soft, dry cloth to remove all themoisture.
(5) Close the top cover as described in Section 4.1, “Opening and Closing the Top Cover”.
Caution • Take care not to get your fingers caught in the cover.• Do not use a commercial cleaner for office equipment, a glass cleaner, or
chemical solvents such as solutions containing alcohol. Moreover, although thetransparent contact plate is not a maintenance part that requires periodicreplacement, it is a consumable part because its surface may receive slightscratches due to minute particles of dust and other foreign matter. If documentscanning produces unsatisfactory results (unexpected white or black streaks inthe data) due to scratches on the transparent contact plate or other reasons,please perform the calibration procedure (see Section 4.7, “ScannerCalibration”). If the scanning results do not improve after calibration, thetransparent contact plate(s) will need to be replaced.

4-5
4.5 Cleaning the Paper SensorsAccumulated dust on the paper sensors may prevent the document from being detected. Thesensors must be cleaned when necessary.
(1) Turn off the scanner.
(2) Open the top cover as described in Section 4.1, “Opening and Closing the Top Cover”.
(3) Wipe the paper sensors (at the front and rear) using a cotton swab.
Paper sensors
(4) Close the top cover as described in Section 4.1 “Opening and Closing the Top Cover”.
Caution • Take care not to get your fingers caught in the top cover.• Use a cotton swab or something equally soft to gently wipe the paper sensors.
Do not use any chemicals to clean the sensors.

4-6
4.6 Removing a Jammed DocumentIf a document becomes jammed in the scanner during scanning or another operation, follow theprocedure described below to remove the jammed document.
(1) Turn off the scanner.
(2) Open the top cover as described in Section 4.1 “Opening and Closing the Top Cover”.
(3) If the document is jammed at the front, remove the document by pulling it forward.
(4) If the document is jammed at the rear, remove the document by pulling it out along therear guides.
Rear guides
(5) Close the top cover as described in Section 4.1, “Opening and Closing the Top Cover”.
Caution • Take care not to get your fingers caught in the top cover.• When removing a jammed document, pull on it gently to prevent damage to the
document.

4-7
4.7 Scanner CalibrationCalibrate the scanner if scanning quality is observed to deteriorate, with scanned results such asthose described below
• The scanned image is distorted
• Areas of uneven color appear in the scanned image
• Other unsatisfactory results (but excluding problems related to media quality, such as folds,creases, or paper curl)
Preparation and checks
Recommended usage environmentMonitor: 1024 x 768 pixels, High Color or better resolution
Checkpoint A low-resolution monitor will make it difficult to discern any problem areas.
Launching the Scanner Adjustment Program
(1) Connect the scanner to the computer, switch on the scanner, and then switch on thecomputer.
(2) Install the TWAIN driver if it is not already installed.
(3) Select “Adjust” > “Scanner Adjustment” from the TWAIN driver’s “Settings” tab.
(4) Click Scanner Adjustment to launch the Scanner Adjustment program.
(5) Select the desired adjustment item from the Scanner menu.

4-8
Calibration
Before beginning calibration, clean the transparent contact plates located inside the scannerand the surface of the document-scanning table. Any dust or dirt on these surfaces may affectthe calibration results and the resulting image quality.Check that the calibration sheet is free of any dust or dirt.
Caution • The calibration procedure will take some time. Do not turn off the scanner whilecalibration is underway. Accidentally turning off the scanner may result indamage that requires servicing.
• Handle the calibration sheet with care so that it does not get bent. To preventsoiling, store it in its special storage box.
• The calibration sheet is a consumable item. It cannot be used if it is bent or soiled.• The calibration sheet is a paper product. Do not attempt to clean it with any type
of liquid cleaner.
Checkpoint A prompt instructing you to insert the calibration sheet in the scanner will bedisplayed in Step 3. At that time, insert the calibration sheet as instructed, with thenotch at the bottom left, as shown in the diagram below.
Calibration sheet
Scanner
Insertion direction
Notch
(1) Launch the Scanner Adjustment program (as described earlier), and then display theScanner menu.
Select Calibration on the Scanner menu.
(2) Select All in Calibration and click the [Execute] button.
(3) The following prompt is displayed. Insert the calibration sheet into the scanner as instructed.
(4) Click the [OK] button to begin calibration.

4-9
(5) Calibration ends after approximately 10 minutes.
Click the [OK] button to complete calibration.
(6) To check the calibration results, click the [Confirm] button in the Calibration screen(shown in step (2) above).
(7) The following prompt is displayed. Insert the calibration sheet into the scanner onceagain as instructed.
(8) Click the [OK] button to start scanning.The scanned data is displayed when scanning is complete. Colors may differ slightly forindividual sensors to make it easier to identify problem areas in calibration. This does notindicate a defect.Check that there are no vertical streaks, such as white patches, in the scanned data.(Streaks occur when calibration is not performed correctly due to contamination by dustor dirt.)
(9) If the data is normal, calibration is complete. Click the [Close] button and exit the ScannerAdjustment Program.
(10) If any abnormal data is observed, specify the problem areas as follows:Select Calibration from the Scanner menu, and then select Specified Part in theCalibration screen.
(11)The mouse arrow cursor changes to a cross cursor when moved over the data. Click theleft mouse button with the mouse positioned over the streak data. The selected area isshown in blue. Repeat this procedure for any additional streaks.Areas that have been selected (shown in blue) can be deselected by clicking the leftmouse button again. To deselect all selected areas, click the [Clear] button.
(12)Once all the required areas have been specified, remove the calibration sheet and cleanthe transparent contact plate and document-scanning table surfaces. Check thecalibration sheet for dust and dirt.
(13)Click the [Execute] button and then follow the instructions displayed on the screen. Theprocedure will be the same as that described in Steps (3) to (5) above. (The timerequired for calibration will vary according to the number of repeats specified.)
(14)Perform Steps (8) to (10) once more, and verify the calibration results.
Caution If you perform the calibration procedure several times with no discernible results,there may be a problem with the scanner itself. In this case, please contact thestore where you purchased your scanner or your nearest Graphtec representative.

4-10
Color Correction
Perform color correction if there is any discrepancy in color in parts of the scanned imageeven after you have calibrated the scanner.
Caution • Handle the color correction sheet with care so that it is does not get soiled, bentor scratched. A soiled, bent, or scratched sheet will not give good results.
• The color correction sheet is a consumable item. It cannot be used if it is bent orsoiled.
• The color correction sheet is a paper product. Do not attempt to clean it with anytype of liquid cleaner.
Color correction sheet
Insertion direction
Scanner
(1) Display the Scanner menu.
Select Color Correction.
(2) The following screen is displayed. Click the [Scan] button.
(3) The following prompt is displayed. Insert the color correction sheet into the scanner asinstructed.
Checkpoint Position the color correction sheet so that the red bar in the center of thesheet is centered in the scanner.
(4) Click the [OK] button to start scanning.The scanned data is displayed when scanning is complete. Colors may differ slightly forindividual sensors, but this does not indicate a defect.

4-11
(5) When the data is displayed, click the [Get] button.
(6) Click in the center of the color tiles indicated by the numbers 1 to 6 on the colorcorrection sheet, in ascending order. For numbers 1 to 5, click in the center of the upperleft tile; for number 6, click in the center of the bottom right tile. Align the cursorcrosshairs with the printed reference lines beside each of the indicated tiles.
Align with the printed lines then click
Cursor lines (red)
1 2 3 4 5
6
Caution • The next reference point to be checked is displayed on the Status bar.• If you click in error, click the [Esc.] key to cancel the operation and return to
the immediately previous step.• If you click on the wrong tile, color correction will not be performed correctly
and the colors of the image displayed after color correction will be incorrect.
(7) Click the [Set] button to perform color correction.
(8) When color correction has been completed, click the [OK] button.
(9) To check the color correction results, select Color Correction from the Scanner menu,and then click the [Confirm] button in the Color Correction screen.

4-12
(10)The following prompt is displayed. Insert the color correction sheet into the scanner asinstructed.
Checkpoint Position the color correction sheet so that the red bar in the center of thesheet is centered in the scanner.
(11)Click the [OK] button to start scanning.After scanning has been completed, an enlarged view of the color-corrected data isdisplayed.
(12)Click the Fit icon to display the entire image, and check whether there is any discrepancyin color. If there is no discrepancy, color correction is complete. Click the [Close] button.
Checkpoint If there is still some color discrepancy after performing Color Correction:• Repeat the Color Correction procedure.• Perform the Calibration procedure, and then repeat the Color Correction
procedure.If you perform the color correction procedure several times with no discernibleresults, there may be a problem with the scanner itself. In this case, please contactthe store where you purchased your scanner or your nearest Graphtecrepresentative.

5-1
CHAPTER 5 TROUBLESHOOTING PROCEDURESIf the scanner seems to be operating abnormally, perform the troubleshooting procedures describedin this chapter before requesting a service call.
5.1 The scanner Is turned on but doesn’t operate at all
5.2 The scanner operates improperly after connection to the computer
5.3 The control panel’s red ERROR LED is lit
CauseThe power cable has come loose.The scanner is connected to a power outletthat does not provide the rated power supply orsupply voltage.The power outlet is not supplying a supplyvoltage.
RemedyInsert the power plug firmly.Use only the rated power supply and supply voltage.
Check the power supply.
CauseIs the scanner properly grounded?Is the USB cable between the computer andthe scanner working properly?
Is the USB cable compliant with the USB 2.0interface that you are using?Is an add-on USB card being used?
RemedyMake sure that the scanner is grounded.Determine whether there are any problems with either of thecable connectors (e.g. a broken or bent pin) and ensure thatthe cable is inserted firmly into the connectors.Ensure that you use a USB 2.0-compliant USB cable.
USB 1.1 add-on cards are not supported. Correct operation isnot guaranteed when the scanner is connected to a USB portthat is not the standard built-in computer port.
CauseA ROM, RAM or other hardware error occurredduring the scanner’s self-test.
RemedyAn internal error has occurred. Contact the store where youpurchased your scanner or your nearest Graphtecrepresentative.

5-2
5.4 The control panel’s red ERROR LED is flashing
5.5 The document isn’t properly fed to the initial scanning position
5.6 The scanned image data is completely white or completely black
5.7 The image quality has dropped
CauseThe scanner was turned on with a documentleft loaded inside it.The top cover was opened during a scanningoperation or while a document was left in thescanner.If the document is jammed…
The length of the actual document is longerthan the document length setting made in theScanning Arts SP driver.
The top cover is not fully locked.
RemedyOpen the cover and remove the document (see Section 4.6,“Removing a Jammed Document”).Press the control panel’s [STOP] button to cancel the errorstate. Next, remove the document by pressing the [EJECT]button to feed the document.Open the cover and remove the document (see Section 4.6,“Removing a Jammed Document).”The scanner’s ERROR LED flashes when the end of thedocument is reached, but this does not indicate a problemwith the scanner itself. Follow the instructions provided by thedriver.Close the top cover firmly until it is locked in place (seeSection 4.1, “Opening and Closing the Top Cover”).
CauseThe document is curled, too thin, or otherwisein a poor condition.
Dust has accumulated on the paper sensors.
The document to be scanned may be too thickor heavy.
The document is a thick, long-lengthdocument.
RemedyLoad the document after placing it inside the carrier sheetthat is available as an option (see Section 3.6, “Using theCarrier Sheet”).Clean the paper sensors (see Section 4.5, “Cleaning thePaper Sensors”).In such cases, you should support the document with yourhands when you insert it into the scanner, lower the scanningspeed specified in the TWAIN driver, or both.Load the document while supporting it with your hands.
CauseThe transparent contact plates over the imagesensors are dirty.l The document is transparent or translucent,but a carrier sheet was not used.
RemedyClean the transparent contact plates (see Section 4.4,“Cleaning the Image Sensors”).l Use the carrier sheet that is available as an option.
CauseThe document was loaded with its targetsurface face down instead of up.The scanning conditions set wereinappropriate for the document.
RemedyLoad the document in the scanner with its target surface (thesurface to be scanned) face up.Set the scanning conditions again (they can be controlledfrom the TWAIN driver provided with your scanner).

5-3
5.8 The scanned data is incorrectly aligned
Checkpoint Your scanner comes shipped from the factory after being adjusted to ensure highprecision.Due to its operating environment or other factors, however, the scanning precision maydeviate in very rare cases. Moreover, fine adjustment to correct any deviation can beperformed using the driver software if the cause of the deviation is overlapped or missingdata. Deviations due to the scanner specifications, however, cannot be adjusted.
Originaldocument
Data isoverlapped
Overlapped data Missing data Deviation due to scanner specifications
Originaldocument
Data ismissing
Originaldocument
Deviation causedby the specifications
Sensor 1
Joint betweensensors 1 and 2
Joint betweensensors 2 and 3
Joint betweensensors 3 and 4
Joint betweensensors 4 and 5
Sensor 2
Sensor 3
Document feed direction
Sensor 4
Sensor 5
A2 8.5 8.5 A2
Image sensor position Control panel side
Markings on thedocument-scanning table
Caution Because the document is loaded face up, Sensor 1 is the leftmost sensor in the driversoftware’s display screens.
5.9 Smudges not appearing in the original document appear in the scanned data
5.10 The color intensity of the image data differs
CauseThe image scanned has a glossy surface, suchas a photograph.
RemedyDocuments with a glossy surface should be scanned byplacing them inside the carrier sheet that is available as anoption.
CauseThe scanner contains five contact imagesensors, the characteristics of which havebeen adjusted. However, some variation incolor intensity may occur, depending on thetype of document scanned.The document scanned was creased or curled.
RemedyAdjust the color using the color-correction function in thedriver software provided with your scanner. One adjustmentmethod is to make similar colors all the same color.
l Creased or curled documents should be scanned by placingthem inside the carrier sheet that is available as an option.
CauseThe data is misaligned at a joint between theimage sensors (see the figure below).
RemedySelect “Adjust” > the “Scanner Adjustment” menu from theTWAIN driver’s “Settings” tab to perform joint adjustment andalign the joints.

5-4
5.11 The document length differs from the scanned data length
5.12 Stripes or moire patterns which are not in the original document appear in the scanned data
5.13 The scanned image data is distorted
5.14 The scanned image data is patchy
5.15 The document cannot be fed correctly
CauseDistance correction adjustments have beenmade to ensure scanning precision for adocument of a different paper type. Thescanning precision varies according to the typeof document.
RemedySelect “Adjust” > the “Scanner Adjustment” menu from theTWAIN driver’s “Settings” tab to perform distance correctionand adjust the scanning precision.
CauseThe scanned document contains filled orshaded areas.
RemedyDepending on the resolution selected, data that is comprisedof filled or shaded areas may be scanned in as stripes ormoiré patterns. This is not due to a scanner malfunction.Note, however, that the vividness of the stripe and moirépatterns can be lessened by changing the resolution.
CauseThe scanner’s image scanning quality hasdeteriorated.Is the scanner properly grounded?
RemedyPerform calibration (see Section 4.7, “Scanner Calibration”).
Make sure that the scanner is grounded.n.
CauseThe scanner’s image scanning quality hasdeteriorated.You are using a carrier sheet with a colordocument.
RemedyPerform calibration (see Section 4.7, “Scanner Calibration”).
Don’t use the carrier sheet that is available as an option withcolor documents.
CauseThe document is fed at an irregular rate(resulting in the images being scannedunevenly) or stops feeding half-way through.
The document has been loaded at an angle.
RemedyThe cause of this problem is often attributable to the weightor length of the document. In such cases, you should supportthe document with your hands when you insert it into thescanner, lower the scanning speed specified in the TWAINdriver, or both.Reload the document.

A-1
APPENDIX
Appendix A Options and ConsumablesOptional and consumable items can be obtained from the store where you purchased your scanneror your nearest Graphtec representative.
Options
Consumables
Part no. Item name
IS0907 Carrier sheet (A0)
IS0908 Carrier sheet (A1)
IS0917 Calibration sheet
EM-CP Cleaning paper (50 sheets)
Part no. Item name
ST0064 High stand

A-2
Appendix B Specifications
*1 Load A4-size documents in the Landscape (horizontal) orientation.
*2 If the document is a long-length document, the actual length that can be scanned is limited by the available memory (hard diskor other data storage device) of the computer to which the scanner is connected, and also by the grade of the medium beingscanned.
*3 Notes on scanning precisionThe scanning precision may vary slightly depending on the grade and thickness of the medium being scanned, and on theoperating conditions. The precision figures above were measured under the operating conditions described below.
• Special test chart: Mylar sheet #300
• Guaranteed precision conditions: Temperature: 23˚C ±5˚C; Humidity: 55% ±15% RH
*4 Including data-transfer timeThe following system was used to measure the scanning speeds.
• CPU: Pentium 4, 3.2 GHz or better • Memory: 1 GB or more • Interface: USB 2.0
The scanning speeds may be slower depending on the PC system used.
*5 Only when the power supply is 100 to 120 VAC.
Item SK200-09
Document size ANSI E to ISO A4
Maximum width: 965 mm; minimum width: 257 mm*1
Effective scanning area Width: 932.2 mm (centered)
Length: 16 m*2
Guaranteed scanning precision range*3 841 x 1189 mm
Document thickness Up to 0.8 mm (including the carrier sheet)
Optical resolution 600 dpi
Interpolated resolution 100, 200, 300, 400, 600, 800, 1200 dpi
Main scanning system Contact image system (five A4 sensors in a zigzag pattern)
Sub scanning system Document travel (sheet through) system
Scanning speed*4 400 dpi, ISO A0 size
High-speed scan Normal scan High quality scan
• Monochrome: 8 s • Monochrome: 14 s • Monochrome: 18 s
• Grayscale: 23 s • Grayscale: 26 s • Grayscale: 33 s
• 24-bit color: 62 s • 24-bit color: 75 s • 24-bit color: 100 s
Scanning precision*3 ±0.1% or ±1 pixel, whichever is larger
Gradation Monochrome Bilevel, intermediate tones (dithering, error diffusion)
Grayscale 256 shades
Color 24-bit
Threshold value A DSP (digital signal processor) enables automatic setting of the
threshold value (monochrome scans only)
Color space sRGB-compatible
Sensor Total number of pixels 22,020 pixels
Output Color: 42 bits/pixel, Grayscale: 14 bits/pixel
Light source LED (RGB)
Interface USB 2.0
Output Image data
Rated power supply 100 to 120/200 to 230 VAC ±10%, 50/60 Hz
Operating environment Temperature: 10˚C to 35˚C
Humidity: 35% to 80% RH (non-condensing)
Power consumption 60 W or less (12 W or less in power-saving mode*5)
External dimensions (approx.) 1097 (W) x 160 (H) x 322 (D) mm
Weight Approx. 24 kg

A-3
Appendix C External Dimensions
Unit: mmDimensional accuracy: ±5 mm
1070
1097
322
160

A-4
When the scanner is mounted on the high stand
1185 72011
00

I-1
INDX
AAdobe Acrobat Reade ................................. 1-1Anti-curling guides............................... 1-1, 1-2Anti-curling guides, Attaching ...................... 1-5
BBEFORE USING THE SCANNER .............. 1-1
CCalibration ................................................... 4-8Calibration sheets ....................................... 1-1Carrier sheet, Using .................................... 3-4Cleaning paper ............................................ 1-1Color correction ......................................... 4-10Color correction sheets ............................... 1-1Compatible document types........................ 3-1CONNECTION ............................................ 2-1Consumables ..............................................A-1Contents of the Package ............................. 1-1Control panel ............................................... 1-2Copyright ......................................................... I
DDAILY MAINTENANCE ............................... 4-1Distance correction ..................................... 3-3Document guides ................................ 1-2, 3-2Document, Loading ..................................... 3-2Driver software ............................................ 1-1Driver software, Installing ............................ 2-5
EEJECT key .................................................. 1-3ERROR LED ............................................... 1-2External Dimensions ...................................A-3
FFeed rollers, Cleaning ................................. 4-2Front view.................................................... 1-2
GGap rollers, Cleaning .................................. 4-3
HHandling documents according ................... 3-3
IImage sensors, Cleaning ............................ 4-4Interface connection, Checking ................... 2-9INTRODUCTION............................................. I
JJammed document, Removing ................... 4-6
LLOADING A DOCUMENT ........................... 3-1
NNotes on this manual ...................................... I
OOptions ........................................................A-1
PPAPER LED ................................................ 1-2Paper sensors ............................................. 1-2Paper sensors, Cleaning ............................. 4-5Part names and functions ........................... 1-2Power button ............................................... 1-2Power cable ................................................ 1-1Power inlet .................................................. 1-3POWER LED............................................... 1-2Power On and Off ....................................... 2-2Power supply, Connecting ........................... 2-1Power-saving mode .................................... 2-2PREPARATIONS ........................................ 2-1
QQuick Start Guide ........................................ 1-1
RRear guides ......................................... 1-1, 1-3Rear guides, Attaching ................................ 1-4Rear view .................................................... 1-3Recommended environment ....................... 2-3Registered trademarks .................................... I
SScanner adjustment program ...................... 4-7Scanner calibration ..................................... 4-7Scanner to a computer, Connecting ............ 2-4Scanner, Assembling................................... 1-4

I-2
Software package (CD-ROM) ..................... 1-1Specifications ..............................................A-2STOP key .................................................... 1-3System requirements .................................. 2-3
TTop cover ..................................................... 1-2Top cover open levers ................................. 1-2Top cover, Opening and Closing ................. 4-1Transparent contact plates .......................... 4-4TROUBLESHOOTING PROCEDURES...... 5-1TWAIN driver ............................................... 1-1
UUsage precautions ......................................... IIUSB cable ................................................... 1-1USB connection .......................................... 2-4USB connector ............................................ 1-3USB driver ................................................... 1-1User's Manual ............................................. 1-1
WWarm-up ........................................................ II

The specifications, etc., in this manual aresubject to change without notice.
SK200-UM-151December 19, 2006 3rd edition-01
GRAPHTEC CORPORATION

503-10 Shinano-cho, Totsuka-ku,Yokohama 244-8503, JapanTel : +81 (045) 825-6250Fax : +81 (045) 825-6396Email : [email protected] : www.graphteccorp.com
Printed in Japan