Sitio de colaboración CUO
description
Transcript of Sitio de colaboración CUO

Plataforma para administrar los contenidos de los proyectos de colaboración con las entidades de la Universidad Veracruzana y la CUOM
Universidad VeracruzanaCoordinación Universitaria de Observatorios Metropolitanos
Manual de Usuario

Plataforma para administrar los contenidos de los proyectos de colaboración con las entidades de la Universidad Veracruzana y la CUOM

Plataforma para administrar los contenidos de los proyectos de colaboración con las entidades de la Universidad Veracruzana y la CUOM
Contenido
1. Introducción........................................................................................2
2. Acceso al Sitio de Colaboración Institucional.....................................2
2.1Ruta de Acceso............................................................................2
3. Usuarios..............................................................................................3
3.1 Integrantes del sitio..................................................................3
3.2 Visitantes del sitio.....................................................................3
3.3 Propietarios del sitio.................................................................3
4. Principales tareas...............................................................................4
4.1 Compartir Documentos...........................................................4
4.2 Listas..............................................................................................5
4.2.1 Anuncios...............................................................................5
4.2.2 Calendario............................................................................6
4.2.3 Tareas....................................................................................8
4.2.4 Vínculos...............................................................................10
4.3 Discusiones................................................................................11
4.4 Sitios............................................................................................12
4.5 Personas y grupos...................................................................12
5. Cerrar Sesión.........................................................................................13

Plataforma para administrar los contenidos de los proyectos de colaboración con las entidades de la Universidad Veracruzana y la CUOM
1. Introducción
Este manual tiene como objetivo guiar paso a paso a los usuarios en el uso del sitio de colaboración en la Plataforma Windows SharePoint de Microsoft a través de internet, para la administración y seguimiento de proyectos de la Coordinación Universitaria de Observatorios Metropolitanos (CUOM) con las entidades universitarias.
¿Qué es un Sitio de Colaboración SharePoint?
Gracias al apoyo recibido por parte de la Dirección General de Tecnologías de la Información (DGTI), la CUOM dispone de un sitio a través de Internet para la administración de contenidos y seguimiento de los proyectos de colaboración con instituciones de la Universidad veracruzana.
El sitio implementado con Microsoft ofrece un espacio central de colaboración y almacenamiento de documentos, información e ideas.
El sitio presenta las siguientes ventajas:
Coordinar proyectos, calendarios y programas. Debatir ideas y revisar documentos o
propuestas.
Compartir información y mantenerse en contacto con otras personas.
La ventaja más importante que presenta es que los integrantes del sitio pueden colaborar con sus propias ideas y contenido, así como colaborar con ideas y contenido de otras personas, sin embargo es sumamente importante conservar la integridad de la información y no cancelar, modificar o editar archivos que correspondan a otro usuario.
2. Acceso al Sitio de Colaboración Institucional
2.1Ruta de AccesoPara acceder al Sitio se requiere tener una cuenta de correo institucional proporcionada por la Universidad Veracruzana (la cual será su login de usuario) y haber sido dado de alta por el administrador de la CUOM.
En la ventana de acceso a Windows Internet Explorer ó su navegador de preferencia, debe escribir la siguiente dirección, http://colaboracion.uv.mx/Proyectos-cuom/
Se abrirá una ventana de conexión, donde debe teclear:
3
Sin

Plataforma para administrar los contenidos de los proyectos de colaboración con las entidades de la Universidad Veracruzana y la CUOM
1. El dominio al que pertenece, seguido de su nombre de usuario:
XALAPA (Región Xalapa) VERACRUZ (Región Veracruz) ORIZABA (Región Orizaba-Córdoba) POZARICA (Región Poza Rica-Tuxpan) COATZA (Región Coatzacoalcos-Minatitlán)
2. Contraseña.
Haga clic en Iniciar Sesión para ingresar al espacio central de trabajo del sitio de colaboración.
3. Usuarios
Son todas aquellas personas que han sido dados de alta por el Administrador de la CUOM y pueden accesar al sitio. Los usuarios se dividen en tres grupos.
3.1 Integrantes del sitioComo integrante del sitio puede ver, agregar, actualizar y eliminar documentos y archivos del sitio.
Entre las tareas que podrá realizar serán las siguientes:
Compartir documentos con el grupo agregándolos a la biblioteca de documentos.
Utilizar la lista de anuncios para exponer mensajes en la página principal del sitio.
Utilizar el calendario para mantenerse informado de las próximas reuniones, vencimientos y otros eventos importantes.
Utilizar la lista de tareas para controlar el trabajo que el grupo tiene que realizar.
Utilizar la lista de vínculos para consultar páginas web útiles para los integrantes del grupo.
4
Diagonal \
Página principal del Sitio de Colaboración.
Inicio

Plataforma para administrar los contenidos de los proyectos de colaboración con las entidades de la Universidad Veracruzana y la CUOM
3.2 Visitantes del sitioComo visitante sólo tiene acceso al sitio para lectura y revisión de documentos del grupo, pero no puede agregar ni modificar los documentos que ahí se manejan.
3.3 Propietarios del sitioEsta cuenta corresponde a él o los Administradores del Sitio.
4. Principales tareas
El sitio de colaboración comprende de un menú en la parte izquierda con las principales tareas que los usuarios pueden realizar.
A continuación se describe cada una de ellas:
4.1 Compartir DocumentosPara compartir un documento con el grupo vaya al menú de la izquierda y en la parte superior elija Documentos compartidos.
Se abrirá un espacio destinado al almacenamiento de archivos.
a) Para crear una carpeta nueva dé clic en la pestaña superior Nuevo y seleccione la opción Nueva carpeta.
5
Espacio para compartir carpetas y documentos

Plataforma para administrar los contenidos de los proyectos de colaboración con las entidades de la Universidad Veracruzana y la CUOM
b) Para crear un documento nuevo dé clic en la pestaña superior Nuevo y seleccione la opción Nuevo documento.
a) Para cargar un archivo a la biblioteca de documentos dé clic en la pestaña superior Cargar y seleccione la opción Cargar documento.
Se abrirá una ventana emergente donde debe buscar su documento para cargarlo al sitio.
Cada archivo que cargue a la biblioteca aparecerá en forma de lista con su fecha de actualización y el nombre de la persona que lo modifica.
4.2 ListasUna lista es una colección de información que se comparte con los miembros del grupo y abarca Anuncios, Calendario, Tareas y Vínculos. Para poder hacer uso de estos elementos vaya al menú y elija la opción Listas.
4.2.1 AnunciosUtilice esta opción para compartir noticias y proporcionar avisos a los integrantes del grupo. Los anuncios admiten el formato mejorado con imágenes, hipervínculos y texto con formato.
Para elegir la opción Anuncios vaya a la parte central del sitio y presione el cursor en la opción Agregar nuevo anuncio.
6
Busque la ruta donde se encuentra guardado el documento.
Documentos subidos al sitio.

Plataforma para administrar los contenidos de los proyectos de colaboración con las entidades de la Universidad Veracruzana y la CUOM
Otra opción es ir al menú Listas y seleccionar la opción Anuncios.
Para crear un nuevo anuncio siga los siguientes pasos:
1. Dé clic en la pestaña Nuevo y elija la opción Nuevo elemento.
2. Escriba el Título y contenido del anuncio que desea compartir.
3. Adjunte un archivo si necesita difundir algún comunicado u oficio de fuente externa.
4. Si desea que el anuncio tenga un periodo para difusión, seleccione una fecha de Caducidad.
5. Presione el botón Aceptar para guardar el anuncio.
Puede modificar o eliminar el anuncio con una simple selección de éste.
Cada vez que ingrese al sitio puede ver en el espacio central la lista de anuncios que van creando los integrantes del grupo.
7
Espacio para visualizar los anuncios, así como su fecha de modificación.

Plataforma para administrar los contenidos de los proyectos de colaboración con las entidades de la Universidad Veracruzana y la CUOM
4.2.2 CalendarioEste apartado le permite agendar reuniones u otros eventos importantes.
Para hacer uso del calendario vaya a la parte central del sitio y elija la opción Agregar nuevo evento.
Otra opción es ir al menú y en el apartado Listas seleccionar la opción Calendario.
Para agendar un evento en el calendario siga los siguientes pasos:
1. Dé clic en la pestaña Nuevo y elija la opción Nuevo elemento.
2. Escriba el título del evento, la ubicación, la hora de inicio y de finalización, además de una breve descripción.
3. Adjunte un archivo si el evento cuenta con un programa.
8
Anuncios del grupo

Plataforma para administrar los contenidos de los proyectos de colaboración con las entidades de la Universidad Veracruzana y la CUOM
4. Presione el botón Aceptar para guardar el evento.
Puede visualizar los eventos agendados en la página principal cada vez que ingrese al sitio.
También puede recibir alertas cuando algún integrante del grupo haya realizado modificaciones al evento, estas alertas le llegarán a su correo electrónico si así lo dispone.
Para ello elija la opción Enviarme alertas y seleccione una condición de alerta.
9
Lista de eventos

Plataforma para administrar los contenidos de los proyectos de colaboración con las entidades de la Universidad Veracruzana y la CUOM
4.2.3 TareasEn este apartado se pueden programar tareas que forman parte del proyecto y dar seguimiento a otros pendientes del grupo.
Después de crear una lista de tareas, se puede asignar recursos a las tareas y actualizar el progreso de éstas.
Para elegir la opción Tarea vaya al menú y en Listas elija la opción Tareas.
Siga los siguientes pasos para crear una tarea nueva:
1. Haga clic en la pestaña Nuevo y elija la opción Nuevo Elemento.
2. Escriba el Título de la Tarea.3. Elija la prioridad: Alta, Normal o Baja.4. Elija el estado: No iniciada, En curso,
Completada, Avanzada, A la espera de otra persona.
5. Asigne un porcentaje al avance de la Tarea.6. Escriba el correo electrónico de la persona a
quién se le ha asignado la tarea. 7. De una breve descripción de lo que incluye la
Tarea.8. Ponga fecha de inicio y término de cumplimiento
de la Tarea.
10

Plataforma para administrar los contenidos de los proyectos de colaboración con las entidades de la Universidad Veracruzana y la CUOM
9. Presione el botón Aceptar para guardar cambios.
En el apartado destinado a Tareas podrá visualizar la tarea, la persona a quién está asignada, la prioridad y fecha de vencimiento.
Después de crear tareas y asignarlas a integrantes de proyecto, puede elegir recibir alertas de correo electrónico notificándole de los cambios a los elementos de las Tareas. Los integrantes también pueden crear sus propias alertas para recibir notificación de correo electrónico de los cambios a
otros elementos con interés para ellos. Para esto realice lo siguiente:
1. En el menú Acciones, haga clic en Enviarme alertas.
2. En la sección Título de la alerta, escriba un nombre para la alerta.
3. En la sección Enviar alertas a, el nombre se incluye de forma predeterminada en el cuadro Usuarios. Puede enviar alertas a otros miembros si agrega sus nombres al cuadro Usuarios, separados por un punto y coma (;).
4. En la sección Cambiar tipo, seleccione el tipo de cambios de los que desea que se le avise.
5. En la sección Enviar alertas sobre estos cambios, seleccione un filtro para recibir los cambios en función de los criterios descritos.
6. En la sección Cuándo enviar alertas, seleccione con qué frecuencia desea recibir las alertas.
7. Haga clic en Aceptar, para guardar los cambios.
11

Plataforma para administrar los contenidos de los proyectos de colaboración con las entidades de la Universidad Veracruzana y la CUOM
Para editar elementos de las tareas de un proyecto:
1. Coloque el cursor en la tarea, haga clic en la flecha y, a continuación, haga clic en Editar elemento.
2. Realice los cambios que desee.3. Haga clic en Aceptar.
Para eliminar un elemento, coloque el cursor en la tarea, haga clic en la flecha y, a continuación, haga clic en Eliminar elemento.4.2.4 VínculosEn este apartado puede compartir ligas de Internet que sean útiles para los integrantes del grupo.
Para seleccionar la opción vínculo, vaya al menú y elija del apartado Listas, la opción Vínculos.
Para cargar un vínculo nuevo siga los siguientes pasos:
5. Haga clic en la pestaña Nuevo y elija la opción Nuevo elemento para crear un elemento suelto o bien elija Nueva carpeta para crear una nueva carpeta e incluir vínculos dentro.
6. En la sección Dirección URL, escriba la dirección web del sitio y, a continuación, escriba una descripción del vínculo.
7. Escriba una nota con respecto a la información que guarda el vínculo.
12

Plataforma para administrar los contenidos de los proyectos de colaboración con las entidades de la Universidad Veracruzana y la CUOM
8. Presione el botón Aceptar para guardar los cambios.
Podrá ver todos los vínculos compartidos por el grupo en el espacio asignado a Vínculos.
4.3 DiscusionesEn este apartado los integrantes del grupo pueden mantener comunicación y tratar temas de los proyectos.
Para crear una discusión, vaya al menú y elija la opción Discusiones.
1. Dé clic a la pestaña Nuevo y elija Discusión.
2. Escriba el nombre del Asunto y detalle el motivo de la discusión.
13
Lista de vínculos compartidos

Plataforma para administrar los contenidos de los proyectos de colaboración con las entidades de la Universidad Veracruzana y la CUOM
3. Presione el botón Aceptar para guardar los cambios.
Podrá ver los comentarios de los integrantes del grupo, en el apartado destinado a Discusión del grupo.
4.4 SitiosLos sitios nos sirven para dividir el contenido del sitio principal en otros sitios que puedan ser administrados por separado. Cada proyecto puede tener su propio sitio. Se podrá tener acceso a éstos siempre y cuando tenga permisos por parte del Administrador de la CUOM.
4.5 Personas y gruposEn este apartado podrá identificar quiénes están compartiendo información dentro del grupo.
Para esto vaya al apartado Personas y grupos del menú principal. Aparecerán los grupos clasificados de acuerdo a su nivel de intervención en el proyecto: Integrantes, Visitantes, Propietarios.
Por último, al elegir cualquiera de los grupos (Integrantes, Visitantes, Propietarios), aparecerá la lista de personas que se encuentran dentro de la clasificación.
14
Lista de personas que forman parte de la clasificación Integrantes del sitio.

Plataforma para administrar los contenidos de los proyectos de colaboración con las entidades de la Universidad Veracruzana y la CUOM
Podrá enviar mensajes de correo electrónico a cualquier integrante de la lista con el sólo hecho de ingresar a su Nombre.
5. Cerrar Sesión
a) Si desea cerrar su sesión sólo ubique su nombre de usuario al lado derecho superior y de clic.
b) Elija la opción Cerrar sesión.
15













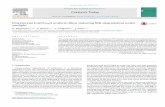





![TIII team: Presentation final event [CUO]](https://static.fdocuments.net/doc/165x107/5564607bd8b42a951e8b4e96/tiii-team-presentation-final-event-cuo.jpg)