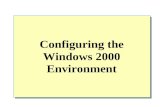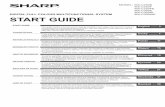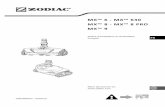SISTORE MX V2 - Siemens Building Technologies€¦ · Fire Safety & Security Products SISTORE MX...
Transcript of SISTORE MX V2 - Siemens Building Technologies€¦ · Fire Safety & Security Products SISTORE MX...

Building TechnologiesFire Safety & Security Products
SISTORE MX SISTORE RemoteView Application Software – Configuration Mode
Configuration Manual V2.80

Liefermöglichkeiten und technische Änderungen vorbehalten. Data and design subject to change without notice. / Supply subject to availability. © 2009 Copyright by Siemens Building Technologies Wir behalten uns alle Rechte an diesem Dokument und an dem in ihm dargestellten Gegenstand vor. Der Empfänger erkennt diese Rechte an und wird dieses Dokument nicht ohne unsere vorgängige schriftliche Ermächtigung ganz oder teilweise Dritten zugänglich machen oder außerhalb des Zweckes verwenden, zu dem es ihm übergeben worden ist. We reserve all rights in this document and in the subject thereof. By acceptance of the document the recipient acknowledges these rights and undertakes not to publish the document nor the subject thereof in full or in part, nor to make them available to any third party without our prior express written authorization, nor to use it for any purpose other than for which it was delivered to him.

3
Siemens Building Technologies Fire Safety & Security Products 02.2009
Contents 1 Safety ..................................................................................................... 16H11 1.1 Target readers......................................................................................... 17H11 1.2 Work safety information .......................................................................... 18H11 1.2.1 Handling .................................................................................................. 19H11 1.2.2 Operational setup.................................................................................... 20H11 1.2.3 Installation ............................................................................................... 21H12 1.2.4 Storage.................................................................................................... 22H12 1.2.5 Service and maintenance ....................................................................... 23H12 1.3 Meaning of the written warning notices .................................................. 24H12 1.4 Meaning of the hazard symbols .............................................................. 25H12
2 Technical data ....................................................................................... 26H13 2.1 SISTORE MX / MX DVD......................................................................... 27H13 2.2 SISTORE MX 3G / MX 3G DVD ............................................................. 28H15
3 Details for ordering............................................................................... 29H17 3.1 SISTORE MX / MX DVD......................................................................... 30H17 3.2 SISTORE MX 3G / MX 3G DVD ............................................................. 31H19
4 Software description ............................................................................ 32H21 4.1 SISTORE MX application software......................................................... 33H21 4.1.1 Display mode .......................................................................................... 34H21 4.1.2 Playback mode........................................................................................ 35H22 4.1.3 Configuration mode................................................................................. 36H23 4.2 SISTORE RemoteView........................................................................... 37H24 4.3 SISTORE WebView ................................................................................ 38H24
5 Setup ...................................................................................................... 39H25 5.1 Connecting control panel CKA4810........................................................ 40H25 5.1.1 SISTORE unit.......................................................................................... 41H25 5.1.2 SISTORE RemoteView........................................................................... 42H27 5.2 Connecting control panel CKA4820........................................................ 43H28 5.2.1 SISTORE unit.......................................................................................... 44H28 5.2.2 SISTORE RemoteView........................................................................... 45H29 5.3 Connecting the Multimedia Control Panel (SISTORE MX /
RemoteView)........................................................................................... 46H30 5.4 Configuring alarm connection from Siemens LAN cameras CCIx1345.. 47H37 5.4.1 Matching IP ports .................................................................................... 48H37 5.4.2 Configuring a LAN camera...................................................................... 49H38 5.5 Connecting the CCDA1425 dome camera ............................................. 50H41 5.6 Connecting the CCDA1435 dome camera ............................................. 51H42 5.7 Connecting pan-and-tilt unit PT40 ......................................................... 52H43 5.8 Connecting pan-and-tilt unit CDD2410 ................................................... 53H44 5.9 Connecting SCU pan-and-tilt unit PT40P via controller CDC050x ......... 54H45 5.10 Connecting SCU pan-and-tilt unit via controller CDCD2417 .................. 55H45 5.11 Connecting the MX Multi-Channel Box RCI 0601 and cash
dispensers............................................................................................... 56H46 5.12 Connecting the MX Multi-Channel Box RCI 0601 and an access
reader (Kebin) ......................................................................................... 57H47 5.13 Connecting (Miniter) interface and access reader .................................. 58H48 5.14 Connecting cash box systems ................................................................ 59H49 5.15 SISTORE unit – CKA4820 – SISTORE RemoteView – LAN cameras... 60H50 5.16 Starting the SISTORE MX application software and logging in.............. 61H51 5.17 Opening configuration mode................................................................... 62H52 5.18 Selecting other manuals ......................................................................... 63H52

4
Siemens Building Technologies Fire Safety & Security Products 02.2009
6 Network configuration .......................................................................... 64H53 6.1 Entering the system name ...................................................................... 65H53 6.2 Configuring the network connection........................................................ 66H53 6.3 Limiting bandwidth .................................................................................. 67H55 6.4 Configuring ISDN dial-in.......................................................................... 68H55 6.4.1 Accept all incoming calls ......................................................................... 69H56 6.4.2 React to certain multiple subscriber numbers......................................... 70H56 6.4.3 Activating channel bundling .................................................................... 71H57 6.5 Configuring the live image server ........................................................... 72H57 6.6 Controlling network access ..................................................................... 73H58 6.6.1 Adding a connection filter........................................................................ 74H58 6.6.2 Editing connection filters ......................................................................... 75H59 6.6.3 Deleting connection filters ....................................................................... 76H60 6.7 Setting the LAN connection speed.......................................................... 77H61 6.8 Setting the maximum live image resolution ............................................ 78H62
7 Analog camera configuration .............................................................. 79H63 7.1 Adding an analog camera ....................................................................... 80H63 7.2 Deleting an analog camera ..................................................................... 81H64 7.3 Configuring image parameters................................................................ 82H65 7.4 Selecting the video standard................................................................... 83H66 7.5 Configuring the live image display .......................................................... 84H66 7.6 Configuring sound recording for an analog camera................................ 85H68 7.7 Configuring pan/tilt control ...................................................................... 86H69 7.8 Configuring automatic camera positioning.............................................. 87H71 7.9 Transferring recording settings ............................................................... 88H74 7.10 Selecting camera types........................................................................... 89H74 7.11 Generate reference image ...................................................................... 90H75
8 Configuring LAN cameras.................................................................... 91H76 8.1 General information on LAN cameras..................................................... 92H76 8.2 Adding a LAN camera ............................................................................. 93H77 8.3 Deleting LAN cameras ............................................................................ 94H79 8.4 Configuring image parameters................................................................ 95H79 8.5 Configuring the live image display .......................................................... 96H81 8.6 Configuring sound recording for a LAN camera...................................... 97H83 8.6.1 Configuring sound recording via audio input........................................... 98H83 8.6.2 Configuring sound recording via network connection ............................. 99H83 8.7 Selecting the frame rate .......................................................................... 100H84 8.8 Configuring automatic camera positioning.............................................. 101H85 8.9 Releasing camera control ....................................................................... 102H88 8.10 Configuring access to LAN camera configuration................................... 103H88 8.11 Configuring live image access ................................................................ 104H89 8.12 Opening the camera configuration dialog ............................................... 105H89
9 Configuring motion detection.............................................................. 106H90 9.1 Activating motion detection via SISTORE MX ........................................ 107H90 9.2 Activating motion detection by LAN camera ........................................... 108H90 9.3 Configuring motion detection via SISTORE MX ..................................... 109H92 9.3.1 Setting the sensitivity of motion detection............................................... 110H93 9.3.2 Defining the detection area (mask) ......................................................... 111H93 9.3.3 Configuring the time control of the detection area .................................. 112H96
10 Configuring tamper detection.............................................................. 113H97 10.1 Opening the sabotage detection dialog .................................................. 114H97 10.2 Setting the sensitivity of sabotage detection........................................... 115H98 10.3 Defining the detection area (mask) ......................................................... 116H99 10.4 Saving a reference image ..................................................................... 117H100

5
Siemens Building Technologies Fire Safety & Security Products 02.2009
11 Configuring unit inputs and outputs................................................. 118H101 11.1 Configuring digital input ........................................................................ 119H101 11.2 Configuring alarm output....................................................................... 120H103 11.2.1 Adding and deleting alarm outputs ....................................................... 121H103 11.2.2 Selecting the switch action.................................................................... 122H104 11.2.3 Event-based or time control of alarm outputs ....................................... 123H105 11.3 Configuring video outputs ..................................................................... 124H107
12 Configuring alarm inputs ................................................................... 125H110 12.1 Adding and deleting alarm inputs.......................................................... 126H110 12.2 Configuring internal alarm inputs and USB alarm inputs...................... 127H111 12.2.1 Trigger edge configuration .................................................................... 128H111 12.2.2 Configuring priority ................................................................................ 129H112 12.2.3 Configuring time control ........................................................................ 130H113 12.2.4 Testing the configuration of an alarm input........................................... 131H115 12.3 Configuring network alarm inputs ......................................................... 132H115 12.3.1 Configuring priority ................................................................................ 133H115 12.3.2 Configuring time control ........................................................................ 134H116 12.3.3 Configuring network commands ........................................................... 135H118
13 Map configuration............................................................................... 136H119 13.1 General information about maps........................................................... 137H119 13.2 Adding a map........................................................................................ 138H121 13.3 Deleting a map...................................................................................... 139H122 13.4 Linking a map........................................................................................ 140H122 13.5 Edit layer ............................................................................................... 141H123 13.5.1 Import layer ........................................................................................... 142H123 13.5.2 Export layer ........................................................................................... 143H124 13.6 Edit object ............................................................................................. 144H125 13.6.1 Insert object........................................................................................... 145H125 13.6.2 Change object ....................................................................................... 146H126 13.6.3 Change camera icon............................................................................. 147H126 13.6.4 Change object position ......................................................................... 148H127 13.6.5 Delete object ......................................................................................... 149H127
14 Configuring user and access management ..................................... 150H128 14.1 General information on user management ........................................... 151H128 14.1.1 User groups........................................................................................... 152H128 14.1.2 Global user rights .................................................................................. 153H129 14.1.3 Camera-related user rights ................................................................... 154H130 14.2 User account configuration ................................................................... 155H131 14.2.1 Creating and changing user accounts .................................................. 156H131 14.2.2 Deleting user accounts ......................................................................... 157H133 14.2.3 Locking user accounts .......................................................................... 158H133 14.2.4 Unlocking a user account...................................................................... 159H134 14.2.5 Predefined user accounts: Administrator and Installer ......................... 160H134 14.2.6 Configuring the validity period of a password ....................................... 161H135 14.3 Enabling password-protected start of the SISTORE MX application
software................................................................................................. 162H136 14.4 Configuring the logbook ........................................................................ 163H136 14.4.1 Enabling extended logbook entries....................................................... 164H136 14.4.2 Compressing the database daily........................................................... 165H136 14.4.3 Deleting logbook entries automatically ................................................. 166H137 14.4.4 Sending logbook excerpts automatically .............................................. 167H137 14.5 Enabling software triggering ................................................................. 168H138 14.6 Enabling control panel control............................................................... 169H138

6
Siemens Building Technologies Fire Safety & Security Products 02.2009
15 Configuring multi-monitor mode....................................................... 170H139 15.1 Configuring a monitor as the main monitor ........................................... 171H140 15.2 Configuring a monitor as a display monitor........................................... 172H141 15.3 Configuring a monitor as an event monitor ........................................... 173H142 15.4 Configuring a monitor as a sequence monitor ...................................... 174H142 15.5 Configuring a monitor as a site plan monitor ........................................ 175H144 15.6 Configuring a monitor as a message dialog monitor ............................ 176H144
16 Configuring the user interface of the SISTORE MX application software................................................................................................ 177H145
16.1 Selecting the user interface language................................................... 178H145 16.2 Configuring the display area ................................................................. 179H146 16.2.1 Configuring the recording status display............................................... 180H146 16.2.2 Configuring live image dwell times........................................................ 181H147 16.2.3 Blanking the event view window ........................................................... 182H147 16.2.4 Enabling frame rate display................................................................... 183H148 16.2.5 Showing motions................................................................................... 184H149 16.2.6 Configuring text overlay for an analog camera ..................................... 185H149 16.2.7 Configuring text overlay for a LAN camera ........................................... 186H151 16.3 Configuring system messages.............................................................. 187H152 16.4 Showing the on-screen keyboard ......................................................... 188H152 16.5 Enabling automatic logout..................................................................... 189H153 16.6 Keeping the SISTORE MX application software in the foreground ...... 190H153
17 Recording configuration .................................................................... 191H154 17.1 Enabling automatic recording on start .................................................. 192H154 17.2 Configuring video parameters............................................................... 193H154 17.2.1 Selecting video resolution ..................................................................... 194H154 17.2.2 Configuring video compression............................................................. 195H155 17.2.3 Enabling video encryption..................................................................... 196H155 17.3 Configuring recording modes................................................................ 197H156 17.3.1 General information about recording modes......................................... 198H156 17.3.2 Combination example for recording modes .......................................... 199H160 17.3.3 Transferring recording settings ............................................................. 200H161 17.4 Configuring the overwriting of recordings ............................................. 201H163
18 Configuring data storage ................................................................... 202H164 18.1 General information about the storage location.................................... 203H164 18.2 Selecting a storage location for recordings........................................... 204H165 18.3 Selecting a storage location for the database....................................... 205H165 18.4 Configuring automatic backup............................................................... 206H166 18.4.1 Selecting a storage location for backup ................................................ 207H166 18.4.2 Removing write protection..................................................................... 208H167 18.4.3 Clearing the backup directory ............................................................... 209H167 18.4.4 Choosing the backup schedule............................................................. 210H167 18.4.5 Selecting the type of recordings for backup.......................................... 211H168
19 Configuring alarm response .............................................................. 212H169 19.1 Configuring e-mail notification............................................................... 213H169 19.1.1 Enabling e-mail notification ................................................................... 214H169 19.1.2 Setting notification via the SMTP server ............................................... 215H170 19.1.3 Configuring the connection to the SMTP server ................................... 216H171 19.1.4 Entering e-mail recipient data ............................................................... 217H172 19.1.5 Configuring time control ........................................................................ 218H172 19.2 Configuring SMS notification................................................................. 219H173 19.2.1 Enabling SMS notification ..................................................................... 220H173 19.2.2 Entering SMS recipient data ................................................................. 221H174 19.2.3 Configuring time control ........................................................................ 222H175

7
Siemens Building Technologies Fire Safety & Security Products 02.2009
19.3 Configuring alarm notification ............................................................... 223H175 19.3.1 Configuring alarm notification over the network.................................... 224H175 19.3.2 Configuring alarm notification over ISDN.............................................. 225H176 19.3.3 Configuring time control ........................................................................ 226H177 19.4 Configuring the FTP server................................................................... 227H178 19.5 Testing alarm response ........................................................................ 228H179
20 Configuration of bank mode .............................................................. 229H181 20.1 Enabling bank mode ............................................................................. 230H181 20.2 Configuring the number of recordings................................................... 231H181 20.3 Configuring forced logout...................................................................... 232H182
21 Configuration of cash dispenser mode ............................................ 233H183 21.1 Enabling cash dispenser mode............................................................. 234H183 21.2 Configuring cash dispenser monitoring ................................................ 235H184 21.2.1 Configuring diIBM_PBM type................................................................ 236H184 21.2.2 Configuring the NCR type ..................................................................... 237H189 21.2.3 Configuring the SNI_DREBA type ........................................................ 238H193 21.3 Configuring access control.................................................................... 239H197 21.3.1 Adding and removing card readers....................................................... 240H197 21.3.2 Configuring the door control function.................................................... 241H198 21.3.3 Configuring a black list .......................................................................... 242H200
22 Configuration of cash box mode....................................................... 243H203 22.1 Adding a cash box ................................................................................ 244H203 22.2 Deleting a cash box .............................................................................. 245H204 22.3 Configuring cash box monitoring .......................................................... 246H204 22.4 Configuring filters .................................................................................. 247H205 22.4.1 Creating a new filter .............................................................................. 248H205 22.4.2 Importing filters...................................................................................... 249H207 22.4.3 Deleting filters ....................................................................................... 250H207 22.4.4 Exporting filters ..................................................................................... 251H208 22.5 Displaying cash box data ...................................................................... 252H209
23 Configuration of holidays .................................................................. 253H210 23.1 Adding a holiday.................................................................................... 254H210 23.1.1 Creating a new holiday ......................................................................... 255H210 23.1.2 Importing holidays................................................................................. 256H211 23.2 Deleting a holiday.................................................................................. 257H212 23.3 Exporting holidays................................................................................. 258H213
24 Configuration management ............................................................... 259H214 24.1 Resetting the configuration ................................................................... 260H214 24.2 Importing a configuration ...................................................................... 261H214 24.3 Exporting the configuration ................................................................... 262H215 24.4 Duplicating the system.......................................................................... 263H216 24.5 Printing the configuration ...................................................................... 264H217 24.6 Showing the configuration and system data overview.......................... 265H218 24.7 Importing user configurations................................................................ 266H219 24.8 Opening operating system settings....................................................... 267H219
25 Testing the Watchdog ........................................................................ 268H220
26 SISTORE RemoteView........................................................................ 269H221 26.1 Software description ............................................................................. 270H221 26.1.1 Program window ................................................................................... 271H221 26.1.2 Status displays ...................................................................................... 272H223 26.1.3 Overview of functions............................................................................ 273H224 26.2 Starting SISTORE RemoteView and logging in.................................... 274H225

8
Siemens Building Technologies Fire Safety & Security Products 02.2009
26.3 Opening configuration mode................................................................. 275H225 26.4 Configuring network connections.......................................................... 276H226 26.4.1 Entering the system name .................................................................... 277H226 26.4.2 Configuring the network connection...................................................... 278H227 26.4.3 Configuring ISDN dial-in........................................................................ 279H228 26.5 Selecting the user interface language................................................... 280H229 26.6 Configuring the display area ................................................................. 281H229 26.6.1 Selecting the initial display mode.......................................................... 282H229 26.6.2 Configuring live image dwell times........................................................ 283H230 26.7 System message configuration............................................................. 284H230 26.8 Enabling automatic logout..................................................................... 285H231 26.9 Configuring connections........................................................................ 286H231 26.9.1 Enabling automatic termination of the connection ................................ 287H231 26.9.2 Enabling connection logging ................................................................. 288H232 26.9.3 Selecting the download directory .......................................................... 289H232 26.9.4 Connecting to SISTORE MX................................................................. 290H233 26.10 Enabling the CCTV keyboard................................................................ 291H234 26.10.1 Selecting the serial interface................................................................. 292H234 26.10.2 Enabling button delay............................................................................ 293H234 26.11 Configuring the address book ............................................................... 294H235 26.11.1 Opening the address book.................................................................... 295H235 26.11.2 Show all................................................................................................. 296H235 26.11.3 Adding an entry ..................................................................................... 297H237 26.11.4 Editing entries ....................................................................................... 298H238 26.11.5 Deleting entries ..................................................................................... 299H238 26.11.6 Sorting entries ....................................................................................... 300H238 26.11.7 Specifying the camera selection ........................................................... 301H239 26.11.8 Searching for SISTORE MX servers..................................................... 302H240 26.12 Configuring the map.............................................................................. 303H241 26.12.1 Importing a map .................................................................................... 304H244 26.12.2 Exporting a map .................................................................................... 305H244 26.12.3 Placing address objects on the map ..................................................... 306H245 26.12.4 Deleting address objects from the map ................................................ 307H245 26.12.5 Selecting the map view ......................................................................... 308H246 26.13 Configuring multi-monitor mode............................................................ 309H249 26.13.1 Configuring a monitor as the main monitor ........................................... 310H250 26.13.2 Configuring a monitor as a display monitor........................................... 311H251 26.13.3 Configuring a monitor as an event monitor ........................................... 312H251 26.13.4 Configuring a monitor as a site plan monitor ........................................ 313H252 26.13.5 Configuring a monitor as a message dialog monitor ............................ 314H252 26.14 Configuring user management.............................................................. 315H253 26.14.1 Predefined user account Administrator................................................. 316H254 26.14.2 Creating and changing user accounts .................................................. 317H254 26.14.3 Deleting user accounts.......................................................................... 318H255 26.14.4 Locking user accounts .......................................................................... 319H255 26.14.5 Unlocking a user account...................................................................... 320H256 26.14.6 Configuring the validity period of a password ....................................... 321H256 26.14.7 Enabling control panel control............................................................... 322H257 26.15 Configuring SISTORE MX via SISTORE RemoteView ........................ 323H258 26.15.1 Online configuration (option A) ............................................................. 324H259 26.15.2 Offline configuration (option B) ............................................................. 325H260 26.15.3 Defining the detection area (mask) ....................................................... 326H261 26.15.4 Setting image quality............................................................................. 327H261 26.15.5 Changing user data............................................................................... 328H262

9
Siemens Building Technologies Fire Safety & Security Products 02.2009
26.16 Virtual guard.......................................................................................... 329H262 26.16.1 Starting and terminating the virtual guard............................................. 330H262 26.16.2 Configuring the virtual guard................................................................. 331H263 26.17 File transfer ........................................................................................... 332H266
27 Configuration of Windows system settings..................................... 333H267 27.1 Synchronizing the time with an NTP server.......................................... 334H267 27.2 Changing the language version in Windows XP................................... 335H268 27.3 Setting the time zone ............................................................................ 336H272
28 Disposal ............................................................................................... 337H274
29 Appendix.............................................................................................. 338H274 29.1 Video formats supported....................................................................... 339H274 29.2 Bandwidth calculation examples........................................................... 340H275 29.2.1 Analog cameras .................................................................................... 341H275 29.2.1.1 MJPEG transmission to SISTORE RemoteView................................. 342H275 29.2.1.2 MPEG transmission to SISTORE RemoteView................................... 343H279 29.2.2 LAN cameras ........................................................................................ 344H284 29.2.2.1 MJPEG transmission to SISTORE RemoteView................................. 345H284 29.2.2.2 MPEG transmission to SISTORE RemoteView................................... 346H285
30 Index..................................................................................................... 347H287

10
Siemens Building Technologies Fire Safety & Security Products 02.2009

Safety
11
Siemens Building Technologies Fire Safety & Security Products 02.2009
1 Safety
1.1 Target readers
The instructions in this document are designed for the following target readers:
Target readers Qualification Activity Condition of the product
Operational startup personnel
Technical training for electrical installations. Training on the product is recommended.
Puts the product into operation for the first time, or changes the existing configuration.
The product is installed but not yet configured, or the existing configuration is to be changed.
1.2 Work safety information
Read the general safety precautions before configuring the device. Please also read the safety precautions for the devices that are operated by the software. Further information on this can be found in the Installation Manual.
Keep this document for later reference. Always pass this document on together with the product.
1.2.1 Handling
Damage due to improper handling Protect the CD from scratching. To clean the CD use a soft dry cloth.
Damage during transport Always transport the CD in the case it originally came in.
1.2.2 Operational setup
Dangerous situation due to false alarm Make sure to notify all relevant parties and authorities providing assistance before testing the system.
To avoid panic, always inform all those present before testing any alarm devices.

Safety
12
Siemens Building Technologies Fire Safety & Security Products 02.2009
1.2.3 Installation
Data loss after software update Make sure to backup all data before updating the software.
Malfunctioning caused by unauthorized software on the SISTORE unit Install only software products on the SISTORE that have been approved by the manufacturer.
1.2.4 Storage
Damage due to improper storage Always store the CD in its protective case. Keep the CD in an environment with a relative humidity of 10 – 90 %. Keep the CD between -5 and +55 °C. Do not store the CD in dusty places. Do not keep the CD close to sources of magnetic radiation. Protect the CD from moisture. Protect the CD from direct sunlight.
1.2.5 Service and maintenance
Do not attempt to service or modify the device yourself. Refer this work to qualified service personnel.
Always disconnect the power cable and other cables from the main power supply before performing maintenance.
1.3 Meaning of the written warning notices
The severity of a hazard is indicated by the following written warning notices.
Signal word Type of risk CAUTION There is a risk of minor to medium injuries or damage to property. IMPORTANT Malfunctioning may result
1.4 Meaning of the hazard symbols
The nature of the hazard is indicated by icons.
Warning of a hazard
Warning of dangerous electrical voltage

Technical data
13
Siemens Building Technologies Fire Safety & Security Products 02.2009
2 Technical data
2.1 SISTORE MX / MX DVD
SISTORE MX 3204 with 4 video inputs
SISTORE MX 3208 - 3232 with 8, 16 or 32 video inputs
Max. 50 ips, configurable for analogue cameras
Max. 100 ips, configurable for analogue cameras
Recording speed
Max. 100 ips, configurable for max. 32 LAN
cameras
Max. 100 ips, configurable for max. 32 LAN
cameras Video inputs 4 x CCVS (BNC sockets),
1 Vpp/75 Ohm, max. 32 LAN camera
8/16/32 x CCVS (BNC sockets), 1 Vpp/75 Ohm,
max. 32 LAN camera Video outputs 1 x VGA, 2 x CCVS (BNC sockets) 1 x VGA, 4 x CCVS (BNC sockets) Trigger inputs 16 UBinB: 5 – 24 V, max. 10 mA 32 UBinB: 5 – 24 V, max. 10 mA Event control Event-triggered recording of individual cameras or camera groups with
configurable time-slot pattern. Events: Alarm contact, motion detection, time control, TCP/IP command
Alarm signalling Via monitor connection, digital output, LAN/WAN to RemoteView station, acoustic signal, e-mail, SMS
Digital inputs 4 for AND operations and system control functions
UBinB: 5 – 24 V, max. 10 mA
8 for AND operations and system control functions
UBinB: 5 – 24 V, max. 10 mA Digital outputs 8 switch/key outputs,
configurable switching (rising or falling edge duration)
U: 5 – 24 V, max. 50 mA
16 switch/key outputs, configurable switching (rising or
falling edge duration) U: 5 – 24 V, max. 50 mA
Interfaces 2x RS485, 1 x LAN, 4 x USB 2.0 (0.5 A), 1 x SCSI, 1 x VGA, 1 x Audio in, 1 x Mic in, 1 x Audio out, optionally: SB0B interface for ISDN
Mouse, keyboard Mouse with USB connection, virtual keyboard (optional) Video standard PAL/NTSC Analog resolution Standard: 352 x 288 pixels
High resolution: 704 x 288 pixels Compression M-JPEG, configurable: variable between 10 and 80 KB Text overlay in the video image Max. 16 characters Font and background colours Freely selectable Storage media Basic unit (E)IDE Memory capacity 250/500/750/1000 GB data memory External storage media Via network connection Display resolution 1024 x 768, 1280 x 1024 Playback Individual images, video sequence (replay rate configurable between 0.1 to
50 times), forward/backward, pause (frozen image) Image search By means of date, time, camera number, recording event, graphic activity
search, logbook, Smartsearch Video display formats 1x1, 2x2, 1 + 5, 3x3, 2 + 8, 4 + 9, 4x4, 6x6 - 4 (32), 7x7 – 1 (48), 8x8 - (64) System self-monitoring function Hardware/software watchdog Power supply 100 – 230 V AC, 50 – 60 Hz, approx. 120 W Power input Appliance inlet

Technical data
14
Siemens Building Technologies Fire Safety & Security Products 02.2009
SISTORE MX 3204 with 4 video inputs
SISTORE MX 3208 - 3232 with 8, 16 or 32 video inputs
Temperature range (operation) 5 – 35 °C Design Embedded Environmental temperature 5 – 45 °C Rel. humidity 20 – 80 % without condensation Dimensions (W x H x D) 430 x 87 x 370 mm
Video compression Colour resolution Video recording always takes place in YUV 4:2:2 true colour format.
The VGA board must be set to 16-bit mode (Hi-Color). Video compression is made in JPEG format.
Video input 4/8/16 external composite inputs, YC signals are not supported.
8/16/24/32 external composite inputs,YC signals are not supported.
Video output 2 outputs: CVBS, YC signals are not supported.
4 outputs: CVBS, YC signals are not supported.
Video standard PAL, NTSC Video scanning frequency PAL: 13.5 MHz
NTSC: 13.5 MHz A/D conversion PAL: 1/100 s (20 ms) per field
NTSC: 1/120 s (16.7 ms) per field Geometric resolution PAL: 704 x 576 pixels with 2 fields
NTSC: 704 x 480 pixels with 2 fields
Optocoupler Trigger and signal inputs Number of trigger and signal inputs 16 32 Trigger edge Positive or negative Triggering of interrupts Yes Voltage range 5 – 24 V DC Input current 12 mA (typ.), protected against polarity reversal Electrical isolation Up to 2500 V Digital inputs Number of digital inputs 4 8 Triggering of interrupts No Voltage range 5 – 24 V DC Input current 12 mA (typ.), protected against polarity reversal Electrical isolation Up to 2500 V Digital outputs Number of digital outputs 8 16 Output current 50 mA (max.), reversible fuse Electrical isolation Up to 2500 V
SISTORE MX systems are configured for DHCP by default. If there is no DHCP server in the network, select the menu sequence Administration> Configuration, then click the button TCP/IP parameters in the Network tab and enter a permanent IP address instead of DHCP. Otherwise there may be quite a long waiting time as the system will wait for a reply from the non-existent DHCP server.

Technical data
15
Siemens Building Technologies Fire Safety & Security Products 02.2009
2.2 SISTORE MX 3G / MX 3G DVD
SISTORE MX 3G
Max. 400 ips, configurable for 16 analog cameras (max. 25 ips / camera) Recording speed Max. 100 ips, configurable for max. 16 LAN cameras
Video inputs 8/16 x CCVS (BNC sockets), 1 Vpp / 75 Ohm, max. 16 LAN cameras
Video outputs 4 x CCVS (BNC sockets) Alarm inputs 16, UB: 5 V Event control Event-triggered recording of individual cameras or camera groups with
configurable time-slot pattern. Events: Alarm contact, motion detection, time control, TCP/IP command, SMTP, HTTP
Alarm signalling Via monitor connection, digital output, LAN/WAN to RemoteView station, acoustic signal, e-mail, SMS
Digital inputs 4 for AND operations and system control functions Digital outputs 4 alarm outputs, configurable switching (rising or falling edge duration)
U: 24 V, max. 50 mA Interfaces 2x RS485, 2 x LAN, 6 x USB 2.0 (0.5 A), 1 x DVI-I, 1 x DVI-D, 16 x Audio in,
4 x audio out Mouse, keyboard Mouse with USB connection, virtual keyboard (optional) Video standard PAL Analog resolution CIF: 352 x 288 pixels
2CIF: 704 x 288 pixels 4CIF: 704 x 576 pixels
Digital resolution (LAN cameras) Max. 5 megapixels (depending on the camera type) Compression M-JPEG, configurable: variable between 10 and 160 KB Text overlay in the video image Max. 16 characters Font and background colours Freely selectable Internal storage media Max.: 4 SATA hard disks (1 TB max. each) Memory capacity SISTORE MX 3G: 1000 – 4000 GB data memory
SISTORE MX 3G DVD: 1000 – 3000 GB data memory External storage media Via network connection Display resolution 1024 x 768, 1280 x 1024, 1920 x 1200 Screen format 4:3, 16:10 Playback Individual images, video sequence (replay rate configurable between 0.1 to
50 times), forward/backward, pause (frozen image) Image search By means of date, time, camera number, recording event, graphic activity
search, logbook, Smartsearch Video display formats 1x1, 2x2, 1 + 5, 3x3, 2 + 8, 4 + 9, 4x4, 6x6 - 4 (32), 7x7 – 1 (48), 8x8 - (64) System self-monitoring function Hardware/software watchdog Power supply 110 – 240 V AC, 50 – 60 Hz, 4 – 2 A Power input Appliance inlet Environmental temperature Operation: 5 – 40 °C
Storage: -20 to +70 °C Rel. humidity 20 – 80 % without condensation Design Embedded Dimensions (W x H x D) 430 x 87 x 440 mm

Technical data
16
Siemens Building Technologies Fire Safety & Security Products 02.2009
SISTORE MX 3G
Video compression Colour resolution Video recording always takes place in YUV 4:2:2 true colour format.
The VGA board must be set to 16-bit mode (Hi-Color). Video compression is made in JPEG format.
Video input 16 external composite inputs, YC signals are not supported. Video output 4 outputs: CVBS, YC signals are not supported. Video standard PAL, (NTSC) Video scanning frequency PAL 13.5 MHz, (NTSC: 13.5 MHz) A/D conversion PAL 1/100 s (20 ms) per field, (NTSC: 1/120 s (16.7 ms) per field) Geometric resolution PAL: 704 x 576 pixels with 2 fields
(NTSC: 704 x 480 pixels with 2 fields
Optocoupler Trigger and signal inputs Number of trigger and signal inputs 16 Trigger edge Positive or negative Triggering of interrupts Yes Switching voltage 5 V ± 10 % Switching current Max. 5 mA Digital inputs Number of digital inputs 4 Triggering of interrupts No Digital outputs Number of digital outputs 4 Output current 50 mA (max.), reversible fuse Electrical isolation Up to 2500 V
SISTORE MX systems are configured for DHCP by default. If there is no DHCP server in the network, select the menu sequence Administration> Configuration, then click the button TCP/IP parameters in the Network tab and enter a permanent IP address instead of DHCP. Otherwise there may be quite a long waiting time as the system will wait for a reply from the non-existent DHCP server.

Details for ordering
17
Siemens Building Technologies Fire Safety & Security Products 02.2009
3 Details for ordering
3.1 SISTORE MX / MX DVD
Further products and accessories can be found in the Internet: 0Hwww.buildingtechnologies.siemens.com > Products & Systems > Electronic Security > Catalogue Downloads.
Type Order No. Designation Weight*
Without DVD
SISTORE MX 3208 250/200 S24245-F5085-A2 Hybrid recorder, 8 analog cameras,
32 LAN cameras, 250 GB,
100 ips analog, 100 ips digital
approx. 11.0 kg
SISTORE MX 3216 500/200 S24245-F5085-A4 Hybrid recorder, 16 analog cameras,
32 LAN cameras, 500 GB,
100 ips analog, 100 ips digital
approx. 11.0 kg
SISTORE MX 3232 1000/200 S24245-F5085-A6 Hybrid recorder, 32 analog cameras,
32 LAN cameras, 1000 GB,
100 ips analog, 100 ips digital
approx. 11.0 kg
With DVD
SISTORE MX 3204 250/150 DVD
S24245-F5085-A1 Hybrid recorder, 4 analog cameras,
32 LAN cameras, 250 GB,
50 ips analog, 100 ips digital, with DVD
approx. 11.0 kg
SISTORE MX 3208 250/200 DVD
S24245-F5085-A3 Hybrid recorder, 8 analog cameras,
32 LAN cameras, 250 GB,
100 ips analog, 100 ips digital, with DVD
approx. 11.0 kg
SISTORE MX 3216 500/200 DVD
S24245-F5085-A5 Hybrid recorder, 16 analog cameras,
32 LAN cameras, 500 GB,
100 ips analog, 100 ips digital, with DVD
approx. 11.0 kg
SISTORE MX 3232 1000/200 DVD
S24245-F5085-A7 Hybrid recorder, 32 analog cameras,
32 LAN cameras, 1000 GB,
100 ips analog, 100 ips digital, with DVD
approx. 11.0 kg
* Unit incl. packing material, accessories that are included in the delivery, and documentation
All SISTORE MX models have enabled video output and SCSI functions and are delivered without keyboard.
The part number (PN) of your SISTORE unit will be found on the rating plate on the bottom of the unit.

Details for ordering
18
Siemens Building Technologies Fire Safety & Security Products 02.2009
Accessories (not included in the delivery)
Type Order No. Designation Weight
Activation of 4 SISTORE MX video inputs
S24245-P5097-A4 Enables an additional 4 analog video inputs ./.
Activation of 8 SISTORE MX video inputs
S24245-P5097-A1 Enables an additional 8 analog video inputs ./.
19“ installation kit for SISTORE
MX/CX
C24245-A12-D2 Mounting equipment for installation in a 19“ rack 4.0 kg
MX multichannel box
(GAA/ATM)
S24245-F5092-A1 For connection of cash dispensers,
cash box or access control systems
1.2 kg
SISTORE MX hard drive
expansion kit 250 GByte
2GF4811-8CD For the expansion of SISTORE MX as of V2.50 0.8 kg
SISTORE MX hard drive
expansion kit 500 GByte
S24245-B5093-A1 For the expansion of SISTORE MX as of V2.50 0.8 kg
SISTORE RAID8 2000 S24245-B5108-A1 2 TB RAID system 34.8 kg
SISTORE RAID8 3000 S24245-B5108-A2 3 TB RAID system 38.4 kg
USBOBTO8 2GF4811-8CH USB input module - 8 channels with optocoupler function
./.
USBREL8 2GF4811-8CG USB output module - 8 channels with relay function
./.
USBOPTOREL16 2GF4811-8CJ USB input and output modules with 16 optocoupler inputs and 16 relay outputs
./.
USB ISDN module 2GF4811-8FC For use on the SISTORE MX 0.8 kg
SISTORE MX USB mouse A5Q00009353 As a replacement device
SISTORE MX USB keyboard A5Q00009346 For SISTORE MX without keyboard
External USB DVD burner GBQ:S80817 For SISTORE MX without internal DVD burner
CMTC1525 TFT monitor 2GF3124-8AA 15-inch TFT colour monitor for CCTV 6.0 kg
CMTC1725 TFT monitor 2GF3125-8AA 17-inch TFT colour monitor for CCTV 6.5 kg
CMTC1925 TFT monitor 2GF3126-8AA 19-inch TFT colour monitor for CCTV 7.0 kg
Interface converter
RS232C/RS485
2GF5505-8AH Interface converter RS232C/RS485 0.1 kg
Converter model 4855DSR ./. From roline (please order directly from the manufacturer)
./.
Converter model USB/RS232 ./. From roline (please order directly from the manufacturer)
./.
KeBin access reader ./. From KEBA (please order directly from the manufacturer)
./.
Miniter access reader ./. From STM GmbH (please order directly from the manufacturer)
./.
Multimedia Control Panel (ShuttlePRO2)
./. From Contour Design Ltd. (please order directly from the manufacturer)
./.

Details for ordering
19
Siemens Building Technologies Fire Safety & Security Products 02.2009
3.2 SISTORE MX 3G / MX 3G DVD
Further products and accessories can be found in the Internet: 1Hwww.buildingtechnologies.siemens.com > Products & Systems > Electronic Security > Catalogue Downloads.
Type Order No. Designation Weight*
Without DVD
SISTORE MX1608 S54569-C201-A3 SISTORE MX1608 HVR, 1000 GB, 300 ips approx. 11.7 kg
SISTORE MX1616 S54569-C202-A3 SISTORE MX1616 HVR, 1000 GB, 500 ips approx. 11.7 kg
With DVD
SISTORE MX1608 DVD S54569-C201-B3 SISTORE MX1608 HVR, DVD, 1000 GB, 300 ips approx. 11.7 kg
SISTORE MX1616 DVD S54569-C202-B3 SISTORE MX1616 HVR, DVD, 1000 GB, 400 ips approx. 11.7 kg
* Unit incl. packing material, accessories that are included in the delivery, and documentation
All SISTORE MX models have enabled video output functions and are delivered without keyboard.
The part number (PN) of your SISTORE unit will be found on the rating plate on the bottom of the unit.
Accessories (not included in the delivery)
Type Order No. Designation Weight
19“ installation kit for SISTORE
MX/CX
C24245-A12-D2 Mounting equipment for installation in a 19“ rack 4.0 kg
MX multichannel box
(GAA/ATM)
S24245-F5092-A1 For connection of cash dispensers,
cash box or access control systems
1.2 kg
USBOBTO8 2GF4811-8CH USB input module - 8 channels with optocoupler function
./.
USBREL8 2GF4811-8CG USB output module - 8 channels with relay function
./.
USBOPTOREL16 2GF4811-8CJ USB input and output modules with 16 optocoupler inputs and 16 relay outputs
./.
USB ISDN module 2GF4811-8FC For use on the SISTORE MX 0.8 kg
SISTORE MX USB mouse A5Q00009353 As a replacement device
SISTORE MX USB keyboard A5Q00009346 For SISTORE MX without keyboard
External USB DVD burner GBQ:S80817 For SISTORE MX without internal DVD burner
CMTC1525 TFT monitor 2GF3124-8AA 15-inch TFT colour monitor for CCTV 6.0 kg
CMTC1725 TFT monitor 2GF3125-8AA 17-inch TFT colour monitor for CCTV 6.5 kg

Details for ordering
20
Siemens Building Technologies Fire Safety & Security Products 02.2009
Type Order No. Designation Weight
CMTC1925 TFT monitor 2GF3126-8AA 19-inch TFT colour monitor for CCTV 7.0 kg
Interface converter
RS232C/RS485
2GF5505-8AH Interface converter RS232C/RS485 0.1 kg
Converter model 4855DSR ./. From roline (please order directly from the manufacturer)
./.
Converter model USB/RS232 ./. From roline (please order directly from the manufacturer)
./.
KeBin access reader ./. From KEBA (please order directly from the manufacturer)
./.
Miniter access reader ./. From STM GmbH (please order directly from the manufacturer)
./.
Multimedia Control Panel (ShuttlePRO2)
./. From Contour Design Ltd. (please order directly from the manufacturer)
./.

Software description
21
Siemens Building Technologies Fire Safety & Security Products 02.2009
4 Software description
4.1 SISTORE MX application software
4.1.1 Display mode
In display mode, the live images of the connected cameras are displayed and all events that occur, such as camera failure, alarm inputs and malfunctions, are logged.
Fig. 1 SISTORE MX application software – Display mode

Software description
22
Siemens Building Technologies Fire Safety & Security Products 02.2009
4.1.2 Playback mode
The recordings can be evaluated in playback mode. The database enables a flexible, precise search for particular events and the related camera images. Access to this mode is regulated based on administrative permission levels and can be additionally controlled using the 4-eyes principle. Camera recording and live image display continue to run in playback mode.
Fig. 2 SISTORE MX application software – Playback mode

Software description
23
Siemens Building Technologies Fire Safety & Security Products 02.2009
4.1.3 Configuration mode
Configuration mode offers the following functions: Assignment of user rights Configuration of the analog and digital (LAN) cameras incl. brightness, contrast and colour saturation
Configuration of the alarm inputs and all other inputs and outputs Camera settings for motion detection, alarm contact, output contact, time control, alarm forwarding, transmission, e-mail and SMS
Configuration of network parameters such as ISDN or LAN with bandwidth limitation
Fig. 3 SISTORE MX application software – Configuration mode

Software description
24
Siemens Building Technologies Fire Safety & Security Products 02.2009
4.2 SISTORE RemoteView
SISTORE RemoteView provides you with the option of convenient remote access evaluation of existing video sequences. SISTORE MX functions as the server with SISTORE RemoteView as the client. This enables you to carry out the revision independently of place, as long as the SISTORE MX system is running and also the PCs intended for the revision are networked. A connection to the SISTORE MX system must be established via LAN, DSL or ISDN.
The time zones of the SISTORE RemoteView and the SISTORE MX server must be set the same,
otherwise display errors will occur (such as incorrect time display).
You must have administrative rights to install and run the SISTORE RemoteView application software
on the PC.
4.3 SISTORE WebView
The SISTORE MX server can be operated not only with SISTORE RemoteView but also using a browser.
Use the following browsers for this: Microsoft Internet Explorer 6.x or later
SISTORE WebView allows the use of all viewing functions of the video system over the network on a client PC.
SISTORE WebView provides the following functions: Retrieval and playback of video recordings Display of live images Bandwidth limitation of the video server Password protection, users and passwords are set up on each SISTORE MX server via the user administration
Live image display, up to 16 live images in parallel, with random access to cameras connected to various SISTORE MX servers (multi-server access) for logged in users with the user right "Display"
Playback of saved images, only 1-channel playback Search by date and time Playback control: forward, reverse, single image step
As a web solution, SISTORE WebView and the MX Video Server are installed on a dedicated server and can be loaded and operated by any number of Windows clients. The prerequisite is that the client be connected to the web server via TCP-IP with Microsoft Internet Explorer and the Java Runtime Environment installed in the versions required.
SISTORE WebView can be run in German or English.
From the operating stations, any camera – regardless of the associated station – can be selected. The images are output on the monitors of the client PCs.
As of version 2.60, the SISTORE WebView software is an independent product and has to be ordered
separately.

Setup
25
Siemens Building Technologies Fire Safety & Security Products 02.2009
5 Setup
The following figure shows a possible system configuration with one SISTORE unit. For further specific examples please refer to the following chapters.
Fig. 4 System overview with SISTORE unit
5.1 Connecting control panel CKA4810
5.1.1 SISTORE unit
Fig. 5 SISTORE unit – CKA4810 system overview
A more detailed description of the connections can be found in the Installation Manual.

Setup
26
Siemens Building Technologies Fire Safety & Security Products 02.2009
Prerequisite:
The CKA driver is installed and the icon is displayed in the task bar. For information on the subsequent installation of hardware drivers please refer to the Installation Manual.
1. Connect the converter between the control panel CKA4810 and the SISTORE unit (see 348HFig. 5). See Section 349H3 350HDetails for ordering351H.
2. Configure the COM1A connection on the control panel for use as an RS232 interface.
Further information on this can be found in the instruction manuals for the control panel CKA4810 and the converter.
3. Start the SISTORE MX application software. See Section 352H5.16 353HStarting the SISTORE MX application software and logging in.
4. Switch to configuration mode. See Section2H_Refceeb718f0232abc3b13f73b5d2e98fb9 354H5.17 355HOpening configuration mode
5. Select the System tab. 6. Mark the checkbox Operating console. See Section 356H14.6 357HEnabling control
panel control3H_Ref4132e5aec849bcec153e55e502874cb1. 7. Click Apply.
The interface for the control panel is enabled.
Connections
Signal SISTORE MX 9-pin Sub-D socket
Converter Converter 25-pin Sub-D
CKA4810 9-pin Sub-D plug
A (Rx/Tx +) 2 T + B (Rx/Tx -) 3 T - GND 5 7 5
RXD 3 2
TXD 2 3
CKA4810 interface configuration Protocol: SIMATRIX RS232 or SIEMENS IVM Baud rate: 9600 Parity: None

Setup
27
Siemens Building Technologies Fire Safety & Security Products 02.2009
5.1.2 SISTORE RemoteView
Fig. 6 SISTORE RemoteView – CKA4810 system overview
A more detailed description of the connections can be found in the Installation Manual.
Prerequisite:
The CKA driver is installed and the icon is displayed in the task bar. For information on the subsequent installation of hardware drivers please refer to the Installation Manual.
1. Connect the CKA4810 control panel to the client PC (see 358HFig. 6). 2. Configure the COM1A connection on the control panel for use as an RS232
interface.
Further information on this can be found in the instruction manuals for the control panel CKA4810 and the converter.
3. Start the SISTORE RemoteView application software. See Section 359H26.2 360HStarting SISTORE RemoteView.
4. Switch to configuration mode. See Section 361H26.3 362HOpening configuration mode. 5. Select the System tab. 6. Mark the checkbox CCTV keyboard. See Section 363H26.14.7 364HEnabling control
panel control. 7. Click Apply.
The interface for the control panel is enabled.
Connections
Signal Client PC SISTORE RemoteView
CKA4810 9-pin Sub-D plug
GND 5 5 RXD 3 2 TXD 2 3

Setup
28
Siemens Building Technologies Fire Safety & Security Products 02.2009
CKA4810 interface configuration Protocol: SIMATRIX RS232 or SIEMENS IVM Baud rate: 9600 Parity: None
5.2 Connecting control panel CKA4820
5.2.1 SISTORE unit
Fig. 7 SISTORE unit – CKA4820 system overview
A more detailed description of the connections can be found in the Installation Manual.
Prerequisite:
The CKA driver is installed and the icon is displayed in the task bar. For information on the subsequent installation of hardware drivers please refer to the Installation Manual.
1. Connect the CKA4820 control panel to the SISTORE (see 365HFig. 7). 2. Configure COM1B on the control panel as an RS485 interface.
Further information on this can be found in the instruction manual for the control panel.
3. Start the SISTORE MX application software. See Section 366H5.16 367HStarting the SISTORE MX application software and logging in.
4. Switch to configuration mode. See Section 368H5.17 369HOpening configuration mode� 5. Select the System tab. 6. Mark the checkbox Operating console. See Section
4H_Ref4132e5aec849bcec153e55e502874cb1370H14.6 371HEnabling control panel control.
7. Click Apply. The interface for the control panel is enabled.

Setup
29
Siemens Building Technologies Fire Safety & Security Products 02.2009
Connections
Signal SISTORE MX 9-pin Sub-D socket
CKA4820 9-pin Sub-D plug
A (Rx/Tx +) 2 5 B (Rx/Tx -) 3 9 GND 5 6
CKA4820 interface configuration Protocol: SIMATRIX RS232 or SIEMENS IVM Baud rate: 9600 Parity: None
If you want to connect the CKA4820 operating console to a SISTORE MX via the internal COM1A interface, install the RS-232C/RS-485 interface converter into the connection line.
5.2.2 SISTORE RemoteView
Fig. 8 SISTORE RemoteView – CKA4820 system overview
A more detailed description of the connections can be found in the Installation Manual.
Prerequisite:
The CKA driver is installed and the icon is displayed in the task bar. For information on the subsequent installation of hardware drivers please refer to the Installation Manual.
1. Connect the CKA4820 control panel to the client PC (see 372HFig. 8). 2. Configure the COM1A connection on the control panel for use as an RS232
interface.
Further information on this can be found in the instruction manual for the control panel.
3. Start the SISTORE RemoteView application software. See Section 373H26.2 374HStarting SISTORE RemoteView.

Setup
30
Siemens Building Technologies Fire Safety & Security Products 02.2009
4. Switch to configuration mode. See Section 375H26.3 376HOpening configuration mode. 5. Select the System tab. 6. Mark the checkbox Operating console. See Section 377H26.14.7 378H26�14�7379HEnabling
control panel control. 7. Click Apply.
The interface for the control panel is enabled.
Connections
Signal Client PC SISTORE RemoteView
CKA4820 9-pin Sub-D plug
GND 5 5 RXD 3 2 TXD 2 3
CKA4820 interface configuration Protocol: SIMATRIX RS232 or SIEMENS IVM Baud rate: 9600 Parity: None
5.3 Connecting the Multimedia Control Panel (SISTORE MX / RemoteView)
The Multimedia Control Panel (ShuttlePRO2, see Section 380H3 381HDetails for ordering 382H) is not a product of Siemens Building Technologies Fire & Security Products GmbH & Co. oHG. It can be ordered from Contour Design Ltd. (www.contourdesign.com) (product name: ShuttlePRO2). The Multimedia Control Panel has been integrated and tested with SISTORE MX. Siemens Building Technologies Fire & Security Products GmbH & Co. oHG can however not guarantee fault-free operation of the Multimedia Control Panels and does not provide any support. In case of problems with the product, please contact the manufacturer (www.contourdesign.com).
Fig. 9 SISTORE – Multimedia Control Panel system overview
To install the Multimedia Control Panel on a SISTORE MX without DVD drive, you must carry out the following steps: 1. Copy the files on the accompanying CD onto an external USB storage medium. 2. Plug the storage medium into a USB port on the SISTORE MX. 3. Launch the file Autorun.exe from the USB storage medium. 4. Proceed with step 4 in subsection Installing the Multimedia Control Panel.

Setup
31
Siemens Building Technologies Fire Safety & Security Products 02.2009
Fig. 10 SISTORE RemoteView – Multimedia Control Panel system overview
A more detailed description of the connections can be found in the Installation Manual.
Installing the software for the Multimedia Control Panel 1. Connect the Multimedia Control Panel to a USB port on the SISTORE MX or
on the client PC. 2. Place the CD in the CD/DVD drive.
The CD will start automatically. 3. If the CD does not automatically start, double click the file Autorun.exe.
The following dialog box opens.
4. Click on INSTALL DRIVER. The following dialog box opens.

Setup
32
Siemens Building Technologies Fire Safety & Security Products 02.2009
5. Click LAUNCH SETUP. The following dialog box opens.

Setup
33
Siemens Building Technologies Fire Safety & Security Products 02.2009
6. Click Next. The following dialog box opens.
7. Mark the checkbox Yes, I agree with all the terms of this license agreement. 8. Click Next.
The following dialog box opens.
9. Click Next to install the software in the default directory.

Setup
34
Siemens Building Technologies Fire Safety & Security Products 02.2009
The following dialog box opens.
10. Click Next. The software will be installed. The following dialog box opens.
11. Mark the checkbox Open the Contour Control Panel. 12. Click Finish.

Setup
35
Siemens Building Technologies Fire Safety & Security Products 02.2009
The software has been installed. The Contour Shuttle Device Configuration dialog box opens.
Configuring the Multimedia Control Panel
Fig. 11 Contour Shuttle Device Configuration
13. Click Options. The following context menu opens:

Setup
36
Siemens Building Technologies Fire Safety & Security Products 02.2009
14. Select Import settings in the context menu. The following dialog box opens.
15. Navigate to the directory where SISTORE MX or SISTORE RemoteView is installed.
16. Open the file SISTORE MX.pref or SISTORE MX RemoteView.pref 17. Click Apply. 18. If you also want to use the Multimedia Control Panel with the SISTORE
Player, repeat steps 13 to 17 and import the file SISTOREPlayer.pref. 19. Click OK.
The Multimedia Control Panel is ready for operation.
Information on the operation of SISTORE MX / SISTORE RemoteView and SISTORE Player using the
Multimedia Control Panel can be found in the SISTORE MX User Manual.

Setup
37
Siemens Building Technologies Fire Safety & Security Products 02.2009
5.4 Configuring alarm connection from Siemens LAN cameras CCIx1345
Prerequisites: The Siemens LAN camera is installed. Further information on this can be found in the installation manual for the camera.
The recording mode for the appropriate LAN trigger input has been configured in SISTORE MX. See Section 383H17.3 384HConfiguring recording modes.
A VLC media player is installed (only for live video display).
5.4.1 Matching IP ports
SISTORE MX supports up to 32 LAN trigger inputs (alarm inputs 101 to 132 in the Alarm input tab). These inputs can be addressed via the IP HTTP port 13801 and the IP SMTP port 13802.
The IP port of the LAN camera and the IP port of the SISTORE MX application software must be
identical.
1. Start the SISTORE MX application software. See Section 385H5.16 386HStarting the SISTORE MX application software and logging in.
2. Switch to configuration mode. See Section 387H5.17 388HOpening configuration mode. 3. Select the Network tab.
Fig. 12 Network trigger data for Siemens CCIX1345 LAN camera
4. Enter the IP-HTTP/TCP port and the IP-SMTP port of the LAN camera in the LAN trigger group field.

Setup
38
Siemens Building Technologies Fire Safety & Security Products 02.2009
5.4.2 Configuring a LAN camera
1. Open the Internet Explorer. 2. Enter the IP address of the Siemens LAN camera in the Address field of the
Internet Explorer.
The default IP address of the Siemens LAN camera can be found on a label on the top of the device.
The IP address of the device can be changed subsequently. Please refer to the user manual for the camera.
3. Press the Enter key. 4. Answer Yes in the Security alert which opens.
The following dialog box opens.
Fig. 13 Camera login dialog
5. Enter admin in the User Name field. 6. Enter admin in the Password field. 7. Click Login.
The device homepage will be opened.
Fig. 14 Device homepage
1 Language selection box 2 Menu line 3 Live image display area 4 Streaming information

Setup
39
Siemens Building Technologies Fire Safety & Security Products 02.2009
8. Select the menu sequence Basic configuration > Configure alarm. The alarm configuration dialog opens:
Fig. 15 Alarm configuration
9. Mark the checkbox Activity Detection under Mail if you want to be notified when a motion is detected by a LAN camera.
10. Mark the checkbox Input Alarm Trigger under Mail if you want to be notified when an alarm is triggered by a LAN camera.
11. Click Save. The settings have been saved.
12. Select the menu sequence Basic configuration > E-mail settings.

Setup
40
Siemens Building Technologies Fire Safety & Security Products 02.2009
The E-mail configuration dialog opens:
Fig. 16 Email configuration
13. Enter an e-mail address for each of the events (e.g. alarm triggered) the SISTORE unit is to be notified of by e-mail in the text fields under Send Email at (see 389HFig. 15 and 390HFig. 16).
The e-mail addresses must contain the text assigned to the alarm input as defined in the SISTORE MX application software, e.g. TRIGGER[XY][email protected]. See Section 391H12.2 392HConfiguring internal alarm inputs and USB alarm inputs. [XY] represents the desired LAN trigger input. Enter a figure between 01 and 32 instead of [XY].
14. Enter an e-mail address in the Mail From text field. 15. Enter the IP address of the SISTORE MX in the SMTP IP Address field. 16. Click Save.
The settings have been saved. 17. Click Log Out on the device homepage.
The alarm connection is now activated.

Setup
41
Siemens Building Technologies Fire Safety & Security Products 02.2009
5.5 Connecting the CCDA1425 dome camera
Fig. 17 CCDA1425 dome camera – system overview
A more detailed description of the connections can be found in the Installation Manual.
1. Connect the dome cameras to the SISTORE (see 393HFig. 17). Further information on this can be found in the instruction manual for the dome camera.
2. Start the SISTORE MX application software. See Section Fehler! Verweisquelle konnte nicht gefunden werden. 394HStarting the SISTORE MX application software and logging in.
3. Switch to configuration mode. See Section 395H5.17 396HOpening configuration mode. 4. Mark the checkbox PTZ in the Cameras tab See Section 397H7.7 398HConfiguring
pan/tilt control. 5. Choose the camera type from the first list box. 6. Choose the interface from the second list box. 7. Click Apply.
The interface for the dome camera is enabled.
Connections
Signal SISTORE MX 9-pin Sub-D socket
CCDA1425
A (Rx/Tx +) 2 Data + B (Rx/Tx -) 3 Data -
CCDA1425 interface configuration Baud rate: 9600 Parity: None Dome CCDA1425

Setup
42
Siemens Building Technologies Fire Safety & Security Products 02.2009
5.6 Connecting the CCDA1435 dome camera
Fig. 18 Dome CCDA1435 – CKA4820 system overview
A more detailed description of the connections can be found in the Installation Manual.
Prerequisite:
The CKA driver is installed and the icon is displayed in the task bar. For information on the subsequent installation of hardware drivers please refer to the Installation Manual.
1. Connect the dome cameras and the control panel to the SISTORE (see 399HFig. 18). Further information on this can be found in the instruction manuals for the dome camera and the control panel.
2. Start the SISTORE MX application software. See Section Fehler! Verweisquelle konnte nicht gefunden werden. 400HStarting the SISTORE MX application software and logging in.
3. Switch to configuration mode. See Section 401H5.17 402HOpening configuration mode. 4. Select the System tab. 5. Mark the checkbox Operating console.
The interface for the control panel is enabled. 6. Select the Cameras tab. 7. Mark the checkbox PTZ. 8. Choose the camera type from the first list box. 9. Choose the interface from the second list box. 10. Click Apply.
The interface for the dome camera is enabled.

Setup
43
Siemens Building Technologies Fire Safety & Security Products 02.2009
Connections
Signal SISTORE MX 9-pin Sub-D socket
CCDA1435
A (Rx/Tx +) 2 Data + B (Rx/Tx -) 3 Data -
CCDA1435 interface configuration Baud rate: 9600 Parity: None
5.7 Connecting pan-and-tilt unit PT40
Fig. 19 Pan-and-tilt unit PT40 – system overview
A more detailed description of the connections can be found in the Installation Manual.
1. Connect the pan-and-tilt unit to the SISTORE (see 403HFig. 19). 2. Connect the camera to the SISTORE (see 404HFig. 19).
Further information on this can be found in the instruction manuals for the pan-and-tilt unit, the control unit and the camera.
3. Start the SISTORE MX application software. See Section Fehler! Verweisquelle konnte nicht gefunden werden. 405HStarting the SISTORE MX application software and logging in.
4. Switch to configuration mode. See Section 406H5.17 407HOpening configuration mode. 5. Select the Cameras tab. 6. Mark the checkbox PTZ. See Section 408H7.7 409HConfiguring pan/tilt control. 7. Choose the camera type from the first list box. 8. Choose the interface from the second list box. 9. Click Apply.
The interface for the camera is enabled.

Setup
44
Siemens Building Technologies Fire Safety & Security Products 02.2009
Connections
Signal SISTORE MX 9-pin Sub-D socket
CDC0501/0502 (J6)
A (Rx/Tx +) 2 Rx/Tx + B (Rx/Tx -) 3 Rx/Tx -
5.8 Connecting pan-and-tilt unit CDD2410
Fig. 20 Pan/tilt drive CDD2410 system overview
A more detailed description of the connections can be found in the Installation Manual.
1. Connect the pan-and-tilt unit to the SISTORE (see 410HFig. 20). 2. Connect the camera to the SISTORE (see 411HFig. 20).
Further information on this can be found in the instruction manuals for the pan-and-tilt unit, the converter and the camera.
3. Start the SISTORE MX application software. See Section Fehler! Verweisquelle konnte nicht gefunden werden. 412HStarting the SISTORE MX application software and logging in.
4. Switch to configuration mode. See Section 413H5.17 414HOpening configuration mode. 5. Select the Cameras tab. 6. Mark the checkbox PTZ. See Section 415H7.7 416HConfiguring pan/tilt control. 7. Choose the camera type from the first list box. 8. Choose the interface from the second list box. 9. Click Apply.
The interface for the camera is enabled.

Setup
45
Siemens Building Technologies Fire Safety & Security Products 02.2009
5.9 Connecting SCU pan-and-tilt unit PT40P via controller CDC050x
SISTORE MX / MX 3GRS485
CDC0501/CDC0502
CDC0501/CDC0502
Fig. 21 Controller CDC050x – system overview
A more detailed description of the connections can be found in the Installation Manual.
1. Connect the pan-and-tilt units via controller CDC0501 or CDC0502 to the RS485 port (COM2) of the SISTORE (see 417HFig. 21).
2. Further information on this can be found in the product documentation for the pan-and-tilt unit.
Connections
Signal SISTORE unit 9-pin Sub-D socket
CDC0502 CDC0501 PT40P
A (Rx/Tx +) 2 Rx/Tx + Rx/Tx - Data + B (Rx/Tx -) 3 Rx/Tx - Rx/Tx - Data -
5.10 Connecting SCU pan-and-tilt unit via controller CDCD2417
SISTORE MX / MX 3GRS485
CDCD2417 CDCD2417
Fig. 22 Controller CDCD2417 – system overview

Setup
46
Siemens Building Technologies Fire Safety & Security Products 02.2009
A more detailed description of the connections can be found in the Installation Manual.
1. Connect the pan-and-tilt units via controller CDCD2417 to the RS485 port (COM2) of the SISTORE (see 418HFig. 22).
2. Further information on this can be found in the product documentation for the pan-and-tilt unit.
Connections
Signal SISTORE unit 9-pin Sub-D socket
CDCD2417
A (Rx/Tx +) 2 Terminal 1 (Data +) B (Rx/Tx -) 3 Terminal 2 (Data -)
CDCD2417 interface configuration Baud rate: 9600 Parity: Odd Data bits: 8 STOP bit: 1
5.11 Connecting the MX Multi-Channel Box RCI 0601 and cash dispensers
Fig. 23 MX Multi-Channel Box RCI 0601 and ATM system overview
A more detailed description of the connections can be found in the Installation Manual.
1. Connect the MX Multi-Channel Box to the SISTORE unit (see 419HFig. 23). 2. Connect the cash dispensers to the MX Multi-Channel Box RCI 0601.
Further information on this can be found in the user manual for the MX Multi-Channel Box RCI 0601.

Setup
47
Siemens Building Technologies Fire Safety & Security Products 02.2009
3. Start the SISTORE MX application software. See Section Fehler! Verweisquelle konnte nicht gefunden werden. 420HStarting the SISTORE MX application software and logging in.
4. Switch to configuration mode. See Section 421H5.17 422HOpening configuration mode. 5. Select the System tab. 6. Mark the checkboxes Bank mode and Cash dispenser. 7. Click Apply.
The settings will be saved. 8. Restart the software. 9. Make the appropriate settings in the Banking tab. See Section 423H20
424HConfiguration of bank mode and Section 425H21 426HConfiguration of cash dispenser mode.
5.12 Connecting the MX Multi-Channel Box RCI 0601 and an access reader (Kebin)
Fig. 24 MX Multi-Channel Box RCI 0601 and access reader – system overview
A more detailed description of the connections can be found in the Installation Manual.
1. Connect the MX Multi-Channel Box to the SISTORE (see 427HFig. 24). 2. Connect the access reader to the MX Multi-Channel Box RCI 0601.
Further information on this can be found in the user manual for the MX Multi-Channel Box RCI 0601.
3. Start the SISTORE MX application software. See Section Fehler! Verweisquelle konnte nicht gefunden werden. 428HStarting the SISTORE MX application software and logging in.
4. Switch to configuration mode. See Section 429H5.17 430HOpening configuration mode. 5. Select the System tab. 6. Mark the checkboxes Bank mode and Cash dispenser. 7. Click Apply.
The settings will be saved. 8. Restart the software.

Setup
48
Siemens Building Technologies Fire Safety & Security Products 02.2009
9. Make the appropriate settings in the Banking tab. See Section 431H20 432HConfiguration of bank mode and Section 433H21 434HConfiguration of cash dispenser mode.
5.13 Connecting (Miniter) interface and access reader
Fig. 25 System overview: SISTORE MX – interface und access reader (Miniter)
A Cable (9-pin), plug-plug 2-3, 3-2
B Null-modem cable (9-pin), plug-plug 2-3, 3-2, 4-6, 5-5, 6-4, 7-8, 8-7
A more detailed description of the connections can be found in the Installation Manual.
1. Connect the interface to the SISTORE (see 435HFig. 25). For this you require the converter 485SD9R (B&B), a 9-pin cable, Sub-D, plug-plug, connections 2–3, 3–2, and a null-modem cable, Sub-D, plug-plug, connections 2–3, 3–2, 4–6, 5–5, 6–4, 7–8, 8–7.
2. Connect pin 7 of the Sub-D connector through an 81-Ohm resistor to 12 V. See the figure below:
1 Pin 7 2 +12 V
3. Connect the access reader (Miniter) to the interface.

Setup
49
Siemens Building Technologies Fire Safety & Security Products 02.2009
4. Start the SISTORE MX application software. See Section Fehler! Verweisquelle konnte nicht gefunden werden. 436HStarting the SISTORE MX application software and logging in.
5. Switch to configuration mode. See Section 437H5.17 438HOpening configuration mode. 6. Select the System tab. 7. Mark the checkboxes Bank mode and Cash dispenser. 8. Click Apply.
The settings will be saved. 9. Restart the software. 10. Make the appropriate settings in the Banking tab. See Section 439H20
440HConfiguration of bank mode and Section 441H21 442HConfiguration of cash dispenser mode.
5.14 Connecting cash box systems
Fig. 26 MX Multi-Channel Box RCI 0601 and cash box system – system overview
A more detailed description of the connections can be found in the Installation Manual.
1. Connect the MX Multi-Channel Box(es) to the SISTORE unit (see 443HFig. 26). 2. Connect the cash boxes to the RCI 0601.
Further information on this can be found in the user manual for the MX Multi-Channel Box RCI 0601.
3. Start the SISTORE MX application software. See Section Fehler! Verweisquelle konnte nicht gefunden werden. 444HStarting the SISTORE MX application software and logging in.
4. Switch to configuration mode. See Section 445H5.17 446HOpening configuration mode. 5. Select the System tab. 6. Untick the checkboxes Bank mode and Cash dispenser.
Please note that banking mode and cash register mode are mutually exclusive.

Setup
50
Siemens Building Technologies Fire Safety & Security Products 02.2009
7. Click Apply. The settings will be saved.
8. Make the appropriate settings in the Cash box tab. See Section 447H22 448HConfiguration of cash box mode.
5.15 SISTORE unit – CKA4820 – SISTORE RemoteView – LAN cameras
Fig. 27 SISTORE unit – CKA4820 – SISTORE RemoteView – LAN cameras system overview
1 CKA4820 optional 2 MX server 3 Client PC with RemoteView 4 SISTORE MX: max. 64 LAN cameras
SISTORE MX 3G: max. 16 LAN cameras various manufacturers
A more detailed description of the connections can be found in the Installation Manual.
Prerequisite:
The CKA driver is installed and the icon is displayed in the task bar. For information on the subsequent installation of hardware drivers please refer to the Installation Manual.
1. Connect the CKA4820 control panel to the SISTORE (see 449HFig. 27). 2. Configure COM1B on the control panel as an RS485 interface.
Further information on this can be found in the instruction manual for the control panel.
3. Start the SISTORE MX application software. See Section Fehler! Verweisquelle konnte nicht gefunden werden. 450HStarting the SISTORE MX application software and logging in.
4. Switch to configuration mode. See Section 451H5.17 452HOpening configuration mode. 5. Select the System tab. 6. Mark the checkbox Operating console.
The interface for the control panel is enabled.

Setup
51
Siemens Building Technologies Fire Safety & Security Products 02.2009
Connections
Signal SISTORE MX 9-pin Sub-D socket
CKA4820 9-pin Sub-D plug
A (Rx/Tx +) 2 5 B (Rx/Tx -) 3 9 GND 5 6
CKA4820 interface configuration Protocol: SIMATRIX RS232 or SIEMENS IVM Baud rate: 9600 Parity: None
If you want to connect the CKA4820 operating console to a SISTORE MX via the internal COM1A
interface, install the RS-232C/RS-485 interface converter into the connection line. For more information, see 453H5.2 454HConnecting control panel CKA4820.
5.16 Starting the SISTORE MX application software and logging in
1. Select the Windows menu sequence Start > Programs > SISTORE MX > SISTORE MX. – OR – Double click the desktop shortcut SISTORE MX
. The application software will be started.
Once the SISTORE MX application software is started you can view alarm pictures without being
logged in. To perform any functions or to exit the program you have to log in.
2. Click the Login button. The following dialog box opens.
Fig. 28 SISTORE MX Login dialog
The user name and password are predefined. The entry is case-sensitive.

Setup
52
Siemens Building Technologies Fire Safety & Security Products 02.2009
3. Enter "Administrator“ in the User name field. 4. Enter "Administrator“ in the Password field. 5. Click OK.
We advice to change the password after initial start-up. See Section 455H14.2.1 456HCreating and changing user accounts.
5.17 Opening configuration mode
Changes can be made in the configuration mode only if no recording is taking place. While recording
is in progress you can only view the settings but you cannot make any changes.
1. Click on . Recordings in progress will be stopped.
2. Select the menu sequence Administration > Configuration…
The configuration mode will open.
If you switch to configuration mode while recording is in progress, an information message is
displayed. (See 457HFig. 29). If you confirm this message with Yes, you will not be able to make any changes in the configuration mode. If you click No, the system will not switch to configuration mode.
Fig. 29 Information message
5.18 Selecting other manuals
1. Click the icon in the toolbar (only possible in display mode and in playback mode). – OR – Press F1.

Network configuration
53
Siemens Building Technologies Fire Safety & Security Products 02.2009
6 Network configuration
6.1 Entering the system name
The system name is used primarily for identification of the system during remote access. Enter the location of the system, for example.
Fig. 30 The "System Name“ text field in the "System" tab
Prerequisite: The SISTORE unit is connected to the network. See Section 458H8.4 459HConfiguring image parameters.
1. Select the System tab. 2. Enter the desired designation in the System name text field. 3. Click Apply.
The setting will be saved.
6.2 Configuring the network connection
If you operate the SISTORE MX application software or SISTORE RemoteView behind a firewall and
want to access via a network, open all ports in the firewall that are used by the software.
All users logged in to the SISTORE MX application software (locally or via SISTORE RemoteView) can simultaneously view live images or recordings and control switch outputs.
All connections between the SISTORE MX application software and users logged in via SISTORE RemoteView will be terminated automatically when the following events occur:
The configuration of the SISTORE MX application software is overwritten. Configuration mode is started in the SISTORE MX application software.

Network configuration
54
Siemens Building Technologies Fire Safety & Security Products 02.2009
Fig. 31 "TCP/IP parameters“ group field on the "Network“ tab
Prerequisite: The SISTORE unit is connected to the network.
1. Select the Network tab. 2. Mark the checkbox Allow network access (5Hsee 460HFig. 36).
The TCP/IP parameters group field will be activated. 3. In the TCP/IP Port field, enter the number of the port to be used by the
SISTORE RemoteView clients for connecting to the SISTORE MX application software.
4. In the max. clients field, select the maximum number of SISTORE RemoteView clients that are permitted to connect simultaneously to the SISTORE MX application software (max. 16 clients).
It is recommended to limit the number of clients (e.g. < 5), since a large number of clients creates a
rather heavy load on the MX server.
5. Enter the initial value of the TCP/IP port range in the field for TCP/IP port range.
The end value of the TCP/IP port range is determined automatically. It depends on the max. clients value: two ports are needed for each client.
6. Click OK. 7. Answer Yes in the confirmation dialog.
Your settings are saved. The SISTORE MX application software will close.

Network configuration
55
Siemens Building Technologies Fire Safety & Security Products 02.2009
6.3 Limiting bandwidth
The limitation of bandwidth can have the consequence that the SISTORE MX client reacts very slowly
to commands of a SISTORE RemoteView client.
Fig. 32 "Bandwidth limitation“ checkbox on the "Network“ ���
Prerequisite: The SISTORE unit is connected to the network. See Section 461H8.4 462HConfiguring image parameters.
1. Select the Network tab. 2. Mark the checkbox Bandwidth limitation. 3. In the kBit/s text field, enter the maximum bandwidth that the SISTORE MX
application software is to use for a connection to a SISTORE RemoteView client.
4. Click Apply. The setting will be saved.
6.4 Configuring ISDN dial-in
Use the ISDN modem AVM FRITZ! USB v2.0.
We cannot guarantee proper function with other ISDN modems that have not been tested by us.
The SISTORE MX application software reacts only to ISDN calls with the service indicator for data. Thus SISTORE RemoteView or the SISTORE MX application software can be operated on an ISDN connection in parallel to ISDN devices with other service indicators.

Network configuration
56
Siemens Building Technologies Fire Safety & Security Products 02.2009
6.4.1 Accept all incoming calls
Fig. 33 "Accept all incoming calls“ option on the "Network“ tab
Prerequisites: The SISTORE unit is connected to the ISDN line. See Section 463H8.4 464HConfiguring image parameters.
An ISDN modem is connected to the SISTORE unit.
1. Select the Network tab. 2. Mark the checkbox Allow ISDN dial-in. 3. Click the option field Accept all incoming calls. 4. Click Apply.
Your settings will be saved.
6.4.2 React to certain multiple subscriber numbers
Fig. 34 "Accept MSN only“ option on the "Network“ tab
Prerequisites: The SISTORE unit is connected to the ISDN line. See Section 465H8.4 466HConfiguring image parameters.
An ISDN modem is connected to the SISTORE unit.
1. Select the Network tab. 2. Mark the checkbox Allow ISDN dial-in. 3. Click the option Accept MSN ... only. 4. Enter the desired multiple subscriber number in the Accept MSN … only text
field. 5. Click Apply.
Your settings will be saved.

Network configuration
57
Siemens Building Technologies Fire Safety & Security Products 02.2009
6.4.3 Activating channel bundling
Fig. 35 "Allow channel bundling“ checkbox on the "Network“ tab
Prerequisites: An ISDN modem is connected to the SISTORE unit. Allow ISDN dial-in is configured. See Section 467H6.4.1 468HAccept all incoming calls and Section 469H6.4.2 470HReact to certain multiple subscriber numbers.
1. Select the Network tab. 2. Mark the checkbox Allow channel bundling. 3. Click Apply.
The setting will be saved.
6.5 Configuring the live image server
With SISTORE WebView you can access the live images and recordings of one or more SISTORE units. To do so, enter an IP address and port number in the SISTORE MX application software.
Fig. 36 "Picture server“ checkbox on the "Network“ tab
Prerequisite: The SISTORE unit is connected to the network. See Section 471H8.4 472HConfiguring image parameters.
1. Select the Network tab. 2. Mark the checkbox Picture server. 3. Enter the IP address of the image server in the Video server address text
field. 4. Enter the port number of the image server in the Video server port text field. 5. Click Apply.
Your settings will be saved.

Network configuration
58
Siemens Building Technologies Fire Safety & Security Products 02.2009
6.6 Controlling network access
6.6.1 Adding a connection filter
Please note when setting up filters for multiple subscriber numbers (MSNs) that these are
communicated differently depending on the telephone system. The formulation of a filter must match the transmission method of your telephone system.
You can refuse certain telephone numbers and IP addresses network access to the SISTORE MX application software. To do this set up an appropriate connection filter in the Reject incoming calls list field. Wildcards (*) can be used to group IP addresses or telephone numbers.
In order to make an exception for a telephone number or IP address in a group of banned telephone numbers or IP addresses, add a connection filter for it to Allow incoming calls.
Example:
In the list field Reject incoming calls set up the connection filter 127.* and in the list field Allow incoming calls set up the connection filter 127.0.0.99.
IP addresses or telephone numbers for which a connection is refused receive no notification or no
error message.
None of the IP addresses beginning with 127. are allowed to access the SISTORE MX application software except the IP address 127.0.0.99.
Allow connection
Fig. 37 "Allow incoming calls“ filter list on the "Network“ tab
Prerequisite: The SISTORE unit is connected to the network. See Section 473H8.4 474HConfiguring image parameters.
1. Select the Network tab. 2. Mark the checkbox Filter incoming calls.
3. Click the Add ������ next to the filter list Allow incoming calls. A new text field will be created in the Allow incoming calls filter list.
4. Enter the telephone number or IP address that you want to allow in the new text field.
Repeat steps 3 and 4 as often as required if you want to create multiple connection filters.

Network configuration
59
Siemens Building Technologies Fire Safety & Security Products 02.2009
5. Click Apply. The setting will be saved.
Reject connection
Fig. 38 "Reject incoming calls“ filter list on the "Network“ tab
Prerequisite: The SISTORE unit is connected to the network. See Section 475H8.4 476HConfiguring image parameters.
1. Select the Network tab.
2. Click the Add ������ next to the filter list Reject incoming calls. A new text field will be created in the Reject incoming calls filter list.
3. Enter the telephone number or IP address that you want to block in the new text field.
Repeat steps 3 and 4 as often as required if you want to create multiple connection filters.
4. Click Apply. The setting will be saved.
6.6.2 Editing connection filters
Fig. 39 "Filter“ text field on the "Network“ tab
Prerequisite The SISTORE unit is connected to the network. See Section 477H8.4 478HConfiguring image parameters.
1. Select the Network tab. 2. Click on the connection filter you want to edit.
The text field will be framed. 3. Edit the connection filter. 4. Click Apply.
The setting will be saved.

Network configuration
60
Siemens Building Technologies Fire Safety & Security Products 02.2009
6.6.3 Deleting connection filters
Deleting an individual connection filter
Fig. 40 Connection filter text field on the "Network“ tab
Prerequisite: The SISTORE unit is connected to the network. See Section 479H8.4 480HConfiguring image parameters.
1. Select the Network tab. 2. Click on the connection filter you want to delete.
A Delete button will be displayed to the right of the connection filter. 3. Click on Delete.
The selected connection filter will be removed from the filter list. 4. Click Apply.
The setting will be saved.
Deleting all connection filters
Fig. 41 Filter list on the "Network“ tab
Prerequisite: The SISTORE unit is connected to the network. See Section 481H8.4 482HConfiguring image parameters.
1. Select the Network tab.
2. Click the Delete ������ next to the filter list for which you want to delete the filters.
3. Confirm the message that follows with OK. 4. If you no longer want to use connection filters: Unmark the checkbox Filter
incoming calls. 5. Click Apply.
The setting will be saved.

Network configuration
61
Siemens Building Technologies Fire Safety & Security Products 02.2009
6.7 Setting the LAN connection speed
Prerequisite: The SISTORE unit is connected to the network. Further information on this can be found in the SISTORE MX / MX 3G Installation Manual.
Fig. 42 "Connection speed (LAN)“ group field
We recommend not to select Automatic recognition.
1. Select the Network tab. 2. Select whether you want to use a fast (≥ 100 MBit) or a slow (< 100 MBit)
connection in the Connection speed (LAN) group field. 3. If you do not know the connection speed, select Automatic recognition.
The speed will be recognized automatically. 4. Click Apply.
The settings will be saved.

Network configuration
62
Siemens Building Technologies Fire Safety & Security Products 02.2009
6.8 Setting the maximum live image resolution
In order to reduce the CPU load of the server and the network load when transmitting pictures from a SISTORE unit to a RemoteView client, the max. resolution of the pictures to be transmitted can be defined.
Prerequisite: The SISTORE unit is connected to the network. Further information on this can be found in the SISTORE MX / MX 3G Installation Manual.
Fig. 43 "Live image“ group field
1. Select the Network tab. 2. Select the desired max. resolution in the Live image group field (see 483HFig. 43).
If the option Max. is selected, the images will always be transmitted with the highest resolution.
3. Click Apply. The settings will be saved.

Analog camera configuration
63
Siemens Building Technologies Fire Safety & Security Products 02.2009
7 Analog camera configuration
7.1 Adding an analog camera
Fig. 44 Camera list on the "Cameras“ tab
Prerequisite: At least one analog camera is connected to the SISTORE unit. Further information on this can be found in the SISTORE MX / MX 3G Installation Manual.
1. Select the Cameras tab.
2. Click the Add button . A camera will be added in the camera list.
3. Enter a name for the camera in the Name text field. 4. Enter a short description, such as information on the camera position, in the
Description text field. 5. In the Input field, select the number of the camera connection used by the
relevant camera. 6. Click Apply.
Your settings will be saved.

Analog camera configuration
64
Siemens Building Technologies Fire Safety & Security Products 02.2009
7.2 Deleting an analog camera
Fig. 45 Camera list on the "Cameras“ tab
1. Select the Cameras tab. 2. Select the camera you want to delete from the cash box list.
3. Click the Delete button . 4. Confirm the message that follows with OK. 5. Click Apply.
The setting will be saved.

Analog camera configuration
65
Siemens Building Technologies Fire Safety & Security Products 02.2009
7.3 Configuring image parameters
Setting brightness, contrast and colour saturation
IMPORTANT
Malfunction due to too dark live image With an image brightness of 0, the SISTORE MX receives only black images. Motion detection no longer functions.
Select the standard setting 50 %.
1 Brightness 2 Contrast 3 Colour saturation
Fig. 46 Camera list on the "Cameras“ tab

Analog camera configuration
66
Siemens Building Technologies Fire Safety & Security Products 02.2009
Prerequisite: At least one analog camera is in the camera list. See Section 484H7.1 485HAdding an analog camera.
1. Select the Cameras tab. 2. Select the camera for which you want to configure the image parameters from
the camera list. 3. Move the slide control to the right or left as desired.
If the selected analog camera is a black-and-white camera, mark the checkbox black & white. Then it
is not necessary to set the colour saturation.
4. Click Apply. The setting will be saved.
7.4 Selecting the video standard
The video standard is defined for all analog cameras in the camera list; mixed operation of PAL and
NTSC cameras is not possible.
Fig. 47 "Video standard (global)“ group field on the "Cameras“ tab
1. Select one of the two video standards (PAL or NTSC) (see 486HFig. 47). 2. Confirm both messages that follow with OK.
The setting will be saved.
7.5 Configuring the live image display
Prerequisite: At least one analog camera is in the camera list. See Section 487H7.1 488HAdding an analog camera.
Always display live images 1. Select the Cameras tab. 2. Select the desired camera in the camera list.
3. Mark the checkbox Always visible . 4. Click Apply.
The setting will be saved.
If this checkbox is not marked, no live images will be shown in display mode if no local user is logged
in.

Analog camera configuration
67
Siemens Building Technologies Fire Safety & Security Products 02.2009
Show live images on external video monitor 1. Select the Cameras tab. 2. Select the desired camera in the camera list.
3. Mark the checkbox External video monitor . 4. Click Apply.
The setting will be saved. In the Video output tab, the live images of the selected camera can be activated on an external monitor. In display mode, you can select a video output on which the live image of this camera is to be activated by right-clicking on the live image.
Display user-dependent live images
Here you can define which users are permitted to view the live image of a particular analog camera. Users whose camera rights were not defined have no access to the live image and recordings of this analog camera, also not via SISTORE RemoteView and not via monitors connected to a video output. 1. Select the Cameras tab. 2. Select the desired camera in the camera list. 3. Click the Options … button in the group field Rights.
The following dialog box opens.

Analog camera configuration
68
Siemens Building Technologies Fire Safety & Security Products 02.2009
4. Select the user in the user name field. 5. In the user rights field, select or deselect the checkboxes as desired. 6. Repeat steps 8 and 9 as often as required.
If a new user is created, this user automatically receives the same rights for each camera as the user who created the new user. If a new camera is created, all users automatically receive all rights for this camera at first. If individual users are not to have all rights for the camera, these rights must be manually revoked after setting up the camera.
7. Click OK. 8. Click Apply.
The setting will be saved.
7.6 Configuring sound recording for an analog camera
The audio input (MIC or LINE) can be assigned to a camera (analog camera or LAN camera). See Section 489H8.6 490HConfiguring sound recording for a LAN camera.
The audio mixer of the operating system must be set correctly do that a recording can be made (recording level, selection of the correct audio input). If you are performing a search while recording is in progress, you have to wait about 10 min. until the recorded sound can be reproduced. After this time the first recording file will be completed and sound can be reproduced.
Fig. 48 "Audio recording“ group field on the "Cameras“ tab
Prerequisite: At least one analog camera is in the camera list. See Section 491H7.1 492HAdding an analog camera.
1. Select the Cameras tab. 2. Mark the checkbox Audio recording. 3. Select the sound quality from the dropdown list. 4. Click Apply.
The setting will be saved.

Analog camera configuration
69
Siemens Building Technologies Fire Safety & Security Products 02.2009
7.7 Configuring pan/tilt control
An analog camera may possibly first need to be released via DIP switches or in the proprietary
camera configuration in order to control it via a serial protocol. Please note the relevant information in the camera manual or information from the camera manufacturer.
SISTORE MX supports the protocols of the following analog cameras:
DM Dennard 2060
Fastrax 2
Fastrax 2E
Ganz ZC-S123P
Molynx
Panasonic WV-CS850
Panasonic WV-CS570
Panasonic WV-950
Pelco Spectra III Se
Samsung SCC-643(P)
Sanyo VCC9300
Sensormatic SpeedDome Ultra I
Sensormatic SpeedDome
Sensormatic
Siemens CCAS1415 Molynx
Siemens CCAS1415 Siemens-S
Siemens CCAD1410
Siemens CCDA1415
Siemens CCDA1425/1435
Siemens CCDS1415
Siemens CCD2410
Siemens Mini Dome
Siemens SCUV22
Sony Evi-D30/D70
TP-D7720
Tab. 1 Analog cameras or protocols supported by SISTORE MX
Since different cameras from a manufacturer often use the same protocol, the list of cameras or protocols above may cover more cameras than shown in the list.

Analog camera configuration
70
Siemens Building Technologies Fire Safety & Security Products 02.2009
Fig. 49 "PTZ“ group field on the "Cameras" tab
Fig. 50 "SISTORE MX camera setup“ dialog box opened with the "Setup .." button on the "Cameras" tab
Prerequisite: At least one controllable analog camera is in the camera list. See Section 493H7.1
494HAdding an analog camera.
1. Select the Cameras tab. 2. Select the camera for which you want to configure the pan/tilt control from the
camera list. 3. Mark the checkbox PTZ. 4. Select an appropriate camera type for your camera from the Camera model
drop-down list. 5. Select the COM interface of the camera from the COM drop-down list. 6. Select the RS-485 address of the camera in the RS-485 address field.

Analog camera configuration
71
Siemens Building Technologies Fire Safety & Security Products 02.2009
7. Click Setup... The SISTORE MX camera setup window will be opened (see above). If there is one, the proprietary configuration interface for the camera will be opened and display over the live image. Information on using the configuration interface will be found in the camera manual.
8. Set up the camera using its proprietary configuration interface and/or via the SISTORE MX camera setup functions.
The arrow buttons as well as the +, -, ESC, SPEC and MENU buttons are used to control the menus for the cameras. Depending on the camera type, the designations of the buttons do not correspond to those of the respective camera. The operating interface was designed as an all-purpose interface to be able to control all cameras with it as much as possible.
9. Close the camera's proprietary configuration interface if applicable. 10. Click OK in the SISTORE MX camera setup dialog. 11. Click Apply on the Cameras tab.
Your settings will be saved.
7.8 Configuring automatic camera positioning
SISTORE MX supports the protocols of various PTZ analog cameras.
See Section 495H7.7 496HConfiguring pan/tilt control.
Defining camera positions
Depending on the camera up to 32 positions can be defined. The positions are saved in the camera.
To ensure that several SISTORE MX servers can use the PTZ function simultaneously, version 2.60 or higher must be installed on all servers.
Fig. 51 "Positions…" button on the "Cameras“ tab

Analog camera configuration
72
Siemens Building Technologies Fire Safety & Security Products 02.2009
Fig. 52 The "SISTORE MX camera position settings“ dialog opened with the "Positions...“ button on the "Cameras“ tab
Prerequisite: At least one controllable analog camera is in the camera list. See Section 497H7.1
498HAdding an analog camera.
1. Select the Cameras tab. 2. Select the camera for which you want to configure the camera positioning
from the camera list. 3. Mark the checkbox PTZ. 4. Click the Positions ... button (see above).
The SISTORE MX camera positions settings dialog will be opened (see above).
5. Move the camera to the desired position with the mouse via the control
element , with the keyboard or with a joystick. 6. Click New pos. to save a position or on Change pos to replace a position. 7. Click on the new position in the position list.
The position will be framed. 8. Enter a position name in the Description text field. 9. Select the duration of the position display in the Duration (s) text field. 10. Click OK. 11. Click Apply on the Cameras tab.
Your settings will be saved.

Analog camera configuration
73
Siemens Building Technologies Fire Safety & Security Products 02.2009
The following functions are available in this dialog.
Additional functions Control element
Camera control (pan, tilt, zoom). The speed is set by moving the red dot with the mouse.
Delete pos. button Deletes the selected position
Delete all button Delete all positions in the position list
Please note: The positions will be deleted without confirmation!
Button
Start/stop automatic PTZ position cycle
LED icon
If the LED icon is bright yellow, the camera is being controlled
Up button Moves the selected position up in the position list
Down button Moves the selected position down in the position list
Activating automatic positioning (patrol)
Fig. 53 "Auto. pos.“ checkbox on the "Cameras" tab
Prerequisites: At least one controllable analog camera is in the camera list. See Section 499H7.1
500HAdding an analog camera. At least two camera positions have been defined for the selected camera. See Section 501H7.8 502H7�8 503HConfiguring automatic camera positioning.
1. Select the Cameras tab. 2. Mark the checkbox PTZ. 3. Configure the pan/tilt control. See Section 504H7.7 505HConfiguring pan/tilt control. 4. Define the positions (see above). 5. Mark the checkbox Auto. pos. 6. Click Apply.
The setting will be saved.

Analog camera configuration
74
Siemens Building Technologies Fire Safety & Security Products 02.2009
7.9 Transferring recording settings
In the Cameras context menu you can specify that a particular recording setting or all recording settings be transferred to all other cameras.
Prerequisites: The SISTORE MX application software has been started. See Section 506H5.16 507HStarting the SISTORE MX application software and logging in. The SISTORE MX application software is in configuration mode. See Section 508H5.17 509HOpening configuration mode.
1. Select the Cameras tab. 2. Right click on a configured camera in the camera list.
The Camera context menu will open. 3. Select Copy settings.
The context submenu will open. 4. Select the desired submenu item. 5. Click Apply.
The setting will be saved.
7.10 Selecting camera types
This function is only available if bank mode is activated. See Section 510H20.1 511HEnabling bank mode.
The following camera types are available for selection: Room camera (standard setting) Cash box camera: The frame rate must be at least 1 image/second for ring recording, at least 2 images/second for holdup recording. Cash box cameras may not have a PTZ control.
Automated teller camera: No pan/tilt control and no motion detection can be used in conjunction with this camera type.
Fig. 54 List box "Camera type“ on the "Cameras" tab
Prerequisite: At least one analog camera is in the camera list. See Section 512H7.1 513HAdding an analog camera� �
1. Select the Cameras tab. 2. Select the desired camera type in the Camera type list box. 3. Click Apply.
The setting will be saved. The camera icon of the particular camera in the camera list will change according to the selected camera type.

Analog camera configuration
75
Siemens Building Technologies Fire Safety & Security Products 02.2009
7.11 Generate reference image
A reference frame documents the setting of a camera (frame cut-out) at the time when a reference frame was generated. Following installation and alignment of the camera, the displayed reference frame section can be held and compared at any time with the camera's current display locally on the server or by remote access with RemoteView.
Prerequisite: At least one analog camera is in the camera list. See Section 514H7.1 515HAdding an analog camera.
1. Select the Cameras tab. 2. Select the desired camera in the camera list. 3. Click Save reference image.
The reference image is saved.
The reference images are stored in the SISTORE MX main directory (e.g. C:\Programs\SIEMENS\SISTORE MX) under the name camrefx.jgp, where x stands for the camera number. When saving a reference image for an analog camera you may be asked whether you want to overwrite an existing reference image, even if there is none yet. In that case confirm with Yes to generate the reference image.

Configuring LAN cameras
76
Siemens Building Technologies Fire Safety & Security Products 02.2009
8 Configuring LAN cameras
8.1 General information on LAN cameras
Be aware of the following when using LAN cameras: Multiple users can access LAN cameras simultaneously. Simultaneous access by multiple users lowers the frame rate.
Settings made by a user on a LAN camera, such as modifying the image parameters via a browser, have system-wide effects.
SISTORE MX supports the following LAN cameras:
Arecont Vision 1300, Vision 2100, Vision 3130 Day, Vision 3130 Night
Axis 205, 206/W, 206M, 207MW, 209FD, 210, 211, 211M, 212 PTZ, 213 PTZ, 216FD, 216MFD, 221, 223M, 225FD 231D+, 232D+, 233D, 240Q, 241Q, 241S, Generic HTTP Interface V1.0, VAPIX Interface
CBC MP2A, MP3DN Day, MP3DN Night
Convision VISTABOX 6XX
Dallmeier DF3000 IP
Digilan TV7214
Eneo ENC-1003L
IQ invision IQ501, IQ510, IQ511, IQ603, IQ 752, IQ753, IQ755
JVC VN-C10U; VN-C30U, VN-C625U, VN-C655U
Lumenera LE175C, LE275C, LE375C
Mobotix D12 one or two cameras, M1 Models, M10 Models, M10D-Night, M12 Models, M12D-Night, M22M
Panasonic KX-HCM-280, WV-NF284, WV-NM100/G, WV-NP1000, WV-NP244E, WV-NP472, WV-NS202, WV-NS320, WV-NW470, WV-NW960
Pixord 205
Samsung SNC-L200
Siemens CCIC1410, CCIS1337-LP, CCIX1345, CFVA-IP, CVVA-IP, CFMC1315 LP, CCID1410, CCMC1315 LP, TELSCAN WEB Server
Sony Generic HTTP interface, SNC-CS11, SNC-CS3P, SNC-DF40P, SNC-M1/W, SNC-M3/W, SNC-P1, SNC-P5, SNC-RZ25P, SNC-Z30P/2, SNC-RZ50P, SNC-Z20P, SNT-V704
Toshiba IK-WB21A
VINWP1 2051
Vivotek MJPEG Models, PZ6122, VS2402, IP7138
Depending on the functional scope of the LAN camera, many operating elements of the LAN cameras tab may be disabled.
The SISTORE MX can handle mixed operation (various LAN cameras) and hybrid operation (analog cameras and LAN cameras). Altogether a maximum of 32 LAN cameras can be connected.

Configuring LAN cameras
77
Siemens Building Technologies Fire Safety & Security Products 02.2009
SISTORE MX handles LAN cameras like local analog cameras. Limitation: LAN cameras cannot be connected to analog video outputs.
Access to LAN cameras takes place with significantly greater latency than access to analog cameras. The reason for this is the greater communication load between the SISTORE MX and a LAN camera.
LAN cameras cause a significantly higher processor load of the SISTORE MX than analog cameras. The frame rates required are the determining factor.
The operation of the system can be slow if all connections for analog cameras (32) and LAN cameras (32) are used.
To keep the processor load below 90 %, we recommend setting the resolution of LAN cameras low
(CIF format). The image quality should be set to approximately 70 %. See Section 516H8.4 517HConfiguring image parameters.
Exact specifications for the image quality and the required hard drive capacity are not possible with LAN cameras, since each LAN camera has different quality levels and interprets specifications differently.
8.2 Adding a LAN camera
Fig. 55 Camera list on the "LAN cameras“ tab

Configuring LAN cameras
78
Siemens Building Technologies Fire Safety & Security Products 02.2009
Prerequisite: At least one LAN camera is connected to the SISTORE MX.
1. Select the LAN cameras tab.
2. Click the Add button . A LAN camera will be added in the camera list.
3. Enter a name for the camera in the Name text field. 4. Enter a short description in the Description text field , e.g. information on the
camera position and the internal camera ID. (For example: Door_1-Cam66).
5. Make the appropriate settings in the following fields: – Camera model / protocol – TCP/IP – Image quality and size
6. Repeat steps 2-5 for each camera. 7. Click Apply.
Your settings will be saved.
The "Service" functions are only available to users with administrator rights.
Adding LAN cameras via the video server
In conjunction with the video servers AXIS 241Q, AXIS 241S and Telscan Web, 4 analog signals can be converted into 4 digital signals. This allows you to configure 4 LAN cameras with the same IP address.
Prerequisite: The analog cameras are connected to the video server.
1. Add the LAN cameras as described above. 2. Select the desired video inputs of the analog cameras in the Video input
group field. 3. Click Apply.
Your settings will be saved.

Configuring LAN cameras
79
Siemens Building Technologies Fire Safety & Security Products 02.2009
8.3 Deleting LAN cameras
Prerequisite: At least one analog camera is in the camera list. See Section 518H8.2 519HAdding a LAN camera.
1. Select the LAN cameras tab. 2. Select the camera you want to delete from the camera list (see 520HFig. 55).
3. Click the Delete button . 4. Confirm the message that follows with OK. 5. Click Apply.
The setting will be saved.
8.4 Configuring image parameters
Setting brightness, contrast and colour saturation
IMPORTANT
Malfunction due to too dark live image With an image brightness of 0, the SISTORE MX receives only black images. Motion detection no longer functions. – Select the standard setting 50 %.
1 Brightness 2 Contrast 3 Colour saturation
The slide controls for the image parameters are not activated for every LAN camera. For some LAN
cameras the image parameters are instead set on the camera.

Configuring LAN cameras
80
Siemens Building Technologies Fire Safety & Security Products 02.2009
Fig. 56 Camera list on the "LAN cameras“ tab
Prerequisite: At least one analog camera is in the camera list. See Section 521H8.2 522HAdding a LAN camera.
1. Select the LAN cameras tab. 2. Select the camera for which you want to configure the image parameters from
the camera list. 3. Move the slide control to the right or to the left. 4. Click Apply.
The setting will be saved.
Setting image quality and resolution
The higher the image quality, the less the image is compressed and the more network bandwidth is required for its transmission.
Which image sizes are available depends on the LAN camera used. The transmission of live images from SISTORE MX to SISTORE RemoteView takes place independent of the image size set in CIF format (352 x 288 pixels).
Fig. 57 "Image quality and size“ group field on the "LAN cameras“ tab

Configuring LAN cameras
81
Siemens Building Technologies Fire Safety & Security Products 02.2009
Prerequisite: At least one analog camera is in the camera list. See Section 523H8.2 524HAdding a LAN camera.
1. Select the LAN cameras tab. 2. Select the camera for which you want to configure the image quality and size
from the camera list. 3. Enter the image quality in the text field %. 4. Select the image size from the dropdown list. 5. Click Apply.
The setting will be saved.
8.5 Configuring the live image display
It is not possible to connect LAN cameras to a video output of the SISTORE MX.
Prerequisite: At least one analog camera is in the camera list. See Section 525H8.2 526HAdding a LAN camera.
Always display live images 1. Select the LAN cameras tab. 2. Select the desired camera in the camera list.
3. Mark the checkbox always visible � 4. Click Apply.
The setting will be saved.
If this checkbox is not marked, no live images will be shown in display mode if no local user is logged
in.
Display user-dependent live images
Here you can define which users are permitted to view the live image of a particular LAN camera. Users whose camera rights were not defined have no access to the live image and recordings of this LAN camera, also not via SISTORE RemoteView. 1. Select the LAN cameras tab. 2. Select the desired camera in the camera list. 3. Click the Options... button in the group field User rights�

Configuring LAN cameras
82
Siemens Building Technologies Fire Safety & Security Products 02.2009
The following dialog box opens.
4. Select the user in the user name field. 5. In the user rights field, select or deselect the checkboxes as desired. 6. Repeat steps 3 and 4 as often as required.
If a new user is created, this user automatically receives the same rights for each camera as the user who created the new user.
If a new camera is created, all users automatically receive all rights for this camera at first. If individual users are not to have all rights for the camera, these rights must be manually revoked after setting up the camera.
7. Click OK. 8. Click Apply.
The setting will be saved.

Configuring LAN cameras
83
Siemens Building Technologies Fire Safety & Security Products 02.2009
8.6 Configuring sound recording for a LAN camera
8.6.1 Configuring sound recording via audio input
The audio inputs of the SISTORE unit MX 3G / MX 3G DVD are not yet supported.
The audio input (MIC or LINE) can be assigned to a camera (analog camera or LAN camera). See Section 527H7.6 528HConfiguring sound recording for an analog camera.
The audio mixer of the operating system must be set correctly do that a recording can be made
(recording level, selection of the correct audio input). Sound (audio in) can be recorded using either an external microphone or a microphone that is integrated in the camera.
Fig. 58 "Audio recording“ group field on the "Cameras“ tab
Prerequisite: At least one analog camera is in the camera list. See Section 529H8.2 530HAdding a LAN camera.
1. Select the LAN cameras tab. 2. Mark the checkbox Audio recording. 3. Select the sound quality from the dropdown list. 4. Click Apply.
The setting will be saved.
8.6.2 Configuring sound recording via network connection
It is possible to record several audio streams of various LAN cameras simultaneously via a network connection.
Audio recording is supported by the Siemens camera types CCID1410, CFMC1315 and CCMC1315
as well as by those Axis cameras which are addressed via the VAPIX API.
Prerequisites: At least one analog camera is in the camera list. See Section 531H8.2 532HAdding a LAN camera.
The camera model supports audio transmission via a network connection.
1. Select the Cameras tab. 2. Mark the checkbox Audio recording. 3. Select Camera in the list box. 4. Click Apply.
The setting will be saved.

Configuring LAN cameras
84
Siemens Building Technologies Fire Safety & Security Products 02.2009
8.7 Selecting the frame rate
The maximum frame rate is 100 images per second, distributed between 32 LAN cameras max.
Fig. 59 "Frames per second“ group field on the "LAN cameras“ tab
Prerequisite: At least one analog camera is in the camera list. See Section 533H8.2 534HAdding a LAN camera
1. Select the LAN cameras tab. 2. Select the desired LAN camera in the camera list.
IMPORTANT
Poor recording quality due to too low frame rate If the frame rate is too low, movements will no longer be recorded smoothly.
The following reference value applies: maximum frame rate per camera = the maximum frame rate of the SISTORE MX (100 frames/s) divided by the number of LAN cameras connected to the SISTORE MX.
3. Select the option with the desired frame rate (see 535HFig. 59 536H). 4. Click Apply.
The setting will be saved.
If the frame rate is changed subsequently, the available disk capacity may not be indicated correctly in
the status bar as the calculation of the disk capacity is always based on the maximum frame rate.

Configuring LAN cameras
85
Siemens Building Technologies Fire Safety & Security Products 02.2009
8.8 Configuring automatic camera positioning
SISTORE MX supports the protocols of the following PTZ LAN cameras:
AXIS 212 PTZ/213 PTZ
AXIS 231/232 D+, 233D
AXIS Generic HTTP Interface V1.0 and V2.0
JVC VN-C30U
JVC VN-C625U
JVC VN-C655U
Panasonic KX-HCM280
Panasonic WV-NM100/G
Panasonic WV-NS202
Panasonic WV-NS320
Samsung SNC-L200
Sony SNC-M3/W
Sony SNC-P5
Sony SNC-RZ25P
Sony SNC-RZ30P
SONY Generic HTTP Interface
VIVOTEK PZ6122
Tab. 2 PTZ LAN cameras or protocols supported by SISTORE MX
Since different cameras from a manufacturer often use the same protocol, the list of cameras or
protocols above may cover more LAN cameras than shown in the list.
Defining positions
Depending on the camera up to 32 positions can be defined. The positions are saved in the camera.
Fig. 60 "Positions …" button on the "LAN cameras" tab

Configuring LAN cameras
86
Siemens Building Technologies Fire Safety & Security Products 02.2009
Fig. 61 SISTORE MX camera position settings via the "Positions..." button on the "LAN cameras" tab
Prerequisite: There is at least one PTZ LAN camera in camera list.
1. Select the LAN cameras tab. 2. Select the camera for which you want to configure the positioning from the
camera list. 3. Click Positions... .
The SISTORE MX camera position settings window will open. 4. Move the camera to the desired position.
You can control the camera with the mouse via the control element , with the keyboard or with a joystick.
5. To save a position click New pos. 6. To replace a position click Change pos. 7. Click on the new position in the position list.
The position will be framed. 8. Enter an appropriate position name in the Description text field. 9. Select the position dwell time in the Duration (s) field. 10. Click OK. 11. Click Apply on the LAN cameras tab.
Your settings will be saved.

Configuring LAN cameras
87
Siemens Building Technologies Fire Safety & Security Products 02.2009
Additional functions Control element
Camera control (pan, tilt, zoom)
Delete pos. button Deletes the selected position
Delete all button Delete all positions in the position list
Please note: The positions will be deleted without confirmation!
Button
Start of automatic position cycle
LED icon
If bright yellow: the camera is currently being moved
Up button Moves the selected position up in the position list
Down button Moves the selected position down in the position list
Activating automatic positioning (patrol)
Fig. 62 "Auto. pos.“ checkbox on the "LAN cameras" tab
Prerequisites: There is at least one PTZ LAN camera in camera list. At least two camera positions have been defined for the selected LAN camera. See the Section "Defining camera positions" (above) for more information on this.
1. Select the LAN cameras tab. 2. Mark the checkbox PTZ. 3. Define the positions (see above). 4. Mark the checkbox Auto. pos. 5. Click Apply.
The setting will be saved.

Configuring LAN cameras
88
Siemens Building Technologies Fire Safety & Security Products 02.2009
8.9 Releasing camera control
As long as a user is controlling a LAN camera, this camera is blocked for other users. In the PTZ timeout group field you can define the period without input after which the camera is released for all other users.
1. Select the System tab. 2. Enter the period after which the network camera is to be released in the field
Assumption of the control after. 3. Click Apply.
The setting will be saved.
8.10 Configuring access to LAN camera configuration
The group field "Access to configuration“ is not available for all LAN cameras.
Fig. 63 "Access to configuration" group field on the "LAN cameras" tab
Prerequisite: At least one LAN camera is connected to the SISTORE unit. See Section 537H8.2
538HAdding a LAN camera.
1. Select the LAN cameras tab. 2. Mark the checkbox Access to configuration. 3. Enter a user name in the User name text field. 4. Enter a password in the Password text field. 5. Click Apply.
Your settings will be saved.

Configuring LAN cameras
89
Siemens Building Technologies Fire Safety & Security Products 02.2009
8.11 Configuring live image access
Fig. 64 "Access to images" group field on the "LAN cameras" tab
Prerequisite: At least one LAN camera is connected to the SISTORE unit. See Section 539H8.2
540HAdding a LAN camera�
1. Select the LAN cameras tab. 2. Mark the checkbox Access to images. 3. Enter a user name in the User name text field. 4. Enter a password in the Password text field. 5. Click Apply.
Your settings will be saved.
8.12 Opening the camera configuration dialog
Some LAN cameras (such as those from Mobotix) have a wide range of functions that cannot be completely covered by the SISTORE MX application software. Therefore you can access the configuration dialog of the LAN camera directly using a browser.
Fig. 65 "CP/IP“ group field on the "LAN cameras" tab
Prerequisite: At least one analog camera is in the camera list. See Section 541H8.2 542HAdding a LAN camera.
1. Select the LAN cameras tab. 2. Enter the IP address of the relevant LAN camera in the URL text field. 3. Enter the port number of the LAN camera in the Port text field. 4. Click Browser …
A browser window with the proprietary configuration dialog for the camera will open.

Configuring motion detection
90
Siemens Building Technologies Fire Safety & Security Products 02.2009
9 Configuring motion detection
9.1 Activating motion detection via SISTORE MX
Fig. 66 "Motion detection“ checkbox on the "LAN cameras" tab
Prerequisite: At least one analog camera or LAN camera is in the respective camera list. See Section 543H7.1 544HAdding an analog camera and Section 545H8.2 546HAdding a LAN camera.
1. Select the Cameras or LAN cameras tab. 2. Mark the checkbox Motion detection.
The Options … button is enabled. Motion detection via the SISTORE MX application software has been activated.
3. Click Options … The SISTORE MX motion detection window will open. See Section 547H9.3
548HConfiguring motion detection via SISTORE MX.
9.2 Activating motion detection by LAN camera
There are LAN cameras that can detect motion. When such a camera is connected, the checkbox by camera on the LAN cameras tab is enabled.
Fig. 67 "Motion detection“ checkbox on the "LAN cameras" tab
Prerequisite: At least one LAN camera that features "motion detection“ is listed in the camera list. See Section 549H8.2 550HAdding a LAN camera.
1. Select the LAN cameras tab. 2. Mark the checkbox Motion detection.
The Options … button is enabled. 3. Mark the checkbox by camera. 4. Click Options …
The following dialog box opens.

Configuring motion detection
91
Siemens Building Technologies Fire Safety & Security Products 02.2009
Fig. 68 "SISTORE MX motion detection“ dialog (by LAN camera)
The following commands in the Parameters group field are configured by default:
Command that activates motion detection (level to High) The following commands are defined by default: MOTION01ON for the first LAN camera, MOTION02ON for the second LAN camera, etc. up to MOTION32ON.
Command that deactivates motion detection (level to Low) The following commands are defined by default: MOTION01OFF for the first LAN camera, MOTION02OFF for the second LAN camera, etc. up to MOTION32OFF.
Command that switches motion detection in pulsed mode (Low -> High -> Low) The level is set to "High" for 1 second and then to "Low" again. The following commands are defined by default: MOTION01PULSE for the first LAN camera, MOTION02PULSE for the second LAN camera, etc. up to MOTION32PULSE.
5. If you want to define other commands, please note the following: – It is recommended to always include the ID of the LAN camera in the
command. – The command configured in the software of the LAN camera must be
consistent with the command defined here. – Enter the commands in capital letters and without spaces. – Information on how to configure TCP/HTTP and SMTP commands can be
found in the manuals for the respective LAN cameras. 6. Click OK.
The settings will be applied.

Configuring motion detection
92
Siemens Building Technologies Fire Safety & Security Products 02.2009
9.3 Configuring motion detection via SISTORE MX
Fig. 69 "SISTORE MX motion detection“ dialog (via SISTORE MX application software)

Configuring motion detection
93
Siemens Building Technologies Fire Safety & Security Products 02.2009
9.3.1 Setting the sensitivity of motion detection
Use Sensitivity to determine how sensitively the SISTORE MX reacts to motions, i.e. to the position change of an object.
With Object size you can govern the minimum size an object must have for it to be registered by the SISTORE MX. The percentage refers to the object size in relation to the size of the detection area. If no detection area is defined, the entire recording area of the camera is taken as the detection area.
Fig. 70 Motion detection parameters in the "SISTORE MX motion detection“ dialog
Prerequisite: The SISTORE MX motion detection window is opened. See Section 551H9.3 552HConfiguring motion detection via SISTORE MX.
1. Enter the sensitivity level in the Sensitivity text field. 2. In the Object size text field, enter the minimum size as of which objects are to
be registered. 3. Click OK.
9.3.2 Defining the detection area (mask)
You can define a detection area for analog and LAN cameras. Open the relevant tab in the SISTORE MX application software.
You have three options to define a detection area for motion detection: Draw detection area Determine the detection area automatically Copy detection area (save and load)
Draw detection area
Fig. 71 "Mask (= detection area)“ group field in the "SISTORE MX motion detection“ dialog

Configuring motion detection
94
Siemens Building Technologies Fire Safety & Security Products 02.2009
Fig. 72 "Drawing“ group field in the "SISTORE MX motion detection“ dialog
Prerequisite: The SISTORE MX motion detection window is opened. See Section 553H9.3 554HConfiguring motion detection via SISTORE MX.
1. Mark the checkbox Mask. The Mask group field will be activated.
2. Select a drawing colour from the Colour… list box.
3. Activate the Pencil tool option . 4. Select a shape tool in the Tool line.
5. If you have chosen the Line shape tool : Select the line width.
6. Draw the detection area in the live image of the camera. 7. Click OK.
The setting will be saved.
TIP: The eraser tool allows you to correct the detection area. All the shape tools can be used together with the eraser tool.
TIP: It may be simpler for complex shapes to draw the negative of the detection area and then click Invert .
Determining the detection area automatically
Fig. 73 "Determining the detection area“ in the "SISTORE MX motion detection“ dialog
Prerequisite: The SISTORE MX motion detection window is opened. See Section 555H9.3
556HConfiguring motion detection via SISTORE MX.
1. Mark the checkbox Mask. The Mask group field will be activated.
2. Enter in the seconds text field the period during which the detection area should be determined.
3. Click Calibrate.

Configuring motion detection
95
Siemens Building Technologies Fire Safety & Security Products 02.2009
4. Confirm the message that follows with OK. The detection area will be determined.
Copy detection area (save and load)
Fig. 74 "Copying the detection area“ in the "SISTORE MX motion detection“ dialog
Prerequisite: The SISTORE MX motion detection window is opened. See 557H9.3 558HConfiguring motion detection via SISTORE MX.
Saving the detection area 1. Click Save … .
The Save As... dialog will open. 2. Select the directory in which to save the detection area file. 3. Enter a file name in the File name text field. 4. Click Save.
The detection area file will be saved.
Loading the detection area
1. Mark the checkbox Mask. 2. Click Load … .
The Open dialog will open. 3. Select the detection area file you want to load. 4. Click Open.
The detection area will be displayed on the live image in the SISTORE MX motion detection dialog.

Configuring motion detection
96
Siemens Building Technologies Fire Safety & Security Products 02.2009
9.3.3 Configuring the time control of the detection area
The SISTORE MX application software can switch between two detection areas based on the time. This permits, for example, a different detection area to be used during the day than the one at night. This function is only available to the administrator.
Fig. 75 "Time-controlled parameters“ group field in the "SISTORE MX motion detection“ dialog
Prerequisite: The SISTORE MX motion detection window is opened. See Section 559H9.3 560HConfiguring motion detection via SISTORE MX.
You are logged on as an administrator. See Section 561H14.2.5 562HPredefined user accounts: Administrator and Installer.
1. Mark the checkbox Time controlled parameter. The Time controlled parameter group field will be activated.
2. Select the option Mask 1 (= detection area 1). 3. Set the sensitivity of the motion detection.
See Section 563H9.3.1 564HSetting the sensitivity of motion detection. 4. Define a detection area in the live image of the camera.
See Section 565H9.3.2 566HDefining the detection area (mask). 5. Select the option Mask 2 (= detection area 2). 6. Repeat the steps 3 and 4. 7. Click Options …
The SISTORE MX time control window will open. 8. Configure the time table. See Section 567H12.2.3 568HConfiguring time control.
Mask 1 (detection area 1) will be used in the selected (blue) time segments; mask 2 (detection area 2) will be used in the unselected (white) time segments.
9. Click OK. Your settings will be saved.

Configuring tamper detection
97
Siemens Building Technologies Fire Safety & Security Products 02.2009
10 Configuring tamper detection
10.1 Opening the sabotage detection dialog
Tamper detection is not possible with PTZ cameras.
Fig. 76 "Anti-Tampering" (= tamper detection) checkbox on the "Cameras" or "LAN cameras“ tab
Fig. 77 The "SISTORE MX sabotage detection“ dialog opened with the "Options …“ button on the "Cameras" or "LAN cameras“ tab

Configuring tamper detection
98
Siemens Building Technologies Fire Safety & Security Products 02.2009
Prerequisite: At least one analog camera or LAN camera is in the camera list. See Section 569H7.1
570HAdding an analog camera or Section 571H8.2 572HAdding a LAN camera.
1. Select the Cameras or LAN cameras tab. 2. Mark the checkbox Anti-Tampering (see 573HFig. 76). 3. Click Options …
The SISTORE MX sabotage detection window will open.
10.2 Setting the sensitivity of sabotage detection
Use Sensitivity to determine how sensitively the SISTORE MX application software should react to motions, i.e. to the position change of an object.
With reaction time you can determine how much time should elapse before the SISTORE MX application software registers changes in the detection area and reports them as tampering.
Prerequisite: The SISTORE MX sabotage detection window is opened. See Section 574H10.1
575HOpening the sabotage detection dialog.
Fig. 78 "Parameters“ group field in the "SISTORE MX sabotage detection“ dialog
1. Enter a value in the Sensitivity text field (see 576HFig. 78). The higher the value, the more sensitive the tampering detection function.
2. Enter a value in seconds in the Reaction time text field. 3. Click OK.

Configuring tamper detection
99
Siemens Building Technologies Fire Safety & Security Products 02.2009
10.3 Defining the detection area (mask)
You can define a detection area for analog and LAN cameras. Open the relevant tab in the SISTORE MX application software.
You have two options to define a detection area for sabotage detection: Draw detection area Copy detection area (save and load)
Draw detection area
Fig. 79 "Mask" (= detection area) group field in the "SISTORE MX sabotage detection“ dialog
Fig. 80 "Drawing“ group field in the " TSISTORE MX sabotage detection“ dialog
Prerequisite: The SISTORE MX sabotage detection window is opened. See Section 577H10.1
578HOpening the sabotage detection dialog.
1. Mark the checkbox Mask. The Mask (= detection area) group field will be activated.
2. Select a drawing colour from the Colour… list box.
3. Click the Pencil tool radio button . 4. Select a shape tool in the Tool line.
5. If you have chosen the shape tool Line : Select the line width.
6. Draw the detection area in the live image of the camera. 7. Click OK.
The setting will be saved.
TIP: The eraser tool allows you to correct the detection area. All the shape tools can be used together with the eraser tool.
Copy detection area (save and load)
Prerequisite:

Configuring tamper detection
100
Siemens Building Technologies Fire Safety & Security Products 02.2009
The SISTORE MX sabotage detection window is opened. See Section 579H10.1 580HOpening the sabotage detection dialog.
Saving the detection area
1. Click Save … The Save As... dialog will open.
2. Select the directory in which to save the detection area file. 3. Enter a file name in the File name text field. 4. Click Save.
The detection area file will be saved.
Loading the detection area
1. Mark the checkbox Mask. 2. Click Load …
The Open dialog will open. 3. Select the detection area file you want to load. 4. Click Open.
The detection area will be displayed on the live image in the SISTORE MX sabotage detection dialog.
10.4 Saving a reference image
The sabotage detection function does not evaluate the reference image. It is only for purposes of
visual checking by the user.
Fig. 81 "Save reference image" button in the "SISTORE MX sabotage detection" dialog
Prerequisite: The SISTORE MX sabotage detection window is opened. See Section 581H10.1
582HOpening the sabotage detection dialog.
1. Click Save reference image. 2. Answer Yes in the confirmation dialog.
The reference image of the camera will be saved.

Configuring unit inputs and outputs
101
Siemens Building Technologies Fire Safety & Security Products 02.2009
11 Configuring unit inputs and outputs
11.1 Configuring digital input
You can assign one of the following functions to each digital input:
Start/stop of recording Starting or stopping of recordings via external signal generator (edge or level).
UPS power failure Controlled shutdown of the SISTORE MX unit by the signal of a UPS device in the case of power failure. Recording will be stopped after 60 seconds, the SISTORE MX application software closed and the operating system shut down (level).
Shutdown The SISTORE MX application software will be closed and the operating system shut down (edge).
Enable alarm "Arming" by an external alarm input or switch. (SISTORE MX only triggers an alarm if there is a signal on the corresponding digital input. This function is not available in banking mode.)
The function enable alarm can be assigned to a maximum of four digital inputs.
Alarm connection Alarm messages can be sent and the alarm images be activated on a SISTORE RemoteView Client via an external signal generator. See Section 583H19.3 584HConfiguring alarm notification.
The edge radio buttons allow you to determine whether the function is to be
triggered with a rising ( ) or with a falling ( ) edge. (Edge = level change)
The level sensitive checkbox allows you to determine whether a function ends after an edge or continues to be performed until the next edge.
Example:
The recording should start when a door is opened and stop when the door closes. The door opener generates a short signal upon opening and closing of the door, which creates an edge. If the level sensitive checkbox is not marked, the SISTORE MX records only short sequences when the door is opened and when it is closed. If the checkbox is marked, the SISTORE MX records a longer sequence from when the door opens until it is closed.
If the level sensitive checkbox is marked, the edge radio buttons have no meaning.
The level sensitive checkbox is only marked if the Start/stop recording function is selected.

Configuring unit inputs and outputs
102
Siemens Building Technologies Fire Safety & Security Products 02.2009
Fig. 82 Operating elements for digital inputs on the "Digital Input" tab
1. Select the Digital Input tab. 2. Select the desired function from the dropdown list. 3. Enter a name in the text field (max. 64 characters). 4. Select an edge to the right of the text field. 5. If you have selected the Start/stop recording function: Mark the checkbox
level sensitive if relevant. 6. Click Apply.
Your settings will be saved.

Configuring unit inputs and outputs
103
Siemens Building Technologies Fire Safety & Security Products 02.2009
11.2 Configuring alarm output 11.2.1 Adding and deleting alarm outputs
Fig. 83 Alarm outputs list on the Alarm output tab
Adding an alarm output
You can add up to 8 pulsed or alternating alarm outputs.
1. Select the Alarm output tab. 2. Click one of the following icons:
Adding an alarm output Add an internal alarm output (via the SISTORE unit).
Adding a USB alarm output Add an external alarm output (via USB module).
A new alarm output will be added to the alarm output list. 3. Enter a name for the alarm output in the Name text field. 4. Enter a short description, such as information on the switch position, in the
Description text field. 5. In the Output field, select the number of the physical device output (or the I/O
card output). 6. Click Apply.
Your settings will be saved.

Configuring unit inputs and outputs
104
Siemens Building Technologies Fire Safety & Security Products 02.2009
Deleting an alarm output
Prerequisites: The SISTORE MX application software has been started. See Section 585H5.16
586HStarting the SISTORE MX application software and logging in. The SISTORE MX application software is in configuration mode. See Section
587H5.17 588HOpening configuration mode.
1. Select the Alarm output tab. 2. Select the alarm output you want to delete in the list.
3. Click on the icon Delete alarm output . 4. Answer Yes in the confirmation dialog. 5. Click Apply.
Your settings will be saved.
11.2.2 Selecting the switch action
You can define the response to an event for each alarm output. The following options are available:
Open switch contact
Close switch contact
Negative switch pulse
Positive switch pulse For the actions negative switch pulse and positive switch pulse you can set the switch pulse duration.
The switch pulse duration can be set to 16 minutes and 40 seconds max.
Alternating
You can set the frequency for the alternating action.
The step width is:
0.01 Hz at 0.01 Hz to 0.5 Hz
0.1 Hz at 0.5 Hz to 1.0 Hz
1.0 Hz at 1.0 Hz to 5.0 Hz
The green LED icon is lit continuously in this mode, since it does not show the switching state of the output but rather its activity.
1. Select an alarm output in the alarm outputs list. 2. Select a switch mode in the Alarm output switch on alarm group field. 3. Select the pulse duration or frequency as necessary. 4. Test the function of the alarm output with the Test button. 5. Click Apply.
Your settings will be saved.

Configuring unit inputs and outputs
105
Siemens Building Technologies Fire Safety & Security Products 02.2009
11.2.3 Event-based or time control of alarm outputs
An alarm output with a special function assigned to it is not available for the configuration of recording.
Fig. 84 Special functions input field on the Alarm output tab
The field selection Normal means: no special functions (see Fig. above).
Name of the special function
Function
Remote controllable The alarm output can be activated or deactivated by clicking the status LED icon (in the status display of the switch outputs in display mode) (see 589HFig. 85). You require the user right remote control (see Section 590H14.1.2 591HGlobal user rights.)
Error The SISTORE MX sends a signal over the corresponding alarm output if one of the following faults occurs:
UPS reports a power failure
The SISTORE MX application software was not properly closed (for example due to power failure or Watchdog)
Recording could not be started
Fatal recording error
Hard drive full, recording stopped
Failure of a hard drive
Windows device driver reports errors (event log)
Alarm SISTORE MX sends a signal over the corresponding alarm output if an alarm recording is being made. The signal will be sent as long as the alarm recording lasts.
Motion SISTORE MX sends a signal to the corresponding alarm output if a camera has detected a movement.
The signal will be sent to the alarm output as long as the recording continues.
Loss of video SISTORE MX sends a signal over the corresponding alarm output if at least one camera has failed.
Camera sabotage SISTORE MX sends a signal over the corresponding alarm output if camera tampering has been detected.
Recording During recording a signal will be sent periodically via the corresponding alarm output.
Time control The SISTORE MX sends a signal over the corresponding alarm output at the specified times.
If you select this special function the Options … button will be enabled.
Remote connection The alarm output will be activated as soon as there is at least one connection to a SISTORE RemoteView client.
Tab. 3 Special functions of the alarm outputs

Configuring unit inputs and outputs
106
Siemens Building Technologies Fire Safety & Security Products 02.2009
Fig. 85 Status of all alarm outputs in display mode
1 The special function remote controllable is not assigned to the alarm output, and the output is inactive.
2 The special function remote controllable is assigned to the alarm output, and the output is activated.
3 The special function remote controllable is not assigned to the alarm output, but the output is configured.
4 The alarm output is not configured.
The status display of the alarm outputs is also shown in SISTORE RemoteView. The status LED icons represent the alarm outputs in sequence (1 to 16) from the top left to the bottom right.
Event-controlled alarm output activation/deactivation 1. Select the Alarm output tab. 2. Select a special function in the Special functions list box (see 592HFig. 84). 3. If you have selected the time control special function: Special functions of
the alarm outputs (see 593HTab. 3), entry Time control. 4. Click Apply.
Your settings will be saved.
Time-controlled alarm output activation/deactivation
Prerequisites: The SISTORE MX application software has been started. See Section Fehler! Verweisquelle konnte nicht gefunden werden. 594HStarting the SISTORE MX application software and logging in.
The SISTORE MX application software is in configuration mode. See Section 595H5.17 596HOpening configuration mode.
The special function time control is not assigned to the particular alarm output.
1. Select the Alarm output tab. 2. Mark the checkbox Time control.
The Options … button is enabled. 3. Click Options …
The SISTORE MX time control window will open. 4. Configure the time table. See Section 597H12.2.3 598HConfiguring time control.
The alarm output is activated in the marked (blue) time segments and deactivated in the unmarked (white) time segments.
5. Click OK. Your settings will be saved.

Configuring unit inputs and outputs
107
Siemens Building Technologies Fire Safety & Security Products 02.2009
11.3 Configuring video outputs
The number of video inputs and outputs depends on the type of unit (part number). Further information on this can be found in the SISTORE MX / MX 3G Installation Manual.
Up to 32 video inputs can be switched to four video outputs. You can select independently among the following three modes for each video output:
Static mode
A fixed assignment of a camera is made to a video output. No live image except that of the assigned camera can be displayed on a video monitor connected to this output.
Event mode
Please note:
The prerequisite for this mode is that the Connection to monitor on the Recording tab be marked (see Section 599H17.3 600HConfiguring recording modes).
The SISTORE MX connects the camera in which a movement was detected in the live image or for which an associated alarm input was triggered.
The selected camera remains connected for at least two seconds and 600 seconds max. even if during this time another camera detects motion in the live image or another alarm input is triggered. The camera dwell time can be set under "Display mode" on the "System“ tab.
Periodic mode
In this mode, all 32 analog cameras can be activated and their images be displayed successively on the monitor.
SISTORE MX switches at a defined interval between the cameras that are entered in the camera list and selected (see 601HFig. 88602H).
The following options can be selected in the static and event mode:
Manual
The fixed camera assignment (by definition and/or motion or alarm detection) can be changed. Then you can connect a camera to another video output in display mode via the live image context menu. The connection of a camera to one of the four video outputs is also possible via SISTORE RemoteView.
Prerequisite: The SISTORE MX application software is in display mode. See Section 603H4.1.1
604HDisplay mode.
1. Right-click on the live image of the desired camera. 2. The live image context menu will open. 3. Select the desired video output (e.g. video output monitor 1) in the live image
context menu.

Configuring unit inputs and outputs
108
Siemens Building Technologies Fire Safety & Security Products 02.2009
PTZ
A PTZ camera is connected as soon as it is controlled.
Configuring the video outputs
Prerequisite: You have stopped all current recordings.
1. Select the Video output tab. 2. Select a tab, e.g. Output1 (see 605HFig. 86 606H). 3. Mark the checkbox Activated. 4. Enter a name for the video output in the Name text field.
Fig. 86 Name group field on the video output tab
5. Select an operating mode in the Mode group field (see 607HFig. 87608H).
Fig. 87 Mode group field on the Video output tab
The modes Event and Periodic can be activated at the same time. The selected cameras will then be connected periodically until an event occurs or a camera is connected by manual selection. When the preset alarm and post-alarm time has expired the output will return to Periodic mode. When Static mode is selected, it is not possible to activate another mode.
6. If you have selected Static or Event mode, you can mark either or both checkboxes Manual and PTZ. – OR – If you have selected Periodic mode, select the time after which another camera shall be activated in the seconds field.
7. If you have selected Static or Periodic mode, select one or several cameras in the cameras list. (See 609HFig. 88)

Configuring unit inputs and outputs
109
Siemens Building Technologies Fire Safety & Security Products 02.2009
Fig. 88 Camera on the "Video output“ tab
8. Click Apply. Your settings will be saved.
Security settings for video outputs
The security setting Only active if user logged on (see 610HFig. 89 611H) has the effect that, regardless of the operating mode selected, no live images are shown via the video outputs.
Prerequisites: No user is logged in to the system. – OR –
The user logged in has no display right (see Section 612H18.1 613HGeneral information on user management). – OR –
The particular camera is not released for the logged-in user via the user category (see Section 614H7.5 615HConfiguring the live image display, or Section 616H8.5 617HConfiguring the live image display).
1. Mark the checkbox Only active if user logged on in the security group field. (See 618HFig. 89)
2. Click Apply. The setting will be saved.
Fig. 89 Security group field on the Video output tab

Configuring alarm inputs
110
Siemens Building Technologies Fire Safety & Security Products 02.2009
12 Configuring alarm inputs
12.1 Adding and deleting alarm inputs
Fig. 90 Alarm inputs list on the Alarm input tab
Adding an alarm input 1. Select the Alarm input tab. 2. Click one of the following icons:
Adding an alarm input Add an internal alarm input (via the SISTORE unit).
Adding a USB alarm input Add an external alarm input (via USB module).
Adding a network alarm input Add an external alarm input (via LAN camera).
A new alarm input will be added to the alarm inputs list.
Internal alarm inputs are assigned sequential numbers 001…032, USB alarm inputs numbers
065…096, and network alarm inputs numbers 101…132.

Configuring alarm inputs
111
Siemens Building Technologies Fire Safety & Security Products 02.2009
3. Enter a name for the alarm input in the Name text field.
Names can be up to 16 characters long.
4. Enter a short description, such as information on the position, in the Description text field.
5. In the alarm input field, select the number of the physical device input (the trigger input of the I/O card).
6. Click Apply. The settings will be saved.
Deleting an alarm input 1. Select the Alarm input tab. 2. Select the alarm input you want to delete in the list.
3. Click the Delete alarm input button . 4. Answer Yes in the confirmation dialog. 5. Click Apply.
Your settings will be saved.
12.2 Configuring internal alarm inputs and USB alarm inputs
SISTORE MX supports up to 32 analog cameras with max. 100 images per second.
If a camera is in an alarm state, the set frame rate cannot be guaranteed for other cameras even if they have higher priority.
12.2.1 Trigger edge configuration
The trigger edge applies to all alarm inputs. It can be set separately only for LAN inputs. Apart from
that, it cannot be set differently for multiple alarm inputs.
With the trigger edge you can determine whether an alarm input normally carries voltage and the voltage is interrupted during an
alarm ( ) or an alarm input carries voltage only in the case of an alarm and otherwise not
( ).
The level sensitive checkbox allows you to determine whether a recording ends directly after an edge or continues until the next edge.
Example:
The SISTORE MX should start recording when a door is opened and stop when the door closes. The door opener (alarm input) generates a short signal (level change / edge) upon opening and closing of the door. If the level sensitive checkbox is not marked, the SISTORE MX records only short sequences when the

Configuring alarm inputs
112
Siemens Building Technologies Fire Safety & Security Products 02.2009
door is opened and when it is closed. If the checkbox is marked, the SISTORE MX records a longer sequence from when the door opens until it is closed.
Fig. 91 Trigger edge (global) group field on the Alarm input tab
Fig. 92 Level sensitive checkbox on the Alarm input tab
1. Select the Alarm input tab. 2. Select the alarm input you want to configure in the list. 3. Select a trigger edge in the Trigger edge (global) group field. 4. Mark the checkbox level sensitive if relevant. 5. Click Apply.
The setting will be saved.
12.2.2 Configuring priority
The following priorities can be selected for alarm inputs: Normal (the alarm input icon in the alarm input list is red) Hold-up (the alarm input icon in the alarm input list is orange) Suspicion (only possible if bank mode is active; the alarm input icon in the alarm input list is purple)
The priority of an alarm input plays a role in the configuration of the recording. (See Section 619H17.3 620HConfiguring recording modes). When an alarm with the priority hold-up is triggered, active recordings with the normal alarm priority and movement recordings are automatically ended. However, active recordings with the hold-up alarm priority cannot be automatically ended.
Fig. 93 Priority group field on the Alarm input tab
1. Select the Alarm input tab. 2. Select the alarm input you want to configure in the list. 3. Select the priority of the alarm input in the Priority group field.

Configuring alarm inputs
113
Siemens Building Technologies Fire Safety & Security Products 02.2009
12.2.3 Configuring time control
You can activate and deactivate alarm inputs under time control.
Alarm inputs with the priority hold-up or suspicion cannot be activated or deactivated with time control.
Fig. 94 Time control checkbox on the Alarm input tab
1. Select the Alarm input tab. 2. Select the alarm input you want to configure in the list. 3. Mark the checkbox Time control. 4. Click Options....
The following dialog box opens.
Fig. 95 Click points in the "SISTORE MX time control“ dialog
The alarm input is activated only in the marked (blue) time segments.

Configuring alarm inputs
114
Siemens Building Technologies Fire Safety & Security Products 02.2009
5. Configure the time table. See also 621HFig. 95 and the following table:
In general Left-click to select, right-click to remove a selection
1 A click at this position affects the entire time table.
2 A click at this position affects a column (= one hour).
3 A click at this position affects an individual time segment (= 15 minutes).
4 A click at this position affects a row (= one day).
Tip: By clicking and dragging on the click points 2 or 3 you can select or deselect multiple columns or time segments. 6. Click OK.
The setting will be saved.
Exporting a time control file
The Export button can be used to back up the time control file and transfer it to other systems.
1. Click the Export button . The Save As... dialog will open.
2. Select the directory into which you would like to export the time control file. 3. Enter a file name in the File name text field. 4. Click Save.
The time control file will be exported.
Importing time control
You can import a saved time control file with the Import button.
If the time control has already been configured, this configuration will be replaced.
1. Click the Import button . The Open dialog will open.
2. Select the time control file to import. 3. Click Open.
The time control file will be imported.

Configuring alarm inputs
115
Siemens Building Technologies Fire Safety & Security Products 02.2009
12.2.4 Testing the configuration of an alarm input
Fig. 96 The signal detected LED icon on the Alarm input tab
1. Select the Alarm input tab. 2. Select the alarm input you want to test in the list. 3. Trigger the (physical) alarm input.
The LED icon will appear bright green briefly if the signal of the alarm input was detected.
12.3 Configuring network alarm inputs
12.3.1 Configuring priority
The following priorities can be selected for alarm inputs: Normal (the alarm input icon in the alarm input list is red) Hold-up (the alarm input icon in the alarm input list is orange) Suspicion (only possible if bank mode is active; the alarm input icon in the alarm input list is purple)
The priority of an alarm input plays a role in the configuration of the recording. (See Section 622H17.3 623HConfiguring recording modes). When an alarm with the priority hold-up is triggered, active recordings with the normal alarm priority and movement recordings are automatically ended. However, active recordings with the hold-up alarm priority cannot be automatically ended.
Fig. 97 Priority group field on the Alarm input tab
1. Select the Alarm input tab. 2. Select the alarm input you want to configure in the list. 3. Select the priority of the alarm input in the Priority group field.

Configuring alarm inputs
116
Siemens Building Technologies Fire Safety & Security Products 02.2009
12.3.2 Configuring time control
You can activate and deactivate alarm inputs under time control.
Alarm inputs with the priority hold-up or suspicion cannot be activated or deactivated with time control.
Fig. 98 Time control checkbox on the Alarm input tab
1. Select the Alarm input tab. 2. Select the alarm input you want to configure in the list. 3. Mark the checkbox Time control. 4. Click Options....
The following dialog box opens.
Fig. 99 Click points in the "SISTORE MX time control" ������
The alarm input is activated only in the marked (blue) time segments.

Configuring alarm inputs
117
Siemens Building Technologies Fire Safety & Security Products 02.2009
5. Configure the time table. See also 624HFig. 95 and the following table:
In general Left-click to select, right-click to remove a selection
1 A click at this position affects the entire time table.
2 A click at this position affects a column (= one hour).
3 A click at this position affects an individual time segment (= 15 minutes).
4 A click at this position affects a row (= one day).
Tip: By clicking and dragging on the click points 2 or 3 you can select or deselect multiple columns or time segments.
6. Click OK. The setting will be saved.
Exporting a time control file
The Export button can be used to back up the time control file and transfer it to other systems.
1. Click the Export button . The Save As... dialog will open.
2. Select the directory into which you would like to export the time control file. 3. Enter a name in the File name field. 4. Click Save.
The time control file will be exported.
Importing time control
You can import a saved time control file with the Import button.
If the time control has already been configured, this configuration will be replaced.
1. Click the Import button . The Open dialog will open.
2. Select the time control file to import. 3. Click Open.
The time control file will be imported.

Configuring alarm inputs
118
Siemens Building Technologies Fire Safety & Security Products 02.2009
12.3.3 Configuring network commands
Some LAN cameras can send user-definable commands via the protocols SMTP or HTTP/TCP. The SISTORE unit reacts to the text in the text fields (see 625HFig. 100). If this text is consistent with the command received, an alarm signal will be triggered.
The SISTORE MX application software receives messages via IP port 13801 (HTTP messages and TCP data) and IP port 13802 (SMTP, i.e. e-mail server). The IP ports 13801 and 13802 are set by default.
Basically, TCP is the fastest way to send messages, HTTP messages are slightly slower. E-mail messages sent via SMTP are slower but not as slow as regular e-mail messages.
The IP port of the LAN camera and the IP port of the SISTORE MX application software must be identical. See Section 626H5.4.1 627HMatching IP ports.
With some cameras, it is not possible to change the IP port. The IP ports configured apply to all alarm inputs.
Fig. 100 Configuring LAN alarm inputs – Alarm input tab
1. Select the Alarm input tab. The following commands in the Network group field are configured by default:
Command that activates an input (level to High) The following commands are defined by default: TRIGGER01ON for the first input, TRIGGER02ON for the second input, etc. up to TRIGGER32ON.
Command that deactivates an input (level to High) The following commands are defined by default: TRIGGER01OFF for the first input, TRIGGER02OFF for the second input, etc. up to TRIGGER32OFF.
Command that switches an input in pulsed mode (Low -> High -> Low) The level is set to "High" for 1 second and then to "Low" again. The following commands are defined by default: TRIGGER01PULSE for the first input, TRIGGER02PULSE for the second input, etc. up to TRIGGER32PULSE.
2. If you want to define other commands, please note the following: – It is recommended to always include the ID of the LAN alarm input in the
command in order that the command can be allocated to the alarm input. – The command configured in the software of the LAN camera must be
consistent with the command defined here. – Enter the commands in capital letters and without spaces. – Information on how to configure TCP/HTTP and SMTP commands can be
found in the manuals for the respective LAN cameras. 3. Click Apply.
The settings will be applied.

Map configuration
119
Siemens Building Technologies Fire Safety & Security Products 02.2009
13 Map configuration
13.1 General information about maps
On the Map tab you can combine and link any number of maps (jpeg files) with objects.
The following limitations apply: A maximum of 32 maps can be shown. The maps can be shown in a maximum of 2 hierarchy levels. A maximum of 192 objects can be placed. The minimum size of maps is 256 x 256 pixels. The maximum size of maps is 2048 x 2048 pixels. The colour depth must be 8- or 24-bit.
1. Select the Map tab. The following dialog box opens.
Fig. 101 SISTORE MX – configuration of the map

Map configuration
120
Siemens Building Technologies Fire Safety & Security Products 02.2009
Display window
The map selected in the tree view will be shown in the display window with the set objects. If the graphic of the map is larger than the display area, scroll bars will be displayed.
The graphic of the map to be displayed is not scaled.
Tree structure
The tree view shows all the maps configured in SISTORE MX in their hierarchy. A maximum of 2 hierarchy levels can be created.
Layer
Name Name of the map. The map will be displayed in the tree view with the name entered here.
Add map to the tree view
Delete map selected in the tree view
Delete all maps
Move map one position up/down.
Move map one hierarchy level to left/right. A maximum of 2 hierarchy levels can be created (main levels and one subordinate level per main level).
Export / Import
The following export and import functions are available:
Export current layer
Export all layers
Import layer

Map configuration
121
Siemens Building Technologies Fire Safety & Security Products 02.2009
13.2 Adding a map
Maps must be present as JPG files. The minimum size of maps is 256 x 256 pixels, and the maximum size is 2048 x 2048 pixels. The colour depth must be 8- or 24-bit.
In single-monitor mode and with a screen resolution of 1280 x 1024 pixels it is recommended that maps not exceed 800 x 600 pixels.
1. Select the Map tab.
2. Click the Add new layer . The following dialog box opens.
Fig. 102 "Open“ dialog
3. Select the desired map. 4. Click Open.
The map will be added to the map list. The selected map will be shown in the display window.

Map configuration
122
Siemens Building Technologies Fire Safety & Security Products 02.2009
13.3 Deleting a map
Delete selected entry 1. Select the Map tab. 2. Click on the map to delete in the map list.
3. Click the button . 4. Answer Yes in the confirmation dialog.
The entry will be deleted.
Delete all entries 1. Select the Map tab.
2. Click the button . 3. Answer Yes in the confirmation dialog.
All entries will be deleted.
13.4 Linking a map
You can link maps. This means that you can open another map using an icon on the map that is currently open.
Prerequisite: Several maps have been generated. See Section 628H13.2 629HAdding a map.
Linking a map 1. Select the Map tab. 2. Select the map on which you want to create a link to another map in the tree
view. 3. Select Map in the Objects group field.
A list showing all maps is opened. 4. Select the map to which you want to create a link. 5. Click on the desired position of the link icon on the map.
An icon will be inserted at this position on the map. The placement of the object is confirmed in the selection list by a mark in the checkbox.
6. Click Apply. The setting will be saved.

Map configuration
123
Siemens Building Technologies Fire Safety & Security Products 02.2009
13.5 Edit layer
13.5.1 Import layer
You can import a saved layer as a map file with the Import layer button.
1. Select the Map tab.
2. Click the Import button . The following dialog box opens.
Fig. 103 "Open“ dialog
3. Select the layer you want to import. 4. Click Open.
The layer will be imported.

Map configuration
124
Siemens Building Technologies Fire Safety & Security Products 02.2009
13.5.2 Export layer
If the current configuration is composed of multiple layers, you can export a particular layer or all layers.
1. Select the Map tab. 2. Click the button of the desired export function.
The following export functions are available:
Export current layer
Export all layers
The following dialog box opens.
Fig. 104 "Save As“ dialog
3. Select the directory in which to save the layer(s). 4. Enter a name in the File name field. 5. Click Save.
The layer will be saved.

Map configuration
125
Siemens Building Technologies Fire Safety & Security Products 02.2009
13.6 Edit object
13.6.1 Insert object
Prerequisite: The objects that are used in the map have been configured.
1. Select the Map tab. 2. Select an Object type in the Objects group field. The following object types
are available:
Camera object type:
With the camera object type you can indicate the direction of the camera using one of the following icons:
Alarm input object type
Alarm output object type
Map object type
The map object type enables switching to another map listed in the tree.
Delete button
The delete button deletes all objects of the selected level.
Depending on the object type selected, the available elements of this object type will be shown in the selection list:
Fig. 105 Selection list of the camera object type
3. Select the desired camera from the list. If a camera was selected in the selection list for the camera object type, its live image is shown in the window at the top right.
4. Left-click on the desired position of the object on the map. The object will be inserted at this position on the map. The placement of the object is confirmed in the selection list by a mark in the checkbox.
5. Click Apply. The setting will be saved.

Map configuration
126
Siemens Building Technologies Fire Safety & Security Products 02.2009
An object can be configured in multiple levels but only once in each level.
13.6.2 Change object
Individual objects within an object type can be changed subsequently.
1. Select the Map tab. 2. Select the desired object type in the Object field. 3. Select the desired object from the selection list. 4. Left-click on the object to be replaced on the map.
The following query appears:
5. Answer Yes in the confirmation dialog. The object will be changed.
6. Click Apply. The setting will be saved.
13.6.3 Change camera icon
You can use the context menu to change the camera icon for a camera later on the map.
1. Select the Map tab. 2. Right-click on the relevant camera icon.
The following context menu will open:

Map configuration
127
Siemens Building Technologies Fire Safety & Security Products 02.2009
3. Click on the desired camera icon. The icon to be changed will be replaced by the desired icon.
4. Click Apply. The setting will be saved.
13.6.4 Change object position
1. Select the Map tab. 2. Left-click on the relevant object. 3. Hold down the mouse button. 4. Move the object to the desired position. 5. Release the mouse button.
The object will be located at the desired position. 6. Click Apply.
The setting will be saved.
13.6.5 Delete object
Deleting individual objects 1. Remove the checkmark in front of the relevant object in the selection list.
– OR – Select Delete from the context menu of the object.
Deleting all objects 1. Select the Map tab.
2. Click the button in the Objects group field. All objects in the corresponding layer will be deleted.

Configuring user and access management
128
Siemens Building Technologies Fire Safety & Security Products 02.2009
14 Configuring user and access management
14.1 General information on user management
14.1.1 User groups
There are four user groups: Administrator: has all rights Installer: has all rights except the administration right User administrator: has the rights user management, database management and delete. The rights of the user group User can also be assigned.
User: can have the rights start/stop, remote control, remote access, playback, audio playback, export and cash dispenser search if they have been assigned.
Assign the user group Administrator only to users who install complete systems (such as system administrators). For security reasons, assign all other users only the user group and rights they actually need. Then input windows that are not needed will not be shown.
Assignment of rights to user groups
The following table gives information on the user groups and the assignment of rights to these groups.
User rights Administrator Installer User Administrator
User
Administration + x - - -
Installation + x x - -
Configuration x x - -
User management + x x x -
Database x x x -
Deleting x x x -
Start/Stop + x x x o
Live audio + x x x o
Remote control + x x x o
Remote access + x x x o
Playback + x x x o
Audio playback + x x x o
Cash box search + x x x o
Export + x x x o
Display (cam) + x x x o
PTZ (cam) + x x x o
Camera playback (cam) + x x x o

Configuring user and access management
129
Siemens Building Technologies Fire Safety & Security Products 02.2009
x The user has this as a basic right
- The user never has this right
o The user can have this right assigned
(cam) Camera-specific right
+ The right can be individually configured
As can be seen in the table above, the user groups Administrator, Installer und User Administrator have fixed, predefined rights. Only the user group User can have individual rights assigned.
14.1.2 Global user rights
Global user rights apply to all cameras. Global user rights are described in the table below.
User right Description Administration Configure all system settings
Installation Configure system settings, with restrictions
Configuration Create and delete users and assign rights
Configure the user interface
Configure hardware components
User management Create new users
Deleting existing users
Change the rights of users
Database management
Edit the database during playback, for example: – Create a backup of the database – Create a new database, test and repair the database and
re-index the database.
Prerequisite: playback right.
Deleting Delete messages and recordings
Prerequisite: playback right.
Start/Stop Start, pause and end recording.
Terminate SISTORE MX
Remote control Activate and deactivate alarm outputs either locally at the server or via RemoteView
Control PTZ camera
Prerequisite: These have been configured appropriately
Remote access Log on to the system via SISTORE RemoteView
Remote maintenance and remote surveillance
Playback The prerequisite to receiving a camera-specific playback right.
Prerequisite for audio playback
Audio playback Play back audio recordings.
Prerequisite: playback right.

Configuring user and access management
130
Siemens Building Technologies Fire Safety & Security Products 02.2009
User right Description Export Export recordings and save them in some form, for example:
Create AVIs
Create individual images (BMP or JPG)
Print images
Prerequisite: playback right.
CDM search Start a CDM search with a cash dispenser system and activated bank mode
Playback authorisation is not mandatory for this. A user who has CDM search authorisation without playback authorisation can switch to playback mode but he can only carry out CDM search functions. They see no logbook, for example.
The "CDM search" right is available in the user configuration, but only for systems with a CDM license and activated bank system.
14.1.3 Camera-related user rights
Camera-related user rights are rights that can be assigned to a user only for specific cameras. Camera-related user rights are described in the table below.
Right Description Display View the live images of a camera
DISPLAY is a camera-related authorisation
DISPLAY authorisation is not necessary to play the recordings of a camera. The camera-related or global playback authorisation is sufficient for this.
PTZ Control a PTZ camera
Prerequisite: DISPLAY authorisation for the particular camera.
Playback Play the recordings of a camera
Prerequisite: Global playback authorisation
The playback right has no meaning for cash dispenser cameras and cash box cameras. For cash dispenser cameras the global CDM search right applies; for cash box cameras the global cash box right applies.
Start cash box search with a cash box system. This is only possible for systems with a cash box license or only with bank systems.

Configuring user and access management
131
Siemens Building Technologies Fire Safety & Security Products 02.2009
14.2 User account configuration
14.2.1 Creating and changing user accounts
Fig. 106 User account list on the User management tab
Fig. 107 User group field on the user management tab
Prerequisite: You have the right user management. See Section 630H14.1.1 631HUser groups.
1. Select the User management tab.
2. Click the Add button below the user account list. A new line will be added to the user account list.
If the text fields Name, Password and Password confirmation are not filled in completely or no user
rights have been assigned, an error message will be displayed.
3. Enter a name for the user account in the Name text field. 4. Enter a short description in the Description text field. 5. Enter a password with at least eight characters in the Password text field. 6. Re-enter the password in the Password confirmation text field.
If users who are logged in to this account may change the password: 7. Mark the checkbox User can change password.

Configuring user and access management
132
Siemens Building Technologies Fire Safety & Security Products 02.2009
8. To assign a user category to the user, click the radio button Administrator, Installer, Useradmin or User.
9. If you have chosen the User radio button: Mark the desired checkboxes in the User rights group field.
Fig. 108 User rights group field on the user management tab
10. Click the Camera rights... ������� The following dialog box opens.
11. Select the camera. 12. In the User rights field, select or deselect the checkboxes as desired.

Configuring user and access management
133
Siemens Building Technologies Fire Safety & Security Products 02.2009
13. Repeat steps 2 and 12 as often as required.
If a new user is created, this user automatically receives the same rights for each camera as the user who created the new user.
If a new camera is created, all users automatically receive all rights for this camera at first. If individual users are not to have all rights for the camera, these rights must be manually revoked after setting up the camera.
14. Click OK.
14.2.2 Deleting user accounts
Fig. 109 User account list on the User management tab
Prerequisite: You have the right user management. See Section 632H14.1.1 633HUser groups.
1. Select the User management tab. 2. Select the user account you want to delete in the list.
3. Click the Delete button . 4. Answer Yes in the confirmation dialog.
The user account will be deleted from the user account list.
14.2.3 Locking user accounts
After a password is enter incorrectly three times, the user account will be blocked. To unlock: See
Section 634H14.2.4 635HUnlocking a user account.
Fig. 110 Lock button on the User management tab
Prerequisite: You have the right user management. See Section 636H14.1.1 637HUser groups.
1. Select the User management tab. 2. Select the user account you want to lock from the user account list. 3. Click Lock. 4. Click Apply.
The setting will be saved. The user account is locked.

Configuring user and access management
134
Siemens Building Technologies Fire Safety & Security Products 02.2009
14.2.4 Unlocking a user account
You can unlock a user account manually or automatically.
Fig. 111 User account group field on the User management tab
Manually unlocking a user account
Prerequisite: You have the right user management. See Section 638H14.1.1 639HUser groups.
1. Select the User management tab. 2. Select the user account you want to unlock from the user account list. 3. Click Unlock. 4. Click Apply.
The setting will be saved. The user account is unlocked.
Automatically unlocking a user account
Prerequisite: You have the right user management. See Section 640H14.1.1 641HUser groups.
1. Select the User management tab. 2. Select the user account you want to unlock automatically from the user
account list. 3. Mark the checkbox Unlock automatically after. 4. Enter a value in minutes in the minute(s) text field. 5. Click Apply.
The setting will be saved. The user account will be unblocked after the time entered has passed.
14.2.5 Predefined user accounts: Administrator and Installer
Only use the user account Administrator if it is necessary!
The software is shipped with two user accounts already set up: Administrator and Installer. The associated passwords are Administrator and Installer respectively.
Change these passwords during the operational setup of the SISTORE MX unit.
Both of these user accounts cannot be deleted, and configuration of them is restricted:
Administrator: has all rights Installer: has all rights except the administration right
Users with only basic knowledge of SISTORE MX should only work with the user account Installer or with another limited user account.

Configuring user and access management
135
Siemens Building Technologies Fire Safety & Security Products 02.2009
14.2.6 Configuring the validity period of a password
Fig. 112 Password options group field on the User management tab
Limiting the validity period of a password
Prerequisite: You have the right user management. See Section 642H14.1.1 643HUser groups.
1. Select the User management tab. 2. Select the option Password expires after. 3. Enter a value in the day(s) field to indicate how many days the password is to
be valid. 4. Click Apply.
The setting will be saved.
Extending the validity period of a password
Prerequisite: You have the right user management. See Section 644H14.1.1 645HUser groups.
1. Select the User management tab. 2. Click Expiration renewal. 3. Click Apply.
The validity of the password will be extended by the number of days specified in the day(s) text field. The date from which the extension is calculated is the current one.
Removing the restriction of validity of a password
Prerequisite: You have the right user management. See Section 646H14.1.1 647HUser groups.
1. Select the User management tab. 2. Select the option Password never expires. 3. Click Apply.
The setting will be saved.

Configuring user and access management
136
Siemens Building Technologies Fire Safety & Security Products 02.2009
14.3 Enabling password-protected start of the SISTORE MX application software
If password protection is enabled, a user name and password must be entered to start the SISTORE MX application software.
Fig. 113 Start with password query checkbox on the System tab
1. Select the System tab. 2. Mark the checkbox Start with password query. 3. Click Apply.
The setting will be saved.
14.4 Configuring the logbook
14.4.1 Enabling extended logbook entries
If this option is enabled, an entry will be written in the logbook during printing, saving of individual images or the export of sequences.
Fig. 114 "Extended logbook entries" checkbox on the "System" tab
1. Select the System tab. 2. Select the Extended logbook entries checkbox in the Options group field. 3. Click Apply.
The setting will be saved.
14.4.2 Compressing the database daily
Fig. 115 "Database reorganization“ group field on the "Database“ tab
1. Select the Database tab. 2. Set the time at which the daily compression shall take place in the Database
reorganization group field.

Configuring user and access management
137
Siemens Building Technologies Fire Safety & Security Products 02.2009
3. Click Apply. The settings will be saved.
14.4.3 Deleting logbook entries automatically
Fig. 116 "Delete logbook entries...“ checkbox on the "Database“ tab
1. Select the Database tab. 2. Mark the checkbox Delete logbook entries.... 3. Enter a value in the day(s) text field. 4. Click Apply.
The setting will be saved.
These old logbook entries will be deleted when the next daily compression takes place (see Section
648H18.4.2: 649HCompressing the database daily).
14.4.4 Sending logbook excerpts automatically
This option is only available if the sending of e-mail is configured. See Section 650H19.1 651HConfiguring e-mail notification.
If this option is enabled, SISTORE MX will send an e-mail every 24 hours with an excerpt consisting of the entries of the last 24 hours from the logbook.
Fig. 117 "Send logbook excerpt..." on the "Database“ tab
1. Select the Database tab. 2. Mark the checkbox Send logbook excerpt of last 24h as e-mail. 3. Click Apply.
The setting will be saved.

Configuring user and access management
138
Siemens Building Technologies Fire Safety & Security Products 02.2009
14.5 Enabling software triggering
The checkbox Enable software trigger is only available if bank mode is not enabled.
If this option is enabled, the SISTORE MX application software can communicate with other programs, such as IVM.
Fig. 118 "Enable software trigger“ checkbox on the "System“ tab
1. Select the System tab. 2. Select the Enable software trigger checkbox in the Recording group field. 3. Click Apply.
The setting will be saved.
14.6 Enabling control panel control
The Operating console group field is only visible if the CKA 4810 or CKA 4820 driver is installed.
Information on this can be found in the SISTORE MX / MX 3G Installation Manual.
Fig. 119 "Operating console“ group field on the "System“ tab
1. Select the System tab. 2. Mark the checkbox Operating console..
The Operating console group field will be enabled. 3. Select the interface to which your control panel is connected from the COM
dropdown field. 4. Enter a value in milliseconds in the Button delay text field.
If no keyboard input takes place within the specified time, the entry is considered complete.
5. Click Apply. Your settings will be saved.

Configuring multi-monitor mode
139
Siemens Building Technologies Fire Safety & Security Products 02.2009
15 Configuring multi-monitor mode
In order to use multi-monitor mode, the monitors must be configured in Windows: Start > Control
Panel > Display > Settings. Please note that the configuration of the monitors in Windows can only be changed when the SISTORE MX application software is closed.
Fig. 120 SISTORE MX – Configuration of multi-monitor mode with 2 monitors
In multi-monitor mode, the SISTORE MX application software supports up to 4 monitors. The individual monitors can be configured in the following manner:
as main monitor See Section 652H15.1 653HConfiguring a monitor as the main monitor.
as display monitor See Section 654H15.2 655HConfiguring a monitor as a display monitor.
as event monitor See Section 656H15.3 657HConfiguring a monitor as an event monitor.
as sequence monitor See Section 658H15.4 659HConfiguring a monitor as a sequence monitor.
as site plan monitor See Section 660H15.5 661HConfiguring a monitor as a site plan monitor.
as message dialog monitor See Section 662H15.6 663HConfiguring a monitor as a message dialog monitor.

Configuring multi-monitor mode
140
Siemens Building Technologies Fire Safety & Security Products 02.2009
15.1 Configuring a monitor as the main monitor
The main monitor displays the operator interface of the application software. The application software can be configured and operated via this monitor.
IMPORTANT Exactly 1 monitor must be configured as the main monitor.
Fig. 121 Multi-monitor tab – Configuration of the main monitor
Prerequisite: The main monitor has not been configured yet.
1. Select the Multi-monitor tab. 2. Mark the checkbox Main monitor. 3. Select the desired view on the main monitor when the application software is
started in the Default screen split list box.
Option Meaning Auto. matrix The live images of all configured cameras will be displayed. No display No live images will be displayed until a user logs in. <Number of cameras> The live images of x cameras will be displayed. Event view The event view will be displayed. Map The map is opened.
4. If the user is to be able to change the screen split during operation, mark the checkbox Allow changes by user.
The buttons for selecting changing the screen split will be enabled. 5. If the display area is to be shown on the full screen of the main monitor when
the application software is started, mark the checkbox Start in full screen mode.
To exit full screen mode press Esc.
6. If you want to view events on the main monitor, mark the corresponding checkboxes and select the duration in seconds in the Event window group field:
Option Meaning

Configuring multi-monitor mode
141
Siemens Building Technologies Fire Safety & Security Products 02.2009
Option Meaning Show alarm on monitor for at least … seconds
Minimum time for which an alarm event will be displayed. New alarm events will not be displayed during this time. You can select a time between 0 and 60 seconds. 0 seconds means that an image will be removed from the screen as soon as another alarm event occurs.
Show motion alarm on monitor for at least … seconds
Minimum time for which a motion alarm event will be displayed. New motion alarm events will not be displayed during this time. You can select a time between 0 and 60 seconds. 0 seconds means that an image will be removed from the screen as soon as another motion alarm event occurs.
Event view window blanked after … seconds
Period of time after which the event view window will be blanked. You can select a time between 2 and 300 seconds.
7. Select the cameras whose live images are to be displayed on the main monitor by marking the corresponding checkboxes in the Visible cameras list (see 664HFig. 120).
8. Click Apply. Your settings will be saved.
15.2 Configuring a monitor as a display monitor
The display monitor displays live images.
Fig. 122 Multi-monitor tab – Configuration of the display monitor
1. Select the Multi-monitor tab. 2. Mark the checkbox Display monitor. 3. Select the desired view on the display monitor when the application software
is started in the Default screen split list box.
Option Meaning Auto. matrix The live images of all configured cameras will be displayed. No display No live images will be displayed until a user logs in. <Number of cameras> The live images of x cameras will be displayed. Event view The event view window is opened. Map The map is opened.
4. If the user is to be able to change the screen split during operation, mark the checkbox Allow changes by user.
The buttons for changing the screen split will be enabled. 5. If the display area is to be shown on the full screen of the display monitor
when the application software is started, mark the checkbox Start in full screen mode.
To exit full screen mode press Esc.

Configuring multi-monitor mode
142
Siemens Building Technologies Fire Safety & Security Products 02.2009
6. Select the cameras whose live images are to be displayed on the display monitor by marking the corresponding checkboxes in the Visible cameras list (see 665HFig. 120).
7. Click Apply. Your settings will be saved.
15.3 Configuring a monitor as an event monitor
The event monitor displays events. An event can be either a movement or an alarm.
When an event monitor has been configured, it is no longer possible to display events on the main
monitor.
Fig. 123 Multi-monitor tab – Configuration of the event monitor
1. Select the Multi-monitor tab. 2. Mark the checkbox Event monitor. 3. Mark the corresponding checkboxes and enter the duration in seconds in the
Event monitor group field:
Option Meaning Show alarm on monitor for at least … seconds
Minimum time for which an alarm event will be displayed. New alarm events will not be displayed during this time. You can select a time between 0 and 60 seconds. 0 seconds means that an image will be removed from the screen as soon as another alarm event occurs.
Show motion alarm on monitor for at least … seconds
Minimum time for which a motion alarm event will be displayed. New motion alarm events will not be displayed during this time. You can select a time between 0 and 60 seconds. 0 seconds means that an image will be removed from the screen as soon as another motion alarm event occurs.
Event view window blanked after … seconds
Period of time after which the event view window will be blanked. You can select a time between 2 and 300 seconds.
4. Select the cameras whose event images are to be displayed on the event monitor by marking the corresponding checkboxes in the Visible cameras list (see 666HFig. 120).
5. Click Apply. Your settings will be saved.
15.4 Configuring a monitor as a sequence monitor
On a sequence monitor, live images can be displayed in an automatic cycle, by event-based control, or by manual control.

Configuring multi-monitor mode
143
Siemens Building Technologies Fire Safety & Security Products 02.2009
Fig. 124 Multi-monitor tab – Configuration of the sequence monitor
1. Select the Multi-monitor tab. 2. Mark the checkbox Sequence monitor. 3. Mark the corresponding checkboxes and enter the duration in seconds as
necessary:
Option Meaning Static A camera from the Visible cameras list is fixedly assigned to the
sequence monitor. The live image of no other camera can be displayed on this monitor.
Manually The fixed assignment of a camera to a monitor (by activating "Static“) can be changed using the context menu of the live image in the display mode. A camera can now be activated on another video output. It is also possible to activatw a camera on one of the four video outputs via SISTORE RemoteView.
Event (alarm or motion) on monitor at least … seconds
Prerequisite: The checkbox Camera to monitor output on the Recording tab has been marked. See Section 667H17.3 668HConfiguring recording modes. If an event occurs, the live image of the selected camera will be connected to the sequence monitor. This live image will be displayed at least for the set period of time even if there is an event on another camera.
PTZ A PTZ camera is connected as soon as it is controlled. Periodically every… seconds Cameras can be selected from the Visible cameras list and their
images be displayed successively on the sequence monitor. The selected cameras will be switched in a preset cycle. The dwell time can be set between 2 and 300 seconds.
Shifting mode Prerequisite: Shifting mode has been configured for 2 sequence monitors. The current alarm image is displayed on the first sequence monitor. This alarm image will be shifted to the second sequence monitor when another alarm occurs. The new alarm image will be displayed on the first sequence monitor. If shifting mode is not activated, the alarm images will be displayed as the events occur on all sequence monitors simultaneously.
4. Click Apply. Your settings will be saved.

Configuring multi-monitor mode
144
Siemens Building Technologies Fire Safety & Security Products 02.2009
15.5 Configuring a monitor as a site plan monitor
On a site plan monitor, the site plan is displayed in full screen mode.
Fig. 125 Multi-monitor tab – Configuration of the site plan monitor
Prerequisite: A site plan has been configured. See Section 669H13 670HMap configuration. A site plan monitor has not been configured yet.
1. Select the Multi-monitor tab. 2. Mark the checkbox Map monitor. 3. Click Apply.
The setting will be saved.
15.6 Configuring a monitor as a message dialog monitor
The message dialog monitor displays all pop-up dialogs. The main monitor can also be configured as a message dialog monitor.
IMPORTANT Exactly 1 monitor must be configured as a message dialog monitor.
Fig. 126 Multi-monitor tab – Configuration of the message dialog monitor
Prerequisite: A message dialog monitor has not been configured yet.
1. Select the Multi-monitor tab. 2. Mark the checkbox Message dialog monitor. 3. Click Apply.
The setting will be saved.

Configuring the user interface of the SISTORE MX application software
145
Siemens Building Technologies Fire Safety & Security Products 02.2009
16 Configuring the user interface of the SISTORE MX application software
16.1 Selecting the user interface language
Languages can be added to the SISTORE MX application software after installation. To do so, copy
the corresponding language files with the DLL extension into the C:\Program Files\CEVIS\SISTORE directory.
Fig. 127 "Language" dropdown list on the "System" tab
1. Select the System tab. 2. Select a language version from the Language drop-down list.
If you select the entry automatic, the SISTORE MX application software starts in the language set as the regional language in the operating system.
3. Confirm the message that follows with OK. 4. Click OK. 5. Answer Yes in the confirmation dialog.
The setting will be saved and the SISTORE MX application software will close.
6. Start the SISTORE MX application software (see Section 671H5.16 672HStarting the SISTORE MX application software and logging in).
The SISTORE MX application software now uses the selected language.

Configuring the user interface of the SISTORE MX application software
146
Siemens Building Technologies Fire Safety & Security Products 02.2009
16.2 Configuring the display area
16.2.1 Configuring the recording status display
In the Record status display group field, you can define whether the recording status is shown as a symbol or a symbol and text on the live image or is not shown.
Fig. 128 Live image with recording status display overlaid
Fig. 129 "Record status display" group field on the "System" tab
You can observe the changes you make on the live image.
1. Select the System tab. 2. Select the desired option in the Record status display. 3. Click Apply.
The setting will be saved.

Configuring the user interface of the SISTORE MX application software
147
Siemens Building Technologies Fire Safety & Security Products 02.2009
16.2.2 Configuring live image dwell times
Fig. 130 "Display Mode" group field on the "System" tab
Prerequisite: At least one analog camera or LAN camera has been configured and is connected to the SISTORE unit. See Section 673H7.1 674HAdding an analog camera or Section 675H8.2 676HAdding a LAN camera.
1. Select the System tab. 2. In the field Switch camera on video monitor every select the period after
which the view is switched to the next camera. 3. In the field Show event on monitor at least choose how long live images are
to be shown during an event. 4. Select the period after which the next camera group will be displayed in the
box Switch camera group every.
Switching times can be selected between 2 and 600 seconds.
5. Click Apply. The setting will be saved.
16.2.3 Blanking the event view window
When this option is activated, the event view window will be blanked after the preset post-event
recording time has expired (see Section 677H17.3 678HConfiguring recording modes). This means that the camera picture is displayed only during the alarm and the preset post-event recording time.
1. Select the Multi-monitor tab. 2. Mark the checkbox Event view window blanked after.
3. Set the number of seconds after which the event view window is to be
blanked using the arrow buttons. 4. Click Apply.
Your settings will be saved.

Configuring the user interface of the SISTORE MX application software
148
Siemens Building Technologies Fire Safety & Security Products 02.2009
16.2.4 Enabling frame rate display
The Display framerate checkbox can be used to determine whether the frame rate is shown on the live image. This function is only for checking the frame rate, and in contrast to the name of the camera or the date and time, it is not saved.
The value shown can deviate from the actual frame rate.
The frame rate display appears only after recording 10 frames of the live image, after which a value is calculated. At a slow frame rate this can require considerable time.
Fig. 131 Live image with frame rate shown
Fig. 132 "Display framerate“ checkbox on the "System“ tab
It is not necessary to stop the recording process.
1. Select the System tab. 2. Mark the checkbox Display framerate. 3. Click OK.
The setting will be saved.

Configuring the user interface of the SISTORE MX application software
149
Siemens Building Technologies Fire Safety & Security Products 02.2009
16.2.5 Showing motions
By marking the checkbox Show motions you can define that moving objects will be marked in the live image. This function is only for checking the motion detection parameters sensitivity and object size, and is not saved.
Prerequisite: Motion detection is enabled for the selected camera. See Section 679H9.1 680HActivating motion detection .
It is not necessary to stop the recording process.
1. Select the System tab. 2. Mark the checkbox Show motion. 3. Click OK.
The setting will be saved.
16.2.6 Configuring text overlay for an analog camera
In the Text overlay group field you can define whether the video information (name of the camera, time and date) is shown in the video image of the SISTORE MX application software. Furthermore, the position of the video information as well as the font and background colour can be defined. To facilitate an optimal overview, it is recommended to show the video information at the same position in all video images.
No text overlay will be shown on analog video monitors connected to the SISTORE unit.
Fig. 133 Live image with video information overlay

Configuring the user interface of the SISTORE MX application software
150
Siemens Building Technologies Fire Safety & Security Products 02.2009
Prerequisite: At least one analog camera is connected to the SISTORE unit. See Section 681H7.1 682HAdding an analog camera.
Fig. 134 "Text overlay" group field on the "Cameras" tab
1. Select the Cameras tab. 2. In the camera list, select the camera for which you want to overlay the video
information on the video image. 3. Mark the checkbox Text overlay.
The camera name will be overlaid. 4. Mark the checkbox Background.
The camera name will be given a white background. 5. Mark the checkbox Date and time.
The date and time will be overlaid.
There are four radio button options for determining the position of the video information. 6. Select the desired option.
The video information will be overlaid at the position selected. 7. Select the desired colour from the Text colour … list box.
The video information will be shown in the colour selected. 8. Select the desired colour from the Background colour … list box.
The background of the overlay will be shown in the colour selected. 9. Click Apply.
The setting will be saved.

Configuring the user interface of the SISTORE MX application software
151
Siemens Building Technologies Fire Safety & Security Products 02.2009
16.2.7 Configuring text overlay for a LAN camera
In the Text overlay group field you can define whether the name of the camera, the time and the date are shown in the video image of the SISTORE MX application software. Furthermore, the position of the overlay and the font and background colour can be defined. To facilitate an optimal overview, it is recommended to show the text at the same position in all video images.
Fig. 135 Live image with overlaid camera name, time and date
Prerequisites: At least one LAN camera is connected to the SISTORE unit. See Section 683H8.2
684HAdding a LAN camera.
Fig. 136 "Text overlay" group field on the "LAN cameras" tab
1. Select the LAN cameras tab. 2. In the camera list, select the camera for which you want to overlay the text on
the video image. 3. Mark the checkbox Text overlay.
The camera name will be overlaid. 4. Mark the checkbox Background.
The camera name will be given a white background. 5. Mark the checkbox Date and time.
The date and time will be overlaid.
There are four radio button options for determining the position of the text. 6. Select the desired option.

Configuring the user interface of the SISTORE MX application software
152
Siemens Building Technologies Fire Safety & Security Products 02.2009
The text will be overlaid at the position selected. 7. Select the desired colour from the Text colour … list box.
The text will be overlaid in the colour selected. 8. Select the desired colour from the Background colour… list box.
The background of the overlay will be shown in the colour selected. 9. Click Apply.
The setting will be saved.
16.3 Configuring system messages
Using the Audio signal checkbox, you can determine whether an audio signal is given when a system message appears. Furthermore, it determines whether the user can switch audio signals on and off in the display mode.
Fig. 137 "Audio signal" checkbox on the "System" tab
1. Select the System tab. 2. Mark the checkbox Audio signal. 3. Click Apply.
The setting will be saved.
16.4 Showing the on-screen keyboard
With the checkbox On-screen keyboard you can determine whether the on-screen keyboard is to be displayed. The on-screen keyboard is a keyboard substitute for systems without an external keyboard. It can be operated with the mouse. The on-screen keyboard is displayed as required, e.g. when text has to be entered.
Fig. 138 On-screen keyboard checkbox on the System tab
1. Select the System tab. 2. Mark the checkbox On-screen keyboard.
The on-screen keyboard is displayed.
Fig. 139 On-screen keyboard
3. Click Apply. The setting will be saved.

Configuring the user interface of the SISTORE MX application software
153
Siemens Building Technologies Fire Safety & Security Products 02.2009
16.5 Enabling automatic logout
In the Auto logout group field you can determine whether a user is automatically logged out after a specified period of inactivity.
Fig. 140 "Auto logout" group field on the "System" tab
1. Select the System tab. 2. Mark the checkbox Auto logout. 3. In the minute(s) of inactivity field, specify the time after which the automatic
logout is to occur. 4. Click Apply.
The setting will be saved.
Before the user is automatically logged off, the lock icon in the status bar will flash for one minute. If the user performs an action during this time, the icon will stop flashing and time starts counting again.
16.6 Keeping the SISTORE MX application software in the foreground
With the checkbox Always in foreground you can determine whether the SISTORE MX application software is to be shown in the foreground at all times. This prevents other program windows from covering the SISTORE MX application software.
Fig. 141 "Always in foreground" checkbox on the "System" tab
1. Select the System tab. 2. Mark the checkbox Always in foreground. 3. Click Apply.
The setting will be saved.

Recording configuration
154
Siemens Building Technologies Fire Safety & Security Products 02.2009
17 Recording configuration
17.1 Enabling automatic recording on start
Fig. 142 "Automatic recording on start" checkbox on the "System" tab
1. Select the System tab. 2. Mark the checkbox Automatic recording on start. 3. Click Apply.
The setting will be saved.
17.2 Configuring video parameters
17.2.1 Selecting video resolution
The resolution of LAN cameras is generally limited to the CIF format (352x288 pixels).
1. Select the System tab. 2. Select the desired video resolution:
normal resolution: CIF format high resolution: 2CIF format max. resolution: 4CIF format (SISTORE MX 3G only)
3. Click Apply. The setting will be saved.

Recording configuration
155
Siemens Building Technologies Fire Safety & Security Products 02.2009
17.2.2 Configuring video compression
The higher the value in the Memory text field, the lower the compression the higher the picture quality the higher the hard drive capacity required
The compression set applies to all cameras connected to the SISTORE MX.
1. Select the System tab. 2. Enter a value in the Memory text field.
The value depends on the selected video resolution. See Section 685H17.2.1 686HSelecting video resolution. normal resolution: a value between 10 and 40 kB/image high resolution: a value between 20 and 80 kB/image max. resolution: a value between 40 and 120 kB/image
3. Click Apply. The setting will be saved.
17.2.3 Enabling video encryption
If video encryption is enabled, the recordings will be saved in an encrypted format. Encrypted recordings cannot be played back with an ordinary video playback program, but instead require the SISTORE Player for viewing. Video encryption also affects the export of recordings.
Encrypted recordings have the file extension k26; unencrypted recordings have the file extension avi.
1. Select the System tab. 2. Mark the checkbox Encrypt video files. 3. Click Apply.
The setting will be saved.
For information on the Enable software trigger checkbox please refer to Section 687H14.5 688HEnabling
software triggering.

Recording configuration
156
Siemens Building Technologies Fire Safety & Security Products 02.2009
17.3 Configuring recording modes
17.3.1 General information about recording modes
On the Recording tab there are five sub-tabs, each of which corresponds to a recording mode:
Recording mode/Sub-tab
Visibility Function
Long-time recording Always visible Continuous recording of the live image
Motion Only visible if motion detection is enabled for at least one camera.
See Section 689H9 690HConfiguring motion detection.
Recording of the live image if motion is detected
Alarm input Only visible if at least one alarm input with normal priority is configured.
See Section 691H12 692HConfiguring alarm inputs.
Recording of the live image in case of an alarm with normal ��������
Priority alarm Only visible if at least one alarm input is configured as a priority alarm.
See Section 693H12 694HConfiguring alarm inputs.
Recording of the live image in case of a priority alarm
Software trigger Only visible if software control is enabled.
See Section 695H14.5 696HEnabling software triggering.
Recording of the live image with a software trigger
Tab. 4 Overview of the recording modes
The recording modes can be configured separately for each camera be combined with one another. See Section 697H17.3.2 698HCombination example for recording modes.
The recording settings can be transferred easily to other cameras. See Section 699H17.3.3 700HTransferring recording settings.
The following colours in the time table have been assigned to the recording modes:
Blue: Long-time recording Green: Motion Red: Alarm input
No colour is assigned to the Priority alarm mode; it is always active if at least one alarm input is configured as a priority alarm.
There is also no colour assigned to the Software trigger recording mode; it is always active if software control is enabled.

Recording configuration
157
Siemens Building Technologies Fire Safety & Security Products 02.2009
You have the following setting options in the recording modes:
Fig. 143 Control elements on the Recording tab
Setting Function Note Pre-trigger period
Duration
The period prior to an event (movement, alarm or software trigger) which is recorded after the event occurs. You can set a time between 10 s and 360 min.
Only available
in the recording modes motion, alarm input, priority alarm and software trigger
if long-time recording is not enabled for all time segments,
if the Single shot checkbox is not marked.
Pre-trigger / long-time recording Frame rate
The frame rate at which the pre-alarm and long-time recording is to be saved.
Applies to all recording modes of a camera; it cannot be set differently for the various recording modes.
Software trigger We recommend setting the frame rate of cash box cameras to 2.0/s.
Track length limitation
The limitation of the hard drive capacity taken up by a camera. The SISTORE MX application software checks the total recording duration of the camera every hour; if it exceeds the track length duration, older recordings for this camera will be overwritten.
Write-protected recordings will not be overwritten and can thus be longer than the track length limitation setting.
Use the track length limitation if you want to prioritize cameras: limit the recording duration of less important cameras in order to keep more hard drive capacity free for more important cameras.

Recording configuration
158
Siemens Building Technologies Fire Safety & Security Products 02.2009
Setting Function Note Post-trigger period
Duration
The period which is recorded after an event. You can set a time between 1 s and 360 min.
Only available
in the recording modes motion, alarm input, priority alarm and software trigger
if the Single shot checkbox is not marked.
If another event is detected during the post-trigger period, it is extended by the value set.
At least 10 frames will always be recorded.
The post-trigger period can also be controlled via software (such as IVM); in this case, the software control settings take priority over the settings of the SISTORE MX application software.
Frame rate The frame rate at which the post-alarm recordings are to be saved.
Only available
in the recording modes alarm input, priority alarm and software trigger
if the Single shot checkbox is not marked.
Software trigger We recommend setting the frame rate of cash box cameras to 4.0/s.
Single shot Instead of a video sequence, only up to 5 single images will be recorded. These individual images will be recorded at the maximum frame rate of the camera.
Only available in the recording modes alarm input, software trigger.
Logbook entry When an event occurs, an entry will be written in the logbook.
Only available in the recording modes alarm input, priority alarm and software trigger and suspicion
Camera to monitor output
If an event occurs, the live image of the selected camera will be activated on a monitor.
Only available
for analog cameras
in the recording modes motion, alarm input, priority alarm and software trigger
if the checkbox "External video monitor“ on the "Cameras" tab is marked for the particular camera.
if a video output has been configured appropriately.
Write protection If enabled, the recordings of the selected camera cannot be overwritten.
Only available in the recording modes alarm input, priority alarm and software trigger.
Alarm call In case of an event, a connection will be made to a SISTORE RemoteView client and the live image of the selected camera is shown there.
Only available
in the recording modes motion, alarm input and priority alarm
if the connection is configured on the Alarm connection tab (see Section 701H19.3 702HConfiguring alarm notification).
The login to the SISTORE RemoteView client takes place automatically.
Alarm list entry When an alarm occurs, a list of the incoming alarm messages can be displayed on the SISTORE RemoteView at the left edge of the screen.
Only available in the recording modes "Alarm input“ and "Software trigger“ if the alarm connection is configured on the "Alarm connection“ tab.

Recording configuration
159
Siemens Building Technologies Fire Safety & Security Products 02.2009
Setting Function Note Can be cancelled by user
When the function alarm message is activated, the user can cancel an alarm after having acknowledged the alarm message.
Only available in the recording modes alarm input, motion detection and priority alarm.
FTP In case of an alarm, the alarm message will be stored as an MSG file and an alarm image as a JPG in the directory that was selected on the FTP tab as root directory of the FTP server.
Only available
in the recording modes motion, alarm input, priority alarm and suspicion
if an FTP server is configured on the FTP tab.
E-mail/SMS When an event occurs, the text entered will be sent by e-mail or SMS.
Only available in the recording modes alarm input, priority alarm if e-mail and/or SMS delivery is configured on the E-mail and SMS tab (see Section 703H19.1 704HConfiguring e-mail notification or Section 705H19.2 706HConfiguring SMS notification).
The following variables can be used in the text:
%C = camera name
%X = date and time of the start of the event
Acoustic message The acoustic signal selected is played when an event occurs.
Only available in the recording modes motion, alarm input and priority alarm
Alarm message The text entered will be shown on the screen when an event occurs.
Only available in the recording modes motion, alarm input and priority alarm
Alarm output When an event occurs, a signal will be sent via the selected alarm outputs.
Only available in the recording modes motion, alarm input, priority alarm and software trigger
This function can be used to control additional devices.
Alarm input When an assigned alarm input is triggered, the live image of the camera will be recorded even if the camera itself has detected no movement.
Only available in the recording modes alarm input and priority alarm
Enable alarm Recording the live image of the selected camera can be linked to additional conditions here.
Only available in the recording modes motion, alarm input and priority alarm. 4 digital inputs of the SISTORE MX unit to which the enable alarm function has been assigned can be selected as a condition.
See Section 707H11.1 708HConfiguring digital input.
PTZ control During an event the selected camera moves to the selected position.
Only available in the recording modes alarm input, priority alarm and software trigger.
if the selected camera is a PTZ camera.
At least one position must be saved for the particular camera (see Section 709H7.8 710HConfiguring automatic camera positioning for PTZ analog cameras and PTZ LAN cameras).
Each alarm input can be assigned a position.
Tab. 5 Setting options on the Recording tab

Recording configuration
160
Siemens Building Technologies Fire Safety & Security Products 02.2009
17.3.2 Combination example for recording modes
You want to record the live image of a camera continuously at a frame rate of 10 ips. Additionally for Saturdays and Sundays, if a movement is detected the live image should be recorded during the movement and up to 1 minute thereafter at 20 ips. To do so, proceed as follows:
Prerequisite: Motion detection is enabled for at least one camera. See Section 711H9 712HConfiguring motion detection.
1. Select the Recording tab. 2. Select a camera for which motion detection is enabled from the camera list. 3. Select the Longtime recording sub-tab. 4. Select all time segments in the time table. See Section 713H12.2.3 714HConfiguring
time control. 5. In the Pretrigger/long-time recording group field under Frame, select the
value 10.0/s. 6. Select the Motion sub-tab. 7. Select all time segments for Saturday and Sunday. 8. In the Pretrigger/long-time recording group field under Frame, select the
value 20.0/s. 9. In the Post-trigger period group field under Duration: m enter the value 1,
and under s enter 0. 10. Click Apply.
Your settings will be saved. The time table will appear as follows:
Fig. 144 Time table on the "Recording“ tab

Recording configuration
161
Siemens Building Technologies Fire Safety & Security Products 02.2009
17.3.3 Transferring recording settings
In the Copy settings context menu, you can specify that a certain number of recording settings are transferred from a camera to one or more other cameras.
1. Select the Recording tab. 2. Right click on a configured camera in the camera list.
The following context menu will open:
You have four options:
Applying a setting to all other cameras
Prerequisite:
You are on the sub-tab for the setting which you want to apply to all other cameras,
such as long-time recording . 1. Select Assume this setting for all other cameras.
The setting will be saved.
Applying a setting to a selection of cameras
Prerequisite:
You are on the sub-tab for the setting which you want to apply to a particular
selection of cameras, such as long-time recording . 1. Select Assume this setting for a selection of cameras.
The following dialog box opens.

Recording configuration
162
Siemens Building Technologies Fire Safety & Security Products 02.2009
Fig. 145 "Select cameras“ dialog on the "Recording“ tab
2. Mark the checkboxes in front of the desired cameras . 3. Click Apply.
The setting will be saved.
Applying all settings to all other cameras 1. Select Assume all settings for all other cameras.
Your settings will be saved.
Applying all settings to a selection of cameras 1. Select Assume all settings for a selection of cameras.
The Select cameras window will appear.
2. Mark the checkboxes in front of the desired cameras . 3. Click Apply.
The setting will be saved.

Recording configuration
163
Siemens Building Technologies Fire Safety & Security Products 02.2009
17.4 Configuring the overwriting of recordings
If the hard disk capacity is exhausted and overwrite mode is not disabled (see below), the oldest data will be overwritten.
Deactivating overwrite mode
With the checkbox Deactivate overwrite mode – stop recording you can configure the SISTORE MX software to stop saving recordings as soon as the hard drive capacity is exhausted. This means that no recordings will be deleted on the hard drive to make room for further recordings.
IMPORTANT
If the hard drive capacity is exhausted, the message that recording has stopped because no storage space is available will appear on the screen and an entry will be made in the logbook. Furthermore, the Error LED will be lit. To switch off the indication manually, you must first make space available on the hard drive by deleting old recordings (see the user guide).
This option is not available if bank mode is enabled.
Fig. 146 "Deactivate overwrite mode - stop recording“ checkbox
1. Select the Database tab. 2. Mark the checkbox Deactivate overwrite mode - stop recording. 3. Click Apply.
The setting will be saved.
Warning if overwriting relevant data
You can define how many days in advance you want to be notified before relevant data is overwritten. The selected time should be smaller than the remaining storage time of the hard disk as otherwise the warning will be sent immediately after a recording is started.
In order to extend the remaining recording time before overwriting begins you can either use a higher image compression or provide additional hard disk capacity.
If you delete a recording from this period manually, no warning message will be shown.
Fig. 147 "Warning if overwriting relevant data“ checkbox
1. Select the Database tab. 2. Mark the checkbox Warning if overwriting relevant data within.... 3. Select how many days in advance you want to be notified before relevant data
is overwritten in the day(s) list field. 4. Click Apply.
Your settings will be saved.

Configuring data storage
164
Siemens Building Technologies Fire Safety & Security Products 02.2009
18 Configuring data storage
18.1 General information about the storage location
The SISTORE MX application software supports recording on separate hard drives and hard drive partitions.
IMPORTANT
Ensure that there is sufficient storage space on the target drive. Do not use external USB hard drives, since this can lead to data loss. Do not use CD/DVD writers as "substitute" hard drives, since these are not supported by the SISTORE MX application software.
Drives enabled for recording
After activating the bank and cash dispenser operation (CDM mode), the drive D:\ is reserved for recording cash dispenser image files and is no longer available.
Use of network drives
All network drives for which the user has rights will be shown in the list of drives. As soon as a network drive is selected, the local drives serve only as replacement drives for if the network drive fails. If the network drive becomes available again after it has been unavailable, recording will take place again on the network drive after the next file change.
Network drives must generally be mapped, i.e. access to a network drive can only occur via a drive letter and not via a shared name. Ensure that the network drive is sufficiently fast and has enough bandwidth.
Fig. 148 Drive list in the "Recording media“ group field

Configuring data storage
165
Siemens Building Technologies Fire Safety & Security Products 02.2009
18.2 Selecting a storage location for recordings
In the Recording media group field, you can specify the drives on which the video data are to be saved.
1. Select the System tab. 2. In the Recording media group field, select the drives on which you want to
save the video data. 3. Click Apply.
The setting will be saved.
Using maximum hard drive capacity
In order to ensure system stability, 15 % of the hard drive capacity is reserved for the operating system. By marking the checkbox Use max. hard drive storage capacity you can deactivate this limitation. However, this can lead to an unstable and unusable system. We recommend not setting this option.
Fig. 149 "Use max. hard disk storage capacity“ checkbox on the "System“ tab
1. Select the System tab. 2. If you want maximum usage of the hard drive capacity: Mark the checkbox
Use max. hard disk storage capacity. 3. Click Apply.
The setting will be saved.
18.3 Selecting a storage location for the database
In the Database directory group field, you can choose another directory if the database is to be stored somewhere other than in the SISTORE MX main directory.
Fig. 150 "Database directory" group field on the "Database" tab
1. Select the Database tab. 2. Mark the checkbox Database directory.
The following dialog box opens.
3. Click OK.

Configuring data storage
166
Siemens Building Technologies Fire Safety & Security Products 02.2009
4. Click the Open button . The Select directory dialog will open.
5. Select the desired directory. 6. Click Select. 7. Click OK.
You will be in display mode. 8. Answer Yes in the confirmation dialog.
The SISTORE MX application software will close.
If you wait longer than 10 seconds, the SISTORE MX application software will close automatically.
9. Start the SISTORE MX application software.
18.4 Configuring automatic backup
18.4.1 Selecting a storage location for backup
In the Backup group field, you can specify the drives on which the backup will be saved. The SISTORE MX application software creates a new directory with each backup in which a copy of the database is saved. The directory will be named after the starting point of the backup:
YYYY-MM-DD-HH-MM-SS
YYYY year
MM month
DD day
HH hour
MM minute
SS second
A dedicated subdirectory will be created for each camera.
IMPORTANT Ensure that there is sufficient storage space on the target drive. See Section 715H18.1 716HGeneral information about the storage location.
In order not to affect the system performance too much the priority of the backup process is lower than the priority of other processes. With a higher priority, it would not be possible to record and play back at the same time. The backup process takes a long time due to its low priority. An incremental backup should be complete within 24 hours.
1. Select the Database tab. 2. Mark the checkbox Backup.
3. Click the Open button .

Configuring data storage
167
Siemens Building Technologies Fire Safety & Security Products 02.2009
The Select directory dialog will open. 4. Select the desired directory. 5. Click Select. 6. Click Apply.
The setting will be saved.
18.4.2 Removing write protection
You can configure that the write protection of recordings will be automatically removed after the backup is finished. More information on write protection can be found in Section 717H17.3 718HConfiguring recording modes and in the SISTORE MX User Manual.
1. Select the Database tab. 2. Mark the checkbox Remove overwrite protection.
The recordings can be overwritten or deleted after the backup is finished.
18.4.3 Clearing the backup directory
With the checkbox Clear directory before, you can specify that all subdirectories of the backup directory be deleted.
Fig. 151 "Clear directory before“ checkbox on the "Database“ tab
1. Select the Database tab. 2. Mark the checkbox Backup. 3. Mark the checkbox Clear directory before. 4. Click Apply.
The setting will be saved.
18.4.4 Choosing the backup schedule
In order not to affect the system performance too much the priority of the backup process is lower than the priority of other processes. With a higher priority, it would not be possible to record and play back at the same time. The backup process takes a long time due to its low priority. An incremental backup should be complete within 24 hours.
Fig. 152 "Schedule" group field on the "Database" tab
1. Select the Database tab. 2. Mark the checkbox Backup. 3. Select the time at which the backup is to take place in the time field. 4. Mark the checkboxes for the days on which the backup is to be performed. 5. Click Apply.
The setting will be saved.

Configuring data storage
168
Siemens Building Technologies Fire Safety & Security Products 02.2009
18.4.5 Selecting the type of recordings for backup
In the Backup group field, you can specify whether a complete backup or an incremental backup is to be performed.
Complete All data will be saved. The backup can take a lot of time and require a lot of storage space.
Incremental All data generated since the last backup are saved.
In order not to affect the system performance too much the priority of the backup process is lower than the priority of other processes. With a higher priority, it would not be possible to record and play back at the same time. The backup process takes a long time due to its low priority. An incremental backup should be complete within 24 hours.
Fig. 153 "Type" group field on the "Database" tab
1. Select the Database tab. 2. Mark the checkbox Backup.
3. If you want to save all the data select the option Complete . The backup can take a lot of time and require a lot of storage space.
4. If you want to save all the data generated since the last backup, select the
option Incremental . 5. Mark the checkboxes of the recording types you want to save in the backup.
6. Click Cameras… . The Select cameras window will appear.
7. Select the cameras the recordings of which you want to save in the backup. 8. Click Apply.
The settings will be saved.

Configuring alarm response
169
Siemens Building Technologies Fire Safety & Security Products 02.2009
19 Configuring alarm response
19.1 Configuring e-mail notification
19.1.1 Enabling e-mail notification
With the checkbox Send e-mail you can specify that an e-mail be sent if a warning or problem occurs.
An e-mail is sent in the case of the following problems: Camera is missing / available again Hard drive full, recording stopped
UPS reports power failure / power supply restored
Failure of a hard drive
Hard drive online again after failure Relevant data overwritten
Recording could not be started SISTORE MX not properly closed
Fatal recording error
In case of a problem, only the main recipient will be notified.
Sending of these messages can take place via network/DSL or an installed modem/ISDN. For the network option an SMTP mail server must be available on the network.
1. Select the E-mail and SMS tab. 2. Mark the checkbox Enable e-mail/SMS notification
. 3. Select the System tab.
4. Mark the checkbox Send E-mail . 5. Click Apply.
Your settings will be saved.

Configuring alarm response
170
Siemens Building Technologies Fire Safety & Security Products 02.2009
19.1.2 Setting notification via the SMTP server
1. Select the E-mail and SMS tab. 2. Enter the IP address or name of the outgoing mail server in the text field Name
or TCP/IP address.
This is either the IP address of the mail server available on the network – OR –
the IP address or name of an SMTP server of a service provider – OR –
the IP address or name of an ESMTP server of a service provider
SMTP (Simple Mail Transfer Protocol) is a protocol that is mainly used to feed email messages into a
network and transfer them. ESMTP (Extended Simple Mail Transfer Protocol) is an advanced version of the SMTP protocol.
Example: 123.45.67.8 or mail.providername.com
The fields User name and Password must only be filled out if an ESMTP server is used.
3. Enter the user name for the ESMTP server in the User name text field.
4. Enter the password for the ESMTP server in the Password text field.
5. Enter the object name or SISTORE MX server name in the e-mail address
format in the Sender text field. Example: [email protected]
If this information is not available, contact your network administrator or Internet service provider.
6. Click Apply.
The setting will be saved.

Configuring alarm response
171
Siemens Building Technologies Fire Safety & Security Products 02.2009
19.1.3 Configuring the connection to the SMTP server
In the Connection to mail server group field, you can determine whether the connection to the SMTP server takes place via a mail server on the local network or via a dial-in connection (RAS).
RAS connections must be configured beforehand via the operating system.
Please ensure that the RAS server service does not use the same ISDN device as SISTORE MX, because otherwise no connection to the SISTORE unit will take place.
1. Select the E-mail and SMS tab.
You have two options to specify the connection to the SMTP server: 2. Select the option via local area network (LAN).
– OR – Select the option via remote access service (RAS).
3. Select the desired connection from the dropdown list. 4. Click RAS manager.
The Network connection window will appear. 5. Select the desired connection
– OR – Add a new connection.
6. If you have added an RAS connection or renamed one: close the Network connection window and re-open it.
The newly added RAS connection will be shown. 7. Select this connection.
Give the RAS connection of an imported configuration and the RAS configurations of the original device the same names.
8. Click Apply. The setting will be saved.

Configuring alarm response
172
Siemens Building Technologies Fire Safety & Security Products 02.2009
19.1.4 Entering e-mail recipient data
Fig. 154 Mail recipient text field on the E-mail and SMS tab
1. Select the E-mail and SMS tab. 2. Select the Main receiver sub-tab. 3. Enter a main recipient for e-mail in the Mail receiver text field in e-mail
address format (mandatory). Example: [email protected]
Multiple recipients can be entered in this text field. Separate the individual e-mail addresses with a semicolon. The field is limited to 256 characters.
In case of a problem, only the main recipient will be notified. This person will receive all e-mail notifications at any time of day or night.
4. Click Apply. The setting will be saved.
E-mail notification test
You can test whether a recipient receives an e-mail in case of a warning or problem. 1. Click Test mail.
A test e-mail will be sent to the selected recipient. 2. Check the e-mail inbox of the recipient.
19.1.5 Configuring time control
In the group field Time control, you can determine the period in which the second through fifth recipient receives an e-mail. The main recipient receives all e-mail notifications at any time of day or night.
1. Select the E-mail and SMS tab. 2. Select the 2nd receiver sub-tab. 3. Mark the checkbox Time control in the Time control group field. 4. Click Options ….

Configuring alarm response
173
Siemens Building Technologies Fire Safety & Security Products 02.2009
The following dialog box opens.
Fig. 155 "SISTORE MX time control" dialog
5. Set the desired time period (see Section 719H12.2.3 720HConfiguring time control). 6. Click OK. 7. Repeat steps 2 and 6 as often as required if you want to configure time
control for multiple recipients. 8. Click Apply.
The setting will be saved.
19.2 Configuring SMS notification
19.2.1 Enabling SMS notification
With the checkbox Send SMS you can specify that an SMS be sent if a warning or problem occurs.
An SMS is sent in the case of the following problems: Camera is missing / available again Failure of a hard drive
UPS reports power failure / power supply restored
Relevant data overwritten
Hard drive online again after failure SISTORE MX not properly closed
Recording could not be started Fatal recording error
Hard drive full, recording stopped
In case of a problem, only the main recipient will be notified.
1. Select the E-mail and SMS tab. 2. Mark the checkbox Enable e-mail/SMS notification
.

Configuring alarm response
174
Siemens Building Technologies Fire Safety & Security Products 02.2009
3. Select the System tab.
4. Mark the checkbox Send SMS . 5. Click Apply.
Your settings will be saved.
19.2.2 Entering SMS recipient data
Fig. 156 "SMS receiver" text field on the "E-mail and SMS" ���
1. Select the E-mail and SMS tab. 2. Select the Main receiver sub-tab. 3. In the text field SMS receiver, enter the telephone number with the network
information as shown in the example.
Examples: D1 network: <telephone number>@t-d1-sms.de D2 network: <telephone number>@d2-message.de E network <telephone number>@smsmail.eplus.de E2: <telephone number>@o2online.de
SMS messages are sent to the mobile telephone via the e-mail function of the provider, thus it must
be enabled to receive e-mail SMS messages. The receipt of such SMS messages generally incurs fees for the mobile telephone user.
4. Repeat steps 2 and 3 as often as required if you want to set up multiple recipients.
In case of a problem, only the main recipient will be notified.
He receives all SMS messages at any time of the day or night if the relevant mobile telephone is switched on.
5. Click Apply. The setting will be saved.
Sending a test SMS
You can test whether the main recipient receives an SMS in case of a warning or problem. 1. Click Test SMS.
An SMS will be sent as a test. 2. Check whether the SMS arrives.

Configuring alarm response
175
Siemens Building Technologies Fire Safety & Security Products 02.2009
19.2.3 Configuring time control
In the group field Time control, you can determine the period in which the second through fifth recipient receives an SMS. The main recipient receives all SMS notifications at any time of day or night.
1. Select the E-mail and SMS tab. 2. Select the 2nd receiver sub-tab. 3. Mark the checkbox in the Time control group field. 4. Click Options ….
The SISTORE MX time control window will open. 5. Configure the time table. See Section 721H12.2.3 722HConfiguring time control. 6. Click OK. 7. Repeat steps 2 and 6 as often as required if you want to configure time
control for multiple recipients. 8. Click Apply.
The setting will be saved.
19.3 Configuring alarm notification
19.3.1 Configuring alarm notification over the network
You can configure alarm notification in case of alarms and errors over the network.
In case of alarm or error messages, a connection will be made to a SISTORE RemoteView client and the live image of the particular camera will be shown there.
Prerequisites: The SISTORE RemoteView application software has been started. See Section
723H26.2 724HStarting SISTORE RemoteView and logging in. The option Allow alarm connection is enabled in the SISTORE RemoteView application software. See Section 725H26.4.2 726HConfiguring the network connection.
1. Select the Alarm connection tab. 2. Select the main connection sub-tab. 3. Select the option Connect via LAN.
4. Enter the IP address in the IP address field. 5. Enter the port in the Port field. 6. Repeat steps 2 and 5 as often as required if you want to set up multiple
connections. You can set up max. 1 main connection and 4 alternative connections.
You can now configure the alarm notification.

Configuring alarm response
176
Siemens Building Technologies Fire Safety & Security Products 02.2009
Notification in case of alarms 1. Select the Recording tab. 2. Select the Alarm input sub-tab.
3. Mark the checkbox Alarm call .
In case of an event, the system attempts to call the main recipient via the main connection. If this
does not succeed, a call to the second recipient is made via the first alternative connection, etc.
4. Click Apply. Your settings will be saved.
Notification in case of errors 1. Select the System tab.
2. Mark the checkbox Alarm call in the Warnings ������� .
In case of an event, the system attempts to call the main recipient via the main connection. If this
does not succeed, a call to the second recipient is made via the first alternative connection, etc.
3. Click Apply. Your settings will be saved.
19.3.2 Configuring alarm notification over ISDN
You can configure alarm notification in case of alarms and errors over ISDN.
In case of alarm or error messages, a connection will be made to a SISTORE RemoteView client and the live image of the particular camera is shown there.
Prerequisites: An ISDN modem is connected to the SISTORE unit. A driver has been installed. The SISTORE RemoteView application software has been started. See Section
727H26.2 728HStarting SISTORE RemoteView and logging in. The option Allow alarm connection is enabled in the SISTORE RemoteView application software. See Section 729H26.4.2 730HConfiguring the network connection.
1. Select the Alarm connection tab. 2. Select the Main connection sub-tab. 3. Select the option Connect via ISDN.
4. Mark the checkbox ISDN channel bundling if necessary. 5. Repeat steps 2 and 5 as often as required if you want to set up multiple
connections. You can set up max. 1 main connection and 4 alternative connections.
You can now configure the alarm notification.

Configuring alarm response
177
Siemens Building Technologies Fire Safety & Security Products 02.2009
Notification in case of alarms 1. Select the Recording tab. 2. Select the Alarm input sub-tab.
3. Mark the checkbox Alarm call .
In case of an event, the system attempts to call the main recipient via the main connection. If this
does not succeed, a call to the second recipient is made via the first alternative connection, etc.
4. Click Apply. Your settings will be saved.
Notification in case of errors 1. Select the System tab.
2. Mark the checkbox Alarm call in the Warnings section.
In case of an event, the system attempts to call the main recipient via the main connection. If this
does not succeed, a call to the second recipient is made via the first alternative connection, etc.
3. Click Apply. Your settings will be saved.
19.3.3 Configuring time control
In the Time control group field, you can determine the period during which an alarm connection is to take place.
Prerequisites: The SISTORE RemoteView application software has been started. See Section
731H26.2 732HStarting SISTORE RemoteView and logging in. The option Allow alarm connection is enabled in the SISTORE RemoteView application software. See Section 733H26.4.2 734HConfiguring the network connection.
1. Select the Alarm connection tab. 2. Select the 1. alternative connection sub-tab. 3. Mark the checkbox in the Time control group field. 4. Click Options ….
The SISTORE MX time control window will open. 5. Configure the time table. See Section 735H12.2.3 736HConfiguring time control. 6. Click OK. 7. Repeat steps 2 and 6 as often as required if you want to configure time
control for multiple alternative connections. 8. Click Apply.
The setting will be saved.

Configuring alarm response
178
Siemens Building Technologies Fire Safety & Security Products 02.2009
19.4 Configuring the FTP server
You can configure a connection to the FTP server on the FTP tab. In case of an alarm, the alarm message will be stored as an MSG file and an alarm image as a JPEG in the root directory on the FTP server. This procedure is based on a special German standard (EBÜS from Accelance). The root directory is in the Users directory. Usually a dedicated root directory is created for each user of the FTP server.
The alarm image and text file will be named after the starting point of the alarm:
YYYYMMDDHHMMSSxxx.jpg
YYYY year
MM month
DD day
HH hour
MM minute
SS second
xxx milliseconds
In case of an alarm, a subdirectory will be created which is named after the camera for which the alarm occurred.
IMPORTANT Ensure that there is sufficient storage space on the target drive. See Section 737H18.1 738HGeneral information about the storage location.
Fig. 157 FTP server group field on the FTP ���
Configuring the FTP server 1. Select the FTP tab. 2. Mark the checkbox FTP enabled. 3. Enter the IP address of the FTP server in the URL/IP text field.
If this information is not available, contact your network administrator or Internet service provider.

Configuring alarm response
179
Siemens Building Technologies Fire Safety & Security Products 02.2009
4. Enter the port number of the FTP server in the Port text field. The port is usually 21.
5. If the SISTORE MX application software is operated behind a firewall, mark the checkbox Passive FTP.
6. Enter the user name for the FTP server in the User name text field. 7. Enter the password for the FTP server in the Password text field. 8. Enter the name of the directory in which all alarm images are to be saved in
the text field Root directory. If you have not entered a name in the text field Root directory, the alarm images will be saved directly in the "Users" directory.
Using the FTP server
You can use the FTP server in the Recording tab in the following recording modes (sub-tab of the Recording tab):
Motion Alarm input Priority alarm Suspicion
1. Select the appropriate sub-tab on the Recording tab .
2. Mark the checkbox FTP . 3. Click Apply.
The setting will be saved.
19.5 Testing alarm response
You can simulate an alarm in order to test the configured alarm response.
It is not necessary to stop the recording process.
Allow alarm simulation 1. Select the System tab. 2. Mark the checkbox Allow alarm simulation. 3. Click OK.
The setting will be saved.
Simulate alarm
Prerequisites: Alarm simulation is allowed. At least one alarm input must have been configured. See Section 739H12 740HConfiguring alarm inputs. – OR – At least one camera that has motion detection activated must have been configured as an alarm input. See Section 741H17.3 742HConfiguring recording modes.

Configuring alarm response
180
Siemens Building Technologies Fire Safety & Security Products 02.2009
1. Select the menu sequence Action > Simulate alarm … The following dialog box opens.
2. To simulate a specific alarm select the desired alarm input or camera. 3. To simulate all alarms periodically one after the other, mark the checkbox
Periodic alarm every... and enter the time interval in seconds. 4. If the alarm inputs for the periodic alarm simulation are to be selected
randomly, also mark the checkbox Random alarm input selection. 5. Click on Alarm.
The alarms will be simulated.

Configuration of bank mode
181
Siemens Building Technologies Fire Safety & Security Products 02.2009
20 Configuration of bank mode
20.1 Enabling bank mode
Cash register mode and bank mode are mutually exclusive. Only one of the two tabs is available at
any time.
Fig. 158 Bank mode checkbox on the System tab
1. Select the System tab. 2. Mark the checkbox Bank mode.
The following dialog box opens.
Fig. 159 SISTORE MX dialog
3. Click OK. The SISTORE MX application software will close.
4. Start the SISTORE MX application software. The Banking tab will be shown.
20.2 Configuring the number of recordings
In the Cash box parameters group field you can specify how many test, suspicion and holdup recordings are saved on SISTORE MX.
Suspicion and holdup recordings will be made if an alarm input with suspicion or holdup priority is assigned to a particular camera and sends an alarm to this camera. Suspicion and holdup recordings are recorded in the logbook so that it is possible to search selectively for these recordings at a later date.
Trial recordings are triggered manually by the user. Further information on this can be found in the SISTORE MX User Manual.
For suspicion and holdup recordings, the SISTORE MX application software creates an internal write protection that cannot be removed by the user. As soon as the set number of suspicion and holdup recordings is reached, the system enables the oldest recording of the particular type to be deleted. Afterward this recording is treated like an ordinary room recording and can be automatically overwritten by the system if necessary.

Configuration of bank mode
182
Siemens Building Technologies Fire Safety & Security Products 02.2009
Fig. 160 Cash box parameters group field on the Banking tab
Prerequisite: The SISTORE MX application software is in bank mode. See Section 743H20.1
744HEnabling bank mode.
1. Select the Banking tab. 2. Enter a value in the Number of test recordings field. 3. Enter a value in the Number of suspect recordings field. 4. Enter a value in the Number of holdup recordings field. 5. Click Apply.
The settings have been saved.
20.3 Configuring forced logout
If one of two chip cards is removed from a card reader connected to SISTORE MX, the system will force a logout. In order to log in again, both chip cards must be inserted into the readers again.
If no delay has been configured, the logout will be forced the moment a chip card is removed from a
reader. If a delay has been configured, the logout will be forced after the set period of time.
Setting a delay time for forced logout
Prerequisites: 2 chip card readers are connected to SISTORE MX and recognized by the operating system.
The SISTORE MX application software is in bank mode. See Section 745H20.1 746HEnabling bank mode.
1. Select the Banking tab. 2. Mark the checkbox Forced logout (see 747HFig. 161). 3. Set the time after which the logout is to be forced. 4. Click Apply.
The settings will be saved.
Fig. 161 Forced logout group field

Configuration of cash dispenser mode
183
Siemens Building Technologies Fire Safety & Security Products 02.2009
21 Configuration of cash dispenser mode
21.1 Enabling cash dispenser mode
Cash register mode and bank mode are mutually exclusive. Only one of the two tabs is available at
any time.
Prerequisites: Bank mode is enabled. See Section 748H20.1 749HEnabling bank mode.
1. Select the System tab. 2. Mark the checkbox Cash dispenser.
Confirm the message that follows with OK. 3. Click OK on the System tab.
The following dialog box opens.
Fig. 162 SISTORE MX dialog box
The SISTORE MX application software will close.
If you wait longer than 10 seconds, the SISTORE MX application software will close automatically.
4. Start the SISTORE MX application software. The Banking tab will show the cash dispenser mode.

Configuration of cash dispenser mode
184
Siemens Building Technologies Fire Safety & Security Products 02.2009
21.2 Configuring cash dispenser monitoring
21.2.1 Configuring diIBM_PBM type
1. Select the Banking tab. 2. Select the desired cash dispenser in the cash dispenser list.
Fig. 163 Cash dispenser list on the Banking tab
3. Select the desired manufacturer or protocol from the Type dropdown list.
Fig. 164 Cash dispenser / access control group field on the Banking tab
The SISTORE MX application software supports up to 8 automated tellers of various manufacturers and protocols:
Cash dispenser Type Cross-reference ASCOM IBM_PBM type
DIEBOLD IBM_PBM type
IBM IBM_PBM type
IBM_PBM IBM_PBM type
KEBA_GAA IBM_PBM type
KEBA_ZKS SNI_DREBA type Section 750H21.2.3: 751HConfiguring the SNI_DREBA type
NCR NCR type Section 752H21.2.2: 753HConfiguring the NCR type
SNI NCR type Section 754H21.2.2: 755HConfiguring the NCR type
SNI_DREBA SNI_DREBA type Section 756H21.2.3: 757HConfiguring the SNI_DREBA type
SNI_PBM IBM_PBM type

Configuration of cash dispenser mode
185
Siemens Building Technologies Fire Safety & Security Products 02.2009
The selected cash dispenser will be shown with the name of the manufacturer or the protocol in the cash dispenser list.
The interface parameters speed, parity, data bits and stop bits are set automatically. Further information on this will be found in the cash dispenser documentation.
The combination 7 data bits and parity = none is not supported.
4. Click Options....
The following dialog box opens.
Fig. 165 Settings of the IBM_PBM cash dispenser type

Configuration of cash dispenser mode
186
Siemens Building Technologies Fire Safety & Security Products 02.2009
The following settings can be made in this window:
The IBM, IBM_PBM, SNI_PBM, DIEBOLD, KEBA_GAA and ASCOM cash dispenser types work
according to the PBM (Personal Banking Machine) protocol from IBM. The settings options of these cash dispenser types can differ a little from the settings options of the PBM type.
Picture per step/Telegram
Indicate here how many images per step/telegram are to be recorded.
Picture recording
The image recording for the images 1, 2 and 3 (or for the image group if multiple images are recorded from one camera or various cameras for a telegram) will be initiated based on the step ID, i.e. the step ID determines whether and when an image or an image group is recorded. The setting for which steps are used is made here with three configurable steps:
First picture from step: for the first image recording Second picture from step: for the second image recording Third picture from step: for the third image recording
If no step is specified for the third image or for the image group, image 3 will be recorded at a delay time (VZ_BILD_BILD) from image 2 which can be set in the configuration.
In order for the cash dispenser link to ensure secure operation, at least two fields (step 3 and 10 or 11) in the cash dispenser must be enabled! The enabling takes place directly on the cash dispenser via the “CI”. This involves the configuration file “Custom.dat”.
Time
The following settings can be made in the Time group field: Time synchronization: If multiple automated tellers are connected to a SISTORE MX system this specification can define which ones synchronize the SISTORE MX system. We recommend enabling time synchronization only for one interface (one cash dispenser); if the cash dispensers have different times, this is urgently necessary.
Timeout: After a set timeout period an active transaction is automatically ended. This is necessary in order to close transactions properly for which the last specified step is missing, for example with an account balance query. The specification of the timeout is in seconds. TIMEOUT=300 If a transaction is ended by a timeout, an archive entry with status=2 is made.
Timestep: The TIMESTEP parameter can determine which telegram is used for the synchronization. This is to achieve optimal agreement of the time between the SISTORE MX archive and the automated teller journal.

Configuration of cash dispenser mode
187
Siemens Building Technologies Fire Safety & Security Products 02.2009
Delay of picture recording
The following fields can be used to define the delay times in seconds between the arrival of the telegram and the actual recording of the image:
Portrait Cash Room Picture to picture
The picture to picture dropdown is enabled if a telegram is to result in multiple images being recorded by a camera or an image each from various cameras.
Picture recording / Camera sequence
Here you set the sequence of the cameras for image recording at the various telegram times.
Cash dispenser specific
Here there are default values which can be changed for the individual cash dispenser types.
Date: day, month, year Time: hours, minutes, seconds Account number Bank code Amount Currency Status Transaction number Credit card number ID no. (workstation ID)
To determine the positions from the telegram, the log mechanism in the file GAA.ini in the [DEBUGINFO] section is to be activated.
Then the telegrams can be represented via the log file DTC_GAA.log.
EC / Credit card distinction
The telegrams of EC cards and credit cards differ, depending on cash dispensers or computing centres, by particular characteristic characters (such as blank spaces), which are at a particular position in the telegram and also differ sometimes in the length of the telegram. These characteristic characters are identifiable by their ASCII code.
Enter the position of the characteristic character, such as 39, in the field "Telegram position".
Example 39 Position for differentiating between EC and credit card

Configuration of cash dispenser mode
188
Siemens Building Technologies Fire Safety & Security Products 02.2009
Enter the ASCII code of the characteristic character in the field "Indication", such as the number "32" for a blank space. Example:
Example 37 Character for differentiation as ASCII code //e.g. Chr(32) = " "
In exceptional cases, the telegram generated by a credit card is longer. Enter the difference in telegram length of the two card types in the corresponding field, for example 7.
Example 7 // Difference in telegram length between EC and credit card, for
example 7
With EC cards there is a blank space at position 39. Credit cards have no blank space at this position. A blank space has the ASCII code "32".
Telegram for an EC card:
Telegram for a credit card:
1 Blank space at position 39; the ASCII code for a blank space is 32 2 No blank spaces 3 The difference in telegram length between an EC card and a credit card is 7 characters
1. Click OK.
You have two options to assign cash dispenser cameras: 2. Mark the checkbox in front of the desired camera in the cash dispenser
camera list. – OR –
3. Right-click on the cash dispenser camera list. The SISTORE MX context menu will open.
4. Mark Select all. All cameras will be selected.
You can assign a maximum of 3 cash dispenser cameras to each cash dispenser.
5. In the Stored for field, select the number of days that are to be saved and not automatically overwritten.
6. In the Number of transactions field, select the number of transactions that are to be saved and not automatically overwritten.

Configuration of cash dispenser mode
189
Siemens Building Technologies Fire Safety & Security Products 02.2009
Fig. 166 Cash dispenser / access General group field on the Banking tab
Cash dispenser recordings will be deleted if the storage period or number of transactions is exceeded
or if the recording capacity of the hard drive (D:\) is exhausted.
21.2.2 Configuring the NCR type
1. Select the Banking tab. 2. Select the desired cash dispenser in the cash dispenser list.
Fig. 167 Cash dispenser list on the Banking tab
3. Select the desired manufacturer or protocol from the Type dropdown list.
Fig. 168 Cash dispenser / access control group field on the Banking tab

Configuration of cash dispenser mode
190
Siemens Building Technologies Fire Safety & Security Products 02.2009
The SISTORE MX application software supports up to 8 automated tellers of various manufacturers and protocols:
Cash dispenser Type Cross-reference ASCOM IBM_PBM type Section 758H21.2.1: 759HConfiguring
diIBM_PBM type
DIEBOLD IBM_PBM type Section 760H21.2.1: 761HConfiguring diIBM_PBM type
IBM IBM_PBM type Section 762H21.2.1: 763HConfiguring diIBM_PBM type
IBM_PBM IBM_PBM type Section 764H21.2.1: 765HConfiguring diIBM_PBM type
KEBA_GAA IBM_PBM type Section 766H21.2.1: 767HConfiguring diIBM_PBM type
KEBA_ZKS SNI_DREBA type Section 768H21.2.3: 769HConfiguring the SNI_DREBA type
NCR NCR type Section 770H21.2.2: 771HConfiguring the NCR type
SNI NCR type Section 772H21.2.2: 773HConfiguring the NCR type
SNI_DREBA SNI_DREBA type Section 774H21.2.3: 775HConfiguring the SNI_DREBA type
SNI_PBM IBM_PBM type Section 776H21.2.1: 777HConfiguring diIBM_PBM type
The selected cash dispenser will be shown with the name of the manufacturer or the protocol in the cash dispenser list.
The interface parameters speed, parity, data bits and stop bits are set automatically. Further information on this will be found in the cash dispenser documentation.
The combination 7 data bits and parity = none is not supported.
4. Click Options....

Configuration of cash dispenser mode
191
Siemens Building Technologies Fire Safety & Security Products 02.2009
The following dialog box opens.
Fig. 169 Settings of the NCR cash dispenser type
The following settings can be made in this window:
In contrast to the cash dispenser type SNI, for the NCR cash dispenser type only the field "Number" is
shown in the group field Number of telegrams.
Picture per step/Telegram
Indicate here how many images per step/telegram are to be recorded.

Configuration of cash dispenser mode
192
Siemens Building Technologies Fire Safety & Security Products 02.2009
Number of telegrams
Enter the number of telegrams sent by the cash dispenser here.
Time
The following settings can be made in the Time group field: Time synchronization: If multiple automated tellers are connected to a SISTORE MX system this specification can define which ones synchronize the SISTORE MX system. It is recommended to enable time synchronization only for one interface; if the cash dispensers have different times, this is urgently necessary.
Timeout: After a set timeout period an active transaction is automatically ended. This is necessary in order to close transactions properly for which the last specified step is missing, for example with an account balance query. The specification of the timeout is in seconds. TIMEOUT=300 If a transaction is ended by a timeout, an archive entry with status=2 is made.
Delay of picture recording / seconds
The following fields can be used to define the delay times in seconds between the arrival of the telegram and the actual recording of the image:
Portrait Cash Room Picture to picture
The picture to picture dropdown is enabled if a telegram is to result in multiple images being recorded by a camera or an image each from various cameras.
Picture recording / Camera sequence
Here you set the sequence of the cameras for image recording at the various telegram times. 1. Click OK.
You have two options to assign cash dispenser cameras: Mark the checkbox in front of the desired camera in the cash dispenser camera list. – OR –
Right-click on the cash dispenser camera list. The SISTORE MX context menu will open.
2. Mark Select all. All cameras will be selected.
You can assign a maximum of 4 cash dispenser cameras to each cash dispenser.
3. In the Stored for field, select the number of days that are to be saved and not automatically overwritten.
4. In the Number of transactions field, select the number of transactions that are to be saved and not automatically overwritten.

Configuration of cash dispenser mode
193
Siemens Building Technologies Fire Safety & Security Products 02.2009
Fig. 170 Cash dispenser / access General group field on the Banking tab
Cash dispenser recordings will be deleted if the storage period or number of transactions is exceeded
or if the recording capacity of the hard drive (D:\) is exhausted.
21.2.3 Configuring the SNI_DREBA type
1. Select the Banking tab. 2. Select the desired cash dispenser in the cash dispenser list.
Fig. 171 Cash dispenser list on the Banking tab
3. Select the desired manufacturer or protocol from the Type dropdown list.
Fig. 172 Cash dispenser / access control group field on the Banking tab
The SISTORE MX application software supports up to 8 automated tellers of various manufacturers and protocols:
Cash dispenser Type Cross-reference ASCOM IBM_PBM type 6HSection 778H21.2.1: 779HConfiguring
diIBM_PBM type

Configuration of cash dispenser mode
194
Siemens Building Technologies Fire Safety & Security Products 02.2009
Cash dispenser Type Cross-reference DIEBOLD IBM_PBM type 7HSection 780H21.2.1: 781HConfiguring
diIBM_PBM type
IBM IBM_PBM type 8HSection 782H21.2.1: 783HConfiguring diIBM_PBM type
IBM_PBM IBM_PBM type 9HSection 784H21.2.1: 785HConfiguring diIBM_PBM type
KEBA_GAA IBM_PBM type 10HSection 786H21.2.1: 787HConfiguring diIBM_PBM type
KEBA_ZKS SNI_DREBA type 11HSection 788H21.2.3: 789HConfiguring the SNI_DREBA type
NCR NCR type 12HSection 790H21.2.2: 791HConfiguring the NCR type
SNI NCR type 13HSection 792H21.2.2: 793HConfiguring the NCR type
SNI_DREBA SNI_DREBA type 14HSection 794H21.2.3: 795HConfiguring the SNI_DREBA type
SNI_PBM IBM_PBM type 15HSection 796H21.2.1: 797HConfiguring diIBM_PBM type
The selected cash dispenser will be shown with the name of the manufacturer or the protocol in the cash dispenser list.
The interface parameters speed, parity, data bits and stop bits are set automatically. Further information on this will be found in the cash dispenser documentation.
The combination 7 data bits and parity = none is not supported.
4. Click Options....

Configuration of cash dispenser mode
195
Siemens Building Technologies Fire Safety & Security Products 02.2009
The following dialog box opens.
Fig. 173 Settings of the SNI_DREBA cash dispenser type
The following settings can be made in this window:
In contrast to the cash dispenser type SNI_DREBA, with the cash dispenser type KEBA_ZKS no
settings can be made for Picture recording / Camera sequence.
Picture per step/Telegram
Indicate here how many images per step/telegram are to be recorded.

Configuration of cash dispenser mode
196
Siemens Building Technologies Fire Safety & Security Products 02.2009
Time
The following settings can be made in the Time group field: Time synchronization: If multiple automated tellers are connected to a SISTORE MX system this specification can define which ones synchronize the SISTORE MX system. It is recommended to enable time synchronization only for one interface; if the cash dispensers have different times, this is urgently necessary.
Timeout: After a set timeout period an active transaction is automatically ended. This is necessary in order to close transactions properly for which the last specified step is missing, for example with an account balance query. The specification of the timeout is in seconds. TIMEOUT=300 If a transaction is ended by a timeout, an archive entry with status=2 is made.
Delay of picture recording / seconds
The picture to picture field can be used to define the delay times in seconds between the arrival of the telegram and the actual recording of the image:
The picture to picture dropdown is enabled if a telegram is to result in multiple images being recorded by a camera or an image each from various cameras.
Picture recording / Camera sequence
Here you set the sequence of the cameras for image recording at the various telegram times. 1. Click OK.
The setting will be saved.
You have two options to assign cash dispenser cameras: Mark the checkbox in front of the desired camera in the cash dispenser camera list. – OR –
Right-click on the cash dispenser camera list. The SISTORE MX context menu will open.
2. Mark Select all. All cameras will be selected.
You can assign a maximum of 4 cash dispenser cameras to each cash dispenser.
3. In the Stored for field, select the number of days that are to be saved and not automatically overwritten.
4. In the Number of transactions field, select the number of transactions that are to be saved and not automatically overwritten.

Configuration of cash dispenser mode
197
Siemens Building Technologies Fire Safety & Security Products 02.2009
Fig. 174 Cash dispenser / access control General group field on the Banking tab
Cash dispenser recordings will be deleted if the storage period or number of transactions is exceeded
or if the recording capacity of the hard drive (D:\) is exhausted.
21.3 Configuring access control
21.3.1 Adding and removing card readers
Prerequisites: At least one card reader is connected via an interface to a COM port of the SISTORE MX. See Section 798H5.12 799HConnecting the MX Multi-Channel Box RCI 0601 and an access reader (Kebin) and Section 800H5.13 801HConnecting (Miniter) interface and access reader.
The options Bank mode and Cash dispenser are activated. See Section 802H20.1 803HEnabling bank mode and Section 804H21.1 805HEnabling bank mode.
Add a new card reader 1. Select the Banking tab.
2. Click the button in the Access group field. A new card reader is added to the list (see below).
Fig. 175 "Access" group field in the "Banking" tab

Configuration of cash dispenser mode
198
Siemens Building Technologies Fire Safety & Security Products 02.2009
Remove a card reader from the list 1. Select the Banking tab. 2. Select the card reader you wish to remove from the list.
3. Click the button in the Access group field. A confirmation dialog will be opened.
4. Click Yes in the confirmation dialog. The card reader is removed from the list.
21.3.2 Configuring the door control function
The door control function has to be configured separately for each reader terminal.
The SISTORE MX door control distinguishes between 3 states:
opened (door opens even if no card is presented)
steered (door opens only if a valid card is presented)
closed (no access possible)
When changing from one state to another, please note the following:
from closed to opened possible
from closed to steered possible
from steered to closed possible
from steered to opened not possible / the state must be set to closed first and can then be set to opened
from opened to closed possible
from opened to steered not possible / the state must be set to closed first and can then be set to steered
Prerequisites: The options Bank mode and Cash dispenser are activated. See Section 806H20.1
807HEnabling bank mode and Section 808H21.1 809HEnabling cash dispenser mode. At least one card reader is in the list. See Section 810H21.3.1 811HAdding and removing card readers.
1. Select the Banking tab. 2. Select the desired card reader from the list. 3. Click Door control…
The following dialog box opens.

Configuration of cash dispenser mode
199
Siemens Building Technologies Fire Safety & Security Products 02.2009
Fig. 176 SISTORE MX Door control dialog (unconfigured state)
4. Select the opened tab. 5. Select the desired times by pressing the left mouse button.
The selected time period is displayed in the timeline in the form of a green bar (see 812HFig. 177).
6. Select the steered tab. 7. Select the desired times by pressing the left mouse button.
The selected time period is displayed in the timeline in the form of a blue bar (see 813HFig. 177).
You cannot switch directly from steered to opened state (or vice versa). You have to select closed
state first.
Fig. 177 "SISTORE MX Door control" dialog (configured)
8. Click OK. 9. Click Apply.
The settings will be saved.

Configuration of cash dispenser mode
200
Siemens Building Technologies Fire Safety & Security Products 02.2009
21.3.3 Configuring a black list
By means of a black list, individual cards or groups of cards can be denied access.
The black list has to be configured separately for each reader terminal.
Prerequisites: The options Bank mode and Cash dispenser are activated. See Section 814H20.1
815HEnabling bank mode and Section 816H21.1 817HEnabling cash dispenser mode. At least one card reader is in the list. See Section 818H21.3.1 819HAdding and removing card readers.
Add a new entry to the black list 1. Select the Banking tab. 2. Select the desired card reader from the list. 3. Click on Black list.
The following dialog box opens.
Fig. 178 Access control dialog
4. Click the New entry button . The following dialog box opens.

Configuration of cash dispenser mode
201
Siemens Building Technologies Fire Safety & Security Products 02.2009
Fig. 179 SISTORE MX Access entry dialog
5. In order to inhibit a single card, enter the account number in the Account-Nr text field.
6. In order to inhibit all cards with a particular bank code, enter the appropriate bank code in the Bankcode text field.
7. Enter a comment on the current entry in the Remark text field.
Entries made in the Date / Time group field have no effect. A time limitation is currently not possible.
8. Click OK. The entry has been added to the black list.
9. Click OK in the Access control dialog. 10. Click Apply in the SISTORE MX Configuration dialog.
The settings will be saved.
Edit black list entries 1. Select the Banking tab. 2. Select the desired card reader from the list. 3. Click on Black list.
The Access control dialog will open. 4. Select the black list entry you with to edit.
5. Click the Edit entry button. The SISTORE MX Access entry dialog will open.
6. Edit the entries as desired. 7. Click OK.
The black list entry has been edited. 8. Click OK in the Access control dialog. 9. Click Apply in the SISTORE MX Configuration dialog.
The settings will be saved.

Configuration of cash dispenser mode
202
Siemens Building Technologies Fire Safety & Security Products 02.2009
Delete a black list entry 1. Select the Banking tab. 2. Select the desired card reader from the list. 3. Click on Black list.
The Access control dialog will open. 4. Select the black list entry you wish to delete.
5. Click the Delete entry button. A confirmation dialog will be opened.
6. Click Yes in the confirmation dialog. The black list entry has been edited.
7. Click OK in the Access control dialog. 8. Click Apply in the SISTORE MX Configuration dialog.
The settings will be saved.
Delete all black list entries 1. Select the Banking tab. 2. Select the desired card reader from the list. 3. Click on Black list.
The Access control dialog will open.
4. Click the Delete all entries button. A confirmation dialog will be opened.
5. Click Yes in the confirmation dialog. All black list entries have been deleted.
6. Click OK in the Access control dialog. 7. Click Apply in the SISTORE MX Configuration dialog.
The settings will be saved.

Configuration of cash box mode
203
Siemens Building Technologies Fire Safety & Security Products 02.2009
22 Configuration of cash box mode
22.1 Adding a cash box
You can add up to 2 Sam4s cash boxes or 8 WINCOR cash boxes.
Sam4s cash boxes are connected via the COM interface. WINCOR cash boxes are connected via
the Multi-Channel Box. Cash box mode and bank mode are not possible at the same time.
Fig. 180 Cash box list on the Cash box tab
1. Select the Cash box tab.
2. To add a Sam4s cash box, click the left icon Add cash box.
3. To add a WINCOR cash box, click the right icon Add Cap cash box. A cash box will be added to the cash box list.
4. Enter a name for the cash box in the Name text field. 5. Click Apply.
Your settings will be saved.

Configuration of cash box mode
204
Siemens Building Technologies Fire Safety & Security Products 02.2009
22.2 Deleting a cash box
1. Select the Cash box tab. 2. Select the cash box you want to delete from the cash box list.
3. Click the Delete button . 4. Answer Yes in the confirmation dialog. 5. Click Apply.
The setting will be saved.
22.3 Configuring cash box monitoring
1. Select the Cash box tab. 2. Select the desired cash box in the cash box list.
In the Parameters group field, the type, interface and the interface parameters data rate, data bits, parity and stop bits are set automatically. Further information on this will be found in the cash box documentation.
Fig. 181 Parameters group field on the Cash box tab
You can assign only one camera to each cash box and multiple cash boxes to each camera. We recommend setting the frame rate of cash box cameras in the Software trigger recording mode to 2.0/s (pre-trigger/long-time recording) and 4.0/s (post-trigger period). See Section 820H17.3 821HConfiguring recording modes.
3. Click Apply. The setting will be saved.

Configuration of cash box mode
205
Siemens Building Technologies Fire Safety & Security Products 02.2009
22.4 Configuring filters
22.4.1 Creating a new filter
In the Filter group field you can specify that in the data stream (telegrams) sent by the cash box either uninteresting data are deleted or that an alarm is triggered when a filter word is received. All telegrams received are saved in the database.
Filters must be set up individually for each cash box.
Filters for WINCOR cash boxes are already set up. You can however change these filters and define new ones.
Fig. 182 Fields for defining the filter properties for Sam4s cash boxes
Fig. 183 Fields for defining the filter properties for WINCOR cash boxes
1. Select the Cash box tab.
2. Click the New filter . – OR – Right-click on the background and select Add new filter from the context menu.

Configuration of cash box mode
206
Siemens Building Technologies Fire Safety & Security Products 02.2009
The fields for defining filters will be opened.
3. Click on the arrow next to one of the list boxes. 4. Select the desired filter option from the dropdown list.
Filter options for Sam4s cash boxes:
Inactive No filter is used.
Word filter If the filter word occurs as a substring of the received line, the word will be removed from the telegram.
Line filter If the filter word occurs as a substring of the received line, the entire line will be removed from the telegram.
Alarm trigger
If the filter word occurs as a substring of the received line, an alarm will be triggered.
Receipt start
Defines the string a receipt begins with (e.g. "Welcome“)
Receipt end Defines the string that ends a receipt (e.g. "Goodbye“)
Filter options for WINCOR cash boxes:
Line If the filter word occurs as a substring of the received line, the line containing the filter word will be saved to the database.
Two lines If the filter word occurs as a substring of the received line, the line containing the filter word and the subsequent line will be saved to the database.
Receipt If the filter word occurs as a substring of the received line, the entire receipt will be saved to the database.
Inactive No action is performed.
Record If the filter word occurs as a substring of the received line, recording will be started.
Alarm call If the filter word occurs as a substring of the received line, recording will be started and the alarm picture be displayed.
5. Enter the word to search for in the text field. 6. Click Apply.
Your settings will be saved.

Configuration of cash box mode
207
Siemens Building Technologies Fire Safety & Security Products 02.2009
22.4.2 Importing filters
You can import saved filters with the Import button.
1. Select the Cash box tab.
2. Click the Import button . The Open dialog will open.
3. Select the filters you want to import. 4. Click Open.
The filters will be imported.
22.4.3 Deleting filters
Deleting a single filter 1. Select the Cash box tab. 2. Click in the text field of the filter you want to delete.
You have two options to delete a single filter: 1. Right-click on the background.
The following context menu will open:
2. Select Delete selected filter. 3. Answer Yes in the confirmation dialog.
The entry will be deleted.
– OR –
1. Click the Delete button after the filter you want to delete. 2. Answer Yes in the confirmation dialog.
The entry will be deleted.
Deleting all filters 1. Select the Cash box tab. 2. You have two options to delete all entries: 3. Right-click on the background.
The Filter context menu will open. 4. Select Delete all filters. 5. Answer Yes in the confirmation dialog.
The filters will be deleted.

Configuration of cash box mode
208
Siemens Building Technologies Fire Safety & Security Products 02.2009
– OR –
1. Click the Delete all button . 2. Answer Yes in the confirmation dialog.
All the filters will be deleted.
22.4.4 Exporting filters
The Export button can be used to back up filters and transfer them to other systems.
Prerequisite: At least one filter has been configured. See Section 822H22.4 823HConfiguring filters.
1. Select the Cash box tab.
2. Click the Export button . The following dialog box opens.
Fig. 184 "Save As..." dialog
3. Select the directory in which to save the filter configuration. 4. Enter a name in the File name field. 5. Click Save.
The filter configuration will be saved.

Configuration of cash box mode
209
Siemens Building Technologies Fire Safety & Security Products 02.2009
22.5 Displaying cash box data
1. Select the Cash box tab. 2. Select the desired cash box in the cash box list. 3. Click Show data...�
The following dialog box opens.
Fig. 185 Options group field in the SISTORE MX cash box data window
4. In the Cash dropdown list, select all cash boxes or select one cash box. 5. Select the desired option from the Data dropdown list.
Raw All data will be shown.
Codepage The data will be shown according to the codepage loaded.
Filtered The filtered data will be shown.
The data will be shown.
Changes to the filter settings will be seen with the next data received.

Configuration of holidays
210
Siemens Building Technologies Fire Safety & Security Products 02.2009
23 Configuration of holidays
23.1 Adding a holiday
23.1.1 Creating a new holiday
For time control, in addition to the weekdays there is another category of day: the special day, such as holidays.
"Holidays" apply throughout the system and thus cannot be saved separately for an object.
1. Select the Holidays tab.
2. Click the New entry button . – OR – Right-click on the background and select New entry from the context menu.
Three fields for defining holidays will be opened.
3. Enter a name for the holiday in the text field.
You have two options to define a date for the holiday: 4. Enter the desired date in the text field.
– OR – Click on the arrow next to the list field.
The calendar will open. 5. Select the desired day on the calendar.
For annual repetition enter the year as of which the repetition is to occur. For monthly repetition enter
the month and year as of which the repetition is to occur.

Configuration of holidays
211
Siemens Building Technologies Fire Safety & Security Products 02.2009
6. Select "single", "monthly" or "yearly" from the selection field.
7. Click Apply.
The setting will be saved.
23.1.2 Importing holidays
You can import saved holidays with the Import button.
1. Select the Holidays tab.
2. Click the Import button . The Open dialog will open.
3. Select the holidays you want to import. 4. Click Open.
The holidays will be imported.

Configuration of holidays
212
Siemens Building Technologies Fire Safety & Security Products 02.2009
23.2 Deleting a holiday
Deleting marked entries 1. Select the Holidays tab. 2. Click on the text field of the entry to be deleted.
You have two options to delete a marked entry: 3. Right-click on the background.
The following context menu will open:
Fig. 186 Holidays context menu
4. Select Delete marked entry. 5. Answer Yes in the confirmation dialog.
The entry will be deleted.
– OR –
6. Click the Delete button after the entry you want to delete. 7. Answer Yes in the confirmation dialog.
The entry will be deleted.
Delete all entries 1. Select the Holidays tab.
You have two options to delete all entries: 2. Right-click on the background.
The context menu will open. 3. Select Delete all entries. 4. Answer Yes in the confirmation dialog.
The entries will be deleted.
– OR –
5. Click the Delete all button . 6. Answer Yes in the confirmation dialog.
All entries will be deleted.

Configuration of holidays
213
Siemens Building Technologies Fire Safety & Security Products 02.2009
Deleting past entries 1. Select the Holidays tab.
You have two options to delete past entries: 2. Right-click on the background.
The context menu will open. 3. Select Delete past entries. 4. Answer Yes in the confirmation dialog.
The entries will be deleted.
– OR –
5. Click the Delete old button. 6. Answer Yes in the confirmation dialog.
The entries will be deleted.
23.3 Exporting holidays
The Export button can be used to back up holidays and transfer them to other systems.
Prerequisite: At least one holiday has been configured. See Section 824H23.1 825HAdding a holiday.
1. Select the System tab.
2. Click the Export ������ . The Save As... dialog will open.
3. Select the directory in which to save the holiday configuration. 4. Enter a name in the File name field. 5. Click Save.
The holiday configuration will be saved.

Configuration management
214
Siemens Building Technologies Fire Safety & Security Products 02.2009
24 Configuration management
24.1 Resetting the configuration
You can reset the configuration to the default settings using the Reset configuration button. The settings you have made in the User management tab will be maintained.
1. Select the Information tab. 2. Click Reset configuration . 3. Answer Yes in the confirmation dialog.
The settings made in the System tab will be reset; the user configurations and system settings remain unchanged.
24.2 Importing a configuration
You can import saved configuration files with the Import configuration button.
If the SISTORE unit has already been configured, this configuration will be replaced. Camera-specific rights can only be imported with the system configuration. When user configurations are imported, the users have all camera rights. The user administrator must check the assignment of rights individually.
1. Select the Information tab.
2. Click the Import configuration �� Import user configuration ������� 3. Answer Yes in the confirmation dialog.
The Open dialog will open. 4. Select the configuration file you want to import. 5. Click Open.
The configuration file will be imported.
Following the import, check the drives enabled for recording in the System tab and all backup settings
in the Database tab. See Section 826H18 827HConfiguring data storage. If the operating mode of the system was changed, delete all old recordings or create a new database (see User Manual).

Configuration management
215
Siemens Building Technologies Fire Safety & Security Products 02.2009
24.3 Exporting the configuration
When exporting the configuration, not all of the settings are backed up. Some of the settings, e.g. the
language, cash dispenser or banking settings, will be lost during the export. To duplicate a system please proceed as described in Section 828H24.4 829HDuplicating the system.
The Export configuration button can be used to back up the system and user configuration and transfer them to other systems.
1. Select the Information tab.
2. Click the Export configuration button . The following dialog box opens.
Fig. 187 Save As dialog
3. Select the directory in which to save the configuration. 4. Enter a name in the File name field. 5. Click Save.
The configuration will be saved.

Configuration management
216
Siemens Building Technologies Fire Safety & Security Products 02.2009
24.4 Duplicating the system
You can create a complete duplicate of your SISTORE MX setup by manually copying the configuration files from a source to a target system.
Prerequisites: The SISTORE unit (source system) has been started. An external storage medium (e.g. USB stick) is connected to the SISTORE unit (source system).
1. Close the application software on the SISTORE MX source system. 2. In the source system, navigate to the directory
"c:\program files\siemens\sistore mx“. 3. Copy the following configuration files from the directory to an external storage
medium (e.g. USB stick): – SISTORE.dat – SISTORE.bak – SISTORE.map – *.ini (all .ini files in the directory)
4. Start the target system. 5. Close the application software on the SISTORE MX target system. 6. In the target system, navigate to the directory
"c:\program files\siemens\sistore mx“. 7. Copy the configuration files from the external storage medium into this
directory. The Confirm File Replace dialog opens.
8. Click Yes to All in the Confirm File Replace dialog. The system is duplicated.

Configuration management
217
Siemens Building Technologies Fire Safety & Security Products 02.2009
24.5 Printing the configuration
The Print configuration enables you to print out the configuration in formatted text form without graphics. First define what is to be printed.
Prerequisite: At least one printer is installed on your computer.
1. Select the Information tab.
2. Click the Print configuration button . The following dialog box opens.
Fig. 188 SISTORE MX print options dialog
3. Mark the checkbox Print heading.
You can enter any text in the Additional text field. This will be shown on the title page and may not
be longer than 64 characters.
4. Mark the information categories you want to print in the Themes group field. 5. Mark the checkbox Detailed. 6. Click OK.

Configuration management
218
Siemens Building Technologies Fire Safety & Security Products 02.2009
24.6 Showing the configuration and system data overview
1. Select the Information tab. The Hardware information field lists the technical data for the video recording hardware installed.
The Software information field shows the version information. This information is also saved in the configuration file. Thus SISTORE RemoteView can also show with which software version (server) the configuration was saved.

Configuration management
219
Siemens Building Technologies Fire Safety & Security Products 02.2009
24.7 Importing user configurations
You can import user configurations from a user configuration file using the Import user configuration button.
If the SISTORE unit has already been configured, this configuration will be replaced. Camera-specific rights can only be imported with the system configuration. When user configurations are imported, the users have all camera rights. The user administrator must check the assignment of rights individually.
1. Select the Information tab. 2. Click Import user configuration. 3. Answer Yes in the confirmation dialog.
The Open dialog will open. 4. Select the configuration file you want to import. 5. Click Open.
The user configuration will be imported.
24.8 Opening operating system settings
You can access the operating system settings from the SISTORE MX application software using the following buttons.
1. Select the Information tab. 2. Click the appropriate button.
The operating system settings will be opened.

Testing the Watchdog
220
Siemens Building Technologies Fire Safety & Security Products 02.2009
25 Testing the Watchdog
The Watchdog restarts the system in case of certain events, such as a server crash.
Function
A hardware Watchdog is integrated in the DVR system. In principle, this watchdog is a timer which closes a relay contact after a specified time. In normal operation, the timer is continuously restarted by the SISTORE unit so that it never runs out. If the system gets into a state in which it no longer reacts and can no longer reinitialize the watchdog, the timer runs out, the relay contact is closed and a restart is triggered via the reset line of the system.
Watchdog test 1. Select the Watchdog tab. 2. Click Test.
The SISTORE MX dialog will open.
If you want to avoid a reset of the system, pull the reset wire from the main board of the SISTORE MX
unit.
3. Click Yes. The system will be closed down and restarted.

SISTORE RemoteView
221
Siemens Building Technologies Fire Safety & Security Products 02.2009
26 SISTORE RemoteView
26.1 Software description
26.1.1 Program window
The program window is similar in appearance and function to that of SISTORE MX. In the SISTORE RemoteView display mode, if there are multiple servers connected, the status displays of the selected server will be shown.
The SISTORE RemoteView program window contains the following components:
1 System status and system information. 2 Camera list
The cameras associated with the connected servers are displayed below the corresponding server.
3 Starting image The starting image of the application will be shown if no PTZ camera is present or the logged in user does not have the right to control a PTZ camera.
4 Display area for video images 5 Video images 6 Toolbar 7 menu bar 8 Title
The name of the current active server will be shown.
A status bar can be switched on or off at the bottom of the program window. Further information on this can be found in the SISTORE MX User Manual.

SISTORE RemoteView
222
Siemens Building Technologies Fire Safety & Security Products 02.2009
SISTORE RemoteView toolbar
Nearly all the functions of the software can be invoked using the SISTORE RemoteView toolbar. Buttons with the same functions in SISTORE RemoteView have the same appearance as in SISTORE MX.
Connecting to SISTORE MX
Close the connection to SISTORE MX
You can close a single connection or all at once.
Show/hide logbook.
Login with a new user name.
Next display group.
Manual switching to the next camera group.
Automatic cycle
Automatic switching to the next camera group.
Fewer cameras.
More cameras. Clicking the arrow symbol will open a window showing the possible display matrices.
Show alarm window.
An additional alarm window will be shown when an alarm occurs.
Open map.
Start recording.
Stop recording.
Start playback.
Start virtual guard rounds.
Open SISTORE RemoteView help.

SISTORE RemoteView
223
Siemens Building Technologies Fire Safety & Security Products 02.2009
26.1.2 Status displays
In the SISTORE RemoteView display mode, if there are multiple servers connected, the status displays of the selected server will be shown. To enable a server, the server or a camera of the server must be selected in the camera list.
Fig. 189 Camera list
Server-specific status displays Time Alarm outputs Hard drive utilization System operating time Recording start/stop
Cross-server status displays
The cross-server status display reacts if one of the following events occurs on one of the connected servers:
Motion Alarm Loss of video Camera tamper Fault Connection

SISTORE RemoteView
224
Siemens Building Technologies Fire Safety & Security Products 02.2009
26.1.3 Overview of functions
Single-server mode Configuration Restarting the system Software update CDM and cash box search Delete View logbook User management
Multi-server mode Acknowledge sabotage Acknowledge malfunctions Cancel alarm User management
Server-specific functions Test alarm Cameras on monitor Start/stop recording Change user Logbook comment
Camera-specific functions
Camera-specific functions can be assigned directly to the server belonging to the camera:
Connection of a camera to an external monitor PTZ control
Multi-monitor mode
SISTORE RemoteView supports up to 4 monitors. The individual monitors can be configured as:
Main monitor Display monitor Event monitor Site plan monitor Message dialog monitor
User management
You can assign administration rights for SISTORE RemoteView to one or several users.

SISTORE RemoteView
225
Siemens Building Technologies Fire Safety & Security Products 02.2009
26.2 Starting SISTORE RemoteView and logging in
1. Select the Windows menu sequence Start > Programs > SISTORE MX REMOTEVIEW > SISTORE MX RemoteView. – OR – Double-click on the desktop shortcut SISTORE MX RemoteView
. The application software will be started.
Once the SISTORE RemoteView application software is started you can view alarm pictures without
being logged in. To perform any functions or to exit the program you have to log in.
2. Click the Login button . The following dialog box opens.
Fig. 190 "SISTORE RemoteView Login“ dialog
The user name and password are predefined. The entry is case-sensitive.
3. Enter "Administrator“ in the User name field. 4. Enter "Administrator“ in the Password field. 5. Click OK.
We advice to change the password after initial start-up. See Section 830H26.14.2 831HCreating and changing
user accounts.
26.3 Opening configuration mode
Prerequisite: There is no connection to a server.
1. Select the menu sequence Administration > Configure RemoteView. The configuration mode will open (see 832HFig. 191).

SISTORE RemoteView
226
Siemens Building Technologies Fire Safety & Security Products 02.2009
The parameters for the SISTORE RemoteView application software are saved in the file
SistoreRemoteView.dat.
26.4 Configuring network connections
26.4.1 Entering the system name
The system name is used primarily for identification of the system during remote access. Enter the location of the system, for example, as the name.
Prerequisites: The SISTORE unit is connected to the network. There is no connection to a server.
Fig. 191 SISTORE RemoteView – System tab
1. Select the System tab. 2. Enter the desired designation in the System name text field. 3. Click Apply.
The setting will be saved.

SISTORE RemoteView
227
Siemens Building Technologies Fire Safety & Security Products 02.2009
26.4.2 Configuring the network connection
If you operate the SISTORE MX application software or SISTORE RemoteView behind a firewall and
want to access via a network, open all ports in the firewall that are used by the software.
Fig. 192 SISTORE RemoteView – Network tab
Prerequisite: The SISTORE unit is connected to the network.
1. Select the Network tab. 2. Mark the checkbox Allow alarm connection. 3. Confirm the message that follows with OK. 4. In the TCP/IP port field, enter the number of the port at which the
SISTORE RemoteView application software can be reached. Typically port 41 is used.
5. Enter the initial value of the TCP/IP port range in the field for TCP/IP port range.
6. The end value of the TCP/IP port range is determined automatically. It depends on the max. clients value: two ports are needed for each client.

SISTORE RemoteView
228
Siemens Building Technologies Fire Safety & Security Products 02.2009
The TCP/IP address is set during the configuration of the network card. If there is more than one network card in a computer, it is possible that the TCP/IP address shown here will not be that of the LAN card but instead one for another network card. The host name is shown for information only and is not used by SISTORE RemoteView for any other purpose.
7. Click Apply. Your settings will be saved. An information message is displayed.
8. Click OK. You are prompted to restart the application.
9. Click Yes. The SISTORE RemoteView application is closed.
26.4.3 Configuring ISDN dial-in
Accept all incoming calls
Use the ISDN modem AVM FRITZ! USB v2.0.
We cannot guarantee proper function with other ISDN modems that have not been tested by us.
The SISTORE MX application software and SISTORE RemoteView are not downward compatible as of version 2.2.
The SISTORE RemoteView application software reacts only to ISDN calls with the service indicator for data. Thus SISTORE RemoteView or the SISTORE MX application software can be operated on an ISDN connection in parallel to ISDN devices with other service indicators.
Prerequisites: An ISDN modem is connected to the SISTORE unit. An ISDN modem is connected to the client PC (SISTORE RemoteView).
1. Select the Network tab (see 833HFig. 192). 2. Mark the checkbox Allow ISDN dial-in. 3. Click the option field Accept all incoming calls. 4. Click the option Accept MSN ... only. 5. Enter the desired multiple subscriber number in the Accept MSN … only text
field. 6. If 2 channels are to be permitted for an ISDN connection, mark the checkbox
Allow channel bundling. 7. Ensure that the checkbox Allow channel bundling is not marked if a B
channel is to be kept free for a separate line (such as an alarm system). 8. Click Apply.
The setting will be saved.

SISTORE RemoteView
229
Siemens Building Technologies Fire Safety & Security Products 02.2009
26.5 Selecting the user interface language
1. Select the System tab (see 834HFig. 191). 2. Select a language version from the Language list box.
If you select the entry automatic, the SISTORE RemoteView application software starts in the language set as the regional language in the operating system.
3. Confirm the message that follows with OK. 4. Click Apply. 5. Select Exit in the File menu. 6. Restart the SISTORE RemoteView application software.
The SISTORE RemoteView application software now uses the selected language.
26.6 Configuring the display area
26.6.1 Selecting the initial display mode
1. Select the System tab (see 835HFig. 191). 2. Mark the desired checkbox in the View group field
(see 836HFig. 193).
3. Click Apply. The setting will be saved.
Fig. 193 "View" group field on the "System" tab
Name of the checkbox Function Always in foreground The SISTORE RemoteView application software
will always be shown in the foreground and cannot be covered up by another application.
Start maximized The SISTORE RemoteView application software will always open maximized and can be covered up by other applications.
"Virtual guard" in full screen mode The virtual guard will run in full screen mode. Only video images will be visible. See Section 837H26.16 838HVirtual guard.

SISTORE RemoteView
230
Siemens Building Technologies Fire Safety & Security Products 02.2009
Name of the checkbox Function Use alarm list The alarm lists of the connected servers will be
displayed in SISTORE MX RemoteView.
Popup on alarm A pop-up window will open when an alarm occurs.
Popup on motion A pop-up window will open when a motion is detected.
Show server messages Messages that are displayed on the server are also transferred to SISTORE RemoteView.
26.6.2 Configuring live image dwell times
1. Select the System tab (see 839HFig. 191). 2. In the field Switch camera group every in the Display Mode group field
select the period (between 2 and 600 seconds) after which the switch is to be made to the next camera group.
3. Click Apply. The setting will be saved.
26.7 System message configuration
In the View group field you can specify that the SISTORE RemoteView application software is automatically shown in the foreground if an alarm occurs or motion is detected.
1. Select the System tab (see 840HFig. 191). 2. Mark the checkbox Popup on alarm in the View group field. 3. Mark the checkbox Popup on motion in the View group field.
In the Audio signal group field you can specify that an audio file is played if an alarm occurs or motion is detected. 4. Mark the checkbox Audio signal.
The Audio signal group field will be enabled. 5. Mark the checkbox Alarm sound.
The audio file will be shown in the text field. 6. Mark the checkbox Motion sound.
The audio file will be shown in the text field. 7. If you want to select another audio file, click the Open button.
The Open dialog will open. 8. Select the desired audio file. 9. Click Open.
The audio file will be shown in the text field. 10. If you want to play the audio file to test it, click the Play button.
The audio file will be played. 11. Click Apply.
The setting will be saved.

SISTORE RemoteView
231
Siemens Building Technologies Fire Safety & Security Products 02.2009
26.8 Enabling automatic logout
In the Auto logout group field you can determine whether a user is automatically logged out after a specified period of inactivity.
Fig. 194 "Auto logout" group field on the "System" tab
1. Select the System tab (see 841HFig. 191). 2. Mark the checkbox Auto logout. 3. In the minute(s) of inactivity field, specify the time after which the automatic
logout is to occur. 4. Click Apply.
The setting will be saved.
Before the user is automatically logged off, the lock icon in the status bar will flash for one minute. If the user performs an action during this time, the icon will stop flashing and time starts counting again.
If the Auto disconnect option is activated, time will start counting after the connection has been terminated. See Section 842H26.9.1 843HEnabling automatic termination of the connection.
26.9 Configuring connections
26.9.1 Enabling automatic termination of the connection
By activating the option Auto disconnect you can determine whether the connection to the SISTORE unit is terminated automatically after a predifined period of inactivity on the part of the user.
Fig. 195 "Auto disconnect“ group field on the "System“ tab
1. Select the System tab (see 844HFig. 191). 2. Mark the checkbox Auto disconnect. 3. In the minute(s) of inactivity field, specify the time after which the
connection is to be terminated. 4. Click Apply.
The setting will be saved.

SISTORE RemoteView
232
Siemens Building Technologies Fire Safety & Security Products 02.2009
26.9.2 Enabling connection logging
In the Connection protocol group field, you can specify that logging takes place. The images received by the RemoteView client will be saved to the selected directory.
Fig. 196 "Connection protocol" group field on the "System" tab
1. Select the System tab (see 845HFig. 191). 2. Mark the checkbox Connection protocol. 3. Click Open.
The Select directory dialog will open. 4. Select the desired folder.
Ensure that the selected storage medium has sufficient capacity, or select a network drive.
5. Click Select. 6. Click Apply.
The setting will be saved.
26.9.3 Selecting the download directory
In the Download directory section you can specify in which directory the configuration files are saved that are received from the server and needed for the remote configuration.
1. Select the System tab (see 846HFig. 191).
2. Click the button Open in the Download directory group field. The Select directory dialog will open.
3. Select the desired folder.
Ensure that the selected storage medium has sufficient capacity, or select a network drive.
4. Click Select. 5. Click Apply.
The setting will be saved.

SISTORE RemoteView
233
Siemens Building Technologies Fire Safety & Security Products 02.2009
26.9.4 Connecting to SISTORE MX
In multi-server mode it is possible to view live images or stored recordings from different servers on the SISTORE RemoteView client. Connections can be made to up to 10 servers simultaneously. The connected servers and the associated cameras will be listed in the live image display area. Up to 10 x 96 = 960 camera can be included in the list. It is possible to transmit live and recorded audio for both and LAN and analog cameras.
When several SISTORE RemoteView clients are at the same time connected to the same servers,
there is a higher network load and a higher CPU load of the server.
There are three possible ways to set up a connection: Connecting to SISTORE MX using the toolbar Connecting to SISTORE MX via the address book Connecting to SISTORE MX via the map
As of version 2.80, the logon to the SISTORE MX application software will take place automatically if
the user name and password for SISTORE MX und SISTORE RemoteView are identical. If this is not the case, the user will have to log in manually.
Connecting to SISTORE MX using the toolbar
This function is not available during initial connection setup as the list only shows a history of the
connections.
1. Open the list box next to the icon Connect. A list showing the connections to SISTORE MX servers appears.
The upper section of the list displays the links to up to 10 SISTORE MX servers that were dialled in
last. The bottom section of the list shows the first 10 entries of the address book. Favoured connections will only be displayed if there are one or several entries in the address book.
2. Select a connection. The connection will be established.

SISTORE RemoteView
234
Siemens Building Technologies Fire Safety & Security Products 02.2009
Connecting to SISTORE MX via the address book 1. Open the address book. See Section 847H26.11.1 848HOpening the address book. 2. Select the desired connection. 3. Click on Connect.
The connection will be established.
Connecting to SISTORE MX via the map
Prerequisite: The map is open. See Section 849H26.1.1 850HProgram window.
1. Double-click on a server symbol in the map. The connection will be established.
26.10 Enabling the CCTV keyboard
26.10.1 Selecting the serial interface
Prerequisite:
The CKA driver is installed and the icon is displayed in the task bar. For information on the subsequent installation of hardware drivers please refer to the Installation Manual.
1. Select the System tab (see 851HFig. 191). 2. Mark the checkbox Operating console. 3. Select the serial interface to which your control panel is connected from the
COM field. 4. Click Apply.
The setting will be saved.
26.10.2 Enabling button delay
With the checkbox Button delay you can define the period after which input from the CCTV keyboard is transmitted to the SISTORE RemoteView application software.
1. Select the System tab (see 852HFig. 191). 2. Mark the checkbox Operating console. 3. Select a value for the button delay in the field Button delay. 4. Click Apply.
The setting will be saved.

SISTORE RemoteView
235
Siemens Building Technologies Fire Safety & Security Products 02.2009
26.11 Configuring the address book
26.11.1 Opening the address book
Prerequisite: You will be in display mode.
Open address book 1. Click the button Connect in the toolbar.
– OR – Select the menu sequence File > Setup connection.
The following dialog box opens.
Fig. 197 SISTORE RemoteView address book
The fields Name and Address will be shown.
26.11.2 Show all
Prerequisite: The address book is open. See Section 853H26.11.1 854HOpening the address book.
1. Mark the checkbox Show all. The fields Connection, Duration, Cameras, Server name/IP address, are displayed.

SISTORE RemoteView
236
Siemens Building Technologies Fire Safety & Security Products 02.2009
Fig. 198 SISTORE RemoteView address book
Field Meaning
Name In the Name field you can activate the Virtual guard function for the particular connection. See 855H26.16 856HVirtual guard.
Address Location of the SISTORE unit.
Connection The Connection field is a function of the virtual guard. It indicates the order in which the connections to the devices will be set up.
Duration The Duration field is a function of the virtual guard. Here you can define for how long the pictures supplied by the cameras at the site that is currently connected to RemoteView will be displayed when the virtual guard function is activated.
Cameras Clicking in this field will open a window. Here you can select the cameras, audio connections and LAN connections to be displayed in the address book.
Server name / IP address
Server name or the IP address of the server.
Port Number of the port.
RAS Number of the RAS connection.
Phone number
Phone number of the ISDN connection.

SISTORE RemoteView
237
Siemens Building Technologies Fire Safety & Security Products 02.2009
26.11.3 Adding an entry
Prerequisites: The address book is open. See Section 857H26.11 858HConfiguring the address book.
1. Click the Add new entry button. The following dialog box opens.
Fig. 199 SISTORE RemoteView address book entry dialog
2. Select the desired connection type in the Connect via section. Make sure that the necessary configurations have been made for each connection type.
3. Make the necessary entries in the text fields.
It is possible to make several entries for an IP address in the address book. This permits cameras to be combined in groups and their pictures to be displayed over different connections.
Only ciphers and the symbols ( ) - can be entered in the text field Server phone number. Filling in the field Server location is optional.
4. Control connect 5. Click on Connect.
The connection will be established. The progress of the data transmission is displayed in a window. When the progress display reaches 100 % the connection has been set up and the window is closed.

SISTORE RemoteView
238
Siemens Building Technologies Fire Safety & Security Products 02.2009
To set up a connection you must have the authorisation "remote access". Remote access also has to
be authorised in the configuration mode of SISTORE MX in the "Allow network access" field.
A password query dialog will open. 6. Enter your user name and password. 7. Click OK.
The connection has been established.
26.11.4 Editing entries
Prerequisites: The address book is open. See Section 859H26.11.1 860HOpening the address book.
1. Select the entry you with to edit.
2. Click the Edit entry button . The Address book entry dialog box will open. For information on editing address book entries see Section 861H26.11.3 862HAdding an entry.
26.11.5 Deleting entries
Prerequisite: The address book is open. See Section 863H26.11 864HConfiguring the address book.
Deleting individual entries 1. Click on the text field of the entry to be deleted. 2. Click on Delete entry . 3. Answer Yes in the confirmation dialog.
The entry will be deleted.
Delete all entries 1. Select Delete all entries. 2. Answer Yes in the confirmation dialog.
All entries will be deleted.
26.11.6 Sorting entries
Using the buttons Move up and Move down you can set the sequence of the connections. This order of priorities will also be used by the virtual guard and for rapid connection set-up.
Prerequisites: The address book is open. See Section 865H26.11 866HConfiguring the address book.
1. Sort the address book entries according to the order of the connection. Click on the column header Connection.
2. Click Move up. The entry will be moved up.

SISTORE RemoteView
239
Siemens Building Technologies Fire Safety & Security Products 02.2009
3. Click Move down. The entry will be moved down.
4. If you need to sort several entries, repeat steps 1 and 2 as necessary.
26.11.7 Specifying the camera selection
Using the button , you can select the cameras whose live images are to be displayed after a connection has been set up.
In the SISTORE RemoteView application software, a maximum of 36 cameras can be displayed
simultaneously. In the live picture, in contrast to SISTORE MX the titles “REC“, “STOP“ or “DET“ are not available.
Prerequisite: The address book is open. See Section 867H26.11.1 868HOpening the address book.
1. Click on the desired connection.
The button appears.
2. Click the button. The Select cameras window will open. A connection to the selected server will be established in the background. The Please wait dialog window opens.
There are two options for how the cameras are shown in the Select cameras window:
The connection to the server has been established.
The cameras configured on the server are listed (with name).
Fig. 200 Select cameras – with server connection
– OR – No connection to the server has been established.

SISTORE RemoteView
240
Siemens Building Technologies Fire Safety & Security Products 02.2009
A numbered list is shown for selection of the cameras. The camera names are displayed only if there is a connection to the server.
Nos. 1 to 64 of the list are reserved for analog cameras, no. 65 and higher are for LAN cameras.
Fig. 201 Select cameras – without server connection
3. Tick the checkbox next to the desired camera. 4. Repeat this step until you have selected the required cameras.
The options No cameras and All cameras allow a fast selection of cameras.
5. Click Apply. The setting will be saved.
26.11.8 Searching for SISTORE MX servers
You can search for SISTORE MX servers in the address book using the Search button. Using the Scan network button you can search the local network for a SISTORE MX server.
Prerequisite: The address book is open. See Section 869H26.11 870HConfiguring the address book
You have two options to search for a SISTORE MX server: 1. Click on Search.
The address book will be searched for SISTORE MX Servers. All existing SISTORE MX Servers on the network will be displayed.
– OR – 2. Enter the port in the TCP/IP Port text field.

SISTORE RemoteView
241
Siemens Building Technologies Fire Safety & Security Products 02.2009
The search is performed only on a specified port. If there are SISTORE MX servers in the local
network with different ports, a search will have to be made for each port. This function is currently only available for class C networks yyy.yyy.yyy.xxx (yyy are fixed, xxx variable).
3. Click on Scan network. 4. Answer Yes in the confirmation dialog.
The local network will be searched for SISTORE MX servers. All SISTORE MX Servers that are not yet listed in the address book will be entered there automatically.
In view of the restrictions of the operating system version Windows XP ServicePack 2, the Search
network procedure can take several minutes.
26.12 Configuring the map
In SISTORE RemoteView, maps are configured for the following objects: Addresses (= locations of SISTORE units) and other maps. For this, the SISTORE unit must have been configured in the SISTORE RemoteView address book.
In the SISTORE MX configuration software, maps of the objects that are connected to the SISTORE units (cameras, alarm inputs, alarm outputs, maps) are configured.
When both maps have been configured, the map will be transferred to SISTORE RemoteView as soon as a connection between the SISTORE unit and the SISTORE RemoteView client is set up.
1. Select the Map tab. The following dialog box opens.

SISTORE RemoteView
242
Siemens Building Technologies Fire Safety & Security Products 02.2009
Fig. 202 SISTORE RemoteView – Map tab
2. Configure the map using the following icons.
Layer
Name Name of the map. The map will be displayed in the tree view with the name entered here.
Add map to the tree view
Delete map selected in the tree view
Delete all maps
Move map one position up/down.

SISTORE RemoteView
243
Siemens Building Technologies Fire Safety & Security Products 02.2009
Move map one hierarchy level to left/right. A maximum of 2 hierarchy levels can be created (one subordinate level per main level).
Objects
Addresses The addresses entered in the phone book will be listed. The addresses can be placed on the map just like in the case of SISTORE MX (see below).
Map Alls the maps available in SISTORE RemoteView will be displayed. Using this option the maps can be linked (see Section 871H13.4 872HLinking a map).
Delete an address from the list.
Export / Import
Export current layer
Export all layers
Import one or several layers
Addresses
Edit the selected address book entry
Add a new connection to the address book
Delete the selected entry

SISTORE RemoteView
244
Siemens Building Technologies Fire Safety & Security Products 02.2009
26.12.1 Importing a map
Maps are imported automatically when a connection to the server is established. Changes made to server maps are automatically transferred to SISTORE RemoteView the next time a connection is made.
1. Select the Map tab. 2. Click on Import.
The Open dialog will open. 3. Select the map to import. 4. Click Open.
The map will be imported.
Remote configuration of the map on the server is not possible!
26.12.2 Exporting a map
Prerequisite: The SISTORE MX application software has been started. See Section 873H5.16
874HStarting the SISTORE MX application software and logging in.
1. Select the Map tab. 2. Click on the map to export in the map list.
3. Click the Export ������ . The Save As... dialog will open.
4. Select the directory in which to save the map as a *.map file.
You can save the map as a *.map file on an external data medium, on a network drive, or locally in
the map directory on the RemoteView client, e.g.: C:\...\SISTORE MX\Map.
5. Enter a name in the File name field. 6. Click Save. 7. Click Apply.
The map will be saved.
Remote configuration of the map on the server is not possible!

SISTORE RemoteView
245
Siemens Building Technologies Fire Safety & Security Products 02.2009
26.12.3 Placing address objects on the map
An address object can be placed on several maps, however only once per map. A maximum of 192
objects can be placed.
1. Select the Map tab. 2. Select the Addresses option in the Objects group field. 3. Select the appropriate address object in the address list. 4. Left-click on the desired position on the map.
The address object will be placed on the map.
The placement of the address object is confirmed in the selection list by a mark in the checkbox.
26.12.4 Deleting address objects from the map
1. Select the Map tab. 2. Select the Addresses option in the Objects group field. 3. Remove the checkmark in front of the relevant address object in the address
list. – OR – Right-click on the particular object and select Delete from the context menu.
The address object will be deleted. 4. Click Apply.
The setting will be saved.

SISTORE RemoteView
246
Siemens Building Technologies Fire Safety & Security Products 02.2009
26.12.5 Selecting the map view
View of the site plan without connection to a server
Prerequisite: A user is logged on to SISTORE RemoteView. There is no connection to a server.
1. Click the button Show map in the toolbar. The following view of the map will appear.
Fig. 203 SISTORE RemoteView map without server connection

SISTORE RemoteView
247
Siemens Building Technologies Fire Safety & Security Products 02.2009
View of the site plan with connection to a server 1. Select the menu sequence File > Setup connection.
– OR – Click the button Connect in the toolbar.
The address book will open.
Fig. 204 SISTORE RemoteView address book
2. Select a server. 3. Click the button Connect.
The following dialog box opens.
Fig. 205 SISTORE RemoteView Login
4. Enter your user name and password. 5. Click OK.
The connection to the server has been established.
Only one connection can be established to a server at a time.

SISTORE RemoteView
248
Siemens Building Technologies Fire Safety & Security Products 02.2009
6. Click the map display button in the toolbar. The following view of the map will appear.
Fig. 206 SISTORE RemoteView map with server connection
If you move the mouse pointer over an object on the map in this view, the following object information will be shown in an tooltip:
Object name and description IP address and port of the server

SISTORE RemoteView
249
Siemens Building Technologies Fire Safety & Security Products 02.2009
26.13 Configuring multi-monitor mode
In order to use multi-monitor mode, the monitors must be configured in Windows: Start > Control
Panel > Display > Settings. Please note that the configuration of the monitors in Windows can only be changed when the SISTORE MX application software is closed.
Fig. 207 SISTORE RemoteView – Multi-monitor tab
SISTORE RemoteView supports up to 4 monitors. The individual monitors can be configured as:
Main monitor See Section 875H26.13.1 876HConfiguring a monitor as the main monitor.
Display monitor See Section 877H26.13.2 878HConfiguring a monitor as a display monitor.
Event monitor See Section 879H26.13.3 880HConfiguring a monitor as an event monitor.
Site plan monitor See Section 881H26.13.4 882HConfiguring a monitor as a site plan monitor.
Message dialog monitor See Section 883H26.13.5 884HConfiguring a monitor as a message dialog monitor.

SISTORE RemoteView
250
Siemens Building Technologies Fire Safety & Security Products 02.2009
26.13.1 Configuring a monitor as the main monitor
The main monitor displays the operator interface of the application software. The application software can be configured and operated via this monitor.
IMPORTANT Exactly 1 monitor must be configured as the main monitor.
Fig. 208 Multi-monitor tab – Configuration of the main monitor
Prerequisite: The main monitor has not been configured yet.
1. Select the Multi-monitor tab. 2. Mark the checkbox Main monitor. 3. If you want to view events on the main monitor, mark the corresponding
checkboxes and select the duration in seconds.
Option Meaning Show alarm on monitor for at least … seconds
Minimum time for which an alarm event will be displayed. New alarm events will not be displayed during this time. You can select a time between 0 and 60 seconds. 0 seconds means that an image will be removed from the screen as soon as another alarm event occurs.
Show motion alarm on monitor for at least … seconds
Minimum time for which a motion alarm event will be displayed. New motion alarm events will not be displayed during this time. You can select a time between 0 and 60 seconds. 0 seconds means that an image will be removed from the screen as soon as another motion alarm event occurs.
Event view window blanked after … seconds
Period of time after which the event view window will be blanked. You can select a time between 2 and 300 seconds.
4. Mark the checkboxes of the SISTORE units whose live images are to be displayed on the main monitor in the Addresses server list.
5. Click Apply. Your settings will be saved.

SISTORE RemoteView
251
Siemens Building Technologies Fire Safety & Security Products 02.2009
26.13.2 Configuring a monitor as a display monitor
The display monitor displays live images.
Fig. 209 Multi-monitor tab – Configuration of the display monitor
1. Select the Multi-monitor tab. 2. Mark the checkbox Display monitor. 3. Mark the checkboxes of the SISTORE units whose live images are to be
displayed on the display monitor in the Addresses server list. 4. Click Apply.
Your settings will be saved.
26.13.3 Configuring a monitor as an event monitor
The event monitor displays events. An event can be either a movement or an alarm.
When an event monitor has been configured, it is no longer possible to display events on the main
monitor.
Fig. 210 Multi-monitor tab – Configuration of the event monitor
1. Select the Multi-monitor tab. 2. Mark the checkbox Event monitor. 3. Mark the corresponding checkboxes and enter the duration in seconds.
Option Meaning Show alarm on monitor for at least … seconds
Minimum time for which an alarm event will be displayed. New alarm events will not be displayed during this time. You can select a time between 0 and 60 seconds. 0 seconds means that an image will be removed from the screen as soon as another alarm event occurs.
Show motion alarm on monitor for at least … seconds
Minimum time for which a motion alarm event will be displayed. New motion alarm events will not be displayed during this time. You can select a time between 0 and 60 seconds. 0 seconds means that an image will be removed from the screen as soon as another motion alarm event occurs.
Event view window blanked after … seconds
Period of time after which the event view window will be blanked. You can select a time between 2 and 300 seconds.

SISTORE RemoteView
252
Siemens Building Technologies Fire Safety & Security Products 02.2009
4. Mark the checkboxes of the SISTORE units whose event images are to be displayed on the event monitor in the Addresses server list.
5. Click Apply. Your settings will be saved.
26.13.4 Configuring a monitor as a site plan monitor
On a site plan monitor, the site plan is displayed in full screen mode.
Fig. 211 Multi-monitor tab – Configuration of the site plan monitor
Prerequisite: A site plan has been configured. See Section 885H26.12 886HConfiguring the map. A site plan monitor has not been configured yet.
1. Select the Multi-monitor tab. 2. Mark the checkbox Map monitor. 3. Click Apply.
The setting will be saved.
26.13.5 Configuring a monitor as a message dialog monitor
The message dialog monitor displays all pop-up dialogs. The main monitor can also be configured as a message dialog monitor.
IMPORTANT Exactly 1 monitor must be configured as a message dialog monitor.
Fig. 212 Multi-monitor tab – Configuration of the message dialog monitor
Prerequisite: A message dialog monitor has not been configured yet.
1. Select the Multi-monitor tab. 2. Mark the checkbox Message dialog monitor. 3. Click Apply.
The setting will be saved.

SISTORE RemoteView
253
Siemens Building Technologies Fire Safety & Security Products 02.2009
26.14 Configuring user management
There are 2 user groups in SISTORE RemoteView: Administrator: An administrator has the user right Configuration for SISTORE RemoteView as well as the user right Re-Play (offline evaluation) for local evaluation of databases. Further information on this can be found in the SISTORE MX User Manual.
User: A user does not have the user rights Configuration and Re-Play (offline evaluation).
"Users“ need 2 user accounts: 1 account for the SISTORE MX application software and 1 account for SISTORE RemoteView. If you create two accounts with identical user names and passwords the user will have to log on only once (as of V2.80).
User rights must be assigned in the SISTORE MX application software. See Section 887H14 888HConfiguring user and access management. The user right Configuration is assigned separately for SISTORE MX and SISTORE RemoteView; this means that a user who has been granted the right Configuration in the SISTORE MX application software does not automatically have this right for SISTORE RemoteView as well.
Fig. 213 SISTORE RemoteView – User management tab

SISTORE RemoteView
254
Siemens Building Technologies Fire Safety & Security Products 02.2009
26.14.1 Predefined user account Administrator
Only use the user account Administrator if it is necessary!
The software is delivered with the user account Administrator already set up. The password assigned to it is "Administrator“. Change the password after initial start-up.
This user account cannot be deleted and it can be configured only to a limited extent.
Administrator: has all rights
Users who have only basic knowledge of SISTORE MX should only use user accounts.
26.14.2 Creating and changing user accounts
Fig. 214 User account list on the User management tab
Fig. 215 User group field on the user management tab
Prerequisite: You have the right Configuration.
1. Select the User management tab.
2. Click the Add button below the user account list. A new line will be added to the user account list.
If the text fields Name, Password and Password confirmation are not filled in completely or no user
rights have been assigned, an error message will be displayed.
3. Enter a name for the user account in the Name text field.

SISTORE RemoteView
255
Siemens Building Technologies Fire Safety & Security Products 02.2009
4. Enter a short description in the Description text field. 5. Enter a password with at least eight characters in the Password text field. 6. Re-enter the password in the Password confirmation text field. 7. If users who are logged in to this account may change the password, mark the
checkbox User can change password. 8. To assign the user to a user group, select on of the options Administrator or
User. 9. Click Apply.
Your settings will be saved.
26.14.3 Deleting user accounts
Fig. 216 User account list on the User management tab
The user account “Administrator“ cannot be deleted.
Prerequisite: You have the right Configuration.
1. Select the User management tab. 2. Select the user account you want to delete in the list.
3. Click the button Delete . 4. Answer Yes in the confirmation dialog.
The user account will be deleted from the user account list.
26.14.4 Locking user accounts
After a password is enter incorrectly three times, the user account will be blocked. To unlock: See
Section 889H26.14.5 890HUnlocking a user account.
Fig. 217 Lock button on the User management tab
Prerequisite: You have the right Configuration.
1. Select the User management tab. 2. Select the user account you want to lock from the user account list.

SISTORE RemoteView
256
Siemens Building Technologies Fire Safety & Security Products 02.2009
3. Click Lock. 4. Click Apply.
The setting will be saved. The user account is locked.
26.14.5 Unlocking a user account
You can unlock a user account manually or automatically.
Prerequisite: You have the right Configuration.
Fig. 218 User account group field on the User management tab
Manually unlocking a user account 1. Select the User management tab. 2. Select the user account you want to unlock from the user account list. 3. Click Unlock. 4. Click Apply.
The setting will be saved. The user account is unlocked.
Automatically unlocking a user account 1. Select the User management tab. 2. Select the user account you want to unlock automatically from the user
account list. 3. Mark the checkbox Unlock automatically after. 4. Enter a value in minutes in the minute(s) text field. 5. Click Apply.
The setting will be saved. The user account will be unblocked after the time entered has passed.
26.14.6 Configuring the validity period of a password
Prerequisite: You have the right Configuration.
Fig. 219 Password options group field on the User management tab
Limiting the validity period of a password 1. Select the User management tab. 2. Select the option Password expires after.

SISTORE RemoteView
257
Siemens Building Technologies Fire Safety & Security Products 02.2009
3. Enter a value in the day(s) field to indicate how many days the password is to be valid.
4. Click Apply. The setting will be saved.
Extending the validity period of a password 1. Select the User management tab. 2. Click Expiration renewal. 3. Click Apply.
The validity of the password will be extended by the number of days specified in the day(s) text field. The date from which the extension is calculated is the current one.
Removing the restriction of validity of a password 1. Select the User management tab. 2. Select the option Password never expires. 3. Click Apply.
The setting will be saved.
26.14.7 Enabling control panel control
Fig. 220 "Operating console“ group field on the "System“ tab
Prerequisites:
The CKA driver is installed and the icon is displayed in the task bar. For information on the subsequent installation of hardware drivers please refer to the Installation Manual.
A control panel is connected to the client PC.
1. Select the System tab. 2. Mark the checkbox Operating console.
The CCTV keyboard group field will be enabled. 3. Select the interface to which your control panel is connected from the COM
dropdown field. 4. Enter a value in milliseconds in the Button delay text field.
If no keyboard input takes place within the specified time, the entry is considered complete.
5. Click Apply. Your settings will be saved.

SISTORE RemoteView
258
Siemens Building Technologies Fire Safety & Security Products 02.2009
26.15 Configuring SISTORE MX via SISTORE RemoteView
SISTORE RemoteView can be used for remote configuration of a SISTORE MX server. This function corresponds to the function for importing a configuration, except that a configuration file is sent by remote data transfer to the server.
Transmission errors should be detected by a checksum contained by the configuration file. If the
checksum is incorrect, the configuration will not be imported.
For changes to the configuration the same dialogs are used as in the SISTORE MX application software.
The functions of the dialogs and dialog elements are therefore the same.
The following limitations apply in this regard: It is not possible to display motion detection. Recording media (hard drive partitions) cannot be changed. A database directory cannot be specified. The language version cannot be changed. The option "Always in foreground" cannot be changed. The option "On-screen keyboard" cannot be changed. Network parameters cannot be changed.
Prerequisite: The SISTORE MX application software is in display mode. See Section 891H4.1.1
892HDisplay mode.
Banking mode, cash dispenser mode and the recording media cannot be activated/deactivated via
SISTORE RemoteView.
You have two options to configure a SISTORE MX server: Option A: online, i.e. transmission of the configuration, changing of the configuration, loading of the configuration, starting of the configuration on the server. – OR –
Option B: offline, i.e. an existing configuration is edited without a connection to the server, then a connection is established and the configuration is sent to the server.

SISTORE RemoteView
259
Siemens Building Technologies Fire Safety & Security Products 02.2009
26.15.1 Online configuration (option A)
1. Set up a connection to the server. See Section 893H26.9.4 894HConnecting to SISTORE MX.
2. Select Configuration … in the Administration menu (see Figure below).
Fig. 221 SISTORE RemoteView – Administration menu
3. Answer Yes in the confirmation dialog.
Fig. 222 SISTORE RemoteView – configuration option for the server
The configuration file will be transferred from the server and saved in the download directory.
SISTORE RemoteView will switch to configuration mode. The file will be opened automatically.
4. Change the configuration. 5. Click Apply. 6. Answer Yes in the confirmation dialog.
Fig. 223 SISTORE RemoteView – sending the server configuration
The transmission will be performed. After receiving the configuration, the server will import and apply it.
Recording will be stopped for a few seconds. The connection to RemoteView will be terminated.
7. Check whether the server is recording again and everything is running properly.

SISTORE RemoteView
260
Siemens Building Technologies Fire Safety & Security Products 02.2009
The transfer of a new configuration is recorded as information in the server's logbook. The logbook will also indicate whether the server has accepted and applied the new configuration.
If a configuration contains more cameras than are available on the recording system, only the first cameras of the configuration will be applied. All further cameras will be ignored.
This also applies for objects that are in a configuration but are not physically present in the recording system.
Settings which cannot be configured remotely, such as recording drives, network settings or deleting or adding LAN cameras, will not be applied by the server from the new configuration. For these parameters the existing settings will continue to be used. This is to avoid malfunctions.
A malfunctions may result in a server restart triggered by the Watchdog. The malfunction will possibly
be corrected by the restart.
Restarting the server manually via SISTORE RemoteView
If the server can be reached by remote data transfer, it can be restarted via the SISTORE RemoteView application software. 1. Select Restart system from the Action menu.
26.15.2 Offline configuration (option B)
1. Select Receive configuration from the File menu.
Fig. 224 SISTORE RemoteView: File menu
The SISTORE RemoteView application software receives a copy of the configuration from the SISTORE MX server
2. Edit the configuration. A remote data transfer connection is not required for this.
3. Select Send configuration from the File menu. You can select a file and send it to the SISTORE MX server.

SISTORE RemoteView
261
Siemens Building Technologies Fire Safety & Security Products 02.2009
26.15.3 Defining the detection area (mask)
Prerequisite: The SISTORE MX application software is in display mode. See Section 895H4.1.1
896HDisplay mode.
1. Set up a connection to the server. See Section 897H26.9.4 898HConnecting to SISTORE MX.
2. Select Configuration... in the Administration menu. 3. You can generate and change the detection area of cameras via remote
configuration. The drawing of the detection area is performed as in the SISTORE MX application software. See Section 899H9.3.2 900HDefining the detection area (mask).
The pencil drawing tool is not available.
If the camera is not in operation, the mask will be shown in a gray window. You can still draw the mask, but this leads to a very inexact result.
26.15.4 Setting image quality
Prerequisite: The SISTORE MX application software is in display mode. See Section 901H4.1.1
902HDisplay mode.
1. Set up a connection to the server. See Section 903H26.9.4 904HConnecting to SISTORE MX.
2. Select Configuration... in the Administration menu. 3. You can generate and change the image quality of the cameras via remote
configuration.
If you have not selected an image quality, the default quality (LAN) of the system will be used.
There is no feedback from the system regarding detected motions (graphics, audio signals, signal lamp).

SISTORE RemoteView
262
Siemens Building Technologies Fire Safety & Security Products 02.2009
26.15.5 Changing user data
Prerequisites: The SISTORE MX application software is in display mode. See Section 905H4.1.1
906HDisplay mode. You have the user rights configuration, remote access and user administration.
1. Set up a connection to the server. See Section 907H26.9.4 908HConnecting to SISTORE MX.
2. Select Configuration... in the Administration menu.
You can change user data via remote configuration. However, for security reasons, this is only possible with Option A (online).
See Section 909H26.15 910HConfiguring SISTORE MX via SISTORE RemoteView.
The procedure is similar to that with the SISTORE MX server. The changed user data are transmitted to the SISTORE MX server when the user administration dialogs are closed.
26.16 Virtual guard
26.16.1 Starting and terminating the virtual guard
Starting the virtual guard
There are several possibilities to start the virtual guard:
Using the mouse: 1. Click the button Start virtual guard in the toolbar.
– OR – Select Start virtual guard in the Administration menu.
Using the command line: 1. Enter the following command in the command line: -vguard
– OR – Enter the following command in the command line: SistoreRemoteView.exe –vguard
While the virtual guard is running in SISTORE RemoteView, it is not possible to establish a
connection to the RemoteView client if an alarm occurs.

SISTORE RemoteView
263
Siemens Building Technologies Fire Safety & Security Products 02.2009
Terminating the virtual guard
You have two options to end the virtual guard:
1. Click the button in the toolbar. – OR – Select the menu sequence Administration > Terminate virtual guard.
Logging on to the server
A log-in on the server takes place automatically. The user rights for this automatic log-in, however, are very restricted. Replay and configuration are not possible.
If you wish to reach further rights:
1. Click Login . The SISTORE RemoteView Login dialog box is opened.
2. Enter another user name in the User name text field. 3. Enter the appropriate password in the Password field.
The virtual guard will be interrupted, i.e. there is no automatic disconnection and reconnection if the
user performs such an action.
26.16.2 Configuring the virtual guard
The virtual guard performs the following tasks: Time-controlled, automatic connection to various recording systems in a specific order
Display predefined cameras Terminate the connections after a specified time
The connection data are taken from the address book.
Prerequisite: The address book contains connection entries. See Section 911H26.11 912HConfiguring the address book.
1. Select Connect from the File menu.

SISTORE RemoteView
264
Siemens Building Technologies Fire Safety & Security Products 02.2009
The following dialog box opens.
Fig. 225 SISTORE RemoteView address book
2. Mark the checkbox Show all. The fields Duration and Cameras will be shown.
3. Click the Add new entry button.

SISTORE RemoteView
265
Siemens Building Technologies Fire Safety & Security Products 02.2009
The following dialog box opens.
Fig. 226 SISTORE RemoteView address book entry dialog
4. Select one or more connections in the address book. 5. Click OK.
The address book is closed. The selected connections will be copied to the guard function and be displayed in the configuration dialog of the virtual guard.
6. Set a connection duration in seconds for each connection. 7. Select the cameras whose live images are to be displayed after a connection
has been set up. See Section 913H26.11.7 914HSpecifying the camera selection. 8. Change the sequence of the connections using the buttons Move up and
Move down.
Clicking the button Delete all entries deletes all entries from the address book.

SISTORE RemoteView
266
Siemens Building Technologies Fire Safety & Security Products 02.2009
26.17 File transfer
Using the file transfer function you can transfer files from the server to SISTORE RemoteView and vice versa.
Prerequisite: There is a connection to a version 2.70 or higher server.
Sending files 1. Select the menu sequence File > Send file....
The following dialog box opens.
Fig. 227 SISTORE RemoteView File transfer dialog
2. In the RemoteView group field, select the file you want to send. 3. Select the target directory in the Server group field. 4. Enter the file name in the text field in the Server group field.
The name of the target file must match the name of the source file.
File transfer is only possible if the selected directory exists on the server and the file to transfer is not opened. Thus the file SISTORE.exe cannot be transferred, for example.
5. Click OK.
Receiving files 1. Select the menu sequence File > Receive file....
The file transfer window will open. 2. In the RemoteView group field, select the file you want to receive. 3. Select the source directory in the Server group field. 4. Click OK.

Configuration of Windows system settings
267
Siemens Building Technologies Fire Safety & Security Products 02.2009
27 Configuration of Windows system settings
27.1 Synchronizing the time with an NTP server
An NTP server always provides the current time. This is a cyclical synchronization method, i.e. the time is updated at regular intervals.
In order to synchronize the time of the SISTORE unit or client PC with an NTP server, the IP address of the NTP server must be specified.
1. Select Start > Programs > Accessories > Command Prompt in the Windows start menu.
The command prompt is opened.
2. Enter the following command: net time /setsntp:xxx.xxx.xxx.xxx Enter the IP address of the NTP Server for xxx.xxx.xxx.xxx.
The IP address of an appropriate server can be found in the Internet or you can contact your system
administrator.
3. Restart the SISTORE unit or your client PC or enter the following command in the command prompt: net stop w32time net start w32time

Configuration of Windows system settings
268
Siemens Building Technologies Fire Safety & Security Products 02.2009
27.2 Changing the language version in Windows XP
1. Click the Windows Start menu. 2. Select Settings -> Control Panel.
The following dialog box opens.
3. Click Date, Time, Regional and Language Options. The Date, Time, Regional and Language Options window will open.
4. Click Regional and Language Options.

Configuration of Windows system settings
269
Siemens Building Technologies Fire Safety & Security Products 02.2009
The following dialog box opens.
5. Select the Regional Options tab. 6. Make the following settings on the tab:
Standards and formats English (United Kingdom)
Location Germany
7. Click Apply. 8. Select the Languages tab.

Configuration of Windows system settings
270
Siemens Building Technologies Fire Safety & Security Products 02.2009
9. Click Details....

Configuration of Windows system settings
271
Siemens Building Technologies Fire Safety & Security Products 02.2009
The following dialog box opens.
10. Make the following settings on the Settings tab:
Default input language English (United Kingdom)
11. Click Apply. 12. Click OK. 13. Select the Advanced tab.

Configuration of Windows system settings
272
Siemens Building Technologies Fire Safety & Security Products 02.2009
14. Make the following settings on the Advanced tab:
Language for non-Unicode programs German (Germany)
15. Click Apply. 16. Click OK.
The system will restart.
27.3 Setting the time zone
1. Click the Windows Start menu. 2. Select Settings -> Control Panel.
The Control Panel window will open. 3. Click Date and Time.

Configuration of Windows system settings
273
Siemens Building Technologies Fire Safety & Security Products 02.2009
The following dialog box opens.
4. Select the Time Zone tab.
5. Select the desired time zone. 6. Mark the checkbox Automatically adjust clock for daylight saving
changes. 7. Click Apply. 8. Click OK.
The settings have been saved.

Disposal
274
Siemens Building Technologies Fire Safety & Security Products 02.2009
28 Disposal
All electrical and electronic products should be disposed of separately from the municipal waste stream via designated collection facilities appointed by the government or the local authorities.
This crossed-out wheeled bin symbol on the product means the product is covered by the European Directive 2002/96/EC.
The correct disposal and separate collection of your old appliance will help prevent potential negative consequences for the environment and human health. It is a precondition for reuse and recycling of used electrical and electronic equipment. For more detailed information about disposal of your old appliance, please contact your city office, waste disposal service or the shop where you purchased the product.
29 Appendix
29.1 Video formats supported
The image files created by SISTORE MX have the file extension ".k26" or ".avi", depending on the setting. These are files in a format similar to AVI, though the k26 files can only be viewed with the SISTORE Player. The AVI files can be played back with any ordinary media player if an appropriate CODEC is installed in the operating system.
The recordings have a resolution of 352 x 288 pixels (CIF) for normal picture quality, 704 x 288 pixels (2CIF) for high picture quality, and 704 x 576 pixels (4CIF) for maximum picture quality (SISTORE MX 3G only). See Section 915H17.2.1 916HSelecting video resolution.
Data volume per image / compression
CIF 10 – 40 kB/frame 2CIF 20 – 80 kB/frame 4CIF 40 – 120 kB/frame (SISTORE MX 3G only)

Appendix
275
Siemens Building Technologies Fire Safety & Security Products 02.2009
29.2 Bandwidth calculation examples 29.2.1 Analog cameras
The measurements were performed with SISTORE MX V2.70 and SISTORE RemoteView 2.70.
All the cameras were configured identically for long-time recording. All the cameras configured on the server were connected to SISTORE RemoteView. The server was always in display mode while recording was in progress. The live images of the connected cameras were displayed on the SISTORE RemoteView.
During the tests with analog cameras no LAN cameras were configured on the server.
29.2.1.1 MJPEG transmission to SISTORE RemoteView
Limit Remote Frame Rate 1 camera connected to SISTORE RV
4 cameras connected to SISTORE RV
ips/
cam
era
(RV
)
Ban
dwid
th in
K
B/s
(S
erve
r)
Ø p
roce
ssor
load
in
%
(Ser
ver)
Ø n
etw
ork
load
in
%
(Ser
ver)
ips/
cam
era
(RV
)
Ban
dwid
th in
K
B/s
(S
erve
r)
Ø p
roce
ssor
load
in
%
(Ser
ver)
Ø n
etw
ork
load
in
%
(Ser
ver)
CIF (352 x 288) 25 KB/image set for recording
10 6.2 166 7.5 1 2.2 265 11 2
25 12.5 330 10 2 4.3 503 13 3
50 12.5 330 10 2 6.75 778 18 6
100 12.5 333 10 2 12.5 1459 26 12
w/o 12.5 335 10 2 12.5 1459 26 12
2CIF (704 x 288) 50 KB/image set for recording
10 6.2 166 8.5 1 2.2 263 11 2
25 12.5 330 10 2 4.3 503 14 4
50 12.5 330 10 2 6.75 785 18 6
100 12.5 330 10 2 12.5 1468 26 12
w/o 12.5 331 10 2 12.5 1459 26 12
Tab. 6 SISTORE MX 4/50 – 12.5 ips/camera

Appendix
276
Siemens Building Technologies Fire Safety & Security Products 02.2009
Limit Remote Frame Rate 1 camera connected to SISTORE RV
4 cameras connected to SISTORE RV
8 cameras connected to SISTORE RV
ips/
cam
era
(RV
)
Ban
dwid
th in
K
B/s
(S
erve
r)
Ø p
roce
ssor
load
in
%
(Ser
ver)
Ø n
etw
ork
load
in
%
(Ser
ver)
ips/
cam
era
(RV
)
Ban
dwid
th in
K
B/s
(S
erve
r)
Ø p
roce
ssor
load
in
%
(Ser
ver)
Ø n
etw
ork
load
in
%
(Ser
ver)
ips/
cam
era
(RV
)
Ban
dwid
th in
K
B/s
(S
erve
r)
Ø p
roce
ssor
load
in
%
(Ser
ver)
Ø n
etw
ork
load
in
%
(Ser
ver)
CIF (352 x 288) 25 KB/image set for recording
10 6.25 166 7.5 1.3 2.1 255 9 2 1.2 288 10.5 2.3
25 6.25 164 7.5 1.3 3.4 411 11 3.3 2.4 558 13.5 4.5
50 6.25 164 8 1.3 6.25 756 15.5 5.8 3.4 795 17.5 6
100 6.25 164 7.5 1.3 6.25 761 15.5 5.8 6.25 1440 25.5 11
w/o 6.25 164 7.5 1.3 6.25 761 15.5 5.8 6.25 1456 25 11
2CIF (704 x 288) 50 KB/image set for recording
10 6.25 162 8.5 1.3 2.1 253 10 2 1.2 286 11 2.3
25 6.25 162 9.5 1.3 3.4 410 12 3.3 2.4 558 14.5 4.5
50 6.25 166 8 1.3 6.25 760 15.5 5.8 3.4 796 17.5 6
100 6.25 163 8.5 1.3 6.25 761 16.5 5.8 6.25 1450 26 11
w/o 6.25 169 8.5 1.3 6.25 760 16.5 5.8 6.25 1456 25.5 11
Tab. 7 SISTORE MX 8/50 – 6.2 ips/camera
Limit Remote Frame Rate 1 camera connected to SISTORE RV
4 cameras connected to SISTORE RV
9 cameras connected to SISTORE RV
16 cameras connected to SISTORE RV
ips/
cam
era
(RV
)
Ban
dwid
th in
K
B/s
(S
erve
r)
Ø p
roce
ssor
lo
ad in
%
(Ser
ver)
Ø n
etw
ork
load
in
%
(Ser
ver)
ips/
cam
era
(RV
)
Ban
dwid
th in
K
B/s
(S
erve
r)
Ø p
roce
ssor
lo
ad in
%
(Ser
ver)
Ø n
etw
ork
load
in
%
(Ser
ver)
ips/
cam
era
(RV
)
Ban
dwid
th in
K
B/s
(S
erve
r)
Ø p
roce
ssor
lo
ad in
%
(Ser
ver)
Ø n
etw
ork
load
in
%
(Ser
ver)
ips/
cam
era
(RV
)
Ban
dwid
th in
K
B/s
(Ser
ver)
Ø p
roce
ssor
lo
ad in
%
(Ser
ver)
Ø n
etw
ork
load
in
%
(Ser
ver)
CIF (352 x 288) 25 KB/image set for recording
10 3.1 82 7 0.7 1.6 191 8.5 1.5 1 278 10 2.5 0.6 295 11 2.5
25 3.1 82 8 0.7 3.1 375 10.5 2.5 1.6 426 12 3 1.4 720 15 5
50 3.1 82 7 0.7 3.1 368 10.5 2.5 3.1 817 17 6 1.7 866 18 7
100 3.1 84 6.5 0.7 3.1 371 11 2.5 3.1 835 16.5 6 3.1 1546 25.5 12

Appendix
277
Siemens Building Technologies Fire Safety & Security Products 02.2009
Limit Remote Frame Rate 1 camera connected to SISTORE RV
4 cameras connected to SISTORE RV
9 cameras connected to SISTORE RV
16 cameras connected to SISTORE RV
w/o 3.1 83 6.5 0.7 3.1 372 11 2.5 3.1 830 17 6 3.1 1533 25.5 12
2CIF (704 x 288) 50 KB/image set for recording
10 3.1 82 7 0.7 1.6 188 10 1.5 1 280 11 2.5 0.6 296 11 2.5
25 3.1 82 7.5 0.7 3.1 372 11.5 2.5 1.6 422 12.5 3 1.4 720 16 5
50 3.1 82 7.5 0.7 3.1 369 11.5 2.5 3.1 817 18 6 1.7 890 19 7
100 3.1 83 8 0.7 3.1 368 11.5 2.5 3.1 826 17,8 6 3.1 1545 27 12
w/o 3.1 84 8 0.7 3.1 375 11 2.5 3.1 835 18 6 3.1 1559 27 12
Tab. 8 SISTORE MX 16/50 – 3.1 ips/camera
Limit Remote Frame Rate 1 camera connected to SISTORE RV
4 cameras connected to SISTORE RV
9 cameras connected to SISTORE RV
16 cameras connected to SISTORE RV
ips/
cam
era
(RV
)
Ban
dwid
th in
K
B/s
(S
erve
r)
Ø p
roce
ssor
lo
ad in
%
(Ser
ver)
Ø n
etw
ork
load
in
%
(Ser
ver)
ips/
cam
era
(RV
)
Ban
dwid
th in
K
B/s
(S
erve
r)
Ø p
roce
ssor
lo
ad in
%
(Ser
ver)
Ø n
etw
ork
load
in
%
(Ser
ver)
ips/
cam
era
(RV
)
Ban
dwid
th in
K
B/s
(S
erve
r)
Ø p
roce
ssor
lo
ad in
%
(Ser
ver)
Ø n
etw
ork
load
in
%
(Ser
ver)
ips/
cam
era
(RV
)
Ban
dwid
th in
K
B/s
(S
erve
r)
Ø p
roce
ssor
lo
ad in
%
(Ser
ver)
Ø n
etw
ork
load
in
%
(Ser
ver)
CIF (352 x 288) 25 KB/image set for recording
10 6.2 133 12 1 2.1 176 13 1 1 203 14 1 0.6 230 15 2
25 6.2 129 12 1 3.4 280 15 2 2.1 404 16 3 1.4 550 18 4
50 6.2 130 12 1 6.2 520 17 4 3.1 605 19 5 2.4 900 24 7
100 6.2 131 11 1 6.2 521 17 4 6.2 1200 27 10 3.4 1280 28 11
w/o 6.2 130 12 1 6.2 521 17 4 6.2 1210 27 10 6.2 2372 41 19
2CIF (704 x 288) 50 KB/image set for recording
10 6.2 131 13 1 2.1 175 14 1 1 201 16 1 0.6 230 17 2
25 6.2 129 13 1 3.4 280 15 2 2.1 402 19 3 1.4 542 20 4
50 6.2 130 13 1 6.2 519 19 4 3.1 603 21 5 2.4 900 26 7
100 6.2 130 13 1 6.2 519 20 4 6.2 1207 29 10 3.4 1280 31 11
w/o 6.2 130 13 1 6.2 521 19 4 6.2 1208 29 10 6.2 2356 44 19
Tab. 9 SISTORE MX 32/100 – 6.2 ips/camera

Appendix
278
Siemens Building Technologies Fire Safety & Security Products 02.2009
Limit Remote Frame Rate 4 cameras connected to SISTORE RV
9 cameras connected to SISTORE RV
16 cameras connected to SISTORE RV
32 cameras connected to SISTORE RV
ips/
cam
era
(RV
)
Ban
dwid
th in
K
B/s
(S
erve
r)
Ø p
roce
ssor
load
in
%
(Ser
ver)
Ø n
etw
ork
load
in
%
(Ser
ver)
ips/
cam
era
(RV
)
Ban
dwid
th in
K
B/s
(S
erve
r)
Ø p
roce
ssor
load
in
%
(Ser
ver)
Ø n
etw
ork
load
in
%
(Ser
ver)
ips/
cam
era
(RV
)
Ban
dwid
th in
K
B/s
(S
erve
r)
Ø p
roce
ssor
load
in
%
(Ser
ver)
Ø n
etw
ork
load
in
%
(Ser
ver)
ips/
cam
era
(RV
)
Ban
dwid
th in
K
B/s
(S
erve
r)
Ø p
roce
ssor
load
in
%
(Ser
ver)
Ø n
etw
ork
load
in
%
(Ser
ver)
CIF (352 x 288) 25 KB/image set for recording
10 1.6 138 13 1 1 210 13 1 0.6 225 13 2 0.3 260 15 2
25 3.1 268 13 2 1.6 308 15 2 1.4 541 16 4 0.7 646 18 5
50 3.1 270 13 2 3.1 610 17 5 1.7 645 18 5 1.4 1225 21 10
100 3.1 264 13 2 3.1 610 18 5 3.1 1170 25 10 1.7 1480 29 12
w/o 3.1 264 14 2 3.1 611 19 5 3.1 1177 26 10 3.1 2729 43 22
2CIF (704 x 288) 50 KB/image set for recording
10 1.6 139 14 1 1 210 14 1 0.6 222 16 2 0.3 260 18 2
25 3.1 268 15 2 1.6 314 16 2 1.4 541 18 5 0.7 645 20 5
50 3.1 268 15 2 3.1 617 20 5 1.7 640 21 5 1.4 1220 23 10
100 3.1 264 15 2 3.1 610 20 5 3.1 1170 27 10 1.7 1485 31 12
w/o 3.1 263 15 2 3.1 608 20 5 3.1 1188 28 10 3.1 2728 46 22
Tab. 10 SISTORE MX 32/100 – 3.1 ips/camera

Appendix
279
Siemens Building Technologies Fire Safety & Security Products 02.2009
29.2.1.2 MPEG transmission to SISTORE RemoteView
Limit Remote Frame Rate 1 camera connected to SISTORE RV
4 cameras connected to SISTORE RV
ips/
cam
era
(RV
)
Ban
dwid
th in
K
B/s
(S
erve
r)
Ø p
roce
ssor
lo
ad in
%
(Ser
ver)
Ø n
etw
ork
load
in
%
(Ser
ver)
ips/
cam
era
(RV
)
Ban
dwid
th in
K
B/s
(S
erve
r)
Ø p
roce
ssor
lo
ad in
%
(Ser
ver)
Ø n
etw
ork
load
in
%
(Ser
ver)
CIF (352 x 288) 25 KB/image set for recording
10 6.2 45 11 0.4 2.2 68 16 0.6
25 12.5 102 19 0.9 4.3 137 25 1
50 12.5 104 18 0.9 6.7 206 34 1.6
100 12.5 107 19 0.9 12.5 392 56 3
w/o 12.5 105.5 18 0.9 12.5 384 56 3
2CIF (704 x 288) 50 KB/image set for recording
10 6.2 46 13 0.4 2.2 75 18 0.6
25 12.5 103 19 0.9 4.3 134 25 1
50 12.5 102 19 0.9 6.7 209 34 1.6
100 12.5 102 18.5 0.9 12.5 385 57 3
w/o 12.5 101 19 0.9 12.5 384 56.5 3
Tab. 11 SISTORE MX 4/50 – 12.5 ips/camera

Appendix
280
Siemens Building Technologies Fire Safety & Security Products 02.2009
Limit Remote Frame Rate 1 camera connected to SISTORE RV
4 cameras connected to SISTORE RV
8 cameras connected to SISTORE RV
ips/
cam
era
(RV
)
Ban
dwid
th in
K
B/s
(S
erve
r)
Ø p
roce
ssor
load
in
%
(Ser
ver)
Ø n
etw
ork
load
in
%
(Ser
ver)
ips/
cam
era
(RV
)
Ban
dwid
th in
K
B/s
(S
erve
r)
Ø p
roce
ssor
load
in
%
(Ser
ver)
Ø n
etw
ork
load
in
%
(Ser
ver)
ips/
cam
era
(RV
)
Ban
dwid
th in
K
B/s
(S
erve
r)
Ø p
roce
ssor
load
in
%
(Ser
ver)
Ø n
etw
ork
load
in
%
(Ser
ver)
CIF (352 x 288) 25 KB/image set for recording
10 6.25 45 11 0.35 2.1 63 14 0.5 1.2 61.5 16 0.5
25 6.25 44 11 0.35 3.4 102 20 0.8 2.4 115 24 0.9
50 6.25 44 12 0.35 6.25 187 30 1.5 3.4 157 30 1.2
100 6.25 44 11 0.35 6.25 188 30 1.5 6.25 304 50 2.5
w/o 6.25 49 11 0.35 6.25 186 30 1.5 6.25 292 50 2.5
2CIF (704 x 288) 50 KB/image set for recording
10 6.25 44 11.5 0.35 2.1 62 15 0.5 1.2 62 16 0.5
25 6.25 44.5 11.5 0.35 3.4 102 20 0.8 2.4 112 25 0.9
50 6.25 44.5 12.5 0.35 6.25 187 31 1.5 3.4 157 30 1.2
100 6.25 45 12 0.35 6.25 189 31 1.5 6.25 304 50 2.5
w/o 6.25 45 12 0.35 6.25 189 31.5 1.5 6.25 315 52 2.5
Tab. 12 SISTORE MX 8/50 – 6.2 ips/camera

Appendix
281
Siemens Building Technologies Fire Safety & Security Products 02.2009
Limit Remote Frame Rate 1 camera connected to SISTORE RV
4 cameras connected to SISTORE RV
9 cameras connected to SISTORE RV
16 cameras connected to SISTORE RV
ips/
cam
era
(RV
)
Ban
dwid
th in
K
B/s
(S
erve
r)
Ø p
roce
ssor
load
in
%
(Ser
ver)
Ø n
etw
ork
load
in
%
(Ser
ver)
ips/
cam
era
(RV
)
Ban
dwid
th in
K
B/s
(S
erve
r)
Ø p
roce
ssor
load
in
%
(Ser
ver)
Ø n
etw
ork
load
in
%
(Ser
ver)
ips/
cam
era
(RV
)
Ban
dwid
th in
K
B/s
(S
erve
r)
Ø p
roce
ssor
load
in
%
(Ser
ver)
Ø n
etw
ork
load
in
%
(Ser
ver)
ips/
cam
era
(RV
)
Ban
dwid
th in
K
B/s
(S
erve
r)
Ø p
roce
ssor
load
in
%
(Ser
ver)
Ø n
etw
ork
load
in
%
(Ser
ver)
CIF (352 x 288) 25 KB/image set for recording
10 3.1 22 8.5 0.2 1.6 50 12 0.35 1 58 15 0.5 0.6 58 15.5 0.5
25 3.1 23 8.5 0.2 3.1 92 18 0.7 1.6 93 19 0.7 1.4 125 26 1
50 3.1 23 8.5 0.2 3.1 92 18.5 0.7 3.1 170 31 1.3 1.7 144 29.5 1.2
100 3.1 22.5 9 0.2 3.1 99 18 0.8 3.1 181 31 1.5 3.1 261 47 2.2
w/o 3.1 23 8.5 0.2 3.1 96 18 0.7 3.1 181 31 1.5 3.1 272 47 2.2
2CIF (704 x 288) 50 KB/image set for recording
10 3.1 22.5 9.5 0.2 1.6 48 13 0.35 1 58 16 0.5 0.6 60 16.5 0.5
25 3.1 23 9 0.2 3.1 94 19 0.7 1.6 87 20 0.7 1.4 125 26.5 1
50 3.1 23.5 9 0.2 3.1 92 19 0.7 3.1 172 32 1.3 1,8 157 31 1.2
100 3.1 23 9.5 0.2 3.1 95 18.5 0.8 3.1 177 31 1.5 3.1 270 48 2.2
w/o 3.1 24 9.5 0.2 3.1 96 20 0.8 3.1 179 32 1.5 3.1 272 48 2.2
Tab. 13 SISTORE MX 16/50 – 3.1 ips/camera

Appendix
282
Siemens Building Technologies Fire Safety & Security Products 02.2009
Limit Remote Frame Rate 1 camera connected to SISTORE RV
4 cameras connected to SISTORE RV
9 cameras connected to SISTORE RV
16 cameras connected to SISTORE RV
ips/
cam
era
(RV
)
Ban
dwid
th in
K
B/s
(S
erve
r)
Ø p
roce
ssor
load
in
%
(Ser
ver)
Ø n
etw
ork
load
in
%
(Ser
ver)
ips/
cam
era
(RV
)
Ban
dwid
th in
K
B/s
(S
erve
r)
Ø p
roce
ssor
load
in
%
(Ser
ver)
Ø n
etw
ork
load
in
%
(Ser
ver)
ips/
cam
era
(RV
)
Ban
dwid
th in
K
B/s
(S
erve
r)
Ø p
roce
ssor
load
in
%
(Ser
ver)
Ø n
etw
ork
load
in
%
(Ser
ver)
ips/
cam
era
(RV
)
Ban
dwid
th in
K
B/s
(S
erve
r)
Ø p
roce
ssor
load
in
%
(Ser
ver)
Ø n
etw
ork
load
in
%
(Ser
ver)
CIF (352 x 288) 25 KB/image set for recording
10 6.2 19 13 0.15 2.1 26 15 0.25 1 32 17 0.3 0.6 41 19 0.4
25 6.2 21 13 0.15 3.4 49 19 0.5 2.1 67 22 0.5 1.4 100 28 0.8
50 6.2 20 13 0.15 6.2 79 25 0.7 3.1 94 28 0.8 2.4 151 36 1
100 6.2 20 13 0.15 6.2 84 25 0.7 6.2 176 44 1 3.4 205 45 1
w/o 6.2 19 13 0.15 6.2 80 25 0.6 6.2 178 45 1 6.2 360 75 2
2CIF (704 x 288) 50 KB/image set for recording
10 2.1 26 16 0.2 1 33 19 0.3 0.6 42 19 0.4
25 6.2 19 15 0.16 3.4 41 20 0.35 2.1 62 24 0.5 1.4 93 29 0.8
50 6.2 21 15 0.16 6.2 79 26 0.7 3.1 95 30 0.8 2.4 145 38 1
100 6.2 20 15 0.16 6.2 81 26 0.7 6.2 183 46 1 3.4 214 47 1
w/o 6.2 20 15 0.16 6.2 81 26 0.6 6.2 178 46 1 6.2 360 75 2
Tab. 14 SISTORE MX 32/100 – 6.2 ips/camera

Appendix
283
Siemens Building Technologies Fire Safety & Security Products 02.2009
Limit Remote Frame Rate 4 cameras connected to SISTORE RV
9 cameras connected to SISTORE RV
16 cameras connected to SISTORE RV
32 cameras connected to SISTORE RV
ips/
cam
era
(RV
)
Ban
dwid
th in
K
B/s
(S
erve
r)
Ø p
roce
ssor
load
in
%
(Ser
ver)
Ø n
etw
ork
load
in
%
(Ser
ver)
ips/
cam
era
(RV
)
Ban
dwid
th in
K
B/s
(S
erve
r)
Ø p
roce
ssor
load
in
%
(Ser
ver)
Ø n
etw
ork
load
in
%
(Ser
ver)
ips/
cam
era
(RV
)
Ban
dwid
th in
K
B/s
(S
erve
r)
Ø p
roce
ssor
load
in
%
(Ser
ver)
Ø n
etw
ork
load
in
%
(Ser
ver)
ips/
cam
era
(RV
)
Ban
dwid
th in
K
B/s
(S
erve
r)
Ø p
roce
ssor
load
in
%
(Ser
ver)
Ø n
etw
ork
load
in
%
(Ser
ver)
CIF (352 x 288) 25 KB/image set for recording
10 1.6 20 14 0.15 1 38 17 0.3 0.6 39 17 0.3 0.3 66 21 0.4
25 3.1 39 17 0.3 1.6 51 19 0.4 1.4 95 24 0.8 0.7 170 30 1
50 3.1 40 17 0.35 3.1 93 28 0.8 1.7 113 28 1 1.4 310 44 2
100 3.1 38 17 0.3 3.1 88 27 0.7 3.1 186 41 1 1.7 352 53 2.5
w/o 3.1 38 17 0.3 3.1 86 28 0.7 3.1 184 42 1 3.1 628 84 5
2CIF (704 x 288) 50 KB/image set for recording
10 1.6 20 15 0.15 1 32 18 0.3 0.6 41 19 0.3 0.3 68 22 0.4
25 3.1 42 18 0.3 1.6 50 20 0.4 1.4 90 26 0.8 0.7 161 30 1
50 3.1 36 19 0.32 3.1 85 29 0.7 1.7 110 30 0.9 1.4 302 45 2
100 3.1 36 19 0.3 3.1 85 28 0.7 3.1 188 43 1 1.7 358 54 2.5
w/o 3.1 35 20 0.3 3.1 84 29 0.7 3.1 178 43 1 3.1 630 86 5
Tab. 15 SISTORE MX 32/100 – 3.1 ips/camera

Appendix
284
Siemens Building Technologies Fire Safety & Security Products 02.2009
29.2.2 LAN cameras
The measurements were performed with SISTORE MX V2.80 and SISTORE RemoteView 2.80.
All measurements were performed using Siemens LAN cameras type CCIX1345. All the cameras were configured identically for long-time recording. Only cameras that had been configured were connected to the network. All the cameras configured on the server were connected to SISTORE RemoteView. The server was always in display mode while recording was in progress. The live images of the connected cameras were displayed on the SISTORE RemoteView.
During the tests with LAN cameras no analog cameras were configured on the server.
29.2.2.1 MJPEG transmission to SISTORE RemoteView
Limit Remote Frame Rate
1 camera configured on the server and connected to SISTORE RV
2 cameras configured on the server and connected to SISTORE RV
5 cameras configured on the server and connected to SISTORE RV
ips/
cam
era
(RV
)
Ban
dwid
th in
KB
/s
(Ser
ver w
/o R
V)
Ban
dwid
th in
KB
/s
(Ser
ver w
ith R
V)
KB
/s tr
ansm
itted
(S
erve
r to
RV
)
Ø p
roce
ssor
load
in
%
(Ser
ver)
Ø n
etw
ork
load
in %
(S
erve
r)
ips/
cam
era
(RV
)
Ban
dwid
th in
KB
/s
(Ser
ver w
/o R
V)
Ban
dwid
th in
KB
/s
(Ser
ver w
ith R
V)
KB
/s tr
ansm
itted
(S
erve
r to
RV
)
Ø p
roce
ssor
load
in
%
(Ser
ver)
Ø n
etw
ork
load
in %
(S
erve
r)
ips/
cam
era
(RV
)
Ban
dwid
th in
KB
/s
(Ser
ver w
/o R
V)
Ban
dwid
th in
KB
/s
(Ser
ver w
ith R
V)
KB
/s tr
ansm
itted
(S
erve
r to
RV
)
Ø p
roce
ssor
load
in
%
(Ser
ver)
Ø n
etw
ork
load
in %
(S
erve
r)
CIF (352 x 288)
100 6 425 605 220 10 5 4 623 791 182 13 5 1 1972 2016 92 29 16
4CIF (704 x 576)
100 12 828 1187 365 26 10 4 1338 1486 188 38 12 1 3952 3858 98 83 31
Tab. 16 SISTORE MX 32/100 – 12 ips/camera
SISTORE MX NVS
NVS PC: Microsoft Windows XP Professional SP 3; Intel Xeon CPU 5150 @ 2.66 GHz 2.66 GHz; 3.00 GB RAM

Appendix
285
Siemens Building Technologies Fire Safety & Security Products 02.2009
Limit Remote Frame Rate 1 camera configured on the server and connected to SISTORE RV
5 cameras configured on the server and connected to SISTORE RV
ips/
cam
era
(RV
)
Ban
dwid
th in
KB
/s
(Ser
ver w
/o R
V)
Ban
dwid
th in
KB
/s
(Ser
ver w
ith R
V)
KB
/s tr
ansm
itted
(S
erve
r to
RV
)
Ø p
roce
ssor
load
in
%
(Ser
ver)
Ø n
etw
ork
load
in
%
(Ser
ver)
ips/
cam
era
(RV
)
Ban
dwid
th in
KB
/s
(Ser
ver w
/o R
V)
Ban
dwid
th in
KB
/s
(Ser
ver w
ith R
V)
KB
/s tr
ansm
itted
(S
erve
r to
RV
)
Ø p
roce
ssor
load
in
%
(Ser
ver)
Ø n
etw
ork
load
in
%
(Ser
ver)
CIF (352 x 288)
1000 12 409 692 284 3 5 12 2033 3542 1560 18 28
4CIF (704 x 576)
1000 12 822 1108 296 9 8 12 4210 5906 1713 50 46
Tab. 17 SISTORE MX NVS – 12 ips/camera
29.2.2.2 MPEG transmission to SISTORE RemoteView
Limit Remote Frame Rate
1 camera configured on the server and connected to SISTORE RV
2 cameras configured on the server and connected to SISTORE RV
5 cameras configured on the server and connected to SISTORE RV
ips/
cam
era
(RV
)
Ban
dwid
th in
KB
/s
(Ser
ver w
/o R
V)
Ban
dwid
th in
KB
/s
(Ser
ver w
ith R
V)
KB
/s tr
ansm
itted
(S
erve
r to
RV
)
Ø p
roce
ssor
load
in
%
(Ser
ver)
Ø n
etw
ork
load
in %
(S
erve
r)
ips/
cam
era
(RV
)
Ban
dwid
th in
KB
/s
(Ser
ver w
/o R
V)
Ban
dwid
th in
KB
/s
(Ser
ver w
ith R
V)
KB
/s tr
ansm
itted
(S
erve
r to
RV
)
Ø p
roce
ssor
load
in
%
(Ser
ver)
Ø n
etw
ork
load
in %
(S
erve
r)
ips/
cam
era
(RV
)
Ban
dwid
th in
KB
/s
(Ser
ver w
/o R
V)
Ban
dwid
th in
KB
/s
(Ser
ver w
ith R
V)
KB
/s tr
ansm
itted
(S
erve
r to
RV
)
Ø p
roce
ssor
load
in
%
(Ser
ver)
Ø n
etw
ork
load
in %
(S
erve
r)
CIF (352 x 288)
100 11 410 510 108 16 4 8 651 717 103 22 6 1 1933 2070 98 35 17
4CIF (704 x 576)
100 12 828 960 140 34 7 9 1335 1429 112 54 11 2 3824 3442 94 82 41
Tab. 18 SISTORE MX 32/100 – 12 ips/camera

Appendix
286
Siemens Building Technologies Fire Safety & Security Products 02.2009
SISTORE MX NVS
NVS PC: Microsoft Windows XP Professional SP 3; Intel Xeon CPU 5150 @ 2.66 GHz 2.66 GHz; 3.00 GB RAM
Limit Remote Frame Rate 1 camera configured on the server and connected to SISTORE RV
5 cameras configured on the server and connected to SISTORE RV
ips/
cam
era
(RV
)
Ban
dwid
th in
KB
/s
(Ser
ver w
/o R
V)
Ban
dwid
th in
KB
/s
(Ser
ver w
ith R
V)
KB
/s tr
ansm
itted
(S
erve
r to
RV
)
Ø p
roce
ssor
load
in
%
(Ser
ver)
Ø n
etw
ork
load
in %
(S
erve
r)
ips/
cam
era
(RV
)
Ban
dwid
th in
KB
/s
(Ser
ver w
/o R
V)
Ban
dwid
th in
KB
/s
(Ser
ver w
ith R
V)
KB
/s tr
ansm
itted
(S
erve
r to
RV
)
Ø p
roce
ssor
load
in
%
(Ser
ver)
Ø n
etw
ork
load
in %
(S
erve
r)
CIF (352 x 288)
1000 12 409 516 111 5 4 12 2011 2508 546 28 20
4CIF (704 x 576)
1000 12 799 802 59 9 7 12 4262 4691 511 59 36
Tab. 19 SISTORE MX NVS – 12 ips/camera

Index
287
Siemens Building Technologies Fire Safety & Security Products 02.2009
30 Index
2 2CIF 154, 274
4 4CIF 154, 274
A Access reader 47, 48 Access to configuration 88 Access to live image 89 Accessories
SISTORE MX 18 SISTORE MX 3G 19
Address book 234, 235, 237, 238, 239, 240 Administrator 134, 253, 254 Alarm connection 101, 177 Alarm input 110, 111, 112, 113, 115 Alarm messages 177 Alarm notification 175
ISDN 176 Alarm output 103, 104, 105, 106 Alarm response 179 Alarm simulation 179 Alternating 104 Always in foreground 153 Analog camera 63, 64, 65, 66, 68, 69, 71, 74, 75 Audio 68, 83 Audio recording 68, 83
~ via network connection 83 Audio signals 152, 230 Auto logout 153, 231 Automatic backup 166 Automatic camera positioning 73 Automatic positioning 73, 87 Automatic termination of the connection 231
B Backup 166, 167
Automatic 168 Complete 168 Incremental 168
Backup directory 167 Bandwidth 275
MJPEG transmission 275 MPEG transmission 279
Bank mode 181, 182 Banks 181, 182, 184, 189, 193, 198, 200 Black list 200, 201, 202 Blanking the event view window 147
Brightness 65, 79 Button delay 234
C Camera configuration dialog 89 Camera positioning 71 Camera positions 71, 85 Camera setup 71 Camera type 74 Cameras 63, 64, 65, 66, 68, 69, 71, 74, 75, 149
Black/white 66 Camera-specific functions 224 Card reader 197 Cash box camera 74 Cash box data 209 Cash box mode 203, 204, 205, 207, 208, 209 Cash box parameters 181 Cash box system 49 Cash boxes 203, 204, 205, 207, 208, 209 Cash dispenser See CDM Cash dispenser camera 74 Cash dispenser mode 183 Cash dispenser type 184, 189, 193 CCDA1425 41 CCDA1435 42 CCIx1345 37 CDC050x 45 CDCD2417 45 CDD2410 44 CDM 46, 189, 200
Settings 186, 191, 195 CDM monitoring 184 Change interval 230 Channel bundling 57 CIF 154, 274 CKA4810 25 CKA4820 28, 50 Clear directory before 167 Colour saturation 65, 79 Colours in the time table 156 Commands 91, 118 Compression 155 Configuration management 214, 215, 216, 217,
218, 219 Configuration mode 23, 52, 225 Connection
Allow ~ 58 Reject ~ 59
Connection filter 58, 59, 60 Connection protocol 232

Index
288
Siemens Building Technologies Fire Safety & Security Products 02.2009
Connection set-up 233, 234 Connection speed 61 Contol panel 234, 257 Contrast 65, 79 Control panel 25, 28, 138 Control panel control 257 Controller 45 Copy settings 74, 161
D Data memory 164 Data volume per image 274 Database 136, 137, 163, 165, 167 Database reorganization 136, 137 Date and time 272 Default screen split 140, 141 Details for ordering 17 Detection area 93, 94, 95, 96, 99, 100, 261 Digital input 101 Display mode 21, 223 Display monitor 141 Disposal 274 Dome 41, 42 Door control 198 Download directory 232 Dwell time 147
E Edge See level change E-mail and SMS 169, 170, 171, 172, 173, 174, 175 Enable alarm 101 Eraser 94, 99 Error messages 177 ESC 71, 141 Event 107 Event monitor 142 Event window 140
F File transfer See file transmission File transmission 266 Filtered 205, 207, 208 Forced logout 182 Frame rate 84 Framerate 148 FTP server 178, 179
H Hardware information 218 Help 52 Holidays 210, 211, 212, 213 HTTP/TCP 37 Hybrid operation 76
I Icons
Camera icon 126 SISTORE RemoteView 222
Image format 80 Image parameters 79 Image quality 80, 261 Information 214, 215, 217, 218, 219 Installer 134 Interface 48 Invert 94 IP cameras See LAN cameras IP port 37, 54, 118 ISDN 55, 56, 57, 228 IVM 138
K k26 274 Kebin 47
L LAN See network LAN cameras 37, 38, 50, 76, 77, 79, 81, 83, 84,
85, 88, 89, 90, 151, 284 Image quality 77
LAN connection speed 61 Language 145, 229, 268 Layer 123, 124 Level change 101 Level-sensitive 101, 111 LINE 68, 83 Live image 62, 66, 81, 89, 147, 230
~ on external monitor 67 Always visible 81 User rights 81 User-dependent display 67
Live image server 57 Logbook 136, 137 Login 51, 225 Long-time recording 157 Low frame rate 84
M Main monitor 140 Manual 52, 107 Map 119, 121, 122, 234, 241, 244, 246, 247
Address object 245 Layer 120, 123, 124 Objects 125, 126, 127
Mask See detection area Memory 155 MENU 71 Message dialog monitor 144 MIC 68, 83

Index
289
Siemens Building Technologies Fire Safety & Security Products 02.2009
Miniter 48, 197 Mixed operation 76 Motion detection 90, 92, 93, 149, See motion
detection Setting sensitivity 93
MSN 228 Multi Channel Box 46, 47, 49 Multimedia Control Panel 30
~ configuration 35 Installing the software 31
Multi-monitor 139, 140, 141, 142, 144, 147, 224, 249 Display monitor 251 Event monitor 251 Main monitor 250 Message dialog monitor 252 Site plan monitor 252
Multi-server mode 224, 233
N Network 53, 55, 56, 57, 58, 59, 60, 61, 62, 175,
227, 228 Network access 58 Network alarm input 115, 116 Network cameras See LAN cameras Network commands 118 Network connection 226, 227 Network trigger 37 NTP Server 267 NTSC 66 NVS 284
O Object size 93 On-screen keyboard 152 Operating mode 107, 108 Operating system settings 219 Overwrite mode 163
P PAL 66 Pan/tilt control 69, 85 Pan-and-tilt unit 43, 44, 45 Parameters 91 Part numbers
SISTORE MX 17 SISTORE MX 3G 19
Password 135, 136, 256 Patrol 73, 87 Periodic 107 Picture server See live image server Playback mode 22 Port 89 Positions 71, 85 Post-trigger 158
Pre-trigger period 157 Priority 112, 115 Protocols 69
Analog cameras 69 CDM 184, 190, 193 LAN cameras 76 PTZ LAN cameras 85
PT40 43 PT40P 45 PTZ 71, 85, 88, 108
R RCI0601 46, 47, 49 Reaction time 98 Receipt 206 Recording 138, 154, 156, 160, 161, 163, 165, 167,
See recording Recording modes 156, 160 Recording status display 146 Reference image 75, 100 Regional and Language Options 268, 272 Remote access 24 Remote configuration 258
offline 260 online 259
Resolution 80, 274 High ~ 155 Live image 62 Max. ~ 155 Normal ~ 155
Room camera 74 RV See SISTORE RemoteView
S Safety instructions 11 Schedule 167 Security settings 109 Sensitivity 93, 98 Sequence monitor 142 Serial port 234 Server-specific functions 224 Show motions 149 Shutdown 101 Single-server mode 224 SISTORE MX NVS 284 SISTORE Player 274 SISTORE RemoteView 24, 221 SISTORE WebView 24, 57 Site plan monitor 144 SMS 173, 174, 175 SMTP 37 SMTP server 170, 171 Software triggering 138 SPEC 71 Special function 105

Index
290
Siemens Building Technologies Fire Safety & Security Products 02.2009
Specifications 13 SISTORE MX 13 SISTORE MX 3G 15
Start display mode 229 Start with password query 136 Start/stop recording 101 Static 107 Status displays 223
Cross-server ~ 223 Server-specific ~ 223
Storage location 164, 165, 166 Switch action 104 Symbols
Hazard symbols 12 System 88, 136, 138, 145, 146, 147, 148, 149,
152, 153, 154, 155, 165, 179, 181, 183, 213, 214, 226, 229, 230, 231, 232, 234, 257
System configuration 25 System messages 152, 230 System name 53, 226
T Tamper detection 97, 98, 100, See tamper
detection Target readers 11 TCP/IP 54, 89 Technical Data 13 Test 115, 220 Text overlay 149, 151 Time control 106, 113, 116, 172, 175, 177 Time control file 114, 117 Time zone 272 Time-controlled parameters 96 Trigger edge 111
U UPS power failure 101 URL 89 User 253 User account 131, 133, 134, 254, 255, 256 User configurations 219 User data 262 User groups 128 User management 128, 131, 133, 134, 135, 224,
253, 254, 255, 256 User rights 128
Camera-related ~ 130 Global ~ 129
Using maximum hard drive capacity 165
V Video compression 155 Video encryption 155 Video file encryption 155 Video formats 274 Video information 149 Video output 107, 108, 109 Video resolution 154 Video server 78, See live image server Video standard 66 View 229 Virtual guard 262, 263 Virtual keyboard See on-screen keyboard
W Warning notices 12 Watchdog 220
Test 220 Windows system settings 267 Write protection 167


Issued by Siemens Building Technologies Fire & Security Products GmbH & Co. oHG D-76181 Karlsruhe www.buildingtechnologies.siemens.com
© 2009 Copyright bySiemens Building Technologies
Data and design subject to change without notice.Supply subject to availability.
Document no. A24205-A336-B280 Edition 24.02.2009