Sistemul de Operare Windows XP
Transcript of Sistemul de Operare Windows XP
Sistemul de operare Windows XPIntroducereNoua versiune a sistemului de operare Windows reprezinta o schimbare importanta fata de versiunile anterioare. Desi s-ar parea ca pentru utilizator nu s-au facut schimbari radicale, acesta poate spune ca WindowsXP este nu doar o noua versiune de Windows ci un sistem complet nou. Pana acum Microsoft a avut doua sisteme de operare diferite, Windows 98 pentru uz personal si Windows NT/2000 pentru mediile de afaceri si profesionale. Cu WindowsXP s-a realizat o convergenta a celor doua sisteme si divizarea lui in doua variante WindowsXP Home Edition si WindowsXP Professional. WindowsXP are un nou sistem utilizator complet diferit de Windows98. Acest nou sistem a fost mostenit de la Windows NT/2000. Acum pot fi definiti diferiti utilizatori cu profile independente. Aceasta inseamna ca fiecare utilizator poate avea diferite drepturi de acces care ii vor permite sa executa numai anumite sarcini. Fiecare utilizator va avea un meniu de start diferit si propriul dosar My Documents care poate fi protejat prin parola. De asemenea, exista un dosar la care au acces toti utilizatorii si unde pot fi plasate documentele care vor fi partajate cu ceilalti utilizatori. De exemplu, se poate defini un tip utilizator Parinte care sa aiba acces la intregul Internet si un utilizator Copil caruia sa nu i se permita accesul la anumite pagini web violente sau sexuale. Pentru trecerea de la un cont utilizator la altul nu este necesara inchiderea si repornirea calculatorului, ci doar initierea unei alte sesiuni cu un alt cont utilizator; ulterior este posibila revenirea la vechea sesiune, care a ramas in starea in care a fost parasita. Sistemul manipuleaza fara interferente diferitii utilizatori activi. Windows Explorer a fost mult imbunatatit. Acesta este mai bine integrat in Internet Explorer si are inporporate posibilitati de inregistrare a CD-urilor (nu mai este necesara instalarea unei aplicatii pentru aceasta operatie). De asemenea, aplicatiei Windows Explorer i s-a adaugat un nou mod de afisare a imaginilor numit Filmstrip care prezinta o imagine intr-un format marit, iar pe celelalte intr-un format redus, avand si butoane care permit navigarea imaginilor din dosar. Alte imbunatatiri: Aspectul general al ferestrelor, barelor butoanelor etc. este mult mai placut; O retea interna de calculatoare poate fi configurata mai usor; O regasirea mai buna a erorilor. Cand se produce o eroare fatala WindowsXP creaza un regsitru cu toate informatiile privitoare la eroare si ofera o optiune de transmitere a acesteia la Microsoft pentru a fi analizata. WindowsXP se initializeaza mai repede decat Windows98. Meniul start a fost schimbat; este mai clar, iar aplicatiile cele mai folosite sunt prezentate in dreapta meniului. Task bar Bara de programe (taskbar) este mult mai functionala deoarece ea este organizata in grupuri de programe de acelasi tip; de exemplu, daca sunt in executie mai multe pagini web, in Noul meniu Start. bara apare o singura pictograma Internet si cand se executa clic pe ea sunt afisate toate paginile pentru a o selecta pe cea dorita. A fost adaugata o noua componenta, numita Windows Movie Maker, care poate fi utilizta pentru a edita fime. Acum puteti adauga sunete si titluri, stegre scene etc. Una dintre actualizarile cele mai controversate este obligativitatea de inregistrare a produsului in termen de 30 de zile de la cumparare. Activarea consta in instiintarea firmei Microsoft ca produsul a fost instalat pe un anumit calculator astfel incat el sa nu mai poata fi instalat pe un alt sistem de calcul. Acesta este modul in care Microsoft 1
intentioneaza sa reduca copierea ilegala. Totusi aceasta actiune ridica unele intrebari la care este dificil de raspuns. Ce se intampla daca utilizatorul isi schimba microprocesorul sau hard-discul, va trebui sa-si cumpere o alta copie a produsului? Ce se intampla daca sistemul de clacul nu mai lucreaza, va putea fi utilizat pe un alt calculator?
Concepte de bazaSistemul de operareIn zilele noastre exista o varietate de sisteme de operare, cum ar fi Windows 98, Windows NT, WindowsXP Home Edition, Linux etc. Sistemul de operare este o componenta indispensabila pentru un calculatro; calculatorul nu poate lucra fara un sistem de operare. Principala funcie a oricrui sistem de operare este de a asigura interfata dintre utilizator si componentele fizice ale calculatorului (ecran, tastatura, hard-disk, imprimant etc.), de a usura manipularea calculatorului. De exemplu, nu este necesar sa stim exact in ce loc de pe hard-disc s-a salvat document pe care l-am creat, sistemul de operare are gija de aceasta.
FerestreleToate ferestrele au aceeasi structura, care va fi explicata in continuare.
Fereastra din imaginea de sus apare atunci cand executati dublu-clic pe pictograma My Computer de pe Desktop. In compunerea tuturor ferestrelor intra urmatoarele element: Bara de titlu (title bar) contine numele programului cu care se lucreaza (de exemplu, Notepad), iar in unele cazuri poate sa apara si numele documentului deschis (aulaclic). In coltul din dreapta-sus se gasesc butoanele minimize, maximize/restore si close buttons. Butonul Minimize elimina fereastra din ecran, aplicatia ramanand deschis (butonul aplicatiei de pe bar de programe nu dispare); Butonul Maximize extinde fereastra pentru a ocupa intregul ecran; apare numai daca fereastra nu ocupa intregul ecran; Butonul Restore reduce marimea ferestrei la dimensiunile stabilite anterior; apare numai daca fereastra ocupa intregul ecran; Butonul Close elimina fereastra din ecran si inchide aplicatia (butonul aplicatiei din bara de programe dispare). Daca documentul din fereastra a fost modificat, sistemul de operare va intreaba daca vreti sa slavati modificarile inainte de inchidere. 2
Bara de meniu (menu bar) contine un set de butoane de comanda care sunt utilizate pentru a afisa functiile programului organizate in meniuri. De exemplu, cand se se executa clic pe File, se afiseaza lista de operatii ce se pot executa asupra fisierelor. Toate operatiile pe care le poate executa programul sunt dispuse in meniurile din aceasta bara. Pentru a deschide un meniu folosind tastatura, trebuie apasata tasta Alt si apoi tasta corespunzatoare literei subliniate din meniu. De exemplu, apasarea tastelor Alt si F va deschide meniul File. Daca in bara de meniu nu apar litere subliniate, se va apasa tasta Alt pentru a activa bara meniului. Daca o optiune dintr-un meniu are o sageata spre dreapta (de exemplu, optiunea New din meniul File), aceasta inseamna ca respectiva optiune are rolul de a afisa un submeniu. Pentru a afisa submeniul se indica optiunea respectiva sau daca se foloseste tastatura, dupa ce optiunea este marcata folosind una din sagetile verticale se apasa tasta sageata dreapta. Daca o optiune de meniu este terminata cu puncte de suspensie (de exemplu optiunea Sharing and Security... din meniul File), aceasta inseamna ca optiunea necesita mai multe informatii pentru a fi executata si atunci cand este selectata se va afisa o caseta de dialog in care se va putea plasa informatia necesara executieie. Daca o optiune apare intr-o culoare gri deschis, aceasta indica faptul ca optiunea respectiva nu poate fi selectata in acel moment, deoarece nu poate fi aplicata. De exemplu, in imaginea din dreapta optiunile Cut si Copy nu pot fi selectate si deci nu pot fi aplicate. Bara instrumentelor (toolbar) contine o serie de controale, de cele mai multe ori butoane de comanda, pe care se poate executa clic pentru a lansa in executie operatia asociata. Aceste operatii pot fi executate si selectand optiuni din meniurile programului. Bara de derulare (scroll bar) permite deplasarea continutului afisat intr-o maniera simpla si rapida. Deplasarea se poate executa tragand de cursorul barei sau executand clic pe butoanele cu sageata de pe bara. Exista bare de derulare pe orizontala si bare de derulare pe verticala. Bara de stare (status bar) are rolul de a afisa informatii referitoare la starea curenta a programului. Informatia afisata depinde de fereastra care este deschisa in momentul respectiv. In imaginea de sus, informatia precizeaza ca sunt 49 obiecte, spatiul liber pe disc este 7.7 GB si spatiul total este 14.5 GB. In Windows XP, aceasta bara nu este afisata in mod implicit. Pentru a o afisa se deschide meniul View si se selecteaza Status Bar. Bara de stare poate avea in coltul dreapta trei linii punctate oblice care reprezinta marcajul de redimensionare. Pentru a modifica dimensiunile ferestrei se trage de acest marcaj.
3
Suprafata de lucruSuprafata de lucru (desktop) este zona din ecran pe care apar ferestrele; este primul ecran care apare dupa ce s-a initializat sistemul de operare. Desktop-ul sistemului de operare Windows XP este foarte asemanator cu cel al versiunilor anterioare de Windows, cum ar fi Windows 95, Windows 98, Windows NT, Windows 2000 etc. Dupa ce s-a terminat initializarea sistemului Windows XP, ecranul ar putea arata ca in figura alaturata. Este posibil ca ecranul vostru sa nu arate la fel deoarece sistemul Windows permite modificarea caracteristicile de lucru (aceasta problema va fi discutata intr-o sectiune ulterioara). Pe desktop exista un numar de pictograme care permit deschiderea rapida a programelor asociate. De exemplu, executand dublu-clic pe pictograma Internet Explorer se va deschide browser-ul Internet care va permite sa vizitati pagini de pe Internet.
Bara de programe si butonul StartBara de programe (taskbar) apare, de regula, in partea de jos a ecranului. Pe ea se gaseste butonul Start, zona pentru comenzi rapide (shortcuts) si zona de notificare. Butonul Start apare in stanga barei de programe si permite afisarea unui meniu (similar celui din imaginea alaturata). Acest meniu, numit meniul Start, permite accesul la toate optiunile oferite de Windows XP. Sistemul Windows XP ar posibilitatea de a afisa meniul Start in doua formate diferite: formatul specific lui Windows XP si formatul clasic (cel utilizat in Windows 98). Pentru a alege unul din cele doua formate ale meniului Start se procedeaza astfel: 1. Se executa clic-dreapta intr-o zona libera de pe bara de programe. 2. In meniul contextual afisat se selecteaza optiunea Properties. 3. In caseta de dialog Taskbar and Start Menu Properties se activeaza pagina Start Menu (se executa clic pe eticheta Start Menu). 4. Se selecteaza optiunea Start menu pentru a folosi stilul specific sistemului Windows XP sau optiunea Classic Start menu pentru a utiliza stilul versiunilor anterioare de Windows. 5. Se executa clic pe butonul OK pentru a inchide caseta de dialog si a aplica modificarile facute. Intre cele doua stiluri exista cateva diferente, care vor fi detaliate in cele ce urmeaza. Meniul Start specific sistemului Windows XP: In partea de sus a meniului se afla numele utilizatorului curent. In acest caz, utilizatorul curent este aulaClic. 4
Partea din mijloc a meniului Start exista doua zone: Zona din stanga este impartita printr-o linie subtire in trei sectiuni separate: Prima sectiunea contine optiunile Internet si E-mail. Ele sunt dispuse aici deoarece sunt programe incluse in WindowsXP. A doua sectiune contine programele recent utilizate. In acest exemplu, ele sunt MSN, Windows Media Player etc. In acest fel, aveti acces rapid la programele cele mai frecvent utilizate. A treia sectiune contine optiunea All programs care permite accesul la celelalte programe din calculator. Zona din dreapta contine optiuni ce permit accesul la alte componente ale sistemului WindowsXP care sunt cel mai des utilizate: My documents, My Recent Documents, My Pictures, My Music si My Computer. Optiunea Control Panel deschide fereastra cu acelasi nume ce contine pictograme care va permit lansarea in executie a unor programe pentru configurarea si particularizarea aspectului calculatorului. Optiunea Help and Support permite obtinerea de asistenta pentru operatiile de care nu sunteti siguri cum se executa. Optiunea Search va permite sa lansati o operatie de cautare a fisierelor de care nu stiti unde se gasesc. Optiunea Run va permite sa lansati in executie directa anumite comenzi; de exemplu, executarea unui anumit program. La partea inferioara a meniului exista optiunile Log Off si Turn Off Computer. Optiunea Log Off va permite sa inchideti sesiunea curenta. Optiunea Turn Off Computer va permite sa reporniti sau sa inchideti calculatorul. Meniul Start specific versiunilor anterioare ale sistemului Windows: Meniul este impartit in trei sectiuni: Sectiunea superioara contine optiuni ce permit accesul rapid la programul de actualizare a Windows-ului (optiunea Windows Update), deschiderea unor noi documente Office (optiunea New Office Document), deschiderea unor document existente (optiunea Open Office Document) si la alte programe care au fost plastae in aceasta zona. Sectiunea din mijloc contine optiuni care permit accesul la programele din calculator (optiunea Programs), la documentele recent utilizate (optiunea Documents), modificarea caracteristicilor de lucru (optiunea Settings), lansarea unei operatii de cautare (optiunea Search), la asistenta (optiunea Help and Support) si lansarea in executie a unei comenzi (optiunea Run). Sectiunea inferioara contine doua optiuni care permit inchiderea sesiunii curente (optiunea Log Off) si repornirea sau deconectarea calculatorului (optiunea Turn Off Computer).
5
Zona comenzilor rapide. Aceasta zona contine pictograme ce pot fi utilizate pentru a accesa raipd un anumit program. Zona poate fi sau nu afisata. Pentru a afisa sau ascunde zona comenzilor rapide se executa clic-dreapta pe o zona libera de pe bara de programe, se indica optiunea Toolbars din meniul contextual afisat si se selecteaza Quick Launch (vezi imaginea alaturata). Pentru a plasa o pictograma in aceasta zona, se trage pictograma dorita de pe desktop in zona comenzilor rapide (ea trebuie sa fie afisata). Pentru a lansa in executie programul asociat se executa clic pe pictograma. Pictograma reprezinta desktop-ul. Ea asigura minimizarea ferestrelor ce sunt deschise pentru a accesa mai usor desktop-ul. reprezinta Internet Explorer. Se foloseste pentru a deschide browser-ul Pictograma Internet. Pictograma reprezinta Windows Explorer. Asigura accesul rapid la fisiere si dosare. Zona programelor deschise. In aceasta zona vom putea vedea butoanele de comanda ale programelor curent deschise si doua sageti indicand sus si jos. Daca butonul de comanda are o culoare mai deschis, el corespunde programului cu care lucrati. Activarea unui alt program deja deschis se realizeaza executand clic pe butonul programului respectiv. Cand exista mai multe programe deschise in acelasi timp si pe bara de programe nu mai este spatiu, programele de acelasi tip sunt grupate intr-un singur buton. De exemplu, daca aveti deschise mai multe pagini Internet, acestea vor fi grupate intr-un singur buton. Executand clic pe butonul grupului, se afiseaza o lista prezentand paginile deschise (vezi imaginea alaturata). In plus, in marginea din dreapta zonei programelor deschise pot sa apara doua butoane cu sageti care va permit sa navigati printre butoane atunci cand sunt deschise foarte multe programe si ele nu mai incap in bara de programe. Zona de notificare. Aceasta zona contine pictograme ce reprezinta programe care sunt pornite automat atunci cand este cuplat calculatorul precum si alte informatii, cum ar fi informatii despre actualizarea automata si despre programul antivirus. Daca in stanga acestei zone apare butonul sau , inseamna ca in zona sunt multe pictograme si executand clic pe buton zona poate extinsa sau stransa. Pentru a lansa in executie unul din programele a caror pictograma se gaseste in zona de notificare se executa dublu-clic pe pictograma dorita.
6
Pictogramele si comenzile rapidePictogramele, cum ar fi , sunt mici imagini asociate unor comenzi rapide, situate pe desktop-ul sistemului Windows XP. Ele au rolul de a permite lansarea rapida in executie a programelor asociate, prin executarea unui dublu-clic pe pictograma.
Organizarea pictogramelor de pe desktopPentru a aranja pictogramele pe desktop-ul sistemului Windows XP se executa urmatoarele: 1. Se executa clic-dreapta pe o zona libera de pe desktop. 2. In meniul contextual aparut se indica optiunea Arrange Icons By si apoi in submeniul afisat se va selecta una din optiunile Name, Type , Size sau Modified (data modificarii), in functie de modul de ordonare dorit. 3. Puteti alege optiunea Auto Arrange pentru ca pictogramele sa fie aranjate automat, una sub cealalta. Daca doriti sa particularizati modul de organizare a pictogramelor puteti folosi mouse-ul pentru a le trage in locurile dorite, dar pentru a face acest lucru trebuie dezactivata optiunea Auto arrange.
Crearea unei comenzi rapidePentru a crea o comanda rapida (shortcut) se procedeaza astfel: 1. Se executa clic-dreapta pe o zona libera de pe desktop. 2. In meniul contextul aparut se indica optiunea New si apoi din submeniul afisat se selecteaza comanda Shortcut.
Pe ecran se va afisa va afisa caseta de dialog Create Shortcut cu care veti putea indica programul pentru care se creaza comanda rapida.
3. Cand se cunoaste calea si numele programului pentru care se va crea o comanda rapida, ea se poate tasta in caseta de text Type the location of the item dupa care se 7
trece la pasul 6. Daca nu se cunosc aceste informatii, se executa clic pe butonul Browse, pentru a gasi programul dorit. Pe ecran se va afisa caseta de dialog Browse For Folder.
4. Se selecteaza unitatea de disc necesara si apoi se localizeaza dosarul si/sau fisierul dorit. 5. Dupa selectarea fisierului sau dosarului pentru care se va crea comanda rapida se executa clic pe butonul Ok. Se va reveni in caseta de dialog Create Shortcut. 6. Se execut clic pe butonul Next pentru a continua operatia. Pe ecran se va afisa caseta de dialog Select a Title for the Program. 7. In caseta de text Type a name for this shortcut se poate tasta un nume pentru comanda rapida.
8. Se executa clic pe butonul Finish. Dupa ce comanda rapida a fost creata, ea poate lasata pe desktop sau trasa in bara de acces rapid de pe bara de programe.
Exercitiu Crearea unei comenzi rapideOperatii de executat: 1. Executati clic-dreapta pe o zona libera de pe desktop-ul sistemului Windows XP. 2. In meniul contextual afisat, indicati optiunea Shortcut si apoi selectati comanda New din submeniul aparut. 3. In caseta de dialog Create Shortcut executati clic pe butonul Browse pentru a cauta fisierul executabil al programului Notepad. 4. Selectati unitatea de disc unde a fost instalat sistemul de operare, in acest caz unitatea este C. 5. Deschideti dosarul ce contine sistemul de operare (de regula, se numeste Windows), cautati fisierul notepad si selectati-l. 6. Executati clic pe butonul Ok. 7. Executati clic pe butonul Next. 8. Schimbati numele in Editorul meu. 9. Executati clic pe butonul Finish.
8
Modificarea datei si timpuluiIn zona de notificare din bara de programe poate fi afisat ceasul sistemului . Plasand indicatorul mouse-ului pe ceas si asteptand cateva secunde se va afisa si data sistemului. Proprietatile ceasului pot fi verificate si/sau modificate folosind caseta de dialog Date and Time Properties. Cel mai simplu procedeu de a afisa aceasta caseta de dialog este executarea unui dublu-clic pe ceasul din bara de programe. Pentru a modifica data se executa urmatoarele operatii: Month 1. Se executa dublu-clic pe ceasul din bara de programe pentru a deschide caseta de dialog Date and Year Time Properties. 2. Pentru a schimba luna se Calendar deschide caseta combinata Month si se selecteaza luna Time corespunzatoare. 3. Pentru a modifica anul se executa clicuri pe butoanele casetei de modificare valorica Year (butonul cu sageata sus mareste anul, cel cu sageata jos micsoreaza anul). 4. Pentru a schimba ziua se executa clic pe butonul corespunzator din zona Calendar. 5. Se executa clic pe butonul Apply daca se doreste aplicarea modificarilor facute si caseta de dialog sa ramana deschisa sau se executa clic pe butonul OK daca se doreste aplicarea modificarilor si inchiderea casetei de dialog. Pentru a schimba timpul se procedeaza astfel: 1. Se plaseaza indicatorul mouse-ului in caseta de modificare valorica Time pe componenta de timp ce se va modifica si se executa clic. 2. Se executa clic pe butoanele cu sageata ale controlului pentru a mari sau micsoara valoarea componentei (sau se pot folosi tastele sageata verticala). 3. Se repeta operatia anterioara si pentru celelalte componente, daca este necesar. Pentru a schimba zona de timp se activeaza pagina Time Zone, se deschide caseta combinata Time Zones si se selecteaza zona necesara.
9
Exercitiu Schimbarea datei si timpuluiOperatii de executat: 1. Executati dublu-clic pe ceasul sistemului. 2. In caseta combinata Month, selectati luna Septembrie. 3. In caseta de modificare valorica Year stabiliti anul 2012. 4. In lista Calendar selectati ziua 24. 5. In caseta de modificare Time stabiliti ora 18, 35 minute si 45 secunde. 6. Executati clic pe butonul Apply. 7. Readuceti ceasul sistemului la valorile corecte. 8. Executati clic pe butonul OK.
Vizualizarea si ascunderea barelor cu instrumentePentru a vizualiza sau ascunde barele cu instrumente din bara de programe se executa urmatoarele operatii: 1. Se executa clic-dreapta pe o zona libera din bara de programe. 2. In meniul contextual afisat se indica optiunea Toolbars. 3. In submeniul care apare se selecteaza bara care se va afisa sau ascunde. Optiunea care are in stanga o bifa indica faptul ca bara cu instrumente corespunzatoare este deja afisata (de exemplu, din imaginea alaturata rezulta ca barele Desktop si Quick Launch sunt afisate). Selectarea unei optiuni din submeniul Toolbars (excluzand optiunea New Toolbar) comuta starea barei cu instrumente (o ascunde sau o afiseaza).
Exercitiu Adaugarea/eliminarea unei bare in/din bara de programeOperatiile de executat: 1. Plasati indicatorul mouse-ului pe bara de programe intr-o zona libera si executati clicdreapta. 2. In meniul contextula afisat indicati optiunea Toolbars. Apare lista barelor cu instrumente disponibile. 3. In lista barelor cu instrumente selectati Desktop. Pe bara de programe, in stanga zonei de notificare, apare bara Desktop (vezi figura de mai sus). Cu aceasta bara se pot selecta obiectele care se gasesc pe desktop. 4. Repetati operatiile anterioare pentru a elimina bara Desktop.
10
WindowsXP ExplorerProgramul Explorer este este un instrument indispensabil intr-un sistem de operare, deoarece cu el se poate organiza si controla fisierele si dosarele de pe diferitele suporturi de memorie disponibile, cum ar fi hard-discurile, dischetele, CD-urile, stick-urile etc. Windows Explorer este cunoscut si sub numele de File Manager. Cu ajutorul lui se pot sterge, vizualiza, copia sau muta fisiere si dosare. Cel mai rapid mod de a lansa in executie Windows Explorer este de a utiliza pictograma din bara de lansare rapida sau de pe desktop, daca exista o asemenea pictograma. Daca nu exista o comanda rapida pentru Windows Explorer se procedeaza astfel: 1. Se executa clic pe butonul Start. 2. Se indica optiunea All programs sau Programs. 3. Se indica optiunea Accessories. 4. Se selecteaza Windows Explorer. Pe ecran se va afisa fereastra aplicatiei Windows Explorer.
Fereastra aplicatiei Windows ExplorerFereastra din imaginea alaturata este similara celei pe care o veti vedea atunci cand deschideti aplicatia Windows Explorer. Este posibil ca fereastra dumneavoastra sa difere putin fata de cea prezentata atat prin continut cat si prin aspect. Zona de lucru a aplicatiei are doua sectiuni de baza: Panoul din stanga, numit panoul Folders, are rolul de aa afisa structura de directoare, adica lista unitatilor si dosarelor din calculator. In acest panou apar numai unitati si dosare, nu si fisiere. In imaginea alaturata puteti vedea cateva dosare, cum ar fi My Documents, My Computer, My Network Places si Recycle Bin. Panoul din dreapta, numit si panoul continutului, are rolul de a prezenta continutul dosarului deschis in panoul din stanga. In acest panou sunt prezentate subdosarele si fisierele dosarului selectat. In functie de tipul de vizualizare activat, in panoul din stanga se vor vedea diferite informatii legate de fisiere. In imaginea de sus modul de vizualizare activat este Details si el prezinta, numele, tipul, dimensiunea si data ultimei modificari pentru fiecare fisier. Modul de schimbare a tipului de vizualizare se va prezenta ulterior. In continuare se vor explica diferitele componente ale. 1. Bara de titlu. La fel ca orice alta fereastra, bara de titlu contine urmatoarele elemente (incepand de la stanga spre dreapta): pictograma meniului de control, numele dosarului afisat, butoanele Minimize, Restore sau Maximize si Close. 2. Bara de meniu.Contine meniurile care va permit sa accesati toate operatiile ce se pot executa asupra unui fisier sau dosar. Afisarea unui meniu se realizeaza 11
executand clic pe numele meniului sau apasand tasta Alt urmata de litera subliniata din meniu. Inchiderea unui meniu se face executand din nou clic pe meniu sau apasand de doua ori tasta Esc (prima apasare Esc inchide meniul, iar a doua inactiveaza bara de meniu). 3. Bara butoanelor standard. Contine butoane pentru cele mai utilizate optiuni. Ele se folosesc cu ajutorul mouse-ului. Daca aceasta bara nu este vizibila, se deschide meniul View, se indica optiunea Toolbars si se selecteaza optiunea Standard Buttons sau se executa clic-dreapta in bara de meniu (de preferat intr-o zona libera) si din lista barelor se selecteaza optiunea Standard Buttons. Butonul Back va permite sa vizitati ultima pagina vizualizata. Butonul din dreapta acestuia, butonul Forward, atunci cand este activat, va permite sa va deplasati cu o pagina inainte. Butonul Up va permite sa mergeti in sus cu un nivel, adica la dosarul ce contine subdosarul curent. Butonul Search fisier sau dosar. afiseaza o fereastra unde puteti lansa o operatie de cautare a unui
Butonul Folders prezinta structura de dosare pe latura din stanga ferestrei sau poate afisa o zona cu cele mai frecvente sarcini, in functie de obiectul selectat. In aceasta zona puteti gasi printre altele: Make a new folder, Publish this folder to the web, Share this folder, Rename this file, Move this file etc. permite schimbarea modului de vizualizare in panoul continutului. Butonul Views 4. Bara de adrese (Address Bar) Este locul in care se afiseaza adresa paginii web vizitate pe Internet. Cu Windows Explorer aceasta bara functioneaza la fel, dar prezinta numele dosarului curent (cel in care lucrati). Daca se executa clic pe butonul cu sageata jos, se va afisa structura de unitati din calculator, ca in figura alaturata. Daca in bara de adrese tastati un nume si apoi executati clic pe butonul Go, Windows Explorer va incerca sa caute acel nume pe Internet si sa afiseze pagina gasita. 5. Bara de stare (Status Bar) prezinta informatii suplimentare despre elementele selectate. Este o bara optionala. Pentru a o activa, se deschide meniul View si se selecteaza Status Bar. Pe bara de stare puteti vedea numarul de fisiere continute de dosar, dimensiunea totala a acestora (in KB). Daca selectati unele fisiere, bara de stare va afisa numarul de fisiere selectate si dimensiona totala a acestora. Daca este selectat doar un singur fisier, bara de stare va prezenta tipul fisierului, numele lui, dimensiunea si data ultimei modificari. Daca este selectat o unitate, bara de stare va prezenta numarul de obiecte (fisiere si/sau dosare) continute si cat spatiu liber mai exista.
12
Modurile de afisare din Windows ExplorerWindows Explorer permite vizualizarea in diferite moduri a continutului dosarului pentru a facilita cautarile. Pentru a vedea care sunt deosebirile dintre diferitele moduri de afisare executati urmatoarele operatii: 1. Daca este necesar, executati clic pe butonul Folders pentru a afisa panoul cu structura de dosare din calculator. 2. In panoul Folders executati clic pe pictograma dosarului My Documents. 3. Pentru a schi,ba ,odurile de afisare se folosesc optiunile din meniul View sau se executa clci pe sageata butonului Views din bara instrumentelor Standard Buttons si se selecteaza optiunea dorita. Modurile de afisare disponibile sunt: Filmstrip. Acest mod de afisare estedisponibil doar pentru dosarele ce contin imagini. Pe banda de jos a panoului apar imaginile miniaturizate, iar in partea de sus se afiseaza in format marit imaginea selectata din partea de jos. Sagetile de culoare albastra se pot folosi pentru a parcurge, inainte si inapoi, imaginile dosarului. Cu butoanele verzi se poate roti imaginea. Cand dosarul are multe imagini, apare o bara de derulare pe orizontala pentru a permite deplasrea rapida printre imaginile dosarului. Thumbnails. Fisierele ce contin imagini in format jpg., jpeg., bmp., gif., etc. apar sub forma miniaturizata. Fisierele ce nu contin imagini sau dosarele sunt reprezentate prin pictogramele lor corespunzatoare, dar marite. Acest mod de afisare este util atunci cand dosarul are putine imagini si datorita miniaturilor sunt usor de identificat. Tiles. Fisierele si dosarele sunt prezentate prin pictograme mari, avand in dreapta numele, iar pentru fisiere tipul si marimea in KB; daca fisierul este o imagine, marimea este indicata in pixeli. Fisierele si dosarele sunt dispuse pe linii, unul langa celalalt, de la stanga spre dreapta. In acest mod de afisare, este usor de vazut numele elementelor si la nevoie sa le selectati. De regula. se utilizeaza cand dosarul are putine obiecte. Icons. Obiectele sunt reprezentate prin pictograme mai mici decat in modul Tiles. Singura informatie indicata este numele obiectului. Acest mod de afisare este utilizat de regula atunci cand dosarul selectat are o cantitate medie de elemente. In acest mod de afisare, ca de altfel si in modul Tiles, puteti schimba pozitia obiectelor din dosar prin simpla tragere in locul dorit si ele raman in pozitia respectiva; ele nu se reorganizeaza daca se adauga sau se sterg elemente.
13
List. Prezinta obiectele prin pictograme mici. Obiectele sunt dispuse unul sub celalalt, astfel ca este usor de cautat dupa nume obiectul dorit. In acest mod de afisare, in dreapta pictogramei apare numai numele dosarului sau fisierului. Details. Fiecare obiect este prezentat pe o linie, unul sub celalalt, avand indicate unele dintre proprietatile lor. Acest mod de afisare se foloseste atunci cand vrem sa cautam un element dupa anumite caracteristici, cum ar fi dimensiunea, tipul de fisier, data ultimei modificari etc. In acest mod de afisare, putem organiza elementele dupa dimensiune, data modificarii, tp etc. De exemplu, pentru a organiza obiectele prezentate dupa data modificarii este suficient sa se execute clic pe caseta Date Modified si obiectele sunt rearanjate, de sus in jos, incepand cu data cea mai veche. Daca se executa un nou clic, continutul va fi rearanjat incepand cu cele mai recente obiecte. In modurile List si Details, elementele se reorganizeaza automat daca se adauga sau se sterge elemente.
Selectarea fisierelorDaca doriti sa selectati un singur dosar sau fisier, trebuie sa faceti doar un simplu clic pe pictograma acestuia. In acest fel indicati ca orice operatie pe care o veti executa ulterior se va aplica doar asupra obiectului selectat. Daca doriti ca operatia pe care o veti executa sa se aplice asupra mai multor fisiere si/sau dosare, trebuie sa executati una din urmatoarele operatii: Pentru a selecta mai multe obiecte succesive executati clic pe primul obiect al grupului si apoi avand apasata tasta Shift executati clic pe ultimul obiect ce va fi inclus in grup. O alta posibilitate de selectare a unui grup de obiecte folosind mouse-ul este urmatoarea: plasat indicatorul mouse-ului in stanga pictogramei primului obiect ce va fi inclus in grup, apasati si tineti apasat butonul din stanga mouse-ului, trasati o zona dreptunghiulara in jurul obiectelor de selectat si apoi eliberati butonul mouse-ului. Pentru a selecta mai multe obiecte cu tastatura, apasati una din tastele sageata verticala pana cand este marcat primul obiect al grupului si apoi tinand apasata tasta Shift folositi tastele sageata verticala pentru a selecta obiectele necesare. Pentru a selecta un grup de elemente care nu sunt scuccesive selectati primul element al grupului si apoi avand apasata tasta Ctrl selectati pe rand elementele dorite. Pentru a selecta cu tastatura mai multe obiecte care nu sunt succesive, apasati una din tastele sageata verticala pana cand marcati primul obiect al grupului si apoi tinand apasata tasta Ctrl folositi tastele sageata verticala pentru a va deplasa printre obiectele dosarului (obiectul curent este indicat printr-un dreptunghi cu linie punctata in jurul numelui obiectului) si cand vreti sa selectati obiectul curent apasati bara de spatiu. Tasta Ctrl se va elibera dupa ce a fost selectat si ultimul obiect al grupului. 14
Crearea si stergerea dosarelorCrearea unui nou dosarPentru a crea un nou dosar se procedeaza astfel: 1. In apanoul din stanga, daca dosarul My Computer are in stanga pictogramei un patratel cu semnul, se executa clic pe semnul plus pentru a extinde structura de dosare (semnul plus se va transforma in semn minus). 2. In panoul din stanga se extinde structura unitatii de disc in care se va crea noul subdosar prin executarea unui clic pe patratelul cu semnul plus din stanga pictogramei unitatii. 3. In panoul din stanga se executa una din urmatoarele operatii: Daca noul subdosar se va crea in radacina unitatii de disc, se executa clic pe pictograma unitatii de disc pentru a se afisa continutul si se trece la pasul urmator. Daca noul subdosar va fi creat intr-unul din dosarele radacinei, se extind structurile dosarelor pana cand apare structura ce contine dosarul in care se va crea noul subdosar si se executa clic pe pictograma acestui dosar pentru a-i afisa continutul. 4. Se deschide meniul File, se indica optiunea New si se selecteaza comanda Folder. In panoul din dreapta veti vedea o noua intrare de dosar cu numele New Folder. Acesta este numele pe care sistemul that Windows il da in mod implicit noilor dosare. In cazul ca mai exista un dosar cu acelasi nume, sistemul Windows va denumi noile dosare cu numele New Folder(2), New Folder(3), etc... 5. Se tasteaza numele noului dosar si apoi se apasa tasta Enter. De exemplu, daca se doreste sa se creeze un subdosar cu numele XP1 in dosarul XP din dosarul _Exemplu al radacinii discului Fisiere (E:), se vor executa urmatoarele operatii: Sa consideram ca initial fereastra Windows Explorer prezinta o imagine similara celei din dreapta.
Se executa clic pe semnul plus din stanga pictogramei My Computer pentru a extinde structura acestuia (vezi imaginea din dreapta).
Se executa clic pe semnul plus din stanga pictogramei unitatii de disc Fisiere (E:) pentru a extinde structura acestuia (vezi imaginea din dreapta).
15
Se executa clic pe semnul plus din stanga pictogramei dosarului _Exemplu pentru a extinde structura acestuia (vezi imaginea din dreapta).
Se executa clic pe pictogramei dosarului XP pentru a a-l deschide (vezi imaginea din dreapta).
Se deschide meniul File, se indica optiunea New si se selecteaza comanda Folder. Apare un nou dosar cu numele New Folder (vezi imaginea din dreapta)
Se tasteaza XP1 si se apasa tasta Enter.
Stergerea unui dosarPentru a sterge un dosar dupa ce acesta a fost selectat se executa una din urmatoarele operatii: Se deschide meniul File si se selecteaza comanda Delete. Se executa clic pe butonul Delete din bara instrumentelor Standard Buttons. Se apasa tasta Delete. In mod prestabilit, sistemul Windows muta fisierele si dosarele sterse in Recycle Bin. Aceasta setare poate fi schimbata astfel incat fisierele si dosarele sa fie eliminate complet; dar despre aceasta vom discuta mai tarziu. Recycle Bin nu este nimic altceva decat un spatiu rezervat de pe hard-disc in care se pastreaza fisierele si dosarele sterse, astfel incat ele pot fi recuperate ulterior, daca este necesar.
16
In mod implicit, sistemul Windows afiseaza o caseta de confirmare a stergerii inainte de a executa operatia. Pentru a confirma stergerea se executa clic pe butonul Yes sau se apasa tasta Enter sau se apasa tasta Y.
Pentru a anula operatia se executa clic pe butonul No sau se apasa tasta Esc sau se apasa tasta N.Observatie: Fisierele se sterg la fel ca si dosarele, doar ca ele trebuie selectate in panoul din dreapta. Dosarele se pot selecta fie in panoul din stanga fie in cel din dreapta.
Exerctiu Crearea si stergerea dosarelorOperatii de executat: 1. Se deschide meniul Start se indica All programs (Programs), se indica Accessories si se selecteaza Windows Explorer. 2. In panoul din stanga se executa clic pe pictograma dosarului My documents. 3. Se deschide meniul File, se indica optiunea New si se selecteaza comanda Folder. 4. Se tasteaza Dosarul meu si se apasa tasta Enter. 5. In panoul din dreapta se executa dublu clic pe pictograma dosarului Dosarul meu pentru a-l deschide. 6. Se deschide meniul File, se indica optiunea New si se selecteaza comanda Folder. 7. Se tasteaza Exercitiu si se apasa tasta Enter. 8. Se selecteaza dosarul Exercitiu si se apasa tasta Delete pentru a-l sterge. 9. Se executa clic pe butonul Yes in caseta de confirmare a stergerii pentru a muta dosarul Exercitiu in Recycle Bin.
Copierea dosarelor si/sau fisierelorPentru a copia dosare si/sau fisiere se procedeaza astfel: 1. Se deschide dosarul care contine obiectele de copiat si se selecteaza obiectele necesare. 2. Se executa una din urmatoarele succesiuni de operatii: a. Se deschide meniul Edit si se selecteaza comanda Copy sau se executa clic pe butonul Copy din bara Standard Buttons sau se foloseste combinatia de taste Ctrl+C. b. In panoul din stanga se selecteaza dosarul in care se va depune copia. c. Se deschide meniul Edit si se selecteaza comanda Paste sau se executa clic pe butonul Paste Ctrl+V. din bara Standard Buttons sau se foloseste combinatia de taste
sau a. Se deschide meniul Edit si se selecteaza comanda Copy to Folder sau se executa clic pe butonul Copy to din bara instrumentelor Standard Buttons, daca exista acest buton. Pe ecran se va afisa caseta de dialog Copy Items. b. In caseta de dialog Copy Items se localizeaza si se selecteaza dosarul in care se va copia. Pentru a extinde structura unui dosar se executa clic pe semnul plus din stanga dosarului. c. Dupa selectarea dosarului se executa clic pe butonul Copy al dialogului. 17
Daca dosarul in care se va copia nu exista, el poate fi creat. Pentru aceasta se executa clic pe butonul Make New Folder, se selecteaza noul dosar creat, se redenumeste dosarul si apoi se executa clic pe butonul Copy.
Mutarea fisierelor si/sau dosarelorMutarea obiectelor este foarte asemanatoare cu copeirea obiectelor. Pentru a muta dosare si/sau fisiere se procedeaza astfel: 3. Se deschide dosarul care contine obiectele de mutat si se selecteaza obiectele necesare. 4. Se executa una din urmatoarele succesiuni de operatii: a. Se deschide meniul Edit si se selecteaza comanda Cut sau se executa clic pe butonul Cut din bara Standard Buttons sau se foloseste combinatia de taste Ctrl+X. b. In panoul din stanga se selecteaza dosarul in care se va depune copia. c. Se deschide meniul Edit si se selecteaza comanda Paste sau se executa clic pe butonul Paste Ctrl+V. din bara Standard Buttons sau se foloseste combinatia de taste
sau a. Se deschide meniul Edit si se selecteaza comanda Move to Folder sau se executa clic pe butonul Move to din bara instrumentelor Standard Buttons, daca exista acest buton. Pe ecran se va afisa caseta de dialog Move Items. b. In caseta de dialog Move Items se localizeaza si se selecteaza dosarul in care se va muta. Pentru a extinde structura unui dosar se executa clic pe semnul plus din stanga dosarului. c. Dupa selectarea dosarului se executa clic pe butonul Move al dialogului. Daca dosarul in care se va muta nu exista, el poate fi creat. Pentru aceasta se executa clic pe butonul Make New Folder, se selecteaza noul dosar creat, se redenumeste dosarul si apoi se executa clic pe butonul Move.
Exercitiu Copierea si mutarea dosarelorOperatii de executat: 1. Deschideti meniul Start indicati All programs (Programs), indicati Accessories si selectati Windows Explorer. 2. In panoul din stanga selectati dosarul My documents. 3. In panoul din dreapta selectati dosarul My Music. 4. Executati clic pe butonul Copy To din bara Standard Buttons sau deschideti meniul Edit si selectati Copy to Folder 5. In caseta de dialog Copy Items selectati unitatea C si apoi executati clic pe butonul Make New Folder. 6. Redenumiti dosarul New Folder cu numele Temporar. 7. Executati clic pe butonul Copy. 8. Executati clic pe butonul Move To din bara Standard Buttons sau deschideti meniul Edit si selectati Move to Folder 9. In caseta de dialog Move Items selectati dosarul My Documents. 10. Deschideti meniul Edit si selectati Paste sau executati clic pe butonul Paste din bara Standard Buttons sau folositi combinatia de taste Ctrl+V. 18
Schimbarea numelui unui fisier sau dosarPentru a schimba numele unui dosar sau fisier se executa urmatoarele operatii: 1. Se selecteaza fisierul sau dosarul al carui nume se va schimba. 2. Se deschide meniul File si se selecteaza comanda Rename sau se executa clic-dreapta pe dosar sau fisier si din meniul contextual afisat se selecteaza comanda Rename. Numele dosarului sau fisierului va fi marcat, iar cursorul va palpai in caseta numelui. 3. Se tasteaza noul nume si se apasa tasta Enter sau folosind tastele sageata orizontala se deplaseaza cursorul in pozitia dorita, se fac modificarile necesare si apoi se apasa tasta Enter.
Proprietatile fisierelor si dosarelorAtat fisierele cat si dosarele au caracteristici proprii; de exemplu, dimensiune, localizare, data crearii, atribute etc. Pentru a cunoaste caracteristicile unui dosar sau fisier se procedeaza astfel: se selecteaza dosarul sau fisierul, se deschide meniul File si se selecteaza comanda Properties, sau se executa clic-dreapta pe dosar sau fisier si din meniul contextual afisat se selecteaza comanda Properties. Se afiseaza o caseta de dialog de tip Properties, care are are pagini de configurare diferite in functie de tipul obiectului, dosar sau fisier. Imaginile de mai jos prezinta cele doua tipuri de casete de dialog ce se afiseaza.
Caseta de dialog Properties pentru un dosar
Caseta de dialog Properties pentru un fisier
Pagina General contine informatiile: Type: Pentru dosare va indica File Folder, in timp ce pentru fisiere va preciza tipul de fisier (de exemplu, JPEG Image) si numele aplicatiei cu care se va deschide fisierul (de exemplu, Microsoft Photo Editor) Location: Locul unde se gaseste dosarul sau fisierul (de exemplu, C:\Documents and Settings\costea\My Documents). Size: Dimensiunea reala, exprimata in MB pentru dosare si in KB pentru fisiere, precum si dimensiunea in butes. Size on disk: Spatiul ocupat pe disc Contains: Apare numai pentru dosare si indica numarul de fisiere si subdosare din respectivul dosar. Created: Data la care a fost creat dosarul sau fisierul respectiv. 19
Modified si Last Access: Numai pentru fisiere, indica data cand a fost modificat, respectiv accesat ultima oara fisierul. Attributes: Fisierul sau dosarul poate avea urmatoarele atribute: o Read-only Fisierul (dosarul) poate fi consultat, dar nu si editat. o Hidden Face ca fisierul (dosarul) sa fie invizibil Pagina Sharing (numai pentru dosare) contine informatii despre operatiile permise altor utilizatori din retea pentru dosarul respectiv. Pagina Customize (numai pentru dosare) permite schimbarea proprietatilor dosarului. Pagina Summary (numai pentru fisiere) contine informatii referitoare la titlul fisierului, autor, subiect, comentarii etc.
Prezentarea fisierelor si dosarelor ascunsePentru a vizualiza toate fisierele si dosarele ascunse trebuie executate urmatoarele operatii: 1. Se deschide meniul Tools si se selecteaza comanda Folder Options... 2. In caseta de dialog Folder Options se activeaza pagina de configurare View.
3. In lista Advanced settings se selecteaza optiunea Show hidden files and folders (aflata sub dosarul Hidden files and folders). 4. Se executa clic pe butonul OK pentru a aplica modificarile si a inchide caseta de dialog. Sugestii: Pentru a restaura valorile predeterminate se executa clic pe butonul Reset All Folders. Daca se doreste ca toate dosarele sa aiba acelasi aspect, se executa clic pe butonul Apply to All Folders.
Cunoasterea tipurilor de fisierePentru a cunoaste tipurile de fisiere inregistrate in calculator si programele cu care acestea se deschid se procedeaza astfel: 1. Se deschide meniul Tools si se selecteaza comanda Folder options 2. In caseta de dialog Folder Options se activeaza pagina de configurare File Types.
20
In lista Registered file types apar toate fisierele ce pot fi deschide pe calculatorul dumneavoastra. Daca selectati unul din aceste tipuri de fisiere, in zona Details for extension se afiseaza detaliile despre programul cu care acesta se deschide.
Modificarea tipurilor de fisiereCand in Windows Explorer executati clic pe un fisier de tipul Microsoft Word Document (extensia .doc) se lanseaza in executie aplicatia Microsoft Word si se deschide fisierul respectiv. Acest lucru se datoreste faptului ca sistemul cunoaste ce aplicatie trebuie deschisa pentru fisierele care au extensia .doc. Pentru a executa modificari in tipurile de fisiere inregistrate se executa urmatoarele: 1. Se deschide meniul Tools si se selecteaza comanda Folder options 2. In caseta de dialog Folder Options se activeaza pagina de configurare File Types. 3. In functie de tipul de modificare dorit se va proceda astfel: A. Pentru a modifica programul predeterminat cu care se deshide fisierul se executa: a. In lista Registered file types se selecteaza extensia ce se va modifica. b. Se executa clic pe butonul Change... c. In caseta de dialog Open With, care apare pe ecran, se selecteaza programul cu care vreti sa se deschida fisierele cu extensia aleasa.
d. Se executa clic pe butonul OK pentru a reveni in dialogul Folder Options. 21
B. Pentru a adauga un nou tip de fisier se executa urmatoarele: a. In pagina File Types a casetei de dialog Folder Options se executa clic pe butonul New. b. In caseta de dialog Create New Extension se tasteaza extensia tipului de fisier in caseta de text File Extension.
c. In caseta de dialog Create New Extension se executa clic pe butonul Advanced si in caseta combinata Associated File Type se tasteaza sau se selecteaza tipul de fisier asociat extensiei.
d. Se executa clic pe butonul OK pentru a reveni in dialogul Folder Options. e. Se stabileste programul cu care se va deschide fisierul cu extensia precizata. Operatiile ce trebuie executate sunt similare celor prezentate punctul A. C. Pentru a sterge un tip de fisier inregistrat se executa urmatoarele: a. In lista Registered file types se selecteaza extensia ce se va sterge. b. Se executa clic pe butonul Delete. c. Daca apare caseta de dialog File Types prin care vi se cere confirmarea eliminarii, exectuati clic pe butonul Yes pentru a sterge extensia selectata.
Aranjarea dosarelorPentru a ordona continutul unui dosar se procedeaza astfel: 1. Se selecteaza dosarul al carui continut se va ordona (de preferinta in panoul din stanga). 2. Se deschide meniul View si se indica optiunea Arrange Icons by. 3. In submeniul afisat (vezi imaginea alaturata) se selecteaza modul de aranjare dorit. In imagine este marcata optiunea Size pentru a fi selectata.Sugestie: Daca modul de afisare al panoului din dreapta este Details, un procedeu mai rapid de ordonare este executarea unui clic pe numele coloanei dupa care se va face aranjare.
22
Modificarea modului de comportare a exploratorului WindowsControalele din pagina General a casetei de dialog Folder Options pot fi utilizate pentru a modifica modul de functionare a programului Windows Explorer.
Sectiunea Tasks: Show common tasks in folders Specifica faptul ca in panoul din stanga sa se afiseze hiperlink-urile pentru sarcinile comune dosarului si catre alte locuri din calculator atunci cand nu se prezinta structura de dosare din calculator. Use Windows classic folders Indica faptul ca in panoul din stanga sa se prezinte structura de dosare atunci cand este afisat panoul Folders. Sectiunea Browse folders: Open each folder in same window Impune ca fiecare dosar sa se deschida in aceeasi fereastra. Pentru a reveni pe dosarul anterior fie se executa clic pe butonul Back din bara Standard Buttons fie se apasa tasta Backspace. Open each folder in its window Daca se foloseste aceasta optiune, atunci fiecare dosar se va deschide in propria fereastra. Deci continutul dosarului deschis anterior ramane intr-o alta fereastra, astfel ca la un moment dat pot exista mai multe ferestre de dosar deschise si revenirea pe dosarele anterioare se va face prin activarea ferestrelor corespunzatoare. Sectiunea Click items as follows: Single click to open an item (point to select) Precizeaza faptul ca elementele din dosare si cele de pe desktop vor fi deschise folosind un singur clic, la fel cum se face clic pe un link de pe o pagina Web. Pentru selectarea unui element fara insa al deschide, se indica cu mouse-ul. o Underline icon titles consistent with my browser Indica sublinierea titlurilor pictogramelor din dosare si de pe desktop, la fel ca link-urile dintr-o pagina Web. Pentru ca aceasta optiune sa se aplice, trebuie sa verificati 23
setarea optiunii Underline links din browser; ea trebuie sa fie Always sau Hover, nu Never. Pentru a verifica setarea optiunii Underline links din browser, se deschide Internet Explorer, se deschide meniul Tools, se selecteaza comanda Internet Options. In caseta de dialog Internet Options se activeaza pagina de configurare Advanced si in zona Browsing se verifica setarea optiunii Underline links.
Underline icon titles only when I point at them Specifica faptul ca sublinierea titlurilor pictogramelor din dosare si de pe desktop sunt subliniate doar cand pe titlu se plaseaza indicatorul mouse-ului. Double-click to open an item (single-click to select) Precizeaza faptul ca un singur clic pe element il va selecta iar un dublu clic pe element il va deschide.o
Exercitii - Windows ExplorerExercitiul 1: Crearea unei structuri de dosare1. Pe unitatea de disc cu care lucrati creati urmatoarea structura de dosare: Tema 1 Exercitii Exercitiul 1 Exercitiul 2 Subiectul 1 Subiectul 2
Exercitiul 2: Stergerea dosarelor sau fisierelor1. 2. 3. 4. Creati un document Word numit Text1 si salvati-l in dosarul Subiectul 2 Creati un document Word numit Text2 si salvati-l in dosarul Subiectul 2 Stergeti fisierul Text2 Stergeti dosarul Subiectul 1
24
Exercitiul 3: Copierea si mutarea fisierelor si/sau dosarelor1. Copiati fisierul Text1 in dosarul Exercitiul 2 2. Mutati dosarul Subiectul 2 in dosarul Exercitiu 1
Exercitiul 4: Crearea mai multor copii ale unui fisier intr-un dosar1. Creati urmatoarea structura de dosare: Tema 4 Access 2000 Excel 2000 PowerPoint 2000 Win XP Word 2000 2. In dosarul Word 2000 creati doua documente numite WordDoc1 si WordDoc2. 3. Incercati sa copiati de doua ori fisierul WordDoc1 in dosarul Excel 2000. 4. In dosarul Excel 2000, selectati fisierul WordDoc1, executati clic pe butonul Copy, executati clic pe butonul Paste. 5. Redenumiti fisierul Copy of WordDoc1 in DocWord1.
Exercitiul 5: Organizarea dosarelor1. Creati urmatoarea structura de dosare: Tema 5 Exercitii Ex1 Ex2 Ex21 Ex22 In dosarul Ex22 creati in ordine urmatoarele documente Word: Amici, Prieteni, Dusmani, Camarzi. 2. Ordonati-le dupa nume.
25
Cautarea unor obiecteCalculatoarele actuale permit stocarea unei mari cantitati de informatii. Din aceasta cauza, informatia trebuie pastrata bine clasificata si organizata astfel incat procesul de cautare sa fie usurata. Indiferent de cat de bine este clasificata informatia, se poate intampla ca uneori sa nu putem gasi un fisier sau dosar. Cand se intampla acest lucru, putem apela la functia Search furnizata de Windows pentru a localiza rapid un fisier sau dosar. Cautarea furnizata de Windows XP ne permite sa cautam calculatoare intr-o retea, persoane intr-un director, pagini de Internet etc. Pentru a lansa o operatie de cautare se executa una din urmatoarele operatii: Daca meniul Start are formatul specific sistemului Windows XP, se deschide meniul Start si se selecteaza Search.
Daca meniul Start are formatul specific versiunilor anterioare de Windows, se deschide meniul Start, se indica Search si se selecteaza comanda For Files and Folders...
Dupa executarea operatiei se va afisa pagina generala de cautare al carui aspect este prezentat in imaginea de mai jos.
26
Daca priviti cu atentie fereastra afisata veti observa ca este similara cu fereastra Windows Explorer, dar in panoul din stanga in loc sa prezinte structura de dosare sau link-urile pentru sarcinile comune fereastra prezinta link-uri specifice operatiei de cautare. Daca aveti deja deschisa fereastra Windows Explorer, nu mai este necesara folosirea meniului Start ci pur si simplu se executa clic pe butonul Search din bara Standard Buttons. Pentru a lansa o operatie de cautare este necesar ca mai intai sa alegem una din optiunile prezentate, in functie de ceea ce vrem sa cautam: Imagini, muzica sau video (Pictures, music, or video) Documente (Documents) Toate fisierele si dosare (All files and folders) Calculatoare sau persoane (Computers or people) Cautare Internet (Search the Internet) Primele trei optiuni de cautare sunt similare si vor fi prezentate impreuna in sectiunea urmatoare. Celelalte optiuni vor fi prezentate ulterior in sectiuni separate.
Cautarea fisierelor si dosarelorSelectand optiunea All files and folders panoul din stanga se modifica si prezinta controale (vezi imaginea alaturata) ce pot fi utilizate pentru a specifica informatii despre cautarea dorita. Aceste controale au urmatorul rol: Caseta de text All or part of the file name permite tastarea numelui complet sau partial al fisierului sau dosarului ce va fi cautat. Cu cat numele fisierului sau dosarului este mai detaliat cu atat va fi mai concisa cautarea. Daca nu se tasteaza complet numele fisierului sau dosarului, in panoul din dreapta, care va contine rezultatele cautarii, se vor afisa toate fisierele si dosarele in a caror nume se regasesc caracterele tastate. In numele fisierului sau dosarului se pot tasta si caracterele globale ? (cu sensul de orice caracter) si * (cu sensul de orice caractere). De exemplu, daca se tasteaza *.doc, se vor cauta toate fisierele cu extensia .doc indiferent de numele acestora; iar daca se tasteaza ?sol.doc, vor fi cautate toate fisierele care au extensia .doc, au numele format din 4 caractere si ultimele 3 caractere sunt sol. In caseta de text A word or phrase in the file se poate tasta textul care va fi cautat in fisier. Nu intotdeauna este convenabil sa se foloseasca aceasta facilitate deoarece incetineste in mod semnificativ procesul de cautare. In caseta combinata Look in se poate indica unitatea in care se va cauta fisierul sau dosarul precizat. Butonul Search are rolul de a lansa operatia de cautare. Rezultatele cautarii sunt prezentate in panoul din dreapta. Daca nu s-a gasit nimic, in panoul din dreapta se va afisa un mesaj care va specifica faptul ca operatia de cautare s-a terminat si ca nu exista rezultate de prezentat. Butonul Back asigura revenirea in faza anterioara, atunci cand in panoul din stanga sunt prezentate optiunile de cautare, pentru a selecta o alta optiune. Optiunea When was it modified? se foloseste pentru preciza informatii despre data cand a fost creat sau modificat fisierul sau dosarul cautat. Daca se selecteaza aceasta optiune, in panoul din stanga (vezi figura de mai jos) se adauga noi controale pentru a specifica informatiile necesare. Aceste optiuni sunt: Dont remember este optiune implicita si se foloseste atunci cand nu se cunoaste data modificarii sau crearii. Within the last week se utilizeaza pentru a cauta fisierele si dosarele create sau modificate in ultima saptamana. Past month cauta fisierele si dosarele create in ultima luna. 27
Within the past year se foloseste pentru a specifica faptul ca se va cauta doar printre fisierele si dosarele create sau modificate in ultimul an. Specify dates selectarea acestei optiuni permite accesul la caseta combinata pentru a selecta una din optiunile Modified Date (data modificarii), Created Date (data creari) sau Accessed Date (data accesului) si la casetele de modificare valorica from si to pentru a preciza intervalul de timp dorit.
Optiunea What size is it? determina ca operatia de cautare sa se faca numai pentru fisierele cu dimensiunea precizata. Si in acest caz aspectul panoului din stanga se modifca aparand urmatoarele optiuni: Dont remember este optiune implicita si se utilizeaza cand nu se cunoaste dimensiunea fisierului. Small (less than 100KB) pentru catarea fisierelor cu dimensiunea mai mica de 100KB. Medium (less then 1MB) - pentru catarea fisierelor cu dimensiunea mai mica de 1MB. Large (more then 1MB) - pentru catarea fisierelor cu dimensiunea mai mare de 1MB. Specify size (in KB) se selecteaza pentru a specifica, folosind caseta combinata si caseta de modificare valorica, o valoare minima (optiunea at least) sau maxima (optiunea at most) a dimensiunii. Optiunea More advanced options permite specificarea unor criterii suplimentare de cautare. Noile controale care apar sunt: Caseta combinata Type of file permite selectarea tipului de fisier cautat. Caseta de validare Search system folders daca este selectata, cautarea se realizeaza si in dosarele sistemului de operare. Caseta de validare Search hidden files and folders cand este selectata, cautarea se face si printre fisierele si dosarele ascunse. Caseta de validare Search subfolders - cand este selectata, cautarea se face si in subdosarele dosarului indicat. Caseta de validare Case sensitive - cand este selectata, operatia de cautare face deosebire dintre literele mari si cele mici. 28
Caseta de validare Search tape backup - cand este selectata, sunt cautate si salvarile de siguranta. Dupa ce s-au stabilit parametrii operatiei de cautare si s-a executat clic pe butonul Search, aspectul panoului din stanga se schimba din nou. Acum el prezinta informatii despre caracteristicile operatiei de cautare si despre modul de desfasurare a operatiei. De asemenea, apare un nou buton de comanda, numit Stop, care poate fi folosit pentru a opri operatia de cautare atunci cand am gasit ceea ce ne trebuia sau am facut o greseala la precizarea criteriilor de cautare. Daca s-a executat clic pe butonul Stop pentru a opri operatia de cautare, aspectul panoului din stanga se schimba din nou (vezi imaginea din stanga). El prezinta acum o serie de optiuni prin intermediul carora se poate indica terminarea operatiei (Yes, finished searching), continua operatia dar mai rapid (Yes, but make future searches faster), schimba numele fisierului (Change file name or keywords) etc. Rezultate operatiei de cautare apar in panoul din dreapta. Asupra acestora se pot executa orice operatii permise de Windows Explorer, cum ar fi, copiere, mutare, stergere etc.
Cautarea imaginilorDaca in panoul initial al ferestrei de cautare se selecteaza optiunea Picture, music, or video, acesta se va schimba (vezi imaginea din dreapta) pentru a pune la dispozitie optiuni specifice cautarii fisierele ce contin imagini, muzica sau video. Pentru a specifica tipul fisierelor cautate se selecteaza casetele de validare Pictures and Photos (pentru fisiere cu imagini si fotografii), Music (pentru fisiere cu muzica) si Video (pentru fisiere video). Se poate selecta una, doua sau chiar toate casetele de validare. In caseta de text All or part of the file name se tasteaza numele complet sau partial al fisierului. Daca se doreste precizarea unor criterii suplimentare de cautare, se va executa clic pe optiunea Use advanced search options, care va determina aparitia controalelor (vezi imaginea din stanga) pe care le-am vazut in sectiunea anterioara.
Cautarea documentelorDaca in panoul initial al ferestrei de cautare se selecteaza optiunea Documents (word processing, spreadsheet etc.), acesta se va schimba (vezi imaginea din dreapta) pentru a pune la dispozitie optiuni specifice cautarii fisierele ce contin imagini, muzica sau video. Pentru a specifica informatii despre data ultimei modificari se folosesc optiunile din sectiunea Last time it was modified astfel: Dont remember este optiune implicita si se foloseste atunci cand nu se cunoaste data modificarii fisierului. 29
Within the last week cauta fisierele modificate in ultima saptamana. Past month cauta fisierele modificate in ultima luna. Within the past year cauta fisierele modificate in ultimul an. In caseta de text All or part of the file name se tasteaza numele complet sau partial al fisierului. Daca se doreste precizarea unor criterii suplimentare de cautare, se va executa clic pe optiunea Use advanced search options, care va determina aparitia controalelor (vezi imaginea din stanga) pe care le-am vazut in sectiunea anterioara.
Exercitiu Cautarea fisierelor si dosarelorOperatii de executat: Cautarea unui fisier sau dosar in hard-disc: 1. Deschideti meniul Start. In functie de tipul meniului Start fie selectati comanda Search fie indicati optiunea Search si selectati comanda For Files or Folders. 2. In fereastra de cautare afisata selectati optiunea All files and folders. 3. Tastati calc in caseta All or part of the file name. 4. In caseta combinata Look in selectati unitatea C:. 5. Executati clic pe butonul Search pentru a lansa operatia de cautare. 6. In panoul din dreapta se vor afisa toate fisierele si dosarele in al caror nume se gasesc caracterele calc si se afla pe discul C:. Lansarea unei noi cautari folosind caracterele globale: Start a new search. We will use variables. Click Start a new search. 1. In panoul din stanga, executati clic pe optiunea Start a new search. 2. Selectati optiunea All files and folders. 3. In caseta All or part of the file name tastati calc*; aceasta va cauta toate fisierele si dosarele care incep cu caracterele calc. 4. Executati clic pe butonul Search pentru a lansa operatia de cautare. 5. Repetati operatiile anterioare, dar in caseta All or part of the file name tastati cal*.exe. Observati diferentele dintre rezultatele obtinute. Cautarea fisierelor indicand data si tipul de fisier: 1. In panoul din stanga, executati clic pe optiunea Start a new search. 2. Selectati optiunea All files and folders. 3. Lasati goala caseta All or part of the file name. 4. Deschideti optiunea When was it modified?. 5. Selectati caseta de validare Within the last week. 6. Deschideti optiunea More advanced options. 7. Deschideti caseta combinata Type of file si selectati optiunea Microsoft Word Document.Click on Type of file. 8. Executati clic pe butonul Search pentru a lansa operatia de cautare. 9. Daca exista cel putin un fisier ce corespunde criteriilor de cautare specificate, acesta va fi afisat in panoul din dreapta. 30
Cautarea componentelor hardwareDaca sistemul dumneavoastra de cacul este conectat la o retea de calculatoare, aceasta optiune este utila deoarece va permite sa accesati resursele care sunt partajate de celelalte calculatoare din retea. De exemplu, puteti folosi o imprimanta conectata la un alt calculator atata timp cat aveti drepturile de acces necesare. Pentru a utiliza aceasta optiunea se procedeaza astfel: 1. Se deschide meniul Start. In functie de tipul meniului Start fie se selecteaza comanda Search fie se indica optiunea Search si se selecteaza comanda Computers or people. Panoul din stanga va arata ca in figura din dreapta. 2. Se selecteaza optiunea A computer on the network. 3. In caseta de text Computer name se tasteaza numele calculatorului ce va fi cautat.
4. Se executa clic pe butonul Search pentru a lansa operatia de cuatare. Modul in care lucreaza aceasta fereastra de cautare este similara cu cea pentru cautarea fisierelor, singura diferenta este ca acum se cauta calculatoare in reteaua de calculatoare. Dupa ce a fost gasit calculatorul solicitat, puteti executa dublu clic pe el pentru a-l accesa.
Cautarea unei persoaneDaca aveti programul Outlook sau unul similar, probabil ca aveti si o carte de adrese, care seamana cu o agenda. Aceasta optiune permite cautarea unui nume de persoana in cartea de adresa. Pentru a cauta o persoana in cartea de adrese se procedeaza astfel: 1. Se deschide meniul Start. In functie de tipul meniului Start fie se selecteaza comanda Search fie se indica optiunea Search si se selecteaza comanda Computers or people. Panoul din stanga va arata ca in figura din dreapta. 2. Se selecteaza optiunea People in your address book. Pe ecran se afiseaza caseta de dialog Find People (vezi imaginea urmatoare)
3. In caseta combinata Look in se selecteaza optiunea Address Book pentru a cauta in cartea de adrese de pe calculatorul local sau una din celelalte pentru a cauta in cartile de adresa ale altor persoane prin intermediul Internetului. 31
4. Se specifica unele criterii de cautare, cum ar fi numele (in caseta Name), adresa e-mail (in caseta E-mail), adresa (in caseta Address) etc. 5. Dupa completarea criteriilor de cautare se executa clic pe butonul Find Now pentru a incepe cautarea. Butonul Clear All se poate utiliza pentru a sterge informatia de cautare pentru a introduce alte criterii de cautare.
Cautarea pe Searching on the InternetPentru a lansa o operatie de cautare pe Internet se procedeaza astfel: 1. Se deschide meniul Start. In functie de tipul meniului Start fie se selecteaza comanda Search fie se indica optiunea Search si se selecteaza comanda For Files orFolders. 2. In panoul din stanga se selecteaza optiunea Search the Internet. Pe ecran se deschide o pagina de cautare Internet, cum ar fi MSN Search, Yahoo (vezi figura din dreapta) etc. 3. In caseta de text se tasteaza cuvintele cheie de cautare, de exemplu free computer courses. 4. Se executa clic pe butonul Search. Adresele paginilor Web care au legatura cu textul introdus apar in panoul din stanga, asa dupa cum se poate vedea si in imaginea urmatoare.
Pentru a vizualiza una din paginile prezentate se executa clic pe link-ul acesteia.
32
Fereastra Recycle BinRecycle Bin nu este nimic altceva decat un spatiu de pe hard disc rezervat pentru a pastra informatiile sterse de pe hard discuri astfel incat un fisier sau dosar sters din greseala sa poata fi restaurat. In mod implicit Recycle Bin restaureaza fisierele sau dosarele sterse in locul de unde au fost sterse. De exemplu, daca fisierul DocWord este sters din dosarul _Exemplu al radacinii discului E:, cand va fi restaurat el se va duce in acel dosar. Recycle Bin va intretine fisierele si dosarele sterse pana cand ele sunt elininate din Recycle Bin sau aceasta este golita. Pentru a deschide fereastra Recycle Bin se executa dublu clic pe pictograma Recycle Bin de pe desktop. Pe ecran se va afisa fereastra Recycle Bin. Este posibil ca ea sa nu arate ca in figura urmatoare, deoarece poate fi personalizata.
Fereastra Recycle Bin este similara cu fereastra Windows Explorer si are aceleasi optiuni, cum ar fi personalizarea ferestrei, modurile de afisare etc. In Recycle Bin, in mod prestabilit, apar doua atribute noi: locatia originala (Original Location) care indica locul de unde fisierul sau dosarul a fost sters si data stergerii (Date Deleted) care reprezinta data si timpul cand fisierul sau dosarul a fost sters.
Restaurarea fisierelor si dosarelor sterseRestaurarea fisierelor si dosarelor sterse se poate face fie in locul de unde ele au fos sterse, fie intr-un alt loc. Restaurarea fisierelor si dosarelor in locul de unde au fost sterse. Pentru a restaura fisierele si dosarele sterse se executa una din urmatoarele operatii: Pentru a restaura toate fisierele si dosarele sterse existente in panoul din stanga al ferestrei Recycle Bin se executa clic pe Restore all items. Pentru a restaura numai anumite fisiere si dosare din Recycle Bin se procedeaza astfel: 1. Se selecteaza obiectul sau obiectele ce vor fi restaurate. Selectarea obiectelor se face la fel ca si selectarea fisierelor in Windows Explorer. 2. Daca s-a selectat un singur obiect, pentru a-l restaura in panoul din stanga al ferestrei Recycle Bin se executa clic pe Restore this item. Daca s-au selectat mai multe obiecte, pentru a le restaura in panoul din stanga al ferestrei Recycle Bin se executa clic pe Restore the selected items. 33
Daca panoul din stanga nu este vizibil, restaurarea obiectelor selectate se face deschizand meniul File si selectand comanda Restore. Fisierele si dosarele restaurate dispar din Recycle Bin si vor fi regasite in locurile de unde au fost sterse. Restaurarea fisierelor si dosarelor intr-un loc diferit fata de cel in care au fost inainte de stergere. Pentru a restaura fisierele si dosarele intr-un alt loc decat cel original se executa urmatoarele: 1. Se selecteaza obiectele ce vor fi restaurate. 2. Se deschide meniul Edit si se selecteaza comanda Cut sau se executa clic pe din bara Standard Buttons sau se foloseste combinatia de taste butonul Cut Ctrl+X. 3. Se localizeaza dosarul unde se doreste restaurarea obiectelor. 4. Se deschide meniul Edit si se selecteaza comanda Paste sau se executa clic pe butonul Paste Ctrl+V. din bara Standard Buttons sau se foloseste combinatia de taste
Eliminarea fisierelor si dosarelor din Recycle BinInainte de a elimina fisiere si dosare din Recycle Bin, trebuie sa va ganditi bine deoarece obiectele eliminate nu mai pot fi regasite sau restaurate. Pentru a elimina fisiere si dosare din Recycle Bin se executa urmatoarele operatii: 1. Se selecteaza obiectele ce vor fi eliminate. 2. Se deschide meniul File si se selecteaza comanda Delete sau se executa clic pe din bara Standard Buttons sau se apasa tasta Delete. butonul Delete 3. Daca apare caseta de dialog pentru confirmarea stergerii, se executa clic pe butonul Yes sau se apasa tasta Enter pentru a elimina obiectele selectate. Obiectele selectate dispar din Recycle Bin si nu mai pot fi recuperate.
Golirea Recycle BinDin cand in cand este necesar sa verificati Recycle Bin si sa eliminati fisierele si dosarele de care in mod sigur nu mai aveti nevoie. Dupa un anumit timp, probabil ca va fi necesar sa goliti Recycle Bin fie pentru a elibera spatiu fie pentru ca obiectele respective nu va mai sunt necesare. Pentru a goli Recycle Bin se procedeaza astfel: 1. In panoul din stanga se executa clic pe Empty Recycle Bin sau se deschide meniul File si se selecteaza comanda Empty Recycle Bin (comanda apare numai daca in panoul din dreapta nu este selectat niciun obiect. 2. Daca apare caseta de dialog pentru confirmarea stergerii, se executa clic pe butonul Yes sau se apasa tasta Enter pentru a goli Recycle Bin.Sugestie: Daca se doreste golirea Recycle Bin fara a deschide fereastra, se executa clic-dreapta pe pictograma Recycle Bin de pe desktop si din meniul contextula afisat se selecteaza comanda Empty Recycle Bin. Daca apare caseta de confirmare a stergerii, se executa clic pe butonul Yes sau se apasa tasta Enter.
34
Personalizarea lui Recycle BinCa orice obiect si Recycle Bin are caracteristici prestabilite, insa ele pot fi schimbate. Pentru a-i modifica caracteristicile trebuie deschisa caseta de dialog Recycle Bin Properties. Cel mai simplu procedeu de a deschide aceasta caseta de dialog este executarea unui clic-dreapta pe pictograma Recycle Bin si selectarea optiunii Properties din meniul contextula afisat. Pe ecran se va afisa caseta de dialog Recycle Bin Properties:
Caseta de dialog are o pagina Global si cate o pagina pentru fiecare hard disc fizic sau logic existent pe calculator. Din imaginea de sus se poate observa ca pe sistem exista trei hard discuri, numite System (C:), Softuri (D:) si Fisiere (E:). Pagina Global: Controalele din aceasta pagina se folosesc pentru a preciza daca se stabilesc caracteristici comune sau separate pentru fiecare hard disc, daca fisierele si dosarele sterse sunt sau nu mutate in Recycle Bin si daca apare sau nu caseta de cofirmare a stergerii atunci cand se sterg fisiere si dosare. Rolul controalelor din pagina Global este: Optiunea Configure drives independently se va selecta atunci cand se doreste sa stabileasca caracteristicile fiecarui Recycle Bin. Optiunea Use one setting for all drives se selecteaza cand se doreste sa se stabileasca caracteristici comune pentru toate Recycle Bin. Este optiunea prestabilita. Caseta de validare Do not move files to the Recycle Bin. Remove files immediately when deleted se va selecta numai daca se doreste ca fisierele sterse sa nu fie mutate in Recycle Bin, ci sa fie eliminate direct. In mod implicit, aceasta caseta de validare nu este selectata, deci Recycle Bin este activ. Controlul Maximum size of Recycle Bin (percent of each drive) permite stabilirea capacitatii maxime a cutiilor de reciclare. In mod implicit, valoarea capacitatii cutiilor de reciclare este de 10% din capacitatea hard discului. Caseta de validare Display delete confirmation dialog, care este implicit selectata, asigura afisarea casetei de confirmare a stergerii atunci cand sunt sterse fisiere sau dosare. Daca nu dorim afisarea casetei de confirmare a stergerii, trebuie sa deselectam caseta de validare. Pagina System (C:)) Controalele din aceasta pagina au rolul de a afisa dimensiunea hard discului si a spatiului rezervat pentru Recycle Bin, de a stabili daca fisierele si dosarele sterse sunt sau nu mutate in Recycle Bin si dimensiunea maxima a cutiei de recilare. Controalele din aceasta pagina devin accesibile numai daca in pagina Global este selectata optiunea Configure drives independently. Daca in pagina Global este selectata optiunea Use one setting for all 35
drives, controalele din pagina sunt inaccesibile (ca in figura urmatoare), insa este afisata dimensiunea hard discului si a spatiului rezervat pentru Recycle Bin
Controalele Do not move files to the Recycle Bin. Remove files immediately when deleted si Maximum size of Recycle Bin (percent of each drive) se folosesc la fel ca si cele din pagina Global. Paginile pentru celelalte hard discuri sunt similare celei prezentate.
Configurarea ecranuluiModificarea caracteristicilor de lucru ale monitorului se realizeaza folosind caseta de dialog Display Properties. Cel mai simplu mod de a deschide aceasta caseta de dialog este executarea unui clic-dreapta pe o zona libera de pe desktop si selectarea optiunii Properties din meniul contextuala afisat. In continuare se vor prezenta, in sectiuni separate, fiecare din cele 5 pagini de configurare (pe scurt pagini) ale casetei de dialog Display Properties.
Pagina ThemesControalele din pagina de configurare Themes se folosesc pentru a selecta tema ce va folosi pentru elementele interfetei grafice, pentru a salva modificarile facute intr-o tema sau pentru a sterge o tema. Caseta combinata Theme contine lista cu temele desktopului. O tema desktop determina aspectul general al desktopului furnizand un set predefinit de pictograme, fonturi, culori indicatori de mouse, sunete, fundaluri si alte elemente ale ferstrelorLists the available desktop themes. Daca modificati o tema predefinita prin schimbarea oricarei caracracteristici individuale atemei, aceasta devine automat o tema particularizata. Butonul Save As poate fi utilizat pentru a salva tema curenta cu un alt nume. Cand executati clic pe acest buton apare o caseta de dialog de tip Save As in care puteti tasta noul nume al temei si stabili locul unde va fi salvat fisierul respectiv. Caracteristicile care sunt salvate ca parte a temei sunt urmatoarele:Control Panel Display Display Pagina Desktop Desktop Elementele Background, Position, Color Icons (se executa clic pe butonul Customize Desktop pentru
36
Display Display Display
Screen Saver Appearance Appearance
a schimba pictogramele) Screen saver Windows and buttons, Color scheme, Font size Toate caracteristicile din caseta de dialog Advanced Appearance (se afiseaza executand clic pe butonul Advanced) Scheme or individual pointers Sound schemes si Program events (individual)
Mouse Sounds and Audio Devices
Pointers Sounds
Butonul Delete sterge tema selectata in caseta combinata Theme. Pot fi sterse temele care au fost instalate de pe un CD sau de pe Internet, insa nu pot fi sterse temele instalate cu sistemul de operare Windows.
Pagina DesktopControalele din aceasta pagina se folosesc pentru a stabili imaginea de fond si/sau culoarea de fond a desktopului. Lista Background contine imagini ce se pot utiliza ca fundal al desktopului. Pentru a vizualiza imaginile disponibile se executa clic una dintre optiunile listi sai apoi folosind tastele sageata verticala se vizualizeaza pe rand imaginile care apar pe ecranul casetei de dialog. Butonul Browse poate fi utilizat pentru stabili ca fundal o imagine care nu este in lista Background. Executarea unui clic pe acest buton determina afisarea casetei de dialog Browse (vezi figura urmatoare) in care se va localiza si selecta fisierul ce contine o imagine in format compatibil (.bmp, .jpg, .gif).
Daca fisierul ce contine imaginea pe care vreti s-o folositi ca fundal se gaseste pe un suport de tip amovibil (discheta, CD, DVD sau stick) este bine ca mai intai sa copiati imaginea pe hard disc si apoi sa o selectati folosind butonul Browse. Caseta combinata Position se foloseste pentru a stabili modul in care va apare pe desktop. Optiunile disponibile sunt: Centered: Imaginea apare in centrul ecranului la dimensiunea ei reala. Aceasta optiune se foloseste de obicei atunci cand imaginea acopera aproape in intregime ecranul. Tile: Imaginea se repeta pe orizontala si pe verticala pentru a umple intregul ecran. Se utilizaeaza atunci cand imaginea are dimensiuni mici. Strech: Imaginea este extinsa pentru a umple intregul ecran 37
Caseta combinata Color permite selectarea culorii de fond a desktopului. Culoarea de fond este vizibila doar cand nu s-a selectat o imagine de fond sau imaginea de fond nu ocupa intregul ecran. Butonul Customize Desktop afiseaza caseta de dialog Desktop Items in care se pot face modificari asupra elementelor prezentate pe desktop. Pagina General: Casetele de validare din sectiunea Desktop icons specifica daca elementele respective apar sau nu ca pictograme pe desktop. Cand caseta de validare corespunzatoare unui element este selectata (are bifa in interior), pe desktop apare pictograma elementului respectiv Butonul de comanda Change Icon deschide caseta de dialog Change Icon (prezentata in figura urmatoare) pentru a permite schimbarea pictogramei elementului selectat in lista de deasupra butonului.
Pentru a folosi pictograma implicita din Windows pentru elementul selectat se executa clic pe butonul Restore Default. Caseta de validare Run Desktop Cleanup Wizard every 60 days se va selecta atunci cand dorim ca la fiecare 60 de zile sa se ruleze expertul Desktop Cleanup pentru a elimina de pe desktop pictogramele ce nu au fost utilizate in cele 60 zile anterioare. Se sterg doar pictogramele de pe desktop nu si programele din calculator. Executarea unui clic pe butonul Cleanup Desktop Now va lansa in executie expertul care va sterge de pe desktop pictogramele care nu au fost utilizate in ultimele 60 zile.
Pagina Screen SaverUneori calculatorul ramane inactiv un timp oarecare, iar imaginea afisata ramane aceeasi. Datorita acestui fapt ecranul este supus unei imbatraniri premature. Pentru a evita imbatranirea prematura a ecranului se recomanda inlocuirea imaginii statice cu o imagine dinamica. Acesta este rolul programului de protectie a ecranului. Controalele din pagina Screen Saver au rolul de a permite stabilirea unei imagini pentru programul de protectie a ecranului, a timpului de asteptare pentru a intra in executie acest program si alte caracteristici. Caseta combinata Screen Saver contine o lista de imagini dinamice din care puteti selecta una care va place cel mai mult. Imaginea aleasa este prezentata in 38
ecranul dialogului. Butonul Settings deschide o caseta de dialog ce va permite sa particularizati imaginea. Proprietatile pe care le puteti modifica depinde de imaginea aleasa. In figura alaturata este prezentata caseta de dialog pentru imaginea Beziers; ea permite stabilirea numarului de curbe Bezier din fiecare ciclu, numarul de repetari ale ciclului si viteza de repetare. Butonul Preview se poate folosi pentru a previzualiza pe intregul ecran imaginea aleasa. Intreruperea programului de protectie a ecranului se face miscand mouse-ul sau apasand o tasta. Caseta de modificare Wait va permite sa stabiliti timpul de asteptare pentru a se afisa imaginea de protectie a ecranului. Prin selectarea casetei de validare On resume, password protect se asigura afisarea ferestrei de logare atunci cand se intrerupe programul de protectie a ecranului. In aceasta situatie, intreruperea programului de protectie a ecarnului se va face numai dupa tastarea parolei corecte.
Exercitiu - Pagina Screen SaverOperatii de executat: 1. Executati clic-dreapta pe o zona libera a desktopului si din meniul contextual afisat selectati optiunea Properties. 2. In caseta de dialog Display Properties activati pagina Screen Saver si retineti imaginea curenta pentru programul de protectie a ecranului si timpul de asteptare curent. 3. In caseta combinata Screen Saver selectati 3D Pipes. 4. In caseta Wait stabiliti timpul de asteptare 2 minute. 5. Executati clic pe butonul OK. 6. Asteptati 2 minute fara sa folositi tastatura sau mouse-ul si veti vedea cum apare noua imagine a programului de protectie a ecranului. 7. Apasati o tasta sau miscati mouse-ul pentru a intrerupe programul de protectie a ecranului. 8. Restabiliti imaginea si timpul de asteptare initial. 9. Executati clic pe butonul OK.
39
Pagina AppearanceControalele din aceasta pagina permit modificare aspectului elementelor interfetei grafice. Rolul controalelor din aceasta pagina este: Caseta combinata Windows and buttons permite selectarea unuia dintre stilurile vizuale disponibile pentru tema curent selectata in pagina Themes. Caseta combinata Color schemes asigura selectarea uneia dintre schemele de culori disponibile pentru stilul vizual curent selectat in caseta combinata Windows and buttons. Caseta combinata Font size contine optiuni ale dimensiunii fontului care sunt disponibile pentru schema de culori curent selectata. Butonul Effects asigura deschiderea casetei de dialog Effects (vezi figura urmatoare) in care se pot stabili efectele ce vor fi aplicate meniurilor, pictogramelor si fonturilor.
Butonul Advanced deschide caseta de dialog Advanced Appearance (vezi figura urmatoare ) unde puteti modifica aspectul diferitelor elemente ale interfetei grafice.
40
Pagina SettingsControalele din pagina Settings permit stabilirea rezolutiei monitorului si a calitatii culorilor. Controlul Screen resolution stabileste rezolutia monitorului. Rezolutia afecteaza dimensiunea imaginilor si a textului. Caseta combinata Color quality permite alegerea numarului de culori cu care va lucra monitorul. In functie de monitor si de placa grafica, puteti alege culorile care va plac cel mai mult. Butonul de comanda Troubleshoot permite obtinerea de asistenta soft la problemele legate de monitor. Cand se executa clic pe acest buton, se afiseaza fereastra Help and Support Center, unde in functie de problema concreta se va selecta optiunea corespunzatoare.
Butonul de comanda Advanced deschide o caseta de dialog de tip Properties pentru monitor si adaptorul video.
41
Exercitiu Configurarea monitoruluiOperatii de executat: 1. Executati clic-dreapta pe o zona libera de pe desktop si selectati optiunea Properties din meniul contextual afisat. 2. In caseta de dialog Display Properties activati pagina Settings si notati configurarea curenta a rezolutiei si culorilor. 3. Selectati o alta calitate a culorilor si o rezolutie de 800 x 600 pixeli (daca nu este posibila aceasta valoare, selectati o alta rezolutie). 4. Executati clic pe butonul OK. 5. Verificati rezultatul. 6. Repetati pasul 1 si restabiliti calitatea culorilor si rezolutia monitorului. 7. Executati clic pe butonul OK.
Configurarea mouse-uluiMouse-ul este un dispozitiv foarte des utilizat si este necesar sa-i stabiliti caracteristicile corespunzatoare necesitatilor dumneavoastra. In prezent exista mouse-i cu 2 sau 3 butoane si bila, cu sau fara rola, optici, fara fir etc. Modificarea caracteristicilor mouse-ului se face cu ajutorul casetei de dialog Mouse Properties. Pentru a afisa caseta de dialog Mouse Properties se procedeaza astfel: 1. Se deschide meniul Start, se indica optiunea Settings si se selecteaza comanda Control Panel. 2. In fereastra Control Panel se executa dublu-clic pe pictograma Mouse. In functie de tipul mouse-ului, caseta de dialog Mouse Properties are un numar diferit de pagini. In continuare se vor discuta caracteristicile mouse-ului de tip optic cu rola, care are o caseta de dialog Mouse Properties cu 5 pagini.
Pagina ButtonsControalele din aceasta pagina se folosesc pentru a stabili configurarea butoanelor, viteza dublului-clic si blocarea clicului: Sectiunea Button configuration In mod prestabilit, butonul din stanga mouse-ului este butonul principal, cu el executand-se majoritatea operatiilor. Totusi, aceasta poate sa fie un dezavantaj pentru cei care folosesc mana stanga. Selectarea casetei de validare Switch primary and secundary buttons asigura inversarea rolului butoanelor: butonul din dreapta devenind buton principal si in continuare mouse-ul va fi utilizat cu mana stanga. Sectiunea Double-click speed Controlul Speed permite ajustarea vitezei dublului-clic. Se recomanda ca glisorul controlului Speed sa fie aproximativ la mijlocul controlului. Mutarea glisorului spre stanga micsoreaza viteza, in timp ce deplasarea spre dreapta mareste viteza dublului-clic. Zona din dreapta acestei sectiuni poate fi utilizata pentru a verifica viteza dublului-clic. Sectiunea ClickLock Selectarea casetei de validare Turn on ClickLock blocheaza mouse-ul dupa un clic, permitand astfel ca operatia de tragere si plasare sa se execute fara a mai mentine apasat butonul mouse-ului. Pentru a elibera blocarea mouse-ului se executa un nou clic. 42
Butonul de comanda Settings din sectiunea ClickLock deschide caseta de dialog Settings for ClickLock in care se poate ajusta timpul cat trebuie mentinut apasat butonul mouse-ului inainte de a se bloca.
Pagina PointersPagina Pointers permite stabilirea formei indicatorilor mouse-ului cand se selecteaza, cand se executa mutari, cand sistemul este ocupat etc. Caseta combinata Scheme pune la dispozitie un numar insemnat de scheme de indicatori din care o puteti alege pe cea care va place cel mai mult. Butonul Save As deschide caseta de dialog Save Scheme pentru a salva cu un alt nume schema curenta in care ati facut modificari.
Butonul Delete sterge schema selectata in caseta combinata Scheme. Lista Customize prezinta toti indicatorii mouseului ce compun schema selectata. Ea poate fi utilizata pentru a schimba forma indicatorilor mouse-ului. Pentru aceasta se selecteaza indicatorul ce va fi schimbat si se executa clic pe butonul Browse Se va afisa caseta de dialog Browse unde puteti selecta o alta forma a indicatorului. Dupa ce s-a selectat forma dorita a indicatorului se executa clic pe butonul Open. In acest fel va puteti crea o schema proprie de indicatori pentru mouse pe care o puteti salva cu un alt nume folosind butonul Save As Butonul Use Default se foloseste pentru a eaduce la forma originala un stil predeterminat de indicatori care a fost modificat. Caseta de validare Enable pointer shadow Specifica daca este sau nu activata efectul de umbra al indicatorilor. Efectul de unbra furnizeaza un efect 3D pentru indicatorii mouse-ului. 43
Pagina Pointer OptionsPagina Pointer Options permite stabilirea unor caracteristici legate de indicatorul mouse-ului: In sectiunea Motion se poate schimba viteza de deplasare a indicatorului folosind controlul Select a pointer speed. Cand caseta de validare Enhance pointer precision este selectata se imbunatateste precizia indicatorului, ceea ce asigura un control mai bun asupra acestuia, in special pentru deplasarea pe distante mici. Caseta de validare Snap to specifica daca in casetele de dialog indicatorul mouse-ului se plaseaza pe butonul implicit (cum ar fi OK sau Apply). In unele programe, Snap To poate determina ca indicatorul sa se mute automat in centrul casetei de dialog in loc de butonul implicit. Daca este selectata caseta de validare, se minimizeaza deplasarea mouse-ului deoarece indicatorul va apare pe butonul ce pe care se va face clic de cele mai multe ori. Controalele din sectiunea Visibility se folosesc astfel: Daca este selectata caseta de validare Display pointer trails, se adauga o dara indicatorului mouse-ului, facandu-l astfel mai usor de vazut in special pe ecrane Liquid Crystal Display (LCD). Pentru a stabili lungimea darei se f



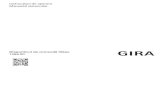


![SISTemul de OPerare DOS 3.30-4.00-5.00 Comenzi Editia IV[RO][MicroInformatica - 1993]](https://static.fdocuments.net/doc/165x107/55cf855b550346484b8d2564/sistemul-de-operare-dos-330-400-500-comenzi-editia-ivromicroinformatica.jpg)










![SISTemul DE OPerare DOS 3.30-4.00-5.00 comenzi editia IV[RO][MicroInformatica - 1993].pdf](https://static.fdocuments.net/doc/165x107/55cf8c7e5503462b138cf6ef/sistemul-de-operare-dos-330-400-500-comenzi-editia-ivromicroinformatica-55f9c671d5636.jpg)


