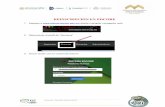SISTEMA PARA LA REINSCRIPCIÓN EN LÍNEA. SEMESTRE 2013-I
-
Upload
mezcalero-resendiz -
Category
Documents
-
view
9 -
download
1
Transcript of SISTEMA PARA LA REINSCRIPCIÓN EN LÍNEA. SEMESTRE 2013-I

SISTEMAS INFORMÁTICOS DEL ÁREA DE REGISTRO ESCOLAR 1/24
SISTEMA PARA LA REINSCRIPCIÓN EN LÍNEA.
SEMESTRE 2013-I
MANUAL DE USUARIO Este documento contiene la información general sobre la operación de la Reinscripción en línea de cursos al semestre 2013-I.
Versión 1
28/Enero/2013

SISTEMAS INFORMÁTICOS DEL ÁREA DE REGISTRO ESCOLAR 2/24
ÍNDICE
1. PASOS PARA INGRESAR AL SISTEMA ………………………………………………..………………………………………………….…………3
2. PASOS PARA INGRESAR AL SISTEMA DE INFORMACIÓN PARA ESTUDIANTES…………………………………………….……4
3. INFORMACIÓN DE CURSOS INSCRITOS…………………………………………………………………………….………………………………8
4. SELECCIÓN DE CURSOS (REINSCRIPCIÓN 2013-I)..……………………………………………………………..…………………………….11
4.1 Alta de Cursos……………………………………………………………………………………………………………………………..……………11
4.2 Baja de Curos…………………………………………………………………………………………………………………….………………………17
4.3 Mostrar Horarios……………………………………………………………………………………………………….………………………………20
4.4 Imprimir comprobante…………………………………………………………………………………………….…………………………………22
5. HISTORIAL ACADÉMICO………………………………………………………………………………………………..…………………………………23
6. PLANES DE ESTUDIOS…………………………………………………………………………………………………….…………………………………24

SISTEMAS INFORMÁTICOS DEL ÁREA DE REGISTRO ESCOLAR 3/24
MANUAL DE USUARIO
1. PASOS PARA INGRESAR AL SISTEMA
El acceso al sistema para la reinscripción semestral en línea podrá hacerlo desde cualquier
computadora conectada a Internet y con cualquier navegador como el Internet Explorer, Google
Chrome, Netscape, Mozilla Firefox, etc.
Al ingresar a la pantalla del navegador, escriba la siguiente dirección electrónica:
http://alumnos.uacm.edu.mx (ver fig. 1)
Figura 1
Escriba aquí la
“Dirección
Electrónica”

SISTEMAS INFORMÁTICOS DEL ÁREA DE REGISTRO ESCOLAR 4/24
2. PASOS PARA INGRESAR AL SISTEMA DE INFORMACIÓN PARA ESTUDIANTES
Al escribir la dirección electrónica correctamente, emergerá la pantalla de inicio del Sistema de
alumnos (ver fig. 2).
Para ingresar al sistema, es necesario que el estudiante tenga usuario y contraseña; para
obtenerlos, seleccione con el mouse la liga que dice: “Si aún no cuenta con correo institucional
haga clic Aquí ” (Ver instrucción fig.2).
Figura 2
Al pulsar la liga, emergerá una pantalla en la cual se piden algunos datos que el estudiante debe
proporcionar para que le sea asignado el nombre de usuario y su contraseña y de esta manera
acceder al sistema de reinscripción (véase fig. 3)
Paso No.1 En caso
de no contar
usuario y
contraseña,
oprima este link

SISTEMAS INFORMÁTICOS DEL ÁREA DE REGISTRO ESCOLAR 5/24
En esta pantalla el estudiante (Fig. 3) debe llenar los campos solicitados por el sistema y al
terminar deberá oprimir el botón “Siguiente” (Fig. 4).
Figura 3
Figura 4

SISTEMAS INFORMÁTICOS DEL ÁREA DE REGISTRO ESCOLAR 6/24
Al realizar esta operación, emerge la pantalla (Fig. 5) en la que se le solicita al estudiante que elija
un usuario e ingrese una contraseña; estas serán las que utilizará para entrar al sistema de
estudiantes y poder seleccionar sus cursos.
Cuando termine de llenar los datos solicitados, oprima el botón “Siguiente” para que quede
registrado su usuario y contraseña.
Figura 5
Con el nombre de usuario y contraseña asignado por el sistema, el estudiante podrá acceder al
Sistema de Estudiantes para realizar su reinscripción en línea (Ver Fig. 6).

SISTEMAS INFORMÁTICOS DEL ÁREA DE REGISTRO ESCOLAR 7/24
Figura 6
En esta ventana podrá seleccionar: “Sistema de estudiantes” para acceder a la selección de cursos.
(Ver Fig. 7).
Figura 7
En este link, podrá
acceder al sistema de
estudiantes para la
selección de cursos

SISTEMAS INFORMÁTICOS DEL ÁREA DE REGISTRO ESCOLAR 8/24
Al entrar al Sistema de estudiantes, emerge la siguiente pantalla (Ver fig.8).
Figura 8 (Esta imagen es ilustrativa)
3. INFORMACIÓN DE CURSOS INSCRITOS
Si desea ver el histórico de sus cursos inscritos, deberá acceder al menú “Información de cursos
inscritos” como se muestra en la figura 9.
Figura 9 (Esta imagen es ilustrativa)
Para acceder a la
Información de
cursos inscritos en
semestres
anteriores, debe dar
“clic” en esta liga”

SISTEMAS INFORMÁTICOS DEL ÁREA DE REGISTRO ESCOLAR 9/24
En el menú de “Información de cursos inscritos” aparece una pantalla que muestra la información
general así como su fotografía, y un combo para que seleccione el semestre a consultar (ver fig.
10).
Figura 10 (Esta imagen es ilustrativa)
El sistema muestra los cursos inscritos en el semestre elegido, teniendo las opciones de ver el
horario, pulsando el botón , y de imprimirlo tecleando de manera simultánea las
teclas Ctrl + P. Al terminar dicha operación verá en pantalla lo siguiente (ver fig. 11).

SISTEMAS INFORMÁTICOS DEL ÁREA DE REGISTRO ESCOLAR 10/24
Figura 11 (Esta imagen es ilustrativa)
En esta pantalla el estudiante procederá a imprimir su horario, seleccionando únicamente el botón
“imprimir”.
Seleccione este
botón para
imprimir el
horario

SISTEMAS INFORMÁTICOS DEL ÁREA DE REGISTRO ESCOLAR 11/24
4. SELECCIÓN DE CURSOS (REINSCRIPCIÓN 2013-I)
Para que pueda realizar la selección de cursos, deberá ingresar al menú “Selección de cursos
(reinscripción 2013-I)” (ver fig. 12).
Figura 12 (Esta imagen es ilustrativa)
4.1 Alta de Cursos
a) Es necesario que tenga presente que sólo podrá inscribir siete cursos al semestre. b) En la figura 13 se presenta la pantalla a la cual tendrá acceso para poder dar de alta sus
cursos.
Figura 13 (Esta imagen es ilustrativa)
Para acceder a la
Selección de cursos
(Reinscripción 2013-I)
debe dar “clic” en esta
liga”

SISTEMAS INFORMÁTICOS DEL ÁREA DE REGISTRO ESCOLAR 12/24
c) Para dar de alta un curso, deberá realizar los siguientes pasos:
1.-Consultar los horarios publicados en su plantel o en el portal de UACM, anotar el
número identificador (ID) y el número de grupo.
2.-También podrá consultar los horarios al:
Seleccionar el botón , para buscar el curso y el grupo que pretenda dar de alta
(véase fig. 14)
Figura 14 (Esta imagen es ilustrativa)
Posteriormente, emergerá una ventana que contiene únicamente los cursos y
grupos disponibles en su plantel, turno y licenciatura; también estarán a su
disposición algunos filtros para búsquedas específicas, por ejemplo: si le interesa
el curso “Comprensión de textos III” , deberá seleccionar el curso en el combo
correspondientes como se muestra en la fig.15.
Paso No.1 Seleccione
este botón para
buscar los cursos y
grupos de su interés

SISTEMAS INFORMÁTICOS DEL ÁREA DE REGISTRO ESCOLAR 13/24
Figura 15 (Esta imagen es ilustrativa)
Ya que identificó el curso que quiere inscribir, deberá seleccionar el botón de radio
que se encuentra ubicado de lado derecho de cada curso e inmediatamente
después debe seleccionar el botón (ver fig. 16).
En pantalla se
muestran los cursos
con ID, clave, grupo,
profesor, horario y
disponibilidad.
En estos campos
podrá seleccionar el
nombre del curso de
su interés.
Si lo prefiere, también
podrá consultar en
orden alfabético todos
los cursos.

SISTEMAS INFORMÁTICOS DEL ÁREA DE REGISTRO ESCOLAR 14/24
Figura 16 (Esta imagen es ilustrativa)
En el sistema automáticamentea parecerá el ID (Identificador) del curso y el
grupo, colocándolos junto al porcentaje de asistencia, el cual deberá capturar, tal
como se muestra en la figura 17.
Figura 17 (Esta imagen es ilustrativa)
Primero: Para elegir
el curso seleccione el
botón de radio.
Segundo: para
agregarlo,
seleccione “aquí”
En esta sección
aparece el numero
de ID del curso y el
grupo.
Este es el combo en
el que el estudiante
podrá seleccionar el
porcentaje de
asistencia.

SISTEMAS INFORMÁTICOS DEL ÁREA DE REGISTRO ESCOLAR 15/24
Ya establecido el compromiso de asistencia, sólo tendrá que seleccionar el l botón para dar de alta un grupo en el sistema (ver fig. 18).
Figura 18 (Esta imagen es ilustrativa)
5.-El curso seleccionado aparece en la pantalla con el grupo, el profesor y el horario correspondiente (ver fig. 19).
Figura 19 (Esta imagen es ilustrativa)
Seleccione aquí
para dar de alta al
grupo
En esta sección se
muestran los cursos
y grupos agregados o
dados de alta

SISTEMAS INFORMÁTICOS DEL ÁREA DE REGISTRO ESCOLAR 16/24
Nota.- El ID y el grupo podrá consultarlos en los horarios publicados en su plantel o en la página electrónica de la UACM (www.uacm.edu.mx), si ya cuenta con ellos, sólo deberá escribirlos en los campos correspondientes. Asimismo, si desea dar de alta los cursos en bloque, sólo debe seleccionar el botón (ver fig. 20)
Figura 20 (Esta imagen es ilustrativa)
En la siguiente figura se muestran los cursos que seleccionó para el semestre 2013-I. En este ejemplo sólo fueron cinco cursos agregados.
Figura 21 (Esta imagen es ilustrativa)
Seleccione “Agregar
Grupos” para dar de
alta en el sistema los
siete cursos, o la
cantidad que quiera
registrar.

SISTEMAS INFORMÁTICOS DEL ÁREA DE REGISTRO ESCOLAR 17/24
Nota: Para imprimir su comprobante de reinscripción le informamos que del 08 al 12 de Abril de
2013, se habilitará el botón . Es importante mencionar, que deberá
pasar al área de Registro Escolar de su plantel para que su cédula sea sellada.
4.2 Baja de Cursos
a) Si desea modificar los cursos y grupos seleccionados podrá hacerlo:
Mientras dura la reinscripción del 05 al 08 de febrero
Durante la reinscripción general del 04 al 10 de marzo
O en la semana de modificación a la inscripción semestral (altas, bajas y cambios),
del 01 al 05 de abril.
b) Para dar de baja uno o más cursos, debe seleccionar el (los) cursos que quiera dar de
baja, seleccionando el botón que se encuentra ubicado al lado derecho de cada curso,
habilitándolo de la siguiente manera
c) Ya que habilitó el (los) cursos que quiere dar de baja, debe seleccionar el botón Como se muestra en la figura 22.
Figura 22 (Esta imagen es ilustrativa)
Seleccione eliminar
grupos para darlo
de baja

SISTEMAS INFORMÁTICOS DEL ÁREA DE REGISTRO ESCOLAR 18/24
Cuando oprime el botón aparece una pantalla en cual pregunta si desea eliminar el (los) grupos, para darlos de baja seleccione el botón , si no quiere darlo (s) de baja seleccione el botón (ver fig.23).
Figura 23 (Esta imagen es ilustrativa)
En este ejemplo se muestra como se elimina sólo un curso pero puede eliminar varios a la vez. Al oprimir el botón , el grupo ya no aparecerá en el registro del sistema (véase fig. 24).
Figura 24 (Esta imagen es ilustrativa)
Observe que ya no
aparece el curso
que se dio de baja
Observe que se
habilitó nuevamente
el campo por si
quiere dar de alta
otro curso.

SISTEMAS INFORMÁTICOS DEL ÁREA DE REGISTRO ESCOLAR 19/24
Dentro de la pantalla mostrada en la figura 25; puede modificar la asistencia a un curso,
seleccionando el grupo en el que quiere realizar el cambio a través del botón y posteriormente
seleccionando el botón
Figura 25 (Esta imagen es ilustrativa)
Cuando selecciona el botón aparece la siguiente pantalla (fig. 26).
Figura 26 (Esta imagen es ilustrativa)
Ya seleccionado
el grupo,
oprima aquí
Seleccione el grupo
en el que desea
realizar el cambio
del compromiso de
asistencia
Observe que el
compromiso
puede modificar la
asistencia de todos
los grupos.

SISTEMAS INFORMÁTICOS DEL ÁREA DE REGISTRO ESCOLAR 20/24
Figura 27 (Esta imagen es ilustrativa)
4.3 Mostrar horario
Si quiere ver el horario del semestre 2013-I, debe seleccionar el botón (ver fig. 28)
Figura 28 (Esta imagen es ilustrativa)
Seleccione el botón
modificar para
realizar los cambios
en los porcentajes de
asistencia en el
sistema
Puede mover los
porcentajes de
asistencia para
cada uno de los
grupos elegidos.
Si no desea realizar
ningún cambio, solo
seleccione el botón
cancelar y no habrá
ningún cambio.
Oprima este botón
para que el
sistema le muestre
el horario del
semestre 2013-I

SISTEMAS INFORMÁTICOS DEL ÁREA DE REGISTRO ESCOLAR 21/24
En esta pantalla (fig. 29) se muestra el horario diario para que pueda imprimirlo. Para realizar esta
operación deberá teclear de manera simultánea las teclas Ctrl + P. y emergerá una ventana
indicando la impresión (fig. 30).
Figura 29 (Esta imagen es ilustrativa)
Figura 30 (Esta imagen es ilustrativa)

SISTEMAS INFORMÁTICOS DEL ÁREA DE REGISTRO ESCOLAR 22/24
4.4 Imprimir Comprobante
Para imprimir su cédula de reinscripción al semestre 2013-I se habilitará el botón
que aparece en la (fig. 31), dicho proceso podrá realizarlo después de la semana de altas , bajas y
cambios comprendido en el calendario escolar, para lo cual debe seguir los siguientes pasos:
1.-Seleccione el botón como se muestra en la figura 31.
Figura 31 (Esta imagen es ilustrativa)
Inmediatamente aparecerá la siguiente ventana (véase fig. 32).
Figura 32 (Esta imagen es ilustrativa)
Seleccione este
botón para
imprimir la cédula
de reinscripción al
semestre 2013.I

SISTEMAS INFORMÁTICOS DEL ÁREA DE REGISTRO ESCOLAR 23/24
Habiendo impreso su Cédula de Reinscripción del semestre 2013-I, deberá necesariamente pasar
al área de Registro Escolar de su Plantel para que sea sellada.
5. HISTORIAL ACADÉMICO
En este menú tendrá acceso a su historial académico y sólo deberá pulsar en la liga “Historial
Académico” (véase figura 33).
Figura 33 (Esta imagen es ilustrativa)
Al ingresar al menú “Historial académico” se mostrará la siguiente pantalla en el sistema
(ver fig. 34).
Figura 34 (Esta imagen es ilustrativa)
Seleccione este
botón para
ingresar a la
consulta del
historial

SISTEMAS INFORMÁTICOS DEL ÁREA DE REGISTRO ESCOLAR 24/24
6. PLANES DE ESTUDIOS
En este menú tendrá acceso a los planes de estudio de las diferentes licenciaturas (véase figura
35).
Figura 35( Esta imagen es ilustrativa)
Al ingresar al menú “Planes de Estudios” se mostrará la siguiente pantalla en el sistema (ver fig. 36).
Figura 36 (Esta imagen es ilustrativa)

SISTEMAS INFORMÁTICOS DEL ÁREA DE REGISTRO ESCOLAR 25/24
Si desea imprimir el plan de estudios, deberá teclear de manera simultánea las teclas Ctrl + P (ver
fig.37)
Figura 37 (Esta imagen es ilustrativa)
Para finalizar la sesión en el sistema deberá seleccionar la liga “cerrar sesión” que se encuentra
ubicada en el extremo superior derecho de la pantalla del sistema (véase fig. 38).
Figura 38 (Esta imagen es ilustrativa)
Seleccione
esta liga
para salir
del sistema