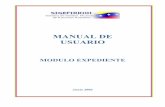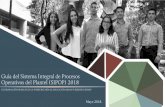SISTEMA DE EXPEDIENTE DIGITAL (S.E.D.) – MANUAL DEl USuario · 2021. 2. 11. · 5 SISTEMA DE...
Transcript of SISTEMA DE EXPEDIENTE DIGITAL (S.E.D.) – MANUAL DEl USuario · 2021. 2. 11. · 5 SISTEMA DE...

1
SISTEMA DE EXPEDIENTE DIGITAL (S.E.D.) – MANUAL DEL USUARIO
SISTEMA DE EXPEDIENTE DIGITAL
(S.E.D.)
MANUAL DEL USUARIO (versión 11/02/2021)
PODER JUDICIAL
DE LA
PROVINCIA DE SALTA

2
SISTEMA DE EXPEDIENTE DIGITAL (S.E.D.) – MANUAL DEL USUARIO
Contenido 1.- COMO ACCEDER AL SISTEMA DE EXPEDIENTE DIGITAL ........................................................... 3
2.- CREACION DE UN NUEVO USUARIO PARA ACCEDER AL SISTEMA ........................................... 4
3.- INGRESO AL S.E.D. COMO USUARIO REGISTRADO .................................................................. 6
4.- CONSULTA DE CAUSAS ............................................................................................................. 8
4.1.- TARJETAS DE CAUSAS ........................................................................................................ 9
4.2.- PAGINACIÓN ..................................................................................................................... 9
4.3.- CONTENIDO DE LAS TARJETAS DE CAUSAS ....................................................................... 9
4.4.- BUSQUEDA DE CAUSAS PARA CONSULTA:...................................................................... 10
4.5.- ENCABEZADO DE LA CAUSA: ........................................................................................... 12
4.6.- PESTAÑAS DE LA CAUSA: ................................................................................................ 13
4.7.- PAGINACIÓN DE LAS PESTAÑAS ...................................................................................... 17
5.- CONSULTA DE LISTA DIARIA ................................................................................................... 18
6.- CONSULTA DE NOTIFICACIONES RECIBIDAS .......................................................................... 19
7.- CONSULTA DE EXPEDIENTES A NOTA .................................................................................... 20
8. PRESENTACION DE ESCRITOS EN EXPEDIENTES: ..................................................................... 21
8.1.- PRESENTACION DE ESCRITOS EN EXPEDIENTES PUBLICOS ............................................. 22
8.2.- PRESENTACION DE ESCRITOS EN EXPEDIENTES EN ESTADO RESERVADO: ..................... 24
8.3.- PRESENTACION DE ESCRITOS EN EXPEDIENTES ARCHIVADOS ....................................... 25
8.4.- VERIFICACION DE LA PRESENTACION DE ESCRITOS A TRAVES DEL SED. ........................ 26
8.4. CONSULTA DE ESCRITOS PRESENTADOS .......................................................................... 26
9.- CÉDULAS ................................................................................................................................. 27
9.1.- CEDULAS A DOMICILIO FISICO: ....................................................................................... 27
9.2.- CEDULAS A DOMICILIO ELECTRÓNICO ............................................................................ 33

3
SISTEMA DE EXPEDIENTE DIGITAL (S.E.D.) – MANUAL DEL USUARIO
1.- COMO ACCEDER AL SISTEMA DE EXPEDIENTE DIGITAL
Para acceder al Sistema de Expediente Digital (SED), debe ingresar a la página
Web del Poder Judicial de Salta (www.justiciasalta.gov.ar), y allí, buscar en
“Servicios para Abogados” el ícono “SED – Expediente Digital Fuero Civil”
Al ingresar a esta página, encontrará el ícono de acceso al sistema propiamente
dicho, y más abajo, Manuales e instructivos.
Haciendo click en “Expediente Digital Fuero Civil” entrará al SED.
Al ingresar al SED, la primera pantalla que el usuario encontrará es la siguiente:

4
SISTEMA DE EXPEDIENTE DIGITAL (S.E.D.) – MANUAL DEL USUARIO
En el margen superior derecho encontrará un menú desplegable, indicado como:
, que permite ingresar al sistema como usuario registrado (con nombre
de usuario y contraseña) o registrarse como nuevo usuario.
2.- CREACION DE UN NUEVO USUARIO PARA ACCEDER AL SISTEMA:
Se accede a esta opción haciendo click en el menú que se encuentra en el
margen derecho de la pantalla y hacer click sobre la opción “Crear Cuenta”
Previo a acceder a esta opción deberá tener preparada una foto (la cual será
utilizada como su foto de perfil), y dos archivos pdf, uno con su DNI y otro con
su Carnet de Matriculado, que el sistema le solicitará al registrarse como usuario.
En el paso siguiente, se deben completar todos los campos, adjuntar las copias
del DNI y Credencial de la matrícula habilitante y aceptar. Luego de ello, se
enviará un correo electrónico a la cuenta indicada por el usuario con la finalidad
de finalizar el proceso de registración según las indicaciones allí expuestas.

5
SISTEMA DE EXPEDIENTE DIGITAL (S.E.D.) – MANUAL DEL USUARIO
IMPORTANTE: Si el usuario no es abogado (perito, síndico, martillero, arquitecto, geólogo, etc), en el campo “Matrícula”, deberá ingresar el domicilio electrónico otorgado por el Área de Tareas Generales del Poder Judicial que contiene el número de matrícula, pero posee otros dígitos antes del mismo.
Una vez generado y creado el usuario, ya es posible ingresar al SED como usuario, lo que permitirá acceder a todas las opciones disponibles.
2.1.- CAMBIO DE CONTRASEÑA
Para cambiar la contraseña es preciso ingresar a la opción “Mi cuenta” en el menú ubicado en la equina superior derecha de la pantalla:
Se desplegará una pantalla que permite modificar los datos personales del usuario. Bajando hasta la parte inferior de la pantalla, se muestran tres campos en los que se puede ingresar la contraseña actual (la que se desea cambiar; con la que se ingresó al sistema), y la nueva contraseña dos veces.

6
SISTEMA DE EXPEDIENTE DIGITAL (S.E.D.) – MANUAL DEL USUARIO
Luego de verificar que el usuario es un usuario real (tildando “no soy un robot”) y presionar “Aceptar”, la contraseña se habrá modificado.
3.- INGRESO AL S.E.D. COMO USUARIO REGISTRADO: El ingreso como usuario registrado, puede realizarse de dos maneras:
a.- a través del menú desplegable de usuario ubicado en la parte superior derecha de la pantalla, haciendo click en la opción “Iniciar Sesión”
b.- haciendo clic en el ícono “Gestión Judicial de Causas” en la parte central de la pantalla.

7
SISTEMA DE EXPEDIENTE DIGITAL (S.E.D.) – MANUAL DEL USUARIO
En la ventana que se abre a continuación se debe ingresar el CUIT/CUIL que se registró como identificación del usuario y la contraseña que ha sido oportunamente definida. A continuación, hacer click sobre el botón “INGRESAR”.
Al ingresar al SED, el sistema mostrará tres elementos que permite al usuario trabajar y realizar las distintas operaciones:
1.- Menú Principal: permite acceder a distintas operaciones del SED
2.- Barra de Búsquedas: permite buscar expedientes para consultar y/o trabajar.
3.- Área de Trabajo: en este campo se muestran los resultados de las consultas y operaciones del sistema.

8
SISTEMA DE EXPEDIENTE DIGITAL (S.E.D.) – MANUAL DEL USUARIO
Al hacer click en el Menú Principal, se despliega un menú que permite realizar distintas operaciones en el sistema, que se explican en detalle más adelante.
4.- CONSULTA DE CAUSAS Al ingresar al sistema, en el Área de Trabajo se muestran todas las causas a las que el usuario está vinculado. Se podrá visualizar que a la izquierda, debajo de la barra de título, el sistema muestra en rojo la leyenda “Mis Causas”, y debajo de esta leyenda, el listado de expedientes.
Nota: Si el sistema no muestra ninguna de sus causas, su usuario no debe estar asociado en el Sistema de Gestión de Expedientes, probablemente porque el mismo no fue comunicado al Poder Judicial antes de la puesta en marcha del SED. En este caso, se debe comunicar con la Mesa de Ayuda del Poder Judicial

9
SISTEMA DE EXPEDIENTE DIGITAL (S.E.D.) – MANUAL DEL USUARIO
(tel 4258000 int 3228) para solicitar la vinculación de su usuario con sus expedientes.
4.1.- TARJETAS DE CAUSAS En la consulta de “Causas” la información se organiza mediante un listado de “tarjetas de causas”, es decir, que no es simplemente un listado de causas, sino que cada tarjeta contiene todo la información de la causa. El siguiente es el formato de una “tarjeta de causa”:
4.2.- PAGINACIÓN Se hace notar que el listado de tarjetas de causas que se visualiza en esta primera pantalla, está organizado en páginas, inicialmente muestra 10 expedientes en la lista.
Debajo del título “Mis Causas”, a la derecha, se visualiza la botonera de navegación por páginas:
En el ejemplo de arriba indica que le está mostrando las primeras 10 causas de aquellas cargadas en el sistema asociadas al su usuario (en el caso del ejemplo: 37). Puede avanzar y retroceder entre las páginas utilizando los botones < y > (a la derecha de la leyenda anterior) y modificar la cantidad de causas que se muestran por página, cambiando el número junto a la leyenda “Registros por página” (lista un máximo de 50 causas por página).
4.3.- CONTENIDO DE LAS TARJETAS DE CAUSAS Cada tarjeta consta de dos partes: encabezado y pestañas.

10
SISTEMA DE EXPEDIENTE DIGITAL (S.E.D.) – MANUAL DEL USUARIO
El encabezado es siempre visible y contiene la información principal de la causa.
El detalle de la misma es visible cuando se hace click sobre el link de la carátula, y a partir de allí permitirá visualizar las diferentes pestañas disponibles según el nivel de acceso del usuario.
Las pestañas disponibles son las siguientes:
• Ficha
• Actuaciones
• Mis Escritos
• Notificaciones
• Sujetos
• Causas Relacionadas
• Movimientos
4.4.- BUSQUEDA DE CAUSAS PARA CONSULTA: Para poder consultar causas a través de la plataforma digital, se puede realizar la búsqueda de las mismas a través de la barra de búsqueda rápida (ubicada en la parte superior de la pantalla), o desplegando el combo desplegable con filtros de búsqueda que se encuentra a la derecha.
La manera más habitual de realizar la búsqueda es consignando en la barra de búsqueda rápida el número de expediente (solamente el número, sin la barra ni el año) y luego haciendo click sobre la lupa que se encuentra a la derecha de la barra de búsqueda para que se produzca la misma.
Es importante aclarar que en los casos que se necesite encontrar un expte determinado (ej: EXP-658880/0) la búsqueda más eficaz se realizará consignando sólo el número del expediente, es decir: 65888 y luego se presiona “enter” o bien se hace click sobre la lupa. De esta manera, el sistema devolverá como resultado un listado de expedientes que contengan esta información, entre los cuales puede encontrarse el requerido.
También para la búsqueda de causas, pueden aplicarse filtros desde la búsqueda avanzada de expedientes.
Para desplegar dichos filtros, se debe presionar el botón representado por una flecha que se encuentra al lado del botón de búsqueda como se visualiza en la imagen siguiente:

11
SISTEMA DE EXPEDIENTE DIGITAL (S.E.D.) – MANUAL DEL USUARIO
Allí, se desplegará un combo en donde se observan campos identificados con (*) , los que son del tipo obligatorio, es decir, que es necesario completarlos para realizar una búsqueda por filtros, de lo contrario no devolverá resultados.
Los filtros aplicables para realizar la búsqueda son los siguientes:
• Favoritos: cuando este filtro está activo, muestra únicamente las causas en las que el usuario haya seleccionado como favoritas.
• Distrito (campo del tipo obligatorio): muestra todas las causas correspondientes al distrito seleccionado.
• Fuero (campo del tipo obligatorio): muestra todas las causas correspondientes al fuero seleccionado.
• Tribunal de Radicación: muestra todas las causas que estén radicadas en el Tribunal o Juzgado indicado.
• CUIJ: el número de CUIJ (código único de identificación judicial) permite identificar de manera unívoca a una causa. Está compuesto por un prefijo (corresponde a la provincia); un número de expediente; un sufijo (corresponde al tipo de expediente) y el año del expediente.
• Número de la causa: el número de la causa corresponde al número preexistente de la misma.
• Año de la causa: muestra todas aquellas causas que fueron iniciadas en el año que se indica.
• Carátula: muestra todas las causas que se corresponden al fragmento de la carátula que se escribe.
• Fecha de inicio (desde): muestra todas las causas que fueron iniciadas desde la fecha que indica el filtro. Se puede seleccionar directamente la fecha desde un calendario o escribirla.
• Fecha de inicio (hasta): muestra todas las causas que fueron iniciadas hasta la fecha que se indica en el filtro. Se puede seleccionar directamente la fecha desde un calendario o escribirla.

12
SISTEMA DE EXPEDIENTE DIGITAL (S.E.D.) – MANUAL DEL USUARIO
• Materia: muestra todas las causas correspondientes a la materia indicada. Las materias seleccionables dependen del fuero seleccionado en la búsqueda.
• Objeto de Juicio: muestra todas las causas correspondientes al objeto de juicio indicado. Los objetos de juicio seleccionables dependen de la materia seleccionada en la búsqueda.
• Estado Administrativo: muestra todas las causas correspondientes al estado administrativo indicado.
• Sentencia: Cuando este filtro está activo, muestra únicamente las causas que tengan una sentencia firmada entre sus actuaciones.
Una vez consignados los datos de búsqueda se desplegará el listado con las tarjetas de las causas que guarden relación con la búsqueda originada. Posterior a ello, se puede hacer click sobre el encabezado para poder ver las tarjetas de la causa y profundizar de esta manera la consulta del usuario.
4.5.- ENCABEZADO DE LA CAUSA: Dentro del encabezado se encuentra la siguiente información:
• Identificación de la Causa: muestra el tipo de la causa y número del Expediente.
• Carátula de la Causa: texto generado a partir de las partes de la causa y del objeto del juicio registrado previamente.
• Estado Administrativo: identifica el estado administrativo en el que se encuentra la causa.
Además, en el encabezado se encuentran los siguientes botones que permiten realizar distintas acciones sobre la causa:
• Añadir a Favoritos: es el identificado como un ícono de una estrella. Permite añadir la causa que se está consultando a una bandeja de causas “favoritas” y recibir notificaciones sobre las novedades de la misma.
• Desmontar Expediente: al presionarlo, se abre una nueva pestaña con la tarjeta de la causa desplegada.
• Menú de Operaciones: Es el menú representado por tres puntos, el cual despliega las siguientes opciones:
o Presentar un escrito o Generar Cédula a Domicilio Físico o Generar Cédula a Domicilio Electrónico o Descargar Expediente o Ver Audiencias: al ser presionado, se abre una nueva pestaña que
contiene el calendario de las audiencias de la causa consultada.
Al realizar un click sobre la carátula de la causa, se abre el detalle de la misma y la información es distribuida en pestañas.

13
SISTEMA DE EXPEDIENTE DIGITAL (S.E.D.) – MANUAL DEL USUARIO
4.6.- PESTAÑAS DE LA CAUSA: La información de cada causa se organiza en “pestañas”. Las pestañas a visualizar son las siguientes:
1) Pestaña Ficha:
Muestra la información básica de la causa y esta pestaña es visible siempre en las causas que se consultan. Permite conocer de un expediente:
• Tribunal de Primera Instancia
• Tribunal de Segunda Instancia
• Tribunal Superior
• Expediente Número
• Fecha de Inicio
• Objeto de Juicio:
• Ubicación actual: permite conocer donde se encuentra ubicada actualmente la causa.
• Fecha del último movimiento: permite conocer el último movimiento registrado en la causa..
2) Pestaña Actuaciones:
Esta pestaña permite visualizar lo actuado sobre la causa. Al presionar sobre el título de una actuación, se abre una nueva pestaña con un documento en formato PDF con el contenido de la misma. Se puede filtrar la información para visualizar únicamente despachos, escritos o cédulas de notificación a través de la selección de las siguientes opciones.

14
SISTEMA DE EXPEDIENTE DIGITAL (S.E.D.) – MANUAL DEL USUARIO
Las actuaciones se listan mostrando el título y número de la misma, la fecha de su firma en el sistema y el nombre de quien la firmó.
Si la actuación posee documentos adjuntos, aparece un símbolo en la columna de “adjuntos”, el que al ser presionado muestra un listado de todos los archivos adjuntos, permitiendo su descarga al hacer click sobre cada uno de ellos.
3) Pestaña Mis Escritos:
Esta pestaña muestra un listado con aquellos escritos que el usuario ha presentado en el expediente.
Los escritos se listan mostrando el título con el que fueron presentados, un número de registro e identificación del escrito que es único para cada escrito y la fecha y hora de cargo del mismo que asignó el sistema al momento de la presentación.
En la columna “escritos” muestra el documento que se subió como escrito, y en “adjuntos” se despliega un listado con todos los archivos adjuntos cargados al momento de la presentación del escrito, siendo posible la descarga de estos archivos por parte del usuario.
En la columna “comprobante” se pueden descargar los comprobantes de los escritos presentados.
En la columna “firma digital se puede verificar si el escrito ha sido firmado digitalmente.
Finalmente, en la columna “Fecha de recepción” se muestra la fecha en la que el escrito fue efectivamente recibido por el Juzgado.

15
SISTEMA DE EXPEDIENTE DIGITAL (S.E.D.) – MANUAL DEL USUARIO
4) Pestaña Mis Cedulas:
Esta pestaña muestra un listado con todas las cédulas que el usuario generó en el expediente.
Las cédulas se listan mostrando el título, un número de registro e identificación de la cédula el cual es único y la fecha y hora de notificación
En la columna notificación se puede hacer click sobre el ícono de la notificación y se podrá descargar la cédula de referencia con su contenido en un archivo del tipo PDF.
En la columna “electrónica” se puede conocer si la cédula ha sido diligenciada electrónicamente (al domicilio electrónico del destinatario o a su domicilio físico).
En la columna “firma digital” se puede visualizar si la cédula ha sido firmada digitalmente o no.
5) Pestaña Notificaciones:
Esta pestaña muestra las notificaciones recibidas por el usuario en el expediente.
Las notificaciones se muestran listando título, número de identificación única y la fecha y hora de presentación, fecha y hora de lectura y fecha y hora de firma.
En la columna “notificación” aparece un botón que al ser presionado inicia la descarga del comprobante de la notificación.
Si la notificación contiene archivos adjuntos, aparece un botón en la columna “adjuntos” que desplegará un listado con todos los archivos adjuntos cargados, permitiendo realizar la descarga de cada uno de ellos.

16
SISTEMA DE EXPEDIENTE DIGITAL (S.E.D.) – MANUAL DEL USUARIO
6) Pestaña Sujetos:
En esta pestaña es posible conocer a todas las partes del proceso que se encuentren registradas en el sistema, con sus vínculos correspondientes.
Junto a cada parte aparece el nombre del representante. Si se trata de más de un representante para cada parte, podrán ser visualizados a través del listado desplegado mediante el botón “ver representantes”.
Para cada una de las partes y sus representantes es posible visualizar los domicilios registrados a través del botón “ver domicilio”.
7) Pestaña Causas Relacionadas:
Esta pestaña permite visualizar todas las causas relacionadas al expediente consultado por el usuario.
En la columna “CUIJ” se muestra el código único de identificación judicial asociado a la causa.
En la columna “carátula” se muestra la carátula del/los expediente/s relacionado/s que se está/n listando.
En la columna “tipo de relación” se puede visualizar que tipo de vinculación lo une al expediente principal.
Por último, en la columna “fecha de vinculación” se puede observar la fecha y hora en que se realizó la registración en el sistema de la vinculación con el expediente principal.

17
SISTEMA DE EXPEDIENTE DIGITAL (S.E.D.) – MANUAL DEL USUARIO
8) Pestaña Movimientos:
Esta pestaña permite al usuario visualizar todos los movimientos registrados en la causa consultada.
En la columna “fecha” se puede visualizar la fecha y hora con que fue registrado el movimiento de la causa.
En la columna “descripción” se muestra una breve descripción del tipo de movimiento ejecutado.
En la columna “observaciones” se visualizará alguna observación que pudiera haber detallado quien registró el movimiento.
En la columna identificada como “origen-destino” se muestra donde se encontraba el expediente previo al movimiento registrado y adonde fue movido..
En la columna “tiempo” se detalla en días el tiempo transcurrido desde la ejecución de la acción.
4.7.- PAGINACIÓN DE LAS PESTAÑAS Se hace notar que el listado de elementos que se muestran en cada pestaña, está organizado en páginas, inicialmente de 5 ítems.
En la parte inferior de la ficha, hacia el lado derecho, se muestra la botonera de navegación por las páginas:
Esto indica que el sistema muestra los primeros 5 elementos (actuaciones, escritos, cédulas, etc.) que figuran en el expediente (en el caso del ejemplo: 11). Se puede avanzar y retroceder entre las páginas utilizando los botones < y > (a la derecha de la leyenda anterior) y modificar la cantidad de elementos que se muestran por página, cambiando el número junto a la leyenda “Registros por página” (hasta un máximo de 50).

18
SISTEMA DE EXPEDIENTE DIGITAL (S.E.D.) – MANUAL DEL USUARIO
5.- CONSULTA DE LISTA DIARIA Para consultar la Lista Diaria es preciso acceder, a través del menú ubicado en el margen superior izquierdo de la pantalla, a la izquierda del Logo del Poder Judicial de Salta, el cual se visualiza mediante tres rayas horizontales. A continuación, se debe hacer click en la opción “Lista Diaria”.
Al ingresar a esta opción, se muestran los expedientes publicados en lista en el día de la fecha (o posteriores). Si se desea visualizar la lista diaria de otro día, es preciso ingresar la fecha en la barra de búsqueda ubicada al centro de la pantalla en la parte superior y presionar la lupa para la búsqueda solicitada.
En la parte superior derecha de la ficha de cada expediente, se muestra la fecha de envío a Lista Diaria del mismo.
En la parte inferior de la ficha de cada expediente, muestra la actuación enviada a Lista Diaria y la fecha de firma de la misma.

19
SISTEMA DE EXPEDIENTE DIGITAL (S.E.D.) – MANUAL DEL USUARIO
Al abrir la ficha de cada expediente, se puede acceder a toda la información del mismo.
6.- CONSULTA DE NOTIFICACIONES RECIBIDAS Para consultar el listado de mis Notificaciones recibidas se debe acceder al menú principal ubicado en el margen superior izquierdo de la pantalla, a la izquierda del Logo del Poder Judicial de Salta, el cual se visualiza mediante tres rayas horizontales. Luego se debe hacer click en las opciones “Notificaciones” – “Listado”.
El sistema mostrará por orden de fecha descendente, todos los expedientes en los cuales ha recibido una notificación, ya sea una Notificación Electrónica generada por un Juzgado, o una Cédula a Domicilio Electrónico generada por la otra parte.

20
SISTEMA DE EXPEDIENTE DIGITAL (S.E.D.) – MANUAL DEL USUARIO
En la parte inferior de la ficha de cada expediente, se muestra el título de la notificación (a la izquierda) y la fecha de la misma (a la derecha).
Al abrir la ficha de cada expediente, se puede acceder a toda la información del mismo.
7.- CONSULTA DE EXPEDIENTES A NOTA Para consultar “mis Expedientes a Nota” se debe acceder al menú principal ubicado en el margen superior izquierdo de la pantalla, a la izquierda del Logo del Poder Judicial de Salta, el cual se visualiza mediante tres rayas horizontales. A continuación, se debe hacer click en la opción “Nota”.

21
SISTEMA DE EXPEDIENTE DIGITAL (S.E.D.) – MANUAL DEL USUARIO
Al ingresar a esta opción, se muestran los expedientes a Nota en el día de la fecha. Si se desea visualizar los expedientes a Nota en otras fechas, es preciso indicar el rango de fechas en los campos “Presentado desde” y “hasta” y presionar el botón “Filtrar”.
El sistema mostrará por orden de fecha descendente todos los expedientes que salieron a Nota en el rango de fecha solicitado.
En la parte inferior de la ficha de cada expediente, se muestra la fecha en que el mismo estuvo a Nota.
Al abrir la ficha de cada expediente, se puede acceder a toda la información del mismo.
8. PRESENTACION DE ESCRITOS EN EXPEDIENTES: Cualquier usuario puede presentar escritos sobre una causa pública, sea parte de ella o no.

22
SISTEMA DE EXPEDIENTE DIGITAL (S.E.D.) – MANUAL DEL USUARIO
También pueden presentarse escritos en expedientes reservados en los que el usuario no es parte, si conoce el número de expediente y el juzgado de radicación.
En causas que se encuentran en estado “archivado”, habrá que solicitar previamente el desarchivo del expediente, para que la misma pueda visualizarse a través del SED y se puedan presentar escritos a través del mismo.
8.1.- PRESENTACION DE ESCRITOS EN EXPEDIENTES PUBLICOS La acción de presentar escritos, está habilitada a todos los usuarios del SED, aunque no sean parte en las causas.
Una vez localizado en el SED el expediente en el cual se necesita hacer la presentación de un escrito, (siempre que la causa sea pública), se listará en el área de trabajo, luego se accede al expediente haciendo click sobre el vínculo de la carátula del expediente. Esto permitirá visualizarlo y verificar que se trata del expediente en el que desea hacer la presentación.
A continuación, se hace click sobre el margen superior derecho de la tarjeta del expediente (tres puntos verticales, como se muestra en la siguiente imagen), y allí se desplegará un menú de opciones, entre ellas: “presentar escrito”.
Seguidamente, se abrirá el explorador de Windows que le permite buscar en sus dispositivos de almacenamiento locales, el escrito que desea subir (debe ser un archivo pdf de no más de 10Mb de tamaño).

23
SISTEMA DE EXPEDIENTE DIGITAL (S.E.D.) – MANUAL DEL USUARIO
Una vez seleccionado el escrito a subir, se abrirá una pantalla como la que se muestra a continuación
En esta pantalla se podrá:
- Seleccionar el destinatario, es decir el tribunal ante el cual se presentará el escrito (solamente le mostrará el organismo de radicación del expediente)
- Seleccionar el tipo de escrito: le brinda una lista de tipos de escritos. Elija el que mejor se adecue al escrito que está presentando. Si no encuentra una opción que se adecue, seleccione “Otro”
- Indicar un Titulo/extracto: escriba un texto que describa brevemente la naturaleza del escrito que está presentando.
- Cargar adjuntos: este botón le permite subir hasta 3 archivos con formato pdfadjuntos al escrito que está presentando. El tamaño máximo permitido para los adjuntos es de 10Mb para cada archivo. Si excede este tamaño, al finalizar el proceso, el sistema le indicará un mensaje de error del tipo: “Error al presentar Escrito”. En tal caso, deberá presentar otro escrito para adjuntar los archivos adicionales.

24
SISTEMA DE EXPEDIENTE DIGITAL (S.E.D.) – MANUAL DEL USUARIO
- Por último, deberá el usuario presionar el botón “Enviar”. El sistema le requerirá una confirmación del envío, preguntado si está seguro que desea enviar el escrito, advirtiéndole que luego de esto no podrá realizar modificaciones de ningún tipo al escrito presentado.
- Al confirmar, el sistema le indicará que el escrito ha sido presentado y le permitirá imprimir un comprobante de dicha presentación.
Notas:
- Todos los datos que solicita el sistema son obligatorios. Si alguno de ellos no fue cargado, no se habilitará el botón “Enviar”. Si fuera este el caso.
- No está habilitada la Firma Digital para la presentación de Escritos, por lo tanto, no debe habilitarse tal opción durante la carga del escrito. Si se procede de esta manera, no será factible la carga del escrito.
- Se recomienda que los nombres de los archivos que se intentan subir (escrito y adjuntos) no sean demasiado extensos, y que no contengan signos de puntuación, para evitar que se produzcan posibles errores.
8.2.- PRESENTACION DE ESCRITOS EN EXPEDIENTES EN ESTADO RESERVADO:
Para ingresar un escrito en un expediente reservado, en el cual el usuario no es parte, existe una opción especial, ya que no pueden ubicarse estos expedientes a través de las búsquedas del sistema.
Para ello, es preciso acceder al “menú principal” ubicado sobre el margen superior izquierdo de la pantalla y seleccionar la opción “Escritos” y luego “Presentar en expedientes Reservados”.

25
SISTEMA DE EXPEDIENTE DIGITAL (S.E.D.) – MANUAL DEL USUARIO
Se habilitará entonces una nueva ventana que permite realizar la búsqueda del expediente reservado, para ello, es necesario consignar el número de expediente (sin barra ni año) en la barra de búsqueda y luego hacer click sobre la lupa para que el sistema localice el expediente solicitado.
A partir de allí el procedimiento de presentación de escritos es igual al indicado en el punto anterior.
Cuando se consulten los escritos presentados, al mostrar aquellos presentados en expedientes reservados en los que el usuario no es parte, solamente mostrará la ficha del expediente, mostrando, en lugar de la carátula, la leyenda “CARATULA RESERVADA”
8.3.- PRESENTACION DE ESCRITOS EN EXPEDIENTES ARCHIVADOS
En los casos en los que los expedientes se encuentren archivados por el Juzgado, los mismos no pueden ser visualizados a través del SED y por lo tanto no se pueden presentar escritos.
Esta solicitud puede ser viable a través del correo electrónico oficial del Juzgado interviniente, a quien deberá el usuario dirigirse para la petición.
Al presentarse tal situación, es necesario que el usuario solicite por escrito al Juzgado el “desarchivo” del expediente para que el mismo pueda ser gestionado posteriormente a través del SED.

26
SISTEMA DE EXPEDIENTE DIGITAL (S.E.D.) – MANUAL DEL USUARIO
8.4.- VERIFICACION DE LA PRESENTACION DE ESCRITOS A TRAVES DEL SED.
Una vez finalizado el procedimiento de presentación de escritos, el sistema arroja un mensaje que le indica al usuario que el escrito ha sido efectivamente presentado ante el Juzgado y es posible realizar la impresión de un comprobante.
También desde el mismo expediente es posible verificar todos los escritos presentados por el usuario, accediendo al expediente y a la pestaña “mis escritos” como se indicó precedentemente.
8.4. CONSULTA DE ESCRITOS PRESENTADOS Para consultar mis Escritos presentados se debe acceder al menú principal ubicado en el margen superior izquierdo de la pantalla, a la izquierda del Logo del Poder Judicial de Salta, el cual se visualiza mediante tres rayas horizontales, luego se debe hacer click en las opciones “Escritos” – “Listado”
El sistema mostrará por orden de fecha descendente, todos los expedientes en los que el usuario presentó escritos.
En la parte inferior de la ficha de cada expediente, se muestra el título del escrito presentado (a la izquierda) y la fecha de presentación (a la derecha). También abajo a la derecha se muestra en amarillo si el escrito está pendiente de recepción en el Juzgado, o en verde, si ya fue aceptado.

27
SISTEMA DE EXPEDIENTE DIGITAL (S.E.D.) – MANUAL DEL USUARIO
Al abrir la ficha de cada expediente, se podrá acceder a toda la información del mismo, excepto en los expedientes reservados en los que el usuario no es parte, de los cuales solamente verá los escritos presentados, y aparecerán con “CARATULA RESERVADA”
9.- CÉDULAS El SED permite al usuario generar cédulas de notificación de tres tipos: Cédulas a domicilio físico, Cédulas editables a domicilio físico y Cédula a domicilio electrónico.
9.1.- CEDULAS A DOMICILIO FISICO: Las cédulas a domicilio físico se generan a través del SED para notificar a las partes y sus representantes que no tienen denunciado domicilio electrónico en el expediente o bien, que el domicilio electrónico aún no haya sido registrado por el Juzgado en el sistema.
Para ello, es preciso primero ubicar el expediente en el que desea generar la Cédula realizando la consulta como lo hace habitualmente. Luego, una vez localizado el expediente en la tarjeta del mismo y en el menú desplegable que se encuentra disponible a través de los tres puntos verticales ubicados en el margen superior derecho de la tarjeta, podrá seleccionar la opción: “GENERAR CEDULA A DOMICILIO FÍSICO”:

28
SISTEMA DE EXPEDIENTE DIGITAL (S.E.D.) – MANUAL DEL USUARIO
El proceso de generación de la cédula consta de seis pasos:
PASO 1.- Destinatarios: esta primera pantalla muestra los sujetos vinculados al expediente. Debe seleccionar tildando la casilla junto al nombre de la(s) persona(s) a la/s que desea notificar. Para avanzar al paso siguiente, debe presionar “Continuar”.
PASO 2.- Actuaciones: esta pantalla muestra las actuaciones del expediente para que seleccione cuál va a notificar, tildando la casilla correspondiente. Tener en cuenta que se muestran 5 actuaciones por página, por lo que para ver las siguientes, debe avanzar de página con el botón “>”
En este paso puede abrir la actuación para copiar el texto que desea notificar. Para avanzar al paso siguiente, debe presionar “Continuar”

29
SISTEMA DE EXPEDIENTE DIGITAL (S.E.D.) – MANUAL DEL USUARIO
PASO 3.- Texto. Ingresar el texto a notificar: aquí se puede pegar el texto que copió en el paso anterior. Para avanzar al paso siguiente, debe presionar “Continuar”
PASO 4.- Completar los datos de la Cédula: en esta pantalla se debe indicar el carácter de la Cédula (por defecto indique “Normal”), seleccionar algunas situaciones especiales tildando la casilla correspondiente e ingresar una observación en caso de ser necesario. Para avanzar al paso siguiente, debe presionar “Continuar”.
PASO 5.- Firmar: el penúltimo paso permite confirmar el envío de la Cédula. Aún no está incorporada la funcionalidad de firma digital, por lo que no debe indicarse que se firmará digitalmente la Cédula. Para finalizar, debe presionar el botón “Enviar”.

30
SISTEMA DE EXPEDIENTE DIGITAL (S.E.D.) – MANUAL DEL USUARIO
PASO 6.- Resultados: luego de presionar el botón “Enviar” la siguiente pantalla mostrará la(s) cédula(s) generadas. Se debe abrir e imprimir y ser presentadas en la Oficina de Notificaciones para ser diligenciadas.
Al finalizar, se debe presionar el botón “Finalizar”
9.2.- CEDULAS EDITABLES DOMICILIO FISICO: La opción Cédulas editables a domicilio físico se utiliza para generar cédulas a domicilio físico a personas que no están cargadas en el expediente, por ejemplo: herederos, terceros, testigos, etc.
Para ello, es preciso primero ubicar el expediente en el que desea generar la Cédula realizando la consulta como lo hace habitualmente. Luego, una vez localizado el expediente en la tarjeta del mismo y en el menú desplegable que se encuentra disponible a través de los tres puntos verticales ubicados en el margen superior derecho de la tarjeta, seleccionar la opción: “GENERAR CEDULA EDITABLE A DOMICILIO FÍSICO”:
El proceso de generación de la cédula consta de seis pasos:
PASO 1.- Destinatarios: esta primera pantalla permite agregar hasta cinco destinatarios para la Cédula, presionando el botón “Agregar Sujeto”

31
SISTEMA DE EXPEDIENTE DIGITAL (S.E.D.) – MANUAL DEL USUARIO
Al presionar el botón se abre una ventana que permite cargar los datos del sujeto a agregar: Vínculo (tercero, testigo, heredero, etc), Apellido y Nombre y Domicilio. Una vez cargados los datos, presionar “Agregar”.
Luego de esto, el sujeto se agregará a la lista de destinatarios.
Para agregar otro sujeto, presionar nuevamente el botón “Agregar Sujeto”
Para eliminar un sujeto de la lista, presionar el botón “Eliminar” (indicado con un tachito de basura), a la derecha de los datos del sujeto.
Para avanzar al paso siguiente, debe presionar “Continuar”.
PASO 2.- Actuaciones: esta pantalla muestra las actuaciones del expediente para que seleccione cuál va a notificar, tildando la casilla correspondiente. Tener en cuenta que se muestran 5 actuaciones por página, por lo que para ver las siguientes, debe avanzar de página con el botón “>”

32
SISTEMA DE EXPEDIENTE DIGITAL (S.E.D.) – MANUAL DEL USUARIO
En este paso puede abrir la actuación para copiar el texto que desea notificar. Para avanzar al paso siguiente, debe presionar “Continuar”
PASO 3.- Texto. Ingresar el texto a notificar: aquí se puede pegar el texto que copió en el paso anterior. Para avanzar al paso siguiente, debe presionar “Continuar”
PASO 4.- Completar los datos de la Cédula: en esta pantalla se debe indicar el carácter de la Cédula (por defecto indique “Normal”), seleccionar algunas situaciones especiales tildando la casilla correspondiente e ingresar una observación en caso de ser necesario. Para avanzar al paso siguiente, debe presionar “Continuar”.

33
SISTEMA DE EXPEDIENTE DIGITAL (S.E.D.) – MANUAL DEL USUARIO
PASO 5.- Firmar: el penúltimo paso permite confirmar el envío de la Cédula. Aún no está incorporada la funcionalidad de firma digital, por lo que no debe indicarse que se firmará digitalmente la Cédula. Para finalizar, debe presionar el botón “Enviar”.
PASO 6.- Resultados: luego de presionar el botón “Enviar” la siguiente pantalla mostrará la(s) cédula(s) generadas. Se debe abrir cada una e imprimir para ser presentadas en la Oficina de Notificaciones para ser diligenciadas.
Al finalizar, se debe presionar el botón “Finalizar”
9.3.- CEDULAS A DOMICILIO ELECTRÓNICO Para generar una Cédula a domicilio Electrónico, primero se debe ubicar el expediente en el cual desea generarla. La forma más directa de ubicar el expediente es buscarlo por número ingresando el número (sin /año, solamente el número), en la barra de búsqueda ubicada en la parte superior de la pantalla, y luego presionando la lupa.
Una vez ubicado el expediente, se debe acceder al menú de acciones ubicado en la parte superior derecha de la ficha del expediente (identificado con tres puntitos verticales), y elegir la opción “Generar Cédula a Domicilio Electrónico”. El proceso consta de 6 pasos:
PASO 1.- Destinatarios: esta primera pantalla muestra los sujetos vinculados al expediente. Se debe seleccionar tildando la casilla junto al nombre de la(s) persona(s) a las que desea notificar. Para avanzar al paso siguiente, se debe presionar “Continuar”.

34
SISTEMA DE EXPEDIENTE DIGITAL (S.E.D.) – MANUAL DEL USUARIO
PASO 2.- Actuaciones. Esta pantalla muestra las actuaciones del expediente para que se seleccione cuál se va a notificar, tildando la casilla correspondiente. Tener en cuenta que se muestran 5 actuaciones por página, por lo que para ver las siguientes, debe avanzar de página con el botón “>”
En este paso puede abrir la actuación para copiar el texto que desea notificar. Para avanzar al paso siguiente, debe presionar “Continuar”
PASO 3.- Texto. Ingresar el texto a notificar: aquí puede pegar el texto que copió en el paso anterior. Para avanzar al paso siguiente, debe presionar “Continuar”

35
SISTEMA DE EXPEDIENTE DIGITAL (S.E.D.) – MANUAL DEL USUARIO
PASO 4.- Completar los datos de la Cédula: en esta pantalla debe indicar el carácter de la Cédula (por defecto indique “Normal”), seleccionar algunas situaciones especiales tildando la casilla correspondiente, e ingresar una observación de ser necesario. Para avanzar al paso siguiente, debe presionar “Continuar”
PASO 5.- Firmar: el último paso permite confirmar el envío de la Cédula. Aún no está incorporada la funcionalidad de firma digital, por lo que no debe indicarse que se firmará digitalmente la Cédula. Para finalizar, debe presionar el botón “Enviar”.
PASO 6.- Resultados: luego de presionar el botón “Enviar”, la siguiente pantalla le mostrará la(s) cédula(s) generadas.
Para finalizar se debe presionar el botón “Finalizar”. Luego, la cédula será enviada electrónicamente a el(los) sujeto(s) seleccionados.

36
SISTEMA DE EXPEDIENTE DIGITAL (S.E.D.) – MANUAL DEL USUARIO