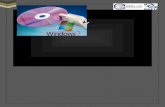Sistema de Control de Obra -...
Transcript of Sistema de Control de Obra -...
Manual de Usuario
SISCO.NET
[SISTEMA DE CONTROL DE OBRA]
: : Secretaría de Infraestructura y Comunicaciones : : Dirección de Informática
: : 2011
SISCO.NET®
Secretaría de Infraestructura y Comunicaciones Gobierno del Estado de Aguascalientes
Sistema de Control de Obra SISCO.NET®
INDICE
1. Descripción del Sistema
2. Objetivos del Sistema
3. Acceso al sistema
4. Módulo de PROYECTO EJECUTIVO
4.1. Obras
4.2. Presupuesto
5. Módulo de LICITACION Y CONTRATOS
5.1. Licitaciones
5.2. Contratos
5.3. Fianzas
6. Módulo de ESTIMACIONES
7. Módulo de SUPERVISION
8. Módulo de UTILERIAS
8.1. Personal
8.2. Control de Usuarios
8.3. Catálogos
8.4. Grupos de Usuarios
9. Cerrar Sesión.
10. Dudas y Recomendaciones.
SISCO.NET®
Secretaría de Infraestructura y Comunicaciones Gobierno del Estado de Aguascalientes
Sistema de Control de Obra SISCO.NET®
1. Descripción del Sistema El Sistema Control de Obra (SISCO.Net) fue creado por personal de la Dirección de Informática de la Secretaría de Infraestructura y Comunicaciones, como su nombre lo dice este fue creado para el control de las obras que realizan las diferentes dependencias como los municipios del estado incluyendo el de Aguascalientes. 2. Objetivo del Sistema Llevar el control de la captura en las obras que se están creando, en los presupuestos y contratos que lleva cada obra, en sus licitaciones, estimaciones, avances de obra, etc. El sistema no necesita ser instalado ya que es un sistema WEB y se encuentra disponible en Internet y se puede accesar desde cualquier maquina, en cualquier parte del mundo y su ruta es: http://eservicios.aguascalientes.gob.mx/sop/sisconet
SISCO.NET®
Secretaría de Infraestructura y Comunicaciones Gobierno del Estado de Aguascalientes
Sistema de Control de Obra SISCO.NET®
3. Acceso al Sistema Seleccionamos el icono del Internet Explorer que tenemos en nuestro escritorio o dentro del menú de inicio. Ya que ingresamos a Internet, teclearemos la ruta que tenemos en el punto dos, damos enter, y se desplegara una pantalla como la siguiente. Antes de capturar el usuario y contraseña vamos a configurar la descarga de los elementos para poder ver los archivos en formato .PDF y lo haremos de la siguiente forma: En la parte superior derecha tenemos la opción de herramientas la presionamos y se desplegará un menú, aquí seleccionaremos Bloqueador de elementos emergentes, ahí se desplegarán dos opciones seleccionamos la opción de Desactivar el bloqueador emergente. Nota: En caso de no tener esta opción y que solo aparezca Activar el bloqueador de elementos emergentes, dejarlo así, esto significa que ya esta desbloqueado.
SISCO.NET®
Secretaría de Infraestructura y Comunicaciones Gobierno del Estado de Aguascalientes
Sistema de Control de Obra SISCO.NET®
Después volvemos a seleccionar Herramientas y nos vamos hasta Opciones de Internet, ahí presionamos y nos aparece otra pantallita como la siguiente: Presionamos la pestaña de seguridad y en la parte baja seleccionamos el botón de nivel personalizado,
SISCO.NET®
Secretaría de Infraestructura y Comunicaciones Gobierno del Estado de Aguascalientes
Sistema de Control de Obra SISCO.NET®
Ya que presionamos el botón se desplegará otra pantalla en la cual se muestra la configuración de seguridad de Internet, buscamos la configuración para Descargas, son tres opciones las que debemos de tener habilitadas, en caso de no tener seleccionada alguna la seleccionamos y estas quedaran como se muestra en la siguiente imagen:
Ya que habilitamos Descargas, presionamos el botón de aceptar y nos salimos de esa pantalla y esta nos regresará a la pantalla anterior de Seguridad y ahí también presionamos el botón de Aceptar. Esta pantalla se cerrará y ahora si ya podremos trabajar en la siguiente pantalla de acceso al sistema. En esta pantalla se nos pedirá nuestro usuario y contraseña: El cual será capacitacion en ambos casos.
Selección de
Descarga
SISCO.NET®
Secretaría de Infraestructura y Comunicaciones Gobierno del Estado de Aguascalientes
Sistema de Control de Obra SISCO.NET®
Ya que proporcionamos el usuario y contraseña se desplegará otra pantalla como la siguiente:
Nota: En todas las pantallas que tenemos vamos a mostrar el menú y el nombre de Usuario el cual se encuentra en la parte superior, debajo del encabezado.
capacitacion
Menú Principal
Nombre Usuario
SISCO.NET®
Secretaría de Infraestructura y Comunicaciones Gobierno del Estado de Aguascalientes
Sistema de Control de Obra SISCO.NET®
4. Módulo de Proyecto Ejecutivo En este módulo veremos lo correspondiente a dar de alta nuevas obras y presupuestos, también los expedientes definitivos de las mismas. Este módulo cuenta con un submenú.
4.1 Obras Presionamos el submenú y seleccionamos Obras y nos llevará a otra pantalla la que contiene lo siguiente:
Tenemos el listado de Obras: En cual contamos con un Filtro para búsqueda por Año, así podremos
encontrar la obra que buscamos con mayor facilidad. Tenemos la sección de Reportes: En esta parte se desplegará un listado con los reportes que se pueden
generar desde esta pantalla. Tenemos la sección de Botones:
Detalle, presionando este botón veremos el detalle de la obra que tenemos seleccionada en el Listado,
Exp. Técnico, este botón nos presentará los datos Generales de la Obra, Tipo de Expediente, Modificado Numero (esto si llevamos mas
Listado de Obras
Botones Reportes
SISCO.NET®
Secretaría de Infraestructura y Comunicaciones Gobierno del Estado de Aguascalientes
Sistema de Control de Obra SISCO.NET®
modificados), esta parte se explicará a destalle cuando se capture una nueva obra.
Eliminar, este botón eliminará la obra seleccionada del listado. Nueva, presionando este botón pasaremos a otra pantalla en la cual
capturaremos una nueva obra, esta parte esta dividida en tres secciones, la primera es la de Obra Nueva y capturaremos los siguientes campos como se muestra a continuación:
Capturamos los datos de la Nueva Obra Nombre Obra: Se captura el Nombre de la Obra Municipio: Se desplegará un listado con los Municipios y de ahí poder seleccionar donde se realizará la Obra. Financiam. Prog.: Aquí se tendrá un listado con los diferentes Financiamientos con los cuales podremos trabajar en la Obra. Año: Capturaremos el año al que corresponde la obra No. Folio: Este se generará cuando presionemos el botón de guardar. Localidad: Se desplegará un listado con las Localidades dentro del municipio seleccionado y se seleccionará donde estará ubicada la obra. Colonia: Se desplegará un listado con los Fraccionamientos y Colonias que hay dentro de la localidad y municipio, en caso de que no exista colonia no se seleccionara nada. Localización: Descripción breve de la ubicación de la obra, solo para señalización. Tipo Obra: Se desplegará un listado con los tipos de Obra, y poder seleccionar en el que se encuentre la obra. Edo. Obra: Se desplegará un listado con los tipos de Estatus en los que se pueda encontrar la obra y seleccionarla. Presionamos el botón de Guardar y después nos aparecerá un mensaje que nos dice que los cambios fueron Actualizados correctamente, automáticamente aquí se mostrará en el recuadro del No. de Folio el que nos genero el sistema por default.
SISCO.NET®
Secretaría de Infraestructura y Comunicaciones Gobierno del Estado de Aguascalientes
Sistema de Control de Obra SISCO.NET®
En la segunda sección de Expediente Técnico, aquí nos aparecerá bloqueada para captura, ya que estará disponible para lectura cuando terminemos de capturar el expediente técnico. En la tercera sección de Otros aquí tenemos dos pestañas, seleccionamos la de Ejecución y capturaremos solamente la Dirección Ejecutora, dejando los Avances Físicos y Financieros en Cero, presionamos el botón de Guardar y nos mostrará un mensaje que los datos fueron guardados correctamente.
Anotamos nuestro No. de Folio que genero el sistema, esto para utilizarlo en la generación del expediente técnico, este folio se encuentra en la primera sección, ahora presionamos el botón de Cerrar que se encuentra a un lado del botón de guardar, y nos regresará a la pantalla donde se encuentra el listado de obras, ya con esto capturamos nuestra obra. Ya que estamos en el listado de obras dentro del cuadriculado, vamos a buscar la obra que capturamos, hay unas casillas ahí pondremos el numero de folio que anotamos, no necesitamos presionar ENTER para que se realice la búsqueda, veremos como en el listado se muestra solamente la obra que capturamos en color azul, esto significa que esta seleccionada y solamente presionamos el botón de Exp. Técnico para pasar a la pantalla de captura.
SISCO.NET®
Secretaría de Infraestructura y Comunicaciones Gobierno del Estado de Aguascalientes
Sistema de Control de Obra SISCO.NET®
En la pantalla de expedientes técnicos, se tiene una barra de menú como la que se muestra a continuación:
Esta sección de botones nos sirve para crear un nuevo expediente modificado, o un expediente definitivo, los botones de adelantar o regresar nos ayuda a navegar entre los modificados que tengamos (en caso de tener mas de uno), el botón de eliminar como su nombre lo indica es para eliminar los expedientes que hayamos creado, el botón de reportes nos desplegará en pantalla un reporte en formato .PDF del expediente técnico de la obra que capturamos, el botón de cerrar nos regresa a la pantalla principal del listado de obras.
Y una sección de pestañas en las cuales se despliega lo siguiente:
- Cédula de Registro: Datos correspondientes a Programa, Subprograma, Fecha de Inicio y Termino, Avances Físico Actual y Programado, Metas, Origen de Recursos.
- Datos Básicos: Descripción del Proyecto, Tipo de Obra, Numero de Beneficiarios y Tipo de Beneficiarios.
- Factibilidad: Características de la Obra, Condiciones Actuales, Factibilidad de la Obra.
- Aprobación: Clave aprobación, Tipo de autorización, Fuente de financiamiento, Oficio número, Fecha de recepción, Fecha de aprobación, Fecha de captura, Monto Aprobado, Aprobación cancelada, Oficio Cancelación.
En la pantalla capturaremos los siguientes datos:
No. de
Folio Obra Seleccionada
Botones
SISCO.NET®
Secretaría de Infraestructura y Comunicaciones Gobierno del Estado de Aguascalientes
Sistema de Control de Obra SISCO.NET®
Nota: Cabe mencionar que existen varias casillas que se encuentran bloqueadas, ya que son informativas solamente y nos sirven de guía para realizar la captura de nuestro expediente técnico, como son: Programa: Se despliega un listado de todos los programas existentes para realizar las obras. Subprograma: Se despliega un listado de todos los subprogramas existentes para realizar las obras. Fecha Inicio: Capturar fecha en la que se inicia la obra Fecha término: Capturar fecha en la que se termina la obra Avance físico acumulado actual: Este avance permanece en CERO como el anterior. Avance físico acumulado programado: Este avance permanece en CERO como el anterior. Número de Jornales a generar en el año actual: Se captura todos los jornales que se pueden generar con la obra. MODALIDAD DE EJECUCIÓN: Se desplegará un listado con los diferentes tipos de modalidades, seleccionamos el que este acorde a nuestra obra. Unidad de Medida: Se desplegará un listado de los diferentes tipos de Medida con los cuales se van a medir las metas de la obra. Totales: Capturamos manualmente cuanto va ser el total para pagar; si es por m2, cuanto sale el m2, si es por obra pues 1 por que solamente seria una obra; y así según lo que se eligió para las metas. Presionamos el botón de guardar, esta acción nos activará las pestañas siguientes que se tiene para captura, también el recuadro de Origen de Recursos. En la captura de origen de recursos vamos a capturar los siguientes datos como se muestra en la siguiente imagen:
SISCO.NET®
Secretaría de Infraestructura y Comunicaciones Gobierno del Estado de Aguascalientes
Sistema de Control de Obra SISCO.NET®
Fuente: Se desplegará un listado con todas las fuentes de las cuales vamos a seleccionar la que aplique a la obra. Recurso: Se despliega un listado en el cual se muestra los diferentes tipos de recursos de donde provendrá la fuente. Monto: Se captura manualmente cual es el monto que tendrá el realizar esa obra. Ya que terminamos de capturar estos datos presionamos el botón de guardar y se mostrará en pantalla un mensaje diciéndonos que la información ha sido guardada con éxito.
Ahora el listado de Origen de Recursos se incremento por el que se dio de alta.
Seleccionamos la pestaña de Datos básicos para seguir en la captura del expediente técnico con los siguientes datos: Tipo de Obra o Proyecto: Se desplegará un listado de los diferentes tipos de obra y de ahí seleccionamos el que este acorde a nuestra obra. Descripción del proyecto: Descripción breve de lo que se va realizar en la obra, o de que trata la obra. Número de beneficiarios: Capturar cuantos beneficiarios obtendrán este beneficio.
SISCO.NET®
Secretaría de Infraestructura y Comunicaciones Gobierno del Estado de Aguascalientes
Sistema de Control de Obra SISCO.NET®
Tipo de beneficiarios: Se desplegará un listado del cual seleccionaremos cual es el tipo de beneficiario al que se esta dando este servicio.
Presionamos el botón de guardar y con esto pasaremos a la pestaña de factibilidad y capturaremos lo siguiente: Características de la Obra: Capturaremos las características de la obra Condiciones actuales: Capturaremos en que condiciones se encuentra actualmente esta obra. Factibilidad de la Obra: Capturaremos por que es factible o no esta obra. Autorizó: Se desplegará un listado con los nombres del personal que laboran en la entidad y de ahí seleccionamos el que autoriza esta factibilidad. Revisó: Se desplegará un listado con los nombres del personal que laboran en la entidad y de ahí seleccionamos el que reviso esta factibilidad.
Presionamos el botón de guardar y con esto pasaremos a la pestaña de factibilidad y capturaremos lo siguiente: Clave aprobación (Número de obra): Capturaremos la clave de aprobación que se le otorgo a la obra
SISCO.NET®
Secretaría de Infraestructura y Comunicaciones Gobierno del Estado de Aguascalientes
Sistema de Control de Obra SISCO.NET®
Tipo de autorización: Se desplegará un listado del cual seleccionaremos el tipo de autorización con la cual vamos a aprobar nuestra obra. Fuente de financiamiento: Se desplegará un listado del cual seleccionaremos con que financiamiento vamos a pagar la obra. Oficio número: Capturaremos el numero de oficio con el cual se autorizo la obra. Fecha de recepción: Capturaremos la fecha en la que se recibió el exp. Técnico. Fecha de aprobación: Capturaremos la fecha en la que se aprobó. Fecha de captura: Capturaremos la fecha en la que se capturo este expediente. Monto Aprobado: Capturar el monto de la obra, ese monto fue capturado en la primer pestaña de cedula de registro.
Presionamos el botón de guardar y se crea un listado en el recuadro, ahorita nada mas aparecerá este que capturamos, si deseamos agregar otro presionamos el botón de agregar, o si deseamos actualizar el mismo; con esto terminamos de capturar el expediente definitivo. 4.2 Presupuesto En el menú de Proyecto Ejecutivo tenemos la Sección de Presupuesto. Presionamos del submenú Presupuesto y nos llevará a otra pantalla la que contiene lo siguiente:
SISCO.NET®
Secretaría de Infraestructura y Comunicaciones Gobierno del Estado de Aguascalientes
Sistema de Control de Obra SISCO.NET®
Tenemos el listado de Presupuestos: En cual contamos con un Filtro para búsqueda por Año, así podremos
encontrar el presupuesto que buscamos con mayor facilidad. Tenemos la sección de Reportes: En esta parte se desplegará un listado con los reportes que se pueden
generar desde esta pantalla, como se muestra a continuación:
Tenemos la sección de Botones:
Detalle, presionando este botón veremos el detalle del presupuesto que tenemos seleccionado en el Listado,
Eliminar, este botón eliminará la obra seleccionada del listado Nueva, presionando este botón pasaremos a otra pantalla en la cual
capturaremos un nuevo presupuesto, esta parte esta dividida en tres secciones, la primera es la de Obra Nueva y capturaremos los siguientes campos como se muestra a continuación:
Numero de Conceptos: Se capturara 1 concepto Inicio Elab. de Pres.: Se captura la fecha con la cual se inicia la elaboración del Presupuesto. Presupuestista: Se desplegará un listado del personal que ahí labora y de ahí seleccionar al que esta realizando el presupuesto Clasificación: Se desplegará un listado con los diferentes tipos de presupuestos, de ahí seleccionar la clasificación.
Botones Reportes
Listado de Presupuestos
SISCO.NET®
Secretaría de Infraestructura y Comunicaciones Gobierno del Estado de Aguascalientes
Sistema de Control de Obra SISCO.NET®
Alcances: Capturar cuales son las metas o alcances que tendrá la obra. Monto Contrat.: Aquí no se captura nada o se pone 0. Definitivo o Cancelado: Seleccionamos cual es el mas conveniente para el presupuesto, al iniciar captura este debe ser Definitivo, en caso de que después se indique otra cosa pues cancelaremos este presupuesto.
Presionamos el botón de guardar y se agrega al listado que se tiene de presupuestos, después presionamos el botón de cerrar para regresar al listado de presupuestos. En el listado de presupuestos buscamos el que creamos y lo seleccionamos, y pasamos a la siguiente parte que es la de conceptos, vamos a cargarle los conceptos al presupuesto de la siguiente forma:
Conceptos, Ya que seleccionamos el presupuesto del listado, presionamos el botón de Conceptos esto nos mandará a otra pantalla como la que se muestra a continuación:
Dentro de esta pantalla tenemos la sección de Botones:
Detalle, muestra el detalle del concepto seleccionado del listado de conceptos.
Botones Reportes
SISCO.NET®
Secretaría de Infraestructura y Comunicaciones Gobierno del Estado de Aguascalientes
Sistema de Control de Obra SISCO.NET®
Eliminar, como su palabra lo dice este botón OJO eliminará solamente el concepto seleccionado, nos preguntara si este es el que deseamos eliminar.
Eliminar conceptos, este botón eliminará todos los conceptos que tiene este presupuesto y también nos preguntara si deseamos eliminarlos todos.
Cerrar, este botón nos mandará a la pantalla de listado de presupuestos.
Nuevo, presionándolo nos mandará a otra pantalla para realizar la captura concepto por concepto, y capturaremos los siguientes campos como se muestra a continuación:
Nota: Al presionar el botón de Nuevo, el listado de conceptos se bloqueara y en la parte baja se encuentra el área de captura. Consecutivo: Esta casilla se encuentra bloqueada ya que solamente es de lectura. Descripción: Se captura la descripción del concepto. Grupo: Se desplegará un listado de los grupos que tiene el presupuesto. Partida: Se desplegará un listado de las partidas que tiene el presupuesto. Unid. Medida: Se desplegará un listado mostrando todas las unidades de medida y de ahí seleccionar la que aplique al concepto Volumen: Capturar cuanto volumen se trabajara en este concepto Precio Unitario: Capturar el precio que tiene este concepto por parte del contratista Precio Unitario Dep: Capturar el precio que tiene este concepto por parte de la dependencia. Cancelado: En caso de que tengamos el concepto ya almacenado y queramos cancelarlo, seleccionamos esta casilla para cancelarlo. Presionamos el botón de guardar y este automáticamente se agrega al listado de conceptos, presionamos el botón de cerrar y aquí el área de captura de conceptos se ocultara y solamente se mostrará el listado, si deseamos capturar otro realizamos lo anterior. Esta es la forma larga de capturar los conceptos del presupuesto.
SISCO.NET®
Secretaría de Infraestructura y Comunicaciones Gobierno del Estado de Aguascalientes
Sistema de Control de Obra SISCO.NET®
Importar, Esta opción es la mas rápida para traer los
conceptos, sin necesidad de capturarlos, presionando el botón de Importar se bloquea el listado de conceptos, la sección de botones y de reportes; ya en la parte baja tendremos lo siguiente:
Dependencia: Seleccionaremos si el presupuesto es el que genera la dependencia. Contratista: Seleccionaremos en caso de que sea el presupuesto que genera el contratista. Archivo: Presionamos el botón de examinar, esto es para traer el archivo de donde se encuentre ubicado, ya sea en la red, en el disco duro, o en una memoria USB.
Presionamos el botón de aceptar y esta parte se oculta y se muestra el listado de conceptos con un mensaje como se muestra en la siguiente imagen:
SISCO.NET®
Secretaría de Infraestructura y Comunicaciones Gobierno del Estado de Aguascalientes
Sistema de Control de Obra SISCO.NET®
Después de que apareció esto, presionamos el botón de aceptar y listo terminamos de importar los conceptos. Tenemos la sección de reportes de los cuales se muestran en la siguiente imagen, seleccionamos el que deseamos y presionamos el botón de Ver y este se desplegará en otra pantalla el archivo en formato .PDF
SISCO.NET®
Secretaría de Infraestructura y Comunicaciones Gobierno del Estado de Aguascalientes
Sistema de Control de Obra SISCO.NET®
5. Módulo de Licitación y Contratos En este módulo veremos lo correspondiente a dar de alta las licitaciones y los contratos. Este módulo cuenta con un submenú.
5.1. Licitación Presionamos el submenú y seleccionamos Licitaciones y nos llevará a otra pantalla, esta se divide en dos partes lo que es el listado de concursos y el área de captura o detalle de los concursos, como se muestra a continuación: En la parte superior izquierda de la Convocatoria, aparece la parte de concurso, esta parte tiene varios botones como se muestran a continuación:
Nuevo: Crea un nuevo Concurso y tiene los siguientes campos de captura:
Clave: Se capturará la clave que va a tener el concurso. Tipo de concurso: Se desplegará un listado donde seleccionaremos
cual es el tipo de concurso con el que se esta manejando esta licitación.
Fecha de Publicación: Capturar la fecha en la que se publico la licitación.
Fecha de Apertura: Capturar la fecha en la que se Inicio la apertura. Fecha de Cierre: Capturar la fecha en la que se Cerro la apertura. Medios de Publicidad: Capturar por que medios se dio a conocer la
licitación, en caso se que tenga algún formato en especial se puede capturar en la siguiente caja de texto.
Botón de Guardar: Presionándolo almacenará la información capturada
Detalle: Muestra el detalle que tiene ese concurso, en este caso el botón de guardar se modificará por el de Actualizar.
SISCO.NET®
Secretaría de Infraestructura y Comunicaciones Gobierno del Estado de Aguascalientes
Sistema de Control de Obra SISCO.NET®
Eliminar: Como su nombre lo indica este eliminará el concurso que no queremos que este en el listado. Cargar Convocatoria: Este botón lo que hará es que nos mandará a otra pantalla en la cual vamos a cargar la convocatoria para publicarla en Internet, esto por ejemplo en el caso de la Secretaría de Infraestructura y Comunicaciones, y se tiene en formato .DOC, como se muestra en la imagen siguiente.
Paquetes: En la pantalla que tenemos a continuación se puede apreciar que el listado de paquetes esta vacío, en esta parte vamos a capturar el o los paquete(s) que va a tener la obra, tenemos varios botones que son:
Nuevo: Crea un nuevo concurso, y los datos a capturar son los siguientes:
SISCO.NET®
Secretaría de Infraestructura y Comunicaciones Gobierno del Estado de Aguascalientes
Sistema de Control de Obra SISCO.NET®
Clave Paquete: Capturamos la clave que tendrá el paquete. Capital Contable: En caso de ser necesario se capturará el capital
contable con el que cuenta el contratista, si no se le pondrá 0 al capital.
Costo Bases: Capturaremos el monto que tuvo la Base. Lugar Fallo Paquete: Capturaremos el lugar donde se dio el fallo. Fecha Fallo Paquete: Capturaremos la fecha en que se dio el fallo
del paquete. Fuente de Financiamiento: Capturaremos con que fuente de
financiamiento tendrá recurso el paquete Lugar Junta Aclaratoria: Capturaremos el lugar en donde se
realizará la junta aclaratoria. Fecha y Hora Junta Aclaratoria: Capturaremos la fecha y hora en
donde se realizará la junta aclaratoria Lugar Visita Obra: Capturaremos el lugar en donde se realizará la
visita de obra Fecha y Hora Visita Obra: Capturaremos la fecha y hora en donde
se realizará la visita de obra Fecha y Hora Inicio Recep. Propuesta: Capturaremos la fecha y
hora en la cual inicia la recepción de la propuesta Fecha y Hora Fin Recep. Propuesta: Capturaremos la fecha y hora
en la cual termina la recepción de la propuesta Fecha y Hora Apertura Técnica: Capturaremos la fecha y hora en
la cual inicia la apertura técnica Fecha y Hora Apertura Económica: Capturaremos la fecha y hora
en la cual inicia la apertura económica Detalle: Presenta en pantalla el detalle del paquete seleccionado del listado de paquetes, en caso de no tener nada en el cuadriculado nos mandará un
SISCO.NET®
Secretaría de Infraestructura y Comunicaciones Gobierno del Estado de Aguascalientes
Sistema de Control de Obra SISCO.NET®
mensaje en el cual se pide que selecciones alguno, en este caso presionamos el botón de nuevo para crearlo. Eliminar: Como su nombre lo indica elimina el paquete seleccionado del listado de paquetes. Obras: Aquí es donde vamos a relacionar un paquete a la obra capturada anteriormente; presionando el botón esto nos mandará a una pantalla como la siguiente:
Esta pantalla tiene su sección de botones en la parte inferior, los cuales describiremos a continuación
Relacionar a presupuesto: Este botón nos permite relacionar este paquete seleccionado al presupuesto. En caso de no tener ninguna obra y seleccionemos este botón, nos aparecerá un mensaje en el cual nos indica que tenemos seleccionar una obra de concurso, esto lo veremos en el botón de Agregar.
Conceptos del presupuesto relacionado: Este botón nos permite ver los conceptos del presupuesto seleccionado. En caso de no tener ninguna obra y seleccionemos este botón, nos aparecerá un mensaje en el cual nos indica que tenemos seleccionar una obra de concurso, esto lo veremos en el botón de Agregar.
Agregar: Presionando este botón nos aparecerá una imagen como la que se muestra a continuación; esto nos sirve para agregar la obra que creamos al paquete y lo haremos de la siguiente forma. Se muestra un listado con las obras aprobadas debajo del listado tenemos la sección de botones que son:
SISCO.NET®
Secretaría de Infraestructura y Comunicaciones Gobierno del Estado de Aguascalientes
Sistema de Control de Obra SISCO.NET®
Todos los años: Seleccionando esta opción traeremos todas las obras de todos los años.
Buscar: Al seleccionar todos los años presionamos este botón para ejecutar la acción.
Aceptar: Cuando seleccionemos la obra del listado presionando este botón vamos a ejecutar esta acción. Esto nos llevará a otra parte para de captura:
Número*: Por default el sistema le asignará un número consecutivo, esta parte esta bloqueada para escritura. Nombre de Obra: En caso de haber tenido un error con el nombre aquí lo podremos modificar, capturándolo otra vez,
SISCO.NET®
Secretaría de Infraestructura y Comunicaciones Gobierno del Estado de Aguascalientes
Sistema de Control de Obra SISCO.NET®
si ese fuera el caso; sino dejarlo como se encuentra en la casilla. Ubicación o descripción de la Obra: Aplica lo mismo que en el nombre de la obra. Inicio de Obra: Capturaremos la fecha en la que se inicia la obra. Duración: Capturaremos cuantos días va a durar la obra Costo directo: Aquí capturaremos el costo directo que va a tener la obra, esto se toma del presupuesto del contratista. Anticipo: Vamos a capturar que porcentaje se le esta dando de anticipo en caso de darle. No es Obra Civil: En caso de que no sea obra civil vamos a seleccionar el recuadro para marcar esta opción. Número de Fianzas: Vamos a capturar el numero de fianzas que se van a solicitar para esta obra. Fianza cumplimiento: Seleccionaremos si se esta solicitando esta fianza. Asignación: Capturaremos la fecha en la que se le asigno el supervisor a la obra. Supervisor: Se desplegará un listado de los nombres del personal y de ahí seleccionaremos el que estará supervisando la obra. Presionamos el botón de guardar para almacenar los datos capturados y esto automáticamente nos mandará a la sección anterior donde se encuentra el botón de agregar. Presionando el botón de Cancelar esto ocultara esta listado de obras para captura de datos y nos mandará a la sección anterior donde se encuentra el botón de agregar. Nota: ya que terminamos la captura y guardamos, lo que nos faltaría es relacionar el presupuesto a la obra y esto lo haremos de la siguiente manera.
Detalle: Mostrará en pantalla el detalle de lo que tenemos capturado de los datos de 0bra, en esta parte podremos relacionar el presupuesto a nuestra obra, como se muestra en la siguiente imagen:
En el recuadro de Presupuesto vamos a presionar el botón de Relacionar, esto con el fin de ya relacionar el presupuesto del
SISCO.NET®
Secretaría de Infraestructura y Comunicaciones Gobierno del Estado de Aguascalientes
Sistema de Control de Obra SISCO.NET®
contratista a la obra capturada, como se muestra en la siguiente imagen:
Esta pantalla muestra tres secciones, en la primera se tienen los datos generales de la obra en la parte superior de la pantalla como son: Clave de concurso, clave del paquete y nombre de la obra de concurso. En la segunda sección tenemos un listado con todos los presupuestos de todas las obras que se han creado, ahí vamos a buscarlo y seleccionarlo para esta obra en particular; ya que lo encontramos y seleccionamos vamos a presionar el botón de aceptar nos mandará un mensaje que nos dice que el presupuesto se asigno correctamente y si deseamos cerrar la ventana; presionamos aceptar y nos regresará a la pantalla anterior y en el recuadro de obras podremos observar que ya apareció el numero del presupuesto que relacionamos. Nota: En el cuadro donde aparece el número de presupuesto se encuentra bloqueado por que solamente es de lectura y no podemos manipular esta información. En la tercera sección se encuentran los botones que son:
- Ver Conceptos: Este nos sirve para corroborara que el presupuesto seleccionado es el que vamos a relacionar a la obra, al momento de ver los conceptos; o también nos sirve como consulta de los mismos, como se aprecia en la imagen siguiente:
SISCO.NET®
Secretaría de Infraestructura y Comunicaciones Gobierno del Estado de Aguascalientes
Sistema de Control de Obra SISCO.NET®
- Aceptar: Este botón nos sirve para realizar la acción de
relacionar el presupuesto. - Cerrar: este botón sirve para cancelar la acción y
regresarnos a la pantalla anterior.
Eliminar: Como su nombre lo dice Elimina la obra que tenemos seleccionada en el listado de Obras, las cuales esta ya relacionada a un paquete.
Cancelar: Presionando este botón se ocultara el listado de obras y solamente se quedará en pantalla el listado de paquetes.
Inscripciones: Presionando este botón nos aparecerá una imagen como la siguiente:
SISCO.NET®
Secretaría de Infraestructura y Comunicaciones Gobierno del Estado de Aguascalientes
Sistema de Control de Obra SISCO.NET®
Esta pantalla muestra tres secciones, en esta primera sección de la pantalla en la parte superior tenemos los datos generales de la obra, se puede observar que en el dato de Ganador no tenemos ninguna información, ya cuando se inscriban contratistas y se genere el ganador el dato se mostrará en el recuadro. En la segunda sección; se muestra un listado de contratistas, del cual seleccionaremos los que se van a inscribir para el concurso. Después capturamos lo que vaya aplicarle a esta inscripción y los datos son; Fecha de Inscripción (por default tendrá la fecha actual), Número de Documento
Asignación Directa, seleccionamos si tiene Cuenta Invitación, Entregó Propuesta, Ausente, Presentó Disculpa, Prop. Técnica Aprobada, Prop. Económica Aprobada; Esto se tiene que realizar de contratista en
contratista; ya en la parte baja de este listado tenemos el área de captura con varios botones:
Inscribir: Ya que se realizo la captura de los datos anteriores presionamos este botón y nos mostrará en el listado contiguo de inscritos el nombre del contratista que acabamos de inscribir.
Nuevo Contratista: En caso de que el contratista no se encuentre en el listado, presionando este botón podremos dar de alta un contratista, y los datos de captura serán los siguientes:
o Nombre Contratista: Capturaremos el nombre de la persona
en caso de que no tenga razón social. o RFC Contratista: Capturamos el RFC para facturar los pagos
que se la vayan a realizar. o Año vigencia: Por default aparecerá el actual por que
solamente para este año tendrá vigencia. o Representante Legal: En caso de tener algún representante
lo vamos a capturar aquí, si no tiene capturamos el nombre del contratista, por que nos aparecerá un mensaje en el cual se pide que se capturen los datos faltantes. Presionamos el botón de guardar y automáticamente este será agregado al listado de contratistas; si presionamos el botón de cancelar sin haber guardado los datos o por que no vamos a capturar nada, esto nos mandará a la pantalla para captura de la inscripción.
En la tercera sección tenemos a los inscritos en el concurso, tenemos un listado con los contratistas inscritos y debajo del listado tenemos la sección de botones que son:
Agregar: Presionando este botón nos pasará al listado de contratistas que tenemos en la sección a mano derecha y ahí lo seleccionamos, capturamos los datos que son necesarios y presionamos el botón de inscribir.
SISCO.NET®
Secretaría de Infraestructura y Comunicaciones Gobierno del Estado de Aguascalientes
Sistema de Control de Obra SISCO.NET®
Detalle Inscripción: Aparecerá en la pantalla los datos del contratista y la información que entrego para el concurso como se muestra en la siguiente imagen:
Quitar: Como su nombre lo dice, se selecciona el contratista del listado y presionando este botón este se eliminará al contratista inscrito. Aparecerá un mensaje donde nos pregunta si este contratista es el que deseamos eliminar.
Decláralo Ganador: Se selecciona del listado al contratista que gano el concurso y presionando este botón se le declarará ganador. Aparecerá un mensaje donde nos pregunta si este contratista es el que deseamos declarar ganador del concurso.
Ya que capturamos estos datos y lo declaramos ganador en la parte superior en los datos generales del concurso nos va aparecer el nombre del contratista, presionamos el botón de cerrar esta acción nos pasará a la pantalla de los paquetes, después presionamos el botón de cerrar y esto nos pasa a la pantalla de entrada a las licitaciones y con esto hemos terminado este punto. 5.2. Contratos Presionamos el submenú y seleccionamos Contratos y esto nos llevará a otra pantalla, esta se divide en dos partes lo que es el listado de concursos y el área de captura o detalle de los concursos, como se muestra a continuación:
SISCO.NET®
Secretaría de Infraestructura y Comunicaciones Gobierno del Estado de Aguascalientes
Sistema de Control de Obra SISCO.NET®
Tenemos en esta pantalla la sección de filtro para encontrar el contrato que estemos buscando de una forma mas ágil, tenemos la sección de reportes en el cual podremos exportar a Excel el listado que tenemos en pantalla o imprimir la prefactura del anticipo del contrato en caso de haber entregado alguno. Después tenemos el listado de los contratos que han sido capturados en el sistema y por ultimo la sección de botones que son:
Supervisión: Presionando este botón nos mandará a la siguiente pantalla:
En la cual se va a capturar los siguientes datos:
En la parte superior vienen datos generales de la obra estos aparecen bloqueados por que no los podemos editar son solo de lectura; después tenemos Entrega, aquí se desplegará un listado en el cual aparecen las diferentes entidades o los usuarios de las
SISCO.NET®
Secretaría de Infraestructura y Comunicaciones Gobierno del Estado de Aguascalientes
Sistema de Control de Obra SISCO.NET®
instalaciones los cuales nos van a recibir la obra, a un lado viene subrayado Direcciones: en caso de que sean las direcciones que a las cuales se les hará entrega de la obra, después tenemos el Estado de la Obra: Aquí nos aparecerá un listado del cual seleccionaremos con que estatus estará ya esta obra.
En el Recuadro de Fechas Reales vamos a capturar con las que va a iniciar y terminar el contrato.
En el Recuadro de Fechas y hora de término, no vamos a capturar nada, se queda vacío, por que hasta ahorita no se tiene la información real de estas fechas.
En el apartado de Acta física, no capturaremos nada en Planos y Manuales, ya que esta información será proporcionada al terminar la obra.
En el apartado de Supervisión, seleccionaremos de un listado la Dirección a la que pertenece la obra, y habrá otro listado del cual seleccionaremos el nombre del supervisor que llevará la obra.
Tenemos la sección de montos, en los cuales solo se mostrarán de forma de lectura ya que no estamos autorizados para cambiarlos.
Ya por ultimo tenemos la sección de Alcances, aquí se divide en dos capturas que son: Metas de la Obra y Ponderaciones de la Obra; debajo de estos recuadros tenemos el botón que nos ayudara a calcular las ponderaciones de la misma y automáticamente aparecen estos datos en los cuadros de texto.
Debajo de estos recuadros tenemos tres botones los cuales son: Programación: Presionando este botón vamos a pasar a otra pantalla en la cual tenemos dos recuadros que son el del programa de obra y el de periodos; en el primer recuadro de programación de obra en el cual tenemos un listado vacío, en la parte inferior tenemos la sección de botones los cuales son:
Generar: Cuando nuestro listado esta vacío nos mandará un mensaje donde nos dice que seleccionemos un registro. En caso de tener ya uno generado; muestra un mensaje en el cual nos pide que confirmemos si vamos a generar los periodos de programación, presionamos aceptar y con esto automáticamente se mostrará en el recuadro de programación una nueva fila con la programación creada.
SISCO.NET®
Secretaría de Infraestructura y Comunicaciones Gobierno del Estado de Aguascalientes
Sistema de Control de Obra SISCO.NET®
Agregar: Presionando este botón nos aparecerá una pantalla como la siguiente en la cual vamos a seleccionar en el cuadro solo si es semana incompleta, presionamos el botón de guardar o cancelar según sea el caso. Con esto acabamos de crear una nueva programación.
Modificar: Presionando el botón nos mandará a la pantalla anterior de captura para realizar las modificaciones que necesitemos. Eliminar: Como su nombre lo dice, eliminará la captura realizada o seleccionada del listado en caso de tener mas de una. En el segundo recuadro tenemos programación de obra: en este apartado vamos a capturar el periodo, el avance programado y el Avance real; ya que los capturemos presionamos el botón de guardar y este avance se mostrará en el listado de períodos, en caso de no querer guardarlo presionamos el botón de cancelar.
SISCO.NET®
Secretaría de Infraestructura y Comunicaciones Gobierno del Estado de Aguascalientes
Sistema de Control de Obra SISCO.NET®
En la parte superior derecha tenemos el botón de cerrar ventana, presionándolo nos regresará a la pantalla del detalle del contrato-supervisión; en la parte superior central tenemos una casilla para captura de avance Físico a un lado tenemos el botón de Guardar avance, por si deseamos guardar otro avance.
Ya regresando a la pantalla de detalle del contrato-supervisión, nada más tenemos los siguientes para terminar con esta pantalla.
Guardar: Esta opción almacenará los datos que capturamos en el detalle del contrato. Salir: Esta opción nos regresará a la pantalla del detalle del contrato-supervisión.
Nuevo: Este botón nos mandará a la pantalla de captura del nuevo
contrato; en esta parte se puede apreciar que solamente están activos los botones de guardar cambios y cancelar, ya que como es un contrato nuevo no se tiene información alguna para realizar alguna modificación, como se muestra a continuación:
Clave del Contrato: Es la Clave que se le va asignar al mismo. Contratista: Se despliega un listado del cual seleccionaremos el
nombre del contratista que gano el concurso Notas: Si deseamos agregar algún dato adicional en este campo
podremos capturarlo. Firma del Contrato: Capturaremos la fecha en la que se firma el
contrato. Entrega 1°. Fianza: Capturaremos la fecha en la que se entrega la
primera fianza. Días de Contrato: Capturaremos los días que va a tener el
contrato. Asignación: Seleccionaremos de los siguientes según el que
aplique a este contrato.
SISCO.NET®
Secretaría de Infraestructura y Comunicaciones Gobierno del Estado de Aguascalientes
Sistema de Control de Obra SISCO.NET®
o Invitación Restringida o Convocatoria Pública o Asignación Directa
Tipo: Seleccionaremos para este contrato cual aplicará. o Estatal: o Municipal:
% Retenciones: Capturaremos los porcentajes que tiene cada uno en retenciones. o CMIC: o Colegios: o Mpio: o Congreso: o SFP:
Información Adicional: Seleccionaremos como se va a manejar este contrato o en que estatus esta. o Contrato Firmado: o Rescindido: o Llave en mano:
Retraso de Obra: Por deafult al iniciar a capturar un nuevo contrato en este apartado no capturaremos nada, solamente cuando ya se tiene un avance y hay atraso de obrase capturaran las retenciones. o Retención: o Penalización:
Tenemos la sección de Montos aquí nada mas capturaremos en el
Contratado sin IVA: Capturaremos el monto que tiene el presupuesto del contratista sin IVA y automáticamente los otros montos se actualizaran. En el recuadro superior derecho llamado Aprobación este se encuentra bloqueado ya que hayamos relacionado la obra con el contrato este recuadro aparecerá activo y con los datos de la obra.
En la parte inferior tenemos la sección de botones que son: Cancelar: Como su nombre lo dice, este cancelará la captura que
estamos realizando. Guardar Cambios: Presionando este botón guardara la captura que hayamos realizado del contrato. Obras: Ya que terminamos de capturar los datos del contrato, y que presionamos el botón de guardar cambios, después presionamos este botón de obras; los botones de cancelar, guardar cambios, obras y convenios se ocultarán para dar oportunidad de empezar a relacionar el contrato con la obra; esto nos mandará a un listado vacío ya que como es contrato nuevo no tenemos obras relacionadas hasta el momento, debajo del listado tenemos los botones que aplican a este listado, que son:
SISCO.NET®
Secretaría de Infraestructura y Comunicaciones Gobierno del Estado de Aguascalientes
Sistema de Control de Obra SISCO.NET®
Obras de Concurso: Presionando este botón nos mostrará un listado de a un lado del listado de obras, como podrán notar los botones se ocultan para poder trabajar con los que tiene el listado contiguo, como se muestra a continuación:
De este nuevo listado de obras de concurso seleccionaremos la que corresponde al contrato y presionamos el botón de Agregar, esta obra será copiada al listado de obras relacionadas y por lo tanto el listado ya no estará en blanco por que acabamos de agregar la obra del concurso y esto quedaría de la siguiente forma:
SISCO.NET®
Secretaría de Infraestructura y Comunicaciones Gobierno del Estado de Aguascalientes
Sistema de Control de Obra SISCO.NET®
Ver todos los años: En caso de que deseamos ver todas las obras de concurso de todos los años presionamos este botón y nos aparecerá en el listado todas las que se capturaron.
Cancelar: En caso de que no queremos relacionar por el momento la obra, presionamos este botón y ocultará este listado y solo se mostrará en pantalla el listado de obra relacionada con sus botones otra vez.
Eliminar: Como su nombre lo dice, cuando tenemos ya en nuestro listado de obra relacionada alguna obra de concurso agregada, podemos eliminarla seleccionando del listado la obra y presionando este botón eliminaremos dicha obra.
Cancelar: Presionando este botón Convenios: Presionando este botón nos mostrará en la parte inferior un recuadro el cual será el de convenios, este listado aparecerá vacío por el momento hasta que demos de alta uno, este recuadro cuenta con su sección de botones los cuales son:
Nuevo: Presionando este botón nos mostrará otro recuadro este se llamará del detalle al lado de Convenios, en esta nueva recuadro podremos capturar tanto convenio en tiempo como en monto, presionamos el botón de guardar para almacenar los cambios o cancelar en caso contrario.
SISCO.NET®
Secretaría de Infraestructura y Comunicaciones Gobierno del Estado de Aguascalientes
Sistema de Control de Obra SISCO.NET®
Ya que almacenamos los datos estos automáticamente se mostraran en el listado o recuadro de convenios como se muestra en la imagen siguiente:
Detalle: Esta opción nos mostrará en pantalla los datos que fueron
capturados cuando se presiono el botón de nuevo.
Eliminar: Como su nombre lo dice elimina el convenio seleccionado del listado.
Cancelar: Presionando este botón se ocultara esta parte de convenios y nos dejará en la parte del detalle del contrato.
Detalle: Nos muestra en pantalla el detalle del contrato que hemos
capturado o en caso de querer los detalles de otro para consulta; en este caso todos los botones van a estar activos (Obras y Convenios) ya que esto no fue en el caso del botón de Nuevo como se muestra a continuación:
Eliminar: Como su nombre lo dice va eliminar el contrato que se tiene
seleccionado del listado. Salir: Presionando este botón nos manda a la pantalla principal del
sistema.
SISCO.NET®
Secretaría de Infraestructura y Comunicaciones Gobierno del Estado de Aguascalientes
Sistema de Control de Obra SISCO.NET®
5.3. Fianzas Presionamos el submenú y seleccionamos Fianzas y esto nos llevará a otra pantalla como se muestra a continuación:
En esta pantalla tenemos un listado de los contratos realizados, en la parte superior izquierda tenemos un filtro de búsqueda por año, esto es en caso de que el contrato que buscamos sea de otro año, en la parte superior derecha, tenemos el botón del detalle; presionando este botón nos pasará a la pantalla que se muestra a continuación:
En esta pantalla tenemos en la parte superior izquierda los datos del contrato, en caso de que tenga convenio y los datos de la obra, en la parte superior derecha tenemos los botones que son:
Nueva: Presionando este botón tendremos la opción de capturar los datos de la fianza como son:
SISCO.NET®
Secretaría de Infraestructura y Comunicaciones Gobierno del Estado de Aguascalientes
Sistema de Control de Obra SISCO.NET®
Tipo de Fianza: Seleccionaremos del listado cual
es la fianza que aplica para este contrato. Aseguradora: Capturaremos el nombre de la
aseguradora con la que contrato el servicio. No. Fianza: Capturar el numero de fianza que se
le otorgo en la Afianzadora. Fecha Recepción: Capturar la fecha en la cual se
recibe la misma. Monto: Capturar el monto con el cual se solicito la
fianza. Observaciones: Capturaremos algún dato
adicional que deseamos y que esté relacionado con la fianza y este contrato. Ya que capturamos los datos presionamos el botón de Guardar Cambios, en caso de no querer guardar los datos presionamos el botón de Cerrar.
Detalle: Aquí nos mostrará en pantalla los datos que se capturaron de la fianza, en el mismo formato que en el de captura.
Eliminar: Como su nombre lo dice eliminaremos del listado la fianza que seleccionamos.
SISCO.NET®
Secretaría de Infraestructura y Comunicaciones Gobierno del Estado de Aguascalientes
Sistema de Control de Obra SISCO.NET®
6. Módulo de Estimaciones En este módulo veremos lo correspondiente a dar de alta las estimaciones.
Presionando el botón nos mandará al listado de aprobaciones de las cuales buscaremos a la cual vamos a generarle una estimación, en este caso cuando sea la primer estimación no tendremos el botón de nueva, aquí tendremos solamente el botón de Ver Estimaciones, también tenemos en la parte superior izquierda el filtrado de búsqueda por año en caso de que nuestra aprobación no sea de este año.
Ya que presionamos el botón de Ver estimaciones, aclarando primero seleccionando del listado la aprobación; se desplegará en pantalla esta nueva página como la siguiente imagen:
En esta pantalla tenemos lo que es el área de botones, el área de reportes y el listado de estimaciones.
SISCO.NET®
Secretaría de Infraestructura y Comunicaciones Gobierno del Estado de Aguascalientes
Sistema de Control de Obra SISCO.NET®
Detalle: Para poder tener acceso a los datos de la estimación debemos tener en el listado al menos una estimación generada, en caso de no tenerla nos mandará un mensaje en el cual nos dice que debemos de seleccionar una estimación del listado. Si tenemos ya estimaciones capturadas al presionar este botón nos mostrará una pantalla como la que se muestra a continuación:
Nueva Estimación: Presionando este botón nos mandará un mensaje en el cual nos dirá si queremos generar la estimación, presionamos el botón de aceptar, después tendremos la pantalla de captura como se muestra a continuación:
SISCO.NET®
Secretaría de Infraestructura y Comunicaciones Gobierno del Estado de Aguascalientes
Sistema de Control de Obra SISCO.NET®
En esta pantalla tenemos el Detalle de la Estimación, dentro del cual tenemos los siguientes datos: Estado: Seleccionaremos del listado el tipo de estimación que va ser, si es de cierre, prefiniquito, ajuste ó normal. Monto Base: Esta parte se encuentra bloqueada, ya que el monto aparecerá cuando se guarde la estimación. Amortización del Anticipo: Capturaremos el monto que se va a amortizar del anticipo. Supervisor: Seleccionaremos del listado del personal el nombre del Supervisor que lleva esta obra. Jefe Supervisor: Seleccionaremos del listado del personal el nombre del Jefe del Supervisor. Director: Seleccionaremos del listado del personal el nombre del Director. Titular: Seleccionaremos del listado del personal el nombre del Titular. Fechas Período de Estimación: Capturaremos las fechas en las cuales inicia y termina la estimación. Inicio: Capturar la fecha de inicio de la estimación. Fin: Capturar la fecha de fin de la estimación. Después tenemos el listado para mostrar los conceptos que vayamos capturando, debajo del listado tendremos los botones de Ver Conceptos y Eliminar Conceptos. Cuando presionemos el botón de Ver Conceptos nos aparecerá un listado de los conceptos que están relacionados a la obra y con esto nos podremos guiar para capturar el concepto y el volumen que tenemos permitido, como se muestra en la siguiente imagen:
SISCO.NET®
Secretaría de Infraestructura y Comunicaciones Gobierno del Estado de Aguascalientes
Sistema de Control de Obra SISCO.NET®
Esta pantalla, la podremos dejar abierta para que nos sirva de guía y cuando terminemos de estimar la podremos cerrar. Cuando presionemos el botón de Eliminar Conceptos, como su nombre lo dice eliminará el concepto seleccionado del listado No.: Capturaremos el numero consecutivo que tiene el concepto a estimar, corroborando que el concepto sea el mismo del que tenemos en pantalla y el que tenemos en el generador. Volumen: Capturaremos el volumen que tuvo en este período del concepto capturado. Ya que capturamos el número de concepto y el volumen presionamos el botón de Agregar y este concepto junto con su volumen automáticamente se anexara al listado que se tiene arriba de los botones de Ver Conceptos y Eliminar Conceptos.
Tenemos al lado derecho del listado de conceptos capturados, un recuadro en el cual se muestran los montos generados por los conceptos, en la parte superior de la estimación donde tenemos el monto base, ese monto será el total generado sin IVA de lo que capturemos y ya en este recuadro se mostrarán los siguientes datos, como el IVA, subtotal con IVA, retenciones o reintegros y total a pagar. En la parte inferior izquierda tenemos el área de Reportes, en este recuadro podremos ver/imprimir, Prefactura, Conceptos, Estado de Cuenta, Presupuesto y Resumen, esto con el fin de armar nuestra estimación, para recabar firmas para posteriormente pasarla para generar el pago. En el primer recuadro donde se capturo el Estado, fechas de inicio y término de la Estimación y los nombres del Supervisor, Jefe del Supervisor, Director y Titular; tendremos en la parte derecha los botones de Guardar y Cerrar.
SISCO.NET®
Secretaría de Infraestructura y Comunicaciones Gobierno del Estado de Aguascalientes
Sistema de Control de Obra SISCO.NET®
Presionando el botón de Guardar, almacenaremos la estimación en caso de presionar el de Cerrar, esto nos llevará al listado de las estimaciones que tiene el contrato.
Nuevo Anticipo: Presionando este botón, se mostrará en pantalla la siguiente imagen, en la cual capturaremos este nuevo anticipo y los datos a capturar son: Monto del Anticipo: Capturaremos el monto del Anticipo el cual será entregado al iniciar la obra. IVA: Por default aparecerá el monto del IVA bloqueado para no manipularlo. Como se muestra en la imagen siguiente:
Nota: En caso de que marque error y no puedan guardar el anticipo, favor de revisar la captura del contrato, ya que se debe especificar que se va a entregar anticipo y que porcentaje (%).
Eliminar: Seleccionamos del listado la estimación o anticipo que deseamos eliminar y presionamos el botón para realizar la acción.
Cerrar: En caso de no realizar ninguna modificación a estimaciones, presionando este botón nos mandará a la pantalla de las Aprobaciones por estimar, para de ahí seleccionar otra aprobación, en caso de quererlo hacer.
Reportes: Seleccionando una estimación del listado de estimaciones capturadas, podremos ver/imprimir, Prefactura, Conceptos, Estado de Cuenta, Presupuesto y Resumen directamente.
SISCO.NET®
Secretaría de Infraestructura y Comunicaciones Gobierno del Estado de Aguascalientes
Sistema de Control de Obra SISCO.NET®
7. Módulo de Supervisión En este módulo veremos lo correspondiente a los datos de la obra.
Presionando el botón nos mandará al listado de contratos generados en el año o anteriores, como se muestra en la siguiente imagen: En la parte superior izquierda de la pantalla tendremos el filtro de búsqueda: Ya sea por firma del contrato o por año de la aprobación estando en el año (también aquí podremos buscar por años).
En la parte superior derecha de la pantalla tendremos el recuadro de Reportes, y podremos generar los siguientes Como se muestra a continuación:
En la parte inferior del listado tenemos la sección de botones que son: Detalle, Salir y Fotografías. Detalle: Nota: Esta parte del detalle la hemos explicado en el punto 5.2 Contratos en el botón de Supervisión, pero lo volveremos a explicar.
SISCO.NET®
Secretaría de Infraestructura y Comunicaciones Gobierno del Estado de Aguascalientes
Sistema de Control de Obra SISCO.NET®
Ya que presionamos este botón pasaremos a la siguiente pantalla que se muestra a continuación:
En la cual se va a capturar los siguientes datos o en este caso vamos a capturar los faltantes:
En la parte superior vienen datos generales de la obra estos aparecen bloqueados porque no los podemos editar son solo de lectura; después tenemos Entrega, aquí se desplegará un listado en el cual aparecen las diferentes entidades o los usuarios de las instalaciones los cuales nos van a recibir la obra, a un lado viene subrayado Direcciones: en caso de que sean las direcciones que a las cuales se les hará entrega de la obra, después tenemos el Estado de la Obra: Aquí nos aparecerá un listado del cual seleccionaremos con que estatus estará ya esta obra.
En el Recuadro de Fechas Reales vamos a capturar con las que va a iniciar y terminar el contrato.
En el Recuadro de Fechas y hora de término, no vamos a capturar nada, se queda vacío, porque hasta ahorita no se tiene la información real de estas fechas.
En el apartado de Acta física, no capturaremos nada en Planos y Manuales, ya que esta información será proporcionada al terminar la obra.
En el apartado de Supervisión, seleccionaremos de un listado la Dirección a la que pertenece la obra, y habrá otro listado del cual seleccionaremos el nombre del supervisor que llevará la obra.
Tenemos la sección de montos, en los cuales solo se mostrarán de forma de lectura ya que no estamos autorizados para cambiarlos.
Ya por ultimo tenemos la sección de Alcances, aquí se divide en dos capturas que son: Metas de la Obra y Ponderaciones de la Obra; debajo de estos recuadros tenemos el botón que nos ayudara a calcular las ponderaciones de la misma y automáticamente aparecen estos datos en los cuadros de texto.
SISCO.NET®
Secretaría de Infraestructura y Comunicaciones Gobierno del Estado de Aguascalientes
Sistema de Control de Obra SISCO.NET®
Debajo de estos recuadros tenemos tres botones los cuales son: Programación: Presionando este botón vamos a pasar a otra pantalla en la cual tenemos dos recuadros que son el del programa de obra y el de periodos; en el primer recuadro de programación de obra en el cual tenemos un listado vacío, en la parte inferior tenemos la sección de botones los cuales son:
Generar: Cuando nuestro listado está vacío nos mandará un mensaje donde nos dice que seleccionemos un registro. En caso de tener ya uno generado; muestra un mensaje en el cual nos pide que confirmemos si vamos a generar los periodos de programación, presionamos aceptar y con esto automáticamente se mostrará en el recuadro de programación una nueva fila con la programación creada. Agregar: Presionando este botón nos aparecerá una pantalla como la siguiente en la cual vamos a seleccionar en el cuadro solo si es semana incompleta, presionamos el botón de guardar o cancelar según sea el caso. Con esto acabamos de crear una nueva programación.
SISCO.NET®
Secretaría de Infraestructura y Comunicaciones Gobierno del Estado de Aguascalientes
Sistema de Control de Obra SISCO.NET®
Modificar: Presionando el botón nos mandará a la pantalla anterior de captura para realizar las modificaciones que necesitemos. Eliminar: Como su nombre lo dice, eliminará la captura realizada o seleccionada del listado en caso de tener más de una. En el segundo recuadro tenemos programación de obra: en este apartado vamos a capturar el periodo, el avance programado y el Avance real; ya que los capturemos presionamos el botón de guardar y este avance se mostrará en el listado de períodos, en caso de no querer guardarlo presionamos el botón de cancelar.
En la parte superior derecha tenemos el botón de cerrar ventana, presionándolo nos regresará a la pantalla del detalle del contrato-supervisión; en la parte superior central tenemos una casilla para captura de avance Físico a un lado tenemos el botón de Guardar avance, por si deseamos guardar otro avance.
Ya regresando a la pantalla de detalle del contrato-supervisión, nada más tenemos los siguientes para terminar con esta pantalla.
Guardar: Esta opción almacenará los datos que capturamos en el detalle del contrato. Salir: Esta opción nos regresará a la pantalla del detalle del contrato-supervisión.
Salir: Presionando este botón nos saldremos de esta pantalla y pasaremos a la pantalla principal del SiscoNet. Fotografías: En esta parte podremos agregar a nuestra obra avances fotográficos que lleva hasta el momento, cabe mencionar que estas imágenes (archivos) que vayamos a subir deben tener un peso máximo de 100 KB, ya que de lo contrario no se podrá agregar ya que excede el tamaño.
SISCO.NET®
Secretaría de Infraestructura y Comunicaciones Gobierno del Estado de Aguascalientes
Sistema de Control de Obra SISCO.NET®
Presionamos este botón y nos aparecerá una pantalla como la siguiente imagen:
En esta pantalla tenemos los siguientes datos, Datos de la Obra, Listado de Fotografías, Detalle de las Fotografías y la sección de botones. Al entrar por primera vez a esta pantalla, no tendremos ninguna foto dada de alta para nuestra obra, por eso nuestro listado esta en blanco, para agregar una imagen presionaremos el botón de Nuevo y debajo de esta sección de botones nos aparecerá un recuadro como se muestra en la imagen:
Los datos que capturaremos serán los siguientes: Fecha: Capturaremos la fecha a la que corresponde la fotografía. Observación: Capturaremos alguna descripción u observación que se tenga sobre esta fotografía. Fotografía: En esta parte es de donde vamos a buscar la imagen, primero vamos a presionar el botón de Examinar, aparecerá un recuadro en el cual empezaremos a buscar la imagen que vamos a Agregar; ya que la encontramos y seleccionamos presionamos el botón de abrir, con esto llevaremos la ruta de la imagen al recuadro donde dice fotografía como se muestra a continuación:
Datos de la Obra
Botones
Listado de
Fotografías
Detalle de las
Fotografías
SISCO.NET®
Secretaría de Infraestructura y Comunicaciones Gobierno del Estado de Aguascalientes
Sistema de Control de Obra SISCO.NET®
Después presionamos el botón de Guardar y nos aparecerá un mensaje que dirá que la fotografía se guardo correctamente, en caso contrario nos dirá que la imagen es muy grande y que el tamaño permitido es de 100 KB; después de esto nos aparecerá en el listado de imágenes la imagen de una lupa para verla en el detalle de la imagen, la fecha en la que agregamos la imagen y las observaciones que pusimos.
Si presionamos la lupa nos mostrará la imagen en el área del detalle de la imagen.
Presionando el cuadro de selección en caso de tener varias imágenes y si las queremos ver todas, presionamos el botón de Ver Seleccionadas y estas se presentarán en pantallas diferentes; en caso de querer borrar alguna seleccionamos la imagen y presionamos el botón de Eliminar Seleccionados.
Ruta de la
Imagen
Lupa
Cuadro de selección
SISCO.NET®
Secretaría de Infraestructura y Comunicaciones Gobierno del Estado de Aguascalientes
Sistema de Control de Obra SISCO.NET®
8. Módulo de UTILERIAS En este módulo veremos lo correspondiente a dar de alta, bajas y cambios respecto al personal o usuarios que manejaran el sistema. Este módulo cuenta con un submenú.
8.1. Personal En este módulo veremos lo relacionado al personal, para darlo de alta, baja o realizar algún cambio. Presionando esta opción nos mandará a la siguiente pantalla:
En esta pantalla tendremos el listado del personal que se ha dado de alta y que es necesario para las firmas en los documentos, en la parte del encabezado que menciona la Dependencia: esta parte será informativa ya que desde que iniciamos la sesión en el SiscoNet seleccionamos la dependencia a la cual pertenecemos y por esto no podremos tener acceso a otra; y por último se encuentra el área de botones los cuales serán:
Detalle: Seleccionando una fila del listado y presionando este botón nos mostrará debajo del listado el área de captura en este caso será el detalle de la persona que capturamos anteriormente, en esta pantalla también tendremos dos botones los cuales serán, Guardar Cambios y Cerrar; Cuando entremos en el área del detalle el listado aparecerá bloqueado y no podremos seleccionar nada de ahí, cuando presionamos el botón de guardar cambios se mostrará un mensaje en pantalla el cual nos dirá que los datos
SISCO.NET®
Secretaría de Infraestructura y Comunicaciones Gobierno del Estado de Aguascalientes
Sistema de Control de Obra SISCO.NET®
fueron guardados correctamente, después presionamos el botón de cerrar y el listado quedará activo y el área de captura se ocultará. Nuevo: Presionando este botón nos mandará a la pantalla debajo del listado quedando el listado bloqueado como se muestra a continuación en la siguiente imagen:
Los datos a capturar son los siguientes:
Folio: Permanecerá bloqueada ya que el sistema es autoincrementable. Nombre: Capturaremos los nombres de la persona en caso de que tenga varios. Ap. Paterno: Capturar el apellido paterno de la persona. Ap. Materno: Capturar el apellido materno de la persona. Puesto: Capturar el puesto que desempeña la persona. Titulo: Capturar que nivel de estudios tiene la persona RFC: Capturar el RFC de la persona. Cabe mencionar que este es un campo obligatorio de captura y cada persona debe de tener capturado el RFC. Inactivo: Seleccionaremos el recuadro en caso de que la persona ya este inactivo, de lo contrario esta persona será activa. Después de que realizamos esta captura, presionamos el botón de Guardar Cambios y se mostrará en pantalla un mensaje que los datos fueron guardados correctamente, después presionamos el botón de Cerrar, y pasaremos a la pantalla del listado del personal ya con la nueva captura que realizamos.
SISCO.NET®
Secretaría de Infraestructura y Comunicaciones Gobierno del Estado de Aguascalientes
Sistema de Control de Obra SISCO.NET®
Eliminar: Si deseamos eliminar del listado alguna persona, seleccionamos la persona, después presionamos el botón de eliminar y los datos desaparecerán del listado. 8.2. Control de Usuarios En esta pantalla, tenemos la sección de botones y el listado de los usuarios que manejaran el sistema.
La sección de botones será la siguiente:
Detalle: En el listado de Control de Usuarios tenemos seleccionados por default el primer registro en caso de tener más, sino solamente tendremos seleccionado ese usuario; al presionar este botón se bloqueara el listado y nos aparecerá debajo del mismo el detalle de este usuario; esto nos servirá también para modificar algún dato en caso de estar mal. Se tiene el Folio y el Nombre bloqueados ya que esto es solo de consulta. Se cuenta con la sección de botones de Guardar Cambios y cerrar. Todo se muestra en la siguiente imagen.
SISCO.NET®
Secretaría de Infraestructura y Comunicaciones Gobierno del Estado de Aguascalientes
Sistema de Control de Obra SISCO.NET®
Nuevo Usuario: Presionando este botón igual se bloqueara el listado de Control de Usuarios tal y como paso en el botón de Detalle; en esta parte no se activara el campo de Folio, este permanecerá de lectura, ya que el sistema generará autoincrementable y nosotros no podremos manipularlo; cabe mencionar que en esta captura no tenemos campos obligados como en la captura de Personal donde se pedía el RFC; los campos a capturar son los siguientes:
Nombre: Seleccionaremos del listado de personal el nombre al que vamos a guardar como usuario del sistema.
Usuario: Capturaremos el usuario que se le va a asignar. Contraseña: Capturaremos la contraseña que se le asignará para que
pueda ingresar al sistema. Email Institucional: Capturaremos el email que tiene en el trabajo, en
caso de que tenga alguno. Email Particular: Capturaremos el email personal que tenga, en caso
de que tenga alguno. Tel Celular: Capturaremos el no. de celular, en caso de que tenga. Ced Profesional: Capturaremos la Cedula Profesional en caso de que
tenga.
Estos datos se muestran a continuación en la imagen:
Presionamos el botón de Guardar Cambios y después el botón de Cerrar, esto con el fin de almacenar al usuario capturado y regresar al listado de Control de Usuarios. Asignar Permisos: Ya que tenemos al usuario capturado, ahora procedemos a darle los permisos que necesita para captura según los módulos a los que va a tener acceso o en caso de ser administrador que tenga acceso a todo. Presionamos este botón de Asignar Permisos y nos aparecerá en pantalla un listado de todos los módulos y sus secciones, en cada uno aparecerá un pequeño listado de los permisos de los cuales se puede seleccionar uno, como se muestra a continuación en la siguiente imagen:
SISCO.NET®
Secretaría de Infraestructura y Comunicaciones Gobierno del Estado de Aguascalientes
Sistema de Control de Obra SISCO.NET®
En la parte superior de esta pantalla tenemos los botones de Guardar y Cerrar, ya que elegimos el permiso que le vamos a dar a este usuario, presionamos el botón de guardar estos cambios en caso contrario presionamos cerrar y esto nos mandará a la pantalla del listado de control de usuarios, el cual se encontraba inhabilitado.
8.3. Catálogos Esta parte se encuentra en desarrollo. 8.4. Grupos de Usuarios En esta pantalla tendremos en la parte superior la Dependencia a la que pertenecemos, en este caso se encontrará bloqueada ya que no podremos ver o editar lo de otra dependencia, también tenemos a un lado el botón de Ver Usuarios, en la parte inferior tenemos el listado de los Grupos con los cuales podremos trabajar y asignar a los usuarios.
Tipo de Permiso
SISCO.NET®
Secretaría de Infraestructura y Comunicaciones Gobierno del Estado de Aguascalientes
Sistema de Control de Obra SISCO.NET®
Seleccionamos del listado el grupo al cual vamos a agregar el usuario y presionamos el botón de Ver Usuarios, en la parte inferior de este listado se mostrará dos recuadros y en la parte media tendremos dos botones, el de Agregar y Eliminar; en el primer recuadro tendremos los usuarios Incluidos en el segundo recuadro tendremos a los usuarios capturados anteriormente pero que no hemos incluido hasta el momento y por ultimo tenemos otro botón que es el de Cerrar. Esto se muestra en la siguiente imagen:
Ya que empezamos a agregar usuarios al grupo en este caso de lectura, en el recuadro de Incluidos se muestra ya el nombre del usuario, y en el recuadro de No Incluidos se elimina el nombre del mismo. Esto se muestra a continuación:
Ya que terminamos de agregar los usuarios presionamos el botón de Cerrar y realizaremos esta acción a cada usuario que queramos agregar a un grupo. Cabe mencionar que los usuarios capturados pueden estar en diferentes
Agregar y Eliminar
SISCO.NET®
Secretaría de Infraestructura y Comunicaciones Gobierno del Estado de Aguascalientes
Sistema de Control de Obra SISCO.NET®
grupos por lo cual estos usuarios aparecerán No Incluidos en los mismos y lo único que tendremos que hacer es Incluirlos. 9. Módulo de Cerrar Sesión Presionando este botón de Cerrar Sesión como su nombre lo dice lo que hará es que cerraremos nuestra sesión y nos mandará a la pantalla principal donde ingresamos nuestro usuario y contraseña.
SISCO.NET®
Secretaría de Infraestructura y Comunicaciones Gobierno del Estado de Aguascalientes
Sistema de Control de Obra SISCO.NET®
10. Dudas y Recomendaciones En caso de tener alguna duda o aclaración, favor de comunicarse a la Dirección de Informática de la SICOM; comunicarse al teléfono 9102570 ext. 5600 o 5632 y a los correos electrónicos: [email protected] Director de Informática de la SICOM [email protected] Desarrollador WEB