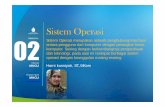Sistem operasi ii
-
Upload
endhakharie -
Category
Presentations & Public Speaking
-
view
402 -
download
0
description
Transcript of Sistem operasi ii

SISTEM OPERASI II
ENDANG SRI DEWI KARI121055520111084

Ubuntu pertama kali dirilis pada 20 Oktober 2004. Semenjak itu, Canonical Ltd. telah merilis versi Ubuntu yang baru setiap 6 bulan sekali. Setiap rilis didukung selama 18 bulan untuk pembaruan sistem, keamanan, dan kesalahan (bug). Setiap 2 tahun sekali akan mendapatkan Long Term Support (LTS) selama 3 tahun untuk desktop dan 5 tahun untuk server. Ubuntu memakai format paket dan manajemen paket Debian (APT dan synaptic). Paket Debian seringkali perlu dimuat ulang dari source agar dapat dipakai di Ubuntu, begitu juga sebaliknya. Ubuntu sekarang dibiayai oleh Canonical Ltd. Pada 8 Juli 2005 Mark Shuttleworth mendirikan pendirian Ubuntu Foundation dan memberikan pendanaan awal sebesar US$10 juta. Tujuan dari pendirian yayasan ini adalah untuk memastikan pengembangan dan dukungan semua versi Ubuntu dapat terus berjalan. Gnome, Semenjak pertama dirilis hingga saat ini GNOME merupakan desktop environment standar Ubuntu (unity berdiri di atas platform GNOME). GNOME merupakan salah satu desktop environment yang paling populer di Linux dan digunakan secara luas. Pada April 2011, GNOME memperkenalkan GNOME shell , sebuah framework yang terfokus.
A. SEJARAH UBUNTU GNOME

GNOME dimulai pada Agustus 1997 oleh miguel de icaza dan federico mana sebagai proyek perangkat lunak bebas untuk mengembangkan lingkungan dekstop dan aplikasinya. GNOME dimulai karena KDE, proyek lingkungan dekstop (yang juga merupakan perangkat lunak bebas), bergantung pada QT Toolkit yang pada waktu itu memakai lisensi proprietari. Sebagai ganti dari Qt, GNOME memilih kerangka GTK+. Lisensi GTK+ adalah GNU lesser public lisensi (LGPL), lisensi perangkat lunak bebas yang mengijinkan pemakaian ke lisensi lain seperti lisensi proprietary. GNOME sendiri dilisensi di bawah LGPL untuk datanya dan lisensi publik umum GNU(GNU GPL) untuk aplikasinya.
GNOME 2.x (rilis GNOME sebelumnya) sangat mirip dengan lingkungan desktop konvensional, menyajikan desktop yang simpel di mana pengguna dapat berinteraksi dengan objek virtual, seperti jendela, ikon, dan file. GNOME 2.x menggunaka nmetacity sebagai pengatur jendela standarnya. Pengaturan jendela, aplikasi dan file dalam GNOME 2 mirip dengan kebanyakan sistem operasi desktop. Pada pengaturan standar GNOME 2, desktop memiliki menu peluncur untuk akses cepat ke are program untuk menampilkan program dan lokasi file; jendela terbuka dapat diakses dari taskbar di bawah layar, dan di atas kanan tersedia area notifikasi bagi program yang berjalan di latar belakang. Namun posisi itu dapat diubah pengguna ke mana saja atau diganti dengan fungsi lain atau ditiadakan.

B. SCREENSHOT UBUNTU GNOME



C.BAGAIMANA CARA MENDAPATKAN UBUNTU GNOME
ubuntugnome.org/download/
www.heise.de/download/suche-500000105000/?
T=ubuntu+gnome&suchen=suchen&wt_form=1

D. CARA INSTAL UBUNTU GNOMEo Masukan DVD/CD sistem operasi Ubuntu ke dalam
dvd/cd room agar booting dapat berjalan melalui dvd/cd tersebut. (DVD/CD tersebut bisa didapatkan dengan cara mengunduh gratis atau membeli di distro-distri linux terdekat)
o Setelah paket DVD/CD dimasukan kedalam dvd/cd room kotak dialog yang muncul pada tampilan monitor adalah memilih pilihan bahasa. Setelah bahasa terpilih maka akan muncul tampilan seperti berikut :

o Klik tombol Install Ubuntu jika kita ingin memasangnya pada PC/komputer kita.Klik Try Ubuntu jika ingin mencoba melalui live cd tanpa harus memasang ke PC.Setelah semua sudah siap klik tombol continue untuk melanjutkan proses instalasi. (lihat gambar 2)

o Pada bagian ini ada dua opsi yaitu 1. Erase disk and install ubuntu dan 2. semething elseJika anda ingin menginstal sekaligus menghapus secara keseluruhan isi hardisk maka gunakan opsi 1.Jika anda tidak ingin menghapus secara keseluruhan isi hardisk dan membuat partisi maka gunakan opsi 2.Pada materi ini penulis menggunakan opsi 2 (lihat gambar 3)

o Berikutnya Pada bagian ini pilih New Partition Table untuk membuat partisi baru. (lihat gambar 4)
Berikutnya Pada bagian ini pilih/klik tombol continue (lihat ambar 5)

o Pada bagian ini klik tombol add untuk memasukan nilai ruang partisi pada harddisk (lihat gambar 6)

o Masukan nilai partisi yang ingin kita gunakan, pada bagian ini penulis memasukan nilai 4000 MB atau setara dengan 4 GB untuk di jadikan primary (partisi utama).Pada bagian type partisi pilih primaryLokasi partisi pilih beginningPilih extended atau ext3 atau 4Pada bagian mount point pilih /home pada menu drop down.Lalu klik OK (lihat gambar 7)

o Setelah jadi format partisi Home sekarang kita akan membuat format partisi untuk tempat instalasi seperti gambar dibawah ini, lalu klik add. (lihat gambar 8)
o Setelah melakukan pembuatan tempat instalasi yang berupa tanda “/” (lihat gambar 9)

o Sekarang kita akan membuat swap area yang merupakan sebagai virtual memory. Fungsi Swap pada sistem operasi Linux (baik ubuntu, BlankOn,dll) adalah untuk memberikan dukungan pada memory fisik (Random Acces Memori (RAM)) pada komputer kita. “Apabila memory utama pada komputer. (lihat gambar 10)

o Untuk membuat swap area ini klik pada bagian “Free Space” lalu klik add dan ubahlah besarnya ukuran memory yang akan kita gunakan. Contoh pada gambar dibawah ini. (lihat gambar 11)

o Jika kesulurahan pembuatan partisi sudah selesai semua sekarang saatnya kita menginstalasi, dengan cara klik bagian partisi mount point “/” dan klik “Install Now” (lihat gambar 12)

o Pada bagian ini kita disajikan gambar sebuah peta beberapa Negara sebagai opsi untuk memilih bagian wilayah dan Negara kita. Jika anda berada pada wilayah Jakarta maka anda tinggal meng klik peta wilayah Jakarta pada bagian Indonesia. Setelah selesai klik Continue (lihat gambar 13)

o Pada bagian ini memungkinkan anda untuk mengubah bahasa default atau bahasa interaksi pada sebuah system operasi. Setelah selesai klik Continue. (lihat gambar 14)

oPada bagian ini kita diwajibkan untuk mengisi identitas kita sebagai pengguna system operasi ini, contoh pada gambar dibawah ini .Perlu anda ketahui juga pada system operasi Linux Ubuntu ini membutuhkan beberapa kombinasi karakter untuk membuat password contoh “ 12345/..” dengan delapan karakter umumnya.Setelah selesai klik Continue. (lihat gambar 15)

o Pada bagian ini kita tunggu beberapa menit dan kemungkinan juga beberapa jam tinggal tergantung kecepatan computer atau laptop kita. Proses instalasi (lihat gambar 16)

oProses Instalasi selesai.Sekarang kita harus merestart computer kita dengan cara klik “Restart Now”(lihat gambar 17)

o Bagian – Bagian Booting saat instalasi selesai dan tampilan
system operasi Linux Ubuntu 12.04(lihat gambar 18,19)

disini anda harus login terlebuh dahulu untuk masuk kedalam sistem operasinya, dengan password yang sudah anda buat pada saat installasi .

TERIMA KASIH