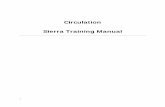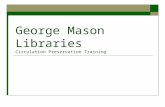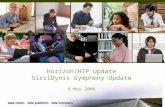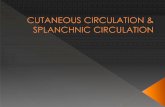University of Baltimore Law Library Circulation Desk Assistant Training
SIRSIDynix WorkFlows & e-Library Training Guide · PDF file3 Introduction The Student Worker...
Transcript of SIRSIDynix WorkFlows & e-Library Training Guide · PDF file3 Introduction The Student Worker...

1
SIRSIDynix WorkFlows & e-Library
Training Guide
Circulation
Magale Library Student Worker
July 2013

2
Table of Contents
Introduction
Wizards and Helpers
Searching Basics
Displaying and Searching for User Records
User Statuses
Displaying and Searching for Item Records
Check Item Status
Circulation Tasks
Checking Out Materials
Renewing Materials
Renew User Wizard
Renew Item Wizard
Checking In Materials
Check In Wizard
Discharging Bookdrop Wizard
Viewing and Placing Items in Transit
e-Library

3
Introduction
The Student Worker Circulation Training Guide will provide an understanding of the SirsiDynix
Symphony Circulation module capabilities and e-Library, its accompanying user interface. This training
guide can accompany instructor-led training or it can also be used as a review, reference, or independent
study document. The goal of this guide is to train Magale Library student workers so that they will be
familiar with their primary functions in circulating collection materials and assisting library patrons in
using e-Library.
The circulation manual consists of four sections. Below is a short summary of each section:
Introduction – Navigating the circulation module
Searching Basics – Displaying user and item records
Circulation Tasks – Details the steps for checking out, renewing and checking in materials
e-Library – Navigating the user interface

4
The purpose of this training guide is to provide quick and accurate information about using the SirsiDynix
Symphony system. This introduction begins with an orientation to the screen layout and how to navigate
within the system. When opening SirsiDynix Symphony, a screen like this displays:
These are the parts of the Symphony screen, as pointed out in the preceding screen shot:
Module Toolbar - Grants access to available modules. Only modules relevant to your job will
display. Move between modules by clicking on the module toolbar.
Menu Bar - Provides tools to perform tasks.
Wizard Groups - Organizes wizards into grouped sets that perform related workflows. The
arrow in the upper right-hand corner opens or closes the group. Click on a wizard to open it on
the workspace.
Workspace - Displays the wizards that have been opened. If your system is profiled to do so,
windows open one on the top of another so you can have many wizards open at once, moving
freely between them. If you try to open multiple wizards at once, you may be prompted to close
one before you are able to open another.
Menu Bar
Module Toolbar
Wizard Group
Workspace

5
Wizards and Helpers
Wizards and Helpers are tools used to conduct work within SirsiDynix Symphony. Wizards are labeled
icons—the icon visually represents what the tool does, and the label describes the tool’s function. A
Helper displays a description when you hover over the icon.
Each entry in a Wizard Group is a wizard. A Helper displays at the top of a workspace in a Helper bar. (A
Helper has the same name and label as its equivalent wizard). A Helper is a Wizard that has conveniently
been placed inside of a wizard so that related workflows can be addressed from a single reference point.
The Check In wizard is the tool you would use when performing CheckIn-related workflows.
Helper
Wizards

6
Searching Basics
Searching for records within the SirsiDynix Symphony client is straightforward. In each case you are
searching the database for records—once you find the desired record you put it to use in the current
workflow. This section reviews the basics of searching for and selecting records in SirsiDynix Symphony.
Displaying and Searching for a User Record:
1. To view user information such as status, checkouts, bills, holds, and extended information, click on
the Display User wizard. Notice that the most recent (current) borrower displays by default.
2. Scan the barcode from the user’s card, or type the User ID and click Display This User.

7
3. Click the Summary tab to see the user’s activity such as status, profile, and the number of checkouts,
bills, and/or holds.

8
If the patron does not have his/her student ID, you can search for a user record if another form of
identification is provided:
1. Open the Display User wizard.
2. Click on the User Search helper at the top of the Checkout window. A user search pop-up like this one
displays:
The User Search helper is highlighted at the top of the window. Within the Search window there are
options to specialize a search by index, Boolean operators, library, or type.
3. In the Search For box, type either a name or a search criterion.
4. Select a search Type, and use the drop down menu to select the Index you want to search.
5. If necessary, use the drop down to select a specific library.
6. Click Search. All records fitting the criteria you entered will display in the List of Users.
The system displays the results of your search. Notice that the most recent (current) borrower displays by
default.

9
7. If your results display multiple users, highlight the correct user and click Display this User to view the
individual record.
8. When you are finished viewing the information, click Close.

10
NOTE: You can also conduct a User Search within the CheckOut wizard as shown in the image below:

11
User Statuses
Every user in the system has a status. There are four user status settings:
OK – User has full library privileges as defined in the policy file. The user is in good standing and has no
overdue items or bills.
DELINQUENT – User has unpaid bills or overdue items under the thresholds set up in circulation
policies. The user can still check out items and have all other privileges of OK users, but the workstation
operator will be warned that the user is delinquent.
BLOCKED – User has unpaid bills or number of overdue items over the thresholds set up in circulation
policies. The user can check out items only if an override code is supplied. Contact the Circulation
supervisor or another library staff member.
BARRED – The user cannot check out items. The BARRED status must be added and removed manually
with an override code before the user can check out items. Contact the Circulation supervisor or another
library staff member.

12
Displaying and Searching for Item Records:
Two helpers display on the Item Search and Display window, the Configure Options for Item Search and
the Advanced Search. These helpers provide focus and limits on the searches conducted.
The Configure Options for Item Search helper qualifies the search method selected to conduct the search
allowing users to limit their search. Click this helper to display the following windows:
Search - Limits and sorts a Search lookup method based on volume/copy characteristics.
Display (Exact) – Limits and displays search results based on individual item characteristics.
Settings in this field govern the display of individual items retrieved from an Exact search.
Call Number Browse - Limits the headings that are retrieved in a call number browse search.

13
NOTE: WorkFlows retains search, display and call number browse settings until you change them or
close the wizard. Leaving the settings in place may disqualify future searches, and you may receive the
following message:
EXAMPLE: A search on General keyword “art” and Item type of e-book retrieves 13 records.

14
The Advanced Search helper changes the search options at the top of the Item Search and Display
window. These options allow you to use Boolean operators to refine searching. By refining the previous
search [“art” AND “education”], the results are limited to one record.
By clicking the Call Number/Item tab, you can see item information and verify its location.

15
Check Item Status
If you find resources left on tables or in places other than the bookdrops or “to be shelved” bins on the 2nd
floor, you should always Check Item Status. In order to eliminate the possibility that someone
accidentally left an item they checked out on their account:
1. Click the Check Item Status wizard and scan the item barcode.
2. Click the Check Status button.

16
3. The message displayed will indicate where to route the item.
4. Click Close.

17
Circulation Tasks
Checking Out Materials
To check out materials:
1. Within the wizard group, click the Checkout wizard.
2. Scan the user’s barcode or type the User ID and click Get User Information. (You can also use the User
Search helper to search for the user by following the steps on pages 5-8 in this training guide.)
3. Scan the item barcode in the Item ID field, or type the Item ID and select the Check Out Item to User.
4. Continue to check out all of the items to the user.
5. Click Check Out To New User to check out materials to the next user or click Close to exit the wizard.

18
Renewing Materials
WorkFlows offers two ways to renew items: Renew User and Renew Item. The system assigns the new
due date based on the date of actual renewal, not the original due date. Users can also renew their own
materials by logging into e-Library (see the section on e-Library for further information).
Renew User Wizard
The Renew User wizard can renew all or some of a user’s items charged in one step. This wizard is
helpful when users do not have the items physically present.
To renew some or all of a user’s items:
1. Within the Common Tasks group of wizards, click the Renew by User wizard.
2. Scan the user’s barcode or type the User ID and click Get User Information. You can also use the User
Search helper to search for the user.
NOTE: An overdue notice will only display for items overdue. Items can still be renewed if the current
date is before the due date.

19
3. Select one or more items to renew, or click the Select All box.
If you want the renewal to be recorded as a “seen” renewal (item is physically present for renewal), select
the Mark Item as Seen check box, if not already selected.
4. Click Renew Selected Items.

20
If item(s) cannot be renewed, ask a supervisor or other library staff member to assist; an override may be
required to allow renewal. Item(s) which are successfully renewed will appear in the Item(s) Renewed list.
Items which could not be renewed will appear in the Not renewed list.
5. Click Close.

21
Renew Item Wizard
To renew a single checked out item:
1. Within the Common Tasks group of wizards, click the Renew Item wizard.
2. If you want the renewal to be recorded as a “seen” renewal (item is physically present for renewal),
select the Mark Item as Seen check box, if not already selected.
NOTE: The most recent item viewed is displayed.
3. Scan the item barcode. The item now appears in the Item(s) Renewed list.
4. Click Close.

22
Checking In Materials
There are two ways to check in items: Check In and Discharging Bookdrop.
Check In Wizard
1. Click the Check In wizard.
2. Scan the item barcode or type the item ID and click Discharge Item.
3. Continue to scan items until all items are checked in.
4. Click Close.

23
Discharging BookDrop Wizard
Use the Discharging Bookdrop wizard to check in items left in the book drop and backdate the discharge
(check in) date. This is helpful when users return items after hours. It also can be used when the library
closes for unexpected reasons and due dates were assigned on the days it was closed.
To backdate items when checking in:
1. Click the Discharging Bookdrop wizard.
2. Click the date gadget to select an appropriate date and time. Click OK.

24
3. Scan the item barcode or type the item ID and click Discharge Item.
4. Continue to scan items until all items are checked in.
NOTE: If a claimed returned message displays, inform your supervisor or other library staff member.
5. Click Close.

25
Viewing and Placing Items in Transit
On occasion, you may receive an item that is in transit to a location other than its regular home location
(e.g. Stacks, Hurley). At the time of check in, in-transit items will prompt you to:
1) Send the item back to the owning library to be re-shelved,
2) Print a hold slip in order to fulfill a hold request, or
3) Place the item on the Reserve shelf at Circulation.
To receive an in transit item, you check it in just as you would any other item:
1. Click the Check In wizard.
2. Scan the item or type in the item ID and click Discharge Item.
3. For any item prompting you to send it to another library, fulfill a hold request, or place it on the
Reserve shelf, inform your supervisor or another library staff member. The screen prompt at check in will
state something like this: Click Put Item in Transit to send to a different location. Click OK to make
the hold available.

26
e-Library
e-Library is the patron interface, or discovery portal, for SirsiDynix. e-Library makes it easy for
users to connect with Magale Library’s print and electronic resources and maintain their personal
accounts online.
Features include:
Easy-to-use search options – Basic or Advanced Search allows users to search for items by
keyword, title, location, item type, publication date, etc. For those familiar with Library of
Congress classification, a Call Number Search is also an option.

27
I Need Materials - Allows users to access subscription databases, submit an interlibrary loan request
or contact a librarian directly.
Course Reserves – Allows users to look up course reserves by instructor name, course number or
course name.

28
Quick Links – Convenient access to the list of subscription databases, e-journals, subject guides, and
helpful resources about writing a research paper and maintaining academic integrity.
Magale Libraries – Links users to the main webpages for the Archives, Hurley and Magale.
My Account provides users online access to view their accounts, renew items and change PINs.

29
Contact Us and Library Info – Offers users direct links to Magale’s staff listing, hours, policies, art
exhibitions and the library’s newsletter.