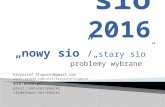[email protected] Web-site:
-
Upload
vuongthuan -
Category
Documents
-
view
227 -
download
1
Transcript of [email protected] Web-site:

WORKSOFT
Online Work Monitoring System
Rural Development and National Informatics entre
Panchayat Raj Department Bangalore
Government of Karnataka
2013

WorkSoft - User Manual
Date: 17.07.2013 2
No part of this document shall be reproduced without prior permission of National Informatics Centre, Bangalore and the RDPR, Government of
Karnataka.
National Informatics Centre 7th Floor, Mini Tower
Dr. Ambedkar Veedhi, Bangalore – 560001 Phone: 091-080-22863218 Fax: 0091-80-22863382
Email: [email protected] Web-site: www.kar.nic.in

WorkSoft - User Manual
Date: 17.07.2013 3
Contents
1 Introduction
5
2 Background
6
3 Work Soft
8
3.1 Features 8
3.2 Benefits of Work Soft 9
3.3 Users and their roles 10
3.4 Process of work execution 11
3.5 Fund management Process 13
4 Opening the Work Soft
14
4.1 Login 14
4.2 Biometric Login 15
4.3 How to get login account 17
4.4 How to reset password/Register for Biometric 17
4.4.1 Biometric Registration 17
5 Entering the stages of work
5.1 Action Plan
22
5.2 Admin Approval 25
5.3 Work Information 28
5.4 Technical Sanction 33
5.5 Packaging 35
5.6 Tendering
36

WorkSoft - User Manual
Date: 17.07.2013 4
5.7 Work Order
38
5.8 Measurement Report
41
5.9 Inspection Report 41
5.10 Work Closure 42
6 Fund Flow
46
7 Correction 51
7.1 Modify 51
7.2 Delete 51
8 Others
8.1 Change Password
53
8.2 Adding Officers 54

WorkSoft - User Manual
Date: 17.07.2013 5
1. Introduction to User Manual
This manual is the primary reference for the Works monitoring system called
WORKSOFT. The worksoft system facilitates the RDPR department in
following the procedure of works execution and monitoring the effective
implementation of the same under different schemes. The purpose of this manual
is to explain the system to the new users and to provide sufficient details so that as
the users progress through the manual they gain full understanding of the
application.
The manual is organized overall to flow from a general to a specific perspective.
The purpose being that as one reads through this manual he will be able to
develop a conceptual framework. Also, whenever any terminology has been
borrowed from the application, it has been marked in bold.
1.1 Audience for this manual
This manual is prepared for the users who use the Worksoft system. Basically,
this worksoft system is used by the Officers of the RDPR and Engineers of
implementing agencies who execute the development works.
1.2 URL
Live Site http://worksoft.kar.nic.in Training Site http://worksoft.kar.nic.in/training
Public Site http://workview.kar.nic.in
1.3 Contact Information
Helpdesk E-mail address [email protected]

WorkSoft - User Manual
Date: 17.07.2013 6
2. Background
The Rural Development and Panchayat Raj department executes various development
programs under different government schemes to develop the rural areas. In this process,
they get multiple development works executed in the rural area so that basic
infrastructure is built for rural people. The number of development works executed
through various authorities runs into lakhs. The effective execution of these schemes is a
biggest challenge for the department as they are not having effective and efficient
monitoring mechanism at various hierarchy of the department.
On this background, the Rural Development and Panchayat Raj (RDPR) Department
requested the National Informatics Center (NIC) to develop the application software for
monitoring the works taken up by the department. As a result, NIC developed
WORKSOFT application as per the requirements.
The Work Soft is a comprehensive application that meets the requirements of the WMS.
It facilitates capturing different stages/activities of the works with checks and balance.
This system is developed, keeping in mind the understanding and knowledge of the govt.
officers in performing the operations on the computer system.
About the National Informatics Center
The National Informatics Centre (NIC), Department of Information Technology (IT),
Ministry of Communication and IT, Government of India (GoI), is a premier organization
in the field of Science and Technology. It provides state-of-the-art solutions to the
information management, dissemination, e-Governance and decision support
requirements of the Government and corporate sector. NICNET, with its Nationwide
Network of state-of-the-art technology, computers, communication equipment and expert
IT specialists, is well rooted and is functioning at all Districts, State / Union Territory
capitals and Central Government and helping information exchange of vital nature. With
its „Master Earth Station‟ at New Delhi, micro earth station nodes have been established
in all the State capitals, District Head Quarters and selected commercial centers.
The NIC provides various services which include system study, design, coding, testing,
training, implementation, software maintenance and hand holding support.
The following are some of the e-Governance systems for the GoK designed and
developed by the NIC:
Pancha Tantra for Grama/Taluk panchayat
VAT soft for commercial taxes
Bhoomi for land records
Vaahan and Saarathi for transport offices

WorkSoft - User Manual
Date: 17.07.2013 7
RDS (Nemmadi) for rural digital services
e-mandi system for APMCs
Agrisnet for agriculture department
FMS/LMS for secretariat, water boards, websites, etc.
Ahara for Ration Cards management

WorkSoft - User Manual
Date: 17.07.2013 8
3. WORKSOFT – Works Monitoring System
The Rural Development and Panchayat Raj department executes various development
programs under different government schemes to develop the rural areas. These
development works are basically to build the infrastructure for rural people. The number
of development works executed in a year runs into lakhs. These works are executed by 30
Zilla Panchayats, 176 Taluk Panchayats and 5627 Grama Panchayats. The panchayats use
the help of Implementing Agencies, namely, PRED, KRIDL, KRRDA, etc. to execute
these works. The effective execution of these schemes is a biggest challenge for the
department as the various stake holders are involved. And most of the time, the execution
of works get delayed because of various reasons like delay in acquisition of land,
permission of other govt. agencies. Presently, the department, at various hierarchies, is
finding it difficulty in effectively and efficiently monitoring these works.
Worksoft, Works Monitoring System, is a web-based application to enter and monitor the
developments works taken up. It will enable the Officers/engineers to enter the work
stages, as and when it takes place. It facilitates in generation of order wherever it is
applicable. It has been built with business rules of the work execution and has system
controls. It assists the department officers at various levels to easily monitor the
development works. It also puts all the works in public domain for transparency.
3.1 FEATURES
1. Web based system – It is web based system and can be accessed by the officers
from anywhere.
2. User friendly system – This system is user friendly with local language support. It
facilitates the officers with minimum computer skill to use the system.
3. Work flow based system – It has been built with work flow based process, where
in the officers have to follow the procedure/activities defined in execution of the
work by the government.
4. Photos of the works – The application makes the officers/engineers to upload the
photos of work taken at different stages and this can be viewed later for various
purposes.
5. Work on GOOGLE MAP – The system enables the officers/engineers to enter the
GPS coordinates of the work and different places of the work. These coordinates
will help us to show the work location on the Google map later point for analysis.
6. Uploading of the documents – The system has a provision to upload the different
orders, proceedings, resolutions, drawings/designs, bills, etc., into the system.

WorkSoft - User Manual
Date: 17.07.2013 9
7. Auto Order – This application generates the order/sanction at different stages of
work as required. This need not have to be prepared manually.
8. Payment Advise – The system generates the payment advice to treasury/bank for
release of payment to the contractors.
9. Fund Flow – The system enables the officers to enter fund release to different
authorities based on utilization of the amount.
10. Monitoring Tool – This system enables officers at various levels monitor the
exaction of the works.
11. Transparent – This system makes the work execution transparent. All the work
details are available in public domain for any citizen to view. It also facilitates the
citizens to give his/her comments on the work.
12. System controls – It has been built with system controls, where ever it is possible,
so that officers/engineers cannot do the mistakes/error entries into the system
13. Built in business rules – IT has been built with business rules of the work
execution.
3.2 Benefits of the WORKSOFT
1. Effective monitoring of the development Works
2. Transparency in the implementation of schemes/works
3. Analysis of the development works
4. Identifying the duplication of works
5. Convergence in the works
6. Following the procedure defined for work execution

WorkSoft - User Manual
Date: 17.07.2013 10
3.3 Users and their roles
SNo Users Activities
1 PDOs of GPs Enter all the stages of the work
Enter fund receipt and payment details in
Panchatantra
2 Executive Officers of TPs Enter all the stages of the work
Enter fund receipt and payment details
Enter the officers‟ details
Manage the login accounts of GP offices
Correction of GP works
3 CEOs of ZPs Enter the fund receipt details
Enter the fund releases
Enter the officers‟ details
Manage the login accounts of TP/ZP offices
Correction of TP/PRED works
4 Executive Engineers of PRED
Enter all the stages of the work
Enter fund receipt and payment details
Enter the officers‟ details
5 Deputy Directors of KRIDL
Enter all the stages of the work
Enter fund receipt and payment details
Enter the officers‟ details
6 Executive Engineers of
KRRDA Enter all the stages of the work
Enter fund receipt and payment details
Enter the officers‟ details
7 Nodal Officers at PRED/
KRRDA/KRIDL Hqrs Enter the fund receipts and fund releases
Manage the login accounts for their offices
Add/Modify the Contractors‟ details
Correction of dept. works
8 Directors of RDPR Enter the fund releases to ZP
Enter the officers‟ details

WorkSoft - User Manual
Date: 17.07.2013 11
3.4 Process of Work Execution
Start
Get the administrative approval by
management to plan the execution of work
Plan the development works to be
executed (List of planned works)
Enter of work specific information based
on category of the work
Take the technical sanction by authorized
engineer to initiate the execution of work
Package/Group the works, if required, for
tendering purpose
Tender the work as per the procedure
Issue the work order for execution of work
with time
Schedule
Record Measurement of executed work in
MB book

WorkSoft - User Manual
Date: 17.07.2013 12
Inspection of the work by senior officer
Prepare the bill on completed activities of
the work
Generate Payment Advise for payment of
the bill
Close the work and hand over to concerned
department
Stop

WorkSoft - User Manual
Date: 17.07.2013 13
3.5 Fund Management
Start
Release the fund from RDPR to
ZP/TP/GP
Receive the fund by ZP/TP/GP
Release of the fund by ZP to
implementing agency
Receive the fund by implementing
agency
Generate Payment Advise for the
submitted certified bills by Imp.
Agencies/TP/GP
Stop

WorkSoft - User Manual
Date: 17.07.2013 14
4. Opening the Worksoft
4.1 Login
The access to the Worksoft system is controlled though username and password. Hence,
every authorized officer shall have a Username and Password through which he/she can
login into this system.
Login to the website using the URL: http://worksoft.kar.nic.in with the correct username
and password [Refer fig below].
Figure 4.1
On successful login, the main page is displayed, as shown below in the figure. The main
page has diiferent options – Works , Accounts, Reports and Others. The Works has sub-
options related to the stages of the works. Similarly, the accounts has sub options related
to fund movement in the office for different schemes. Reports option enables to generate
the various reports others option helps to change the password and other master entries as
applicable. Some super user get the option on admin, using which they can create login
accounts for their officers.

WorkSoft - User Manual
Date: 17.07.2013 15
Figure 4.1.1
4.2 Biometric Login
The conventional login system requires the users to login with their username and
password, which requires the user to remember their passwords every time they login.
There is also a security threat if the password is misused by an unauthenticated user.
Using the biometric system, the users do not need to use/ remember their passwords
every time they login to the system as the fingerprint of the user is verified at the time of
login instead of password. This genuinely authenticates the user. The biometric login
works as follows.
Go to the website using the URL: http://worksoft.kar.nic.in. The system prompts the user
to enter his username. On entering the username, a pop-up window is displayed asking
the user to place his finger on the sensor to verify the fingerprint of the user[Refer fig
below].

WorkSoft - User Manual
Date: 17.07.2013 16
Figure 4.2
The user needs to place the same finger for which he/she had earlier registered. The
system now verifies the fingerprint of the user agianst the earlier captured fingerprint.
Only if both the fingerprints match, the login will be successful, else the authentication
fails.
TIPS
Maintain the username and password securely. Don’t share it with anybody.
Ensure that only authenticated person uses this to work on the Online Work
Monitoring system.
Keep on changing your password frequently, at least once in 30-45 days and
maintain/remember the password.
Remember to sign out/logout from the system after completion of your work.
For Username & Password for your office, please contact your Nodal officer
at state level through your head office.

WorkSoft - User Manual
Date: 17.07.2013 17
4.3 How to get the login account The officer/engineer, who is authorized to use the worksoft system, needs to contact his
department nodal officer at state level through proper channel to the username and
password for his/her role in the system. For this he/she needs to provide his/her name,
mobile number, designation and office details.
Once the login account is created by the state nodal office, the login name and password
is sent to him/her as SMS. Using this login name and password he can open the web-site
and carry out his activities.
On first time login, the user will be asked to enter the new password for his account two
times and the system will set his password to new one.
4.4 How to reset the password/Register for Biometric If the officer has forgotten his/her password, he/she has to contact the state nodal officer,
with his username through proper channel, requesting him to re-set his password. Once
the password has been reset by the state nodal officer, the SMS with new password will
reach the authorized officer. He can use this password to continue his/her activities.
4.4.1 Biometric registration:
To register for biometric, the user needs to login to the system with his/her username and
password for the 1st time.
Figure 4.4.1

WorkSoft - User Manual
Date: 17.07.2013 18
On successful login, the following screen is displayed. Click „Capture Fingerprint‟ to
capture the finger print of the user [Refer fig below].
Figure 4.4.2
The following screen is displayed on clicking „Capture Fingerprint‟.
Figure 4.4.3
Click „Next‟ button as highlighted in the above figure.
Click here to capture

WorkSoft - User Manual
Date: 17.07.2013 19
Figure 4.4.4
Now, Select the finger for which the finger print has to be captured. Any of the fingers
can be selected for registration. Once the finger is selected, place the same finger on the
biometric device. The device captures the fingerprint of the finger as shown below and
the registration is completed.
Figure 4.4.5

WorkSoft - User Manual
Date: 17.07.2013 20
5. ENTERING THE STAGES OF WORK
In the main page, go to the option “ ” to view the following screen. In this
screen one can see the sub-options, which are basically stages of the work execution.
These sub-options/stages have to be entered as and when takes place, while excuting the
works.
Figure 5
The following sub options can be seen above.
– Action Plan – To enter the list of development works planned under
the scheme by the administrative authority.
– Administrative Approval – To enter and generate the
administrative approval to start the execution of the work
– Work Specific Information – To enter the work specific technical
details
– Technical Sanction – To enter and generate the technical
sanction for the work by the Engineers
– To package/group the set of works to simplify for calling the tender
– To enter the tender called details
Click here

WorkSoft - User Manual
Date: 17.07.2013 21
– To enter and generate the Work Order to be issued to the
Contractor
– To enter and the measurement of the works details
– To enter the inspection details
– To enter the physical and financial closure of the work
Monthly Progress – To enter the monthly physical progress of all the works
The Work Flow for work entry begins with the Action plan and ends with the closure of
work. The work stages are explained in detail in the following paragraphs.
TIPS :
All fields marked in * are mandatory fields.
To log out of the Work soft system, click Sign Out ( )at the top right hand
side of any page.
To go to the main page( ) of the System, click Main Page at the top left
hand side of any page
Ensure that all the details are entered correctly clicking save/submit button..
Click the Exit (ನರಗಮನ) button in any page to exit from the respective page.
Ensure that the data is saved at every stage in the process of work flow. In case
of any updates at any point in the work flow, go to that particular option in the
work flow, edit the details and save it.

WorkSoft - User Manual
Date: 17.07.2013 22
5.1 (Action Plan)
This option can be opened by clicking on -> . On selecting
this option the following screen is displayed, which has two options; new work and Edit
existing work.
Figure 5.1
Select „New work‟ to enter the action plan details [Refer fig. below]. Here, the system
prompts to enter the basic details of the works like name, description, location, scheme,
type of the work(New, Maintenance, spill over). If it is a spill over work, enter the
amount already spent on the work and proceed further to enter the class of
work( ). If the class of work is either „Others‟ or „Renewable Energy‟ then
enter the sub work class.
Multiple work locations can be added if applicable. Fill the estimated cost for the entire
project/Work and Current year‟s required estimate amount. Current year‟s cost cannot be
greater than the total estimated cost. Also, enter the approval number and date, and select
the authority that has approved the work.
Click here

WorkSoft - User Manual
Date: 17.07.2013 23
Figure 5.1.1
Further, enter the expected no of beneficiary for MEN and WOMEN based on the
classification categories like SC, ST, Minorities, General, BPL. The BPL count cannot
exceed the total number of MEN and WOMEN respectively [Ref fig. below].
Under the geographical details of Work Location in section,
enter the GPS coordinates (latitude, longitude) for the place/location where the work
needs to be started and click “Add” to add the details. Here multiple locations GPS
coordinates can be entered. Upload the documents. Documents to be uploaded can be any
of the following; Initial photos of the location, photo of meeting, Resolution/approval
scanned copy, Video of location or meeting. To upload the file, browse through the path
of the file, stored in the local system, using Browse button and upload the same using
“ ” . This will add the documents and display it in a grid on the right. The added
documents can be viewed using “Select” or deleted using “Delete”, if wrongly uploaded.
After completing all the entries click save or “ ” button at the end of the page to
save the details.

WorkSoft - User Manual
Date: 17.07.2013 24
Figure 5.1.1
To edit the saved work details, select the „Edit existing work‟ option in the „Action Plan‟
menu [Refer fig. 5.1]. The list of saved works will be displayed as shown below.
Figure 5.1.1
Select the work to be updated from the list. The saved form will open. Edit the changes
and save the form again.
Please note that the Action Plan details can be modified before ‘Admin Approval’ and
not after that.

WorkSoft - User Manual
Date: 17.07.2013 25
5.2 (Admin Approval)
Once the action plan is completed then one has to do Admin Approval of that work. In
the Main Menu select -> . On selecting the
Taluk and the scheme, already entered action plans for that Taluk and scheme will be
listed. Select the scheme for admin sanction as shown below.
Figure 5.2
On selecting the work from the list, the screen will show you the already entered
information in the action plan and allow you to enter the approval details. Enter all
the required details [Ref fig. below].
TIPS
Ensure that your system (PC) is virus protected by anti-virus software.
Ensure the photos of the works and meetings are stored in JPEG file format with file
size less than 200 KB.
Ensure the proceedings, agreements, design and drawings, orders, bills are scanned
and stored in PDF file format with file size less than 500 MB.
Ensure the video graphs of works and meetings are stored in – file format with file
size less than 5 MB.

WorkSoft - User Manual
Date: 17.07.2013 26
Figure 5.2.1
The approval order has to be uploaded. To upload, browse through the path of the file
using Browse button and upload the same using “ ” . This will add the documents
and display it in a grid on the right. The added documents can be viewed using “Select”
or deleted using “Delete”, if wrongly uploaded.
Save the details using the “SAVE” ( ) button at the bottom of the page to proceed
further, else click “EXIT” (ನರಗಮನ).

WorkSoft - User Manual
Date: 17.07.2013 27
Figure 5.2.2
On saving the Admin approval, the Order will be generated [Refer fig. below]. To print
the order, click on “Print” button at the bottom of the page as shown below.
Figure 5.2.3
The Print window will be displayed (Refer Figure below). In the Print window, select the
printer from the list of printers and enter the number of copies in the Page Range section.
Click the Apply button and then click the Print button.
Click here

WorkSoft - User Manual
Date: 17.07.2013 28
Figure 5.2.4
If one wants to correct any entries in the administrative approval, he/she can open the
same sub-option again and do the correction. But if the next stage of the work is entered,
then the correction can not be done. Now, to do the correction, one has to contact the
concerned district/state nodal administrative officers to do so.
5.3 (Work Specific Information)
Enter the using this option. Here technical details of the work need to be
entered. Different screens will be popped up based on the class of the work selected in
the Action Plan.
The different classes of works for which additional information has to be provided are :
Buildings
Roads and Bridges
Water Supplies
Water Bodies
Select the taluka and the scheme and click “Go”. The saved works will be displayed in
grid below.

WorkSoft - User Manual
Date: 17.07.2013 29
Figure 5.3
Select the individual work from the grid and enter the details depending on the class of
work.
5.3.1 Buildings If the selected class of work is „Buildings‟ then the following screen will be displayed for
the user[Refer fig. below]. Enter the buliding details ;number of floors, build up area and
save it.
Figure 5.3.1

WorkSoft - User Manual
Date: 17.07.2013 30
5.3.2 Roads and Bridges For the selected class of work, enter the current state of road, proposed road type and the
dimensions of the road including the latitude and longitude.
Enter the dimensions and type of activity of the work proposed, street light details and
save the form.
Figure 5.3.2
Figure 5.3.2.1

WorkSoft - User Manual
Date: 17.07.2013 31
5.3.3 Water Bodies Enter purpose of the water body, catchment area, water spread area and gross capacity in
thousand million cubic feet[Refer fig below]. Save the details by clicking „Save‟ button at
the bottom of the page.
Figure 5.3.3
5.3.4 Water Supply For the water supply, enter type of water scheme, source of water: whether borewell or
not. Also enter the details of the proposed pump; the power and yield of the pump, the
latitude and logitude details and add it using the „Add‟ button. The details added will be
displayed in a grid. For any modifications, „Select‟ the particular entry, modify and save
it. To delete the entry, click „Delete‟[Refer fig below].

WorkSoft - User Manual
Date: 17.07.2013 32
Figure 5.3.4
Further continue with the entry of proposed new pipelines; diameter, material and length
of the pipe,latitude and logitude details of starting and ending points and „Add‟ it.
Also select the capacity and type of pipe and enter the latitude and longitude and „Add‟ it.
Enter the type and capacity of the new water plant and „Save‟ it[Ref fig below].

WorkSoft - User Manual
Date: 17.07.2013 33
Figure 5.3.4.1
5.4 (Technical Sanction)
Once the Work Specific Information is completed then one has to do the entry of
Technical Sanction of that work. For this go to Main Menu page, select
. Then select the work from the list for which he/she wants to do
Tech. sanction.
Figure 5.4
On selecting the work, already entered details will be shown in the 1st section[Ref fig.
below].

WorkSoft - User Manual
Date: 17.07.2013 34
Figure 5.4.1
Further additional required details should be filled under technical sanction details
section. Enter technical sanction date, number and the person approving the technical
sanction. Upload the sanction order and save it.
Figure 5.4.2

WorkSoft - User Manual
Date: 17.07.2013 35
On saving the technical sanction, the preamble is generated [Refer fig. below].
Figure 5.4.3
5.5 (Packaging)
Multiple works can be grouped together as package using “ ” option, before
tendering, if desired. These packages could be independently preceded for further stages.
To create a new package, click on „New Package‟. Select the work schemes to be
included for the Package, name the Package, then save it.
Figure 5.5

WorkSoft - User Manual
Date: 17.07.2013 36
On saving, the total cost of the package along with all the works included in that package
will be displayed [Refer fig. below]. Click on „Confirm‟ to finalize the package.
Figure 5.5.1
5.6 (Tendering)
Technical sanction is followed by tendering of work. Select the ->
from the main menu..
Here there are two options; one to select individual work, another to selected the package.
On selecting the options, the works will be displayed in grid as shown below.
Figure 5.6
On selecting the individual work for tendering, the following screen will be displayed
which will ask the user if they want to call for tender for that work.

WorkSoft - User Manual
Date: 17.07.2013 37
Figure 5.6.1
.
If „Yes‟ then the tendering will be continued and the following screen will be displayed
[Refer fig. below]. If „No‟, the work will be continued further without having tendering
details. Now, this work will be at „Work Order‟ stage.
Figure 5.6.2
Enter all the tender notification details; bulletin number, tender date and tender final date.
Select the tender call for and receiving office and the tender amount. Upload the

WorkSoft - User Manual
Date: 17.07.2013 38
necessary documents . Either or all of the following documents can be uploaded.;
Agreement copy, award, Drawings/design, sanction order, work plan or work order.
Finally save it.
5.7 (Work Order)
Tendering is followed by (Work Order). Here ,there are two options; one
to select individual work, another to selected the package. On selecting the options and
the taluk and scheme, the works will be displayed in grid as shown below. Select the
work from the list [Refer fig. below].
Figure 5.7
On selecting the work, a screen will be displayed asking for confirmation to issue work
order[Refer fig. 5.7.1]. To confirm, click „Yes‟. On clicking „Yes‟, the work order will be
opened as shown in figure below[refer fig. 5.7.2]. If „No‟, then the work will be carried
directly to the next stage i.e. „Measurement Report‟ without „Work Order‟.

WorkSoft - User Manual
Date: 17.07.2013 39
Figure 5.7.1
Select the Contractor, Approval Conditions from the given options. Implementing
Agency would the same as selected from the Admin Sanction. Enter the Details of
Agreement date, Work order Date, date of Commencement of Work, Work in Months
term, etc correctly. The amount awarded should be less than or equal to estimated cost or
5% more than the estimated cost.
Also fill the (Work Stage) and (Amount Awarded for that
stage). It should not exceed the estimated amount. Upload the Documents as required for
the Work order stage. Click Save. After Work Order is completed, Billing could be done
for that particular work under the corresponding scheme.

WorkSoft - User Manual
Date: 17.07.2013 40
Figure 5.7.2
After successful completion of work order, the preamble is generated [Ref fig. below].
Figure 5.7.1

WorkSoft - User Manual
Date: 17.07.2013 41
5.8 (Measurement Report)
To enter the measurement report go to -> . The number of Measurement Report could be more than one. Enter all the details of (Measurement Book Details). Select „Measurement by‟ from the dropdown
options, also enter the Measurement Date, MB No. and MB Page No. for the
corresponding Measurement Report. Enter the remarks if any. It will also ask whether it
is „Final MB‟ or not. If it is final, then only it would allow for closure of the Work.
Document consisting of the MB copy can be uploaded for Measurement Report in PDF
/JPEG format.
Figure 5.8
5.9 (Inspection Report)
The work will be inspected for correctness. During inspection, the Inspection details with
the necessary Quality of work should be entered. Multiple Inspection Reports can be
entered. Inspection report can be uploaded.

WorkSoft - User Manual
Date: 17.07.2013 42
Figure 5.9
5.10 (Closure)
Select the individual/package work to be closed.
Figure 5.10

WorkSoft - User Manual
Date: 17.07.2013 43
The Work should be either physically or financially completed to complete the Closure
stage. Select from the options the Handed Over To, Handed Over By, Completion
Certificate Issued By. If the Work is physically complete, it would ask for Date of
Completion, Date of Completion certificate, Completion Certificate Issued By and Date
of Handling Over. If the work is financially completed, enter the date of closure.
To view the work details, click „View Work Details‟ link [Refer fig. below].
Figure 5.10.1
All the details of the work starting from „Action Plan‟ till „Inspection Report‟ will be
displayed [Refer the following screens]. Close the „Work Details‟ window after
verifying the details and click „Save‟. On saving , „Confirm‟ button will be enabled.
Click it to finally close the work selected.
Click
here

WorkSoft - User Manual
Date: 17.07.2013 44
Figure 5.10.2
Figure 5.10.3

WorkSoft - User Manual
Date: 17.07.2013 45
Figure 5.10.4

WorkSoft - User Manual
Date: 17.07.2013 46
6. Fund Flow
The fund release process starts from the “CENTRAL” releasing the fund to the RDPR
department. RDPR further releases the fund to the ZP.
6.1 Release of fund from RDPR
After logging into the system go to the option “ ”. Futher go to “ ” as highlighted in fig. below.
Figure 6.1
The following screen is displayed on selecting the above option.
Figure 6.1.1
Click here

WorkSoft - User Manual
Date: 17.07.2013 47
Select the scheme, the department and the office. The amount release for that particular
scheme and office will be shown in the “Amount released till date”. The balance amount
for that scheme will be displayed in the balance amount field.
Also enter the new release amount, release date, release number, mode of receiving. The
amount can be released to the same scheme again if required. The new amount released
will get added to the amount already released, every time a new release is done for the
same scheme.
6.2 Receiving the fund by ZP
The ZP will now receive the amount from RDPR. After login, go to ->
in the main menu.
Select the particular scheme from the list. Already released amount will be displayed.
[Refer fig below]. Enter the receipt details like amount, date and save it.
Figure 6.2
6.3 Releasing of fund to implementing agency
Once the fund is received by the department, the ZP releases it to the implementing
agency. In the main menu go to -> . The following screen will be
displayed.

WorkSoft - User Manual
Date: 17.07.2013 48
Figure 6.3
Select the scheme, the department and the office. The amount release for that particular
scheme and office will be shown in the “Amount released till date”. Also the balance
amount for that scheme will be displayed in the balance amount field.
Also enter the new release amount, release date, release number, mode of receiving. The
amount can be released to the same scheme again if required. The new amount released
will get added to the amount already released, every time a new release is done for the
same scheme.
6.4 Receiving the fund by implementing agency
Now, the Implementing agency will receive the fund released from ZP. Go to -> . The list of schemes for which amount is released by ZP will be listed
in this option. Select the scheme and enter the received date.
The fund details entered by ZP will be listed in grid below. In case of any modifications,
select the particular ID, modify it and save.

WorkSoft - User Manual
Date: 17.07.2013 49
Figure 6.4
6.5 Billing After receiving the fund, the implementing agency will proceed with the billing and
payment process. In the main option go to -> to enter the bill details for
the work. On selecting the scheme, work will be displayed. Select the work and enter the
bill amount, bill date, voucher date and other details. Upload the bill details and save it.
Figure 6.5

WorkSoft - User Manual
Date: 17.07.2013 50
Billing can be done only once for a particular work id.
6.6 Payment
In the main menu go to -> . On selecting the scheme, the bill amount is
shown beside the selected scheme.
Enter the bill amount, amount payable and other amount details like VAT, TDS etc. if
applicable. Upload the bill details and save the entry.
Figure 6.6

WorkSoft - User Manual
Date: 17.07.2013 51
7. Correction
The higher authority officers can correct/delete the work details entered in Work Soft. He
cannot modify/delete the work if the work is either closed/billing or payment is done.
7.1 Modify To modify the work, select the department, district, taluk, office and enter the work ID.
The work stages will be displayed in drop down menu. On selecting the particular work
stage, the corresponding work details will be displayed to the officer. Edit the changes
and finally save the form to update the changes.
Figure 7.3.1
7.2 Delete To delete the work, select the department, district, taluk and office. Enter the work ID of
the work to be deleted. Confirm deletion by clicking the „Delete‟ which deletes the work
from the WorkSoft system.

WorkSoft - User Manual
Date: 17.07.2013 52
Figure 7.3.2

WorkSoft - User Manual
Date: 17.07.2013 53
8. Others
8.1 Change Password
In the main page go to -> [Refer fig. below] to change the
password.
Figure 7.1
The login for which the password has to be changed will be displayed .
Enter the current password in “ ”. Enter the new password and
confirm the new password in „ ’ and „
’ respectively. Ensure that the the new password and the current password
is not the same. Finally click „ ‟ option at the bottom of the page to save it[ Refer
fig. below].
Figure 7.1.1
Click here
Click here

WorkSoft - User Manual
Date: 17.07.2013 54
8.2 Adding Officers The RDPR department creates the login ids for the State/ZP/taluka officers. Go to
Admin->New option in the main menu [Refer fig. below].
Figure 7.2
Select the department, office level. Depending on the office level selected, the
district/taluka will be enabled. Enter the office and login name, officer mobile and select
the designation from the drop down list and click „Add‟. The added officer details will be
displayed beside[Refer figure 7.2.1 below].
Figure 7.2.1
Click here

WorkSoft - User Manual
Date: 17.07.2013 55
In case of any modifications in the details, go to Admin->Modify option in the main page.
On selecting the department, office level and the district/taluka depending on the level of
office selected, the officer‟s details will be displayed in a grid. Select the corresponding
officer, edit the details and click „Modify‟ to save the changes.
The officer password can be reset in case he/she has forgotten the password
details .Similarly; „Freeze‟ option can be used to freeze the user account, if the account
no longer exists.
Figure 7.2.2

WorkSoft - User Manual
Date: 17.07.2013 56
WORKSOFT SYSTEM
form ತಲಲೂಕು
MP ಕಷೕತರ
MLAಕಷೕತರ
ZP ಕಷೕತರ
TP ಕಷೕತರ
/ /
Building/Roads& Bridges/Water Supply
/Water Bodies/Others
(Pl see the list)
-
1.
2.
3.
4.
5.
1.
2.
3.
4.
5.
ಒಟುು ( .)
ಪರಸಕತವರಗ ಅರತಯವರುವ ಅಂದಜು ( .)
ಕರರಯ ಯೕಜನಷ ಅನುಮೕದನಷ ದನಂಕ
ಕರರಯ ಯೕಜನಷ ಅನುಮದನಷ ಮಡದ ಪರಧಕರ
ಕಮಗರಯ ಸಲಭಯ ಪಡಷಯಬಹುದದ ಫಲನುಭವರಳ ಸಂಖಷಯ
ಪರಶರು ಜತ
ಪರಶರು ಪಂರಡ
ಸಮನಯ
ಒಟುು
ಪುರುರರು
ಹಷಂರಸರು
GPS coordinates of Work Location in Latitude/Longitude
Latitude Longitude Work on this point

WorkSoft - User Manual
Date: 17.07.2013 57
Enclosures required
1. Resolution Copy 2. Initial Photos of the work location 3. Administrative Approval Order copy, if already taken 4. Technical Sanction Order copy, if already taken
SLNo Degree Min Sec Degree Min Sec
1
2
3
4
ತಂತರಕ ಮಂಜಲರದ ವವರರಳು
Tech. Appr. Request By
Tech. Appr. Request Ref No Tech. Appr. Request Ref Dt
ತಂತರಕ AEE/EE/SE
/CE/COO ಪರಸಕತವರಗದಅರತಯವರುವಅಂದಜು ( .)
ಹಷಚಚನಅಂದನ ಮತತಕಷ ಆಡಳತದಅನುಮೕದನಷಯದಷಯೕ?
ಆಡಳತದಅನುಮೕದನಷಯ
ತಂತರಕಮಂಜಲರತ ಸಂಖಷಯ ತಂತರಕಮಂಜಲರತ ದನಂಕ
ಟಷಂಡರ ಪರಕರರಯಯನುುಕರಷಯಬಷೕಕಗದಷಯೕ? Approval Conditions
,
Adm. Appr. Request By
Adm. Appr. Request Ref No Adm. Appr. Request Ref Dt
Govt/CEO/EO/
COO/Others Others
ಅನುಷಾನಗಷಲಳಸುವ ಸಂಸಷ PRED/KRRDA/KRIDLA/Nirmithi/TP
Approval Conditions

WorkSoft - User Manual
Date: 17.07.2013 58
WORKSOFT System (Pl fill the relevant information related to the work being taken up. If parameter is
not applicable, please mention as ‘Not Applicable’)
Work related specific information for New/Spillover works
Work
Category
No Specification Details Select or enter the value
1. Roads &
Bridges
1.1 Current position of road/place No Road/Mud Road/Jelly Road/Tar
Road/Concrete Road/Mixed Road
1.2 Proposed type of Road Mud Road/Jelly Road/Tar
Road/Concrete Road/Mixed Road
1.3 Total length of the proposed road in
mtrs.
1.4 Road Code
1.5 GPS coordinate of Starting Point (Pt 1)
1.6 Starting
Point
Intermediate
deviation
/last Point
Type
of
Road
Length
in
Meters
Width
in
meters
Latitude of
intermediate
/last point
Longitude of
intermediate
/last point
1
1.7 Type of
Activity (Cr. Drg / Sd Drg /
Minor Bridge
/Major Bridge/
Shoulder/footpath)
Type of
work (Kuccha /
Masonry /
Concrete)
Length
in
Meters
Width
in
meters
Latitude of
middle point
Longitude of
middle point
1.8 No. of Poles for streetlights being
provided in proposed work
1.9 Type of lights for streetlights being
provided in proposed work
1.1
0
No. of lights for streetlights being
provided in proposed work
2.
Buildings
2.1 Building Type Anganwadi/School/Market/Office
/Shed/Warehouse/Shopping Complex

WorkSoft - User Manual
Date: 17.07.2013 59
/CHC/PHC/ Community Hall/ Others
2.2 Type of structure load bearing / framed
2.3 No. of floors including ground
floor in proposed work
Ground + ___
2.4 Floor-wise built up/floor area being constructed in the proposed work
Floor Built up/floor area in sq mts
Ground
1
2
3. Water
Supply
3.1 Type of Water supply Scheme Bore well with hand pump / Mini Water
Supply / Open well / Multi Village Water
supply / Piped Water Supply / Others
3.2 Source of the drinking water Bore well/Open well/Pond/Canal
/River/Stream
3.3 If bore well, is it new bore well Yes/No
3.4 Details of proposed new pumps,
Sl
No
HP of the Pump Yield of the Pump Latitude Longitude
3.5 Details of proposed new pipelines
Diameter
of Pipe
Materia
l
Length
in mts
Latitude
of
starting
point
Longitude
of starting
point
Latitude
of
ending
point
Longitud
e of
ending
point
3.6 Details of proposed new storage tanks
Sl
No
Type (OHT / GLSR /
UGT)
Capacity in
litres
Latitude Longitude
3.7 Type of the new water treatment plant
3.8 Capacity of the new water treatment
plant
4.4 Water
Bodies
4.1 Purpose of the water body Drinking / Irrigation
4.2 Catchment Area in Hectares.
4.3 Water spread Area in Hectares.

WorkSoft - User Manual
Date: 17.07.2013 60
c. Gross Capacity in mcmt
Work related specific information for Maintenance works Sl No Details of Asset under maintenance Value
5.1 Year of creation
5.2 Scheme under which created
5.3 Amount spent on the creation of the asset
5.4 Date of Completion