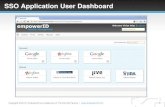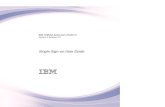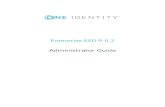Single Sign On (SSO) Account Request Flowchart · 2020. 8. 6. · 8 | P a g e Updated September...
Transcript of Single Sign On (SSO) Account Request Flowchart · 2020. 8. 6. · 8 | P a g e Updated September...
-
Are you a,Previous LAUSD employee,
New THG employee,Current THG employee that need
to request anSSO account?
Are you a previousTHG employee?
Is your account expired?
Yes
No
Go tohttps://oneaccess.lausd.net
ClickRequest for New
SSO Account(see Page 1 and
follow the instruction)
No
ClickRe-Activate old
SSO Account(see Page 2 and
follow the instruction)
Yes
Verification Process.Check your email for
the code.(see Page 3 and
follow the instruction)
Account Password Activation Process.
Check your email for confirmation.
(see Page 4-7 and follow the
instruction)
Do you need to login in Welligent?
End
No
Request Welligent role and location
Process.(see Page 8 - 10 and
follow the instruction)
Yes
Single Sign On (SSO) Account Request Flowchart
*If user unable to reset their password
call the ITD HELPDESK at 213-
241-5200 press option 8.
Prepared byRowel Magalong
IT Specialist
-
1 | P a g e Updated September 2019
Single Sign On (SSO) account requests for LAUSD Welligent access and Learning Zone Access
Go to https://oneaccess.lausd.net/
*If you… 1. worked for LAUSD district at any one point prior to working at The Help Group. 2. are NEW at The Help Group. 3. If this is the first time requesting an account.
Then select:
Fill out the online form.
Optional fields are to be left blank. For User Type, select ‘Non Public School’ For Email Address, use your @thehelpgroup.org email account. For Work Group Type, select ‘Non-Public School (NPS)’. If your school does not show, select ‘Non-Public Agency (NPA)’
For Location, select your school name - DO NOT SELECT ANY SCHOOL OTHER THAN FROM THIS LIST:
VILLAGE GLEN SCHOOL (1163201) BRIDGEPORT SCHOOL (1177101) SUMMIT VIEW SCHOOL (1169501) SUMMIT VIEW SCH WEST (1916801) SUNRISE SCHOOL (1163101) YOUNG LEARNERS PS (1918201) HELP GRP NORTH HILLS (1965101) BRIDGEPORT WEST (1930201) BRIDGEPORT VOC WEST (1930101) SUNRISE WEST (1930301) STEM3 ACADEMY WEST (1930001) VILLAGE GLEN WEST (1930401) WESTVIEW SCH ART/TEC (1526401)
After you submit, you will receive a follow up email message – see VERIFICATION portion on page 3.
https://oneaccess.lausd.net/
-
2 | P a g e Updated September 2019
*If you…
1. have not worked for LAUSD district before, and your existing SSO account expired.
select:
Fill out the online form.
Couple of pointers:
Leave the ‘Are you a previous LAUSD Non-Employee?’ check box checked. In the ‘Non-Employee Account’ field, put your existing username (usually firstname.lastname)
Fill out the online form.
Optional fields are to be left blank. For User Type, select ‘Non Public School’ For Email Address, use your @thehelpgroup.org email account. For Work Group Type, select ‘Non-Public School (NPS)’. If your school does not show, select ‘Non-Public Agency (NPA)’
For Location, select your school name - DO NOT SELECT ANY SCHOOL OTHER THAN FROM THIS LIST:
VILLAGE GLEN SCHOOL (1163201) BRIDGEPORT SCHOOL (1177101) SUMMIT VIEW SCHOOL (1169501) SUMMIT VIEW SCH WEST (1916801) SUNRISE SCHOOL (1163101) YOUNG LEARNERS PS (1918201) HELP GRP NORTH HILLS (1965101) BRIDGEPORT WEST (1930201) BRIDGEPORT VOC WEST (1930101) SUNRISE WEST (1930301) STEM3 ACADEMY WEST (1930001)
VILLAGE GLEN WEST (1930401) WESTVIEW SCH ART/TEC (1526401)
After you submit, you will receive a follow up email messages – see VERIFICATION portion on page 3.
-
3 | P a g e Updated September 2019
VERIFICATION PROCESS:
After verifying, you will get an acknowledgment message:
Once approved within The Help Group, you will receive an email from LAUSD asking you to activate the account: (Tip: Check your THG email for the message)
-
4 | P a g e Updated September 2019
It should look like
Dear John Smith:
Your SSO request #DBAFxxxx has been approved.
For Location: BRIDGEPORT SCHOOL (1177101);
Request submitted on: 2017-11-28 19:17 (GMT)
Your LAUSD ID: (Tip: Please remember or take note of your LAUSD ID below) 61003xxxx
Please wait at least 4 hours for processing to complete. Then, visit https://mylogin.lausd.net/ to activate your account password.
ACCOUNT PASSWORD ACTIVATION PROCESS:
After 4 hours have passed, go to the provided link https://mylogin.lausd.net/ and select Contractor (see screenshot below)
https://mylogin.lausd.net/https://mylogin.lausd.net/
-
5 | P a g e Updated September 2019
Then select Activate your account or reset password
Read the policy, check the ‘I agree’ box and click Accept.
-
6 | P a g e Updated September 2019
Fill in the information and click Next
(Note: - your District ID is the LAUSD ID they sent in the email – see page 4 in Green.)
-
7 | P a g e Updated September 2019
Note your Account Name and keep it for later use, set a password and click Submit.
NOTE: If you are a TA, there is no need to log on to Welligent, but with this account, you can log on to MyPLN (Formerly ‘Learning Zone’) to take the exam, if needed. Ask your supervisor for more
information regarding MyPLN.
If your position requires you to log on to Welligent (*some TA need to), proceed to the next page.
*TA’s ask your supervisor for help/information.
-
8 | P a g e Updated September 2019
REQUEST WELLIGENT ROLES AND LOCATION PROCESS:
Once you created and activated your password, you need to request a role and location for Welligent access.
*The first process is for staff that has no existing Welligent account. If you have existing Welligent account and you need to add another role and location, see page 11.
1. CREATE NEW WELLIGENT ACCOUNT + ROLE AND LOCATION
Go to https://oneaccess.lausd.net/ and click on ‘Sign in’ For the username, enter your Account name and add ‘@lausd.net’ e.g. ‘[email protected]’ Enter the password you just created. Once logged in, click on Manage/Edit Roles in the Welligent box.
Click ‘New Request’
https://oneaccess.lausd.net/
-
9 | P a g e Updated September 2019
Step 1 Select Location Type. (Non-Public School) Step 2 Select User Type. In this example, Classroom Staff was selected. Step 3 Select Role. In this example, NPS – Special Education Asst. was selected. Step 4 Select Location. Select the School you have been assign from dropdown list. Step 5 Select Supervisor. (Select name of supervisor from dropdown list.) Step 6 Select Welligent Request Type In this example, New Welligent Account was selected. Step 7 Click on the Done Editing button.
IMPORTANT NOTES: For Select User Type and Select Role, this depends on your position and function. If you are not sure what to select, ASK YOUR SUPERVISOR before submitting. For Select Location, if you need multiple locations, you need to repeat this process for every location separately. In Select Supervisor, if a clinician, select the supervisor who will be approving your notes. If a Teacher/TA, select the school administrator.
Step 8 Click on the +Add Role button and repeat steps 1-7 to select additional user roles.
You may select additional roles for the same nonpublic school/agency, or select various roles for other nonpublic schools/agencies. A completed sample is shown on Page 10.
-
10 | P a g e Updated September 2019
Step 9 Select the check box agreeing to the Terms and Conditions. Step 10 Click the Submit Request button to complete the role request.
-
11 | P a g e Updated September 2019
2. ADDING ROLE AND LOCATION WITH EXISTING WELLIGENT ACCOUNT
Go to https://oneaccess.lausd.net/ and click on ‘Sign in’ For the username, enter your Account name and add ‘@lausd.net’ e.g. ‘[email protected]’ Enter the password you just created. Once logged in, click on Manage/Edit Roles in the Welligent box.
Step 1 Click on the New Request button and repeat steps 1-5 from page 9. Step 2 Select Welligent Request Type In this example, Add Additional Location was selected. See screenshot below.
https://oneaccess.lausd.net/
-
12 | P a g e Updated September 2019
Step 3 Click on the +Add Role button and repeat the previous steps to select additional user roles.
Step 4 Select the check box agreeing to the Terms and Conditions. Step 5 Click the Submit Request button to complete the role request.
You are done and should have a Welligent account and/or added location in a day or two after submitting. Thanks, Rowel Magalong IT Specialist Department of Information Technology The Help Group 13130 Burbank Boulevard, Sherman Oaks, CA 91401 [email protected]
mailto:[email protected]
LAUSD Welligent flowchart updated August 2019LAUSD Welligent flowchart updated August 2019.vsdxPage-1
Request a New SSO Account or Renew expired account_OneAccess_Updated September 2019