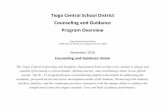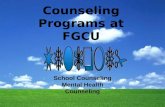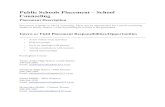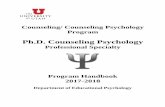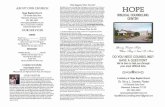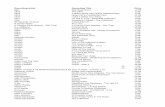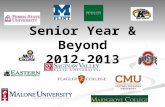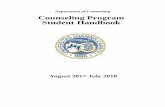SIMULATIONiQ Counseling: Video Recording Getting Started ... · SIMULATIONiQ Counseling Video...
Transcript of SIMULATIONiQ Counseling: Video Recording Getting Started ... · SIMULATIONiQ Counseling Video...

SIMULATIONiQ™ Counseling
Video Recording Getting Started Guide – Student Education Management Solutions, LLC 436 Creamery Way, Suite 300 Exton, PA 19341 Phone: 877.EMS.5050 / (877) 367.5050 www.SIMULATIONiQ.com

Education Management Solutions, LLC ◊ www.ems-works.com Page 2 of 24
©2015 Confidential Information – Not for disclosure without authorization from Education Management Solutions, LLC
Contents
Video Recording Main Screen ........................................................................................................................... 3 Schedule ........................................................................................................................................................... 4
Calendar Grid View ........................................................................................................................................ 4 Search feature ............................................................................................................................................... 5 Client Management and Recording ................................................................................................................ 5 Create recurring appointments ....................................................................................................................... 6 Show Availability ............................................................................................................................................ 7
Record ............................................................................................................................................................... 9 Client consent form confirmation to record ..................................................................................................... 9
Upload a signed audio-visual consent form .............................................................................................. 10 Log in to record if a signed consent form is not available .......................................................................... 11
Index ............................................................................................................................................................... 12 Login ............................................................................................................................................................ 12 Index ............................................................................................................................................................ 13
List of Videos ................................................................................................................................................... 14 Playback .......................................................................................................................................................... 15
Login ............................................................................................................................................................ 15 Playback ...................................................................................................................................................... 16
Login ............................................................................................................................................................... 17 Schedule an Event .......................................................................................................................................... 18 Record a scheduled event ............................................................................................................................... 19 Start/Stop/Pause/Resume Recording or Switch User ...................................................................................... 20 Playback an Event ........................................................................................................................................... 21 Evaluation Checklist ........................................................................................................................................ 22 Bookmarks ...................................................................................................................................................... 22 Search Video ................................................................................................................................................... 23 System Updates .............................................................................................................................................. 24
Application Version: June 2015

Education Management Solutions, LLC ◊ www.ems-works.com Page 3 of 24
©2015 Confidential Information – Not for disclosure without authorization from Education Management Solutions, LLC
SIMULATIONiQ™ Video Recording
Video Recording Main Screen The Windows-style landing page for the Video Recording application is designed to simplify the recording
process for students and provide a better user experience on desktops, laptops, and Windows-based tablets.
Tile Feature Description
1 Schedule Click to view the appointment schedule. Login not required. You do not have to log in to view available rooms and/or times for scheduling, but must log in to schedule new or edit existing appointments.
2 Record Click to record. Login not required. You do not have to log in to record an event, but must log in if you want to associate the video with an event after the recording has stopped.
3 Playback Click to log in and playback video. Login is required. You must log in to playback video.
4 Login Click to log in to the Video Recording application. Enter your user ID and password to login.
1 2
3 4

Education Management Solutions, LLC ◊ www.ems-works.com Page 4 of 24
©2015 Confidential Information – Not for disclosure without authorization from Education Management Solutions, LLC
Schedule Click Schedule to view appointments. Login is not required. IMPORTANT! You do not have to log in to view available rooms and/or times for scheduling, but must log in to schedule new or edit existing appointments. See Schedule an Event on page 18.
The tiles along the right enable you to toggle between scheduling, recording, playback and logging in to the video recording application.
Calendar Grid View

Education Management Solutions, LLC ◊ www.ems-works.com Page 5 of 24
©2015 Confidential Information – Not for disclosure without authorization from Education Management Solutions, LLC
The Switch to Grid View button enables you to toggle to more information about scheduled client appointments for today, tomorrow, or for a specific date or date range. This view makes content accessible for people with disabilities as well as for those who need to access the application on laptops, phones, tablets and desktops with a keyboard only (no mouse). Use Tab, Enter, Space bar and the up and down arrows to navigate and Alt + the underlined character to select. IMPORTANT! Cancelled appointments do not appear on the Calendar View but always appear in Grid View.
Administrators/Lab Assistants have access to All Faculty & Student appointments.
Faculty can view only their and their students’ appointments.
Students can only view their appointments.
Search feature
To search for appointments by Student, Client, or Both, click Calendar > Grid View and then enter the search criteria.
Client Management and Recording
Select any appointment in the Grid View to either: Start Recording, Reschedule Appointment, or Cancel Appointment.

Education Management Solutions, LLC ◊ www.ems-works.com Page 6 of 24
©2015 Confidential Information – Not for disclosure without authorization from Education Management Solutions, LLC
Create recurring appointments
Click the Recurrence Pattern checkbox to create recurring appointments when creating a new appointment or rescheduling an existing appointment.
Click the Email Appointment Reminder checkbox and indicate the number of days prior to the appointment to email appointment reminders about recurring sessions.
The recurring session icon and mouse-over on the Grid View screen indicates when the session repeats and how many sessions there are in the series. The date displayed for the recurring session is the date of the next of the next appointment in the series.

Education Management Solutions, LLC ◊ www.ems-works.com Page 7 of 24
©2015 Confidential Information – Not for disclosure without authorization from Education Management Solutions, LLC
Show Availability
Click the Show Availability link to show available rooms for the selected date when creating a new or rescheduling an existing appointment.

Education Management Solutions, LLC ◊ www.ems-works.com Page 8 of 24
©2015 Confidential Information – Not for disclosure without authorization from Education Management Solutions, LLC
Select the Room and then select the available time slot. Click the Show Unavailability checkbox to show both available and booked time slots for the selected date. Green shading shows an available time slot; red time slots are unavailable. Click an available time slot to select it.

Education Management Solutions, LLC ◊ www.ems-works.com Page 9 of 24
©2015 Confidential Information – Not for disclosure without authorization from Education Management Solutions, LLC
Record Click Record to create an ad hoc recording. Login is not required.
To index the video, click the Associate the video with an appointment after the recording is stopped checkbox.
Client consent form confirmation to record

Education Management Solutions, LLC ◊ www.ems-works.com Page 10 of 24
©2015 Confidential Information – Not for disclosure without authorization from Education Management Solutions, LLC
Once you click Record, a client consent form confirmation appears before you can record. If a signed consent form is available:
1. Click the Yes, I have a signed consent form checkbox 2. For an ad hoc recording, enter your Email address (your email address will default if you are logged in)
and then click Yes, I have a signed consent form.
Upload a signed audio-visual consent form
Optionally you can upload a signed consent form with the recording.
1. Click the I want to upload a signed audio-visual consent form with this recording checkbox. 2. In the Name field, enter the file name. 3. Click Browse to select the file. 4. Click Yes, I have signed consent form.

Education Management Solutions, LLC ◊ www.ems-works.com Page 11 of 24
©2015 Confidential Information – Not for disclosure without authorization from Education Management Solutions, LLC
Log in to record if a signed consent form is not available
If a signed consent form is not available, the user must log in to record and agree to the terms and conditions.

Education Management Solutions, LLC ◊ www.ems-works.com Page 12 of 24
©2015 Confidential Information – Not for disclosure without authorization from Education Management Solutions, LLC
Index If you recorded a video without first logging in and checked the Associate the video with an appointment after the recording is stopped checkbox on the recording screen (see above), complete the following steps:
Login
1. On the Login screen, type your email address and password and then click the Log In button. The Index screen appears.

Education Management Solutions, LLC ◊ www.ems-works.com Page 13 of 24
©2015 Confidential Information – Not for disclosure without authorization from Education Management Solutions, LLC
Index
1. Complete the following fields:
Tile Description
Existing/New Appointment
Select whether the video was recorded for a new or existing appointment.
Event Start Time Click the drop-down arrows to select the Start Date and Time for this event.
Event End Time Click the drop-down arrows to select the End Date and Time for this event.
Select Course* Click the drop-down arrow to select the Course this event applies to or click Search to search by keywords.
Select Event or Create New Event*
To select an existing event, click the drop-down arrow in the Select Event field or click Search to search by keywords. To create a new event, click New Event and then type the name of the new event.
Select Clients In the field, click the drop-down arrow to select the patient(s) for this event or click Search to search by keywords. To delete, click the Remove button next to the Client you wish to remove.
Event Description
For an existing event, the description appears in the Event Description box. For a new event, type (or cut and paste) an event description. (Use the formatting toolbar as needed.)
*Required fields
2. Click Save to save this event.

Education Management Solutions, LLC ◊ www.ems-works.com Page 14 of 24
©2015 Confidential Information – Not for disclosure without authorization from Education Management Solutions, LLC
List of Videos Click the desired video to playback. Videos are listed in descending order.
The List of Videos screen:
Displays videos available for playback. Note: Only the videos that are associated with the logged in user appear.
Displays an event description when you mouse-over the Event. Note: If added when scheduling the event or indexing the video.
Displays non-indexed videos as Unassigned. Note: Only administrators have the ability to playback the non-indexed videos.

Education Management Solutions, LLC ◊ www.ems-works.com Page 15 of 24
©2015 Confidential Information – Not for disclosure without authorization from Education Management Solutions, LLC
Playback
Use the Playback screen to view the selected video. Login is required.
Login
Type your email address and password and then click the Log In button. Note: Click the Remember Email checkbox to save your email address so that you don't have to retype it every time you log in.

Education Management Solutions, LLC ◊ www.ems-works.com Page 16 of 24
©2015 Confidential Information – Not for disclosure without authorization from Education Management Solutions, LLC
Playback
Playback the selected video, proceed or go back to other videos in the list, or return to the list of videos.
Bookmark the video while playing back.
View single or dual view on playback.
Videos are synched with each other in dual screen mode.

Education Management Solutions, LLC ◊ www.ems-works.com Page 17 of 24
©2015 Confidential Information – Not for disclosure without authorization from Education Management Solutions, LLC
Login
Type your email address and password and then click the Log In button. All newly created passwords must include:
a minimum of eight characters
a number
a special character
a capital letter. Note: Click the Remember Email checkbox to save your email address so that you don't have to retype it every time you log in. Click Log In to:
Schedule a new or edit an existing appointment
Playback video
Log in to the original video recording application
IMPORTANT! Automatic log-off is enabled after 2 minutes of system inactivity (if video recording is not in progress). A system warning appears one minute before being logged off to remind you to renew the session.

Education Management Solutions, LLC ◊ www.ems-works.com Page 18 of 24
©2015 Confidential Information – Not for disclosure without authorization from Education Management Solutions, LLC
Schedule an Event Use the Calendar to:
View your calendar
Schedule and define an event
Select a previously recorded event to playback
To schedule an event: 1. Click the date in the calendar and then double-click on the desired time in the schedule to create an
event. The schedule is divided into 15-minute intervals.
Note: The start date and time default in the Event box and can be edited.
2. Complete the following fields:
Tile Description
Event Start Time Click the drop-down arrows to select the Start Date and Time for this event.
Event End Time Click the drop-down arrows to select the End Date and Time for this event.
Select Course* Click the drop-down arrow to select the Course this event applies to or click Search to search by keywords.
Select Event or Create New Event*
To select an existing event, click the drop-down arrow in the Select Event field or click Search to search by keywords. To create a new event, click New Event and then type the name of the new event.
Select Clients In the field, click the drop-down arrow to select the patient(s) for this event or click Search to search by keywords. To delete, click the Remove button next to the Client you wish to remove.
Event Description
For an existing event, the description appears in the Event Description box. For a new event, type (or cut and paste) an event description. (Use the formatting toolbar as needed.)
*Required fields
3. Click Save to save this event to your calendar.

Education Management Solutions, LLC ◊ www.ems-works.com Page 19 of 24
©2015 Confidential Information – Not for disclosure without authorization from Education Management Solutions, LLC
Record a scheduled event
1. From the Calendar, double-click the scheduled event. Note: If an event has expired, you must create a new
event before starting the recording.
2. To edit the event, click . Make any changes as needed to the event and then click Save.* If no changes
are needed, click Cancel.
3. Click Next to proceed with the recording. The Start Recording screen appears.
* If the event is created by an Administrator or Faculty member, then Students cannot edit the Event
description. If the Event is created by the Student from the Video Recording application or the Counseling web
application, then the Student can edit all portions of this event through the Video Recording application.
Click the Single View tab.
(Or click the Dual View
tab if two cameras are
present.)
The green checkmark
indicates which camera
is selected (if more
than 2 cameras are
available.
Adjust the view(s) using the
pan-tilt-zoom (PTZ) camera
controls or the predefined
presets for the room.

Education Management Solutions, LLC ◊ www.ems-works.com Page 20 of 24
©2015 Confidential Information – Not for disclosure without authorization from Education Management Solutions, LLC
Start/Stop/Pause/Resume Recording or Switch User Use the following controls for video recording:
Control Description
Click Start Recording to start the video recording. Once the recording is in progress, the Stop/Pause recording screen appears. This is the only screen you will see while recording. Note: The audio will always be muted in the room.
Click Pause to pause the recording. Click Resume to continue the recording or click Stop to stop recording.
Click Resume to continue the recording.
Return
Once the recording is stopped, you must either type your password again to return to the application or click the Switch User button to switch to another user. This is done make sure that no unauthorized user has access to any other user’s video recording. Note: If you forget to stop the recording, the system will only record a maximum of two hours in any room. Audio Controls: To increase or decrease the volume settings:
Move the volume slider to set the desired volume, OR
Go to Control Panel > Sounds > right-click on Speakers > Properties > click Levels tab > move the slider to set the desired volume.

Education Management Solutions, LLC ◊ www.ems-works.com Page 21 of 24
©2015 Confidential Information – Not for disclosure without authorization from Education Management Solutions, LLC
Playback an Event
To playback a previously recorded event: Note: Students only have access to their own video recordings. Administrators and Faculty have access to all video recordings.
1. From the Calendar, click the icon next to the recorded event. The video appears in the Playback box. Note: Video playback is available in single and dual views (if available).

Education Management Solutions, LLC ◊ www.ems-works.com Page 22 of 24
©2015 Confidential Information – Not for disclosure without authorization from Education Management Solutions, LLC
Evaluation Checklist
To complete the checklist: 1. Click the Evaluate button (circled on previous page). The Checklist appears over the schedule.
2. Click the drop-down arrow to select the desired checklist or click to search for a checklist by keywords.
3. Click the appropriate response to each question in the checklist. Note: Click the link below each question to learn more about the evaluation scale.
4. In the Comments field, click the drop-down arrow to add more feedback as needed. 5. Click Save and Close when the checklist is complete.
Bookmarks
Bookmarks are notations within a recorded video that can be assigned for easy location and viewing, and facilitate feedback during review. Note: Bookmarks apply to all camera sources of a recording. To add a bookmark: 1. Click Play to start the video. 2. Click the appropriate bookmark to mark the video at the desired location. 3. To delete, click the Remove button next to the bookmark you wish to remove.

Education Management Solutions, LLC ◊ www.ems-works.com Page 23 of 24
©2015 Confidential Information – Not for disclosure without authorization from Education Management Solutions, LLC
Search Video
Use the My Videos screen to view recorded events. Click any column heading to sort in ascending or descending order. To view an event, click the desired row. The playback screen appears on the right-hand side of the screen.

Education Management Solutions, LLC ◊ www.ems-works.com Page 24 of 24
©2015 Confidential Information – Not for disclosure without authorization from Education Management Solutions, LLC
System Updates
This screen appears when a new version of the SIMULATIONiQ Counseling Video Recording application is
available.
1. Click OK to update the application to the latest version.
2. The system downloads and installs the latest system updates automatically.