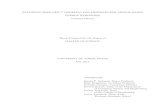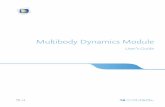Simscape Multibody User's Guide
Transcript of Simscape Multibody User's Guide

Simscape™ Multibody™User's Guide
R2020a

How to Contact MathWorks
Latest news: www.mathworks.com
Sales and services: www.mathworks.com/sales_and_services
User community: www.mathworks.com/matlabcentral
Technical support: www.mathworks.com/support/contact_us
Phone: 508-647-7000
The MathWorks, Inc.1 Apple Hill DriveNatick, MA 01760-2098
Simscape™ Multibody™ User's Guide© COPYRIGHT 2002–2020 by The MathWorks, Inc.The software described in this document is furnished under a license agreement. The software may be used or copiedonly under the terms of the license agreement. No part of this manual may be photocopied or reproduced in any formwithout prior written consent from The MathWorks, Inc.FEDERAL ACQUISITION: This provision applies to all acquisitions of the Program and Documentation by, for, or throughthe federal government of the United States. By accepting delivery of the Program or Documentation, the governmenthereby agrees that this software or documentation qualifies as commercial computer software or commercial computersoftware documentation as such terms are used or defined in FAR 12.212, DFARS Part 227.72, and DFARS 252.227-7014.Accordingly, the terms and conditions of this Agreement and only those rights specified in this Agreement, shall pertainto and govern the use, modification, reproduction, release, performance, display, and disclosure of the Program andDocumentation by the federal government (or other entity acquiring for or through the federal government) and shallsupersede any conflicting contractual terms or conditions. If this License fails to meet the government's needs or isinconsistent in any respect with federal procurement law, the government agrees to return the Program andDocumentation, unused, to The MathWorks, Inc.
TrademarksMATLAB and Simulink are registered trademarks of The MathWorks, Inc. Seewww.mathworks.com/trademarks for a list of additional trademarks. Other product or brand names may betrademarks or registered trademarks of their respective holders.PatentsMathWorks products are protected by one or more U.S. patents. Please see www.mathworks.com/patents formore information.Revision HistoryMarch 2012 Online only New for Version 4.0 (Release R2012a)September 2012 Online only Revised for Version 4.1 (Release R2012b)March 2013 Online only Revised for Version 4.2 (Release R2013a)September 2013 Online only Revised for Version 4.3 (Release R2013b)March 2014 Online only Revised for Version 4.4 (Release R2014a)October 2014 Online only Revised for Version 4.5 (Release R2014b)March 2015 Online only Revised for Version 4.6 (Release R2015a)September 2015 Online only Revised for Version 4.7 (Release R2015b)March 2016 Online only Revised for Version 4.8 (Release R2016a)
(Renamed from SimMechanics™ User’s Guide)September 2016 Online only Revised for Version 4.9 (Release R2016b)March 2017 Online only Revised for Version 5.0 (Release R2017a)September 2017 Online only Revised for Version 5.1 (Release R2017b)March 2018 Online only Revised for Version 5.2 (Release R2018a)September 2018 Online only Revised for Version 6.0 (Release R2018b)March 2019 Online only Revised for Version 6.1 (Release R2019a)September 2019 Online only Revised for Version 7.0 (Release R2019b)March 2020 Online only Revised for Version 7.1 (Release R2020a)

Multibody Modeling
Bodies1
Bodies Workflow . . . . . . . . . . . . . . . . . . . . . . . . . . . . . . . . . . . . . . . . . . 1-2Bodies in the Context of a Model . . . . . . . . . . . . . . . . . . . . . . . . . . . 1-2Step 1: Study the Bodies to Model . . . . . . . . . . . . . . . . . . . . . . . . . . 1-2Step 2: Model the Solids in Each Body . . . . . . . . . . . . . . . . . . . . . . . 1-2Step 3: Connect the Solids Through Frames . . . . . . . . . . . . . . . . . . . 1-3Step 4: Verify the Body Subsystems . . . . . . . . . . . . . . . . . . . . . . . . . 1-3
Modeling Bodies . . . . . . . . . . . . . . . . . . . . . . . . . . . . . . . . . . . . . . . . . . 1-4What Are Bodies? . . . . . . . . . . . . . . . . . . . . . . . . . . . . . . . . . . . . . . . 1-4Body Elements . . . . . . . . . . . . . . . . . . . . . . . . . . . . . . . . . . . . . . . . . 1-4Relevant Blocks . . . . . . . . . . . . . . . . . . . . . . . . . . . . . . . . . . . . . . . . 1-6Body Visualization . . . . . . . . . . . . . . . . . . . . . . . . . . . . . . . . . . . . . . 1-7See It: A Typical Body . . . . . . . . . . . . . . . . . . . . . . . . . . . . . . . . . . . . 1-7Boundaries of Bodies . . . . . . . . . . . . . . . . . . . . . . . . . . . . . . . . . . . . 1-9Bodies as Simulink Subsystems . . . . . . . . . . . . . . . . . . . . . . . . . . . 1-12
Compounding Body Elements . . . . . . . . . . . . . . . . . . . . . . . . . . . . . . . 1-15Compounding as a Modeling Strategy . . . . . . . . . . . . . . . . . . . . . . . 1-15Try It: Create a Compound Geometry . . . . . . . . . . . . . . . . . . . . . . . 1-15Try It: Create a Compound Inertia . . . . . . . . . . . . . . . . . . . . . . . . . 1-18
Overview of Flexible Beams . . . . . . . . . . . . . . . . . . . . . . . . . . . . . . . . 1-20Flexible Beam Blocks . . . . . . . . . . . . . . . . . . . . . . . . . . . . . . . . . . . 1-20Beam Geometries . . . . . . . . . . . . . . . . . . . . . . . . . . . . . . . . . . . . . . 1-20Connection Frames . . . . . . . . . . . . . . . . . . . . . . . . . . . . . . . . . . . . . 1-20Deformation Models . . . . . . . . . . . . . . . . . . . . . . . . . . . . . . . . . . . . 1-21Material Properties . . . . . . . . . . . . . . . . . . . . . . . . . . . . . . . . . . . . 1-21Damping Methods . . . . . . . . . . . . . . . . . . . . . . . . . . . . . . . . . . . . . 1-21Discretization . . . . . . . . . . . . . . . . . . . . . . . . . . . . . . . . . . . . . . . . . 1-22Simulation Performance . . . . . . . . . . . . . . . . . . . . . . . . . . . . . . . . . 1-22Deformation Under Gravity . . . . . . . . . . . . . . . . . . . . . . . . . . . . . . . 1-22Visualization . . . . . . . . . . . . . . . . . . . . . . . . . . . . . . . . . . . . . . . . . . 1-23
Working with Frames . . . . . . . . . . . . . . . . . . . . . . . . . . . . . . . . . . . . . 1-24What Are Frames? . . . . . . . . . . . . . . . . . . . . . . . . . . . . . . . . . . . . . 1-24Role of Frames . . . . . . . . . . . . . . . . . . . . . . . . . . . . . . . . . . . . . . . . 1-24Custom Solid Frames . . . . . . . . . . . . . . . . . . . . . . . . . . . . . . . . . . . 1-25What Are Frame Transforms? . . . . . . . . . . . . . . . . . . . . . . . . . . . . . 1-27Visualizing Frame Transforms . . . . . . . . . . . . . . . . . . . . . . . . . . . . 1-28
iii
Contents

Try It: Specify a Frame Transform . . . . . . . . . . . . . . . . . . . . . . . . . 1-28
Creating Connection Frames . . . . . . . . . . . . . . . . . . . . . . . . . . . . . . . 1-33Frames as a Connection Points . . . . . . . . . . . . . . . . . . . . . . . . . . . . 1-33Creating and Transforming Frames . . . . . . . . . . . . . . . . . . . . . . . . 1-33See It: Frames in a Typical Body . . . . . . . . . . . . . . . . . . . . . . . . . . . 1-34Planning Connection Frames . . . . . . . . . . . . . . . . . . . . . . . . . . . . . 1-35Addressing Assembly Errors . . . . . . . . . . . . . . . . . . . . . . . . . . . . . . 1-36
Representing Solid Geometry . . . . . . . . . . . . . . . . . . . . . . . . . . . . . . . 1-38Geometry in a Model . . . . . . . . . . . . . . . . . . . . . . . . . . . . . . . . . . . 1-38Preset Solid Shapes . . . . . . . . . . . . . . . . . . . . . . . . . . . . . . . . . . . . 1-40Imported Solid Shapes . . . . . . . . . . . . . . . . . . . . . . . . . . . . . . . . . . 1-41Compound Solid Shapes . . . . . . . . . . . . . . . . . . . . . . . . . . . . . . . . . 1-42
Modeling Extrusions and Revolutions . . . . . . . . . . . . . . . . . . . . . . . . 1-44Extrusions and Revolutions . . . . . . . . . . . . . . . . . . . . . . . . . . . . . . . 1-44The Cross-Section Profiles . . . . . . . . . . . . . . . . . . . . . . . . . . . . . . . 1-45Cross-Sections with Holes . . . . . . . . . . . . . . . . . . . . . . . . . . . . . . . 1-47From Cross-Sections to Solids . . . . . . . . . . . . . . . . . . . . . . . . . . . . 1-49
Model an Excavator Dipper Arm as a Flexible Body . . . . . . . . . . . . . 1-51
Visualize a Model and Its Components . . . . . . . . . . . . . . . . . . . . . . . 1-58Visualize a Complete Multibody Model . . . . . . . . . . . . . . . . . . . . . . 1-58Visualize an Individual Solid Geometry . . . . . . . . . . . . . . . . . . . . . . 1-59A Note on Imported Geometries . . . . . . . . . . . . . . . . . . . . . . . . . . . 1-60
Representing Solid Inertia . . . . . . . . . . . . . . . . . . . . . . . . . . . . . . . . . 1-62Representing Inertias . . . . . . . . . . . . . . . . . . . . . . . . . . . . . . . . . . . 1-62Compounding Solids and Inertias . . . . . . . . . . . . . . . . . . . . . . . . . . 1-66
Specifying Custom Inertias . . . . . . . . . . . . . . . . . . . . . . . . . . . . . . . . . 1-68Key Inertia Conventions . . . . . . . . . . . . . . . . . . . . . . . . . . . . . . . . . 1-68Inertia Matrix Definitions . . . . . . . . . . . . . . . . . . . . . . . . . . . . . . . . 1-68CAD as an Inertia Data Source . . . . . . . . . . . . . . . . . . . . . . . . . . . . 1-71Automatic Inertia Calculation . . . . . . . . . . . . . . . . . . . . . . . . . . . . . 1-74
Specifying Variable Inertias . . . . . . . . . . . . . . . . . . . . . . . . . . . . . . . . 1-76Modeling Variable Inertias . . . . . . . . . . . . . . . . . . . . . . . . . . . . . . . 1-76Visualizing Variable Inertias . . . . . . . . . . . . . . . . . . . . . . . . . . . . . . 1-76Modeling Body Interactions . . . . . . . . . . . . . . . . . . . . . . . . . . . . . . 1-77Model a Variable-Mass Oscillator . . . . . . . . . . . . . . . . . . . . . . . . . . 1-77
Creating Custom Solid Frames . . . . . . . . . . . . . . . . . . . . . . . . . . . . . . 1-82Solid Frames . . . . . . . . . . . . . . . . . . . . . . . . . . . . . . . . . . . . . . . . . 1-82Opening the Frame-Creation Interface . . . . . . . . . . . . . . . . . . . . . . 1-83Geometry-Based Frame Placement . . . . . . . . . . . . . . . . . . . . . . . . . 1-83Primary and Secondary Axes . . . . . . . . . . . . . . . . . . . . . . . . . . . . . 1-83Try It: Create a Custom Solid Frame . . . . . . . . . . . . . . . . . . . . . . . . 1-84
Manipulate the Color of a Solid . . . . . . . . . . . . . . . . . . . . . . . . . . . . . 1-90Visual Property Parameterizations . . . . . . . . . . . . . . . . . . . . . . . . . 1-90RGB and RGBA Vectors . . . . . . . . . . . . . . . . . . . . . . . . . . . . . . . . . . 1-90Simple Visual Properties . . . . . . . . . . . . . . . . . . . . . . . . . . . . . . . . . 1-91
iv Contents

Advanced Visual Properties . . . . . . . . . . . . . . . . . . . . . . . . . . . . . . 1-92Adjust Solid Opacity . . . . . . . . . . . . . . . . . . . . . . . . . . . . . . . . . . . . 1-92Adjust Highlight Color . . . . . . . . . . . . . . . . . . . . . . . . . . . . . . . . . . 1-93Adjust Shadow Color . . . . . . . . . . . . . . . . . . . . . . . . . . . . . . . . . . . 1-93Adjust Self-Illumination Color . . . . . . . . . . . . . . . . . . . . . . . . . . . . . 1-94
Multibody Systems2
Multibody Assembly Workflow . . . . . . . . . . . . . . . . . . . . . . . . . . . . . . . 2-2Study the Joints and Constraints to Model . . . . . . . . . . . . . . . . . . . . 2-2Assemble Bodies Using Joints and Constraints . . . . . . . . . . . . . . . . . 2-2Guide Model Assembly . . . . . . . . . . . . . . . . . . . . . . . . . . . . . . . . . . . 2-2Verify Model Assembly . . . . . . . . . . . . . . . . . . . . . . . . . . . . . . . . . . . 2-3
Modeling Joint Connections . . . . . . . . . . . . . . . . . . . . . . . . . . . . . . . . . 2-4Role of Joints in a Model . . . . . . . . . . . . . . . . . . . . . . . . . . . . . . . . . . 2-4Joint Degrees of Freedom . . . . . . . . . . . . . . . . . . . . . . . . . . . . . . . . . 2-4Joint Primitives . . . . . . . . . . . . . . . . . . . . . . . . . . . . . . . . . . . . . . . . . 2-5Joint Inertia . . . . . . . . . . . . . . . . . . . . . . . . . . . . . . . . . . . . . . . . . . . 2-6
How Multibody Assembly Works . . . . . . . . . . . . . . . . . . . . . . . . . . . . . 2-8Model Assembly . . . . . . . . . . . . . . . . . . . . . . . . . . . . . . . . . . . . . . . . 2-8Connecting Joints . . . . . . . . . . . . . . . . . . . . . . . . . . . . . . . . . . . . . . . 2-8Orienting Joints . . . . . . . . . . . . . . . . . . . . . . . . . . . . . . . . . . . . . . . . 2-9Guiding Assembly . . . . . . . . . . . . . . . . . . . . . . . . . . . . . . . . . . . . . . . 2-9Verifying Model Assembly . . . . . . . . . . . . . . . . . . . . . . . . . . . . . . . . 2-10
Counting Degrees of Freedom . . . . . . . . . . . . . . . . . . . . . . . . . . . . . . 2-12
Model an Open-Loop Kinematic Chain . . . . . . . . . . . . . . . . . . . . . . . 2-13Model Overview . . . . . . . . . . . . . . . . . . . . . . . . . . . . . . . . . . . . . . . 2-13Build Model . . . . . . . . . . . . . . . . . . . . . . . . . . . . . . . . . . . . . . . . . . 2-13Guide Model Assembly . . . . . . . . . . . . . . . . . . . . . . . . . . . . . . . . . . 2-14Visualize Model and Check Assembly Status . . . . . . . . . . . . . . . . . . 2-14Simulate Model . . . . . . . . . . . . . . . . . . . . . . . . . . . . . . . . . . . . . . . 2-15Open Reference Model . . . . . . . . . . . . . . . . . . . . . . . . . . . . . . . . . . 2-15
Model a Closed-Loop Kinematic Chain . . . . . . . . . . . . . . . . . . . . . . . 2-16Model Overview . . . . . . . . . . . . . . . . . . . . . . . . . . . . . . . . . . . . . . . 2-16Build Model . . . . . . . . . . . . . . . . . . . . . . . . . . . . . . . . . . . . . . . . . . 2-16Specify Block Parameters . . . . . . . . . . . . . . . . . . . . . . . . . . . . . . . . 2-18Guide Assembly and Visualize Model . . . . . . . . . . . . . . . . . . . . . . . 2-19Verify Model Assembly . . . . . . . . . . . . . . . . . . . . . . . . . . . . . . . . . . 2-19Simulate Model . . . . . . . . . . . . . . . . . . . . . . . . . . . . . . . . . . . . . . . 2-20Open Reference Model . . . . . . . . . . . . . . . . . . . . . . . . . . . . . . . . . . 2-20
Troubleshoot an Assembly Error . . . . . . . . . . . . . . . . . . . . . . . . . . . . 2-21Model Overview . . . . . . . . . . . . . . . . . . . . . . . . . . . . . . . . . . . . . . . 2-21Explore Model . . . . . . . . . . . . . . . . . . . . . . . . . . . . . . . . . . . . . . . . 2-21Update Model . . . . . . . . . . . . . . . . . . . . . . . . . . . . . . . . . . . . . . . . . 2-23Troubleshoot Assembly Error . . . . . . . . . . . . . . . . . . . . . . . . . . . . . 2-23
v

Correct Assembly Error . . . . . . . . . . . . . . . . . . . . . . . . . . . . . . . . . 2-25Simulate Model . . . . . . . . . . . . . . . . . . . . . . . . . . . . . . . . . . . . . . . 2-25
Modeling Gear Constraints . . . . . . . . . . . . . . . . . . . . . . . . . . . . . . . . . 2-27Gear Constraints and Applications . . . . . . . . . . . . . . . . . . . . . . . . . 2-27Gear Assemblies as Kinematic Loops . . . . . . . . . . . . . . . . . . . . . . . 2-28Gear Assembly Restrictions . . . . . . . . . . . . . . . . . . . . . . . . . . . . . . 2-29Gear Pitch Circles . . . . . . . . . . . . . . . . . . . . . . . . . . . . . . . . . . . . . . 2-30Modeling Gear Geometries . . . . . . . . . . . . . . . . . . . . . . . . . . . . . . . 2-30Limitations of Gear Constraints . . . . . . . . . . . . . . . . . . . . . . . . . . . 2-31
Assemble a Gear Model . . . . . . . . . . . . . . . . . . . . . . . . . . . . . . . . . . . . 2-32Gear Examples . . . . . . . . . . . . . . . . . . . . . . . . . . . . . . . . . . . . . . . . 2-32Bevel Gear . . . . . . . . . . . . . . . . . . . . . . . . . . . . . . . . . . . . . . . . . . . 2-33External Spur Gear . . . . . . . . . . . . . . . . . . . . . . . . . . . . . . . . . . . . . 2-36Internal Spur Gear . . . . . . . . . . . . . . . . . . . . . . . . . . . . . . . . . . . . . 2-39Rack and Pinion . . . . . . . . . . . . . . . . . . . . . . . . . . . . . . . . . . . . . . . 2-41Worm and Gear . . . . . . . . . . . . . . . . . . . . . . . . . . . . . . . . . . . . . . . 2-44
Model a Compound Gear Train . . . . . . . . . . . . . . . . . . . . . . . . . . . . . . 2-47Model Overview . . . . . . . . . . . . . . . . . . . . . . . . . . . . . . . . . . . . . . . 2-47Model Sun-Planet Gear Set . . . . . . . . . . . . . . . . . . . . . . . . . . . . . . . 2-47Constrain Sun-Planet Gear Motion . . . . . . . . . . . . . . . . . . . . . . . . . 2-50Add Ring Gear . . . . . . . . . . . . . . . . . . . . . . . . . . . . . . . . . . . . . . . . 2-51Add Gear Carrier . . . . . . . . . . . . . . . . . . . . . . . . . . . . . . . . . . . . . . 2-54Add More Planet Gears . . . . . . . . . . . . . . . . . . . . . . . . . . . . . . . . . . 2-57
Constrain a Point to a Curve . . . . . . . . . . . . . . . . . . . . . . . . . . . . . . . . 2-58Open the Flap Assembly Model . . . . . . . . . . . . . . . . . . . . . . . . . . . . 2-58Effect of Constraints on the Model . . . . . . . . . . . . . . . . . . . . . . . . . 2-59Create the Connection Frames . . . . . . . . . . . . . . . . . . . . . . . . . . . . 2-60Connect the Constraint Blocks . . . . . . . . . . . . . . . . . . . . . . . . . . . . 2-61Specify the Flap Constraint Curves . . . . . . . . . . . . . . . . . . . . . . . . . 2-62Simulate the Model . . . . . . . . . . . . . . . . . . . . . . . . . . . . . . . . . . . . 2-63
Internal Mechanics, Actuation and Sensing3
Modeling and Sensing System Dynamics . . . . . . . . . . . . . . . . . . . . . . 3-2Provide Joint Actuation Inputs . . . . . . . . . . . . . . . . . . . . . . . . . . . . . 3-2Specify Joint Internal Mechanics . . . . . . . . . . . . . . . . . . . . . . . . . . . . 3-2Model Body Interactions and External Loads . . . . . . . . . . . . . . . . . . 3-2Sense Dynamical Variables . . . . . . . . . . . . . . . . . . . . . . . . . . . . . . . . 3-3
Modeling Gravity . . . . . . . . . . . . . . . . . . . . . . . . . . . . . . . . . . . . . . . . . . 3-4Gravity Models . . . . . . . . . . . . . . . . . . . . . . . . . . . . . . . . . . . . . . . . . 3-4Gravitational Force Magnitude . . . . . . . . . . . . . . . . . . . . . . . . . . . . . 3-5Force Position and Direction . . . . . . . . . . . . . . . . . . . . . . . . . . . . . . . 3-5Gravitational Torques . . . . . . . . . . . . . . . . . . . . . . . . . . . . . . . . . . . . 3-6
Model Gravity in a Planetary System . . . . . . . . . . . . . . . . . . . . . . . . . . 3-8Model Overview . . . . . . . . . . . . . . . . . . . . . . . . . . . . . . . . . . . . . . . . 3-8
vi Contents

Step 1: Start a New Model . . . . . . . . . . . . . . . . . . . . . . . . . . . . . . . . 3-8Step 2: Add the Solar System Bodies . . . . . . . . . . . . . . . . . . . . . . . . . 3-9Step 3: Add the Degrees of Freedom . . . . . . . . . . . . . . . . . . . . . . . . 3-12Step 4: Add the Initial State Targets . . . . . . . . . . . . . . . . . . . . . . . . 3-13Step 5: Add the Gravitational Fields . . . . . . . . . . . . . . . . . . . . . . . . 3-16Step 6: Configure and Run the Simulation . . . . . . . . . . . . . . . . . . . 3-17Open an Example Model . . . . . . . . . . . . . . . . . . . . . . . . . . . . . . . . . 3-18
Specifying Joint Actuation Inputs . . . . . . . . . . . . . . . . . . . . . . . . . . . 3-19Actuation Modes . . . . . . . . . . . . . . . . . . . . . . . . . . . . . . . . . . . . . . . 3-19Motion Input . . . . . . . . . . . . . . . . . . . . . . . . . . . . . . . . . . . . . . . . . 3-21Input Handling . . . . . . . . . . . . . . . . . . . . . . . . . . . . . . . . . . . . . . . . 3-22Assembly and Simulation . . . . . . . . . . . . . . . . . . . . . . . . . . . . . . . . 3-23Specifying Motion Input Derivatives . . . . . . . . . . . . . . . . . . . . . . . . 3-24
Joint Actuation Limitations . . . . . . . . . . . . . . . . . . . . . . . . . . . . . . . . 3-26Closed Loop Restriction . . . . . . . . . . . . . . . . . . . . . . . . . . . . . . . . . 3-26Motion Actuation Not Available in Spherical Primitives . . . . . . . . . . 3-26Redundant Actuation Mode Not Supported . . . . . . . . . . . . . . . . . . . 3-26Model Report and Mechanics Explorer Restrictions . . . . . . . . . . . . 3-26Motion-Controlled DOF Restriction . . . . . . . . . . . . . . . . . . . . . . . . . 3-27
Actuating and Sensing with Physical Signals . . . . . . . . . . . . . . . . . . 3-28Exposing Physical Signal Ports . . . . . . . . . . . . . . . . . . . . . . . . . . . . 3-28Converting Actuation Inputs . . . . . . . . . . . . . . . . . . . . . . . . . . . . . . 3-28Obtaining Sensing Signals . . . . . . . . . . . . . . . . . . . . . . . . . . . . . . . 3-29
Sensing . . . . . . . . . . . . . . . . . . . . . . . . . . . . . . . . . . . . . . . . . . . . . . . . . 3-30Sensing Overview . . . . . . . . . . . . . . . . . . . . . . . . . . . . . . . . . . . . . . 3-30Variables You Can Sense . . . . . . . . . . . . . . . . . . . . . . . . . . . . . . . . . 3-30Blocks with Sensing Capability . . . . . . . . . . . . . . . . . . . . . . . . . . . . 3-31Sensing Output Format . . . . . . . . . . . . . . . . . . . . . . . . . . . . . . . . . . 3-31
Force and Torque Sensing . . . . . . . . . . . . . . . . . . . . . . . . . . . . . . . . . . 3-32Blocks with Force and Torque Sensing . . . . . . . . . . . . . . . . . . . . . . 3-32Joint Forces and Torques You can Sense . . . . . . . . . . . . . . . . . . . . . 3-32Force and Torque Measurement Direction . . . . . . . . . . . . . . . . . . . 3-33
Modeling Contact Force Between Two Solids . . . . . . . . . . . . . . . . . . 3-35Spatial Contact Force Block Forces . . . . . . . . . . . . . . . . . . . . . . . . . 3-36Sensing . . . . . . . . . . . . . . . . . . . . . . . . . . . . . . . . . . . . . . . . . . . . . 3-36Connect to Solid Blocks . . . . . . . . . . . . . . . . . . . . . . . . . . . . . . . . . 3-37Considerations for Contact Modeling . . . . . . . . . . . . . . . . . . . . . . . 3-37
Model Wheel Contact in a Car . . . . . . . . . . . . . . . . . . . . . . . . . . . . . . 3-41Model a Rolling Wheel . . . . . . . . . . . . . . . . . . . . . . . . . . . . . . . . . . 3-41Model a Bumper Car . . . . . . . . . . . . . . . . . . . . . . . . . . . . . . . . . . . 3-44
Motion Sensing . . . . . . . . . . . . . . . . . . . . . . . . . . . . . . . . . . . . . . . . . . 3-47Sensing Spatial Relationships Between Joint Frames . . . . . . . . . . . 3-47Sensing Spatial Relationships Between Arbitrary Frames . . . . . . . . 3-48
Rotational Measurements . . . . . . . . . . . . . . . . . . . . . . . . . . . . . . . . . . 3-51Rotation Sensing Overview . . . . . . . . . . . . . . . . . . . . . . . . . . . . . . . 3-51Measuring Rotation . . . . . . . . . . . . . . . . . . . . . . . . . . . . . . . . . . . . 3-51
vii

Axis-Angle Measurements . . . . . . . . . . . . . . . . . . . . . . . . . . . . . . . . 3-51Quaternion Measurements . . . . . . . . . . . . . . . . . . . . . . . . . . . . . . . 3-52Transform Measurements . . . . . . . . . . . . . . . . . . . . . . . . . . . . . . . . 3-53
Translational Measurements . . . . . . . . . . . . . . . . . . . . . . . . . . . . . . . 3-55Translation Sensing Overview . . . . . . . . . . . . . . . . . . . . . . . . . . . . . 3-55Measuring Translation . . . . . . . . . . . . . . . . . . . . . . . . . . . . . . . . . . 3-55Cartesian Measurements . . . . . . . . . . . . . . . . . . . . . . . . . . . . . . . . 3-56Cylindrical Measurements . . . . . . . . . . . . . . . . . . . . . . . . . . . . . . . 3-56Spherical Measurements . . . . . . . . . . . . . . . . . . . . . . . . . . . . . . . . 3-57
Measurement Frames . . . . . . . . . . . . . . . . . . . . . . . . . . . . . . . . . . . . . 3-59Measurement Frame Purpose . . . . . . . . . . . . . . . . . . . . . . . . . . . . . 3-59Measurement Frame Types . . . . . . . . . . . . . . . . . . . . . . . . . . . . . . 3-59
Sense Motion Using a Transform Sensor Block . . . . . . . . . . . . . . . . 3-61Model Overview . . . . . . . . . . . . . . . . . . . . . . . . . . . . . . . . . . . . . . . 3-61Modeling Approach . . . . . . . . . . . . . . . . . . . . . . . . . . . . . . . . . . . . 3-61Build Model . . . . . . . . . . . . . . . . . . . . . . . . . . . . . . . . . . . . . . . . . . 3-62Guide Model Assembly . . . . . . . . . . . . . . . . . . . . . . . . . . . . . . . . . . 3-63Simulate Model . . . . . . . . . . . . . . . . . . . . . . . . . . . . . . . . . . . . . . . 3-63Save Model . . . . . . . . . . . . . . . . . . . . . . . . . . . . . . . . . . . . . . . . . . 3-65
Specify Joint Actuation Torque . . . . . . . . . . . . . . . . . . . . . . . . . . . . . . 3-66Model Overview . . . . . . . . . . . . . . . . . . . . . . . . . . . . . . . . . . . . . . . 3-66Four-Bar Linkages . . . . . . . . . . . . . . . . . . . . . . . . . . . . . . . . . . . . . 3-66Modeling Approach . . . . . . . . . . . . . . . . . . . . . . . . . . . . . . . . . . . . 3-68Build Model . . . . . . . . . . . . . . . . . . . . . . . . . . . . . . . . . . . . . . . . . . 3-69Simulate Model . . . . . . . . . . . . . . . . . . . . . . . . . . . . . . . . . . . . . . . 3-72
Analyze Motion at Various Parameter Values . . . . . . . . . . . . . . . . . . 3-76Model Overview . . . . . . . . . . . . . . . . . . . . . . . . . . . . . . . . . . . . . . . 3-76Build Model . . . . . . . . . . . . . . . . . . . . . . . . . . . . . . . . . . . . . . . . . . 3-76Specify Block Parameters . . . . . . . . . . . . . . . . . . . . . . . . . . . . . . . . 3-78Create Simulation Script . . . . . . . . . . . . . . . . . . . . . . . . . . . . . . . . 3-79Run Simulation Script . . . . . . . . . . . . . . . . . . . . . . . . . . . . . . . . . . . 3-79
Sense Forces and Torques Acting at Joints . . . . . . . . . . . . . . . . . . . . 3-81Overview . . . . . . . . . . . . . . . . . . . . . . . . . . . . . . . . . . . . . . . . . . . . 3-81Open Model . . . . . . . . . . . . . . . . . . . . . . . . . . . . . . . . . . . . . . . . . . 3-81Sense Actuation Torque . . . . . . . . . . . . . . . . . . . . . . . . . . . . . . . . . 3-82Sense Constraint Forces . . . . . . . . . . . . . . . . . . . . . . . . . . . . . . . . . 3-85Sense Total Forces . . . . . . . . . . . . . . . . . . . . . . . . . . . . . . . . . . . . . 3-86
Sense Constraint Forces . . . . . . . . . . . . . . . . . . . . . . . . . . . . . . . . . . . 3-88Model Overview . . . . . . . . . . . . . . . . . . . . . . . . . . . . . . . . . . . . . . . 3-88Add Weld Joint Block to Model . . . . . . . . . . . . . . . . . . . . . . . . . . . . 3-89Add Constraint Force Sensing . . . . . . . . . . . . . . . . . . . . . . . . . . . . . 3-89Add Damping to Joints . . . . . . . . . . . . . . . . . . . . . . . . . . . . . . . . . . 3-90Simulate Model . . . . . . . . . . . . . . . . . . . . . . . . . . . . . . . . . . . . . . . 3-90Plot Constraint Forces . . . . . . . . . . . . . . . . . . . . . . . . . . . . . . . . . . 3-91
Specify Joint Motion Profile . . . . . . . . . . . . . . . . . . . . . . . . . . . . . . . . 3-93Model Overview . . . . . . . . . . . . . . . . . . . . . . . . . . . . . . . . . . . . . . . 3-93Build Model . . . . . . . . . . . . . . . . . . . . . . . . . . . . . . . . . . . . . . . . . . 3-93
viii Contents

Simulate Model . . . . . . . . . . . . . . . . . . . . . . . . . . . . . . . . . . . . . . . 3-95
Prescribe Joint Motion in Planar Manipulator Model . . . . . . . . . . . 3-97Model Overview . . . . . . . . . . . . . . . . . . . . . . . . . . . . . . . . . . . . . . . 3-97Add Virtual Joint . . . . . . . . . . . . . . . . . . . . . . . . . . . . . . . . . . . . . . . 3-97Prescribe Motion Inputs . . . . . . . . . . . . . . . . . . . . . . . . . . . . . . . . . 3-98Sense Joint Actuation Torques . . . . . . . . . . . . . . . . . . . . . . . . . . . 3-100Simulate Model . . . . . . . . . . . . . . . . . . . . . . . . . . . . . . . . . . . . . . 3-101
Simulation and Analysis
Simulation4
Update and Simulate a Model . . . . . . . . . . . . . . . . . . . . . . . . . . . . . . . 4-2Create or Open a Model . . . . . . . . . . . . . . . . . . . . . . . . . . . . . . . . . . 4-2Update the Block Diagram . . . . . . . . . . . . . . . . . . . . . . . . . . . . . . . . 4-2Examine the Model Assembly . . . . . . . . . . . . . . . . . . . . . . . . . . . . . . 4-3Configure the Solver Settings . . . . . . . . . . . . . . . . . . . . . . . . . . . . . . 4-3Run Simulation and Analyze Results . . . . . . . . . . . . . . . . . . . . . . . . . 4-3
Multibody Simulation Issues . . . . . . . . . . . . . . . . . . . . . . . . . . . . . . . . 4-4
Visualization and Animation5
Enable Mechanics Explorer . . . . . . . . . . . . . . . . . . . . . . . . . . . . . . . . . 5-2
Working with Animation . . . . . . . . . . . . . . . . . . . . . . . . . . . . . . . . . . . . 5-3Animation Playback . . . . . . . . . . . . . . . . . . . . . . . . . . . . . . . . . . . . . 5-3Looping Playback . . . . . . . . . . . . . . . . . . . . . . . . . . . . . . . . . . . . . . . 5-3Changing Playback Speed . . . . . . . . . . . . . . . . . . . . . . . . . . . . . . . . . 5-3Jumping to Playback Time . . . . . . . . . . . . . . . . . . . . . . . . . . . . . . . . . 5-3
Manipulate the Visualization Viewpoint . . . . . . . . . . . . . . . . . . . . . . . 5-4Model Visualization . . . . . . . . . . . . . . . . . . . . . . . . . . . . . . . . . . . . . 5-4Select a Standard View . . . . . . . . . . . . . . . . . . . . . . . . . . . . . . . . . . . 5-4Set View Convention . . . . . . . . . . . . . . . . . . . . . . . . . . . . . . . . . . . . . 5-5Rotate, Roll, Pan, and Zoom . . . . . . . . . . . . . . . . . . . . . . . . . . . . . . . 5-6Split Model View . . . . . . . . . . . . . . . . . . . . . . . . . . . . . . . . . . . . . . . 5-7
Visualization Cameras . . . . . . . . . . . . . . . . . . . . . . . . . . . . . . . . . . . . . . 5-8Camera Types . . . . . . . . . . . . . . . . . . . . . . . . . . . . . . . . . . . . . . . . . . 5-8Global Camera . . . . . . . . . . . . . . . . . . . . . . . . . . . . . . . . . . . . . . . . . 5-9Dynamic Cameras . . . . . . . . . . . . . . . . . . . . . . . . . . . . . . . . . . . . . . . 5-9Camera Trajectory Modes . . . . . . . . . . . . . . . . . . . . . . . . . . . . . . . . . 5-9
ix

Dynamic Camera Selection . . . . . . . . . . . . . . . . . . . . . . . . . . . . . . . 5-10Dynamic Camera Reuse . . . . . . . . . . . . . . . . . . . . . . . . . . . . . . . . . 5-11
Create a Dynamic Camera . . . . . . . . . . . . . . . . . . . . . . . . . . . . . . . . . . 5-12Start a New Camera Definition . . . . . . . . . . . . . . . . . . . . . . . . . . . . 5-12Define a Keyframes Camera . . . . . . . . . . . . . . . . . . . . . . . . . . . . . . 5-12Define a Tracking Camera . . . . . . . . . . . . . . . . . . . . . . . . . . . . . . . 5-13Select a Dynamic Camera . . . . . . . . . . . . . . . . . . . . . . . . . . . . . . . . 5-14
Selective Model Visualization . . . . . . . . . . . . . . . . . . . . . . . . . . . . . . . 5-15What Is Visualization Filtering? . . . . . . . . . . . . . . . . . . . . . . . . . . . 5-15Changing Component Visibility . . . . . . . . . . . . . . . . . . . . . . . . . . . . 5-15Visualization Filtering Options . . . . . . . . . . . . . . . . . . . . . . . . . . . . 5-16Components You Can Filter . . . . . . . . . . . . . . . . . . . . . . . . . . . . . . . 5-16Model Hierarchy and Tree Nodes . . . . . . . . . . . . . . . . . . . . . . . . . . 5-17Filtering Hierarchical Subsystems . . . . . . . . . . . . . . . . . . . . . . . . . 5-17Updating Models with Hidden Nodes . . . . . . . . . . . . . . . . . . . . . . . 5-18Alternative Ways to Enhance Visibility . . . . . . . . . . . . . . . . . . . . . . 5-18
Selectively Show and Hide Model Components . . . . . . . . . . . . . . . . 5-20Visualization Filtering . . . . . . . . . . . . . . . . . . . . . . . . . . . . . . . . . . . 5-20Open Example Model . . . . . . . . . . . . . . . . . . . . . . . . . . . . . . . . . . . 5-20Update Example Model . . . . . . . . . . . . . . . . . . . . . . . . . . . . . . . . . . 5-21Hide Half-Cylinder Subsystem . . . . . . . . . . . . . . . . . . . . . . . . . . . . 5-21Show Solid in Hidden Subsystem . . . . . . . . . . . . . . . . . . . . . . . . . . 5-22Show Only Piston Subsystem . . . . . . . . . . . . . . . . . . . . . . . . . . . . . 5-22Show Everything . . . . . . . . . . . . . . . . . . . . . . . . . . . . . . . . . . . . . . 5-23
Visualize Simscape Multibody Frames . . . . . . . . . . . . . . . . . . . . . . . . 5-24What Are Frames? . . . . . . . . . . . . . . . . . . . . . . . . . . . . . . . . . . . . . 5-24Show All Frames . . . . . . . . . . . . . . . . . . . . . . . . . . . . . . . . . . . . . . 5-24Highlight Specific Frames . . . . . . . . . . . . . . . . . . . . . . . . . . . . . . . 5-25Visualize Frames via Graphical Markers . . . . . . . . . . . . . . . . . . . . . 5-26
Go to a Block from Mechanics Explorer . . . . . . . . . . . . . . . . . . . . . . 5-27
Create a Model Animation Video . . . . . . . . . . . . . . . . . . . . . . . . . . . . 5-28UI and Command-Line Tools . . . . . . . . . . . . . . . . . . . . . . . . . . . . . . 5-28Before Creating a Video . . . . . . . . . . . . . . . . . . . . . . . . . . . . . . . . . 5-28Create a Video Using Video Creator . . . . . . . . . . . . . . . . . . . . . . . . 5-28Create a Video Using smwritevideo . . . . . . . . . . . . . . . . . . . . . . . . 5-29
Analysis6
Run a Kinematic Analysis on a Model . . . . . . . . . . . . . . . . . . . . . . . . . 6-2Forward Kinematics . . . . . . . . . . . . . . . . . . . . . . . . . . . . . . . . . . . . . 6-2Inverse Kinematics . . . . . . . . . . . . . . . . . . . . . . . . . . . . . . . . . . . . . . 6-4
x Contents

Multibody Model Import
CAD and URDF Model Import7
CAD Translation . . . . . . . . . . . . . . . . . . . . . . . . . . . . . . . . . . . . . . . . . . . 7-2Translating a CAD Model . . . . . . . . . . . . . . . . . . . . . . . . . . . . . . . . . 7-2What’s in a Translated Model? . . . . . . . . . . . . . . . . . . . . . . . . . . . . . 7-2What’s in a Data File? . . . . . . . . . . . . . . . . . . . . . . . . . . . . . . . . . . . . 7-5Exporting a CAD Model . . . . . . . . . . . . . . . . . . . . . . . . . . . . . . . . . . 7-5Importing a CAD Model . . . . . . . . . . . . . . . . . . . . . . . . . . . . . . . . . . 7-6Simplifying Model Topology . . . . . . . . . . . . . . . . . . . . . . . . . . . . . . . 7-7Updating an Existing Data File . . . . . . . . . . . . . . . . . . . . . . . . . . . . . 7-8
Install the Simscape Multibody Link Plug-In . . . . . . . . . . . . . . . . . . . 7-9What is Simscape Multibody Link? . . . . . . . . . . . . . . . . . . . . . . . . . . 7-9Alternatives to Simscape Multibody Link . . . . . . . . . . . . . . . . . . . . . 7-9Before You Begin . . . . . . . . . . . . . . . . . . . . . . . . . . . . . . . . . . . . . . . 7-9Step 1: Get the Installation Files . . . . . . . . . . . . . . . . . . . . . . . . . . . 7-10Step 2: Run the Installation Function . . . . . . . . . . . . . . . . . . . . . . . 7-10Step 3: Register MATLAB as an Automation Server . . . . . . . . . . . . . 7-10Step 4: Enable the Simscape Multibody Link Plug-In . . . . . . . . . . . . 7-10
Import a CAD Assembly Model . . . . . . . . . . . . . . . . . . . . . . . . . . . . . . 7-11Before You Begin . . . . . . . . . . . . . . . . . . . . . . . . . . . . . . . . . . . . . . 7-11Example Files . . . . . . . . . . . . . . . . . . . . . . . . . . . . . . . . . . . . . . . . . 7-11Import a Model . . . . . . . . . . . . . . . . . . . . . . . . . . . . . . . . . . . . . . . . 7-11After Model Import . . . . . . . . . . . . . . . . . . . . . . . . . . . . . . . . . . . . . 7-12
Import a Robotic Arm CAD Model . . . . . . . . . . . . . . . . . . . . . . . . . . . 7-13Example Overview . . . . . . . . . . . . . . . . . . . . . . . . . . . . . . . . . . . . . 7-13Example Files . . . . . . . . . . . . . . . . . . . . . . . . . . . . . . . . . . . . . . . . . 7-13Import the Model . . . . . . . . . . . . . . . . . . . . . . . . . . . . . . . . . . . . . . 7-13Visualize the Model . . . . . . . . . . . . . . . . . . . . . . . . . . . . . . . . . . . . 7-14Build on the Model . . . . . . . . . . . . . . . . . . . . . . . . . . . . . . . . . . . . . 7-15
Onshape Import . . . . . . . . . . . . . . . . . . . . . . . . . . . . . . . . . . . . . . . . . . 7-16What Is Onshape? . . . . . . . . . . . . . . . . . . . . . . . . . . . . . . . . . . . . . . 7-16What’s in an Onshape Model? . . . . . . . . . . . . . . . . . . . . . . . . . . . . . 7-16Preparing a Model for Import . . . . . . . . . . . . . . . . . . . . . . . . . . . . . 7-17Importing an Onshape Model . . . . . . . . . . . . . . . . . . . . . . . . . . . . . 7-17What Can You Import? . . . . . . . . . . . . . . . . . . . . . . . . . . . . . . . . . . 7-18User Authentication and Account Permissions . . . . . . . . . . . . . . . . 7-18Mapping to Simscape Multibody Blocks . . . . . . . . . . . . . . . . . . . . . 7-18Onshape Import Warnings and Errors . . . . . . . . . . . . . . . . . . . . . . . 7-19Physical Units . . . . . . . . . . . . . . . . . . . . . . . . . . . . . . . . . . . . . . . . . 7-19Obtaining Onshape Models to Import . . . . . . . . . . . . . . . . . . . . . . . 7-20
Import an Onshape Humanoid Model . . . . . . . . . . . . . . . . . . . . . . . . 7-21Onshape Import . . . . . . . . . . . . . . . . . . . . . . . . . . . . . . . . . . . . . . . 7-21Example Overview . . . . . . . . . . . . . . . . . . . . . . . . . . . . . . . . . . . . . 7-21Export the Model . . . . . . . . . . . . . . . . . . . . . . . . . . . . . . . . . . . . . . 7-21
xi

Import the Model . . . . . . . . . . . . . . . . . . . . . . . . . . . . . . . . . . . . . . 7-22
URDF Primer . . . . . . . . . . . . . . . . . . . . . . . . . . . . . . . . . . . . . . . . . . . . 7-24What is URDF? . . . . . . . . . . . . . . . . . . . . . . . . . . . . . . . . . . . . . . . . 7-24What’s in a URDF File? . . . . . . . . . . . . . . . . . . . . . . . . . . . . . . . . . . 7-24XML Hierarchies and Kinematic Trees . . . . . . . . . . . . . . . . . . . . . . 7-25Required and Optional URDF Entities . . . . . . . . . . . . . . . . . . . . . . . 7-27Create a Simple URDF Model . . . . . . . . . . . . . . . . . . . . . . . . . . . . . 7-28Obtaining URDF Models to Import . . . . . . . . . . . . . . . . . . . . . . . . . 7-31
URDF Import . . . . . . . . . . . . . . . . . . . . . . . . . . . . . . . . . . . . . . . . . . . . 7-32Importing a URDF Model . . . . . . . . . . . . . . . . . . . . . . . . . . . . . . . . 7-32URDF Entities That You Can Import . . . . . . . . . . . . . . . . . . . . . . . . 7-32Mapping to Simscape Multibody Blocks . . . . . . . . . . . . . . . . . . . . . 7-33Import a Simple URDF Model . . . . . . . . . . . . . . . . . . . . . . . . . . . . . 7-34URDF Import Limitations . . . . . . . . . . . . . . . . . . . . . . . . . . . . . . . . 7-37Mesh Geometries . . . . . . . . . . . . . . . . . . . . . . . . . . . . . . . . . . . . . . 7-37Physical Units . . . . . . . . . . . . . . . . . . . . . . . . . . . . . . . . . . . . . . . . . 7-37Differences from CAD Import . . . . . . . . . . . . . . . . . . . . . . . . . . . . . 7-38
Import a URDF Humanoid Model . . . . . . . . . . . . . . . . . . . . . . . . . . . . 7-39URDF Import . . . . . . . . . . . . . . . . . . . . . . . . . . . . . . . . . . . . . . . . . 7-39Example Overview . . . . . . . . . . . . . . . . . . . . . . . . . . . . . . . . . . . . . 7-39Import the Model . . . . . . . . . . . . . . . . . . . . . . . . . . . . . . . . . . . . . . 7-39
Deployment
Code Generation8
Code Generation Applications . . . . . . . . . . . . . . . . . . . . . . . . . . . . . . . 8-2Code Generation Overview . . . . . . . . . . . . . . . . . . . . . . . . . . . . . . . . 8-2Simulation Acceleration . . . . . . . . . . . . . . . . . . . . . . . . . . . . . . . . . . 8-2Model Deployment . . . . . . . . . . . . . . . . . . . . . . . . . . . . . . . . . . . . . . 8-3
Code Generation Setup . . . . . . . . . . . . . . . . . . . . . . . . . . . . . . . . . . . . . 8-4Before You Begin . . . . . . . . . . . . . . . . . . . . . . . . . . . . . . . . . . . . . . . 8-4Solver Selection . . . . . . . . . . . . . . . . . . . . . . . . . . . . . . . . . . . . . . . . 8-4Target Selection . . . . . . . . . . . . . . . . . . . . . . . . . . . . . . . . . . . . . . . . 8-4Run-Time Parameters . . . . . . . . . . . . . . . . . . . . . . . . . . . . . . . . . . . . 8-4Compiler Optimization . . . . . . . . . . . . . . . . . . . . . . . . . . . . . . . . . . . 8-5
Generate Code for a Multibody Model . . . . . . . . . . . . . . . . . . . . . . . . . 8-6
xii Contents

Multibody Modeling
13


Bodies
• “Bodies Workflow” on page 1-2• “Modeling Bodies” on page 1-4• “Compounding Body Elements” on page 1-15• “Overview of Flexible Beams” on page 1-20• “Working with Frames” on page 1-24• “Creating Connection Frames” on page 1-33• “Representing Solid Geometry” on page 1-38• “Modeling Extrusions and Revolutions” on page 1-44• “Model an Excavator Dipper Arm as a Flexible Body” on page 1-51• “Visualize a Model and Its Components” on page 1-58• “Representing Solid Inertia” on page 1-62• “Specifying Custom Inertias” on page 1-68• “Specifying Variable Inertias” on page 1-76• “Creating Custom Solid Frames” on page 1-82• “Manipulate the Color of a Solid” on page 1-90
1

Bodies WorkflowIn this section...“Bodies in the Context of a Model” on page 1-2“Step 1: Study the Bodies to Model” on page 1-2“Step 2: Model the Solids in Each Body” on page 1-2“Step 3: Connect the Solids Through Frames” on page 1-3“Step 4: Verify the Body Subsystems” on page 1-3
Bodies in the Context of a ModelBodies are the core constituents of a model. In order to assemble bodies into a mechanism ormachine, you must first model those bodies. Here are the recommended steps to follow whenperforming this task.
Step 1: Study the Bodies to Model
Bodies are collections of solids and occasionally other body elements. Start your model byconceptually breaking down each body into shapes that you can specify using the different solidblocks. Obtain the dimensions, inertia, and color of each solid. For more information on bodies andtheir nature as (normally rigid) collections of body elements, see:
• “Modeling Bodies” on page 1-4• “Compounding Body Elements” on page 1-15
Step 2: Model the Solids in Each Body
Body elements are defined by their material attributes. Specify these attributes using solid blocks,the inertia block, and other blocks from the Body Elements library. For more information on bodyelements and their attributes, see:
1 Bodies
1-2

• “Representing Solid Geometry” on page 1-38• “Representing Solid Inertia” on page 1-62• “Manipulate the Color of a Solid” on page 1-90
Step 3: Connect the Solids Through Frames
The placement of a body element in a body depends on how its frames are defined. Create andconnect the frames required to assemble the various body elements into a complete body. For moreinformation on frames and frame connections, see:
• “Working with Frames” on page 1-24• “Creating Connection Frames” on page 1-33• “Creating Custom Solid Frames” on page 1-82
Step 4: Verify the Body Subsystems
Visualize each body and verify its geometry, color, and frames. You can use the block visualizationpane to visualize an individual solid or Mechanics Explorer to visualize a complete body. For moreinformation about visualization, see:
• “Visualize a Model and Its Components” on page 1-58• “Selective Model Visualization” on page 5-15• “Manipulate the Visualization Viewpoint” on page 5-4
Bodies Workflow
1-3

Modeling BodiesIn this section...“What Are Bodies?” on page 1-4“Body Elements” on page 1-4“Relevant Blocks” on page 1-6“Body Visualization” on page 1-7“See It: A Typical Body” on page 1-7“Boundaries of Bodies” on page 1-9“Bodies as Simulink Subsystems” on page 1-12
What Are Bodies?Bodies are the basic constituents of a multibody model. They are the solid components that youconnect when assembling a model and the subjects upon which all forces and torques in that modelultimately act. The planets and the sun serve as bodies in a model of the solar system, for example,and wings do too in a model of a flapping mechanism.
A Flapping Mechanism as an Assembly of Bodies
If you are familiar with CAD modeling, you can loosely think of bodies as equivalents of CAD parts,each a modular component with geometry and material. The modeling approach may differ—forexample, there are no sketches to draw—but, conceptually, the end result is the same: something thatyou can connect, constrain, act upon, and visualize.
Body ElementsA body is a (normally rigid) collection of simpler body elements: solids with geometry and inertia and,less often, plain inertias (without assigned geometries) and plain geometries (without associatedinertias). The body elements that you model and the ways in which you connect them determine theoverall attributes of the body.
Bodies with simple shapes often require a single solid. Those with complex shapes or inertias mayrequire several solids and the occasional plain inertia or plain geometry. Like bricks in a modularbuild set, the properties of the various body elements can differ from each other. It is up to you tocombine them in a way that produces the desired body.
1 Bodies
1-4

A Wing Body as a Collection of Solids
Each body element comprises one or more frames and a set of material attributes. The framesdetermine the placement of the body elements relative to each other and provide the attachmentpoints for joints and constraints. The attributes factor in the dynamic behavior of the body elementsand, in those with geometry, help determine their visual appearance.
Frames on a Wing Body
Material Attributes
The attributes of solids include inertia and color. Geometry enables the automatic calculation ofinertia parameters and, in conjunction with color, visualization. Inertia quantifies the resistance tochanges in motion and factor into the calculation of the forces and torques required to induce anacceleration.
The attributes of other body elements are more limited in scope. Those of plain inertias include onlyinertia, with parameters that in the general case encompass mass, center of mass, moments ofinertia, and products of inertia.
Modeling Bodies
1-5

The figure summarizes the structure of a typical body (here a wing) in the context of a typicalmultibody model (here a flapping wing mechanism). Multibody assemblies (1) comprise bodies (2),bodies comprise body elements (3)—often all solids—and body elements comprise frames and anymaterial attributes relevant to them (4).
Relevant BlocksYou can model most bodies using the solid blocks and Rigid Transform block. The solid blocksrepresent their namesake—a solid element of a certain type. The block parameters set the attributesof the solid and a frame port, labeled R, provides a reference frame for connection to a model. Youcan create additional, custom, frames and position them using a variety of solid features.
The Rigid Transform block represents a fixed spatial relationship between two frames. Whenever youadd a Rigid Transform block to a frame connection line, you replace the coincidence relationshiporiginally set by that line with a rotational and translational offset that you specify in the block dialogbox.
1 Bodies
1-6

Only rarely do bodies contain other blocks. Those that remain in the Body Elements library—Graphic,Inertia, and all in the Variable Mass sublibrary—serve special cases. Use them, for example, to addgraphic markers, adjust inertia through compounding, or allow inertia to vary during simulation.
Body VisualizationYou can visualize individual solids and complete models. The right visualization tool to use dependson which of the two you want to visualize. You can visualize individual solids directly through theirrespective solid blocks. In its dialog box, The solid blocks provide a visualization pane that shows thegeometry, frames, and color of the solid that it represents. The visualization works even if the blockdiagram is incomplete or invalid.
A Typical Solid Visualization
You can visualize a model, and all the bodies within it, using the Simscape Multibody visualizationutility, Mechanics Explorer. The model must be free of kinematic conflicts, such as those due tomutually incompatible joints and constraints. It must also contain one Solver Configuration block forevery topologically distinct multibody network—each a group of Simscape Multibody blocks thatconnect without breaks in their frame connection lines.
Mechanics Explorer opens a static model visualization in its initial configuration whenever you do adiagram update (in the Debug tab, click Update Model). The initial configuration is the aggregateresult of all initial joint positions and angles, whose values you can specify using joint state targets.The visualization becomes dynamic when you run a simulation, although this is a task you are unlikelyto perform while still modeling bodies.
A Typical Model Visualization
For more information about visualization, see “Visualize a Model and Its Components” on page 1-58.
See It: A Typical BodyAt the MATLAB command prompt, enter sm_cam_flapping_wing. A model of a flapping wingmechanism opens up. Look inside the mask of the subsystem block named RightWing. You can do
Modeling Bodies
1-7

this by clicking the down arrow at the bottom left corner of the block. The blocks inside thesubsystem are a typical representation of a body.
The solid blocks each represent a section of the wing body. The frame connection lines between thesolid blocks, and the Rigid Transform blocks that some of the connection lines contain, define thespatial relationships that exist between the solid sections. Open the dialog box of the Cylindrical Solidblock named CrossPin and explore its attributes:
• The Geometry parameters are by default expanded. The Cylindrical Solid block uses a shape withits relevant dimensions (Radius, Length) parameterized in terms of MATLAB variables (Rp, Lp).All variables are defined numerically in the subsystem mask.
• Expand the Inertia parameters. The block is configured to calculate the bulk of the inertiaparameters from geometry and a mass parameter (Density). This parameter too is parameterizedin terms of a MATLAB variable (rho).
1 Bodies
1-8

• Expand the Graphic parameters. The block uses a Simple color model with the visual propertiesof the solid (Color, Opacity) parameterized in terms of MATLAB variables (lclr) or specifiednumerically (1.0).
• In the visualization toolstrip, click the frame button. The visualization pane shows the framesassociated with the solid. This solid has a single frame, the local reference frame that by defaultevery solid block has. The placement of this frame relative to the geometry impacts the placementof the geometry in the context of the model.
• Update the block diagram. Mechanics Explorer opens with a static visualization of the flappingwing model in its initial configuration. In the tree view pane (located on the left side of MechanicsExplorer), right-click the RightWing node and select Show Only This. The visualization paneupdates to show only the body elements that compose the selected component.
Boundaries of BodiesDirect connection lines and Rigid Transform blocks unite body elements into a single body. Suchconnections are treated as internal to the bodies they belong to. Joint and constraint blocks in turnseparate solids into different bodies. These blocks identify the boundaries of the bodies that theyconnect. This distinction has practical consequences in models with Gravitational Field blocks.
The figure shows a flattened portion of the sm_cam_flapping_wing block diagram. The joint blocksnamedRFJ and RWJ separate the blocks that compose the body to their right (identified by the shadedarea) from the neighboring bodies to which it connects (not shown).
Modeling Bodies
1-9

Impact on Gravitational Fields
By design, the Gravitational Field block exerts a force on the center of mass of a body. The center ofmass is determined from the aggregate of all Body Elements blocks that comprise the body. If twosolid blocks connect through a Rigid Transform block, they belong to the same body. A singlegravitational force then acts at the center of mass of that body.
If, however, the Cylindrical Solid blocks connect through a Revolute Joint block, they belong toseparate bodies. Two gravitational forces then apply at the individual centers of mass of those bodies.The same is true even if you replace the Revolute Joint block with a Weld Joint block. Regardless of itstype, every joint block separates the body elements that it connects into separate bodies.
The figure shows the effect of adding a Weld Joint block to a block network that originally composed asingle body. This joint block divides the body into two bodies, one comprising only the CylindricalSolid block named WingLink, the other comprising the remaining Cylindrical Solid and RigidTransform blocks. Gravitational Field blocks in your model, if any, would in this case exert a force atthe calculated center of mass of each body.
1 Bodies
1-10

A Note on Rigid Loops
The blocks that comprise a body connect rigidly and, in the ideal case, in series. The result is a treestructure in which the path between any two frames is unique. It is technically possible, however, torigidly connect blocks so that they form a rigid loop, a closed structure formed by connecting theopen ends of a branch or tree.
A Rigid Transform Loop
Rigid transform loops are disallowed in a model. They contain redundant (and unnecessary) rigidconnections and these could lead to preventable numerical errors if included in a model. If your
Modeling Bodies
1-11

model contains a rigid kinematic loop, you must break that loop by removing of its redundant rigidconnections. The figure shows an example.
Bodies as Simulink SubsystemsIt is common practice to enclose the blocks that belong to a body inside a Simulink Subsystem block.You can save the resulting Subsystem block in a Simulink library for later use in different models. Themask of the Subsystem block provides a place to define the variables and parameters that arecommon to the enclosed blocks—often some length, density, and color—without cluttering theworkspace of a model.
You can model a body and convert it to a Simulink subsystem at any time prior to its use in amultibody model. For example, when modeling a piston engine, you can defer work on a piston bodyuntil you are ready to connect the piston to the engine housing or to the connecting rod. However,given that the shape and size of one body often depend on those of another, you should at leastconsider those attributes prior to focusing on assembly.
See It: A Typical Body Subsystem
At the MATLAB command prompt, enter sm_cam_flapping_wing_lib. A Simulink library openswith subsystem blocks representing two of the bodies used in the sm_cam_flapping_wing model.Each of the blocks has frame ports for connection to a model.
1 Bodies
1-12

Double-click the subsystem block named Peg. A custom dialog box opens with the key parametersrequired to completely define this body. The values specified here are used in the Cylindrical Solidand Rigid Transform blocks that compose the subsystem block.
Right-click the subsystem block and select Mask > View Mask. The Simulink Mask Editor openswith the parameters and code relevant to the wing body. The parameters and the MATLAB variablesassociated with them are defined in the Parameters & Dialog tab. The code used to generate thewing and spar shape profiles is defined in the Initialization tab.
Right-click the subsystem block and select Mask > Look Under Mask. The block diagramcorresponding to this subsystem opens up. Open the dialog boxes of some of the blocks and note theMATLAB variables used to define many of their parameters. These are the variables defined in thesubsystem mask and specified in the subsystem block dialog box.
Modeling Bodies
1-13

See Also
More About• “Compounding Body Elements” on page 1-15• “Creating Connection Frames” on page 1-33• “Representing Solid Geometry” on page 1-38• “Representing Solid Inertia” on page 1-62
1 Bodies
1-14

Compounding Body ElementsCompounding as a Modeling StrategyIt is often simpler to specify the attributes of several simple solids than those of a single complexbody. Compounding is a modeling strategy whereby you can model a body as a combination of simplerbody elements. You can use compounding to obtain complex geometries and inertias that you cannototherwise (or easily) specify. The RightWing body in the sm_cam_flapping_wing model, forexample, is a product of this modeling strategy.
An Example of a Compound Body
Try It: Create a Compound GeometryCombine three general Extruded Solid shapes using Rigid Transform blocks to specify the fixedspatial relationships shared by the solid reference frames. The result of this example is not merely acompound solid geometry—it is a compound body. You must use the deliberately incomplete modelsmdoc_compound_link that by default comes with your Simscape Multibody installation.
Explore the Compound Body Model
Start by exploring the smdoc_compound_link model and the geometry variables defined in itsworkspace:
1 At the MATLAB command prompt, enter the example model name, smdoc_compound_link. Themodel opens. In it are six unconnected blocks—three solid blocks, two Rigid Transform, and oneSolver Configuration.
The solid blocks represent the elementary sections of a binary link and the Rigid Transformblocks the spatial relationships between the solid reference frames. The Solver Configurationblock is required only for visualization in Mechanics Explorer.
2 In the Modeling tab, click Model Explorer. Model Explorer is a Simulink tool that you can useto explore your model workspace. All the relevant solid dimensions, including the generalExtruded Solid cross-sections, are defined there.
3 In the Model Hierarchy pane, located on the left, expand the node named after your model andselect the Model Workspace subnode. The Model Workspace pane opens on the right prefilledwith several lines of MATLAB code.
Compounding Body Elements
1-15

% Body Geometry Parametersl = 20; % Hole-to-hole distancew = 2; % Link widthd = 1.2; % Hole diametert = 1; % Link thickness
% Main Solid Cross-section:A = linspace(-pi/2,pi/2)';B = linspace(pi/2,-pi/2)';csRight = [l/2+w/2*cos(A) w/2*sin(A)];csLeft = [-l/2 w/2; -l/2 + d/2*cos(B) d/2*sin(B); -l/2 -w/2];csMain = [csRight; csLeft];
% Hole Solid Cross-section:C = linspace(pi/2,3*pi/2)';D = linspace(3*pi/2,pi/2)';csHole = [w/2*cos(C) w/2*sin(C);d/2*cos(D) d/2*sin(D)];
This code defines the [x, y] coordinates of the General Extruded Solid cross-sections. The cross-sections are parameterized in terms of the relevant solid dimensions, namely length, width, andhole diameter. Note the link dimensions specified in the code. The distance between the linkholes (variable l), is 20 in what will later be units of cm. The link width (w) is 2 and the holediameter (d) 1.2 in the same units.
4 Open each solid block dialog box. The visualization pane shows the solid geometry, derived partlyfrom the code in the model workspace, corresponding to the respective block. Two of the solidsare general Extruded Solid blocks, and one is a Cylindrical Solid block.
On the toolstrip of the visualization pane, click the Toggle visibility of frames button. Thevisualization pane displays the solid reference frame. The placement of a reference framerelative to a solid geometry becomes important when considering the rigid transforms that youmust apply between the various solid reference frames.
Combine the Solids Through Rigid Transforms
Complete the model by rigidly connecting the solids and specifying their spatial relationships:
1 Connect the solid blocks as shown in the figure. The solid reference frames are, for the momentonly, coincident with each other.
1 Bodies
1-16

2 Drop the Rigid Transform blocks on the connection lines as shown in the figure. Simulinkautomatically connects the frame ports to the connection lines.
Pay special attention to the port positions—the B ports should both face the Extruded Solid blocknamed Main. Flipping the port connections would change the relative placement of the solids inthe final body.
3 In the dialog box of the Rigid Transform block named Main-to-Hole Transform, specify theTranslation parameters listed below. These parameters describe a translation of half the binarylink length along the -x axis of the base (B) frame—in this model held coincident with thereference (B) frame of the solid named Main.
• Method: Standard Axis• Axis: -X• Offset: l/2, units of cm
4 In the dialog box of the Rigid Transform block named Main-to-Peg Transform, specify theTranslation parameters listed below. These parameters describe a translation of half the binarylink length along the +x-axis and a translation equal to the binary link thickness along the +z-axis of the base (B) frame.
• Method: Cartesian• Offset: [l/2 0 t], units of m
5 In the Modeling tab, select Update Model. Mechanics Explorer opens with a visualization ofthe binary link model. The body is compound—it comprises multiple solids—and can therefore bevisualized in its entirety using Mechanics Explorer only. For emphasis, the solids are shown indifferent shades of gray.
Compounding Body Elements
1-17

A More Detailed Cross-Section Example
For an example showing how to specify a General Extruded Solid cross-section, see “Try It: Define aSimple Cross-Section” on page 1-46. The cross-section in that example is based on a similar, thoughnot identical, model of a binary link. That link is treated as a simple body—one modeled as a singlesolid—with neither pegs nor holes. However, the strategy demonstrated there applies to otherGeneral Extruded Solid cross-sections as well. For an extension of that example showing how toinclude holes in a cross-section, see “Try It: Define a Cross-Section with Two Holes” on page 1-48.
Try It: Create a Compound InertiaWhile it is more commonly used to represent complex geometries, compounding serves also torepresent complex inertias. In particular, you can combine the inertia of a positive mass with theinertia of a negative mass, effectively subtracting one from the other.
Use this strategy to subtract the inertia associated with a bore from a cylindrical solid originallymodeled without one. Represent the dense and hollow regions using Cylindrical Solid blocks. Set thecylinder length to 1 m and the radius to 0.25 m:
1 At the MATLAB command prompt, enter smnew. A new model based on the Simscape Multibodytemplate opens up. The model contains commonly used blocks and is configured with suitablesolver settings for multibody models.
2 Add two of the Cylindrical Solid blocks and connect them to the Solver Configuration blocks. Theframe connection line between the blocks make their reference frames coincident in space. Youcan delete the remaining blocks.
3 In the dialog box of the leftmost Cylindrical Solid block, set the Radius parameter to 0.25 m,and the Length parameter to 1 m. Name this block Dense.
4 In the dialog box of the rightmost Cylindrical Solid block, set the Radius parameter to 0.20 m,and the Length parameter to 1 m. Name this block Hollow.
5 Set the Inertia > Density parameter of the Hollow block to the negative of the value used inthe Dense block: -1000 kg/m^3. The compound body represented by the Cylindrical Solidblocks now has the inertia of a hollow cylinder with a bore 0.2 m in radius.
1 Bodies
1-18

6 Expand the Inertia > Derived Values node and click the Update button to display the inertiaparameters of the Hollow solid. Do the same for the Dense solid. The mass and moments ofinertia have opposite signs, as expected from the density inputs.
See Also
More About• “Modeling Bodies” on page 1-4• “Representing Solid Geometry” on page 1-38• “Representing Solid Inertia” on page 1-62
Compounding Body Elements
1-19

Overview of Flexible BeamsFlexible Beam BlocksYou can use flexible beam blocks in the Simscape Multibody to model slender bodies with constantcross-sections that can have small and linear elastic deformations. These deformations includeextension, bending, and torsion. To use these blocks, in the Library Browser, click Simscape >Multibody > Body Elements > Flexible Bodies > Beams.
The following figure shows a flexible channel beam model. In this example, the beam undergoes bothbending and torsion under an applied transverse point load. The degree to which the beam bends andtwists varies with the point of application of the force in the plane of the cross-section. Entersmdoc_flexible_cantilever_channel at the MATLAB® command prompt to open the model.
Beam GeometriesThe geometry of a beam is an extrusion of its cross-section. The general cross-sections, with orwithout holes, are supported by the General Flexible Beam block. Additionally, the beam cross-sectioncan take many standard shapes, such as channel, angle, and hollow cylindrical. For beams withstandard cross-sectional shapes, use the following flexible beam blocks:
• Flexible Angle Beam• Flexible Channel Beam• Flexible Cylindrical Beam (both solid and hollow)• Flexible I Beam• Flexible T Beam• Flexible Rectangular Beam (both solid and hollow)
Connection FramesEach beam has two connection frames labeled A and B. Each connection frame has a frame port onthe block that can connect to another block. The connection frames are located at the ends of the
1 Bodies
1-20

beam and fall on the z-axis of the local reference frame labeled R. The reference frame serves merelyas an internal reference for the beam and has no frame port.
Deformation ModelsIn Simscape Multibody, all the flexible beams can have elastic bending, axial, and torsionaldeformations. The beams are assumed to be slender bodies whose length must far exceed its overallcross-sectional dimensions, and all the deformations should be linear and small.
The bending and axial deformations of a beam follow classical (Euler-Bernoulli) beam theory. Thebending can be about any axis in the cross-sectional plane (xy-plane) of the beam. Cross-sectionalslices are assumed to be rigid in-plane, to stay planar during deformation, and to always beperpendicular to the deformed neutral axis of the beam. The twisting of a beam derives from Saint-Venant torsion theory, and the cross-sectional slices are rigid in-plane but free to warp out-of-plane.
When one or more of these assumptions are not met, the result may be inaccurate. For example, inthe figure, a cantilevered beam that is subjected to a transverse point load will get an inaccurateresult when the bending deformation, δ, is large. During the bending, the free end of the beam movesdownward perpendicularly instead of following the true physical path, which is indicated by thedotted trajectory. The discrepancy, ε, increases as the δ increases.
Material PropertiesFlexible beams in Simscape Multibody are assumed to be made of a homogeneous, isotropic, andlinearly elastic material. You can specify the material properties, such as density and Young's modulusin the Stiffness and Inertia section of the block dialog box. The beam cross-sectional properties,such as the axial, flexural, and torsional rigidities, are automatically calculated by the block using thematerial and geometry properties that you specify. To see the computed values, in the beam blockdialog box, open Stiffness and Inertia > Derived Values and click the Update button.
Damping MethodsThe beam blocks support two damping methods: uniform modal damping and proportional damping.The uniform modal damping method applies identical damping ratios to all the vibration modes of thebeam. In the proportional damping method, the damping matrix [C] is a linear combination of themass matrix [M] and the stiffness matrix [K]:
[C] = α[M] + β[K],
where α and β are scalar coefficients.
Overview of Flexible Beams
1-21

DiscretizationThe Number of Elements parameter in the Discretization section of the beam block dialog boxspecifies the number of finite elements used to discretize the beam. You can select its value to obtaina good compromise between simulation accuracy, which may require more elements, and simulationspeed, which requires fewer elements. Use the fewest elements needed to satisfy your accuracyrequirements.
For bending deformations, the beam blocks use the cubic Hermite interpolation method to computethe displacement distributions throughout each element. The distributions of axial displacement andtorsional rotation are obtained by linear interpolation method.
Simulation PerformanceWhen using beam blocks in a model, several factors impact the accuracy and speed of the simulationperformance. This section discusses the impact of the three most important factors: flexible beamusage, solver selection, and damping settings.
Even though using flexible beams can increase the accuracy of a multibody simulation, the flexiblebeams tend to slow it down by increasing the numerical stiffness and the number of degrees offreedom of the system. To speed up the simulation, you should use a rigid body whenever thedeformation of the body is negligible. Moreover, the Number of Elements parameter in theDiscretization section heavily impacts the performance of the simulation. For more information, seethe “Discretization” on page 1-22 section.
The solver is critical to the performance of a multibody simulation. The stiff solvers, such as ode15s,ode23t, or daessc, tend to work better for systems with flexible beams due to the stiff nature of thesesystems. Additionally, solver tolerances and maximum order also impact the accuracy and speed ofthe simulation. For more information, see “Choose a Solver” (Simulink).
Note All the solvers, except ode23t, provide some level of numerical dissipation, which can behelpful for modeling flexible multibody systems.
When modeling a flexible beam with little or no damping, undesirable high-frequency modes in theresponse can slow down the simulation if the solver does not already provide adequate numericaldissipation. In that case, adding a small amount of damping can improve the speed of the simulationwithout significantly affecting the accuracy of the model.
Deformation Under GravityFlexible beams in Simscape Multibody respond to gravity, but only that specified in the MechanismConfiguration block. The force due to a Gravitational Field block is ignored. If the frame network ofwhich the flexible beam block is a part contains a Gravitational Field block, the body behaves asthough in zero gravity. Using flexible body and Gravitational Field blocks in the same frame networkcauses Diagnostic Viewer to issue a compilation warning.
Note Modeling gravity with both the Mechanism Configuration and Gravitational Field blocks resultsin a compilation error.
1 Bodies
1-22

VisualizationThe dialog box of each flexible beam block contains a collapsible visualization pane. This paneprovides instant visual feedback on the beam you are modeling. Use it to find and fix any issues withthe cross-section, length, and color of the beam. You can examine the beam from different views byselecting a standard view or by rotating, panning, and zooming.
In the toolstrip of the visualization pane, click the Update Visualization button to view thelatest changes to the beam. Click Apply or OK to commit any changes to the model.
Note You can point to any button to see its function.
Additionally, you can right-click the visualization pane for a context-sensitive menu. This menuprovides additional options to change the background color, modify the view convention setting, andsplit the visualization pane into multiple windows that display different views of the beam.
Overview of Flexible Beams
1-23

Working with FramesIn this section...“What Are Frames?” on page 1-24“Role of Frames” on page 1-24“Custom Solid Frames” on page 1-25“What Are Frame Transforms?” on page 1-27“Visualizing Frame Transforms” on page 1-28“Try It: Specify a Frame Transform” on page 1-28
What Are Frames?Frames are axis triads that encode position and orientation data in a 3-D multibody model. Each triadconsists of three perpendicular axes that intersect at an origin. The origin determines the frameposition and the axes determine the frame orientation. The axes are color-coded, with the x-axis inred, the y-axis in green, and the z-axis in blue.
Role of FramesEvery solid component has one or more local frames to which it is rigidly attached. By positioning andorienting the component frames, you position and orient the components themselves. This is the roleof frames in a model—to enable you to specify the spatial relationships between components.
Working with Frames
A frame port identifies a local frame on a component. For example, the R frame port of a solid blockidentifies the local reference frame of a solid. Every block has one or more frame ports that youconnect in order to locate the associated components in space. The figure shows the reference frameports on several of the Body Elements blocks.
1 Bodies
1-24

The connections between frame ports determine the spatial relationships between their frames. Adirect frame connection line makes the connected frames coincident in space. A Rigid Transformblock sets the rotational and translational offsets between the frames. The figure shows examples ofcoincident and offset frame connections.
A coincident relationship between solid frames does not, by itself, constitute a coincident relationshipbetween solid geometries. The spatial arrangement of two solid geometries depends not only on thespatial arrangement of the respective reference frames, but also on how the geometries are definedrelative to those frames.
If two geometries differ from each other, or if their positions and orientations relative to theirreference frames differ from each other, then making the reference frames coincident will cause thesolid geometries to be offset. In the figure, connecting the frame of Solid A to the left frame of Solid Bjoins the solids such that their geometries are offset from each other.
Custom Solid FramesThe Solid block provides a frame creation interface that you can use to create new, custom, frames.You can position and orient a custom frame using geometry features such as vertices, edges, andfaces. More conveniently from an inertia standpoint, you can do the same using the center of massand three principal axes of the solid.
Working with Frames
1-25

Try It: Create a Custom Solid Frame
Create a custom frame using the frame creation interface of the File Solid block. Then, place theframe origin at the center of mass and align the frame axes with the principal axes of inertia. Theresult is a frame that coincides with the principal reference frame—one in which the inertia matrix isdiagonal and the products of inertia are zero.
1 At the MATLAB command prompt, enter smdoc_lbeam_inertia. A model opens with a solidpossessing the shape of an L-beam.
2 In the File Solid block dialog box, click the Create Frame button. The File Solid block dialog boxswitches to a frame creation view.
3 Change the Frame Name parameter to P (for “Principal Frame”). The visualization pane and theframe port use this label to identify your new frame.
4 Under Frame Origin, select the radio button labeled At Center of Mass.
5 Under Frame Axes > Primary Axis and Frame Axes > Secondary Axis, select the radio buttonlabeled Along Principal Inertia Axis. Accept the default axis options (+Z and +X, respectively)and click Save. The block dialog box switches back to the main (parameters) view.
6 In the visualization toolstrip, click the Toggle visibility of frames button. The visualization paneshows the frames of the solid, including your new custom frame, P.
1 Bodies
1-26

What Are Frame Transforms?The rotational and translational offsets between frames are called transforms. If the transforms areconstant through time, they are called rigid. Rigid transforms enable you to fix the relative positionsand orientations of components in space, e.g., to assemble solids into bodies.
Working with Frame Transforms
You use the Rigid Transform block to specify a rotational, translational, or mixed rigid transformbetween frames. The transforms are directional. They set the rotation and translation of a frameknown as follower relative to a frame known as base.
The frame port labels on the Rigid Transform block identify the base and follower frames. The frameconnected to port B serves as base. The frame connected to port F serves as follower. Reversing theport connections reverses the direction in which the frame transform is applied.
You can specify a transform using different methods. For rotational transforms, these include axis-angle pairs, rotation matrices, and rotation sequences. For translational transforms, they includetranslational offset vectors defined in Cartesian or cylindrical coordinate systems.
If the rotational and translational transforms are both zero, the connected frames are coincident inspace. This relationship is known as identity and it is equivalent to a direct frame connection linebetween frame ports—i.e., one without a Rigid Transform block.
Working with Frames
1-27

Visualizing Frame TransformsYou can visualize frames and examine the transforms between frames using the Solid blockvisualization pane or Mechanics Explorer. Use the Solid block visualization pane to examine theframes of a single solid element. Click the Toggle visibility of frames button in the visualizationtoolstrip to show all the solid frames.
A Frame on a Solid
Use Mechanics Explorer to visualize the frames of more than a single solid element—e.g., incompound bodies, multibody subsystems, or complete multibody models. Select View > ShowFrames in the Mechanics Explorer menu to show all frames. Select a node from the tree view pane toshow only those frames belonging to the selected component.
Frames on a Body
Try It: Specify a Frame TransformThis example shows how to offset two solids relative to each other by specifying a frame transformbetween the solid reference frames. It shows three types of transformations: translation, rotation,and combined transformation.
Create a Model with Two Solids
1 At the MATLAB command line, enter smnew. A Simscape Multibody model template withcommonly used blocks opens.
2 Delete the Simulink-PS Converter, PS-Simulink Converter, and Scope blocks because they are notused in this example.
3 Show the names of the Rigid Transform and Brick Solid blocks. Right-click the blocks and selectFormat > Show Block Name > On.
1 Bodies
1-28

4 Make a copy of the Brick Solid block and rename the Brick Solid blocks to Base and Follower.5 Connect the remaining blocks like the following figure.
6 Run the model. Mechanics Explorer opens with a model visualization. In the MechanicsExplorer, click the Isometric view button.
7 In the tree view pane, click the Base and Follower nodes. The visualization pane shows thereference frames of the two Brick Solid blocks, which shows they are coincident in space.
Apply a Translation
This section shows how to apply a translation to a follower frame by using the Rigid Transform block.
1 Connect the Rigid Transform block between the two Brick Solid blocks.
Working with Frames
1-29

2 Double-click the Rigid Transform block. In its dialog box, set:
• Translation > Method to Cartesian.• Translation > Offset to [1 1 0] m. The array elements are the translation offsets along the
base frame x, y, and z-axes.3 Click OK to save the settings and close the Rigid Transform dialog box.4 Click Update diagram button in the Mechanics Explorer to update the model.5 In the tree view pane, click the Rigid Transform node to show the Base and Follower frames.
Apply a Rotation
This section shows how to apply a rotation about the x-axis to the follower frame by using the RigidTransform block.
1 In the Rigid Transform block dialog box, set:
• Translation > Method to None. No translation is specified here.• Rotation > Method to Standard Axis.• Rotation > Axis to +X. x-axis is the axis of rotation.• Rotation > Angle to 45 deg.
1 Bodies
1-30

2 Click OK and update the block diagram.3 In the tree view pane, click the Rigid Transform node. The following figure shows the process
and the final result of the rotation. In the final result, the Follower brick solid is highlighted.
Apply a Combined Transformation
This section shows how to apply a combined transformation, which includes a translation and arotation to a follower frame by using the Rigid Transform block.
1 In the Rigid Transform block dialog box, set:
• Translation > Method to Cartesian.• Translation > Offset to [1 1 0].• Rotation > Method to Standard Axis.• Rotation > Axis to +X. x-axis is the axis of rotation.• Rotation > Angle to 45 deg.
2 Click OK and update the block diagram.3 In the tree view pane, click the Rigid Transform node. The following figure shows the process
and the final result of the combined transformation.
Working with Frames
1-31

When both rotational and translational transformations are specified in a Rigid Transform block, theblock always applies the translation to the follower frame first. The translations describe how thefollower frame is moved relative to its base frame. Any rotations about the base frame axes arealways in respect to the axes of the translated base frame.
See Also
More About• “Modeling Bodies” on page 1-4• “Creating Connection Frames” on page 1-33• “Visualize Simscape Multibody Frames” on page 5-24
1 Bodies
1-32

Creating Connection Frames
Frames as a Connection PointsThe frames of bodies provide the connection points for the joints and constraints in your model. Theydetermine also the relative orientations of those joints and constraints, and therefore the directions ofmotion that are allowed during simulation. To successfully connect bodies through joints andconstraints, you must create suitable connection frames, and this is a task that is best done whenmodeling the bodies themselves.
Creating and Transforming FramesYou can add frames directly to solids using the frame creation interface of the solid blocks. Thisinterface enables you to define the position and orientation of a frame interactively, in terms of keygeometry features, such as vertices, edges, and faces, or in terms of key inertia features, such as thecenter of mass and the principal axes of inertia. Frames that you create are known as custom andappear as frame ports on the solid block to which they belong. The figure shows a Brick Solid blockwith two custom frame ports labeled F1 and F2.
You can also create frames using the Rigid Transform block. This block enables you to define theposition and orientation of a frame numerically, in terms of rotation and translation transforms. Youcan use a variety of transform parameterizations, including rotation matrices and rotation sequencesin the case of rotation transforms, and Cartesian and cylindrical offset coordinates in the case oftranslation transforms. The figure shows a new frame (F) created using a Rigid Transform block froman existing solid frame.
Frames that you create using Rigid Transform blocks are independent of any specific solid features.You can place them anywhere relative to another frame as long as you can determine the transformrequired to obtain that placement. When placing a Rigid Transform block between two frame ports,you can more aptly think of the block as a means to offset frames that already exist. The figure showsan offset specified through a Rigid Transform block placed between two existing frames.
For more information about frames and transforms, see “Working with Frames” on page 1-24.
Creating Connection Frames
1-33

See It: Frames in a Typical BodyAt the MATLAB command prompt, enter sm_cam_flapping_wing. A model of a flapping wingmechanism opens up. Look inside the mask of the body subsystem named RightWing. Note that twoof the solid blocks, Peg and WingLink, each have two frame ports. One of the ports identifies acustom frame created using the Cylindrical Solid block. Explore one of the custom frames:
1 Open the dialog box of the Cylindrical Solid block named Peg.2 In the visualization toolstrip, click the frame button. The visualization pane updates to show the
reference and custom frames of the solid.
3 In the Properties section of the dialog box, expand the Frames node and click the Edit button.The frame creation interface opens with the current frame definition:
• The frame origin has been placed at the center of the bottom surface of the cylinder.• The frame axes have been left in alignment with those of the local reference frame.• The name of the frame matches the label of the corresponding frame port (B).
Note also that the frame connection lines between some of the solid blocks contain Rigid Transformblocks, named CPXform and WingXForm. These blocks specify the rotational and translational offsetsbetween the solid frames that they connect. Explore the transforms specified in one of the blocks:
1 Open the dialog box of the Rigid Transform block named WingXForm. Note that the rotationtransform is set by aligning two axes of the follower frame relative to two axes of the base frame.
2 Expand the Translation parameters. Note that the translational offset is specified along the axis(of the base frame). The translational offset is parameterized in terms of a MATLAB variable, Ow,whose value you specify in the WingLink subsystem block.
1 Bodies
1-34

3 Update the block diagram. Mechanics Explorer opens with a static visualization of the flappingwing model. In the tree view pane, expand the RightWing node and click the WingXForm nodeto highlight the frames belonging to the Rigid Transform block.
Planning Connection FramesYou must consider the target of a connection frame—the specific joint or constraint—when definingits placement on a body. Joints and constraints often impose special assembly requirements on theframes that they connect. These requirements impact the proper placement of a connection frame.You can find them in the reference page of the joint or constraint block.
If the target is a joint, take note of its degrees of freedom—the types of motion allowed between thejoint connection frames—and of the frame axes to which they correspond. For example, the RevoluteJoint block provides one rotational degree of freedom about the common z-axis of the connectionframes on the base and follower bodies.
To connect two bodies through a Revolute Joint block, you must then place their joint connectionframes so that their z-axes each align with the desired rotation axis on the respective body. The figureshows an example: the Housing and RightWing bodies of the sm_cam_flapping_wing model withconnection frames properly positioned for a Revolute Joint block.
If the target of a connection frame is a constraint, such as that characteristic of gears in mesh, takenote of the connection frame placements required for assembly. For example, the Common GearConstraint block requires that the connection frames on the base and follower bodies be apart by adistance equal to the sum of their pitch radii when the meshing type is set to External. It requiresalso that the z-axes be parallel, and that the x - and y-axes of one be coplanar with those of the other.
The assembly requirements of constraint blocks specify how the remainder of the model must holdthe connection frames, partly through body definitions and partly through other joints and
Creating Connection Frames
1-35

constraints, for the constraint to apply without error. To see how to place connection frames on gearbodies for assembly via gear constraint blocks, see “Assemble a Gear Model” on page 2-32.
Addressing Assembly ErrorsClosed-loop models, such as those of four-bar and crank-slider mechanisms, are limited in thepositions and orientations that their constituent bodies can take. If the placement of a connectionframe renders a joint or constraint incompatible with any other in the loop—that is, if successfullyconnecting one requires that another break—then assembly fails.
This is the case in a planar four-bar mechanism, for example, when the distance between theconnection frames on any one link exceeds the sum of the equivalent distances in the remaining links—or when the orientations of the connection frames force the rotation axes of the joints into anythingbut a parallel alignment.
You can prevent many assembly errors by carefully defining the connection frames on a body with itsfuture connections in mind. Consider both the assembly requirements specific to a joint or constraintblock and the kinematic constraints imposed by the remainder of the model. In general, if youencounter an assembly failure, you must:
1 Identify the unassembled joint or constraint. Use the Simscape Multibody Model Report (Tools >Model Report in the Mechanics Explorer menu bar).
2 Examine the corresponding connection frames. Use Mechanics Explorer to visualize theseframes. Click the name of the unassembled joint or constraint in the tree view pane to highlightits frames in the visualization pane. Compare the placement of those frames to the assemblyrequirements of the joint or constraint.
3 Transform the connection frames to satisfy the joint or constraint assembly requirements. Youcan use the Rigid Transform block to apply the required rotation and translation transforms. If aconnection frame is a custom frame belonging to a solid block, you can use that block instead toedit the frame definition.
For an example showing how to resolve an assembly failure caused by an improperly placedconnection frame, see “Troubleshoot an Assembly Error” on page 2-21.
1 Bodies
1-36

See Also
More About• “Modeling Bodies” on page 1-4• “Working with Frames” on page 1-24• “Creating Custom Solid Frames” on page 1-82• “Visualize Simscape Multibody Frames” on page 5-24
Creating Connection Frames
1-37

Representing Solid GeometryIn this section...“Geometry in a Model” on page 1-38“Preset Solid Shapes” on page 1-40“Imported Solid Shapes” on page 1-41“Compound Solid Shapes” on page 1-42
Geometry in a ModelGeometry is a key attribute of solids and of the bodies they comprise. It features in the solidvisualizations provided by Solid blocks as visual aides during modeling. It features also in themultibody visualizations displayed in Mechanics Explorer following model assembly and duringsimulation. This is one purpose of solid geometry: to enable visualization for an entire modelingworkflow, from the conception of a single solid to the simulation of a complete multibody model.
Geometry of a Body Element
Solid geometry serves a second, less visible, purpose: to simplify the specification of inertia in thesolid blocks. The bulk of solid inertia parameters are readily computed if both geometry and mass, or,alternatively, mass density, are known. The solid blocks provide an inertia parameterization,Calculate from Geometry, that performs these calculations for you. You specify the solidgeometry and a measure of its mass; the block carries out the required numerical integrations toobtain the remaining inertia parameters—the moments of inertia, products of inertia, and center ofmass.
Geometry in Body Elements Blocks
Solid geometry differs in a practical way from frames and inertia. The latter are attributes that youcan model in isolation using blocks such as Rigid Transform and Inertia. There is no equivalent,dedicated block for solid geometry. The Graphic and Spline blocks represent geometries—and providea visualization means for those geometries—but neither is an adequate replacement for an actualsolid geometry.
1 Bodies
1-38

The Graphic block merely adds a marker to a frame, typically as a means of highlighting that frame.The Spline block adds a plane or space curve largely intended for use with the Point on CurveConstraint block. If you want to visualize solids and bodies, or benefit from the automatic inertiacalculations that solid geometry enables, you must use a solid block.
Try It: Specify a Simple Cylindrical Shape
Use the Cylindrical Solid block to model a body with a simple preset shape—a cylinder with a radiusof 5 cm and a length of 20 cm. Visualize the solid in the visualization pane of the Cylindrical Solidblock. Ignore the relative placement of the solid in the (incomplete) model.
1 Add a Cylindrical Solid block to a new Simulink model and open the block dialog box. Note theGeometry parameters section, which by default specifies a cylinder shape 1 m in side.
2 In the Radius parameter line, enter a value of 5 and select units of cm. You can select your unitsfrom the dropdown list or enter them manually.
3 In the Length parameter line, enter a value of 20 and again select units of cm. Note the warningin the visualization pane urging you to update the solid visualization.
4 In the visualization toolstrip, click the Update Visualization button. The visualization panerefreshes with the new solid geometry but, due to its small dimensions, it is barely visible. Clickthe Fit to View button to optimize the zoom level. Ensure that the solid geometry is as expected.
5 Expand the Inertia parameters section and take note of the Type parameter setting. Theautomatic calculation of inertia properties from geometry is by default enabled. To complete themodel of your solid, you need only ensure that its mass or mass density is set to the correctvalue. Click OK to accept the current solid settings.
Positioning and Orienting a Solid in a Model
If a solid block is unconnected, the relative placement of that solid is undefined. To resolve the solidpose—its position and orientation—in a model, you must connect the reference frame port (B) or, ifyou prefer, a custom frame port, belonging to the solid block. For example, connecting the R port tothe W port of a World Frame block would align the solid so that its reference frame is coincident withthe world frame. The figure shows such a connection
Representing Solid Geometry
1-39

Specifying spatial relationships such as this is key to modeling in the Simscape Multibodyenvironment. You can rotate and translate two frames with respect to one another by applyingoperations called rigid transforms between those frames. To learn more about frames and transforms,see “Working with Frames” on page 1-24.
For ease of modeling, the solid blocks provide a frame creation interface. You can use this interface toappend and align new frames to select geometry features, such as vertices, edges, faces, andvolumes. To learn how to create frames using this interface, see “Creating Custom Solid Frames” onpage 1-82.
Preset Solid ShapesSolid blocks provides a sizeable array of preset shapes—those with simple parameterizationsfeaturing readily accessible parameters, such as Radius and Length, as inputs. Preset shapes makeit possible to quickly model spherical, cylindrical, and prismatic solids, among others. For greaterversatility, the preset shapes include the Extruded Solid block and Revolved Solid block—shapeswhose cross-sections, be they along or about an axis, you can modify. To learn more about theseshapes, see “Modeling Extrusions and Revolutions” on page 1-44.
Try It: Specify a Simple Revolved Shape
Use the Revolved Solid block to model a solid of revolution—a cone with a height of 5 ft and a baseradius also of 5 ft. Visualize the solid in the visualization pane of the Revolved Solid block. Ignore therelative placement of the solid in the (still incomplete) model.
1 Add a Revolution Solid block to a Simulink model.2 In the Cross-Section parameter line, enter the coordinate matrix [0 0; 5 0; 0 5] and select
units of ft. Each matrix row provides an [x z] coordinate pair, specified in that order, for a cross-section point.
1 Bodies
1-40

3 Click the Update Visualization button and the Fit to View button. Ensure that the solidgeometry is as expected. Click OK to accept the new solid geometry and close the block dialogbox.
Specifying the Solid Cross-Sections
The Revolved Solid block generates the revolved shape by sweeping the specified xz cross-sectionabout the z-axis. To consistently generate a valid shape without errors, the Revolved Solid blockenforces a few rules. Foremost among these is the requirement that, as you proceed from one point inthe coordinate matrix to the next, the solid region lie to your left and the empty (or hollow) region toyour right. The same rule applies to extruded shapes, with one distinction: the cross-sectioncoordinates are (x, y) pairs and the cross-section lies in the xy plane. To learn more about revolvedand extruded cross-sections, see “Modeling Extrusions and Revolutions” on page 1-44.
Imported Solid ShapesRather than specify a solid shape, you can import one from an external geometry file. To use thisoption, create a File Solid block. provides your best route for modeling complex or intricate solidgeometries. You must obtain the desired geometry in a supported format—currently STEP (alsoreferred to as STP) or STL.
The STEP format is recommended as it leads to what are generally smaller files than equivalent STLgeometries. STEP is also the only of the two formats that allows for automatic inertia calculation fromgeometry. You must explicitly specify the moments of inertia, products of inertia, and center of massof the solid when importing an STL geometry.
Note that very large files may load slowly and delay the usually fast model update step (in theModeling tab, click Update Model). The size of a STEP or STL file depends to an extent on theapplication used to generate the file. You can, in some cases, reduce size by using a differentapplication to export your solid geometry.
Try It: Import a STEP Geometry File
Use the File Solid block to import a detailed bevel gear geometry. The gear geometry was created inCAD software and subsequently exported in STEP format. Visualize the solid in the visualization paneof the Solid block and ignore the relative placement of the solid in the model.
Representing Solid Geometry
1-41

1 Add a File Solid block to a Simulink model.2 The Geometry parameters section updates to show the required file import properties—File
Type, File Name, and, for STL files only, Units.3 From the File Type dropdown list, select STEP. This is the recommended geometry file type.
STEP files are generally smaller than their STL counterparts and enable the automaticcalculation from geometry.
4 In the File Name parameter field, enter bevel_c.step. This file name corresponds to anexample STEP geometry that is by default on your MATLAB path. If you experience any issues,you can enter the file path:
matlabroot/toolbox/physmod/sm/docexamples/bevel_gear/bevel_c.step
where matlabroot is the root folder of your MATLAB installation. If you are unsure of the locationof your root folder, at the MATLAB command prompt, enter matlabroot.
5 Click the Update Visualization button and then the Fit to View button. Ensure that the solidgeometry is as expected. Click OK to accept the new solid geometry and close the block dialogbox.
Obtaining the Solid Geometry Files
You can obtain a STEP or STL geometry file from a CAD model. Most CAD applications enable you toexport your part geometries in these (among other) formats. If you are adept at using a CADapplication, or have the support of someone who is, you can create a detailed solid geometry in CAD,export it in a STEP or STL file, and import the final geometry file into a File Solid block.
If you lack a license to a professional CAD application, open-source software such as FreeCAD mayprovide a suitable alternative. Onshape, a professional, full-cloud CAD application, provides freesubscription plans. This tool has the advantage of allowing you to import complete multibodyassemblies into the Simscape Multibody environment using the smexportonshape function. Formore information, see “Onshape Import” on page 7-16.
Compound Solid ShapesIf you cannot obtain a STEP or STL file with the desired solid geometry, you can still approximate thatgeometry—by combining simpler preset shapes into a larger, compound, shape. You must use multipleSolid blocks—one for each preset solid shape. Often, you must also use Rigid Transform blocks, tospecify the spatial relationships that exist between the solid reference frames. The figure shows asolid geometry that you can model as a compound shape—a binary link with a hole section (labeledA), a main section (B), and a peg section(C).
1 Bodies
1-42

For an example showing how to model this compound body, see “Try It: Create a CompoundGeometry” on page 1-15.
See Also
More About• “Modeling Extrusions and Revolutions” on page 1-44• “Representing Solid Inertia” on page 1-62• “Manipulate the Color of a Solid” on page 1-90• “Visualize a Model and Its Components” on page 1-58
Representing Solid Geometry
1-43

Modeling Extrusions and Revolutions
In this section...“Extrusions and Revolutions” on page 1-44“The Cross-Section Profiles” on page 1-45“Cross-Sections with Holes” on page 1-47“From Cross-Sections to Solids” on page 1-49
Extrusions and RevolutionsFor solids with custom cross-sections, the Extruded Solid and Revolved Solid blocks enable you tocreate truer solid representations than simpler shapes such as Brick Solid, Cylindrical Solid, andSpherical Solid often allow. Use them when modeling solids that have arbitrary yet constant cross-sections along or about an axis. The Extruded Solid block can either be a General extrusion or aRegular extrusion.
What is the Extruded Solid Block?
A general extrusion is a linear sweep of a custom cross-section along an axis that is normal to thecross-section plane. The sweep spans the length specified in the Extruded Solid block dialog box. Thecross-section can have an arbitrary outline and one or more hollow sections—though the rules forspecifying cross-sections differ slightly when holes are present.
General extrusion examples include straight beams, plates, spars, struts, and rods. The figure showsan angle beam, a general extrusion whose cross-section consists of two thin rectangles arranged inan L shape. The Extruded Solid block sweeps the L shape linearly out of the cross-section plane toobtain the final beam geometry.
General Extruded Solid Block as a Linear SweepA Note on Extruded Solid Shapes
The Extruded Solid block provides a second extrusion shape, named Regular extrusion. This shapeis a simpler version of General extrusion and is suited only for solids whose cross-sections areregular polygons—those with sides of the same length. The cross-section outline is fixed by thenumber of sides of the polygon and it cannot contain holes.
1 Bodies
1-44

What is the Revolution Solid block?
Use the Revolved Solid block to make an angular sweep of a cross-section about an axis that lies onthe same plane as the cross-section. The sweep can span a full revolution or a lesser angle between 0and 360 degrees. As with extruded shapes, the cross-section can have an arbitrary outline with orwithout holes.
Revolved examples include cones, domes, pistons, gear shafts, and pipe bends. The figure shows acylindrical peg, a Revolved Solid whose cross-section, like the angle beam, consists of two thinrectangles arranged in an L shape. The Revolved Solid block sweeps the L shape about an axis lyingon the cross-section plane to obtain the final peg geometry.
Revolved Solid as an Angular Sweep
The Cross-Section ProfilesYou specify the cross-sections numerically, as MATLAB matrices populated with the coordinate pairsof select cross-section points. Each matrix row provides a coordinate pair for one point. There is noupper bound on the number of rows of a coordinate matrix, but a minimum of three is required tocompletely define a closed shape.
% Coordinate Matrix Example:% Square Cross-Section with Center at [0, 0] and Side Length 2[-1 -1; % Lower left corner1 -1; % Lower right corner1 1; % Upper right corner-1 1; % Upper left corner]
The coordinate pairs are treated as (x, y) values in the case of extruded shapes and as (x, z) values—specified in that order—in the case of revolved shapes. The coordinates are resolved in the referenceframe of the Extruded Solid or Revolved Solid block, with the (0, 0) pair coinciding with the origin ofthat frame. It is common practice to parameterized the coordinates in terms of MATLAB variablesassociated with key solid dimensions—for example, radius or length.
From Coordinates to Cross-Sections
The coordinate pairs connect sequentially in the order implicit in the coordinate matrix. Theconnections are by means of straight line segments. The result is a closed polyline that separates theregion to be filled with material (the solid part) from the region to be left hollow (any holes that mightbe present and the empty surroundings).
Modeling Extrusions and Revolutions
1-45

The boundary between the two regions is such that, as you proceed along the polyline from one pointto the next, the solid region lies to your left and the hollow region to your right. The first and lastcoordinate pairs are often the same, but if they are not, a connection line is inserted between them toensure that the cross-section is in fact closed. The animated figure shows the drawing of a binary linkcross-section without holes.
Note that the cross-section is invalid if at any point the polyline crosses itself. However, it is okay fortwo line segments to be arbitrarily close or even coincident with each other. In fact, you can exploitthis property to specify a cross-section that has one or more holes.
A Special Constraint for Revolutions
Revolved Solid coordinate matrices are subject to a special constraint: x-coordinates cannot benegative. This rule follows partly from the revolution axis (z) used by the Revolved Solid block. Whensweeping the cross-section, any areas to the left of this axis (those with negative x-coordinates)become overlapped with those to the right (positive x), resulting in an unexpected solid geometry. Toprevent this issue, an error is issued if a Revolved Solid cross-section is found with negative x-coordinates.
Try It: Define a Simple Cross-Section
Consider the cross-section shown in the figure. This cross-section belongs to a binary link with roundends and no holes. Parameterize the cross-section in terms of the dimensions shown and specify it inthe form of a coordinate matrix.
Binary Link Cross-Section (No Holes)
Start by opening a new MATLAB script and save it in a convenient location under the namemodelParams. Add two variables for the dimensions shown in the figure, length (l) and width (w).Set the length to 20 and the width to 2 (in what will later be units of cm).
l = 20; w = 2;
Define the round ends as semicircles. First, generate two arrays with the angular spans of the leftand right ends. These arrays enable you to parameterize the (x, y) coordinates using simpletrigonometric expressions. Each array has five points, but for smoother shapes you can specify more.The transpose symbol (') ensures that A and B are column arrays.
A = linspace(-pi/2, pi/2, 5)';B = linspace(pi/2, 3*pi/2, 5)';
1 Bodies
1-46

Define the coordinate matrices of the right end (csRight) and left end (csLeft). The first column ofeach matrix corresponds to the x-coordinate. The second column corresponds to the y-coordinate. Thex-coordinates of the two ends are offset in opposite directions by l/2.
csRight = [l/2 + w/2*cos(A) w/2*sin(A)];csLeft = [-l/2 + w/2*cos(B) w/2*sin(B)];
Combine the coordinate matrices into a single matrix named cs. This is the matrix that you mustspecify in the Cross-Section parameter of the Revolved Solid block. Note that the straight segmentsof the cross-section are automatically generated when the end points of the semicircles areconnected.
cs = [csRight; csLeft];
You can visualize the cross-section outline using the MATLAB plot command. Enter the code shownbelow at the MATLAB command prompt.
figure; hold on; axis equal;plot(cs(:,1), cs(:,2), 'Color', [0.6 0.6 0.6], 'Marker', '.',...'MarkerSize', 9, 'MarkerEdgeColor', [1 0 0]);
The plot shows the cross-section of the binary link. The points in the coordinate matrix are shown asred dots. The resulting cross-section outline is shown as a light gray line. Notice that the end sectionseach comprise five points—the number specified in the angular span arrays.
Cross-Sections with HolesThe coordinate matrix should always represent a single continuous path. This rule works well whenspecifying a cross-section without holes but it demands extra care when holes exist. Because theoutline of a hole is not contiguous with the outline of the cross-section, you must now add a thin cutbetween the two. The cut enables you to traverse the cross-section and hole outlines in a single loop.
Consider a binary link with a hole at one end. The cross-section of this body comprises two closedpaths—one for the cross-section outline, the other for the hole. The paths are physically separated.However, you can connect them by cutting each path at a vertex and joining the cut vertices withadditional line segments. The animated figure shows the drawing of a binary link cross-section withone hole.
Modeling Extrusions and Revolutions
1-47

You can extend this approach to cross-sections with multiple holes. Note that each hole must have acut. There is no single best way to approach the cuts. The key is to plan them so that you can traversethe cross-section—and all of its holes—in a single continuous path while keeping the polyline fromintersecting itself. The animated figure shows the drawing of a binary link cross-section with twoholes.
Try It: Define a Cross-Section with Two Holes
Modify the coordinate matrix in your modelParams script to include two identical holes as shown inthe figure. Save the script often as you go.
Binary Link Cross-Section (Two Holes)
Start by adding a new variable for the hole diameter (d). Set the diameter to 1.2 (in what will laterbe units of cm).
d = 1.2;
Generate a new angular span array for the left and right holes. The holes are drawn in the sameorder and a single array suffices. The array elements are ordered in a clockwise direction, ensuringthat when generating the cross-section the solid region stays to the left. The number of arrayelements has doubled to reflect the wider angular span of the holes (360° vs 180°).
C = linspace(3*pi/2, -pi/2, 10)';
Define the outlines of the left hole (csLeftHole), the right hole (csRightHole), and the connectionline between the two (csConnLine). The x-coordinates are shifted left by half the length (l/2) for theleft hole and right by the same distance for the right hole.
csLeftHole = [-l/2 + d/2*cos(C) d/2*sin(C)];csRightHole = [+l/2 + d/2*cos(C) d/2*sin(C)];csConnLine = [-l/2 -w/2; +l/2 -w/2];
1 Bodies
1-48

Add the new coordinate matrices to the existing cs matrix. The order of the matrices determines theorder in which the complete cross-section is drawn. The result is a variable that you can specify in theCross-section parameter of the Revolved Solid block.
cs = [csRight; csLeft; csLeftHole; ... csConnLine; csRightHole];
As before, you can visualize the cross-section outline using the MATLAB plot command. Ensure thatthe plotting code shown below is included in your script. Then, run the script to generate the plot.
figure; hold on; axis equal;plot(cs(:,1), cs(:,2), 'Color', [0.6 0.6 0.6], 'Marker', '.',...'MarkerSize', 9, 'MarkerEdgeColor', [1 0 0]);
The plot shows the cross-section of the binary link. The points in the coordinate matrix are shown asred dots. The resulting cross-section outline is shown as a light gray line. Note that the hole sectionseach comprise ten points—the number specified in the angular span arrays.
From Cross-Sections to SolidsThe z-axis of the reference frame serves as the sweep axis in both the Extruded Solid and RevolvedSolid blocks. The specified cross-section is swept along this axis in the case of Extruded Solid blockand about this axis in the case of the Revolved Solid block. The sweep is symmetrical with respect tothe cross-section plane: it runs half of the sweep length or angle in each direction of the sweep axis.This symmetry leaves the cross-section plane—and therefore the origin of the reference frame—halfway between the ends of the sweep.
Try It: Use Your Cross-Section to Model a Solid
1 Open a new Simulink®model and, from the Bodies library, add a Extruded Solid block. You canclick the model canvas, type the block name, and make a selection from the options shown. Savethe model in a convenient location as binaryLinkSolid.
2 In the Extruded Solid block dialog box, set the Geometry parameters as shown in the table. Setthe parameter units to cm. The Cross-Section parameter is defined in terms of the cs variable inyour modelParams script.
Modeling Extrusions and Revolutions
1-49

Parameter ValueCross-Section csLength 1
3 Load your modelParams script to your model workspace:
a In the Modeling tab, click Model Explorer. You use this tool to load the modelParamsscript that you previously created onto your model workspace.
b In the Model Hierarchy pane, expand the node corresponding to your model(binaryLinkSolid) and select Model Workspace.
c In the Model Workspace pane, set the Data source parameter to MATLAB File andbrowse for your modelParams script. Click the Reinitialize from Source button to loadvariables defined in the script.
4In the Extruded Solid block dialog box, click the Update Visualization button, . Thevisualization pane refreshes with the final solid geometry.
Click the Fit to View button to scale the binary link to the size of the visualization pane. Clickthe Toggle visibility of frames button to show the solid reference frame. The reference frameorigin coincides with the [0, 0] cross-section coordinate and lies halfway between the extrusionends.
Note the jagged appearance of the round ends and holes. This effect results from the smallnumber of points used in the round portions of the coordinate matrix—csLeftEnd, csRightEnd,csLeftHole, and csRightHole. Increase the number of elements in the angular span arrays toobtain a smoother geometry.
See Also
More About• “Representing Solid Geometry” on page 1-38• “Representing Solid Inertia” on page 1-62• “Manipulate the Color of a Solid” on page 1-90• “Visualize a Model and Its Components” on page 1-58
1 Bodies
1-50

Model an Excavator Dipper Arm as a Flexible BodyThe Reduced Order Flexible Solid block models a deformable body based on a reduced-order modelthat characterizes the geometric and mechanical properties of the body. The basic data importedfrom the reduced-order model includes:
• A list of coordinate triples that specify the position of all interface frame origins relative to acommon reference frame.
• A symmetric stiffness matrix that describes the elastic properties of the flexible body.• A symmetric mass matrix that describes the inertial properties of the flexible body.
There are several ways to generate the reduced-order data required by this block. Typically, yougenerate a substructure (or superelement) by using finite-element analysis (FEA) tools.
This example uses the Partial Differential Equation Toolbox™ to create a reduced-order model for aflexible dipper arm, such as the arm for an excavator or a backhoe. You start with the CAD geometryof the dipper arm, generate a finite-element mesh, apply the Craig-Bampton FEA substructuringmethod, and generate a reduced-order model. The model sm_flexible_dipper_arm uses thereduced-order data from this example. In the model, the dipper arm is mounted on top of a rotatingtower as part of a test rig. For more information, see “Flexible Dipper Arm”.
Step 1: Define the Geometry and Material Properties of the Dipper Arm
The file sm_flexible_dipper_arm.STL contains a triangulation that defines the CAD geometry ofthe dipper arm. To view the geometry stored in this file, use the MATLAB® functions stlread andtrisurf:
stlFile = 'sm_flexible_dipper_arm.STL';figuretrisurf(stlread(stlFile))axis equal
Model an Excavator Dipper Arm as a Flexible Body
1-51

The dipper arm is constructed from steel. To represent its material properties, set these values forYoung's modulus, Poisson's ratio, and mass density:
E = 200e9; % Young's modulus in Panu = 0.26; % Poisson's ratio (nondimensional)rho = 7800; % Mass density in kg/m^3
Step 2: Specify the Locations of Interface Frames
The dipper arm has three interface frames where you can connect other Simscape™ Multibody™elements, such as joints, constraints, forces, and sensors:
• The cylinder connection point, where the arm connects to a hydraulic cylinder that actuates thearm vertically.
• The bucket connection point, where the arm connects to the excavator bucket.• The fulcrum point, where the arm connects to the excavator boom.
The positions of all interface frame origins are specified in meters relative to same common referenceframe used by the CAD geometry.
origins = [-0.500 0 0 % Frame 1: Cylinder connection point 1.500 0 0 % Frame 2: Bucket connection point 0 -0.130 0]; % Frame 3: Fulcrum pointnumFrames = size(origins,1);
1 Bodies
1-52

Step 3: Create the Finite-Element Mesh
To generate the mesh for the dipper arm, first call the createpde function, which creates astructural model for modal analysis of a solid (3-D) problem. After importing the geometry andmaterial properties of the arm, the generateMesh function creates the mesh.
feModel = createpde('structural','modal-solid');importGeometry(feModel,stlFile);structuralProperties(feModel, ... 'YoungsModulus',E, ... 'PoissonsRatio',nu, ... 'MassDensity',rho);generateMesh(feModel, ... 'GeometricOrder','quadratic', ... 'Hmax',0.2, ... 'Hmin',0.02);
Step 4: Set up the Multipoint Constraints for the Interface Frames
Each interface frame on the block corresponds to a boundary node that contributes six degrees offreedom to the reduced-order model. There are several ways to ensure that the FEA substructuringmethod preserves the required degrees of freedom. For example, you can create a rigid constraint toconnect the boundary node to a subset of finite-element nodes on the body. You can also usestructural elements, such as beam or shell elements, to introduce nodes with six degrees of freedom.
This example uses a multipoint constraint (MPC) to preserve the six degrees of freedom at eachboundary node. To identify the geometric regions (such as faces, edges, or vertices) to associate witheach MPC, first plot the arm geometry by using the function pdegplot:
figurepdegplot(feModel,'FaceLabels','on','FaceAlpha',0.5)
Model an Excavator Dipper Arm as a Flexible Body
1-53

You can zoom, rotate, and pan this image to determine the labels for the faces corresponding to theboundary nodes. These faces define the MPCs associated with the boundary nodes in the dipper arm:
• Cylinder connection point: face 1• Bucket connection point: face 27• Fulcrum point: face 23
faceIDs = [1,27,23]; % List in the same order as the interface frame origins
To verify these values, plot the mesh and highlight the selected faces:
figurepdemesh(feModel,'FaceAlpha',0.5)hold oncolors = ['rgb' repmat('k',1,numFrames-3)];assert(numel(faceIDs) == numFrames);for k = 1:numFrames nodeIdxs = findNodes(feModel.Mesh,'region','Face',faceIDs(k)); scatter3( ... feModel.Mesh.Nodes(1,nodeIdxs), ... feModel.Mesh.Nodes(2,nodeIdxs), ... feModel.Mesh.Nodes(3,nodeIdxs), ... 'ok','MarkerFaceColor',colors(k)) scatter3( ... origins(k,1), ... origins(k,2), ... origins(k,3), ...
1 Bodies
1-54

80,colors(k),'filled','s')endhold off
Call the function structuralBC to define the MPCs for the boundary nodes in these faces:
for k = 1:numFrames structuralBC(feModel, ... 'Face',faceIDs(k), ... 'Constraint','multipoint', ... 'Reference',origins(k,:));end
Step 5: Generate the Reduced-Order Model
The function reduce applies the Craig-Bampton order reduction method and retains all fixed-interface modes up to a frequency of 104 radians per second.
rom = reduce(feModel,'FrequencyRange',[0 1e4]);
Store the results of the reduction in a data structure arm. Transpose the ReferenceLocationsmatrix to account for the different layout conventions used by Partial Differential Equation Toolboxand Simscape Multibody.
arm.P = rom.ReferenceLocations'; % Interface frame locations (n x 3 matrix)arm.K = rom.K; % Reduced stiffness matrixarm.M = rom.M; % Reduced mass matrix
Model an Excavator Dipper Arm as a Flexible Body
1-55

The function computeModalDampingMatrix, which is defined at the bottom of this page on page 1-0 , computes a reduced modal damping matrix with a damping ratio of 0.05:
dampingRatio = 0.05;arm.C = computeModalDampingMatrix(dampingRatio,rom.K,rom.M);
The boundary nodes in the reduced-order model must be specified in the same order as thecorresponding interface frames on the block. This order is given by the rows of the array origins. Ifthe order of the MPCs is different than the order specified by origins, permute the rows andcolumns of the various matrices so that they match the original order.
frmPerm = zeros(numFrames,1); % Frame permutation vectordofPerm = 1:size(arm.K,1); % DOF permutation vector
assert(size(arm.P,1) == numFrames);for i = 1:numFrames for j = 1:numFrames if isequal(arm.P(j,:),origins(i,:)) frmPerm(i) = j; dofPerm(6*(i-1)+(1:6)) = 6*(j-1)+(1:6); continue; end endendassert(numel(frmPerm) == numFrames);assert(numel(dofPerm) == size(arm.K,1));
arm.P = arm.P(frmPerm,:);arm.K = arm.K(dofPerm,:);arm.K = arm.K(:,dofPerm);arm.M = arm.M(dofPerm,:);arm.M = arm.M(:,dofPerm);arm.C = arm.C(dofPerm,:);arm.C = arm.C(:,dofPerm);
Step 6: Import Reduced-Order Data
The model sm_flexible_dipper_arm uses the data structure arm to set up the parameters of theReduced Order Flexible Solid block. In the block, these parameters import the reduced-order data:
• Origins: arm.P• Stiffness Matrix: arm.K(1:24,1:24)• Mass Matrix: arm.M(1:24,1:24)• Damping Matrix: arm.C(1:24,1:24)
For more information, see “Flexible Dipper Arm”.
Compute Modal Damping Matrix Function
This function computes a modal damping matrix associated with the stiffness matrix K and massmatrix M. This function applies a single scalar damping ratio to all of the flexible (non-rigid-body)normal modes associated with K and M.
function C = computeModalDampingMatrix(dampingRatio,K,M)
% To avoid numerical issues (such as complex eigenvalues with very small
1 Bodies
1-56

% imaginary parts), make the matrices exactly symmetric.
K = (K+K')/2; % Stiffness matrix M = (M+M')/2; % Mass matrix
% Compute the eigen-decomposition associated with the mass and stiffness% matrices, sorting the eigenvalues in ascending order and permuting% the corresponding eigenvectors.
[V,D] = eig(K,M); [d,sortIdxs] = sort(diag(D)); V = V(:,sortIdxs);
% Due to small numerical errors, the six eigenvalues associated with the% rigid-body modes may not be exactly zero. To avoid numerical issues,% check that the first six eigenvalues are close enough to zero. Then% replace them with exact 0 values.
assert(all(abs(d(1:6))/abs(d(7)) < 1e-9),'Error due to "zero" eigenvalues.'); d(1:6) = 0;
% Vectors of generalized masses and natural frequencies
MV = M*V; generalizedMasses = diag(V'*MV); naturalFrequencies = sqrt(d);
% Compute the modal damping matrix associated with K and M
C = MV * diag(2*dampingRatio*naturalFrequencies./generalizedMasses) * MV';
end
See AlsoReduced Order Flexible Solid | createpde | generateMesh | importGeometry | pdegplot |reduce | stlread | structuralBC | structuralProperties | trisurf
More About• “Flexible Dipper Arm”
Model an Excavator Dipper Arm as a Flexible Body
1-57

Visualize a Model and Its Components
In this section...“Visualize a Complete Multibody Model” on page 1-58“Visualize an Individual Solid Geometry” on page 1-59“A Note on Imported Geometries” on page 1-60
Visualize a Complete Multibody ModelModel visualizations open in Mechanics Explorer—the Simscape Multibody visualization utility. Bydefault, Mechanics Explorer starts automatically when you first update a model (in the Modeling tab,click Update Model) or simulate a model. To change this setting, see “Enable Mechanics Explorer”on page 5-2.
The visualizations consist of the multibody subassemblies, compound bodies, and simple bodiespresent in your models. Mechanics Explorer displays model entities such as solid geometries, splinecurves, inertia icons, and frames. You can selectively show and hide individual entities using thecontext-sensitive menu of the Mechanics Explorer tree view pane. See “Selective ModelVisualization” on page 5-15.
A visualization is static when you update a model and dynamic when you simulate a model. The staticvisualization in this case shows the model in its initial configuration, with the joints in their initialstates. The dynamic visualization shows a 3-D animation that you can record—using either VideoCreator or the smwritevideo function—see “Create a Model Animation Video” on page 5-28.
You can manipulate the viewpoint using the tool strip located above the visualization pane. The toolstrip enables you to rotate, roll, pan, and zoom the model view. A Camera Manager enables you tocreate dynamic cameras that move with the model to keep it in view during simulation—see“Visualization Cameras” on page 5-8.
Try It: Visualize a Multibody Model
1 At the MATLAB command prompt, enter sm_cam_flapping_wing. The model shown in theflapping-wing featured example opens.
2 In the Modeling tab, click Update Model. Mechanics Explorer opens with a view of the modelin its initial state.
3 Click Run. Mechanics Explorer plays an interactive 3-D animation based on the simulationresults.
1 Bodies
1-58

A Note About Inertia Ellipsoids
Equivalent inertia ellipsoids provide an intuitive means to visualize variable inertias (modeled usingthe General Variable Mass block). These ellipsoids are rendered dynamically, with their dimensionsand poses obtained at each time step from the specified instantaneous inertial properties. Ellipsoidvisualization is not available on model update. Variable inertial properties are specified throughphysical signals whose values are inaccessible to the blocks until the simulation begins.
Inertia Ellipsoid in a Tank Truck Model
Visualize an Individual Solid GeometryBlocks such as Brick Solid and Spline provide visualization panes that show the geometries specifiedin the block Parameters sections. Use the block visualizations to catch geometry errors as theyoccur—for example, incorrect dimensions, colors, and, in solid blocks, frame placements.
The block visualizations are similar to those provided in Mechanics Explorer. You can rotate, roll, pan,and zoom the view using a tool strip located above the visualization pane. The tool strip includesbuttons for standard views such as Front, Top, and Isometric. You can show or hide the frames ofthe block.
Visualize a Model and Its Components
1-59

You can refresh block visualizations without updating or simulating a model. The visualizationsrefresh the moment you click the Update Visualization button in the visualization tool strip. UsingMATLAB variables in block parameters does not affect your ability to refresh a visualization.
Try It: Visualize a Solid
1 At the MATLAB command prompt, enter smnew to open the Simscape Multibody model template.The template contains commonly used blocks, including the Brick Solid block.
2 Open the Brick Solid block dialog box. The visualization pane is by default expanded to show anisometric view of the default solid—a gray brick.
3 Set the Graphic > Color parameter to [0.5 0 0]—an RGB vector corresponding to a dark redcolor.
4 Click the Update Visualization button, located above the solid visualization pane. Thevisualization updates to show what is now a red brick.
A Note on Imported GeometriesYou can import solid geometries from STEP or STL files. Corrupt or invalid geometry files causevisualization and simulation issues. Geometries associated with such files are not shown during modelvisualization. The corresponding solid inertias cannot be automatically computed from the solidgeometries and the simulation fails if the Inertia > Type parameter is set to Calculate fromGeometry.
1 Bodies
1-60

An Imported Solid Geometry
See Also
Related Examples• “Manipulate the Visualization Viewpoint” on page 5-4• “Create a Model Animation Video” on page 5-28• “Go to a Block from Mechanics Explorer” on page 5-27
Visualize a Model and Its Components
1-61

Representing Solid InertiaIn this section...“Representing Inertias” on page 1-62“Compounding Solids and Inertias” on page 1-66
Representing InertiasInertia is a basic attribute of anything you might construe as a body. It is a resistance to a change inone’s state of motion, and, equivalently, a measure of the force or torque needed to induce a certainacceleration. Unlike other solid attributes, such as geometry or color, it is strictly required for thesimulation of a model. In particular, the ends of a joint—its frames—must each connect to an inertia,which is to say that where motion is allowed, there must exist an inertia for an applied force ortorque to act upon.
You can model an inertia element in isolation, without the intent to represent a body. Such inertiasare useful, for example, when simulating the vibrations induced by a clump of mud on a rotatingautomobile wheel. The clump is separate from the wheel body and you can model it as such. Inaddition, its geometry and color are in this case trivial details and you can disregard them formodeling purposes. In so doing, you treat the clump as a plain inertia—one lacking any attributesother than inertia.
Isolated plain inertias are uncommon in a model. Generally, you account for inertia in the course ofmodeling a complete body—something with geometry and color, like a wing in the flapping wingmechanism discussed in “Modeling Bodies” on page 1-4. You start with a concept of the body, modelthat body as a collection of solids, and specify the attributes of those solids to obtain a completerepresentation of the body. Solids are the things that you model and inertia merely one of theirattributes.
A Body (1) and a Plain Inertia (2)
Relevant Blocks
You add inertia to a model using blocks from the Body Elements library. Relevant blocks include thesolid blocks, Inertia, and those in the Variable Mass sublibrary. You can model a complete solid or aplain inertia. Either can have fixed or variable inertia parameters, though the exact parameterization,and therefore the type of solid or inertia, depends on the block. The term “solid” is used here todenote an element whose attributes extend beyond merely inertia and the term “inertia,” when usedto refer to an element, one whose attributes encompass only inertia.
Fixed Solids
Use the solid blocks when modeling solids and the bodies they comprise. These blocks enable you tospecify geometry and color, key attributes if solid visualization is important to you. They also enableyou to have the less accessible parameters of rotational inertia automatically computed from the solidgeometry and either mass or mass density. Even in cases where geometry and color are superfluous
1 Bodies
1-62

details, the solid blocks are often the most convenient means of specifying inertia. Note that thegeometry and inertia parameters of the solid blocks are strictly constant. To model solids with eitheras a variable attribute, you must use blocks from the Variable Mass sublibrary.
Variable Solids
Use the solid blocks in the Body Elements > Variable Mass library to model complete solids withvariable inertia parameters, such as mass, and inertia-dependent dimensions, such as length andradius, that can vary dynamically with the inertia inputs. Blocks that represent solids are identified assuch by having the word Solid in their names—for example, Variable Cylindrical Solid and VariableBrick Solid. These blocks differ from the solid blocks in the parent library in that one or more inertiaparameters can change, and from the General Variable Mass block in that they possess geometry andcolor.
Fixed Inertias
Use the Inertia block as a means of adjusting the inertia of a solid or body. Geometry and color areconsidered irrelevant for modeling purposes. You can subtract a mass to account for the existence ofa hollow region, such as an empty compartment in a vessel originally modeled without one. You canalso add a mass to account for the presence of small disturbances, such as the clumps of mud thatsometimes linger on an automobile wheel. Note that you can make the same adjustments, sometimesmore intuitively, using the more sophisticated solid blocks.
Variable Inertias
Reserve the General Variable Mass block for the special cases in which mass, center of mass, or theinertia tensor must change in response to some input—often just time itself—without makingassumptions about solid geometry. You can model events such as the scooping of a load by a backhoe(an example of a variable mass), the movement of an occupant on a manlift (an example of a variablecenter of mass), and the sloshing of a fluid load contained in a tank truck (an example of a variableinertia tensor).
Inertia Parameters
Solid blocks have access to geometry data and can therefore calculate inertia parameters given ashape and a mass. This feature greatly reduces the number of parameters that you must specify in amodel. Automatic inertia calculation is always enabled in variable solid blocks, such as VariableCylindrical Solid and Variable Cylindrical Brick. It is enabled by default in the solid blocks, meaningthat you can change this setting.
You can also specify the inertia parameters explicitly, for example, to precisely capture the inertia of abody for which you have only a rough geometry. An example is an odd-shaped link, for example onetypical of a backhoe excavator arm, that you have approximated using a simple Brick Solid blockshape. The solid geometry is in this case not very accurate and you may prefer to specify the inertiaparameters using CAD (or other) data.
If you choose to specify inertia explicitly, there are two parameterizations that you can use. Oneenables you to treat the solid or inertia as a point mass: the Point Mass parameterization. The otherenables you to treat the solid or inertia as a distributed mass: the Custom parameterization. You canselect the option best suited for your application using the Inertia > Type dropdown list.
Representing Solid Inertia
1-63

Note that the Point Mass and Custom parameterizations are available only in those blocks thatsupport the explicit specification of inertia. The variable solid blocks in the Body Elements > VariableMass library do not provide either. In those blocks, the center of mass and inertia tensor are strictlyconstrained to the solid geometry and density and are, for this reason, always automaticallycalculated during simulation.
The Point Mass Approximation
A point mass is an approximation that has as its only inertial parameters the center of mass and thetotal mass—a measure of translational inertia and therefore of the resistance to a sudden change intranslational velocity. Rotational inertia is assumed negligible and is ignored. The location of thecenter of mass can vary with respect to the origin of the local reference frame.
Custom Mass Distributions
A distributed mass is a more general representation of inertia. It has among its inertial parametersnot only the total mass and center of mass, but also the moments of inertia, and products of inertia.The moments and products of inertia comprise what is known as the inertia tensor or matrix.Together, these parameters suffice to completely describe, from a multibody modeling perspective,the distribution of a mass in space.
A Note on Joint Connections
Use caution when connecting inertias with zero moments of inertia, such as point masses, to jointswith rotational degrees of freedom—those composed at least in part of revolute or spherical jointprimitives. The combined moment of inertia about the rotational axes of the joint must be nonzero oneach side. The reason for this is simple: the angular acceleration about an axis becomes infiniteregardless of the torque applied if the moment of inertia about that axis is zero. This behavior is notphysical and is disallowed in a model.
Reference Frames
Blocks in the Body Elements library have reference frame ports that you connect to resolve theplacement of the respective elements—solids, inertias—in the context of a model. The reference
1 Bodies
1-64

frames are a rigid part of those elements and naturally move with them as a unit. They are used,directly or indirectly, to define the inertias and, in solids, the geometries of the elements.
If the concept of a frame is foreign to you, see “Working with Frames” on page 1-24. Succinctly, aframe is an axis triad much like a Cartesian coordinate system. It has a position and orientation thatyou can define using the frame creation interface of the Solid block or the parameters of the RigidTransform block. All positions and orientations in a model—of solids, inertias, joints and constraints,forces and torques, sensors—are defined through frames.
Reference Frame of a Solid
Visualization Options
You can visualize solids and inertias in a model. The type of visualization that you get depends on theblock that you use. Solid blocks, including those from the Body Elements > Variable Mass library,enable you to visualize their respective elements using the geometries that you specify. You can alsovisualize the solid using a simple graphic marker such as a sphere—for example, to highlight itsposition in cases where geometry is known to be inaccurate.
Inertias lack geometry and color and naturally do not support geometry-based visualization. You mustvisualize such elements using alternative means. If the element is associated with a General VariableMass block, you can use the same graphic markers provided in the solid blocks or an equivalentinertia ellipsoid—a shape whose dimensions depend directly on the inertia parameters that youspecify. If the element is associated with an Inertia block, you can use the markers of the solid blocksor an inertia icon.
For more information on visualization, see “Visualize a Model and Its Components” on page 1-58.
Try It: Add an Inertia to a Model
Add a plain fixed inertia to a double-pendulum model, position it at the free end of the outer link, andset its mass to 25 g using the Point Mass parameterization:
1 At the MATLAB command prompt, enter smdoc_double_pendulum. A model of a double-pendulum opens up. In it are three Simulink Subsystem blocks, each representing a body. Savethe model under a different name in a convenient folder.
2 From the Body Elements library, add an Inertia block and connect its reference frame port(labeled R) to the rightmost frame port of the Binary Link A1 block. The frame associatedwith this port is located at the free end of the double pendulum.
3 In the Inertia block dialog box, set the Mass parameter to 25 g—a value roughly equivalent to aquarter of the mass of a binary link (130 g). The Point Mass parameterization in this blockenables you to ignore the rotational inertia parameters.
4 Simulate the model. Mechanics Explorer opens with a dynamic visualization of your updateddouble-pendulum. Notice the inertia icon used to denote the location of your inertia element.
Representing Solid Inertia
1-65

See “Try It: Specify a Custom Inertia” for an example showing how to specify the parameters of aCustom inertia.
Compounding Solids and InertiasAs solid shapes grow in complexity, inertia parameters become increasingly cumbersome to specifyand a different approach may suit you better: compounding. You can conceive of a complex solid orinertia as a collection of simpler elements and specify their inertia parameters explicitly, if using theInertia or General Variable Mass block, or configure them for automatic calculation, if using a solidblock.
When you rigidly connect the simpler elements—via frame connection lines and, if needed, RigidTransform blocks—you obtain an aggregate whose inertia properties mirror those of the complexsolid or inertia you intended to represent. The binary link shown in the figure serves as an example.You can divide the link into three sections, represent each section using a separate block, andconnect the respective reference frames using appropriate rigid transforms.
For an example showing how to specify the geometry of a binary link through compounding, see “TryIt: Create a Compound Geometry” on page 1-15.
Negative Inertia as Subtraction
There is no requirement in the Simscape Multibody environment that the inertia parameters bepositive. This includes the mass and moments of inertia, both parameters that in the physical worldare strictly positive. Negative inertias enable you to model compound inertias with hollow sections bysubtraction and are therefore useful in certain models.
The binary link again serves as an example. You can represent the link as a single piece without holesusing one block, and subtract from its ends the inertias of the holes using additional blocks. Asbefore, you must use rigid transforms to properly position the inertia reference frames relative toeach other.
1 Bodies
1-66

For an example, showing how to specify an inertia by compounding, see “Try It: Create a CompoundInertia” on page 1-18.
See Also
More About• “Modeling Bodies” on page 1-4• “Compounding Body Elements” on page 1-15• “Specifying Custom Inertias” on page 1-68• “Specifying Variable Inertias” on page 1-76
Representing Solid Inertia
1-67

Specifying Custom Inertias
In this section...“Key Inertia Conventions” on page 1-68“Inertia Matrix Definitions” on page 1-68“CAD as an Inertia Data Source” on page 1-71“Automatic Inertia Calculation” on page 1-74
Key Inertia ConventionsSimscape Multibody software adopts a number of conventions in its inertia definitions. Take note ofthese as they may impact your inertia calculations if you perform them manually. The conventionsmay also bear on what additional processing, if any, your inertia data needs—for example, if it wassourced from a CAD application or other third-party software. In particular:
• The products of inertia are defined using a negated convention, one with a minus sign inserted,explicitly, in the mass integrals. An alternate convention exists in which a minus sign does notaccompany the mass integrals. Recall that the products of inertia are the off-diagonal elements ofthe inertia matrix.
• The center of mass is defined with respect to the local reference frame of the block. In solids withimported CAD shapes, this frame is generally that assumed by your CAD application in its inertiacalculations. It is possible, however, to modify a solid geometry file so that the two frames nolonger match.
Inertia Matrix DefinitionsThe inertia matrix captures the spatial distribution of matter about a local frame referred to here asthe inertia frame of resolution. This frame is labeled I in the figure. Its axes are parallel to those ofthe local reference frame, associated with frame port R and correspondingly labeled R. However, itsorigin coincides instead with the local center of mass.
The inertia matrix comprises the moments and products of inertia. The moments of inertia occupy thediagonal matrix positions and measure the dispersion, or spread, of the mass distribution about theaxes of the inertia frame of resolution. The greater the spread about an axis, the larger the momentof inertia corresponding to that axis.
The products of inertia occupy the off-diagonal positions and measure the asymmetry of the massdistribution with respect to the planes of the inertia frame of resolution. The greater the asymmetryabout a plane, the larger the products of inertia associated with any axis in that plane. The figureillustrates these relationships.
1 Bodies
1-68

The Inertia Equations
The matrix is symmetric with respect to the main diagonal line: off-diagonal elements whose indicesare reciprocals of each other share the same value. This constraint reduces the number of uniqueproducts of inertia from the original six (all those in off-diagonal positions) to the three that you mustspecify in a block (those with a unique combination of indices):
• Iyz = Izy
• Izx = Ixz
• Ixy = Iyx
The products of inertia, Iij, are defined using the prevalent, negated, convention adopted by a numberof CAD applications:
• Iyz = − ∫V
yz ρdv
• Izx = − ∫V
zx ρdv
• Ixy = − ∫V
xy ρdv
where ρ is mass density, v is volume, and V is the total volume of integration. The x, y, and zcoordinates are the Cartesian components of the distance vector spanning from the center of mass toan infinitesimal element of mass ρdv. The moments of inertia, Iii, are similarly defined:
• Ixx = ∫V
y2 + z2 ρdv
• Iyy = ∫V
z2 + x2 ρdv
• Izz = ∫V
x2 + y2 ρdv
When applied to simple shapes such as cylindrical shells and rectangular beams, these definitionsgive rise to well-known algebraic equations that are often published in standard engineering tables.
Specifying Custom Inertias
1-69

You can reference such tables when specifying the inertia parameters explicitly. The complete inertiamatrix, according to the Simscape Multibody convention, is:
I =Ixx Ixy IxzIyx Iyy IyzIzx Izy Izz
Principal Axes of Inertia
The moments of inertia are by definition positive numbers. However, the products of inertia can beeither positive, negative, or zero. They are zero if the axes of the inertia frame of resolution happen tocoincide with the principal axes of inertia. The moments of inertia are then called the principalmoments of inertia and the inertia matrix is said to be diagonal:
I =Ixx 0 00 Iyy 00 0 Izz
The number of nontrivial inertia matrix elements that you must specify is in this case reduced tothree—the principal moments of inertia. For this reason, the principal axes of inertia can be aconvenient frame in which to specify the inertia matrix elements. This is the inertia frame ofresolution assumed in the highly symmetrical preset shapes of the solid blocks.
The same, however, is not generally true of Extruded Solid or Revolved Solid solid shapes, nor is it ofthose imported via STEP or STL files. In Extruded Solid and Revolved Solid shapes, the frameplacement depends closely on how you define the geometrical cross-sections. In imported shapes, itdepends on how, relative to the local zero coordinate, the part geometries were modeled.
As a best practice, always consider the placement of the inertia frame of resolution when specifyingthe elements of the inertia matrix explicitly, particularly when using a solid block. The frame positionis always that of the center of mass, but its orientation relative to a solid geometry, when using a solidblock, may not always coincide with the principal axes of inertia.
Try It: Specify a Custom Inertia
Consider the rectangular beam shown in the figure. Determine its mass, center of mass, moments ofinertia, and products of inertia. Specify the calculated parameters explicitly in a Brick Solid blockusing a Custom inertia parameterization.
Material and Dimensions
Assume a construction of aluminum and a corresponding mass density of 0.09754 lbm/in^3. Use thebeam dimensions:
1 Bodies
1-70

• Width x = 3 in• Height y = 4 in• Length z = 10 in
Prepare the Beam Model
Add a Brick Solid block to a Simscape Multibody model. In the Brick Solid block dialog box, specifythe beam geometry: set the Geometry > Dimensions parameter to [3 4 10] in. This arraycorresponds to the beam dimensions [x y z].
The geometry type affects the placement of the local reference frame (R) and therefore the inertiacalculations themselves. In the visualization toolstrip, click the Toggle visibility of frames button.Frame R is located at the center of mass and its axes are parallel to the beam dimensions (x, y, andz).Specify the Inertia Parameters
Calculate the inertia parameters from the density and dimensions of the beam. Then, specify thecalculated values in the Inertia section of the Brick Solid block parameters:
• Mass — Product of mass density (ρ) and volume (x · y · z):
m = ρ x · y · z = 11.7 lb• Center of Mass — Centroid coordinates with respect to the local reference frame (R):
x, y, z = 0, 0, 0• Moments of Inertia — From standard expressions with respect to the inertia frame of resolution
(I):
Ixx, Iyy, Izz = m12 y2 + z2 , z2 + x2 , x2 + y2 = 113.1, 106.3, 24.4 lbm*in^2
• Products of Inertia — From symmetry with respect to the inertia frame of resolution (I):
Iyz, Izx, Ixy = 0, 0, 0
CAD as an Inertia Data SourceCAD applications often provide the inertia data for your part models. Examples include SolidWorkssoftware, through its Mass Properties tool, and Onshape software, through its version of the sametool. You can reference this data and specify it manually in the Simscape Multibody environment.
Alternate Inertia Conventions
Some CAD applications, SolidWorks among them, use an alternate inertia convention to define theelements of the inertia matrix. This convention removes the minus sign from the product-of-inertiadefinitions. The Iyz product of inertia, for example, becomes:
Iyz = ∫V
yz ρdv
If your source of inertia data adopts this convention, you must explicitly negate the products ofinertia before specifying their values in the Simscape Multibody environment. As an example,consider a SolidWorks inertia matrix given as:
Specifying Custom Inertias
1-71

I =Ixx Ixy IxzIyx Iyy IyzIzx Izy Izz
To correctly specify the matrix elements in the Simscape Multibody environment, you must treatthem as follows:
I =Ixx −Ixy −Ixz−Iyx Iyy −Iyz−Izx −Izy Izz
CAD Import as an Alternative
Rather than reference the inertia data in a CAD assembly model, you can import that model into theSimscape Multibody environment. CAD import is based on the smimport function, which parses amultibody description file in XML format and generates an equivalent block diagram with all blockparameters prespecified—inertia parameters included.
You must export your CAD model in a valid XML format, meaning one that conforms to the SimscapeMultibody XML schema, before you can import it. This option may suit you only if you have acomplete CAD assembly model. For individual CAD parts, use the STEP file import feature of the solidblock and set the Inertia > Type parameter to Calculate from Geometry.
For more information, see “CAD Translation” on page 7-2.
Try It: Reference a SolidWorks Model
Determine the inertia parameters for the L-beam shape shown in the figure. Then, specify themexplicitly in a solid block by setting the inertia parameterization to Custom. Use the mass propertiesdata provided in this example for a SolidWorks model of the beam.Open the Solid Model
At the MATLAB command prompt, enter smdoc_lbeam_inertia. A simple model opens with a FileSolid block representing the L-beam solid. Open the File Solid block and explore its Geometryparameters. The beam geometry is imported from a STEP file previously exported from a SolidWorksmodel. This geometry is shown in the figure.
In the visualization pane, click the Toggle visibility of frames button. The visualization pane showstwo frames, one labeled R and the other I.
1 Bodies
1-72

Frame R is the local reference frame of the solid. It coincides with what SolidWorks users refer to asthe output coordinate system of the part model. This frame is located at the lower corner of the L-shape on one of the two longitudinal ends of the beam. You must specify the center of mass relative tothis frame.
Frame I is a custom solid frame included for your convenience. This frame coincides with the inertiaframe of resolution. Its origin is at the center of mass and its axes are parallel to those of the localreference frame. You must specify the moments and products of inertia relative to this frame.
Review the SolidWorks Data
The SolidWorks model provides for the L-beam part the following mass properties data:
Mass properties of l_beam_solid Configuration: Default Coordinate system: -- default --
Density = 0.10 pounds per cubic inchMass = 2.19 poundsVolume = 22.41 cubic inchesSurface area = 101.91 square inches
Center of mass: ( inches ) X = 0.58 Y = 1.08 Z = 5.00
Principal axes of inertia and principal moments of inertia: ( pounds * square inches )Taken at the center of mass. Ix = ( 0.00, 0.00, 1.00) Px = 2.49 Iy = ( 0.38, -0.92, 0.00) Py = 18.65 Iz = ( 0.92, 0.38, 0.00) Pz = 20.35
Moments of inertia: ( pounds * square inches )Taken at the center of mass and aligned with the output coordinate system. Lxx = 20.10 Lxy = -0.60 Lxz = 0.00 Lyx = -0.60 Lyy = 18.89 Lyz = 0.00 Lzx = 0.00 Lzy = 0.00 Lzz = 2.49
Moments of inertia: ( pounds * square inches )Taken at the output coordinate system. Ixx = 77.40 Ixy = 0.76 Ixz = 6.33 Iyx = 0.76 Iyy = 74.39 Iyz = 11.79 Izx = 6.33 Izy = 11.79 Izz = 5.76
The data includes the coordinates of the center of mass with respect to the “output coordinatesystem.” This coordinate system coincides with the local reference frame (R) of the correspondingSimscape Multibody solid.
The data includes also a matrix with the moments and products of inertia “taken at the center of massand aligned with the output coordinate system.” This coordinate system coincides with the inertiaframe of resolution (I) of the Simscape Multibody solid.
Specifying Custom Inertias
1-73

Specify the Inertia Parameters
Expand the Inertia parameters section of the File Solid block dialog box. Then, change the inertiaparameterization by setting the Inertia > Type parameter to Custom. The complete set of inertiaparameters appears for you to specify.
1 Set the Mass parameter to 2.19 lb. This is the mass corresponding to the density of aluminum.2 Set the Center of Mass parameter to [0.58 1.08 5.00] in. These are the [x y z] coordinates
of the center of mass shown in the SolidWorks report.3 Set the Moments of Inertia parameter to [20.10 18.89 2.49] lbm*in^2. These are the
[Lxx Lyy Lzz] moments of inertia shown in the SolidWorks report.4 Set the Products of Inertia parameter to [0 0 0.6] lbm*in^2. These are the negated [Lyz
Lzx Lxy ] products of inertia shown in the SolidWorks report.
Automatic Inertia CalculationThe solid blocks provides an option to automatically compute the majority of inertia parameters givena solid geometry. This option, available from the Inertia > Type drop-down list and by default on,requires you to specify only the geometry parameters and either the mass or mass density.
The block uses the geometry and mass parameters to compute the remaining inertia parameters—thecenter of mass, moments of inertia, and products of inertia—relative to the appropriate frame ofreference. The calculations are based on the assumption of a mass density that is constant anduniform.
You can view the calculation results inside the solid block, in an expandable section named DisplayInertia. The center of mass is given relative to the local reference frame (R), and the moments andproducts of inertia relative to the inertia frame of resolution (I). These are the same frames relative towhich you might specify these parameters.
Try It: Display the Calculated Inertia Results
Configure the File Solid block of the smdoc_lbeam_inertia model to calculate the inertiaparameters from the solid geometry and its mass density. Then, view the calculated parameters.
1 In the dialog box of the File Solid block, switch the Inertia > Type parameter to Calculatefrom Geometry. A Display Inertia node appears below the Density parameter.
2 Set the Density parameter to 0.09754 lbm/in^2. This value corresponds to a solid ofaluminum construction and it is the same assumed in the SolidWorks data provided in “Reviewthe SolidWorks Data” on page 1-73.
3 Expand the Display Inertia node and click the Update button. The inertia parameters underDisplay Inertia are populated with the calculated values. Compare them to the values providedin the SolidWorks mass properties data.
1 Bodies
1-74

See Also
More About• “Modeling Bodies” on page 1-4• “Compounding Body Elements” on page 1-15• “Specifying Variable Inertias” on page 1-76
Specifying Custom Inertias
1-75

Specifying Variable InertiasIn this section...“Modeling Variable Inertias” on page 1-76“Visualizing Variable Inertias” on page 1-76“Modeling Body Interactions” on page 1-77“Model a Variable-Mass Oscillator” on page 1-77
Modeling Variable InertiasA variable inertia is a mass element whose mass, center of mass, or inertia tensor can vary throughtime. Variable inertias include the scooped contents of a backhoe bucket, the moving occupants of aboom manlift, and the sloshing fluid load of a decelerating tank truck. You model a variable inertiausing the General Variable Mass block from the Body Elements > Variable Mass library. This blockaccepts the various inertial properties as constants or variables. Physical signal ports provide themeans to specify the variable properties.
A Fluid Load as a Variable Inertia
Specifying the Variable Inputs
You can specify your variable inputs using Simscape or Simulink blocks. You must convert anySimulink signals into physical signals using the Simulink-PS Converter block. Avoid sudden changesas these can increase model stiffness and slow down simulation. Ensure that the signal dimensionsagree with the ports:
• Scalar for mass (port m)• Three-element vector for center of mass (port com)• Nine-element matrix for inertia tensor (port I)
Visualizing Variable InertiasVariable inertias associated with General Variable Mass blocks have no geometry. You must visualizethese inertias as graphical markers or as equivalent inertia ellipsoids. The ellipsoid dimensions andgeometry center vary with mass, center of mass, and inertia tensor, lending the ellipsoids to moreinformative model visualizations. Inertia markers are shown on model update and during simulation.
1 Bodies
1-76

Variable inertia ellipsoids are shown during simulation only. The figure shows an inertia visualizationrepresenting a fluid load carried by a tank truck.
Equivalent Inertia Ellipsoid Visualization
Modeling Body InteractionsThe General Variable Mass block captures inertial effects only. Any interactions between variableinertias and other model components must be modeled explicitly. Examples of interactions includecontact forces between the fluid load of a tank truck and the surrounding enclosure. They includealso the change in momentum obtained by expelling the combustion products of a propulsion system—for example, in a marine or space vehicle. Use other Simscape Multibody, Simscape, and Simulinkblocks to capture interactions like these.
Model a Variable-Mass OscillatorCreate a simple model of a mass-spring system to simulate under constant-mass and variable-massconditions. The model uses a General Variable Mass block to represent a container onto which a loadof sand is progressively dropped. A Cartesian Joint block provides the variable-mass body with threetranslational degrees of freedom, although only one—along the vertical z-axis—is relevant duringsimulation. A Spring and Damper Force block represents the spring element, which connects thevariable-mass body to the World frame.
Specifying Variable Inertias
1-77

Create Block Diagram
1 At the MATLAB command prompt, enter smnew. The command opens a model template withcommonly used Simscape Multibody blocks.
2 Add the following blocks to the model canvas:
• General Variable Mass (Body Elements > Variable Mass)• Cartesian Joint (Joints)• Spring and Damper Force (Forces and Torques)
3 Connect the blocks as shown in the figure and delete the remaining blocks. Ensure that the jointblock orientation is as shown, with the base frame port facing the World Frame block.
4 In the Spring and Damper Force block dialog box, set the Natural Length parameter to 0.2 mand the Spring Stiffness parameter to 10 N/m.
5 In the Cartesian Joint block dialog box, expand the Z Prismatic Primitive (Pz) area, select theState Targets > Specify Position Target check box, and set the Value parameter to 0.1 m.
Add Position Sensing
1 In the Cartesian Joint block dialog box, expand the Z Prismatic Primitive (Pz) area and selectthe Sensing > Position check box. The block exposes a physical signal output port with theoscillator frame position.
2 Add the following blocks to the model canvas:
• PS-Simulink Converter (Simscape > Foundation Library > Utilities)• Scope (Simulink > Sinks)
3 Connect the blocks as shown in the figure.
1 Bodies
1-78

Simulate with Constant Mass
1 In the General Variable Mass block dialog box, set the Type parameter to Custom. This optionenables you to model a variable mass distribution with rotational inertia.
2 Set the Mass, Center of Mass, and Inertia Matrix parameters to Constant and the Mass >Value parameter to 0.2 kg.
3 Run the simulation and open the Scope block. The plot shows the position of the reference frameof the variable mass. Note that the oscillation frequency and amplitude stay constant throughoutsimulation.
Mechanics Explorer opens with a 3-D animation of the model. The visualization comprises only aninertia ellipsoid—here a sphere due to the symmetry of the default inertia tensor used in themodel. In the menu bar, select View > Show Frames to show all the frames in the model. Notethat the ellipsoid dimensions stay constant during simulation, reflecting the constant inertialproperties specified in the model.
Specifying Variable Inertias
1-79

Simulate with Variable Mass
1 In the General Variable Mass block dialog box, set the Center of Mass and Inertia Matrixparameters each to Constant. The physical signal ports used to vary their values duringsimulation become hidden, leaving only the solid mass as a variable.
2 Add these blocks to the model canvas:
• Simulink-PS Converter (Simscape > Foundation Library > Utilities)• Ramp (Simulink > Sources)
3 Connect the blocks as shown in the figure.
4 In the Ramp block dialog box, set the Slope parameter to 0.1 and the Initial output parameterto 0.2. The Ramp signal is passed to the General Variable Mass block in the default Simscapeunits of mass, kg. The signal corresponds to a steadily increasing mass that starts at 0.2 kg andends at 1.2 kg following a 10-second simulation.
5 Run the simulation and open the Scope block. The position plot shows a variable oscillationfrequency and amplitude. The increasing mass causes the oscillation frequency to increase andthe amplitude to decrease.
1 Bodies
1-80

Mechanics Explorer updates the visualization results. Note that the ellipsoid dimensionsdecrease as the simulation progresses, reflecting their inverse proportionality to the variablemass.
See Also
More About• “Modeling Bodies” on page 1-4• “Compounding Body Elements” on page 1-15• “Specifying Custom Inertias” on page 1-68• “Specifying Variable Inertias” on page 1-76
Specifying Variable Inertias
1-81

Creating Custom Solid FramesIn this section...“Solid Frames” on page 1-82“Opening the Frame-Creation Interface” on page 1-83“Geometry-Based Frame Placement” on page 1-83“Primary and Secondary Axes” on page 1-83“Try It: Create a Custom Solid Frame” on page 1-84
Solid FramesBy default, the Solid block provides only a reference frame port, labeled R. In simple shapes, such asBrick Solid, Spherical Solid, and Cylindrical Solid, the reference frame origin coincides with the solidcenter of mass. The same is generally not true of the more sophisticated Extruded Solid and RevolvedSolid shapes, nor is it of imported solid shapes.
Reference Frame of a Solid
In many applications, the reference frame of a solid is inadequate for connecting joints andconstraints or for applying forces and torques. In such cases, you can create new frames external tothe Solid block using the Rigid Transform block. This block enables you to define the new frame byspecifying translation and rotation transforms numerically.
An alternative approach, and one that is often more intuitive, is to create new frames directly in theSolid block dialog box using the frame-creation interface. This interface enables you to define newframes interactively by aligning the frame origin and axes with geometric features such as planes,lines, and points.
1 Bodies
1-82

Reference and Custom Frames of a Solid
Opening the Frame-Creation InterfaceThe frame-creation interface is accessible through the Solid block dialog box. To open the interface,in the Frames expandable area, select the Create button . If you change any of the blockparameters, you must first update the solid visualization by selecting the Update Visualization
button .
Geometry-Based Frame PlacementYou can define frames based on geometric features of the solid or a choice of two frames—referenceand principal inertia frames. The reference frame is the default frame of the solid. The principalinertia frame is one whose origin coincides with the center of mass and whose axes coincide with theprincipal axes of the solid.
Frames that you define by geometric features are specific to the shapes the features belong to. If youmake the frame origin coincident with the vertex of a brick, the new frame is valid only for thatparticular brick shape. If you change shapes, you must edit or delete the new frame, as the geometricfeatures it depends on no longer exist.
The frame-creation interface has three sections for specifying the following:
• Frame origin• Primary axis• Secondary axis
Primary and Secondary AxesThe primary axis constrains the possible directions of the remaining two axes. These axes must lie inthe normal plane of the primary axis. If the axis or geometric feature used to define the secondaryaxis does not lie on this plane, the secondary axis is the projection of that axis or feature onto thenormal plane.
The figure shows a top view of the three-sided extrusion you model in this tutorial. You align theprimary axis (z) with the surface normal vector nz and the secondary axis (x) with the line vector nx.
Creating Custom Solid Frames
1-83

Because nx is not normal to the primary axis, the secondary axis is the projection of nx onto thenormal plane of the primary axis.
Try It: Create a Custom Solid FrameCreate a frame on a solid using the frame-creation interface. The solid shape is a general extrusionwith three unequal sides. This shape helps to demonstrate the difference between the primary andsecondary frame axes that you specify in the frame creation interface.
Specify the Solid Shape
1 From the Body Elements library, add one Extruded Solid block to a new model. The ExtrudedSolid block provides its own visualization utility. You do not need to update the block diagram tovisualize the solid shape or its frames.
2 In the Extruded Solid block dialog box, specify these parameters.
Parameter ValueGeometry > Cross-section [0,0;1,0;1,0.5]
3In the visualization toolstrip, select the Update Visualization button . The visualization paneupdates with the three-sided extrusion that you specified.
4 Select the Toggle visibility of frames button. The visualization pane shows all the frames in thesolid. At this point, the solid has a single frame—its reference frame. The reference frame origincoincides with the [0,0] cross-section coordinate in the midplane of the extrusion.
1 Bodies
1-84

Create the Frame
In the Frames expandable area of the Extruded Solid block dialog box, select the Create button .The Solid block opens the frame-creation interface.
In the Frame Name parameter, enter ECF (short for Extrusion Corner Frame). The frame nameidentifies the new frame in the Solid block visualization pane. It also appears as the frame port labelon the Solid block.
Specify the Frame Origin
Under Frame Origin, select At Center of Mass. The visualization pane updates with the new frameat the center of mass of the solid. This frame has the default frame orientation, that of the referenceframe. The label ECF identifies the new frame.
Creating Custom Solid Frames
1-85

Experiment with other frame origin locations. Define the origin location using one of the extrusionvertices.
1 Under Frame Origin, select Based on Geometric Feature. This option enables you to select apoint or the center of a plane or line as the frame origin.
2 In the visualization pane, select the vertex shown in the figure. The vertex is in the top plane ofthe extrusion. Ensure the view point is set to Isometric. In the Frame Origin area, ensure thevertex is named Location of top point 3.
3 Under Frame Origin, select the Use Selected Feature button. The visualization pane updateswith the frame origin at the selected corner.
Specify the Primary Axis
The primary axis constrains the remaining two axes to lie on its normal plane. In this sense, theprimary axis plays the dominant role in setting the orientation of the frame. Make the primary axisnormal to the surface that contains the cross-section hypotenuse:
1 In the Frame Axes area under Primary Axis, select Based on Geometric Feature. Thedirection you specify in the next steps is that of the default primary axis, +Z.
2 In the visualization pane, rotate the solid and select the surface shown. The visualization panehighlights the surface and shows its normal vector. In the Frame Axes area under Primary Axis,ensure the surface is named Surface normal of side surface 3.
1 Bodies
1-86

3 In the Frame Axes area under Primary Axis, select the Use Selected Feature button. Thevisualization pane updates with the z axis of the ECF frame, shown in dark blue, parallel to thenormal vector of the selected surface.
Specify the Secondary Axis
The secondary axis completes the definition of the new frame. In conjunction with the primary axis,the secondary axis fully constrains the direction of the third axis. The secondary axis is itselfconstrained to lie on the normal plane of the primary axis. To see the effects of this constraint, definethe secondary axis based on a line not normal to the primary axis:
1 In the Frame Axes area, set the Secondary Axis parameter to -X. The direction you specify inthe following steps is that of the -X axis.
2 In the Frame Axes area, under Secondary Axis, select Based on Geometric Feature.3 In the visualization pane, rotate the solid and select the line shown. In the Frame Axes area,
under Secondary Axis, ensure this line is named Curve direction of top curve 1.
Creating Custom Solid Frames
1-87

4 Select the Use Selected Feature button. The visualization pane updates wit the x axis of theframe, shown in red, partially aligned with the selected line.
The two are not completely aligned as the selected line does not lie on the normal plane of theprimary axis. The secondary axis is therefore the projection of the selected line onto the normalplane of the primary axis.
Save the New Frame
To save the frame you defined and commit it to the model:
1 Select the Save button. The visualization pane shows the solid with the final version of the frameyou defined.
2 In the main interface of the Solid block dialog box, select OK or Apply. The Solid block commitsthe new frame to the model and exposes a new frame port labeled with the frame name youspecified.
1 Bodies
1-88

See Also
More About• “Modeling Bodies” on page 1-4• “Working with Frames” on page 1-24• “Creating Connection Frames” on page 1-33• “Visualize Simscape Multibody Frames” on page 5-24
Creating Custom Solid Frames
1-89

Manipulate the Color of a SolidIn this section...“Visual Property Parameterizations” on page 1-90“RGB and RGBA Vectors” on page 1-90“Simple Visual Properties” on page 1-91“Advanced Visual Properties” on page 1-92“Adjust Solid Opacity” on page 1-92“Adjust Highlight Color” on page 1-93“Adjust Shadow Color” on page 1-93“Adjust Self-Illumination Color” on page 1-94
Visual Property ParameterizationsThe solid blocks provides two parameterizations, Simple and Advanced, that you can use to specifysolid visual properties. The Simple parameterization provides control over the solid color andopacity. The Advanced parameterization adds control over highlight, shadow, and self-illuminationcolors. You can use the Advanced visual properties to model emissive solids such as the sun andglossy solids such as polished metal parts.
You select a visual-property parameterization through the Graphic > Visual Properties blockparameter. The figure contrasts the two parameterizations. On the left is a solid with Simple visualproperties. On the right is the same solid with Advanced visual properties—including SpecularColor and Shininess parameters, which impart to the solid a slight metallic sheen.
Try It
Set the visual-property parameterization of a solid to Advanced:
1 Add a Spherical Solid block to a new model canvas. The block provides its own visualizationpane. You can use this pane to visualize the solid even if the model is not topologically valid. Inlater examples, the curved spherical surface makes the specular highlights and ambient shadowseasier to see.
2 In the Spherical Solid block dialog box, set the Graphic > Visual Properties parameter toAdvanced. You set the visual-property parameterization individually for each solid.
RGB and RGBA VectorsYou can specify colors directly as [R,G,B] and [R,G,B,A] vectors on a normalized scale of 0–1. The R,G, and B elements provide the red, green, and blue contents of the specified color. The A element
1 Bodies
1-90

provides the color opacity—the degree to which the solid obstructs other components located behindit. Omitting the A element is equivalent to setting its value to 1.
Try It
Identify the color and opacity given by the [R,G,B,A] vectors below:
• [0,0,1,1] — Denotes a solid color with no red or blue contents, maximum green content, andmaximum opacity. The solid is bright green and fully opaque.
• [1,0,0,0.5] — Denotes a solid color with maximum red content, no green or blue contents, andpartial opacity. The solid is bright red and transparent.
Simple Visual PropertiesThe Simple parameterization enables you to set the solid color and opacity. You can select a colorusing an interactive color picker or specify a color as an [R,G,B] vector. The Color parameter in theSimple parameterization is the same as the Diffuse Color parameter in the Advancedparameterization.
See It
See the parameters that comprise the Simple parameterization:
1 In the Spherical Solid block dialog box, set the Visual Properties parameter to Simple. Thissetting is the parameter default.
2 Expand the Visual Properties node. Color and Opacity appear as the active visual propertyparameters.
Manipulate the Color of a Solid
1-91

Advanced Visual PropertiesThe Advanced parameterization adds control over the highlight, shadow, and self-illumination colorsas well as the size of the highlight areas. You must specify the colors directly as [R,G,B,A] vectors.The optional A element serves the same purpose as the Opacity parameter in the Simpleparameterization.
See It
See the parameters that comprise the Advanced parameterization:
1 In the Spherical Solid block dialog box, set the Visual Properties parameter to Advanced.2 Expand the Visual Properties node. The solid colors and shininess appear as the active visual
property parameters.
Adjust Solid OpacityYou can make a solid transparent using either parameterization. If using the Simpleparameterization, set the Opacity parameter to a value less than one. If using the Advancedparameterization, set the optional fourth element of the Diffuse Color [R,G,B,A] vector to a valueless than one.
Try It
Model a transparent red solid using the Advanced visual-property parameterization:
1 Under the Graphic > Visual Properties node, change the Diffuse Color parameter to[1,0,0,0.5].
2In the visualization pane, click the button to refresh the solid visualization.
Delete the fourth vector element in the Diffuse Color parameter or set its value to 1 in order tomake the solid opaque again.
1 Bodies
1-92

Adjust Highlight ColorYou can control the size and color of specular highlights by adjusting the Shininess and SpecularColor parameters in the Advanced visual-property parameterization. Lower the shininess value forlarge but soft highlights. Increase its value for small but sharp highlights.
Try It
Give the specular highlights a bright green hue. Set the Diffuse Color vector to [1,0,0,1] in orderto make the solid opaque. Then:
1 In the Graphic > Visual Properties node, lower the Shininess parameter to 10. This valueincreases the highlight size, making the specular color easier to see.
2 Change the Specular Color parameter to [0,1,0,1]. This vector sets the highlight color tobright green.
3In the visualization pane, click the button to refresh the solid visualization. The specularcolor combines with the diffuse color to give highlight areas a green hue.
Adjust Shadow ColorYou can control the color of shadow areas by adjusting the Ambient Color parameter in theAdvanced visual-property parameterization.
Try It
Give the shadow areas a slight blue hue:
1 In the Graphic > Visual Properties node, set the Ambient Color parameter to[0.15,0.15,0.3]. This vector sets the shadow color to dark blue.
2In the visualization pane, click the button to refresh the solid visualization. The ambientcolor combines with the diffuse color to give shadow areas a blue hue.
Manipulate the Color of a Solid
1-93

Adjust Self-Illumination ColorYou can model self-illuminating solids such as the sun by adjusting the Emissive Color parameter inthe Advanced visual-property parameterization.
Try It
Give the solid surface a red emissive color:
1 Under the Graphic > Visual Properties node, change the Emissive Color parameter to[1,0,0,1].
2In the visualization pane, click the button to refresh the solid visualization.
See Also
More About• “Representing Solid Geometry” on page 1-38• “Representing Solid Inertia” on page 1-62• “Modeling Bodies” on page 1-4
1 Bodies
1-94

Multibody Systems
• “Multibody Assembly Workflow” on page 2-2• “Modeling Joint Connections” on page 2-4• “How Multibody Assembly Works” on page 2-8• “Counting Degrees of Freedom” on page 2-12• “Model an Open-Loop Kinematic Chain” on page 2-13• “Model a Closed-Loop Kinematic Chain” on page 2-16• “Troubleshoot an Assembly Error” on page 2-21• “Modeling Gear Constraints” on page 2-27• “Assemble a Gear Model” on page 2-32• “Model a Compound Gear Train” on page 2-47• “Constrain a Point to a Curve” on page 2-58
2

Multibody Assembly WorkflowIn this section...“Study the Joints and Constraints to Model” on page 2-2“Assemble Bodies Using Joints and Constraints” on page 2-2“Guide Model Assembly” on page 2-2“Verify Model Assembly” on page 2-3
Study the Joints and Constraints to Model
Identify the joints and constraints between the various bodies. Joints can be real, such as thatbetween a piston and its case, or virtual, such as that between two planets.
Assemble Bodies Using Joints and Constraints
Model the degrees of freedom between bodies by connecting their frames through joints. You canfurther constrain these degrees of freedom through specialized constraints, such as those betweengears. See “Assemble a Gear Model” on page 2-32 for an example.
Guide Model Assembly
2 Multibody Systems
2-2

Specify the state targets of the various joints. You can specify the desired position and velocity of ajoint at time zero. If the state targets are valid and compatible, the joints assemble in the statesspecified. See the “Guide Assembly and Visualize Model” on page 2-19 section of “Model a Closed-Loop Kinematic Chain” on page 2-16 for an example.
Verify Model Assembly
Update the block diagram. Examine the model visualization for assembly issues. Open the SimscapeVariable Viewer or the Simscape Multibody Model Report to see if all state targets have beensatisfied. See the “Verify Model Assembly” on page 2-19 section of “Model a Closed-Loop KinematicChain” on page 2-16 for an example.
Multibody Assembly Workflow
2-3

Modeling Joint Connections
In this section...“Role of Joints in a Model” on page 2-4“Joint Degrees of Freedom” on page 2-4“Joint Primitives” on page 2-5“Joint Inertia” on page 2-6
Role of Joints in a ModelJoints impose between bodies the primary kinematic constraints that determine how they can moverelative to each other. A joint can be a physical connection, such as that between the case and shaft ofa linear hydraulic actuator, or a virtual connection, such as that between the Earth and the moon. InSimscape Multibody, you model both connection types using Joint blocks.
Examples of physical and virtual connections between bodies
Gear and Constraint blocks too impose kinematic constraints between bodies. How are joint blocksdifferent? While Gear and Constraint blocks are parameterized in terms of the DoFs they removebetween bodies, Joint blocks are parameterized in terms of the DoFs they provide, through modulescalled joint primitives.
Joint Degrees of FreedomEach Joint block connects exactly two bodies. Such a connection determines the maximum degrees offreedom, or DoFs, that the adjoining bodies can share. These DoFs range from zero in the Weld Jointblock to six—three translational and three rotational—in 6-DOF Joint and Bushing Joint blocks.Translation refers to a change in position and rotation to a change in orientation.
Joint DoFs are a measure of joint mobility. Precluding other constraints in a model, a joint with moreDoFs allows greater freedom of motion between the adjoining bodies. Joint DoFs also have amathematical interpretation. They are the minimum number of state variables needed to fullydetermine the configuration of a joint at each time step during simulation.
Consider a rectangular joint. This joint allows translation in a plane and it therefore has twotranslational DoFs—one for each spatial dimension. At each time step, the joint configuration is fullydetermined by two state variables, the position coordinates in the plane of motion [x(t), y(t)]. Thismeans, for example, that you can fully prescribe motion at this joint using two position input signals.
2 Multibody Systems
2-4

The table summarizes the DoFs that the various Joint blocks provide.
The actual DoFs at a joint are often fewer in number than the joint alone would allow. This happenswhen kinematic constraints elsewhere in the model limit the relative motion of the adjoining bodies.Such constraints can arise from gears in mesh, forbidden DoFs due to other joints in closed kinematicloops, and fixed distances and angles between bodies, among other factors.
Joint PrimitivesJoint blocks are assortments of joint primitives, basic yet complete joints of various kinds you cannotdecompose any further—at least without losing behavior such as the rotational-translational couplingof the lead screw joint. Joint primitives range in number from zero in the Weld Joint block to six in theBushing Joint block. There are five joint primitives:
Modeling Joint Connections
2-5

• Prismatic — Allows translation along a single standard axis (x, y, or z). Joint blocks can contain upto three prismatic joint primitives, one for each translational DoF. Prismatic primitives are labeledP*, where the asterisk denotes the axis of motion, e.g., Px, Py, or Pz.
• Revolute — Allows rotation about a single standard axis (x, y, or z). Joint blocks can contain up tothree revolute joint primitives, one for each rotational DoF. Revolute primitives are labeled R*,where the asterisk denotes the axis of motion, e.g., Rx, Ry, or Rz.
• Spherical — Allows rotation about any 3-D axis, [x, y, z]. Joint blocks contain no more than onespherical primitive, and never in combination with revolute primitives. Spherical primitives arelabeled S.
• Lead Screw Primitive — Allows coupled rotation and translation on a standard axis (e.g., z). Thisprimitive converts between rotation at one end and translation at the other. Joint blocks contain nomore than one lead screw primitive. Lead screw primitives are labeled LS*, where the asteriskdenotes the axis of motion.
• Constant Velocity Joint — Allows rotation at constant velocity between intersecting thougharbitrarily aligned shafts. Joint blocks contain no more than one constant velocity primitive.Constant velocity primitives are labeled CV.
The table summarizes the joint primitives and DoFs that the various Joint blocks provide.
Why use Joint blocks with spherical primitives? Those with three revolute primitives are susceptibleto gimbal lock—the natural but often undesired loss of one rotational DoF when any two rotation axesbecome aligned. Gimbal lock leads to simulation errors due to numerical singularities. Sphericalprimitives eliminate the risk of gimbal-lock errors by representing 3-D rotations using 4-D quantitiesknown as quaternions.
Joint InertiaSimscape Multibody joints are idealized. They differ from real joints in that they have no inertia—asuitable approximation in most models, where the impact of joint inertia on system dynamics is often
2 Multibody Systems
2-6

negligible. This is the case, for example, in the constant-velocity joints of automobile drivelinesystems, where shaft inertia can dwarf joint inertia.
If joint inertia is important in your model, you can account for it using Solid or Inertia blocks.Connect the block reference frame ports to the appropriate joint frames and specify the joint inertialproperties in the block dialog boxes. You can specify joint mass or density, products of inertia,moments of inertia, and center of mass. For more information on how to specify inertia, see“Representing Solid Inertia” on page 1-62.
Modeling Joint Connections
2-7

How Multibody Assembly WorksIn this section...“Model Assembly” on page 2-8“Connecting Joints” on page 2-8“Orienting Joints” on page 2-9“Guiding Assembly” on page 2-9“Verifying Model Assembly” on page 2-10
Model AssemblyYou model an articulated system by interconnecting bodies through joints and occasionally gears andother constraints. Bodies contribute their inertias to the model, while joints, gears, and constraintsdetermine the relative degrees of freedom that exist between the bodies. You interconnect the twocomponent types by linking frame ports on Joint, Gear, and Constraint blocks to frame ports on bodysubsystems.
Simscape Multibody automatically assembles your model when you update the block diagram. Duringmodel update, Simscape Multibody determines the initial states of joints—their positions andvelocities—so that the resulting assembly satisfies all kinematic constraints in the model. This processoccurs in two phases, with the assembly algorithm first computing the joint positions and then thejoint velocities. The complete process is called model assembly.
Connecting JointsJoints connect to bodies through frames. Each Joint block contains two frame ports, base (B) andfollower (F), identifying the connection points in the adjoining bodies and the relative directions theycan move in. When you connect these ports to frames in the body subsystems, you determine how thebodies themselves connect upon model assembly.
Joint Frames Identifying Connection Points and Rotation Axis of Aircraft Propeller
If a joint has no actuation and no sensing outputs, its frame ports are fully interchangeable. In thiscase, you can switch the bodies that the ports connect to without affecting model dynamics or jointsensing outputs. If the joint does have actuation inputs or sensing outputs, you may need to reversethe actuation or sensing signals to obtain the same dynamic behavior and simulation results.
To change the connection points of a joint, you must modify the connection frames in the adjoiningbody subsystems. You do this by specifying a translation transform using a Rigid Transform block. Youcan add new Rigid Transform blocks to the body subsystems or, if appropriate, change the translationtransforms in existing Rigid Transform subsystems.
2 Multibody Systems
2-8

For more information on how Simscape Multibody software interprets frame ports, nodes, and lines,see “Working with Frames” on page 1-24.
Orienting JointsTo obtain the motion expected in a model, you must align its various joint motion axes properly. Thismeans aligning the joints themselves as observed or anticipated in the real system. Misaligning thejoint axes may lead to unexpected motion but it often leads to something more serious, such as afailure to assemble and simulate.
You can specify and change joint alignment by rotating the connection frames local to the adjoiningbody subsystems. For this purpose, you specify rotation transforms using Rigid Transform blocks,either by adding new blocks to the body subsystems or, if appropriate, by changing the rotationtransforms in existing blocks within the subsystems.
Why change the orientation of joints through body subsystem frames? The primitives in a Joint blockeach have a predetermined motion axis, such as x or z. The axis definition is fixed and cannot bechanged. Realigning the connection frames local to the adjoining body subsystems provides a naturalway to reorient joints while avoiding confusion over which axis a particular joint uses.
Guiding AssemblyJoints can start simulation from different states. For example, the crank joint of a crank-rockerlinkage can start at any angle from 0° to 360°. As a result, during model assembly, SimscapeMultibody must choose from many equally valid states. You can guide the states chosen by specifyingstate targets in the Joint block dialog boxes.
Crank-Slider Mechanism in Fully Extended and Fully Retracted Initial Configurations
State targets need not be exact values. If Simscape Multibody cannot achieve a state target exactly, itsearches for the joint state nearest to the state target. For example, if you specify a position statetarget of 60° but the joint can only reach angles of 0° to 45°, Simscape Multibody attempts toassemble the joint at 45°.
How close the actual joint state is to the state target depends on the kinematic constraints in yourmodel, any conflicts with other state targets, and the state target priority level—a ranking thatdetermines which of two state targets to satisfy if they prove to be mutually incompatible. You can setthe priority level to Low or High.
Simscape Multibody first attempts to satisfy all state targets exactly. If a state target conflict arises,Simscape Multibody ignores the low-priority state targets and attempts to satisfy only the high-priority state targets. If a state target conflict still exists, Simscape Multibody ignores also the high-priority state targets and attempts to assemble the model in the nearest valid configuration.
You can specify state targets for all joints in an open kinematic chain. However, to avoid simulationerrors, every closed chain must contain at least one joint without state targets.
How Multibody Assembly Works
2-9

Verifying Model AssemblyA model assembles successfully only if the connections between its bodies are congruous with eachother. If in satisfying one kinematic constraint, Simscape Multibody must violate another kinematicconstraint, the model is kinematically invalid and assembly fails. This happens, for example, when theground link of a four-bar assembly exceeds the combined length of the remaining three links,preventing at least one joint from assembling.
Joint Assembly Failure in Four-Bar Linkage with Exceedingly Long Ground Link
To ensure that your model has assembled correctly, use these Simscape Multibody and Simscapeutilities:
• Mechanics Explorer — Simscape Multibody visualization utility. Visually examine your model fromdifferent points of view to ensure that its bodies connect at the expected locations and with theproper orientations.
• Variable Viewer — Simscape state-reporting utility. Check the assembly status of individual jointsand constraints and compare your state targets to the actual joint states achieved duringassembly.
2 Multibody Systems
2-10

• Statistics Viewer — Simscape metrics-reporting utility. Check, among other metrics, the degreesof freedom, number of joints, and number of constraints in your model.
How Multibody Assembly Works
2-11

Counting Degrees of FreedomThe number and types of joints, gears, and constraints in a mechanism partially determine itsmobility—the total number of degrees of freedom, or DoFs, that the mechanism provides andtherefore the minimum number of input variables needed to fully constrain its configuration. Themobility F of a mechanism with N bodies and j joints, each with f DoFs follows from expressions suchas the Kutzbach criterion, which for a planar mechanism states:
F = 3 N − 1 − ∑i = 1
j3− f i
Applying this criterion to a four-bar linkage, an assembly of four bodies (n = 4) and four joints (j = 4)with one rotational DoF each (fi = 1), yields a mobility of one DoF—indicating that a single inputvariable suffices to fully control the linkage configuration. As mechanisms grow in complexity,manually calculating total DoFs becomes more time-consuming, so Simscape Multibody automaticallycomputes them for you.
You can view the mechanism DoFs through the Simscape Statistics Viewer, shown below for the four-bar featured example. You open the Statistics Viewer. In the Apps gallery, click Simscape VariableViewer. Enter sm_four_bar at the MATLAB command prompt to open the four-bar model and viewits DoFs through the Statistics Viewer.
2 Multibody Systems
2-12

Model an Open-Loop Kinematic Chain
In this section...“Model Overview” on page 2-13“Build Model” on page 2-13“Guide Model Assembly” on page 2-14“Visualize Model and Check Assembly Status” on page 2-14“Simulate Model” on page 2-15“Open Reference Model” on page 2-15
Model OverviewThis example shows how to model a double pendulum—a simple kinematic chain comprising twomoving bodies connected in series via two revolute joints. A third body represents a mechanicalground and is rigidly connected to the inertial World frame. The customsmdoc_compound_rigid_bodies library provides the body subsystem blocks used in the example.
Revolute Joint blocks enable you to model the joints connecting adjacent bodies and help set theirinitial states. Simscape Multibody software satisfies a joint state target precisely if it is kinematicallyvalid and not in conflict with other state targets. A Priority parameter lets you specify which targetsto attempt to satisfy first.
Build Model1 Start a new model.2 Drag these blocks into the model. The two Revolute Joint blocks provide the double pendulum
two rotational degrees of freedom.
Library Block QuantitySimscape > Utilities Solver Configuration 1
Model an Open-Loop Kinematic Chain
2-13

Library Block QuantitySimscape > Multibody >Utilities
Mechanism Configuration 1
Simscape > Multibody >Frames and Transforms
World Frame 1
Simscape > Multibody >Joints
Revolute Joint 2
3 At the MATLAB command prompt, enter smdoc_compound_rigid_bodies. A custom blocklibrary with the same name opens up.
4 Drag these custom blocks into the model. Each block represents a body in the double pendulum.
Block QuantityPivot Mount 1Binary Link A 2
5 Connect the blocks as shown in the figure.
Guide Model Assembly1 In the Revolute Joint block dialog boxes, select State Targets > Specify Position Target. You
can now specify the desired starting positions of the two joints.2 In Value, enter these joint angles.
Block Name Value (degrees)Revolute Joint 30Revolute Joint1 -75
Visualize Model and Check Assembly StatusTo visualize the model, update the block diagram. In the Modeling tab, click Update Model.Mechanics Explorer opens with a 3-D view of the double pendulum assembly. Click the isometric viewbutton to obtain the perspective in the figure.
2 Multibody Systems
2-14

To check the assembly status of the revolute joints, use the Model Report utility. You can open thisutility from the Mechanics Explorer menu bar by selecting Tools > Model Report. The figure showsthe assembly information for the double pendulum.
Simulate ModelRun the simulation. Mechanics Explorer shows a 3-D animation of the double pendulum assembly.The assembly moves due to gravity, specified in the Mechanism Configuration block.
Open Reference ModelTo see a complete model of the double pendulum assembly, at the MATLAB command prompt enter:
• smdoc_double_pendulum
Model an Open-Loop Kinematic Chain
2-15

Model a Closed-Loop Kinematic Chain
In this section...“Model Overview” on page 2-16“Build Model” on page 2-16“Specify Block Parameters” on page 2-18“Guide Assembly and Visualize Model” on page 2-19“Verify Model Assembly” on page 2-19“Simulate Model” on page 2-20“Open Reference Model” on page 2-20
Model OverviewThis example shows how to model a four bar—a closed kinematic chain comprising four bodies thatconnect through revolute joints. One of the links is fixed to the World frame and acts as a ground.This link is replaced here by two pivot mounts connected through a rigid translation transform. Thecustom smdoc_compound_rigid_bodies library provides the body subsystem blocks used in theexample.
Revolute Joint blocks enable you to model the joints connecting adjacent bodies and help set theirinitial states. Simscape Multibody software satisfies a joint state target precisely if it is kinematicallyvalid and not in conflict with other state targets. A Priority parameter lets you specify which targetsto attempt to satisfy first.
Build ModelTo model the four-bar linkage:
1 Start a new model.2 Drag these blocks to the model. The Rigid Transform blocks specify the distance between the two
pivot mounts. This distance is the length of the implicit ground link.
Library Block QuantitySimscape > Utilities Solver Configuration 1
2 Multibody Systems
2-16

Library Block QuantitySimscape > Multibody >Utilities
Mechanism Configuration 1
Simscape > Multibody >Frames and Transforms
World Frame 1
Simscape > Multibody >Frames and Transforms
Rigid Transform 2
3 Connect and name the blocks as shown in the figure. The base frame ports of the RigidTransform blocks must connect to the World Frame block.
4 From the Simscape > Multibody > Joints library, drag four Revolute Joint blocks into themodel.
5 At the MATLAB command prompt, enter smdoc_compound_rigid_bodies. A custom librarywith compound body subsystem blocks opens up.
6 From the smdoc_compound_rigid_bodies library, drag the following blocks.
Block QuantityPivot Mount 2Binary Link A 2Binary Link B 1
7 Connect and name the blocks as shown in the figure. You must position the frame ports of thecustom body subsystem blocks exactly as shown.
Model a Closed-Loop Kinematic Chain
2-17

Specify Block Parameters1 In the Rigid Transform block dialog boxes, specify the offset between the pivot mounts and the
world frame. The pivot mounts are assumed to be symmetrically positioned about this frame.
Parameter Crank-Base Transform Rocker-Base TransformTranslation > Method Standard Axis Standard AxisTranslation > Axis -Y +YTranslation > Offset 15 in units of cm 15 in units of cm
2 In each binary link block dialog box, specify the length parameter.
Block Length (cm)Binary Link A 10Binary Link B 35Binary Link A1 20
2 Multibody Systems
2-18

Guide Assembly and Visualize ModelGuide model assembly by specifying the desired initial state for one or more joints in the model. Tospecify an initial angle of 30° for the Base-Crank joint:
1 In the Base-Crank Revolute Joint block dialog box, expand State Targets and select SpecifyPosition Target.
2 In Value, enter -30 and press OK.3 In the Modeling tab, click Update Model.
Mechanics Explorer opens with a static display of the four-bar linkage in its initial configuration.If the joint state targets that you specified are valid and compatible, the initial configurationmatches those state targets precisely.
Verify Model AssemblyTo check whether—and how precisely—your state targets were met, you can use the SimscapeVariable Viewer or the Simscape Multibody Model Report.
To open the Simscape Variable Viewer, in the Apps gallery, click Simscape Variable Viewer. To openthe Simscape Multibody Model Report, update the diagram and, in the Mechanics Explorer menu bar,select Tools > Model Report.
The figure shows a Model Report example. The yellow marker indicates that the Base-RockerRevolute Joint state target was satisfied approximately only. The remaining green marker indicatesthat the remaining state target was satisfied precisely.
Model a Closed-Loop Kinematic Chain
2-19

Simulate ModelRun the simulation. Mechanics Explorer shows a 3-D animation of the four bar assembly. Theassembly moves due to gravity, specified in the Mechanism Configuration block.
Open Reference ModelTo see a complete model of the four–bar assembly, at the MATLAB command prompt enter:
• smdoc_four_bar
2 Multibody Systems
2-20

Troubleshoot an Assembly ErrorIn this section...“Model Overview” on page 2-21“Explore Model” on page 2-21“Update Model” on page 2-23“Troubleshoot Assembly Error” on page 2-23“Correct Assembly Error” on page 2-25“Simulate Model” on page 2-25
Model OverviewIn closed-loop systems, joints and constraints must be mutually compatible. For example, in a four-barlinkage, all revolute joints must spin about parallel axes. If one of the joints spins about a differentaxis, assembly fails and the model does not simulate.
To simplify the troubleshooting process, Simscape Multibody provides Model Report. This tool helpsyou pinpoint the joints and constraints that caused assembly to fail. Once you identify these joints andconstraints, you can then determine which of their frames to correct—and how to correct them.
In this example, you identify the assembly error source in an aiming mechanism model using ModelReport. Then, using Mechanics Explorer, you determine how to correct that error source. Thesm_dcrankaim_assembly_with_error featured example provides the basis for this example.
Explore ModelTo open the model, at the MATLAB command line, enter sm_dcrankaim_assembly_with_error.The model opens in a new window.
The figure shows a schematic of the system that the model represents. This system contains fourbodies, labeled A-D. These bodies connect in a closed loop via four joints, labeled Ri, Ro, Rg, and Pg.When connected to each other, these components form a system with one degree of freedom.
Troubleshoot an Assembly Error
2-21

The model represents the components of this system using blocks. Each block represents a physicalcomponent. A World Frame block provides the ultimate reference frame in the model. The figureshows the block diagram that the model uses to represent the double-crank aiming mechanism.
2 Multibody Systems
2-22

To represent the bodies, the model contains four subsystem blocks, labeled Rigid Body A-D. Eachsubsystem contains one Cylindrical Solid block and multiple Rigid Transform blocks. The CylindricalSolid block provides geometry, inertia, and color to the body subsystem. The Rigid Transform blocksprovide the frames that you connect the joints to. A Reference Frame block identifies the ultimatereference frame in the subsystem block.
The model labels the body subsystem blocks Rigid Body A-D. To examine the block diagram for a bodysubsystem, right-click the subsystem block and select Mask > Look Under Mask. The figure showsthe block diagram for Rigid Body A.
To represent the joints, the model contains four joint blocks. Three joints provide one rotationaldegree of freedom between a pair of bodies. You represent each of these joints with a Revolute Jointblock. A fourth joint provides one translational degree of freedom between a pair of bodies. Yourepresent this joint with a Prismatic Joint block. The model labels the revolute joint blocks Ro, Rg,and Ri, and the prismatic joint block Pg.
Update ModelAs the model name suggests, this model contains an error. The error prevents the model fromassembling successfully, which causes simulation to fail. To update the model and investigate theassembly error:
• In the Modeling tab, click Update Model.
Mechanics Explorer opens with a static display of your model in its initial state. Because themodel contains an assembly error, Simscape Multibody issues an error message. Ignore thatmessage for now.
Troubleshoot Assembly ErrorMechanics Explorer provides access to Model Report, a Simscape Multibody utility that summarizesthe assembly status of each joint and constraint in a model. Open this utility to determine which jointhas failed to assemble. To do this, in the Mechanics Explorer menu bar, select Tools > ModelReport.
Model Report opens in a new window. A red square indicates that the model, as expected, has failedto assemble. A second red square indicates that an unassembled joint, Pg, is the only contributing
Troubleshoot an Assembly Error
2-23

factor in the model assembly error. This information enables you to concentrate your troubleshootingefforts on a small block diagram region—that surrounding the Pg joint block.
Identifying Error Root Cause
The error message that Simscape Multibody issued during model update identifies position violationas the root cause of assembly failure. This suggests that the frames connected by joint Pg areimproperly aligned. To confirm this hypothesis, check the orientation of these frames in MechanicsExplorer.
1 In the Mechanics Explorer tree pane, select Pg.
2 In the Mechanics Explorer visualization pane, examine the position and orientation of thehighlighted frames. These are the frames that appear in a light turquoise blue color.
2 Multibody Systems
2-24

The two frames are offset along the Z axis. This offset is valid, since joint Pg contains a prismaticprimitive aligned with the Z axis, providing the frames with one translational degree of freedom alongthat axis. However, the two frames are also rotated with respect to each other about the common Zaxis. This offset is invalid, since joint Pg contains no Revolute or Spherical primitives, and hence norotational degrees of freedom about any axis. To correct the model assembly error, you must rotateeither of the two frames so that all of their axes are parallel to each other.
Correct Assembly ErrorIn this example, you apply a rotation transform to the follower frame so that its axes lie parallel to thebase frame axes. Alternatively, you could apply an equivalent rotation transform to the base frame.This step enables joint Pg, and hence the model itself, to assemble successfully.
1 In the tree pane of Mechanics Explorer, right-click the Pg node and select Go To Block.Simscape Multibody brings the block diagram to the front and highlights the Pg block.
2 Right-click the Rigid Body C subsystem block and select Mask > Look Under Mask.3 Double-click the Slide Frame Transform block and select the new parameter values that the
table provides. Select OK.
Parameter New ValueRotation > Pair 2 > Follower +XRotation > Pair 2 > Base +Y
Simulate ModelYou can now simulate the model. Mechanics Explorer opens with a 3-D animation of your model. Thefigure shows a snapshot of the animation. Rotate, roll, pan, and zoom to explore.
Troubleshoot an Assembly Error
2-25

You can use the Model Report tool to verify the assembly status. To do this, in the Mechanics Explorermenu bar, select Tools > Model Report. In Model Report, check that the assembly status icons forthe model and its joints are green circles. The green circles indicate that the model has assembledcorrectly.
See Also
Related Examples• “Model an Open-Loop Kinematic Chain” on page 2-13• “Model a Closed-Loop Kinematic Chain” on page 2-16
More About• “Modeling Joint Connections” on page 2-4
2 Multibody Systems
2-26

Modeling Gear ConstraintsIn this section...“Gear Constraints and Applications” on page 2-27“Gear Assemblies as Kinematic Loops” on page 2-28“Gear Assembly Restrictions” on page 2-29“Gear Pitch Circles” on page 2-30“Modeling Gear Geometries” on page 2-30“Limitations of Gear Constraints” on page 2-31
Gear Constraints and ApplicationsGear assemblies are ubiquitous in rotating machinery. They appear in couplings and drives, often asgear trains, where they transmit torque at a ratio or at an angle between moving bodies. Some, likerack-and-pinion assemblies, serve special purposes, such as converting between rotational andtranslational motions.
Gears in an Automotive Differential
The kinematics of gears in mesh arise from what are, in computational terms, algebraic constraintsbetween the gear rotations. Gear teeth cannot physically overlap and the gears must, at a contactpoint known as the pitch point, move with the same instantaneous linear velocity.
Gear constraint blocks capture the effects of these constraints in a model. The blocks, found in theGears and Couplings > Gears library, include:
• Bevel Gear Constraint — Couple two gears, generally conical in cross-section, with intersectingrotation axes meeting at a right or general angle. Bevel gear assemblies are common in thedrivetrains of rotorcraft, where they transmit torque between rotor shafts mounted at an angle.
• Common Gear Constraint — Couple two gears, generally cylindrical in cross-section, with internalor external meshing and parallel rotation axes. Common gear assemblies appear in automotivetransmissions, often as planetary gear trains, that transmit power from engine to wheels at presettorque ratios.
• Rack and Pinion Constraint — Couple a rotating pinion to a translating rack with the respectivemotion axes facing at a right angle. Rack-and-pinion assemblies are common in power steeringsystems, where they transform a rotation of the steering wheel into a translation of the tie rods,causing the steering arms and wheels to turn.
Modeling Gear Constraints
2-27

• Worm and Gear Constraint — Couple a worm and a gear with nonintersecting rotation axes facingat a right angle. Worm-and-gear assemblies form the foundation of slew drives built into solartrackers that are designed to follow the sun and maximize the intensity of sunlight striking a solarpanel array.
Gear Assemblies as Kinematic LoopsFrom a topological point of view, gear assemblies form closed kinematic chains, or loops. A simpleloop comprises two or more gears—the term used loosely here to include worms, pinions, and racks—and a fixture, to hold the gears. The gears connect on one end to the fixture through joints, and onthe other end to each other through a gear constraint.
Simple Gear Kinematic Chain
The joints define the degrees of freedom available to the gears before they are brought into mesh.The degrees of freedom encode the types of motion the gears are capable of and the respectivemotion axes. The gear constraint couples the gears so that they move as though in mesh at a speedratio determined from the gear (pitch) radii or tooth counts.
More complex model topologies are possible. In a planetary gear train, a ring gear adds a secondkinematic loop to the model. Planet gears attached to a carrier add still more kinematic loops. Still,no matter how unique the gear assembly, the model must by its nature comprise at least onekinematic loop.
2 Multibody Systems
2-28

Planetary Gear Kinematic Loops
Gear Assembly RestrictionsGear constraints impose special restrictions on the positions and orientations of the gear connectionframes. These restrictions are in addition to the meshing constraint, which couples the motions of thegears about the respective rotation axes, and serve to ensure that the gears are always arranged inmesh. For example, the Common Gear Constraint block requires that:
• The distance between the z-axes be equal to the distance between the gear centers.• The follower frame origin lie on the xy plane of the base frame.• The z-axes of the base and follower frames point in the same direction.
The gear constraint blocks enforce the assembly restrictions, but during model assembly only, whenthe gears are first placed in mesh. Once simulation starts, it is the task of the model to ensure thatthe gear placement still satisfies the assembly requirements. The gear constraint blocks then enforcethe meshing constraint but merely monitor the assembly constraints, to ensure that the gears remainin a valid configuration.
Modeling Gear Constraints
2-29

For examples showing how to properly place the gear connection frames using Rigid Transformblocks, see:
• “Bevel Gear” on page 2-33• “External Spur Gear” on page 2-36• “Internal Spur Gear” on page 2-39• “Rack and Pinion” on page 2-41• “Worm and Gear” on page 2-44
Gear Pitch CirclesGear constraints are parameterized in terms of pitch circle dimensions. A pitch circle is an imaginarycircle concentric with a gear or worm and tangent to the tooth contact point. Every gear and wormhas a pitch circle. The figure shows the pitch circles of spur gears with external and internalmeshing. The parameters RB and RF denote the gear pitch radii.
Modeling Gear GeometriesYou can approximate gears, worms, and racks using standard solid shapes. Use cylinders with radiiequal to the pitch radii for gears and worms. You can use cones for bevel gears and bricks for rackshapes. The figure shows an example with spur gear geometries reduced to cylinders. If you are newto modeling bodies using standard solid shapes, see “Model a Simple Link”.
For more detailed geometries, use the Extruded Solid block. This shape enables you to specify thetoothed cross-sectional shapes of gears and racks. The Extruded Solid block generates 3-D extrusionsby sweeping the cross-sections along their normal axes. The figure shows an example with spur gear
2 Multibody Systems
2-30

geometries modeled as general extrusions. For an example showing how to model a simple body witha Extruded Solid block, see “Modeling Extrusions and Revolutions” on page 1-44.
For precise geometries, you can load 3-D shapes into File Solid blocks using STEP or STL files. Youmust obtain the STEP or STL files from external sources. If you have CAD models of gears, worms,and racks, you may be able to export them in STEP or STL format for use in Simscape Multibodysoftware. The figure shows an example with spur gear geometries imported from CAD models viaSTEP files.
Limitations of Gear ConstraintsThe physical models provided by the gear constraint blocks are idealized. Gear friction, inertia, andbacklash are ignored. You add viscous damping to the gear shafts by specifying damping coefficientsin the joint blocks that represent the shaft joints. The shaft joint blocks are typically located betweenthe gear shaft bodies and the gear carrier body. You add inertia to the gears by modeling the gearbodies using the various solid blocks, the Inertia, or General Variable Mass blocks.
See Also
Related Examples• “Assemble a Gear Model” on page 2-32
Modeling Gear Constraints
2-31

Assemble a Gear ModelIn this section...“Gear Examples” on page 2-32“Bevel Gear” on page 2-33“External Spur Gear” on page 2-36“Internal Spur Gear” on page 2-39“Rack and Pinion” on page 2-41“Worm and Gear” on page 2-44
Gear ExamplesThe examples that follow show how to position and orient gear bodies so that they satisfy theassembly requirements of the various gear constraint blocks. Each example starts with an overview ofrelevant gear dimensions and frame placements. These attributes guide the selection of rigidtransforms needed to ensure that the gears assemble in mesh.
The models share the same block diagram topology, with the model components—bodies, joints, andgear constraint—arranged in a kinematic loop in each case. The figure shows a simple loop. Thecarrier body is in the examples considered to be fixed to the world frame, with its inertiaconsequently reduced to a superfluous detail and the body altogether ignored.
2 Multibody Systems
2-32

The models comprise four types of Simscape Multibody blocks:
• File Solid — Provides the gear geometries, inertias, and colors. The gear geometries, completewith teeth or threads to more clearly show the gears in mesh, are imported from STEP files. Theposes of the gear reference frames relative to the gear geometries are obtained from the samefiles.
• Joint — Provides the gear bodies with the requisite degrees of freedom. Revolute Joint blocksenable rotation about a single axis. Prismatic Joint blocks enable translation along a single axis.Velocity state targets specified in the joint blocks set the gears in motion.
• Rigid Transform — Rotates and translates the joints and the attached gear bodies so that they areproperly placed for meshing. Rigid Transform blocks provide the means to change the gearplacements and therefore to satisfy the gear assembly requirements.
• Gear constraint — Couples the motions of the gear bodies. Gear constraint blocks eliminate onedegree of freedom between the gears, causing them to move as though in mesh. The examplesshowcase, one by one, the various gear constraint blocks.
Bevel Gear
The smdoc_bevel_gear_start model, shown in the figure, provides an example of a bevel gearassembly. The model, based on the Bevel Gear Constraint block, is complete in every sense but one—all rigid transforms are zero and the gear reference frames are therefore coincident in space.
Assemble a Gear Model
2-33

This short tutorial shows how suitable transforms follow readily from the gear dimensions andassembly constraints—and how, once specified in the Rigid Transform blocks, they enable the gearmodel to assemble as though in mesh without error.
Gear Geometry
The bevel gears, A and B, are identical in size, with a pitch radius of 2.8 cm in each case. The gearreference frames are placed with origins at the gear centers and z-axes aligned with the gear rotationaxes so as to face away from the gear shafts. This alignment is consistent with the Revolute Jointblocks, which allow rotation about the z-axis only.
Gear Assembly
The gear rotation axes meet at a right angle. The reference frame of bevel gear A sits at an offset of[2.8, 0, 0] cm, in Cartesian coordinates, relative to the world frame. The reference frame ofbevel gear B sits at an offset of [0, 0, 2.8] cm relative to the world frame and at an angle of 90deg about the y-axis also of the world frame.
2 Multibody Systems
2-34

Complete the Model
Complete the bevel gear model by specifying the rigid transforms described in the gear assemblyschematic. The conceptual animation that follows shows the incremental effects that the rigidtransforms would have were they to apply in sequence during model update.
If you have not yet done so, open the incomplete bevel gear model by entering the model name,smdoc_bevel_gear_start at the MATLAB command prompt.
1 In the Rigid Transform A block dialog box, specify the Translation parameters shown in thetable. These parameters set the position of bevel gear A relative to the world frame as describedin the Gear Assembly schematic.
Parameter SettingMethod CartesianOffset [2.8, 0, 0] cm
2 In the Rigid Transform B block dialog box, specify the Translation parameters shown in thetable. These parameters set the position of bevel gear B relative to the world frame as describedin the Gear Assembly schematic.
Parameter SettingMethod CartesianOffset [0, 0, 2.8] cm
3 In the Rigid Transform B block dialog box, specify the Rotation parameters shown in the table.These parameters set the orientation of bevel gear B relative to the world frame as described inthe Gear Assembly schematic.
Assemble a Gear Model
2-35

Parameter SettingMethod Standard AxisAxis +YAngle 90 deg
4 Simulate the model. Mechanics Explorer opens with the dynamic gear visualization shown at thebeginning of this example.
To see a complete bevel gear model, at the MATLAB command prompt entersmdoc_bevel_gear. Simscape Multibody opens a bevel gear model with the rigid transformsdescribed in this example.
External Spur Gear
The smdoc_common_gear_external_start model, shown in the figure, provides an example of anexternal spur gear assembly. The model, based on the Common Gear Constraint block, is complete inevery sense but one—all rigid transforms are zero and the gear reference frames are thereforecoincident in space.
2 Multibody Systems
2-36

This short tutorial shows how suitable transforms follow readily from the gear dimensions andassembly constraints—and how, once specified in the Rigid Transform blocks, they enable the gearmodel to assemble as though in mesh without error.
Gear Geometry
The small spur gear, A, has a pitch radius of 4 cm. The large spur gear, B, has a pitch radius of 8 cm.The gear reference frames are placed with origins at the gear centers and z-axes aligned with thegear rotation axes so as to face away from the gear shafts. This alignment is consistent with theRevolute Joint block, which allows rotation about the z-axis only.
Gear Assembly
The spur gear rotation axes are parallel to each other. The reference frame of the small spur gear sitsat an offset of [-4, 0, 0] cm, in Cartesian coordinates, relative to the world frame. The referenceframe of the large spur gear sits at an offset of [-8, 0, 0] cm, also relative to the world frame.
Assemble a Gear Model
2-37

Complete the Model
Complete the external spur gear model by specifying the rigid transforms described in the gearassembly schematic. The conceptual animation that follows shows the incremental effects that therigid transforms would have were they to apply in sequence during model update.
If you have not yet done so, open the incomplete bevel gear model by entering the model name,smdoc_common_gear_external_start at the MATLAB command prompt.
1 In the Rigid Transform A block dialog box, specify the Translation parameters shown in thetable. These parameters set the position of the small spur gear, A, relative to the world frame asdescribed in the Gear Assembly schematic.
Parameter SettingMethod CartesianOffset [-4, 0, 0] cm
2 In the Rigid Transform B block dialog box, specify the Translation parameters shown in thetable. These parameters set the position of the large spur gear, B, relative to the world frame asdescribed in the Gear Assembly schematic.
Parameter SettingMethod CartesianOffset [8, 0, 0] cm
3 Simulate the model. Mechanics Explorer opens with the dynamic gear visualization shown at thebeginning of this example.
2 Multibody Systems
2-38

To see a complete external spur gear model, at the MATLAB command prompt entersmdoc_common_gear_external.
Internal Spur Gear
The smdoc_common_gear_internal_start model, shown in the figure, provides an example of aninternal spur gear assembly. The model, based on the Common Gear Constraint block, is complete inevery sense but one—all rigid transforms are zero and the gear reference frames are thereforecoincident in space.
This short tutorial shows how suitable transforms follow readily from the gear dimensions andassembly constraints—and how, once specified in the Rigid Transform blocks, they enable the gearmodel to assemble as though in mesh without error.
Assemble a Gear Model
2-39

Gear Geometry
The spur gear, A, has a pitch radius of 4 cm. The ring gear, B, has a pitch radius of 8 cm. The gearreference frames are placed with origins at the gear centers and z-axes aligned with the gear rotationaxes so as to face away from the gear shafts. This alignment is consistent with the Revolute Jointblock, which allows rotation about the z-axis only.
Gear Assembly
The gear rotation axes are parallel to each other. The spur gear reference frame sits at an offset of[-4, 0, 0] cm, in Cartesian notation, relative to the world frame. The ring gear reference framesits left with its origin and z-axis coincident with those of the world frame.
Complete the Model
Complete the internal spur gear model by specifying the rigid transforms described in the gearassembly schematic. The conceptual animation that follows shows the incremental effects that therigid transforms would have were they to apply in sequence during model update.
2 Multibody Systems
2-40

If you have not yet done so, open the incomplete bevel gear model by entering the model name,smdoc_common_gear_internal_start at the MATLAB command prompt.
1 In the Rigid Transform A block dialog box, specify the Translation parameters shown in thetable. These parameters set the position of the spur gear, A, relative to the world frame asdescribed in the Gear Assembly schematic.
Parameter SettingMethod CartesianOffset [-4, 0, 0] cm
2 Simulate the model. Mechanics Explorer opens with the dynamic gear visualization shown at thebeginning of this example.
To see a complete internal spur gear model, at the MATLAB command prompt entersmdoc_common_gear_internal.
Rack and Pinion
The smdoc_rack_and_pinion_start model, shown in the figure, provides an example of a rack-and-pinion assembly. The model, based on the Rack and Pinion Constraint block, is complete in everysense but one—all rigid transforms are zero and the gear reference frames are therefore coincidentin space.
Assemble a Gear Model
2-41

This short tutorial shows how suitable transforms follow readily from the gear dimensions andassembly constraints—and how, once specified in the Rigid Transform blocks, they enable the gearmodel to assemble as though in mesh without error.
Gear Geometry
The pinion, A, has a pitch radius of 2 cm. The pinion reference frame is placed with origin at thepinion center and z-axis along the pinion axis. The rack reference frame is placed with origin 3.75cm from the rack edge and z-axis along the rack length. The frame alignments are consistent with theRevolute Joint and Prismatic Joint blocks, which allow motion about or along the z-axis only.
Gear Assembly
The rack translation axis is at a right angle to the pinion rotation axis. The pinion reference frame sitsat an offset of [0, 2, 0] cm, in Cartesian notation, relative to the world frame. The rack referenceframe sits at an angle of 90 deg relative to the positive y-axis of the world frame.
2 Multibody Systems
2-42

Complete the Model
Complete the rack-and-pinion model by specifying the rigid transforms described in the gearassembly schematic. The conceptual animation that follows shows the incremental effects that therigid transforms would have were they to apply in sequence during model update.
If you have not yet done so, open the incomplete bevel gear model by entering the model name,smdoc_rack_and_pinion_start at the MATLAB command prompt.
1 In the Rigid Transform A block dialog box, specify the Translation parameters shown in thetable. These parameters set the position of the pinion, A, relative to the world frame as describedin the Gear Assembly schematic.
Parameter SettingMethod CartesianOffset [0, 2, 0] cm
2 In the Rigid Transform B block dialog box, specify the Rotation parameters shown in the table.These parameters set the orientation of the rack, B, relative to the world frame as described inthe Gear Assembly schematic.
Parameter SettingMethod Standard AxisAxis +YAngle 90 deg
3 Simulate the model. Mechanics Explorer opens with the dynamic gear visualization shown at thebeginning of this example.
To see a complete rack-and-pinion model, at the MATLAB command prompt entersmdoc_rack_and_pinion.
Assemble a Gear Model
2-43

Worm and Gear
The smdoc_worm_and_gear_start model, shown in the figure, provides an example of a worm-and-gear assembly. The model, based on the Worm and Gear Constraint block, is complete in every sensebut one—all rigid transforms are zero and the gear reference frames are therefore coincident inspace.
This short tutorial shows how suitable transforms follow readily from the gear dimensions andassembly constraints—and how, once specified in the Rigid Transform blocks, they enable the gearmodel to assemble as though in mesh without error.
Gear Geometry
The worm, A, has a pitch radius of 0.85 cm. The gear, B, has a pitch radius of 3.75 cm. The wormand gear reference frames are placed with origins at the geometry centers and z-axes aligned with
2 Multibody Systems
2-44

the respective rotation axes. This alignment is consistent with the Revolute Joint block, which allowsrotation about the z-axis only.
Gear Assembly
The worm rotation axis is at a right angle to the gear rotation axis. The worm reference frame sits atan offset of [0, -0.85, 0] cm, in Cartesian notation, relative to the world frame. The gearreference frame sits at an offset of [0, +3.75, 0] cm and at an angle of 90 deg about the positivey-axis relative to the world frame.
Complete the Model
Complete the worm-and-gear model by specifying the rigid transforms described in the gear assemblyschematic. The conceptual animation that follows shows the incremental effects that the rigidtransforms would have were they to apply in sequence during model update.
Assemble a Gear Model
2-45

If you have not yet done so, open the incomplete bevel gear model by entering the model name,smdoc_worm_and_gear_start at the MATLAB command prompt.
1 In the Rigid Transform A block dialog box, specify the Translation parameters shown in thetable. These parameters set the position of the worm, A, relative to the world frame as describedin the Gear Assembly schematic.
Parameter SettingMethod CartesianOffset [0, -0.85, 0] cm
2 In the Rigid Transform A block dialog box, specify the Translation parameters shown in thetable. These parameters set the position of the gear, B, relative to the world frame as describedin the Gear Assembly schematic.
Parameter SettingMethod CartesianOffset [0, 3.75, 0] cm
3 In the Rigid Transform B block dialog box, specify the Rotation parameters shown in the table.These parameters set the orientation of the gear, B, relative to the world frame as described inthe Gear Assembly schematic.
Parameter SettingMethod Standard AxisAxis +YAngle 90 deg
4 Simulate the model. Mechanics Explorer opens with the dynamic gear visualization shown at thebeginning of this example.
To see a complete worm-and-gear gear model, at the MATLAB command prompt entersmdoc_worm_and_gear.
2 Multibody Systems
2-46

Model a Compound Gear TrainIn this section...“Model Overview” on page 2-47“Model Sun-Planet Gear Set” on page 2-47“Constrain Sun-Planet Gear Motion” on page 2-50“Add Ring Gear” on page 2-51“Add Gear Carrier” on page 2-54“Add More Planet Gears” on page 2-57
Model OverviewPlanetary gear trains are common in industrial, automotive, and aerospace systems. A typicalapplication is the automatic transmission system of car. From a kinematic point of view, what sets thismechanism apart is the kinematic constraint set between gear pairs. These constraints fix the angularvelocity ratios of the gear pairs, causing the gears in each pair to move in sync.
In Simscape Multibody, you represent the kinematic constraint between meshed gears using blocksfrom the Gears sublibrary. This tutorial shows you how to use these blocks to model a planetary geartrain. The gear train contains four bodies:
• Sun gear• Planet gear• Ring gear• Planet carrier
Each body, including the planet carrier, can spin about its central axis. In addition, each planet gearcan revolve about the sun gear. Joint blocks provide the required degrees of freedom, while gearconstraint blocks ensure the gears move as if they were meshed.
Model Sun-Planet Gear SetModel the gear bodies and connect them with the proper degrees of freedom. In a later step, you addgear constraints to this model.
1 Drag these blocks to a new model.
Model a Compound Gear Train
2-47

Library Block QuantityBody Elements Extruded Solid 2Joints Revolute Joint 1Joints Planar Joint 1Frames and Transforms Rigid Transform 1Frames and Transforms World Frame 1Utilities Mechanism Configuration 1Simscape > Utilities Solver Configuration 1
2 Connect and name the blocks as shown.
3 In the Sun Gear block dialog box, specify these parameters.
Parameter SettingGeometry > Cross-Section Enter
simmechanics.demohelpers.gear_profile(2*Sun.R,Sun.N,A). Select units of cm.
Geometry > Length Enter T. Select units of cm.Inertia > Density Enter Rho.
2 Multibody Systems
2-48

Parameter SettingGraphic > Visual Properties > Color Enter Sun.RGB.
The simmechanics.demohelpers.gear_profile function generates the cross-section matrixfor an external gear with an involute tooth profile. The cross-section is approximate. Use thefunction as an example only.
4 In the Planet Gear block dialog box, specify these parameters.
Parameter SettingGeometry > Cross-Section Enter
simmechanics.demohelpers.gear_profile(2*Planet.R,Planet.N,A). Selectunits of cm.
Geometry > Length Enter T. Select units of cm.Inertia > Density Enter Rho.Graphic > Visual Properties > Color Enter Planet.RGB.
5 In the Rigid Transform block dialog box, specify these parameters.
Parameter SettingTranslation > Method Select Standard Axis.Translation > Axis Select +Y.Translation > Offset Enter Sun.R + Planet.R. Select units of
cm.6 In the model workspace, define the block parameters using MATLAB code:
% Common ParametersRho = 2700; T = 3; A = 0.8; % Gear Addendum
% Sun Gear ParametersSun.RGB = [0.75 0.75 0.75];Sun.R = 15; Sun.N = 40;
% Planet Gear ParametersPlanet.RGB = [0.65 0.65 0.65];Planet.R = 7.5;Planet.N = Planet.R/Sun.R*Sun.N;
7 Simulate the model. To induce motion, try adjusting the velocity state targets in the joint blockdialog boxes. Notice that the sun and planet gears move independently of each other. Toconstrain gear motion, you must add a gear constraint block between the gear solid blocks.
Model a Compound Gear Train
2-49

You can open a copy of the resulting model. At the MATLAB command line, entersmdoc_planetary_gear_a.
Constrain Sun-Planet Gear MotionSpecify the kinematic constraints acting between the sun and planet gears. These constraints ensurethat the gears move in a meshed fashion.
1 Drag these blocks to the sun-planet gear model.
Library BlockConstraints Distance ConstraintGears and Couplings > Gears Common Gear Constraint
2 Connect the blocks as shown. The new blocks are highlighted.
2 Multibody Systems
2-50

3 In the Common Gear Constraint block dialog box, specify these parameters.
Parameter SettingSpecification Method Select Pitch Circle Radii.Specification Method > Base GearRadius
Enter Sun.R. Select units of cm.
Specification Method > Follower GearRadius
Enter Planet.R. Select units of cm.
4 In the Distance Constraint block dialog box, specify this parameter:
• Distance — Enter Sun.R + Planet.R. Select units of cm.5 Simulate the model. To induce motion, try adjusting the velocity state targets in the joint block
dialog boxes. Notice that the sun and planet gears now move in sync.
You can open a copy of the resulting model. At the MATLAB command line, entersmdoc_planetary_gear_b.
Add Ring GearModel the ring gear body, connect it with the proper degrees of freedom, and constrain its motionwith respect to the planet gear.
Model a Compound Gear Train
2-51

1 Add these blocks to the sun-planet gear model.
Library BlockBody Elements Extruded SolidJoints Revolute JointGears and Couplings > Gears Common Gear Constraint
2 Connect and name the blocks as shown. The new blocks are highlighted.
3 In the Ring Gear block dialog box, specify these parameters.
2 Multibody Systems
2-52

Parameter SettingGeometry > Cross-Section Enter Ring.CS. Select units of cm.Geometry > Length Enter T.Inertia > Density Enter Rho.Graphic > Visual Properties > Color Enter Ring.RGB.
4 In the Common Gear Constraint1 block dialog box, specify these parameters.
Parameter SettingType Select Internal.Specification Method Select Pitch Circle Radii.Specification Method > Base GearRadius
Enter Planet.R. Select units of cm.
Specification Method > Follower GearRadius
Enter Ring.R. Select units of cm.
5 In the model workspace, define the Ring Gear block parameters using MATLAB code:
% Ring Gear ParametersRing.RGB = [0.85 0.45 0];Ring.R = Sun.R + 2*Planet.R;Ring.N = Ring.R/Planet.R*Planet.N;
Ring.Theta = linspace(-pi/Ring.N,2*pi-pi/Ring.N,100)';Ring.RO = 1.1*Ring.R;Ring.CSO = [Ring.RO*cos(Ring.Theta) Ring.RO*sin(Ring.Theta)];Ring.CSI = simmechanics.demohelpers.gear_profile(2*Ring.R,Ring.N,A);Ring.CSI = [Ring.CSI; Ring.CSI(1,:)];Ring.CS = [Ring.CSO; flipud(Ring.CSI)];
6 Simulate the model. To induce motion, try adjusting the velocity state targets in the joint blockdialog boxes. Notice that the sun, planet, and ring gears move in a meshed fashion.
You can open a copy of the resulting model. At the MATLAB command line, entersmdoc_planetary_gear_c.
Model a Compound Gear Train
2-53

Add Gear CarrierUp to now, you have kept the sun and planet gears at a fixed distance using a Distance Constraintblock. In an actual planetary gear, a gear carrier enforces this constraint. Model the gear carrier andconnect it between the sun and planet gears.
1 Remove these blocks from the planetary gear model:
• Planar Joint• Rigid Transform• Distance Constraint
2 Add these blocks to the planetary gear model.
2 Multibody Systems
2-54

Library Block QuantityBody Elements Extruded Solid 1Joints Revolute Joint 2Frames and Transforms Rigid Transform 2
3 Connect and name the blocks as shown.
Pay close attention to the Rigid Transform block orientation: the B frame ports should face theSolid block. The new blocks are highlighted.
4 In the Carrier block dialog box, specify these parameters.
Model a Compound Gear Train
2-55

Parameter SettingGeometry > Cross-Section Enter Carrier.CS. Select units of cm.Geometry > Length Enter Carrier.T.Inertia > Density Enter Rho.Graphic > Visual Properties > Color Enter Carrier.RGB.
5 In the Rigid Transform block dialog box, specify these parameters.
Parameter SettingTranslation > Method Select Cartesian.Translation > Offset Enter [Carrier.L/2 0 -(Carrier.T
+T)/2]. Select units of cm.6 In the Rigid Transform1 block dialog box, specify these parameters.
Parameter SettingTranslation > Method Select Cartesian.Translation > Offset Enter [-Carrier.L/2 0 -(Carrier.T
+T)/2]. Select units of cm.7 In the model workspace, define the Carrier block parameters using MATLAB code:
% Gear Carrier ParametersCarrier.RGB = [0.25 0.4 0.7];Carrier.L = Sun.R + Planet.R;Carrier.W = 2*T;Carrier.T = T/2;
Theta = (90:1:270)'*pi/180;Beta = (-90:1:90)'*pi/180;
Carrier.CS = [-Carrier.L/2 + Carrier.W/2*cos(Theta) ... Carrier.W/2*sin(Theta); Carrier.L/2 + Carrier.W/2*cos(Beta), ...Carrier.W/2*sin(Beta)];
8 Simulate the model. To induce motion, try adjusting the velocity state targets in the joint blockdialog boxes. Notice that the gear carrier now performs the task of the Distance Constraintblock.
2 Multibody Systems
2-56

You can open a copy of the resulting model. At the MATLAB command line, entersmdoc_planetary_gear_d.
Add More Planet GearsExperiment with the model by adding more planet gears. Remember that you must change theCarrier body to accommodate any additional planet gears. To see an example with four planet gears,at the MATLAB command line enter smdoc_planetary_gear_e.
Model a Compound Gear Train
2-57

Constrain a Point to a CurveIn this section...“Open the Flap Assembly Model” on page 2-58“Effect of Constraints on the Model” on page 2-59“Create the Connection Frames” on page 2-60“Connect the Constraint Blocks” on page 2-61“Specify the Flap Constraint Curves” on page 2-62“Simulate the Model” on page 2-63
This example shows how to apply multiple point-on-curve constraints to a single body. The example isbased on a partial model of an aircraft flap that extends and retracts by riding on curved tracks. Youcomplete the model by adding point-on-curve constraints between two points on the flap and the flaptrack curves. The figure shows the visualization results of the flap model, once it is complete.
Open the Flap Assembly ModelAt the MATLAB command prompt, enter smdoc_poc_flap_start. Simscape Multibody softwareopens the flap assembly model. Save the model with a different name in a convenient folder so thatyou do not inadvertently overwrite the model.
The model is missing key connection lines and block parameters and does yet not simulate. Threerigidly connected blocks, named Ribs, Skin, and Wicks, represent the flap body. A Planar Joint blockconnects this body to the world frame with three degrees of freedom—one rotational and twotranslational.
2 Multibody Systems
2-58

Effect of Constraints on the ModelThe flap is at this point unconstrained. In this state, the degrees of freedom of the flap are thoseprovided by the Planar Joint block. The flap is free to rotate about the z-axis, translate along the x-axis, and translate along the y-axis. The animated figure shows these motions. The frame axes arecolor-coded, with red denoting x, green y, and blue z. The z-axis points out of the screen is not visiblein the figure.
The point-on-curve constraints couple the initially independent motions of the flap so that any one ofthese motions suffices to completely determine the flap trajectory. For example, in the fullyconstrained flap, a translation along the x-axis determines also the translation along the y-axis andthe rotation about the z-axis. The animated figure shows the constrained motion that you obtain atthe end of this example.
Constrain a Point to a Curve
2-59

Create the Connection Frames1 In the Ribs File Solid block dialog box, expand the Frames node and click the button. The
frame creation interface opens. You use this interface to create a new frame and set its positionand orientation with respect to the solid geometry.
2 In the visualization pane, zoom in on the top portion of the flap and select the top surface of therightmost cylindrical protrusion, as shown in the figure. The visualization pane highlights theselected surface and reveals its normal vector.
3 In the Frame Origin area of the frame creation interface, click the Based on GeometricFeature radio button and then the Use Selected Feature button. The frame moves to the centerof the selected surface.
4 Click the Save button to add the new frame to the solid. The block exposes a new port, F1,corresponding to the new frame. You can rename the frame anything you want but, in thisexample, the default name suffices.
5 Repeat steps 1–4 to create a second frame with origin at the top surface of the leftmostcylindrical protrusion, as shown in the figure. The block exposes a new port, F2, correspondingto the new frame.
2 Multibody Systems
2-60

Connect the Constraint Blocks1 Connect the frame port of each Spline block to the World Frame block. This connection ensures
that the constraint curves specified in the Spline blocks are resolved in the World frame. Thecurve definitions are currently the block defaults. You later change these defaults to obtain areasonable flap trajectory.
2 Connect the frame ports of the Point on Curve Constraint blocks to the frame ports that youadded to the Ribs File Solid block (F1 and F2). The origins of these frames are the points that youconstrain in this example.
3 Connect the geometry ports of the Spline blocks to the geometry ports of the Point on CurveConstraint blocks as shown in the figure. The geometry connection lines identify the spline curvedefinitions as the curves to constrain.
Constrain a Point to a Curve
2-61

Specify the Flap Constraint Curves1 Open Model Explorer and, in the Model Hierarchy pane, expand the smdoc_poc_cam_start >
Model Workspace node. Model Explorer enables you to define workspace variables so that youcan reference them in block dialog box parameters.
2 In the Model Workspace pane of Model Explorer, set the Data source parameter to MATLABCode. An editable field appears with the still-incomplete variable definitions:
theta = linspace(4*pi/12,pi/8,4)';lowerTrack = [];upperTrack = [];
The variables lowerTrack and upperTrack are the constraint curves of the lower and upperflap tracks. The variable theta is an angle range used in the definition of the lower track curve.
3 Complete the lowerTrack and upperTrack definitions by specifying a few points on the curvesas shown in the following code snippet. You must click the Reinitialize from Source button toapply the changes to the model. The new code portions are shown in blue.
theta = linspace(4*pi/12,pi/8,4)';lowerTrack = [350 0; (640+100*cos(theta)) (130*sin(theta)-210)];upperTrack = [50 50; 550 100];
4 In the dialog box of each Spline block, specify the parameters listed in the table. TheInterpolation Points parameter is defined in terms of the MATLAB variables from the modelworkspace. Ensure that this parameter is in units of mm. The Color parameter is defined as anormalized RGB vector corresponding to a light shade of red.
2 Multibody Systems
2-62

Block Interpolation Points Graphic > VisualProperties + Color
Spline – Upper upperTrack [0.8, 0, 0]Spline – Lower lowerTrack [0.8, 0, 0]
5 Update the block diagram. In the Modeling tab, click Update Model. Mechanics Explorer openswith a static visualization of the model in its initial configuration. The figure shows the splinecurves as they appear in Mechanics Explorer with the bodies hidden. You can hide a body byselecting its node in the tree view pane and selecting Hide This.
Simulate the ModelSimulate the model. Mechanics Explorer shows a dynamic visualization of the flap assembly. Themotion of the flap is now constrained so that the origins of the frames you created always lie on thecurves you defined. Switch between the standard views of Mechanics Explorer or rotate, pan, andzoom to better explore the flap and its motion.
To open a complete version of the flap assembly model, at the MATLAB command prompt, entersmdoc_poc_flap.
Constrain a Point to a Curve
2-63


Internal Mechanics, Actuation andSensing
• “Modeling and Sensing System Dynamics” on page 3-2• “Modeling Gravity” on page 3-4• “Model Gravity in a Planetary System” on page 3-8• “Specifying Joint Actuation Inputs” on page 3-19• “Joint Actuation Limitations” on page 3-26• “Actuating and Sensing with Physical Signals” on page 3-28• “Sensing” on page 3-30• “Force and Torque Sensing” on page 3-32• “Modeling Contact Force Between Two Solids” on page 3-35• “Model Wheel Contact in a Car” on page 3-41• “Motion Sensing” on page 3-47• “Rotational Measurements” on page 3-51• “Translational Measurements” on page 3-55• “Measurement Frames” on page 3-59• “Sense Motion Using a Transform Sensor Block” on page 3-61• “Specify Joint Actuation Torque” on page 3-66• “Analyze Motion at Various Parameter Values” on page 3-76• “Sense Forces and Torques Acting at Joints” on page 3-81• “Sense Constraint Forces” on page 3-88• “Specify Joint Motion Profile” on page 3-93• “Prescribe Joint Motion in Planar Manipulator Model” on page 3-97
3

Modeling and Sensing System DynamicsIn this section...“Provide Joint Actuation Inputs” on page 3-2“Specify Joint Internal Mechanics” on page 3-2“Model Body Interactions and External Loads” on page 3-2“Sense Dynamical Variables” on page 3-3
Provide Joint Actuation Inputs
Identify the joints to actuate and the actuation type to use. Then, model the actuation inputs as time-varying physical signals and connect them to the various joints. See “Specify Joint Actuation Torque”on page 3-66 for an example.
Specify Joint Internal Mechanics
Model damping and spring behavior at joints. Specify joint damping coefficients to model energydissipation and joint spring constants to model energy storage.
Model Body Interactions and External Loads
3 Internal Mechanics, Actuation and Sensing
3-2

Identify the forces and torques acting at or between bodies not connected by joints. Model theseforces and torques explicitly using Forces and Torques blocks. See “Model Gravity in a PlanetarySystem” on page 3-8 for an example.
Sense Dynamical Variables
Identify the forces, torques, and motion variables to sense. You can sense these variables at jointsthrough Joint blocks. You can also sense motion variables using the Transform Sensor block. See“Sense Motion Using a Transform Sensor Block” on page 3-61 for an example.
Modeling and Sensing System Dynamics
3-3

Modeling Gravity
In this section...“Gravity Models” on page 3-4“Gravitational Force Magnitude” on page 3-5“Force Position and Direction” on page 3-5“Gravitational Torques” on page 3-6
Gravity ModelsGravity influences motion in many natural and engineered systems. These range in scale from thevery large, such as the planets orbiting the sun, to the relatively small, such as the shock absorbersdamping gravity-driven oscillations in a car. In Simscape Multibody, you can add gravity to systemslike these using three gravity models:
• Uniform gravity, as experienced by most earthbound systems. The force on each body due touniform gravity depends only on its mass. This force is the same everywhere in space for a givenbody, though it can vary in time. You model uniform gravity using the Mechanism Configurationblock.
• Gravitational field, as experienced by the planets in the solar system. The force on each body dueto a gravitational field depends not only on its mass but also on its inverse square distance to thefield origin. You model a gravitational field using the Gravitational Field block.
• Inverse-square law force pair, similar in nature to a gravitational field, but acting exclusivelybetween one pair of bodies. You model an inverse-square law force pair using the Inverse SquareLaw Force block. You must specify the body masses and force constants explicitly.
3 Internal Mechanics, Actuation and Sensing
3-4

Gravitational Force MagnitudeThe force of gravity is an inverse-square law force—that is, one that decays with the square distancefrom the field origin to the target body. The magnitude of this force, Fg, follow from Newton’s law ofuniversal gravitation which, for two bodies of mass M and m a distance R apart, states
Fg = − GMmR2
with G being the gravitational constant. This is the force that you model when you represent gravitythrough Gravitational Field or Inverse Square Law Force blocks. If the distance between source andtarget masses is constant, the gravitational force reduces to a simpler form,
Fg = −mg
with g being the nominal gravitational acceleration. Near the surface of the Earth, at a distance equalto Earth’s radius from the gravitational field origin, the nominal acceleration equals
g = GMR2 ≈ 9.80665 m/s2
This is the gravitational force that you model when you represent gravity through the MechanismConfiguration block. The figure shows how the magnitude of the gravitational force (Fg) varies withdistance (R) for a given body under uniform gravity, a gravitational field, and an inverse-square lawforce pair.
Force Position and DirectionIn a physical system, the force due to a gravitational field acts at a body’s center of mass—automatically computed during simulation—along the imaginary line connecting the field origin to thecenter of mass. These are also the application point and direction of gravity that the GravitationalField block provides. See “Modeling Bodies” on page 1-4 for more information on how SimscapeMultibody defines a body subsystem.
Far from the field origin, the field origin-center of mass line remains approximately constant at small-to-moderate displacements, and the force of gravity behaves as if its direction were fixed. This is theapproximation used in the Mechanism Configuration block. Gravity still acts at each body’s center ofmass, but its direction is now fixed along the gravity vector that you specify.
If you want to model the effects of gravity on a point other than a body’s center of mass, you can adda frame at the desired location and apply a gravitational force directly at that frame. You model the
Modeling Gravity
3-5

force using the Inverse Square Law Force block. This force points along the imaginary line betweenthe two body frames that the Inverse Square Law Force block connects.
The table summarizes the application point and direction of gravity provided by the different blocks.
Block Position DirectionMechanism Configuration Center of Mass Specified gravity vectorGravitational Field Center of Mass Field origin-center of mass lineInverse Square Law Force Connection frames Base-follower frame line
Gravitational TorquesA gravitational torque can arise in a large body immersed in a nonuniform gravitational field. Thelemon-shaped moon, with its near end perpetually facing Earth, is one example. Being placed atdifferent distances from Earth, the near and far elongated ends experience dissimilar gravitationalforces, resulting in a net gravitational torque if the line between the two ends ever falls out ofalignment with the center of the Earth.
You can model such torques in Simscape Multibody by modeling the different gravitational forcesacting on a body. You do this using the Inverse Square Law Force or Gravitational Field block. If youuse the Inverse Square Law Force block, you must create additional frames in each body whoseresponse to gravitational torque you want to model. You must then apply a gravitational force to eachframe explicitly. The figure shows an example.
Torque on the moon due to dissimilar gravitational forces at the elongated ends
3 Internal Mechanics, Actuation and Sensing
3-6

If you use the Gravitational Field block, you must split each body into discrete sections and connectthem through Weld Joint blocks. The Gravitational Field block automatically applies a force at thecenter of mass of each section, approximating the compound effect of the different gravitationalforces on the body—which in this case is treated as a rigid multibody system. The figure shows anexample.
Torque on the moon due to dissimilar gravitational forces at the elongated ends
Modeling Gravity
3-7

Model Gravity in a Planetary SystemIn this section...“Model Overview” on page 3-8“Step 1: Start a New Model” on page 3-8“Step 2: Add the Solar System Bodies” on page 3-9“Step 3: Add the Degrees of Freedom” on page 3-12“Step 4: Add the Initial State Targets” on page 3-13“Step 5: Add the Gravitational Fields” on page 3-16“Step 6: Configure and Run the Simulation” on page 3-17“Open an Example Model” on page 3-18
Model OverviewThis tutorial shows how to simulate the gravity-driven orbits of the major solar system bodies. Themodel treats the sun and planets as perfect spheres each with three translational degrees of freedom.Planet spin is ignored. Gravitational fields generate the forces that keep the planets in orbit.
Spherical Solid blocks represent the solar system bodies and provide their geometries, inertias, andcolors. Cartesian Joint blocks define the bodies’ degrees of freedom relative to the world frame,located at the solar system barycenter. Gravitational Field blocks add the long-range forcesresponsible for bending the initial planet trajectories into closed elliptical orbits.
The Cartesian Joint blocks provide the initial states—positions and velocities—of the sun and planetsrelative to the world frame. The initial states correspond to the solar system configuration on Jun20th, 2016. They are sourced from ephemeris databases maintained by the Jet Propulsion Laboratory(JPL).
You can query the databases through the JPL Horizons system using a web or telnet interface.Aerospace Toolbox users can alternatively obtain the ephemeris data at the MATLAB commandprompt using the planetEphemeris function after installing the Aerospace Ephemeris Data supportpackage.
Step 1: Start a New ModelOpen the Simscape Multibody model template and remove all unnecessary blocks. Modify the gravitysettings so that you can add gravitational fields to the model. The result provides a starting point forthe solar system model.
3 Internal Mechanics, Actuation and Sensing
3-8

1 At the MATLAB command prompt, enter smnew. MATLAB opens a model template with commonlyused blocks and suitable solver settings for Simscape Multibody models.
2 Cut all but the Mechanism Configuration, Solver Configuration, and World Frame blocks. Thesethree blocks provide the model with gravity settings, solver settings, and a global inertiareference frame.
3 In the Mechanism Configuration block dialog box, set Uniform Gravity to None. This settingenables you to model gravity as an inverse-square law force using Gravitational Field blocksinstead.
Step 2: Add the Solar System BodiesRepresent the solar system bodies using Spherical Solid blocks. Specify the geometry and inertiaparameters in terms of MATLAB variables and initialize these variables in the model workspace usingModel Explorer. The variables are data structures named after the solar system bodies using proper-noun capitalization.
Connect and Configure the Solid Blocks
1 Add to the model nine Spherical Solid blocks from the Body Elements library. The blocksrepresent the sun and eight known planets.
2 Connect and name the blocks as shown in the figure. The branched frame connection linebetween the world frame and the planets makes them rigidly connected and coincident in space.You later change this condition using Cartesian Joint blocks.
Model Gravity in a Planetary System
3-9

3 In the Spherical Solid block dialog boxes, set the Inertia > Based on parameter to Mass. Theinertia parameter setting enables you to specify the solid mass directly so that you can scale theplanet shapes without affecting the model dynamics.
4 Specify the following Spherical Solid block parameters in terms of MATLAB data structure fields.Enter the field names in the format Structure.Field, where Structure is the title-case name of thesolar system body and Field is the string shown in the table—e.g., Sun.R or Earth.RGB.
Block Parameter Field StringGeometry > Radius RInertia > Mass MGraphic > Visual Properties > Color RGB
You later define the new structure fields in the model workspace using Model Explorer.
Add the Solid Property Initialization Code
1 In the Modeling tab, click Model Explorer.2 In the Model Hierarchy pane of Model Explorer, expand the node for your model and select
Model Workspace. The Model Hierarchy pane is on the left side.3 In the Model Workspace pane of Model Explorer, set Data Source to MATLAB Code. The Model
Workspace pane is on the right side.4 In the MATLAB Code field, add the initialization code for the sun and planet solid properties.
The code is organized into sections named after the solar system bodies. You later add the initialposition and velocity data to these sections.
3 Internal Mechanics, Actuation and Sensing
3-10

% All values are in SI units.% RGB color vectors are on a normalized 0-1 scale.% Body dimensions are scaled for visualization purposes. % Scaling has no impact on model dynamics.
% ScalingSunScaling = 0.5e2;TerrestrialPlanetScaling = 1.2e3;GasGiantScaling = 2.5e2;
% SunSun.M = 1.99e30;Sun.R = 6.96e8*SunScaling;Sun.RGB = [1 0.5 0];
% MercuryMercury.M =3.30e23;Mercury.R = 2.44e6*TerrestrialPlanetScaling;Mercury.RGB = [0.5 0.5 0.5];
% VenusVenus.M = 4.87e24;Venus.R = 6.05e6*TerrestrialPlanetScaling;Venus.RGB = [1 0.9 0];
% EarthEarth.M = 5.97e24;Earth.R = 6.05e6*TerrestrialPlanetScaling;Earth.RGB = [0.3 0.6 0.8];
% MarsMars.M = 6.42e23;Mars.R = 3.39e6*TerrestrialPlanetScaling;Mars.RGB = [0.6 0.2 0.4];
% JupiterJupiter.M = 1.90e27;Jupiter.R = 6.99e7*GasGiantScaling;Jupiter.RGB = [0.6 0 0.3];
% SaturnSaturn.M = 5.68e26;Saturn.R = 5.82e7*GasGiantScaling;Saturn.RGB = [1 1 0];
% UranusUranus.M = 8.68e25;Uranus.R = 2.54e7*GasGiantScaling;Uranus.RGB = [0.3 0.8 0.8];
% NeptuneNeptune.M = 1.02e26;Neptune.R = 2.46e7*GasGiantScaling;Neptune.RGB = [0.1 0.7 0.8];
5 Click Reinitialize from Source.
Model Gravity in a Planetary System
3-11

The Spherical Solid blocks now have all the numerical data they need to render the planet shapes andcolors. Try opening a Spherical Solid block dialog box and verify that a sphere now appears in thesolid visualization pane.
Earth Solid Visualization
Step 3: Add the Degrees of FreedomAdd three translational degrees of freedom between the solar system barycenter and each solarsystem body using Cartesian Joint blocks. You later use these blocks to specify the initial positionsand velocities of the solar system bodies.
1 Add to the model nine Cartesian Joint blocks from the Joints library. The blocks provide thetranslational degrees of freedom of the sun and eight known planets.
2 Connect and name the blocks as shown in the figure. If you place a block on an existingconnection line, Simscape Multibody software automatically connects the block to that line. Flipand rotate the joint blocks to ensure that Spherical Solid blocks connect only to follower (F)frame ports.
3 Internal Mechanics, Actuation and Sensing
3-12

The sun and planets are no longer rigidly connected. They can now translate relative to eachother. They are, however, still coincident in space. To place them at different initial positions andgive them initial velocities, you must specify the joint state targets.
Step 4: Add the Initial State TargetsSpecify the sun and planet initial states in terms of MATLAB variables using the Cartesian Jointblocks in your model. Then, initialize the new MATLAB variables in the model workspace using ModelExplorer. You define the MATLAB variables as new fields in the existing data structures.
Configure the Cartesian Joint Blocks
1 In the Cartesian Joint block dialog boxes, check the State Targets > Specify Position Targetand State Targets > Specify Velocity Target checkboxes for the X, Y, and Z prismatic jointprimitives. These settings enable you to specify the desired initial states of the sun and planets.
2 Specify the Cartesian Joint state target values for the X, Y, and Z prismatic joint primitives interms of MATLAB structure fields. Enter the field names in the format Structure.Field, whereStructure is the title-case name of the solar system body and Field is the string shown in thetable—e.g., Sun.Px or Earth.Vz.
Joint Primitive Axis State Target Field StringX Position Px
Velocity VxY Position Py
Velocity VyZ Position Pz
Velocity Vz
You later define the new structure fields in the model workspace using Model Explorer.
Add the State Target Initialization Code
1 In the Modeling tab, click Model Explorer.2 In the Model Hierarchy pane of Mechanics Explorer, expand the node for your model and select
Model Workspace. The Model Hierarchy pane is on the left side.3 In the Model Workspace pane of Model Explorer, set Data Source to MATLAB Code. The Model
Workspace pane is on the right side.4 In the MATLAB Code field, add the initialization code for the joint state targets. The new code,
shown in blue, consists of the position and velocity components obtained from the JPL ephemerisdatabases. You can copy just the new code or replace your entire model workspace code withthat shown.
% All values are in SI units.% RGB color vectors are on a normalized 0-1 scale.% Body dimensions are scaled for visualization purposes. % Scaling has no impact on model dynamics.
% ScalingSunScaling = 0.5e2;TerrestrialPlanetScaling = 1.2e3;
Model Gravity in a Planetary System
3-13

GasGiantScaling = 2.5e2;
% SunSun.M = 1.99e30;Sun.R = 6.96e8*SunScaling;Sun.RGB = [1 0.5 0];Sun.Px = 5.5850e+08; Sun.Py = 5.5850e+08;Sun.Pz = 5.5850e+08;Sun.Vx = -1.4663;Sun.Vy = 11.1238;Sun.Vz = 4.8370;
% MercuryMercury.M =3.30e23;Mercury.R = 2.44e6*TerrestrialPlanetScaling;Mercury.RGB = [0.5 0.5 0.5];Mercury.Px = 5.1979e+10; Mercury.Py = 7.6928e+09;Mercury.Pz = -1.2845e+09;Mercury.Vx = -1.5205e+04;Mercury.Vy = 4.4189e+04;Mercury.Vz = 2.5180e+04;
% VenusVenus.M = 4.87e24;Venus.R = 6.05e6*TerrestrialPlanetScaling;Venus.RGB = [1 0.9 0];Venus.Px = -1.5041e+10; Venus.Py = 9.7080e+10;Venus.Pz = 4.4635e+10;Venus.Vx = -3.4770e+04;Venus.Vy = -5.5933e+03;Venus.Vz = -316.8994;
% EarthEarth.M = 5.97e24;Earth.R = 6.05e6*TerrestrialPlanetScaling;Earth.RGB = [0.3 0.6 0.8];Earth.Px = -1.1506e+09; Earth.Py = -1.3910e+11;Earth.Pz = -6.0330e+10;Earth.Vx = 2.9288e+04;Earth.Vy = -398.5759;Earth.Vz = -172.5873;
% MarsMars.M = 6.42e23;Mars.R = 3.39e6*TerrestrialPlanetScaling;Mars.RGB = [0.6 0.2 0.4];Mars.Px = -4.8883e+10; Mars.Py = -1.9686e+11;Mars.Pz = -8.8994e+10;Mars.Vx = 2.4533e+04;Mars.Vy = -2.7622e+03;Mars.Vz = -1.9295e+03;
% Jupiter
3 Internal Mechanics, Actuation and Sensing
3-14

Jupiter.M = 1.90e27;Jupiter.R = 6.99e7*GasGiantScaling;Jupiter.RGB = [0.6 0 0.3];Jupiter.Px = -8.1142e+11; Jupiter.Py = 4.5462e+10;Jupiter.Pz = 3.9229e+10;Jupiter.Vx = -1.0724e+03;Jupiter.Vy = -1.1422e+04;Jupiter.Vz = -4.8696e+03;
% SaturnSaturn.M = 5.68e26;Saturn.R = 5.82e7*GasGiantScaling;Saturn.RGB = [1 1 0];Saturn.Px = -4.2780e+11; Saturn.Py = -1.3353e+12;Saturn.Pz = -5.3311e+11;Saturn.Vx = 8.7288e+03;Saturn.Vy = -2.4369e+03;Saturn.Vz = -1.3824e+03;
% UranusUranus.M = 8.68e25;Uranus.R = 2.54e7*GasGiantScaling;Uranus.RGB = [0.3 0.8 0.8];Uranus.Px = 2.7878e+12; Uranus.Py = 9.9509e+11;Uranus.Pz = 3.9639e+08;Uranus.Vx = -2.4913e+03;Uranus.Vy = 5.5197e+03;Uranus.Vz = 2.4527e+03;
% NeptuneNeptune.M = 1.02e26;Neptune.R = 2.46e7*GasGiantScaling;Neptune.RGB = [0.1 0.7 0.8];Neptune.Px = 4.2097e+12; Neptune.Py = -1.3834e+12;Neptune.Pz = -6.7105e+11;Neptune.Vx = 1.8271e+03;Neptune.Vy = 4.7731e+03;Neptune.Vz = 1.9082e+03;
5 Click Reinitialize from Source.
The model now has the numerical data it needs to assemble the planets in the positioncoordinates obtained from the JPL databases. However, a model simulation at this point wouldshow the planets moving in straight-line trajectories. To obtain elliptical orbits, you mustcomplete the model by adding the sun and planet gravitational fields.
Model Gravity in a Planetary System
3-15

Step 5: Add the Gravitational FieldsModel the gravitational pull of each solar system body using the Gravitational Field block. This blockautomatically computes the gravitational pull of a body on all other bodies using Newton’s law ofuniversal gravitation.
1 In each Spherical Solid block dialog box, expand the Frames area and click the Create button.2 Set the Frame Name parameter to R2 and click the Save button. The new frame is an exact copy
of the reference frame but has a separate frame port. You can use these ports to connect thegravitational field blocks while avoiding crossed connection lines.
3 Add to the model nine Gravitational Field blocks from the Forces and Torques library. The blocksprovide the gravitational forces that each solar system body exerts on all other bodies.
4 Connect and name the blocks as shown in the figure. Ensure that the blocks connect directly tothe Spherical Solid blocks. Such a connection ensures that the fields are centered on the solidspheres and rigidly connected to them.
3 Internal Mechanics, Actuation and Sensing
3-16

5 In the Gravitational Field blocks, specify the Mass parameter as MATLAB structure field names.Enter the field names in the format Structure.Field, where Structure is the title-case name of thesolar system body and Field is the string M—e.g., Sun.M or Earth.M. These fields have beenpreviously defined in the model workspace.
Step 6: Configure and Run the SimulationConfigure the Simulink solver settings to capture ten earth revolutions in a single simulation. Then,simulate the model and view the resulting solar system animation. Configure the animation settingsto play the ten-year animation in the period of a few seconds.
Configure the Solver Settings
1 Open the Configuration Parameters. In the Modeling tab, click Model Settings.2 Set the Stop time parameter to 10*365*24*60*60. This number, equal to ten years in seconds,
allows you to simulate a full ten earth revolutions from Jun 20th, 2016 through Jun 20th, 2026.3 Set the Max step size parameter to 24*60*60. This number, equal to one day in seconds, is
small enough to provide smooth animation results. Increase this number if you prefer fastersimulation results.
Model Gravity in a Planetary System
3-17

Update and Simulate the Model
Update the block diagram. In the Modeling tab, click Update Model. Mechanics Explorer openswith a static 3-D display of the model in its initial state. Check that the sun and planets appear in thevisualization pane and that their relative dimensions and positions are reasonable.
Run the simulation.. Mechanics Explorer plays an animation of the solar system. Note that at thedefault base playback speed, the planets appear static. You must increase this speed in the MechanicsExplorer animation settings.
Configure the Animation Settings
1 In Mechanics Explorer, select Tools > Animation Settings.2 In Base(1X) Playback Speed, enter 3153600. This speed corresponds to one earth revolution
every ten seconds.3 Pause and play the animation to apply the new base playback speed. The figure shows the
animation results at the new speed.
Open an Example ModelYou can open a complete solar system model by entering smdoc_solar_system_wfield_b at theMATLAB command prompt.
3 Internal Mechanics, Actuation and Sensing
3-18

Specifying Joint Actuation InputsIn this section...“Actuation Modes” on page 3-19“Motion Input” on page 3-21“Input Handling” on page 3-22“Assembly and Simulation” on page 3-23“Specifying Motion Input Derivatives” on page 3-24
Actuation ModesJoint blocks provide two actuation parameters. These parameters, Force/Torque and Motion, governhow the joint behaves during simulation. Depending on the parameter settings you select, a jointblock can accept either actuation parameter as input or automatically compute its value duringsimulation.
An additional setting (None) allows you to set actuation force/torque directly to zero. The jointprimitive is free to move during simulation, but it has no actuator input. Motion is due indirectly toforces and torques acting elsewhere in the model, or directly to velocity state targets.
Like all joint block parameters, you select the actuation parameter settings for each joint primitiveseparately. Different joint primitives in the same block need not share the same actuation settings.Using a Pin Slot Joint block, for example, you can provide motion input and have actuation torqueautomatically computed for the Z Revolute Primitive (Rz), while having motion automaticallycomputed with no actuation force for the X Prismatic Primitive (Px).
Specifying Joint Actuation Inputs
3-19

By combining different Force/Torque and Motion actuation settings, you can achieve different jointactuation modes. Forward dynamics and inverse dynamics modes are two common examples. Youactuate a joint primitive in forward dynamics mode by providing actuation force/torque as input whilehaving motion automatically computed. Conversely, you actuate a joint primitive in inverse dynamicsmode by providing motion as input while having actuation force/torque automatically computed.
Other joint actuation modes, including fully computed and fully specified modes, are possible. Thetable summarizes the different actuation modes that you can obtain by manipulating the actuationparameter settings.
Joint Actuation Modes
More generally, thinking of joint actuation in terms of the specified or calculated quantities—i.e.,force/torque and motion—provides a more practical modeling approach. You may not always know theappropriate mode for a joint but, having planned the model beforehand, you should always know theanswers to two questions:
• Is the joint primitive mechanically actuated?• Is the desired trajectory of the joint primitive known?
3 Internal Mechanics, Actuation and Sensing
3-20

By selecting the joint actuation settings based on the answers to these questions, you can ensure thateach joint is properly set for your application. The figure shows the proper settings depending onyour answers.
Selecting Joint Primitive Actuation Settings
Motion InputThe motion input of a joint primitive is a timeseries object specifying that primitive’s trajectory. For aprismatic primitive, that trajectory is the position coordinate along the primitive axis, given as afunction of time. The coordinate provides the position of the follower frame origin with respect to thebase frame origin. The primitive axis is resolved in the base frame.
For a revolute primitive, the trajectory is the angle about the primitive axis, given as a function oftime. This angle provides the rotation of the follower frame with respect to the base frame about theprimitive axis. The axis is resolved in the base frame.
Spherical joint primitives provide no motion actuation options. You can specify actuation torque forthese primitives, but you cannot prescribe their trajectories. Those trajectories are alwaysautomatically computed from the model dynamics during simulation.
Zero Motion Prescription
Unlike Actuation > Force/Torque, the Actuation > Motion parameter provides no zero inputoption, corresponding to a fixed joint primitive during simulation. You can, however, prescribe zeromotion the same way you prescribe all other types of motion: using Simscape and Simulink blocks.
In Simscape Multibody, motion input signals are position-centric. You specify the joint primitiveposition and, if filtered to the second-order, the Simulink-PS Converter block smooths the signal whileproviding its two time-derivatives automatically. This behavior makes zero motion prescription
Specifying Joint Actuation Inputs
3-21

straightforward: just provide a constant signal to the motion actuation input port of the joint primitiveand simulate.
The figure shows an example of zero-motion prescription. A Simulink Constant block provides aconstant position value. A Simulink-PS Converter block converts this Simulink signal into a Simscapesignal compatible with the motion actuation input port of the Base-Crank Revolute Joint block.Assuming that assembly and simulation are successful, this joint will maintain a fixed angle of 30degrees, corresponding to the value set in the Simulink Constant block and the units set in theSimulink-PS Converter block.
Input HandlingWhen prescribing a joint primitive trajectory, it is practical to specify a single input, the position, andfilter that input using a Simulink-PS Converter block. This filter, which must of second-order,automatically provides the two time derivatives of the motion input. Because it also smooths the inputsignal, the filter can help prevent simulation issues due to sudden changes or discontinuities, such asthose present when using a Simulink Step block.
Filtering smooths the input signal over a time scale of the order of the input filtering time constant.The larger the time constant, the greater the signal smoothing, and the more distorted the signaltends to become. The smaller the time constant, the closer the filtered signal is to the input signal,but also the greater the model stiffness—and, hence, the slower the simulation.
As a guideline, the input filtering time constant should be only as small as the smallest relevant timescale in a model. By default, its value is 0.001 s. While appropriate for many models, this value isoften too small for Simscape Multibody models. For faster simulation, start with a value of 0.01 s.Decrease this value for greater accuracy.
If you know the two time derivatives of the motion input signal, you can specify them directly. Thisapproach is most convenient for simple trajectories with simple derivatives. You must, however,
3 Internal Mechanics, Actuation and Sensing
3-22

ensure that the two derivative signals are compatible with the position signal. If they are not, evenwhen simulation proceeds, results may be inaccurate.
Assembly and SimulationSimscape Multibody joints with motion inputs start simulation (Ctrl+T) at the initial position dictatedby the input signal. This initial position may differ from the assembled state, which is governed by anassembly algorithm optimized to meet the joint state targets, if any. Even in the absence of joint statetargets, the assembled state may differ from that at simulation time zero.
Note You obtain the assembled state each time you update the block diagram, e.g., by pressing Ctrl+D. You obtain the initial simulation state each time you run the simulation, e.g., by pressing Ctrl+T,and pausing at time zero.
Due to the discrepancy between the two states, Model Report provides accurate initial state data onlyfor models lacking motion inputs. For models possessing motion inputs, that data is accurate onlywhen the initial position prescribed by the motion input signal exactly matches the initial positionprescribed in the joint state targets.
Similarly, Mechanics Explorer displays the initial joint states accurately only for models lackingmotion inputs. As it transitions from the assembled state to the initial simulation state, MechanicsExplorer may show a sudden jump if a model contains motion inputs that are incompatible with thejoint state targets. You can eliminate the sudden change by making the initial position prescribed byjoint motion inputs equal to the initial position prescribed by the joint state targets.
Specifying Joint Actuation Inputs
3-23

Specifying Motion Input DerivativesIf filtering the input signal using the Simulink-PS Converter block, you need only to provide theposition signal. The block automatically computes the derivatives. You must, however, select second-order filtering in the block dialog box:
1 Open the dialog box of the Simulink-PS Converter block and click Input Handling.2 In Filtering and derivatives, select Filter input.3 In Input filtering order, select Second-order filtering.4 In Input filtering time constant (in seconds), enter the characteristic time over which filter
smooths the signal. A good starting value is 0.01 seconds.
If providing the input derivatives directly, you must first compute those derivatives. Then, using theSimulink-PS Converter block, you can provide them to the target joint block. To specify the inputderivatives directly:
1 Open the Simulink-PS Converter block receiving the input signal and click the Input Handlingtab.
2 In Filtering and derivatives, select Provide input derivative(s).
3 Internal Mechanics, Actuation and Sensing
3-24

3 To specify both derivatives, in Input derivatives, select Provide first and secondderivatives.
The block displays two additional physical signal ports, one for each derivative.
See Also
Related Examples• “Prescribe Joint Motion in Planar Manipulator Model” on page 3-97• “Specify Joint Motion Profile” on page 3-93• “Specifying Motion Input Derivatives” on page 3-24
Specifying Joint Actuation Inputs
3-25

Joint Actuation Limitations
In this section...“Closed Loop Restriction” on page 3-26“Motion Actuation Not Available in Spherical Primitives” on page 3-26“Redundant Actuation Mode Not Supported” on page 3-26“Model Report and Mechanics Explorer Restrictions” on page 3-26“Motion-Controlled DOF Restriction” on page 3-27
Closed Loop RestrictionEach closed kinematic loop must contain at least one joint block without motion inputs or computedactuation force/torque. This condition applies even if one of the joints acts as a virtual joint, e.g., thebushing joint in the “Prescribe Joint Motion in Planar Manipulator Model” on page 3-97 example.The joint without motion inputs or automatically computed actuation forces/torques can still acceptactuation forces/torques from input.
In models not meeting this condition, you can replace a rigid connection line between two Solidblocks with a Weld Joint block. Since the Weld Joint block represents a rigid connection, this approachleaves the model dynamics unchanged. The advantage of this approach lies in its ability to satisfy theSimscape Multibody closed-loop requirement without altering model dynamics.
Motion Actuation Not Available in Spherical PrimitivesSpherical joint primitives provide no motion actuation parameters. You can prescribe the actuationtorque acting on the spherical primitive, but not its desired trajectory. For models requiring motionprescription for three concurrent rotational degrees of freedom, use joint blocks with three revoluteprimitives instead. These blocks include Gimbal Joint, Bearing Joint, and Bushing Joint.
Redundant Actuation Mode Not SupportedRedundant actuation, in which the end effector trajectory of a high-degree-of-freedom linkage isprescribed, is not allowed. Such linkages possess more degrees of freedom than are necessary touniquely position the end effector and, as such, have no single solution. Models that have moredegrees of freedom with automatically computed actuation forces/torques than with prescribedmotion inputs cause simulation errors.
Model Report and Mechanics Explorer RestrictionsIn models with motion input, the assembled state achieved by updating the block diagram (Ctrl+D)does not generally match the initial simulation state at time zero (Ctrl+T). This discrepancy is visiblein Mechanics Explorer, where it can cause a sudden state change at time zero when simulating amodel after updating it. It is also reflected in Model Report, whose initial state data does notgenerally apply to the simulation time zero when a model has motion inputs.
3 Internal Mechanics, Actuation and Sensing
3-26

Motion-Controlled DOF RestrictionThe number of degrees of freedom with prescribed trajectories must equal the number of degrees offreedom with automatically computed force or torque. In models not meeting this condition,simulation fails with an error.
See Also
Related Examples• “Prescribe Joint Motion in Planar Manipulator Model” on page 3-97• “Specify Joint Motion Profile” on page 3-93• “Specifying Motion Input Derivatives” on page 3-24
More About• “Specifying Joint Actuation Inputs” on page 3-19
Joint Actuation Limitations
3-27

Actuating and Sensing with Physical SignalsIn this section...“Exposing Physical Signal Ports” on page 3-28“Converting Actuation Inputs” on page 3-28“Obtaining Sensing Signals” on page 3-29
Some Simscape Multibody blocks provide physical signal ports for actuation input or sensing output.These ports accept or output only Simscape physical signals. If you wish to connect these ports toSimulink blocks, you must use the Simscape converter blocks. The table summarizes the converterblocks that Simscape provides. You can find both blocks in the Simscape Utilities library.
Block SummaryPS-Simulink Converter Convert Simscape physical signal into Simulink
signalSimulink-PS Converter Convert Simulink signal into Simscape physical
signal
Exposing Physical Signal PortsIn Simscape Multibody, most physical signal ports are hidden by default. To expose them, you mustselect an actuation input or sensing output from the block dialog box. Blocks that provide physicalsignal ports include certain Forces and Torques blocks as well as Joint blocks. Each port has a uniquelabel that identifies the actuation/sensing parameter. For the ports that a block provides, see thereference page for that block.
Converting Actuation InputsTo provide an actuation signal based on Simulink blocks, you use the Simulink-PS Converter block:
1 Specify the desired actuation signal using Simulink blocks.2 Connect the Simulink signal to the input port of a Simulink-PS Converter block.3 Connect the output port of the Simulink-PS Converter block to the input port of the Simscape
Multibody block that you want to provide the actuation signal to.
In the figure, the connection line that connects to the input port of the Simulink-PS Converter blockrepresents the original Simulink signal. The connection line that connects to the output port of thesame block represents the converted physical signal. This is the signal that you must connect to theactuation ports in Simscape Multibody blocks.
3 Internal Mechanics, Actuation and Sensing
3-28

Obtaining Sensing SignalsTo connect the sensing signal of a Simscape Multibody block to a Simulink block, you use the PS-Simulink Converter block:
1 Connect the Simscape Multibody sensing port to the input port of a PS-Simulink Converter block.2 Connect the output port of the PS-Simulink Converter block to the Simulink block of your choice.
The figure shows how you can connect a Simscape Multibody sensing signal to a Simulink Scopeblock.
Actuating and Sensing with Physical Signals
3-29

Sensing
In this section...“Sensing Overview” on page 3-30“Variables You Can Sense” on page 3-30“Blocks with Sensing Capability” on page 3-31“Sensing Output Format” on page 3-31
Sensing OverviewSensing enables you to perform analytical tasks on a model. For example, you can perform inversedynamic analysis on a robotic manipulator model. By prescribing the end-effector trajectory andsensing the joint actuation forces and torques, you can obtain the time-varying profile of each jointactuation input.
The variables you prescribe, the model inputs, and those you sense, the model outputs, determinewhich types of analysis you can perform. By changing the model inputs and outputs, you can performnumerous other analysis types. For example, to perform forward kinematic analysis on the roboticmanipulator model, you can prescribe the manipulator joint trajectories and sense the resulting end-effector trajectory.
Variables You Can SenseTo support various analytical tasks, Simscape Multibody software provides a wide range of variablesthat you can sense. Each variable belongs to either of two categories:
• Motion variables — Linear and angular position, velocity, and acceleration. Linear variables areavailable in different coordinate systems, including Cartesian, spherical, and cylindrical. Angularvariables are available in different formats, including quaternion, axis-angle, and transformmatrix.
• Force and torque variables — Actuation, constraint, and total forces and torques acting at a joint,as well as certain forces and torques acting outside of a joint.
3 Internal Mechanics, Actuation and Sensing
3-30

Blocks with Sensing CapabilityThe entire sensing capability spans multiple Simscape Multibody blocks. Two types of blocks providemotion sensing:
• Joint blocks — Motion sensing between the base and follower port frames of a joint block.Variables that you can sense are organized by joint primitive (prismatic, revolute, or spherical).
• Transform Sensor block — Motion sensing between any two frames in a model. This blockprovides the most comprehensive motion sensing capability in Simscape Multibody.
Two types of blocks provide force and torque sensing:
• Joint blocks — Actuation, constraint, and total force and torque sensing between the base andfollower port frames. Actuation force and torque sensing is arranged by joint primitive.
• Constraint blocks — Constraint force and torque between the base and follower port frames.• Certain Forces and Torques blocks — Total force the block exerts between the base and follower
port frames. Only certain Forces and Torques blocks provide this type of sensing. Blocks that doinclude Spring and Damper Force and Inverse Square Law Force.
Sensing Output FormatEach sensing output is in a physical signal format. You can convert physical signals into Simulinksignals using Simscape converter blocks, e.g., for plotting purposes using the Scope block. Forinformation on how to use physical signals in Simscape Multibody models, see “Actuating and Sensingwith Physical Signals” on page 3-28.
Sensing
3-31

Force and Torque SensingIn this section...“Blocks with Force and Torque Sensing” on page 3-32“Joint Forces and Torques You can Sense” on page 3-32“Force and Torque Measurement Direction” on page 3-33
Blocks with Force and Torque SensingBlocks with force and torque sensing appear in two Simscape Multibody libraries:
• Forces and Torques — Sense the magnitude of certain forces not explicitly provided by input.Blocks with force sensing include Inverse Square Law Force and Spring and Damper Force. Eachblock can sense only the magnitude of its own force.
• Joints — Sense various forces and torques acting directly at a joint. All joint blocks provide forceand torque sensing. However, the specific force and torque types that you can sense vary fromjoint to joint. Force and torque sensing is available strictly between the bodies the joint connects.
Force and Torque Sensing in Simscape Multibody
Joint Forces and Torques You can SenseForces and torques that you can sense at a joint fall into two categories:
• Joint primitive forces and torques. Each such force or torque is individually computed for a givenjoint primitive. Joint actuator forces and torques belong to this category.
• Composite forces and torques. Each such force or torque is computed in aggregate for an entirejoint. Constraint and total forces and torques belong to this category.
3 Internal Mechanics, Actuation and Sensing
3-32

The table summarizes the different joint forces and torques.
Force/Torque Type Acts On MeasuresActuator Individual joint primitives Force or torque driving an
individual joint primitive. Thesensed force or torque can beprovided by input or it can beautomatically computed basedon joint motion inputs in amodel.
Constraint Entire joints Aggregate constraint force ortorque opposing motion normalto the joint degrees of freedom.By definition, these forces andtorques act orthogonally to thejoint primitive axes.
Total Entire joints Net sum of all forces or torquesacting between the joint portframes. These include actuator,internal, and constraint forcesand torques.
The figure shows a basic example of these forces acting on a crank-slider piston.
In the figure:
• FA is the actuator force, which drives the piston toward the crank link.• FI is the internal spring and damper force, which resists motion of the piston with respect to the
chamber.• FC is the constraint force, which opposes the effect of gravity on the piston, preventing it from
falling.
The total force equals the net sum of FA, FI, and FC.
Force and Torque Measurement DirectionIn accordance with Newton’s third law of motion, a force or torque acting between two joint portframes accompanies an equal and opposite force or torque. If the base port frame of a Prismatic Jointblock exerts a force on the follower port frame, then the follower port frame exerts an equal force on
Force and Torque Sensing
3-33

the base frame. When sensing composite forces and torques in joint blocks, you can specify which ofthe two to sense:
• Follower on base — Sense the force or torque that the follower port frame exerts on the base portframe.
• Base on follower — Sense the force or torque that the base port frame exerts on the follower portframe.
The figure shows the effect of reversing the measurement direction. Reversing this direction changesthe measurement sign.
3 Internal Mechanics, Actuation and Sensing
3-34

Modeling Contact Force Between Two SolidsIn this section...“Spatial Contact Force Block Forces” on page 3-36“Sensing” on page 3-36“Connect to Solid Blocks” on page 3-37“Considerations for Contact Modeling” on page 3-37
When modeling solid blocks in contact with each other, contact forces play an important role in howthe solid blocks behave. Both the normal force, fn, and the frictional force, ff, can cause the behaviorof a model to drastically change. Contact forces come into play in many different modeling situations,such as:
• Package conveyors• Robotic movement• Race car dynamics
The Spatial Contact Force block models forces between base and follower frame solid bodies. Whenthe two solid blocks are connected, the Spatial Contact Force block applies equal and opposite forcesalong a common contact plane. These forces conform to Newton's Third Law. The normal force isapplied based on the penetration depth and the penetration velocity. If applied, the frictional force isbased on the normal force and the relative velocities at the point of contact.
Simscape Multibody uses a penalty method for modeling contact between bodies, which allows thebodies to penetrate a small amount. Contact forces in the normal direction are computed using aspring-damper force law: the deeper the penetration and the greater the relative velocity in thepenetration direction, the greater the normal contact forces.
Modeling Contact Force Between Two Solids
3-35

Spatial Contact Force Block ForcesThe Spatial Contact Force block properties are divided into three expandable nodes: Normal Force,Frictional Force, and Sensing. Set these properties when using the Spatial Contact Force block tomodel the contact forces between two solid bodies.
For more information about these properties, see Spatial Contact Force.
Normal Force
Parameters in the Normal Force section are used to determine the normal force, fn, that the two solidbodies exert on each other. You can specify the Stiffness, Damping, and Transition Region Width.
Frictional Force
Parameters in the Frictional Force section are used to determine the frictional force, ff, that the twosolid bodies exert on each other. If you set Method to Smooth Stick-Slip, then you can specifythe Coefficient of Static Friction, Coefficient of Dynamic Friction, and Critical Velocity. Theseoptions are not available when the Method is set to None.
SensingBesides modeling contact between two solid blocks, you can also use the Spatial Contact Force blockto sense:
• Separation Distance—The distance between two solid bodies• Normal Force—The normal force exerted by each solid body on the other.• Frictional Force Magnitude—The frictional force exerted by each solid body on the other.
To enable these options, open the Spatial Contact Force block properties. Under Sensing, select theproperties that you want the block to sense. For each property, a port is exposed on the block.Connect these ports to a viewer of your choice.
3 Internal Mechanics, Actuation and Sensing
3-36

Connect to Solid BlocksThe Spatial Contact Force block does not inherently know information about the two connecting solidbodies. In the solid block parameters, enable the Export: Entire Geometry option.
Once this option is enabled a new geometry port, G, appears on your solid block.
Connect the geometry port to the base or follower port on the Spatial Contact Force block. Follow thesame steps for your other solid block and connect it to the remaining port. To learn more about baseand follower frames, see “Measurement Frames” on page 3-59.
Considerations for Contact ModelingCompared to modeling the mechanical relationships in a multibody system, modeling contactpresents more choices, and the chosen methods can impact simulation speed, accuracy, and modelmaintainability. Simscape Multibody provides basic contact modeling constructs, but there are manyways to use them.
Solver Parameters
The computed normal contact forces are continuous functions of penetration depth and penetrationvelocity. Simscape Multibody computes these normal forces by reducing the spring and damperforces when the depth is less than the Transition Region Width. Increasing the Transition RegionWidth reduces the sharpness of the contact force, making the system easier for the solver toadvance, but allowing greater amounts of penetration. Decreasing the Transition Region Widthgives the contact forces a sharper profile, closer to idealized rigid-body contact. However, decreasingthe Transition Region Width may also degrade solver performance.
Setting the maximum step size to 1e-3 seconds or lower improves accuracy in many models. Reducingthe relative solver tolerance can produce a similar effect. However, reducing the step size alsoreduces the simulation speed.
Explicit solvers, such as ode45, are usually better for systems with many rapid collisions or contactchanges. Implicit solvers may struggle under such circumstances. If the contact changes areinfrequent and more stable, implicit solvers may offer a speed advantage due to their ability to handlethe stiffness introduced by the contact forces.
Modeling Contact Force Between Two Solids
3-37

Use Proxies for Complex Contact Geometries
Simscape Multibody supports contact modeling between three geometries: spheres, bricks, andcylinders. If you select the Export > Entire Geometry parameter on these blocks, you can connectthem to a Spatial Contact Force block.
Contacts involving more complex geometries can be modeled by decomposing the complex geometryinto simpler pieces and modeling the contacts between the pieces. Often, contact geometriesrepresent limited parts of the full geometries.
In this example, the handle of a ratchet lifter is pumped up and down to lift a load.
The contact occurs between the surfaces of the sawed teeth and the climber cylinder. To model theseforces, you can use cylinders inside the teeth as contact proxies. This image shows the contactproxies used in the sawed teeth.
3 Internal Mechanics, Actuation and Sensing
3-38

Limit Penetration Depth
The separation distance between two solid blocks is positive when the two geometries are not incontact, zero when they are touching, and negative when there is nontrivial penetration between thegeometries. When the separation distance is negative, its magnitude is also known as the penetrationdepth. Penetration depth is a continuous function of the positions and orientations of the geometries.
Simscape Multibody uses geometry analysis algorithms that are tuned for small contact-modelingapplications. Some of the algorithms assume that the penetration depth is small compared to the sizeof the geometries. If this is not the case, the computed (negative) separation distances may only beapproximate, or may exhibit discontinuities, and the resulting contact forces may be erratic. For bestresults, limit penetration depth in your model.
Prolonged Static Contact
At each time step, the Spatial Contact Force block applies contact forces to its connected geometriesat the points of maximum penetration between the two geometries. Each Spatial Contact Force blockonly applies a single force to each body at each time step. When two solid bodies come together andeventually maintain static contact, the discontinuities between the force location and depth aredifficult for the solver to resolve, and may cause simulation speed degradation. Additionally, you may
Modeling Contact Force Between Two Solids
3-39

see small jumps or vibrations in bodies that are at rest. In this image, Block A is resting on Block B.The contact normal force is oscillating from the left to the right.
To solve these issues, you can use contact proxies. By attaching small solid blocks (for example, aSpherical Solid block) to all points of contact on a solid geometry, you can add Spatial Contact Forceblocks to every point of contact. This allows for more accurate and faster contact simulations whenthe two bodies eventually come to rest. This image shows small Spherical Solid blocks that have beenadded to the contact points, which allows two normal contact forces to be exerted on the blocksimultaneously.
See Also
More About• Spatial Contact Force• Brick Solid• Cylindrical Solid• Spherical Solid
3 Internal Mechanics, Actuation and Sensing
3-40

Model Wheel Contact in a CarIn this section...“Model a Rolling Wheel” on page 3-41“Model a Bumper Car” on page 3-44
This example shows how to create a system that models a wheel rolling down an inclined plane byusing the Spatial Contact Force block.
Model a Rolling WheelTo create a new Simscape Multibody model, at the MATLAB command prompt, enter:
smnew % create new Simscape Multibody model
Save your model.
In the model, add:
• 1 Rigid Transform blocks• 1 6-DOF Joint block• 1 Cylindrical Solid block• 1 Spatial Contact Force block
Connect the blocks to resemble this model.
Assign these properties to the block labeled Wheel Location in your model:
Property ValueRotation Method Aligned AxesPair 1: Follower +Z
Model Wheel Contact in a Car
3-41

Property ValuePair 1: Base -YPair 2: Follower +XPair 2: Base +XTranslation Method None
Assign these properties to the block labeled Ramp Incline in your model:
Property ValueRotation Method Standard AxisAxis +YAngle 5 degTranslation Method CartesianOffset [30 0 -15] cm
Use this table to assign properties to the Cylindrical Solid block in your model:
Property ValueGeometry: Radius 5 cmGeometry: Length 4 cmExport: Entire Geometry selectedInertia: Type Calculate from GeometryInertia: Based on DensityInertia: Density 650 kg/m^3Graphic: Type From GeometryGraphic: Visual Properties SimpleGraphic: Color [0.6 0.0 0.0]Graphic: Opacity 1.0Frames: Show Port R selected
Assign these properties to the Brick Solid block in your model:
Property ValueGeometry: Dimensions [90 20 5] cmExport: Entire Geometry selectedInertia: Type Calculate from GeometryInertia: Based on DensityInertia: Density 1000 kg/m^3Graphic: Type From GeometryGraphic: Visual Properties SimpleGraphic: Color [0.4196 0.5569 0.1373]
3 Internal Mechanics, Actuation and Sensing
3-42

Property ValueGraphic: Opacity 1.0Frames: Show Port R selected
At this point, both of your solid blocks should have geometry ports available. Connect the geometryport of the Brick Solid block to the base port of the Spatial Contact Force block. Connect thegeometry port of the Cylindrical Solid block to the follower port of the Spatial Contact Force block.Your model should now look like this:
Assign these properties to the Spatial Contact Force block in your model:
Property ValueNormal Force: Stiffness 1e6 N/mNormal Force: Damping 1e3 N/(m/s)Normal Force: Transition Region Width 1e-4 mFrictional Force: Method Smooth Stick-SlipFrictional Force: Coefficient of StaticFriction
0.3
Frictional Force: Coefficient of DynamicFriction
0.3
Frictional Force: Critical Velocity 0.01 m/sSensing: Separation Distance unselectedSensing: Normal Force unselectedSensing: Frictional Force Magnitude unselected
On the Modeling tab, select Model Settings > Model Settings to open the ConfigurationParameters. In the Solver pane, under Solver details, update the following:
Max step size: 1e-3Absolute tolerance: 1e-3
Model Wheel Contact in a Car
3-43

On the Simulation tab, click Run. In the MATLAB window, the Mechanics Explorer pane opens, andyou see the cylindrical wheel roll down the surface.
Model a Bumper CarThis principals of the simple wheel model can be used to develop more complicated models thatinclude contact forces. To see a more complicated model, at the MATLAB command prompt, enter:
sm_bumper_car % open Simscape Multibody bumper car model
Open Bumper Car Playset.
The model is made of two structures: the Car and the Ramp Structure. The Spatial Contact Forceblocks that are used to model the contact forces between each wheel of the car and the ramps arehoused in the Car to Ramp subsystems.
3 Internal Mechanics, Actuation and Sensing
3-44

To simulate the model, in the Simulation tab, click Run. In the Mechanics Explorer, you can see thebumper car rolling down multiple ramps.
Model Wheel Contact in a Car
3-45

See Also
More About• Spatial Contact Force• Brick Solid• Cylindrical Solid• Spherical Solid
3 Internal Mechanics, Actuation and Sensing
3-46

Motion Sensing
In this section...“Sensing Spatial Relationships Between Joint Frames” on page 3-47“Sensing Spatial Relationships Between Arbitrary Frames” on page 3-48
In Simscape Multibody, you can sense the spatial relationship between two frames using two types ofblocks:
• Transform Sensor — Sense the spatial relationship between any two frames in a model.Parameters that you can sense with this block include position, velocity, and acceleration of thelinear and angular types. This block provides the most extensive motion sensing capability in theSimscape Multibody libraries.
• Joint blocks — Sense the spatial relationship between the base and follower frames of a Jointblock. Parameters that you can sense with a Joint block include the position and its first two timederivatives (velocity and acceleration) for each joint primitive.
These blocks output a physical signal for each measurement that you specify. You can use the sensingoutput of these blocks for analysis or as input to a control system in a model.
Sensing Spatial Relationships Between Joint FramesTo sense the spatial relationship between the base and follower frames of a Joint block, you can usethe Joint block itself. For each joint primitive, the dialog box provides a Sensing menu with basicparameters that you can measure. These parameters include the position, velocity, and accelerationof the follower frame with respect to the base frame. If the sensing menu of the dialog box does notprovide the parameters that you wish to sense, use the Transform Sensor block instead. See “SensingSpatial Relationships Between Arbitrary Frames” on page 3-48.
The sensing capability of a joint block is limited to the base and follower frames of that joint block.Every measurement provides the value of a parameter for the joint follower frame with respect to thejoint base frame. If sensing the spatial relationship with a spherical joint primitive, you can also selectthe frame to resolve the measurement in. To sense the spatial relationship between any other twoframes, use the Transform Sensor block instead.
If the joint primitive is of the revolute or spherical type, the parameters correspond to the rotationangle, angular velocity, and angular acceleration, respectively. If the joint primitive is of the prismatictype, the parameters correspond to the offset distance, linear velocity, and linear acceleration,respectively.
Regardless of joint primitive type, each parameter that you select applies only to the joint primitive itbelongs to. For example, selecting Position in the Z Revolute Primitive (Rz) > Sensing menuexposes a physical signal port that outputs the rotation angle of the follower frame with respect tothe base frame about the base frame Z axis.
The table lists the port label for each parameter that you can sense using a joint block. The firstcolumn of the table identifies the parameters that you can select. The remaining three columnsidentify the port labels for the three joint primitive menus that the dialog box can contain: Spherical,Revolute, and Prismatic.
Motion Sensing
3-47

Note For parameter descriptions, see the reference pages for Spherical Joint, Revolute Joint, andPrismatic Joint blocks.
Parameter Spherical Revolute PrismaticPosition Q q pVelocity w w vVelocity (X/Y/Z) wx/wy/wz N/A N/AAcceleration b b aAcceleration (X/Y/Z) bx/by/bz N/A N/A
A joint block can contain multiple revolute and prismatic joint primitives. For blocks with multipleprimitives of the same type, the port labels include an extra letter identifying the joint primitive axis.For example, the Position port label for the Z prismatic primitive of a Cartesian Joint block is pz.
Select Joint Parameters To Sense
To select the spatial relationship parameters that you wish to sense:
1 Open the dialog box for the joint block to sense the spatial relationship across.2 In the Sensing menu of the block dialog box, select the parameters to sense.
The block exposes one physical signal port for each parameter that you select. The label of each portidentifies the parameter that port outputs.
Sensing Spatial Relationships Between Arbitrary FramesTo sense the spatial relationship between two arbitrary frames in a model, you use the TransformSensor block. The dialog box of this block provides a set of menus that you can use to select theparameters to sense. These parameters include position, velocity, and acceleration of the linear andangular types.
Every measurement provides the value of a parameter for the follower frame with respect to the baseframe, resolved in the measurement frame that you choose. You can connect the base and followerframe ports of the Transform Sensor block to any two frames in a model. To measure a parameter fora different frame, connect the follower frame port to the frame line or port that identifies that frame.Likewise, to measure a parameter for the same frame but with respect to a different frame, connectthe base frame port to the frame line or port that identifies that frame. Finally, to resolve ameasurement in a different frame, select a different measurement frame in the block dialog box. Formore information about measurement frames, see “Measurement Frames” on page 3-59. For moreinformation about frame lines and ports, see “Working with Frames” on page 1-24.
Selecting a parameter from the block dialog box exposes the corresponding physical signal port inthe block. Use this port to output the measurement for that parameter. To identify the port associatedwith each parameter, each port uses a unique label.
The table lists the port labels for each angular parameter that you can sense. The first column of thetable identifies the parameters that you can select. The remaining three columns identify the portlabels for the three angular parameter menus in the dialog box: Rotation, Angular Velocity, andAngular Acceleration. Certain parameters belong to one menu but not to others. N/A identifies the
3 Internal Mechanics, Actuation and Sensing
3-48

parameters that do not belong to a given menu—e.g. Angle, which is absent from the AngularVelocity.
Note For parameter descriptions, see the Transform Sensor reference page.
Parameter Rotation Angular Velocity Angular AccelerationAngle q N/A N/AAxis axs N/A N/AQuaternion Q Qd QddTransform R Rd RddOmega X/Omega Y/Omega Z
N/A wx/wy/wz N/A
Alpha X/Alpha Y/Alpha Z N/A N/A bx/by/bz
The table lists the port labels for each linear parameter that you can sense. As in the previous table,the first column identifies the parameters that you can select. The remaining three columns identifythe port labels for the three linear parameter menus in the dialog box: Translation, Velocity, andAcceleration.
Parameter Rotation Port Angular Velocity Port Angular AccelerationPort
X/Y/Z x/y/z vx/vy/vz ax/ay/azRadius rad vrad aradAzimuth azm vazm aazmDistance dst vdst adstInclination inc vinc ainc
Select Transform Sensor Parameters To Sense
To select the spatial relationship parameters that you wish to sense:
1 Open the Transform Sensor dialog box.2 Expand the menu for the parameter group that parameter belongs to.
E.g. Rotation for parameter Angle.3 Select the check box for that parameter.
The block exposes one physical signal port for each parameter that you select. The label of each portidentifies the parameter that port outputs.
See Also
Related Examples• “Sense Motion Using a Transform Sensor Block” on page 3-61
Motion Sensing
3-49

• “Specify Joint Actuation Torque” on page 3-66
More About• “Rotational Measurements” on page 3-51• “Translational Measurements” on page 3-55• “Measurement Frames” on page 3-59
3 Internal Mechanics, Actuation and Sensing
3-50

Rotational MeasurementsIn this section...“Rotation Sensing Overview” on page 3-51“Measuring Rotation” on page 3-51“Axis-Angle Measurements” on page 3-51“Quaternion Measurements” on page 3-52“Transform Measurements” on page 3-53
Rotation Sensing OverviewYou can measure frame rotation in different formats. These include axis-angle, quaternion, andtransform. The different formats are available through the Transform Sensor block and, to a limitedextent, in joint blocks 1. The choice of measurement format depends on the model. Select the formatthat is most convenient for the application.
Measuring RotationRotation is a relative quantity. The rotation of one frame is meaningful only with respect to anotherframe. As such, blocks with rotation sensing capability require two frames to make a measurement:measured and reference frames. In these blocks, the follower frame port identifies the measuredframe; the base frame port identifies the reference frame of the measurement.
Simscape Multibody defines the rotation formats according to standard conventions. In some cases,more than one convention exists. This is the case, for example, of the quaternion. To properlyinterpret rotation measurements, review the definitions of the rotation formats.
Axis-Angle MeasurementsAxis-angle is one of the simpler rotation measurement formats. This format uses two parameters tocompletely describe a rotation: axis vector and angle. The usefulness of the axis-angle format followsdirectly from Euler’s rotation theorem. According to the theorem, any 3–D rotation or rotationsequence can be described as a pure rotation about a single fixed axis.
To measure frame rotation in axis-angle format, use the Transform Sensor block. The block dialog boxcontains separate Axis and Angle parameters that you can select to expose the corresponding
1. Weld Joint is an exception
Rotational Measurements
3-51

physical signal (PS) ports (labeled axs and q, respectively). Because the axis-angle parameters arelisted separately, you can choose to measure the axis, the angle, or both.
The axis output is a 3–D unit vector in the form [ax, ay, az]. This unit vector encodes the rotationdirection according to the right-hand rule. For example, a frame spinning in a counterclockwisedirection about the +X axis has rotation axis [1 0 0]. A frame spinning in a clockwise direction aboutthe same axis has rotation axis [-1 0 0].
The angle output is a scalar number in the range 0–π. This number encodes the extent of rotationabout the measured axis. By default, the angle is measured in radians. You can change the angle unitsin the PS-Simulink Converter block used to interface with Simulink blocks.
Quaternion MeasurementsThe quaternion is a rotation representation based on hypercomplex numbers. This representationuses a 4-vector containing one scalar (S) and three vector components (Vx, Vy, Vz). The scalarcomponent encodes the rotation angle. The vector components encode the rotation axis.
A key advantage of quaternions is the singularity-free parameter space. Mathematical singularities,present in Euler angle sequences, result in the loss of rotational degrees of freedom. Thisphenomenon is known as gimbal lock. In Simscape Multibody, gimbal lock causes numerical errorsthat lead to simulation failure. The absence of singularities means that quaternions are more robustfor simulation purposes.
To measure frame rotation in quaternion format, use:
• Transform Sensor block, if measuring rotation between two general frames. The Rotation menuof the dialog box contains a Quaternion option that you can select to expose the correspondingphysical signal port (labeled Q).
• Joint block possessing spherical primitive, if measuring 3–D rotation between the two joint frames.The Sensing menu of the dialog box contains a Position option that you can select to expose thecorresponding physical signal port (also labeled Q). For more information, see Spherical Jointblock reference page.
3 Internal Mechanics, Actuation and Sensing
3-52

The quaternion output is a 4-element row vector Q = S V , where:
S = cos θ 2
and
V = [Vx Vy Vz]sin θ2
θ is the rotation angle. The angle can take any value between 0–π. [Vx, Vy, Vz] is the rotation axis. Axiscomponents can take any value between 0–1.
Transform MeasurementsThe rotation transform is a 3×3 matrix that encodes frame rotation. In terms of base frame axes [x, y,z]B, the follower frame axes [x, y, z]F are:
xyz B
=rxx rxy rxzryx ryy ryzrzx rzy rzz
xyz F
Each matrix column contains the coordinates of a follower frame axis resolved in the base frame. Forexample, the first column contains the coordinates of the follower frame X-axis, as resolved in thebase frame. Similarly, the second and third columns contain the coordinates of the Y and Z-axes,respectively. Operating on a vector with the rotation matrix transforms the vector coordinates fromthe follower frame to the base frame.
You can sense frame rotation in terms of a rotation matrix using the Transform Sensor block. Thedialog box for this block contains a Transform option that when selected exposes a physical signalport labeled R. Use this port to output the rotation matrix signal, for example, for processing andanalysis in a Simulink subsystem—after converting the output physical signal to a Simulink signalthrough the PS-Simulink Converter block.
Rotational Measurements
3-53

See Also
Related Examples• “Sense Motion Using a Transform Sensor Block” on page 3-61• “Specify Joint Actuation Torque” on page 3-66
More About• “Motion Sensing” on page 3-47• “Translational Measurements” on page 3-55• “Measurement Frames” on page 3-59
3 Internal Mechanics, Actuation and Sensing
3-54

Translational MeasurementsIn this section...“Translation Sensing Overview” on page 3-55“Measuring Translation” on page 3-55“Cartesian Measurements” on page 3-56“Cylindrical Measurements” on page 3-56“Spherical Measurements” on page 3-57
Translation Sensing OverviewYou can measure frame translation in different coordinate systems. These include Cartesian,cylindrical, and spherical systems. The different coordinate systems are available through theTransform Sensor block and, to a limited extent, through the Joint blocks. The choice of coordinatesystem depends on the model. Select the coordinate system that is most convenient for yourapplication.
Measuring TranslationTranslation is a relative quantity. The translation of one frame is meaningful only with respect toanother frame. As such, blocks with translation sensing capability require two frames to make ameasurement: measured and reference frames. In these blocks, the follower frame port identifies themeasured frame; the base frame port identifies the reference frame of the measurement.
Some measurements are common to multiple coordinate systems. One example is the Z-coordinate,which exists in both Cartesian and cylindrical systems. In the Transform Sensor dialog box,coordinates that make up more than one coordinate system appear only once. Selecting Z outputstranslation along the Z-axis in both Cartesian and cylindrical coordinate systems.
Other measurements are different but share the same name. For example, radius is a coordinate inboth spherical and cylindrical systems. The spherical radius is different from the cylindrical radius:the former is the distance between two frame origins; the latter is the distance between one frameorigin and a frame Z-axis.
To differentiate between the two radial coordinates, Simscape Multibody uses the followingconvention:
• Radius — Cylindrical radial coordinate
Translational Measurements
3-55

• Distance — Spherical radial coordinate
Cartesian MeasurementsThe Cartesian coordinate system uses three linear coordinates—X, Y, and Z—corresponding to threemutually orthogonal axes. Cartesian translation measurements have units of distance, with meterbeing the default. You can use the PS-Simulink Converter block to select a different physical unitwhen interfacing with Simulink blocks.
Transform Sensor
You can select any of the Cartesian axes in the Transform Sensor for translation sensing. This is trueeven if translation is constrained along any of the Cartesian axes. Selecting the Cartesian axesexposes physical signal ports x, y, and z, respectively.
Joints
With joint blocks, you can sense translation along each prismatic primitive axis. Selecting a sensingparameter from a prismatic primitive menu exposes the corresponding physical signal port. Forexample, if you select Position from the Z Prismatic Primitive (Pz) of a Cartesian Joint block, theblock exposes physical signal port z.
Cylindrical MeasurementsThe cylindrical coordinate system uses one angular and two linear coordinates. The linearcoordinates are the cylinder radius, R, and length, Z. The angular coordinate is the azimuth, ϕ, aboutthe length axis. Linear coordinates have units of distance, with meter being the default. The angularcoordinate has units of angle, with radian being the default. You can use the PS-Simulink Converterblock to select a different physical unit when interfacing with Simulink blocks.
3 Internal Mechanics, Actuation and Sensing
3-56

Transform Sensor
Only the Transform Sensor block can sense frame translation in cylindrical coordinates. In the dialogbox of this block, you can select one or more cylindrical coordinates to measure. The cylindricalcoordinates are named Z, Radius, and Azimuth. Selecting the cylindrical coordinates exposesphysical signal ports z, rad, and azm, respectively.
Note Z belongs to both Cartesian and cylindrical systems.
Spherical MeasurementsThe spherical coordinate system uses two angular coordinates and one linear coordinate. The linearcoordinate is the spherical radius, R. The angular coordinates are the azimuth, ϕ, and inclination, θ.The linear coordinate has units of distance, with meter being the default. The angular coordinateshave units of angle, with radian being the default. You can use the PS-Simulink Converter block toselect a different physical unit when interfacing with Simulink blocks.
Transform Sensor
Only the Transform Sensor block can sense frame translation in spherical coordinates. In the dialogbox of this block, you can select one or more spherical coordinates to measure. The sphericalcoordinates are named Azimuth, Distance, and Inclination. Selecting the spherical coordinatesexposes physical signal ports azm, dst, and inc, respectively.
Note Azimuth belongs to both cylindrical and spherical systems. Distance is the spherical radius.
See Also
Related Examples• “Sense Motion Using a Transform Sensor Block” on page 3-61• “Specify Joint Actuation Torque” on page 3-66
More About• “Motion Sensing” on page 3-47• “Rotational Measurements” on page 3-51
Translational Measurements
3-57

• “Measurement Frames” on page 3-59
3 Internal Mechanics, Actuation and Sensing
3-58

Measurement FramesIn this section...“Measurement Frame Purpose” on page 3-59“Measurement Frame Types” on page 3-59
You can sense the spatial relationship between two frames. When you do so, Simscape Multibodyresolves the measurement in a measurement frame. For most joint blocks, the measurement frame isthe base frame. However, if you use either Transform Sensor or a joint block with a sphericalprimitive, you can select a different measurement frame. Measurement frames that you can selectinclude Base, Follower, and World. The Transform Sensor block adds the choice between rotatingand non-rotating versions of the base and follower frames.
Measurement Frame PurposeThe measurement frame defines the axes that Simscape Multibody uses to resolve a measurement.The measurement still describes the relationship between base and follower frames. However, the X,Y, and Z components of that measurement refer to the axes of the measurement frame. SimscapeMultibody takes the measurement and projects it onto the axes of the measurement frame that youselect. The figure illustrates the measurement frame concept.
The arrow connecting base and follower frame origins is the translation vector. If you select the baseframe as the measurement frame, Simscape Multibody resolves that translation vector along the axesof the base frame. If you select the World frame as the measurement frame, Simscape Multibodyinstead resolves the translation vector along the axes of the World frame. The translation vectorremains the same, but the frame Simscape Multibody expresses that measurement in changes.
Note that you can select the measurement frame only with certain blocks. Among joint blocks, onlythose with a spherical primitive offer a selection of measurement frames. All other joint blocksresolve their measurements in the base frame. The Transform Sensor block offers the most extensiveselection of measurement frames.
Measurement Frame TypesSimscape Multibody offers five different measurement frames. These include World as well asrotating and non-rotating versions of the base and follower frames. The table describes thesemeasurement frames.
Measurement Frames
3-59

Measurement Frame DescriptionWorld Inertial frame at absolute rest. World is the
ultimate reference frame in a model. The WorldFrame block identifies this frame in a model.
Base Frame that connects to the B port of the sensingblock. Unless you rigidly connect it to World,Base is generally non-inertial.
Follower Frame that connects to the F port of the sensingblock. Unless you rigidly connect it to World,Follower is generally non-inertial.
Non-Rotating Base/Follower Non-rotating versions of the Base and followerframes.
A non-rotating frame is a virtual frame which, atevery point in time, Simscape Multibody holdscoincident with the rotating frame, but which haszero angular velocity with respect to the Worldframe.
Measurements that can differ between rotatingand non-rotating frames are the linear velocityand linear acceleration.
See Also
Related Examples• “Sense Motion Using a Transform Sensor Block” on page 3-61• “Specify Joint Actuation Torque” on page 3-66
More About• “Motion Sensing” on page 3-47• “Rotational Measurements” on page 3-51• “Translational Measurements” on page 3-55
3 Internal Mechanics, Actuation and Sensing
3-60

Sense Motion Using a Transform Sensor BlockIn this section...“Model Overview” on page 3-61“Modeling Approach” on page 3-61“Build Model” on page 3-62“Guide Model Assembly” on page 3-63“Simulate Model” on page 3-63“Save Model” on page 3-65
Model OverviewThe Transform Sensor block provides the broadest motion-sensing capability in Simscape Multibodymodels. Using this block, you can sense motion variables between any two frames in a model. Thesevariables can include translational and rotational position, velocity, and acceleration.
In this example, you use a Transform Sensor block to sense the lower link translational position withrespect to the World frame. You output the position coordinates directly to the model workspace, andthen plot these coordinates using MATLAB commands. By varying the joint state targets, you cananalyze the lower-link motion under quasi-periodic and chaotic conditions.
Modeling ApproachIn this example, you rely on gravity to cause the double pendulum to move. You displace the linksfrom equilibrium and then let gravity act on them. To displace the links at time zero, you use theState Targets section of the Revolute Joint block dialog box. You can specify position or velocity.When you are ready, you simulate the model to analyze its motion.
To sense motion, you use the Transform Sensor block. First, you connect the base and follower frameports to the World Frame and lower link subsystem blocks. By connecting the ports to these blocks,
Sense Motion Using a Transform Sensor Block
3-61

you can sense motion in the lower link with respect to the World frame. Then, you select thetranslation parameters to sense. By selecting Y and Z, you can sense translation along the Y and Zaxes, respectively. You can plot these coordinates with respect to each other and analyze the motionthat they reveal.
Build Model1 At the MATLAB command prompt, enter smdoc_double_pendulum. A double pendulum model
opens up. For instructions on how to create this model, see “Model an Open-Loop KinematicChain” on page 2-13.
2 Drag these blocks into the model to sense motion.
Library Block QuantitySimscape > Multibody >Frames and Transforms
Transform Sensor 1
Simscape > Multibody >Frames and Transforms
World Frame 1
Simscape > Utilities PS-Simulink Converter 2Simulink > Sinks To Workspace 2
3 In the Transform Sensor block dialog box, select Translation > Y and Translation > Z. Theblock exposes two physical signal output ports, labeled y and z.
4 In the PS-Simulink Converter blocks, specify units of cm.5 In the To Workspace blocks, enter the variable names y_link and z_link.6 Connect the blocks to the model as shown in the figure. You must connect the base frame port of
the Transform Sensor block to the World Frame block. The new blocks are shaded gray.
3 Internal Mechanics, Actuation and Sensing
3-62

Guide Model AssemblySpecify the initial state of each joint. Later, you can modify this state to explore different motiontypes. For the first iteration, rotate only the top link by a small angle.
1 In the Revolute Joint block dialog box, select State Targets > Specify Position Target.2 Set Value to 10 deg.3 In the Revolute Joint1 block dialog box, check that State Targets > Specify Position Target is
cleared.
Simulate ModelRun the simulation. Mechanics Explorer plays a physics-based animation of the double pendulumassembly.
You can now plot the position coordinates of the lower link. To do this, at the MATLAB command line,enter:
figure; plot(y_link.data, z_link.data, 'color', [60 100 175]/255);xlabel('Y Coordinate (cm)'); ylabel('Z Coordinate (cm)'); grid on;
The figure shows the plot that opens. This plot shows that the lower link path varies only slightly witheach oscillation. This behavior is characteristic of quasi-periodic systems.
Sense Motion Using a Transform Sensor Block
3-63

Simulate Chaotic Motion
By adjusting the revolute joint state targets, you can simulate the model under chaotic conditions.One way to obtain chaotic motion is to rotate the top revolute joint by a large angle. To do this, in theRevolute Joint dialog box, change State Targets > Position > Value to 90 and click OK.
Simulate the model with the new joint state target. To plot the position coordinates of the lowerpendulum link with respect to the world frame, at the MATLAB command prompt, enter this code:
figure; plot(y_link.data, z_link.data, 'color', [60 100 175]/255);xlabel('Y Coordinate (cm)'); ylabel('Z Coordinate (cm)'); grid on;
The figure shows the plot that opens.
3 Internal Mechanics, Actuation and Sensing
3-64

Save ModelSave the model in a convenient folder under the name double_pendulum_sensing. You reuse thismodel in a subsequent tutorial, “Prescribe Joint Motion in Planar Manipulator Model” on page 3-97.
Sense Motion Using a Transform Sensor Block
3-65

Specify Joint Actuation Torque
In this section...“Model Overview” on page 3-66“Four-Bar Linkages” on page 3-66“Modeling Approach” on page 3-68“Build Model” on page 3-69“Simulate Model” on page 3-72
Model OverviewIn Simscape Multibody, you actuate a joint directly using the joint block. Depending on theapplication, the joint actuation inputs can include force/torque or motion variables. In this example,you prescribe the actuation torque for a revolute joint in a four-bar linkage model.
Transform Sensor blocks add motion sensing to the model. You can plot the sensed variables and usethe plots for kinematic analysis. In this example, you plot the coupler curves of three four-bar linkagetypes: crank-rocker, double-crank, and double-rocker.
Four-Bar LinkagesThe four-bar linkage contains four links that interconnect with four revolute joints to form a planarclosed loop. This linkage converts the motion of an input link into the motion of an output link.Depending on the relative lengths of the four links, a four-bar linkage can convert rotation intorotation, rotation into oscillation, or oscillation into oscillation.
Links
Links go by different names according to their functions in the four-bar linkage. For example, couplerlinks transmit motion between crank and rocker links. The table summarizes the different link typesthat you may find in a four-bar linkage.
3 Internal Mechanics, Actuation and Sensing
3-66

Link MotionCrank Revolves with respect to the ground linkRocker Oscillates with respect to the ground linkCoupler Transmits motion between crank and rocker linksGround Rigidly connects the four-bar linkage to the world
or another subsystem
It is common for links to have complex shapes. This is especially true of the ground link, which maybe simply the fixture holding the two pivot mounts that connect to the crank or rocker links. You canidentify links with complex shapes as the rigid span between two adjacent revolute joints. In example“Model a Closed-Loop Kinematic Chain” on page 2-16, the rigid span between the two pivot mountsrepresents the ground link.
Linkages
The type of motion conversion that a four-bar linkage provides depends on the types of links that itcontains. For example, a four-bar linkage that contains two crank links converts rotation at the inputlink into rotation at the output link. This type of linkage is known as a double-crank linkage. Otherlink combinations provide different types of motion conversion. The table describes the differenttypes of four-bar linkages that you can model.
Linkage Input-Output MotionCrank-rocker Continuous rotation-oscillation (and vice-versa)Double-Crank Continuous rotation-continuous rotationDouble-rocker Oscillation-oscillation
Grashof Condition
The Grashof theorem provides the basic condition that the four-bar linkage must satisfy so that atleast one link completes a full revolution. According to this theorem, a four-bar linkage contains oneor more crank links if the combined length of the shortest and longest links does not exceed thecombined length of the two remaining links. Mathematically, the Grashof condition is:
s+l ≤ p+q
where:
• s is the shortest link• l is the longest link• p and q are the two remaining links
Grashof Linkages
A Grashof linkage can be of three different types:
• Crank-rocker• Double-crank• Double-rocker
Specify Joint Actuation Torque
3-67

By changing the ground link, you can change the Grashof linkage type. For example, by assigning thecrank link of a crank-rocker linkage as the ground link, you obtain a double-crank linkage. The figureshows the four linkages that you obtain by changing the ground link.
Modeling ApproachIn this example, you perform two tasks. First you add a torque actuation input to the model. Then,you sense the motion of the crank and rocker links with respect to the World frame. The actuationinput is a torque that you apply to the joint connecting the base to the crank link. Because you applythe torque at the joint, you can add this torque directly through the joint block. The block that youadd the actuation input to is called Base-Crank Revolute Joint.
You add the actuation input to the joint block through a physical signal input port. This port is hiddenby default. To display it, you must select Provided by Input from the Actuation > Torque drop-down list.
You can then specify the torque value using either Simscape or Simulink blocks. If you use Simulinkblocks, you must use the Simulink-PS Converter block. This block converts the Simulink signal into aphysical signal that Simscape Multibody can use. For more information, see “Actuating and Sensingwith Physical Signals” on page 3-28.
To sense crank and rocker link motion, you use the Transform Sensor block. With this block, you cansense motion between any two frames in a model. In this example, you use it to sense the [Y Z]coordinates of the crank and rocker links with respect to the World frame.
The physical signal output ports of the Transform Sensor blocks are hidden by default. To displaythem, you must select the appropriate motion outputs. Using the PS-Simulink Converter, you can
3 Internal Mechanics, Actuation and Sensing
3-68

convert the physical signal outputs into Simulink signals. You can then connect the resulting Simulinksignals to other Simulink blocks.
In this example, you output the crank and rocker link coordinates to the workspace using Simulink ToWorkspace blocks. The output from these blocks provide the basis for phase plots showing thedifferent link paths.
Build ModelProvide the joint actuation input, specify the joint internal mechanics, and sense the positioncoordinates of the coupler link end frames.
Provide Joint Actuation Input
1 At the MATLAB command prompt, enter smdoc_four_bar. A four bar model opens up. Forinstructions on how to create this model, see “Model a Closed-Loop Kinematic Chain” on page 2-16.
2 In the Base-Crank Revolute Joint block dialog box, in the Actuation > Torque drop-down list,select Provided by Input. The block exposes a physical signal input port, labeled t.
3 Drag these blocks into the model. The blocks enable you to specify the actuation torque signal.
Library BlockSimulink > Sources ConstantSimscape > Utilities Simulink-PS Converter
4 Connect the blocks as shown in the figure. The new blocks are shaded gray.
Specify Joint Actuation Torque
3-69

Specify Joint Internal Mechanics
Real joints dissipate energy due to damping. You can specify joint damping directly in the block dialogboxes. In each Revolute Joint block dialog box, under Internal Mechanics > Damping Coefficient,enter 5e-4 and press OK.
Sense Link Position Coordinates
1 Add these blocks to the model. The blocks enable you to sense frame position during simulation.
Library Block QuantitySimscape > Multibody >Frames and Transforms
Transform Sensor 2
Simscape > Multibody >Frames and Transforms
World Frame 1
Simscape > Utilities PS-Simulink Converter 4Simulink > Sinks To Workspace 4
2 In the Transform Sensor block dialog boxes, select Translation > Y and Translation > Z. Resizethe block as needed.
3 Internal Mechanics, Actuation and Sensing
3-70

3 In the Output signal unit parameters of the PS-Simulink Converter block dialog boxes, entercm.
4 In the Variable Name parameters of the To Workspace block dialog boxes, enter the variablenames:
• y_crank• z_crank• y_rocker• z_rocker
5 Connect and name the blocks as shown in the figure, rotating them as needed. Ensure that the ToWorkspace blocks with the z_crank and z_rocker variable names connect to the z frame ports ofthe Transform Sensor blocks. The new blocks are shaded yellow.
Specify Joint Actuation Torque
3-71

Simulate ModelRun the simulation. You can do this in the Simulink tool bar by clicking the run button. MechanicsExplorer plays a physics-based animation of the four bar assembly.
3 Internal Mechanics, Actuation and Sensing
3-72

Once the simulation ends, you can plot the position coordinates of the coupler link end frames, e.g.,by entering the following code at the MATLAB command line:
figure;plot(y_crank.data, z_crank.data, 'color', [60 100 175]/255); hold;plot(y_rocker.data, z_rocker.data, 'color', [210 120 0]/255); xlabel('Y Coordinate (cm)'); ylabel('Z Coordinate (cm)'); axis equal; grid on;
The figure shows the plot that opens. This plot shows that the crank completes a full revolution, whilethe rocker completes a partial revolution, e.g., it oscillates. This behavior is characteristic of crank-rocker systems.
Specify Joint Actuation Torque
3-73

Simulate Model in Double-Crank Mode
Try simulating the model in double-crank mode. You can change the four-bar linkage into a double-crank linkage by changing the binary link lengths according to the table.
Block Parameter ValueBinary Link A Length 25Binary Link B Length 20Binary Link A1 Length 30Crank-Base Transform Translation > Offset 5Rocker-Base Transform Translation > Offset 5
Update and simulate the model. The figure shows the updated visualization display in MechanicsExplorer.
Plot the position coordinates of the coupler link end frames. At the MATLAB command line, enter:
figure; plot(y_crank.data, z_crank.data, 'color', [60 100 175]/255);hold; plot(y_rocker.data, z_rocker.data, 'color', [210 120 0]/255); xlabel('Y Coordinate (cm)'); ylabel('Z Coordinate (cm)'); axis equal; grid on;
The figure shows the plot that opens. This plot shows that both links complete a full revolution. Thisbehavior is characteristic of double-crank linkages.
3 Internal Mechanics, Actuation and Sensing
3-74

Specify Joint Actuation Torque
3-75

Analyze Motion at Various Parameter ValuesIn this section...“Model Overview” on page 3-76“Build Model” on page 3-76“Specify Block Parameters” on page 3-78“Create Simulation Script” on page 3-79“Run Simulation Script” on page 3-79
Model OverviewIn this tutorial, you create a simple MATLAB script to simulate a four-bar model at various couplerlengths. The script uses the coupler motion coordinates, obtained using a Transform Sensor block, toplot the resulting coupler curve at each value of the coupler length. For information on how to createthe four-bar model used in this tutorial, see “Model a Closed-Loop Kinematic Chain” on page 2-16.
Build Model1 At the MATLAB command prompt, enter smdoc_four_bar. A four-bar model opens up. For
instructions on how to create this model, see “Model a Closed-Loop Kinematic Chain” on page 2-16.
2 Under the mask of the Binary Link B block, connect a third Outport block as shown in the figure.You can add an Outport block by copying and pasting Conn1 or Conn2. The new block identifiesthe frame whose trajectory you plot in this tutorial.
3 Internal Mechanics, Actuation and Sensing
3-76

3 Add the following blocks to the model. During simulation, the Transform Sensor block computesand outputs the coupler trajectory with respect to the world frame.
Library Block QuantityFrames and Transforms World Frame 1Frames and Transforms Transform Sensor 1Simscape Utilities PS-Simulink Converter 2Simulink Sinks Outport 2
4 In the Transform Sensor block dialog box, select these variables:
• Translation > Y• Translation > Z
The block exposes frame ports y and z, through which it outputs the coupler trajectorycoordinates.
5 Connect the blocks as shown in the figure. Be sure to flip the Transform Sensor block so that itsbase frame port, labeled B, connects to the World Frame block.
Analyze Motion at Various Parameter Values
3-77

Specify Block Parameters1 In the Mechanism Configuration block, change Uniform Gravity to None.2 In the Base-Crank Revolute Joint block, specify the following velocity state targets. The targets
provide an adequate source of motion for the purposes of this tutorial.
• Select State Targets > Specify Velocity.• In State Targets > Specify Velocity > Value, enter 2 rev/s.• Deselect State Target > Specify Position.
3 Specify the following link lengths. The coupler link length is parameterized in terms of aMATLAB variable, LCoupler, enabling you change its value iteratively using a simple MATLABscript.
3 Internal Mechanics, Actuation and Sensing
3-78

Block Parameter ValueBinary Link B Length LCouplerBinary Link A1 Length 25
4 Save the model in a convenient folder, naming it smdoc_four_bar_msensing.
Create Simulation ScriptCreate a MATLAB script to iteratively run simulation at various coupler link lengths:
1 On the MATLAB toolstrip, click New Script.2 In the script, enter the following code:
% Run simulation nine times, each time% increasing coupler length by 1 cm.% The original coupler length is 20 cm.for i = (0:8); LCoupler = 20+i; % Simulate model at the current coupler link length (LCoupler), % saving the Outport block data into variables y and z. [~, ~, y, z] = sim('smdoc_four_bar_msensing'); % Plot the [y, z] coordinates of each coupler curve % on the x = i plane. i corresponds to the simulation run number. x = zeros(size(y)) + i; plot3(x, y, z, 'Color', [1 0.8-0.1*i 0.8-0.1*i]); view(30, 60); hold on; end
The code runs simulation at nine different coupler link lengths. It then plots the trajectorycoordinates of the coupler link center frame with respect to the world frame. Coupler linklengths range from 20 cm to 28 cm.
3 Save the script as sim_four_bar in the folder containing the four-bar model.
Run Simulation ScriptRun the sim_four_bar script. In the MATLAB Editor toolstrip, click the Run button or, with the editoractive, press F5. Mechanics Explorer opens with a dynamic 3-D view of the four-bar model.
Analyze Motion at Various Parameter Values
3-79

Simscape Multibody iteratively runs each simulation, adding the resulting coupler link curve to theactive plot. The figure shows the final plot.
You can use the simple approach shown in this tutorial to analyze model dynamics at variousparameter values. For example, you can create a MATLAB script to simulate a crank-slider model atdifferent coupler link lengths, plotting for each simulation run the constraint force acting on thepiston.
3 Internal Mechanics, Actuation and Sensing
3-80

Sense Forces and Torques Acting at JointsIn this section...“Overview” on page 3-81“Open Model” on page 3-81“Sense Actuation Torque” on page 3-82“Sense Constraint Forces” on page 3-85“Sense Total Forces” on page 3-86
OverviewSimscape Multibody provides force and torque sensing in joint blocks. You can use this sensingcapability to compute and output various types of forces and torques acting directly at joints. Forceand torque types that you can sense include those due to:
• Joint actuation inputs• Joint constraints• Joint actuation inputs, constraints, and internal mechanics combined
In this tutorial, you explore the different types of force and torque sensing that Simscape Multibodyjoint blocks provide.
Open ModelAt the MATLAB command prompt, enter smdoc_rack_pinion_c. Simscape Multibody opens a rackand pinion model that you can use to explore the force and torque sensing capability of joint blocks.
Sense Forces and Torques Acting at Joints
3-81

Sense Actuation TorqueThe rack and pinion model contains an actuation torque input that drives the pinion revolute joint. ASimulink-PS Converter block processes the input signal using a second-order filter, smoothing anyabrupt changes or discontinuities the signal may have. To sense the actuation torque as observed atthe Revolute Joint block:
1 In the Revolute Joint block dialog box, select Z Revolute Primitive (Rz) > Sensing > ActuatorTorque. The block exposes a physical signal port, labeled t. This port outputs the 3-D vectorcomponents of the joint actuator torque in a Simscape physical signal.
2 Drag the following blocks into the model:
• PS-Simulink Converter from the Simscape > Utilities library• To Workspace from the Simulink > Sinks library
3 Connect the blocks as shown in the figure.
3 Internal Mechanics, Actuation and Sensing
3-82

4 Simulate the model. The To Workspace block outputs the actuator torque signal into a time-seriesvariable, simout, available in the MATLAB base workspace.
5 At the MATLAB command prompt, enter:
figure;plot(simout);
MATLAB plots the vector components of the joint actuator torque. All but the Z component arezero throughout the simulation.
Sense Forces and Torques Acting at Joints
3-83

Compare the actuator torque plot to the original input signal in the Signal Builder block.Neglecting any signal smoothing due to the second-order filtering, the two signals are identical.The following figure shows the original input signal.
Actuator force and torque sensing enables you to analyze the required forces and torques to yield aprescribed joint trajectory. Use this feature in your model to perform inverse dynamic and other typesof analysis.
3 Internal Mechanics, Actuation and Sensing
3-84

Sense Constraint ForcesJoint constraint forces, which act normal to the joint primitive axes, restrict motion to the allottedjoint degrees of freedom. In the Revolute Joint block, the constraint forces resist the pull of gravity,keeping the pinion fixed with respect to the world frame. To sense the constraint forces:
1 In the Mechanism Configuration block, set Uniform Gravity to Constant. This setting ensuresthat gravity acts on the rack and pinion system. Check that the gravity vector is [0 0-9.80665].
2 In the Revolute Joint block dialog box, select Composite Force/Torque Sensing > ConstraintForce. The block exposes the physical signal port fc. This port provides the vector components ofthe joint-wide constraint force in a Simscape physical signal. By default, this is the constraintforce that the follower port frame exerts on the base port frame, resolved in the base port frame.
3 Deselect Z Revolute Primitive (Rz) > Sensing > Actuator Torque.4 Check that the PS-Simulink Converter block now connects to the physical signal port fc.5 Simulate the model. At the MATLAB command prompt, enter:
figure;plot(simout);
MATLAB plots the constraint force components with respect to time. All but one component arezero throughout simulation. The Z component, which opposes the gravity vector, is the onlycomponent needed to hold the joint frames in place.
Constraint forces ensure that weld joint frames remain fixed with respect to each other. You can placea Weld Joint block inside a body subsystem to sense the internal forces and torques acting within thatbody during simulation. For an example of how you can do this in a double pendulum model, see“Sense Constraint Forces” on page 3-88.
Sense Forces and Torques Acting at Joints
3-85

Sense Total ForcesIn addition to actuation and constraint forces and torques, joint frames can also interact byexchanging internal forces and torques. These forces and torques, which are due to spring anddamper elements internal to the joint itself, enable you to account for mechanical energy dissipationand storage between the joint frames. You can sense the total composite force and torque acting at ajoint, which includes contributions from actuation, constraint, and internal forces and torques. Tosense the total torque acting between the port frames of the Revolute Joint block:
1 In the Revolute Joint block dialog box, select Composite Force/Torque Sensing > TotalTorque. The block exposes the physical signal port tt. This port outputs the total torque actingbetween the joint frames as a Simscape physical signal.
2 Deselect Composite Force/Torque Sensing > Constraint Force.3 Simulate the model.4 At the MATLAB command prompt, enter:
figure;plot(simout);
MATLAB plots the vector components of the total torque vector as a function of time. All but onecomponent are zero throughout simulation. The nonzero component, a torque directed about theZ axis, contains torque contributions from actuation and internal torques, but none fromconstraint torques.
The torque peaks correspond to the actuation torque values specified in the input signal. Thesepeaks decay with time due to the internal damping torques specified in the Revolute Joint blockdialog box. The damping torques cause the energy dissipation evident in the transient portions ofthe total torque plot.
3 Internal Mechanics, Actuation and Sensing
3-86

To verify that the total torque excludes any contribution from constraint torques, try sensing theconstraint torques directly. A plot of the constraint torques will show that they are in factnegligible.
Sense Forces and Torques Acting at Joints
3-87

Sense Constraint ForcesIn this section...“Model Overview” on page 3-88“Add Weld Joint Block to Model” on page 3-89“Add Constraint Force Sensing” on page 3-89“Add Damping to Joints” on page 3-90“Simulate Model” on page 3-90“Plot Constraint Forces” on page 3-91
Model OverviewSimscape Multibody provides various types of force and torque sensing. Using joint blocks, you cansense the actuation forces and torques driving individual joint primitives. You can also sense the totaland constraint forces acting on an entire joint.
In this tutorial, you use a Weld Joint block to sense the time-varying internal forces that hold a bodytogether. A double-pendulum model, smdoc_double_pendulum, provides the starting point for thetutorial. For information on how to create this model, see “Model an Open-Loop Kinematic Chain” onpage 2-13.
By connecting the Weld Joint block between solid elements in a binary link subsystem, you can sensethe constraint forces acting between them. The following figure shows the constraint forces that yousense in this tutorial. The longitudinal constraint force aligns with the X axis of the weld joint frames.The transverse constraint force aligns with the Y axis. The constraint force along the Z axis isnegligible and therefore ignored.
3 Internal Mechanics, Actuation and Sensing
3-88

The Weld Joint block enables you to sense the constraint force that the follower frame exerts on thebase frame or, alternatively, the constraint force that the base frame exerts on the follower frame. Thetwo forces have the same magnitude but, as shown in the binary link schematic, opposite directions.In this tutorial, you sense the constraint force that the follower frame exerts on the base frame.
You can also select the frame to resolve the constraint force measurement in. The resolution framecan be either the base frame or the follower frame. Certain joint blocks allow their port frames tohave different orientations, causing the same measurement to differ depending on your choice ofresolution frame. However, because the Weld Joint block provides zero degrees of freedom, bothresolution frames yield the same constraint force vector components.
Add Weld Joint Block to Model1 At the MATLAB command prompt, enter smdoc_double_pendulum. A double-pendulum model
opens up.2 Click the Look Inside Mask arrow in the Binary Link A1 subsystem block.3 From the Simscape > Multibody > Joints library, drag a Weld Joint block.4 Connect the Weld Joint block as shown in the figure. This block enables you to sense the
constraint forces that hold the body together during motion. Because it provides zero degrees offreedom between its port frames, it has no effect on model dynamics.
Add Constraint Force Sensing1 In the Weld Joint block dialog box, select Constraint Force. The block exposes a physical signal
output port labeled fc.2 Add a Simscape Output port to the subsystem block diagram. Connect the block as shown in the
figure and exit the subsystem view.
Sense Constraint Forces
3-89

3 Drag the following blocks into the main window of the model. These blocks enable you to outputthe constraint force signal into the MATLAB workspace.
Library BlockSimscape > Utilities PS-Simulink ConverterSimulink > Sinks To Workspace
4 Connect the blocks as shown in the figure. Check that the PS-Simulink Converter block connectsto the newly added Simscape port.
5 Specify these block parameters.
Block Dialog Box Parameter ValuePS-Simulink Converter Output signal unit mNTo Workspace Variable name fcf_weld
Units of mN are appropriate for this model, which contains Aluminum links roughly 30 cm × 2 cm× 0.8 cm.
Add Damping to JointsIn each Revolute Joint block dialog box, select Internal Mechanics > Damping Coefficient andenter 1e-5. The damping coefficient enables you to model energy dissipation during motion, so thatthe double-pendulum model eventually comes to rest.
Simulate Model1 In the Modeling tab, click Model Settings.2 In the Solver tab of the Configuration Parameters window, set the Solver parameter to ode15s.
This is the recommended solver for physical models.
3 Internal Mechanics, Actuation and Sensing
3-90

3 In the same tab, set the Max step size parameter to 0.001 s.4 Run the simulation. Mechanics Explorer opens with a dynamic view of the model. In the
Mechanics Explorer menu bar, select the Isometric View button to view the double pendulumfrom an isometric perspective.
Plot Constraint ForcesAt the MATLAB command prompt, enter the following plot commands:
figure;grid on;xlabel('T, s'); ylabel('F_{C,X}, mN'); zlabel('F_{C,Y}, mN');plot3(fcf_weld.time, fcf_weld.data(:,1), fcf_weld.data(:,2),...'.', 'MarkerSize', 1, 'Color', 'r');
MATLAB plots the axial and transverse constraint forces with respect to time in 3-D. The figure showsthe resulting plot.
Sense Constraint Forces
3-91

3 Internal Mechanics, Actuation and Sensing
3-92

Specify Joint Motion ProfileIn this section...“Model Overview” on page 3-93“Build Model” on page 3-93“Simulate Model” on page 3-95
Model OverviewIn this tutorial, you prescribe the time-varying crank angle of a four-bar linkage using a RevoluteJoint block. Then, during simulation, you sense the actuation torque at the same joint correspondingto the prescribed motion.
Build Model1 At the MATLAB command prompt, enter smdoc_four_bar. A four-bar model opens. This is the
model you create in tutorial “Model a Closed-Loop Kinematic Chain” on page 2-16.2 In the dialog box of the Base-Crank Revolute Joint block, specify the following parameters
settings.
Parameter SettingActuation > Torque Automatically ComputedActuation > Motion Provided by InputSensing > Actuator Torque Selected
The joint block displays two physical signal ports. Input port q accepts the joint angular position.Output port t provides the joint actuation torque required to achieve that angular position.
3 In each of the four Revolute Joint block dialog boxes, set Internal Mechanics > DampingCoefficient to 5e-4 N*m/(deg/s). During simulation, damping forces between the joint framesaccount for dissipative losses at the joints.
4 Drag the following blocks into the model. These blocks enable you to specify an actuation torquesignal and plot the joint position.
Specify Joint Motion Profile
3-93

Block LibrarySimulink-PS Converter Simscape > UtilitiesPS-Simulink Converter Simscape > UtilitiesScope Simulink > SinksSignal Builder Simulink > Sources
5 Connect the blocks as shown in the figure.
6 In the Input Handling tab of the Simulink-PS Converter block dialog box, specify the followingblock parameters.
Parameter ValueFiltering and derivatives Filter inputInput filtering order Second-order filtering
7 In the Signal Builder window, specify the joint angular trajectory as shown in the figure.
3 Internal Mechanics, Actuation and Sensing
3-94

This signal corresponds to a constant angular speed of 1 rad/s from t = 1s onwards.
Simulate ModelRun the simulation. Mechanics Explorer opens with a dynamic display of the four-bar model.
Open the Scope window. The scope plot shows the joint actuation torque with which you can achievethe motion you prescribed.
Specify Joint Motion Profile
3-95

See Also
Related Examples• “Sense Motion Using a Transform Sensor Block” on page 3-61• “Prescribe Joint Motion in Planar Manipulator Model” on page 3-97• “Specifying Motion Input Derivatives” on page 3-24
3 Internal Mechanics, Actuation and Sensing
3-96

Prescribe Joint Motion in Planar Manipulator ModelIn this section...“Model Overview” on page 3-97“Add Virtual Joint” on page 3-97“Prescribe Motion Inputs” on page 3-98“Sense Joint Actuation Torques” on page 3-100“Simulate Model” on page 3-101
Model OverviewIn this tutorial, you prescribe the time-varying trajectory coordinates of a planar manipulator endframe with respect to the world frame using a 6-DOF Joint block. This block provides the requisitedegrees of freedom between the two frames, but it does not represent a real physical connectionbetween them. The joint it represents is said to be virtual.
The time-varying coordinates trace a square pattern, achieved by automatically computing andapplying actuation torques at the various manipulator joints. During simulation, you can output theautomatically computed torques and plot them using Simulink blocks or MATLAB commands, e.g. foranalysis purposes.
Add Virtual Joint1 At the MATLAB command prompt, enter smdoc_double_pendulum. A double pendulum model,
which in this tutorial you adapt as a simple planar manipulator model, opens. For instructions onhow to create this model, see “Model an Open-Loop Kinematic Chain” on page 2-13
2 From the Simscape > Multibody > Joints library, drag a 6-DOF Joint block and connect it asshown in the figure. This block represents a virtual joint, which you use to specify themanipulator end frame with respect to the world frame.
Prescribe Joint Motion in Planar Manipulator Model
3-97

Note Check that the base port frame (B) connects to the world frame. The base port framefunctions as the reference frame for any joint motion input that you provide. Switching the baseand follower port frames causes the block to interpret any motion input with respect to adifferent frame, possibly altering the manipulator end frame trajectory.
Prescribe Motion Inputs1 In the 6-DOF Joint block dialog box, specify these parameters settings.
Parameter SelectY Prismatic Primitive (Py) > Actuation >Motion
Provided by Input
Z Prismatic Primitive (Pz) > Actuation >Motion
Provided by Input
The block exposes two physical signal ports through which you can provide the joint motioninputs.
2 Drag these blocks into the model.
Library Block QuantitySimscape > Utilities Simulink-PS Converter 2Simulink > Sources Signal Builder 2
The Signal Builder blocks provide the motion inputs as Simulink signals. The Simulink-PSConverter blocks convert the Simulink signals into Simscape physical signals compatible withSimscape Multibody blocks.
3 Connect the blocks as shown in the figure.
3 Internal Mechanics, Actuation and Sensing
3-98

4 Open the dialog box of the Signal Builder block connected to port py of the 6-DOF Joint block.Specify this signal, the time-varying Y coordinate of the square trajectory the manipulator endframe is to follow.
5 Open the dialog box of the Signal Builder block connected to port pz of the 6–DOF Joint block.Specify this signal, the time-varying Z coordinate of the square trajectory the manipulator endframe is to follow.
Prescribe Joint Motion in Planar Manipulator Model
3-99

6 In the dialog boxes of the Simulink-PS Converter blocks, specify the input signal units andfiltering settings. Simscape Multibody requires that you either specify second-order filtering orprovide the first two time derivatives of the trajectory coordinates.
Parameter ValueUnits > Input signal unit cmInput Handling > Filtering andderivatives
Filter input
Input Handling > Input filtering order Second-order filteringInput Handling > Input filtering timeconstant (in seconds)
0.1
Small filtering constants can slow simulation significantly. For most Simscape Multibody models,a value of 0.1 seconds is a good choice. In this tutorial, this value suffices.
Sense Joint Actuation Torques1 In the dialog boxes of the two Revolute Joint blocks, set the following actuation and sensing
parameters.
Parameter SettingActuation > Torque Automatically ComputedSensing > Actuation Torque Selected
Simscape Multibody requires the number of joint primitive degrees of freedom with motioninputs to equal the number with automatically computed joint actuation forces and torques. If themodel does not meet this condition, simulation fails with an error.
2 Drag these blocks into the model.
3 Internal Mechanics, Actuation and Sensing
3-100

Library Block QuantitySimscape > Utilities PS-Simulink Converter 2Simulink > Sinks To Workspace 2
The PS-Simulink Converter blocks convert the physical signal outputs into Simulink signalscompatible with other Simulink blocks.
3 In the two To Workspace block dialog boxes, enter the variable names t1 and t2.4 Connect the blocks as shown in the figure.
Simulate ModelAttempt to run the simulation. Simulation fails with an error arising from the closed kinematic looppresent in the model. Simscape Multibody requires this loop to contain at least one joint blockwithout motion inputs or automatically computed actuation forces or torques.
1 From the Simscape > Multibody > Joints library, drag a Weld Joint block and connect it insideone of the Binary Link A subsystems.
Adding the Weld Joint block ensures that the now-closed-loop system contains at least one jointblock without motion inputs or computed actuation torques.
Prescribe Joint Motion in Planar Manipulator Model
3-101

Run the simulation once again. Mechanics Explorer opens with a dynamic 3-D display of the two-barlinkage.
Plot the computed actuation torques acting at the two revolute joints in the linkage. At the MATLABcommand line, enter this code:
figure; hold on;plot(t1.time, t1.data, 'color', [60 100 175]/255); plot(t2.time, t2.data, 'color', [210 120 0]/255); xlabel('Time'); ylabel('Torque (N*m)'); grid on;
The plot shows the time-varying actuation torques acting at the two revolute joints. These torquesenable the manipulator end frame to trace the prescribed square trajectory.
3 Internal Mechanics, Actuation and Sensing
3-102

See Also
Related Examples• “Sense Motion Using a Transform Sensor Block” on page 3-61• “Specify Joint Motion Profile” on page 3-93• “Specifying Motion Input Derivatives” on page 3-24
More About• “Specifying Joint Actuation Inputs” on page 3-19• “Actuating and Sensing with Physical Signals” on page 3-28
Prescribe Joint Motion in Planar Manipulator Model
3-103


Simulation and Analysis
105


Simulation
• “Update and Simulate a Model” on page 4-2• “Multibody Simulation Issues” on page 4-4
4

Update and Simulate a ModelIn this section...“Create or Open a Model” on page 4-2“Update the Block Diagram” on page 4-2“Examine the Model Assembly” on page 4-3“Configure the Solver Settings” on page 4-3“Run Simulation and Analyze Results” on page 4-3
Create or Open a Model
You can create a model manually or import it from a supported CAD application. For an exampleshowing how to create a model manually, see “Model an Open-Loop Kinematic Chain” on page 2-13.For an example showing how to import a model, see “Import a Robotic Arm CAD Model” on page 7-13.
Update the Block Diagram
In the Modeling tab, click Update Model. Mechanics Explorer opens with a static visualization ofthe model in its initial state.
4 Simulation
4-2

Examine the Model Assembly
Check the model assembly in the visualization pane of Mechanics Explorer. Look for bodies placedand oriented in unexpected ways. Use the Simscape Variable Viewer or the Simscape MultibodyModel Report to identify any assembly issues. For an example showing the use of Model Report, see“Model a Closed-Loop Kinematic Chain” on page 2-16.
Configure the Solver Settings
Open the Configuration Parameters. In the Modeling tab, click Model Settings. Pick a solver andspecify the desired step sizes. Ensure that the time steps are small enough to accurately capture thefastest meaningful changes in your model. Use care, though, as small time steps slow downsimulation.
Run Simulation and Analyze Results
Click Run. Mechanics Explorer plays a physics-based animation of your model. Examine any datagenerated during simulation, for example, through Simulink Scope plots. For an example showinghow to work with sensing data from a model, see “Sense Motion Using a Transform Sensor Block” onpage 3-61.
Update and Simulate a Model
4-3

Multibody Simulation IssuesUnder certain conditions, a model that you simulate can behave in unexpected ways. Some issuesthat you can encounter while simulating a Simscape Multibody model include:
Limited visualization in models with For Each Subsystem blocks. Models with one or moreFor Each Subsystem blocks simulate with limited visualization. The Mechanics Explorer visualizationutility displays the model in only one of the instances provided by the For Each Subsystem blocks.Model simulation is not affected.
No visualization in models with Model blocks. Models with Model blocks (often referred to asreferenced models) simulate without visualization. During simulation, Simscape Multibody softwareissues a warning at the MATLAB command line. If previously closed, The Mechanics Explorervisualization utility does not open.
No Simscape local solver support. Simscape Multibody software does not support Simscapelocal solvers. If you select a local solver in the Simscape Solver Configuration block, the solver doesnot apply to the Simscape Multibody portion of a model—which relies exclusively on the globalSimulink solver selected in the Model Configuration Parameters window.
4 Simulation
4-4

Visualization and Animation
• “Enable Mechanics Explorer” on page 5-2• “Working with Animation” on page 5-3• “Manipulate the Visualization Viewpoint” on page 5-4• “Visualization Cameras” on page 5-8• “Create a Dynamic Camera” on page 5-12• “Selective Model Visualization” on page 5-15• “Selectively Show and Hide Model Components” on page 5-20• “Visualize Simscape Multibody Frames” on page 5-24• “Go to a Block from Mechanics Explorer” on page 5-27• “Create a Model Animation Video” on page 5-28
5

Enable Mechanics ExplorerThe Mechanics Explorer visualization utility opens by default whenever you update or simulate aSimscape Multibody model. Each model that you update or simulate adds a new tab to MechanicsExplorer. If Mechanics Explorer does not open, ensure that model visualization is turned on:
1 In the Modeling tab, click Model Settings.2 Expand the Simscape Multibody node and select Explorer.3 Ensure the Open Mechanics Explorer on model update or simulation check box is selected.
5 Visualization and Animation
5-2

Working with Animation
In this section...“Animation Playback” on page 5-3“Looping Playback” on page 5-3“Changing Playback Speed” on page 5-3“Jumping to Playback Time” on page 5-3
Animation PlaybackAnimation is cached during model simulation. What you see when you run a simulation is theanimation playback, unless the simulation is slower than the animation caching. In that case, theanimation goes no faster than the simulation can produce the cache.
Once a partial or complete animation is cached from simulation, starting the animation again playsback the cache, without running the simulation a second time. You can move backward and forwardto any time in the cached animation.
The animation cache is stored until you close Mechanics Explorer. When you simulate the model, thecache is updated with new animation data. To create a permanent record of a model animation, youmust create an animation video. See “Create a Model Animation Video” on page 5-28
Looping PlaybackUse the Toggle Loop button in the Mechanics Explorer playback toolstrip to automatically replay ananimation from the start once it reaches the end. The cached animation replays indefinitely until youclick the Pause button. Enable looping by clicking the Toggle Loop button. Disable looping byclicking the button again.
Changing Playback SpeedUse the playback speed slider in the Mechanics Explorer toolstrip to set the animation playbackspeed ratio relative to real time. Set the slider to a number greater than 1 for faster playback. Set itto a number smaller than 1 for slower playback.
You can set the slider to multiples of 2 from 1/256 to 256. For slower or faster animations, adjust thebase playback speed for the model. To change this parameter, from the Mechanics Explorer menu bar,select Tools > Animation Settings.
Jumping to Playback TimeUse the playback slider in the Mechanics Explorer toolstrip to move the playback time to an arbitrarypoint in the animation timeline. The playback time counter shows the current playback time.Alternatively, enter the desired playback time directly in the playback time counter.
Working with Animation
5-3

Manipulate the Visualization ViewpointIn this section...“Model Visualization” on page 5-4“Select a Standard View” on page 5-4“Set View Convention” on page 5-5“Rotate, Roll, Pan, and Zoom” on page 5-6“Split Model View” on page 5-7
Model VisualizationMultibody models lend themselves to 3-D visualization, a qualitative means of analysis that you canuse to examine body geometries, mechanical connections, and trajectories in three-dimensionalspace. In Simscape Multibody, you can visualize a model using Mechanics Explorer, adjusting theview point and detail level as needed. You can modify the model view by:
• Selecting a view convention.• Selecting a standard view.• Rotating, panning, and zooming.
Select a Standard ViewSome view points are so widely used that they are called standard. The isometric view point,corresponding to equal 120° angles between any two world frame axes, is one example. In MechanicsExplorer, you can select such view points by clicking the standard view buttons.
Standard View Buttons
The figure shows a Cardan gear model from the different view points using a Z up (XY Top) viewconvention.
5 Visualization and Animation
5-4

Set View ConventionThe view convention helps to determine the perspective from which you view your model. You canalign three world frame axes with the vertical direction on your screen, each corresponding to adifferent view convention:
• Y up (XY Front)• Z up (XY Top)• Z down (YZ Front)
The figure shows a Cardan gear model from an isometric perspective using the three viewconventions: Y up, Z up, and Z down.
Manipulate the Visualization Viewpoint
5-5

To change the view convention:
1 In the Mechanics Explorer tool strip, set View convention to one of the three options.2 Select a standard view button.
The new view convention takes effect the moment you select a standard view.
Rotate, Roll, Pan, and ZoomTo view your model from an arbitrary point of view or at varying zoom levels, use the Rotate, Roll,Pan, and Zoom buttons. You can find these buttons in the Mechanics Explorer tool strip:
• — Rotate the camera about a general 3-D axis.
• — Roll the camera about its current aim axis.
• — Pan the camera in the current visualization plane.
• — Increase or decrease the camera zoom level.
• — Change the camera zoom to show only the selected region.
You can also use keyboard-and-mouse shortcuts. The table summarizes the available shortcuts.
Button ShortcutRotate 1 Click and hold the mouse scroll wheel.
2 Move the mouse in the direction you want torotate the model.
5 Visualization and Animation
5-6

Button ShortcutPan 1 Press and hold Shift.
2 Click and hold the mouse scroll wheel.3 Move the mouse in the direction you want to
pan the model.Zoom 1 Press and hold Ctrl.
2 Click and hold the mouse scroll wheel.3 Move the mouse up to zoom in, down to zoom
out.
Split Model ViewYou can view your model from different perspectives, for example, to examine its motion in differentplanes. So that you can compare different model views, Mechanics Explorer enables you to split thevisualization pane into tiles, each with its own view. To split the screen, you use the MechanicsExplorer toolstrip buttons shown in the figure.
Use the buttons to:
• Split the model view into four equally sized tiles, each with a different view point (front, right, top,and isometric views).
• Merge all tiles into a single pane with the view point of the last highlighted tile.• Split a visualization tile vertically or horizontally into two equally sized tiles.
The figure shows the Cardan gear model with a four-way visualization split.
You can merge two tiles by clicking the black dot between the tiles. To ensure that the resulting tileuses the view point of one or the other tile, select that tile first before clicking the black dot betweenthe tiles.
Manipulate the Visualization Viewpoint
5-7

Visualization CamerasIn this section...“Camera Types” on page 5-8“Global Camera” on page 5-9“Dynamic Cameras” on page 5-9“Camera Trajectory Modes” on page 5-9“Dynamic Camera Selection” on page 5-10“Dynamic Camera Reuse” on page 5-11
Camera TypesCameras define the model viewpoints used during animation playback. Mechanics Explorer supportstwo camera types—global and dynamic. The global camera provides a static viewpoint that you canmanipulate interactively during animation playback. Dynamic cameras provide moving viewpointsthat you predefine using Camera Manager.
Camera in a Model
The moving viewpoint of a dynamic camera enables you to more easily track the motion of a system.You can use a dynamic camera to keep a moving vehicle such as an automobile or aircraft in viewduring animation playback. You must define and select a dynamic camera in order to use it in amodel. See “Create a Dynamic Camera” on page 5-12.
The figure shows a model visualization captured from the view point of a dynamic camera. This modelis part of the Configuring Dynamic Cameras - Vehicle Slalom featured example. You can open themodel from the MATLAB command prompt by entering sm_vehicle_slalom.
Example of a Visualization Captured with a Dynamic Camera
5 Visualization and Animation
5-8

Global CameraThe global camera is a static camera that:
• Has no planned trajectory.
You must manipulate the camera manually to change the camera viewpoint, for example, by usingthe Pan, Rotate, Roll, and Zoom buttons.
• Is external to the model.
You cannot position the global camera between bodies, for example, to prevent one body fromobstructing another during animation playback.
• Uses an orthographic projection.
Apparent body sizes remain constant regardless of object distance to the camera. This effect,shown in the figure, is consistent with a camera located relatively far from the model.
The global camera is the default camera for all model visualization tiles—each a subdivision of themodel visualization pane, when split. In the absence of custom dynamic cameras, the global camera isthe only camera available in a model.
Dynamic CamerasDynamic cameras are custom cameras that:
• Have planned trajectories.
Every dynamic camera follows a trajectory that you prespecify through Camera Manager. Youcannot use the Pan, Rotate, Roll, or Zoom buttons during animation playback.
• Can be internal to a model.
Dynamic cameras can be inside or outside the perimeter of a model. Position a camera betweenbodies for a viewpoint internal to the model.
• Use a perspective projection.
Apparent body sizes vary noticeably with object distance to the camera, creating a more realistic3-D effect. This effect, shown in the figure, is consistent with a camera located relatively close tothe model.
Camera Trajectory ModesCamera Manager provides two dynamic camera modes that you use to define the camera trajectories:
Visualization Cameras
5-9

• Keyframes — Set the camera viewpoints at various playback times. Each viewpoint constitutes akeyframe. During playback, the camera transitions between the keyframes using the smoothinterpolation method of the pchip MATLAB function. Use this camera mode to obtain cameratrajectories independent of any components in your model.
• Tracking — Constrain the camera position, aim, and up vector to coordinate frames in yourmodel. During playback, the camera moves with the frames it is constrained to, translating androtating as needed to satisfy the specified constraints. Use this camera mode to track frames andbodies during playback.
Dynamic Camera SelectionTo visualize a model using a dynamic camera, you must first select that camera. To do this, MechanicsExplorer provides the list of available cameras in the visualization pane context-sensitive menu.Right-click the visualization pane to open the menu and select Camera to select from the list.
5 Visualization and Animation
5-10

Dynamic Camera ReuseDynamic cameras exist only in the models they are defined in. The camera trajectories are based onmodel-specific frames or viewpoints and are not transferable to other models. You cannot move, copy,or reference a dynamic camera outside of its model. To use a camera in a different model, recreatethe camera in that model.
See Also
Related Examples• “Create a Dynamic Camera” on page 5-12
Visualization Cameras
5-11

Create a Dynamic CameraIn this section...“Start a New Camera Definition” on page 5-12“Define a Keyframes Camera” on page 5-12“Define a Tracking Camera” on page 5-13“Select a Dynamic Camera” on page 5-14
Start a New Camera DefinitionIf you are new to dynamic cameras, see “Visualization Cameras” on page 5-8. To start a new dynamiccamera:
1 Simulate the model that you want to add the camera to.
Dynamic cameras exist only in the models that you define them in.2 In the Mechanics Explorer menu bar, select Tools > Camera Manager.
Camera Manager opens with a list of previously created dynamic cameras. The list is by emptyuntil you create your first camera.
3 In Camera Manager, click the button.
Camera Manager switches to a camera definition view that lets you select the camera mode andspecify the camera motion.
4 In the Camera Name field, enter a name for your camera.
Make the camera name descriptive so that you can later identify it when selecting an activecamera from the Mechanics Explorer visualization context-sensitive menu.
Complete the camera definition by selecting the camera mode and specifying the camera motion. See:
• “Define a Keyframes Camera” on page 5-12 to define the camera motion in Keyframes mode.Keyframes are viewpoints that you specify at various playback times and that Simscape Multibodysoftware interpolates to obtain smooth camera trajectories.
• “Define a Tracking Camera” on page 5-13 to complete the camera definition in Tracking mode.Tracking constraints include position, aim, and up vector constraints that you specify relative tocoordinate frames in a model.
Define a Keyframes Camera1 In Camera Manager, set the Mode parameter to Keyframes.
Camera Manager switches to a Keyframes view that lets you define the camera keyframes.2 In the Mechanics Explorer toolstrip, set the playback time for the current keyframe.
Drag the playback slider to the desired point in the animation timeline. Alternatively, enter thetime directly in the playback time counter.
3 In the visualization pane or tile, manipulate the model viewpoint for your keyframe.
5 Visualization and Animation
5-12

Use the Rotate, Roll, Pan, and Zoom buttons to manipulate the model viewpoint. Use the presetview buttons to obtain standard views such as front, side, or isometric.
4 In the Camera Manager Keyframes window, click the Set button.
Playback must be paused or stopped. Camera Manager commits the keyframe to the camera. Theplayback slider identifies the keyframe with a colored line marker located at the specifiedplayback time.
5 Set new keyframes as in steps 2–4 until you are satisfied with the camera motion.
Simscape Multibody software transitions between keyframes using the smooth interpolationmethod of the pchip MATLAB function to yield the final camera motion.
6 Click the Save button in the camera definition and main panes of Camera Manager.
Camera Manager saves the camera and its motion to the model. The visualization context-sensitive menu adds the camera to the list of available cameras.
To edit an existing keyframe, use the Previous and Next buttons to navigate to the keyframe youwant to edit. Then, repeat the procedure for adding a keyframe. Use the colored markers in theplayback slider to identify the existing keyframes in your dynamic camera.
Click the Remove button if you want to delete the current keyframe. Click the Save button in themain pane to commit your changes to the camera.
Define a Tracking Camera1 In Camera Manager, set the Mode parameter to Tracking.
Camera Manager switches to a Tracking view that lets you define the camera constraints—position, aim, and up vector—relative to frames in your model.
2 In the Camera Manager tracking window, set the camera Position, Aim, and Up Vectorconstraints:
a In the tree view or visualization pane, select a frame to constrain the camera to.
If using the visualization pane, click a frame icon. If using the tree view pane, click a framenode. It is not enough to click the body that the frame belongs to.
b Click the Use Selected Frame button to constrain the camera motion to the frame.
If you accidentally select the wrong frame, pick a new frame and click the Use SelectedFrame button again.
c For the Aim and Up Vector dropdown lists, select how to constrain the camera:
• The Position constraint fixes the camera to the frame origin only and has no optionsdropdown list.
• The Aim constraint provides the option to aim the camera at the frame origin or along aselected frame axis.
• The Up vector constraint provides the option to align the up vector along a selectedframe axis.
Create a Dynamic Camera
5-13

Select a Dynamic CameraThe dynamic cameras that you create through Camera Manager are by default inactive duringanimation playback. To set a particular camera as the active camera for a visualization pane, use thevisualization pane context-sensitive menu. You can perform this task separately for each visualizationpane that you have open in Mechanics Explorer:
1 Right-click the visualization pane or tile whose camera you want to switch.
The visualization context-sensitive menu opens up.2 Select Cameras and, from the cameras list, select the desired camera.
The model viewpoint switches to that provided by the selected camera.
5 Visualization and Animation
5-14

Selective Model VisualizationIn this section...“What Is Visualization Filtering?” on page 5-15“Changing Component Visibility” on page 5-15“Visualization Filtering Options” on page 5-16“Components You Can Filter” on page 5-16“Model Hierarchy and Tree Nodes” on page 5-17“Filtering Hierarchical Subsystems” on page 5-17“Updating Models with Hidden Nodes” on page 5-18“Alternative Ways to Enhance Visibility” on page 5-18
What Is Visualization Filtering?A multibody model can get so complex that you cannot easily tell its components apart. Solids,bodies, and multibody subsystems often hide behind each other, hindering your efforts to examinegeometry, pose, and motion on model update or during simulation.
Visualization filtering is a Mechanics Explorer feature that lets you selectively show and hide parts ofyour model. By showing only those parts that you want to see, you can more easily discern anycomponents placed within or behind other components—such as an engine piston traveling inside acylinder casing.
The figure shows an example of visualization filtering. Two cylinders, one at the front and one at therear, are hidden in the model visualization of the sm_radial_engine featured example. For a tutorialshowing how to use visualization filtering, see “Selectively Show and Hide Model Components” onpage 5-20.
Changing Component VisibilityYou can show and hide components through a context-sensitive menu accessible in the tree-view paneof Mechanics Explorer. Right-click a model-tree node to open the menu and select the desired option.The figure shows the visualization filtering menu.
Selective Model Visualization
5-15

Visualization Filtering OptionsThe visualization filtering menu provides four options for you to select from:
• Show This — Enable visualization for the selected component. This option has no effect if thecomponent is already visible.
• Hide This — Disable visualization for the selected component. This option has no effect if thecomponent is already hidden.
• Show Only This — Enable visualization for the selected component and disable visualization forthe remainder of the model. This option has no effect if the selected component is already the onlycomponent visible.
• Show Everything — Enable visualization for every component in the model. This option has noeffect if every component in the model is already visible.
Components You Can FilterYou can filter the visualization of any component with solid geometry. This includes individual solids,bodies, and multibody subsystems. In general, if a subsystem contains at least one Solid block, thenyou can switch its visualization on and off.
Frames, joints, constraints, forces, and torques have no solid geometry to visualize and thereforecannot be filtered in Mechanics Explorer. You can still open the visualization filtering context-sensitive menu by right-clicking these nodes, but only one option is active—Show Everything.
The tree-view pane identifies any node not being visualized by graying out its name. This includesnodes that can be visualized but are currently hidden and nodes that cannot be visualized at all. Thefigure shows an example with the grayed-out names of nodes not being visualized.
5 Visualization and Animation
5-16

Model Hierarchy and Tree NodesMultibody models are hierarchical in nature. They often contain multibody subsystems comprisingbody subsystems, each with one or more solids. The tree-view pane of Mechanics Explorer representssuch a model structure through nodes arranged hierarchically. A node is a parent node if it containsother nodes, and a child node if it appears under another node. Nodes can simultaneously be childrento some nodes and parents to others.
The figure shows portion of the tree-view pane of the sm_radial_engine featured example. TheHalf_Cylinder_A node is a child to the Housing_and_Cylinder_Assembly node and a parent to the Finsand Half_Annular_Cylinder nodes.
Filtering Hierarchical SubsystemsAny changes to the visualization settings of a tree node apply equally to all children of that node, ifany. Nodes higher up in the model tree are not affected. As shown in the following figure, hiding theHalf_Cylinder_A node in the sm_radial_engine model causes the Fins and Half_Annular_Cylindernodes (children nodes) to hide, but not the Housing_and_Cylinders_Assembly node (parent node) orthe Half_Cylinder_B node (sibling node).
Selective Model Visualization
5-17

If you want to show part of a subsystem you have previously hidden, you can change the visibilitysettings for the children nodes that you want to show. For example, if after hiding the Half_Cylinder_Anode, you want to show the Fins child node, you need only right-click the Fins node and select ShowThis. Such changes have no effect on the remainder of the Half_Cylinder_A parent node.
Updating Models with Hidden NodesThe following apply when you update or simulate a model with previously hidden nodes:
• If the model remains unchanged, the node visibility settings remain unchanged—that is, thehidden nodes remain hidden and the visible nodes remain visible. This happens even if you save
the Mechanics Explorer configuration to the model by clicking the icon.• If you close Mechanics Explorer before updating the model, Mechanics Explorer reopens with all
nodes visible, including any nodes you may have previously hidden.• If you change the name of a block corresponding to a hidden node—e.g., a Solid block or a
Subsystem block containing a Solid block—the hidden node and any children nodes it may havebecome visible.
• If you uncomment a block that corresponds to a hidden node and that you had previouslycommented out, the hidden node and any children nodes it may have become visible.
• If you add to a hidden Subsystem block a Solid block or another Subsystem block with a Solidblock, the child node corresponding to the new block becomes visible upon model update but thevisibility of the hidden parent node remains unchanged.
• If you change the parameters of a block corresponding to a hidden node, that node and itschildren nodes retain their original visibility settings—that is, hidden nodes remain hidden andvisible nodes remain visible.
Alternative Ways to Enhance VisibilityVisualization filtering is not the only approach you can use to enhance component visibility in amodel. However, it is often the simplest. It is also the only approach that doesn’t require you tomodify the model in any way. Alternative approaches you can use include:
5 Visualization and Animation
5-18

• Lowering the opacity of obstructive components—those obscuring other parts of the model—forexample, making the cylinder encasing an engine piston transparent.
• Modeling obstructive components only in part—for example, treating engine cylinders as half-cylinders to preserve piston visibility during simulation.
• Omitting obstructive components altogether if they serve a purely aesthetic purpose and have noimpact on model dynamics—for example, removing the cylinder subsystems from thesm_radial_engine featured example.
• Commenting out or through obstructive components if they serve a purely aesthetic purpose andhave no impact on model dynamics—for example, removing the cylinder subsystems from thesm_radial_engine featured example.
Selective Model Visualization
5-19

Selectively Show and Hide Model Components
In this section...“Visualization Filtering” on page 5-20“Open Example Model” on page 5-20“Update Example Model” on page 5-21“Hide Half-Cylinder Subsystem” on page 5-21“Show Solid in Hidden Subsystem” on page 5-22“Show Only Piston Subsystem” on page 5-22“Show Everything” on page 5-23
Visualization FilteringVisualization filtering is a Mechanics Explorer feature that enables you to selectively show and hidesolids, bodies, and multibody subsystems. This tutorial shows you how to use this feature to controlthe visualization of a Simscape Multibody model, for example, to observe a model component thatmight otherwise remain obstructed during simulation. For more information, see “Selective ModelVisualization” on page 5-15.
Radial Engine Visualization with Two Cylinders Hidden
Open Example ModelIn this tutorial, you filter the visualization of the Simscape Multibody radial engine featured example.To open this model, at the MATLAB command prompt, enter sm_radial_engine.
The model contains two top-level subsystems—the housing subsystem, namedHousing_and_Cylinders_Assembly, and the piston subsystem, named Piston_Crank_Assembly. Thehousing subsystem contains five half cylinders. The piston subsystem contains five pistons that travelinside the half cylinders.
5 Visualization and Animation
5-20

Radial Engine Block Diagram
Update Example ModelTo open Mechanics Explorer, the Simscape Multibody visualization utility you must first update theexample model. In the Modeling tab, click Update Model (Ctrl + D). Note the tree-view pane onthe left side of Mechanics Explorer. You access the visualization filtering menu by right-clicking anode on this pane.
Radial Engine Model Visualization
Hide Half-Cylinder SubsystemIn the tree-view pane, expand the Housing_and_Cylinders_Assembly node. Right-click theHalf_Cylinder_A node and select Hide This. Mechanics Explorer hides the half-cylinder subsystemand the solids it contains, corresponding to the nodes Fins and Half_Annular_Cylinder. The hidden-node names are grayed out in the tree-view pane. The figure shows the resulting model visualization.
Selectively Show and Hide Model Components
5-21

Radial Engine with Hidden Half-Cylinder Subsystem
Show Solid in Hidden SubsystemIn the tree-view pane, expand the Half_Cylinder_A node. Then, right-click the Half_Annular_Cylindernode and select Show This. The half-cylinder solid is now visible, but the remainder of its parent ofits parent subsystem—in this case, just the Fins solid—remains hidden. The newly visible half-cylindernode name is no longer grayed out in the tree-view pane. The figure shows the resulting modelvisualization.
Radial Engine with Visible Solid in Hidden Half-Cylinder Subsystem
Show Only Piston SubsystemIn the tree-view pane, collapse the Housing_and_Cylinders_Assembly node. Then, right-click thePiston_Crank_Assembly node and select Show Only This. Mechanics Explorer shows the selected
5 Visualization and Animation
5-22

node and hides the remainder of the model. In the tree-view pane, the name of the selected node isthe only that is not grayed out. The figure shows the resulting model visualization.
Radial Engine with Only Piston Subsystem Visible
Show EverythingIn the tree-view pane, right-click any node and select Show Everything. All hidden componentsbecome visible. The corresponding nodes are no longer grayed out in the tree-view pane. The figureshows the resulting model visualization.
Selectively Show and Hide Model Components
5-23

Visualize Simscape Multibody FramesIn this section...“What Are Frames?” on page 5-24“Show All Frames” on page 5-24“Highlight Specific Frames” on page 5-25“Visualize Frames via Graphical Markers” on page 5-26
What Are Frames?Simscape Multibody models are based on frames, abstract axis triads that contain all the position andorientation data in a model. These constructs enable you to connect solids into bodies, assemblebodies into mechanisms, and prescribe and sense forces, torques, and motion. Given theirimportance, then, it makes sense to visualize where and how you place different frames in a model.
Show All FramesThe easiest way to view the frames in your model is to toggle their visibility on. You can do this byclicking the Toggle visibility of frames icon in the Mechanics Explorer tool strip, shown in thefollowing figure.
Alternatively, you can select View > Show Frames in the menu bar. Mechanics Explorer shows allthe frames in your model, suiting this approach well for models with small numbers of frames. Thefigure shows a radial engine model with frame visibility toggled on.
If your model has many frames, a different approach may be ideal, as toggling frame visibility mayclutter the visualization pane with frames that you don’t want to track.
5 Visualization and Animation
5-24

Highlight Specific FramesTo view only the port frames of a block, including those of a subsystem block, you can select a node inthe tree view pane. Mechanics Explorer highlights the port frames associated with the selected nodeusing a turquoise color. The following figure shows an example in which one of the connecting rodassemblies in the radial engine model is highlighted in turquoise.
You can also select individual port frames, which you expose by expanding the tree nodes. Forexample, expanding the Piston_Connecting_Rod_Assembly_A node exposes the port frame P node,which you can then select in order to highlight that frame. The figure shows the result.
Finally, you can select individual solids directly in the visualization pane, highlighting their referenceframes. The figure shows the result of selecting one of the piston solids directly. Mechanics Explorerhighlights the solid and its reference frame, while the tree view pane reveals the associated Solidblock name. This is the block that you need to change if you want to modify this particular solid.
Visualize Simscape Multibody Frames
5-25

Visualize Frames via Graphical MarkersIf a frame in your model has special significance—e.g., if its origin is the point of application for anexternal force—you can connect to it a graphical marker. So that you can perform this task, the BodyElements library provides a Graphic block. Simply connect the block to the frame you want tovisualize and select the marker type to use—sphere, cube, or frame. The figure shows the radialengine model with a sphere marker highlighting each of the piston connection frames.
5 Visualization and Animation
5-26

Go to a Block from Mechanics ExplorerThe first indication that something is wrong in a model is often an unexpected result in thevisualization pane. Unexpected results can include disparities in solid shape and size, incorrecttranslation and rotation transforms between solids, and even joints and constraints that fail toassemble.
To help you troubleshoot such modeling issues, Mechanics Explorer enables you to go directly to ablock associated with a node in the tree view pane. This feature helps you also to iterate on a modelthat is working properly, for example, if you want to replace a body subsystem with an alternativeversion.
To highlight a block corresponding to a Mechanics Explorer tree node:
1 In the tree view pane of Mechanics Explorer, right-click the node whose block you want toexamine.
2 From the context-sensitive menu, select Go to Block. Simscape Multibody brings the blockdiagram to the front and highlights the block corresponding to the selected node.
For an example showing how to troubleshoot a model using Mechanics Explorer block highlighting,see “Troubleshoot an Assembly Error” on page 2-21.
Go to a Block from Mechanics Explorer
5-27

Create a Model Animation VideoIn this section...“UI and Command-Line Tools” on page 5-28“Before Creating a Video” on page 5-28“Create a Video Using Video Creator” on page 5-28“Create a Video Using smwritevideo” on page 5-29
UI and Command-Line ToolsYou can create a model animation video interactively, using the Video Creator tool, orprogrammatically, using the smwritevideo function. The tool and function provide equivalent waysto perform the same task. Use the tool to more intuitively configure and create a video. Use thefunction for your command-line workflows, e.g., to automate video capture following modelsimulation.
Before Creating a Video• Mechanics Explorer must be set to open on model update.
You can view and change the current setting in the Simscape Multibody > Visualization tab ofthe Model Configuration Parameters window.
• Only the active visualization tile in Mechanics Explorer is recorded.
A visualization tile is a subdivision of the Mechanics Explorer visualization pane that shows aspecific view of the model. The active tile is demarcated by a colored bounding box.
• The video viewpoint is always that of the active tile.
To change the model viewpoint in the recorded video, you must change the viewpoint of the activetile. Use a dynamic camera for a moving point or the global camera for a static viewpoint.
Create a Video Using Video Creator1 Simulate the model to record.
Animations and the videos generated from them are based on your model simulation data.2 In Mechanics Explorer, select Tools > Video Creator.
Video Creator relies on your model visualization and is accessible through Mechanics Exploreronly.
3 In Video Creator, specify the desired video parameters.
Video parameters that you can modify include the video frame rate, frame size, playback speedratio, and video file format.
4 Click the Create button.
Video Creator generates a model animation video and saves it with the specified name in thespecified folder.
5 Visualization and Animation
5-28

5 Save the model animation video in a folder for which you have write privileges.
Create a Video Using smwritevideo1 Simulate the model to record. E.g.,
modelName = 'sm_dump_trailer';sim(modelName);
Simscape Multibody software simulates the dump trailer featured example.2 Define any video parameters that deviate from your current Video Creator settings. E.g.,
fps = 60; speedRatio = 2;
All remaining video parameters are configured as specified in Video Creator.3 Define the desired name and path of the animation video.
videoName = 'dump_trailer_animation'
In the absence of a path, the function saves the video in the current folder. You must have writeprivileges to the folder in order to save the video.
4 Call the smwritevideo function with the video name and parameters as function arguments.
smwritevideo(modelName,videoName,...'PlaybackSpeedRatio',speedRatio,'FrameRate',fps);
The smwritevideo function creates a video of the model animation and saves it with the namedump_trailer_animation in the current folder.
Create a Model Animation Video
5-29


Analysis
6

Run a Kinematic Analysis on a Model
In this section...“Forward Kinematics” on page 6-2“Inverse Kinematics” on page 6-4
It is common in control design to use the outputs of inverse kinematics to specify the set points for acontroller. A robotic arm tasked with tracing a path with its end effector, for example, might have onesuch controller for each joint. Given the path to trace, an inverse kinematics solver determines theinstantaneous joint angles to target, and from these the controllers can obtain the joint actuationtorques to apply.
To support the kinematic analysis required of such tasks, Simscape Multibody provides theKinematicsSolver class. Create a KinematicsSolver object to obtain a suitable representationof a model for analysis, then use the object functions to formulate the kinematic problem to solve. Youcan call the functions from a MATLAB Function block to incorporate the analysis with simulation orfrom a MATLAB script to run the analysis outside simulation.
Forward KinematicsConsider the sm_import_humanoid_robot_urdf model from your Simscape Multibody installation.The model is of a walking robot designed after the human body. Create a kinematic solver object forthe model:
sys = 'sm_import_humanoid_urdf';ks = simscape.multibody.KinematicsSolver(sys)
Joint and Frame Variables
The solver object is of the KinematicsSolver class and it stores, among other data, the variables ofyour analysis. Those variables can be joint variables or frame variables.
Joint variables encode the states of joints—the translation and rotation components of followerrelative to base frames. Frame variables encode the pose of a body, or, more precisely, the translationand rotation components of a frame on that body relative to another frame. The end effector andreference frames are analogous to the follower and base frames of a joint.
List the joint variables in your solver object:
ks.jointVariables
The joint variables include all those present in the model when the solver object was constructed. Ifyou update the model—add joints, say—then you must create a new solver object in order to capturethose changes. Suppose your analysis is restricted to the left arm. The relevant joint variables arethen your left wrist, elbow, shoulder frontal, and shoulder sagittal angles—or rows 8, 6, 7, and 2 ofthe joint variables table.
List the frame variables in your solver object:
ks.frameVariables
6 Analysis
6-2

Frame variables depend on the choice of end effector, and this choice cannot be determined fromyour model alone. You must indicate which frame variables to use. As none have been given yet, noneexist to show.
Let the left hand be the end effector. Take the F frame of the hand to be the end effector frame andthe world frame to be your reference frame. You can refer to these frames as follower and base. Addthe x, y, and z translation components, as measured from base to follower, to your frame variables:
base = 'sm_import_humanoid_urdf/World/W';follower = 'sm_import_humanoid_urdf/left_hand/F';ks.addFrameVariables('Hand', 'translation', base, follower)
Note that base and follower must be the full pathnames of your frames. Note also that your framevariables, as defined, are all of translation type. What if you care about the end effector rotation aswell? You can always add (and remove) frame variables. To add the x, y, and z rotation components:
ks.addFrameVariables('Hand', 'rotation', base, follower)
Hand is the variable group name. Notice the ID column of your variable tables. All variables, whetherframe or joint, are named in the format group.type.component. The first frame variable listed is ingroup Hand, of type Translation, and for component x. In other words, Hand.Translation.xgives the x translation of the Hand follower frame relative to the base frame.
Likewise, the first joint variable listed belongs to group j1, is of type Rz, and defines component q.That is, j1.Rz.q gives the rotation angle (q) of the Rz joint primitive—or of its follower framerelative to its base frame. Rz is a revolute joint primitive with z for its rotation axis.
Target and Output Variables
Your joint and frame variables are now adequate for analysis on the left arm. The type of the analysisdepends on which variables you specify—your targets—and which variables you solve for—youroutputs. Target and output variables can each comprise joint and frame variables. They are, in thegeneral case, subsets of all joint and frame variables.
Suppose you have targets for your joint angles and want the pose of the end effector frame. Theproblem is one of forward kinematics. Set the joint variables of the left arm as your targets and theframe variables of translation type as your output:
ks.addTargetVariables(ks.jointVariables.ID([2,6:8]))ks.addOutputVariables(ks.frameVariables.ID(1:3))
Only one thing remains to complete the analysis formulation—numerical values for the targetvariables. The variables and their units are by default in degrees. Let the left elbow joint be at a 30-degree angle, the left shoulder frontal and left shoulder sagittal joints at a 45-degree angle each, andthe left wrist joint at a 15-degree angle:
targets = [30, 45, 45, 15];
Analysis Output
Solve for the output variables and examine the results:
outputVec = ks.solve(targets)
outputVec =
Run a Kinematic Analysis on a Model
6-3

0.2120 0.0505 -0.1273
outputVec is the vector of solutions for the output variables—the translation components, in thedefault unit of m, of the left hand F frame relative to the world frame. This vector answers thequestion most likely to drive such an analysis: where is the end effector when the joints are at somegiven angles?
Inverse KinematicsOften, you have targets for your frame variables—or your end effector—and want joint anglesconsistent with those targets. The problem is now one of inverse kinematics, and the solution, if oneis found, is likely one of several possible. Begin by clearing target and output variables from previousanalyses:
ks.clearTargetVariablesks.clearOutputVariables
The clearTargetVariables and clearOutputVariables delete all target and output variablesfrom your solver object. Similar methods exist for other variables. You can also remove subsets ofvariables. To remove frame variables of rotation type—rows 4–6 in the frame variables table:
ks.removeFrameVariables(ks.frameVariables.ID([4:6]))
The removeFrameVariables method deletes only the specified variables. Set your frame variablesas targets and your relevant joint variables—those of the left arm—as output:
ks.addTargetVariables(ks.frameVariables.ID)ks.addOutputVariables(ks.jointVariables.ID([2,6:8]))
The robot is small, and the upper and lower arms are each on the order of 8 cm long. With thismeasure in mind, set your frame translation variables to [16, -12, 0] cm, or, in the default unitsof length, [0.16, -0.12, 0] m. These values are relative to the World frame, which is located atthe base of the head, with x-axis pointing left, y-axis pointing back, and z-axis pointing up:
targets = [0.16, -0.12, 0];
Solve for the output variables and examine the results:
outputVec = ks.solve(targets)
outputVec =
52.8406 -108.3936 7.0457 15.0565
The output is now a vector of joint angles in the default unit of degrees. The angles are each for thefollower frame of the joint relative to the base frame. To interpret the angles, it helps to visualize themodel and check the orientation of the joint base frame. You can use set_param function to enableposition state targets and to assign the calculated angles to the respective joints:
for i = 1:length(outputVec) path = ks.outputVariables.JointVariableInfo.BlockPath(i);
6 Analysis
6-4

angle = num2str(outputVec(i)); set_param(path, 'PositionTargetSpecify', 'on',... 'PositionTargetValue', angle);end
Update the block diagram. In the Modeling tab, click Update Model. Open Mechanics Explorer andvisualize the model in its new initial state. The hand—the end effector—is in the right place, but theelbow has an unnatural bend. You can correct the bend—or attempt to correct it—by specifyingguesses for your output variables.
Guess Variables
Guesses, themselves variables, serve to guide the solver toward a reasonable assembly configuration.They can be joint variables or frame variables and are, in the general case, a mix of both. Set theelbow joint variable—the only that needs guidance—as a guess variable:
ks.addInitialGuessVariables(ks.jointVariables.ID(2))
Think of guess variables as low-priority joint state targets. They are not always satisfied—forexample, if two guess variables are in conflict. Experiment with guess values to find some that work.Here, to give the elbow a natural bend, it suffices to reverse the sign of the calculated elbow angle:
guesses = -50;
Improved Analysis Output
Solve for the output variables using both target and guess variables as input:
outputVec = ks.solve(targets,guesses);
Run a Kinematic Analysis on a Model
6-5

Update the joint position targets as before:
for i = 1:length(outputVec) path = ks.outputVariables.JointVariableInfo.BlockPath(i); angle = num2str(outputVec(i)); set_param(path, 'PositionTargetSpecify', 'on',... 'PositionTargetValue', angle);end
Update the block diagram to visualize the results. The hand should remain where it was, with the leftelbow now facing away from the torso.
6 Analysis
6-6

Multibody Model Import
7


CAD and URDF Model Import
• “CAD Translation” on page 7-2• “Install the Simscape Multibody Link Plug-In” on page 7-9• “Import a CAD Assembly Model” on page 7-11• “Import a Robotic Arm CAD Model” on page 7-13• “Onshape Import” on page 7-16• “Import an Onshape Humanoid Model” on page 7-21• “URDF Primer” on page 7-24• “URDF Import” on page 7-32• “Import a URDF Humanoid Model” on page 7-39
7

CAD TranslationIn this section...“Translating a CAD Model” on page 7-2“What’s in a Translated Model?” on page 7-2“What’s in a Data File?” on page 7-5“Exporting a CAD Model” on page 7-5“Importing a CAD Model” on page 7-6“Simplifying Model Topology” on page 7-7“Updating an Existing Data File” on page 7-8
Translating a CAD ModelYou can translate a CAD model into an equivalent Simscape Multibody block diagram. The conversionrelies on the smimport function featuring an XML multibody description file name as its centralargument. The XML file passes to Simscape Multibody software the data it needs to recreate theoriginal model—or an approximation of it if unsupported constraints exist in the model.
You translate a CAD model in two steps—export and import. The export step converts the CADassembly model into an XML multibody description file and a set of STEP or STL part geometry files.The import step converts the multibody description and part geometry files into an SLX SimscapeMultibody model and an M data file. The model obtains all block parameter inputs from the data file.
CAD Translation Steps
What’s in a Translated Model?The translated model represents the CAD parts—referred to as bodies in Simscape Multibodysoftware—using Simulink subsystems that comprise multiple solid and Rigid Transform blocks. Thesolid blocks provide the body geometries, inertias, and colors. The Rigid Transform blocks providethe frames with the required poses for connection between bodies.
7 CAD and URDF Model Import
7-2

Consider the upper arm body of a CAD robotic arm model, shown in the figure. The Simulinksubsystem for this body consists of one solid block connected to a pair of Rigid Transform blocks. TheSolid block provides the reference to the upper arm geometry file and the inertial properties derivedfrom the CAD model. The Rigid Transform blocks provide the frames for connection to the robot baseand lower arm bodies.
Simulink Subsystem Representing Upper Arm Body
CAD joints, constraints, and mates translate into Simscape Multibody software as combinations ofjoint and constraint blocks. In the CAD robotic arm example, the constraints between the upper armand the lower arm translate into a Revolute Joint block. This block sits between the SimulinkSubsystem blocks that represent the upper arm and lower arm bodies.
Simulink Subsystem Representing Upper Arm Body
CAD Translation
7-3

By default, the translated model preserves the structural hierarchy of the original CAD model. If thesource model is a CAD model with multibody subassemblies, the subassemblies convert in SimscapeMultibody software into multibody Simulink subsystems. Consider again the CAD robotic arm model.The model contains a grip multibody subassembly with seven bodies, shown schematically in thefigure.
CAD Robotic Arm Model HierarchyDuring translation, the grip subassembly converts into a Simulink subsystem with seven Simulinksubsystems, one for each body.
7 CAD and URDF Model Import
7-4

Multibody Simulink Subsystem with Body Simulink Subsystems
What’s in a Data File?Blocks in the translated model are parameterized in terms of MATLAB variables defined in the datafile. These variables are stored in structure arrays named after the various block types. The structurearrays are nested in a parent data structure named smiData or a custom string that you specify.
Consider an imported model with a data structure named smiData. If the model contains RevoluteJoint blocks, the parameter data for these blocks is the structure array smiData.RevoluteJoint.This structure array contains a number of data fields, each corresponding to a different blockparameter.
The structure array fields are named after the block parameters. For example, the position statetarget data for the Revolute Joint blocks is in a field named Rz_Position_Target. If the model hastwo Revolute Joint blocks, this field contains two entries—smiData.RevoluteJoint(1).Rz_Position_Target andsmiData.RevoluteJoint(2).Rz_Position_target.
Each structure array index corresponds to a specific block in the imported model. The indexassignments can change if you regenerate a data file from an updated XML multibody description file.The smimport function checks the prior data file, when specified, to ensure the index assignmentsremain the same. See “Updating an Existing Data File” on page 7-8.
Exporting a CAD ModelYou can technically export a CAD assembly model from any CAD application. The Simscape MultibodyLink CAD plug-in provides one means to export a model in a valid XML format. The plug-in is
CAD Translation
7-5

compatible with three desktop CAD applications: SolidWorks®, PTC® Creo™, and Autodesk®
Inventor®. The plug-in generates not only the XML multibody description file but also any geometryfiles required for visualization in the final translated model.
The Simscape Multibody smexportonshape function provides another means to export a CADmodel, from a cloud application named Onshape®. This function exports in a format compatible withthe newer Simscape Multibody blocks only. See “Onshape Import” on page 7-16 for moreinformation on exporting (and importing) CAD models from an Onshape account.
If you use an unsupported CAD application, you can create a program that uses the CAD API andSimscape Multibody XML schema to generate the multibody description and part geometry files. Thistask requires knowledge of XML documents, XSD schema definitions, and CAD APIs. See the schemawebsite for the XSD schema definitions. See MATLAB Central for an example program built on theSolidWorks CAD API.
If a URDF converter exists for your CAD application, you may be able to export your model in URDFformat and import the URDF file into the Simscape Multibody environment. Note, however, that theURDF specification forbids closed-chain model topologies, such as those of four-bar linkages and gearassemblies. For more information, see “URDF Import” on page 7-32.
A Note About Export Errors
If the Simscape Multibody Link plug-in cannot export a part geometry file or translate a CADconstraint set, the software issues an error message. The error message identifies the bodies withmissing geometry files and any unsupported constraints. You can import the generated XMLmultibody description file into Simscape Multibody software, but the resulting model may notaccurately represent the original CAD assembly model.
Importing a CAD ModelYou import an XML multibody description file using the Simscape Multibody smimport function in itsdefault import mode. The function parses the file and generates a Simscape Multibody model andassociated data file. For step-by-step instructions on to import a CAD assembly model via its XMLmultibody description file, see “Import a CAD Assembly Model” on page 7-11.
Note Starting with software version R2017b, the Simscape Multibody Link plug-in exports in an XMLformat compatible only with Simscape Multibody Second Generation software. You must import allsuch XML files using the smimport function. Models generated with this function comprise onlysecond-generation blocks—those accessible by entering the command sm_lib at the MATLABcommand prompt.
The Simscape Multibody First Generation software is not supported anymore and the mech_importfunction can not be used anymore.
CAD Import Errors
If a part geometry file is invalid or missing, the corresponding body cannot show in the SimscapeMultibody visualization utility. If a CAD assembly model contains an unsupported constraintcombination between bodies, Simscape Multibody software joins the bodies with a rigid connection.The rigid connection can take the form of a direct frame connection line, Rigid Transform block, orWeld Joint block.
7 CAD and URDF Model Import
7-6

Rigid Connection Due to Unsupported Constraints
If Simscape Multibody software cannot translate a CAD constraint combination, it issues a warningmessage on the MATLAB command window identifying the affected bodies and their connectionframes. For example:
Warning: The set of constraints between upperarm_1_RIGID and forearm_1_RIGIDcould not be mapped to a joint. A rigid connection has been added between port Fof upperarm_1_RIGID and port F1 or forearm_1_RIGID for these constraints.
Simplifying Model TopologyYou can import a CAD model with a simplified topology. So that you can do this, the smimportfunction provides the ModelSimplification argument. You can set this argument to:
• bringJointsToTop to group each set of rigidly connected parts into a new subsystem andpromote all joints to the top level of the model hierarchy.
• groupRigidBodies to group rigidly connected parts into subsystems (and leave joints in theiroriginal places in the model hierarchy).
• None to import the model as is, without simplification.
Use the bringJointsToTop or groupRigidBodies option if your CAD model has many rigidlyconnected components, such as nuts and bolts, that you prefer to group together—for example, tomore intuitively grasp the key components of the model at a glance of the block diagram.
Use the bringJointsToTop option if your CAD model has joints inside subassemblies and youprefer to expose them at the top level—for example, to work with joint actuation and sensing signalswithout having to search for the joints inside different subsystems.
Note that model simplification is available for CAD import only. URDF models have flat topologieswith little need for simplification.
CAD Translation
7-7

Updating an Existing Data FileYou regenerate the data file for a previously imported model by running the smimport function indataFile mode. You specify this mode using the optional ImportMode Name,Value pair argument.The function uses the prior data file to keep the mapping between structure array indices and blocksconsistent.
Before regenerating a data file, you must export a new XML multibody description file from theupdated CAD assembly model. The smimport function uses the data in the new multibodydescription file to generate the new data file.
The function does not update the block diagram when run in dataFile mode. If you add or deletebodies in the source CAD assembly model, you must manually add or delete the corresponding blocksin the previously imported model.
CAD Update
7 CAD and URDF Model Import
7-8

Install the Simscape Multibody Link Plug-In
In this section...“What is Simscape Multibody Link?” on page 7-9“Alternatives to Simscape Multibody Link” on page 7-9“Before You Begin” on page 7-9“Step 1: Get the Installation Files” on page 7-10“Step 2: Run the Installation Function” on page 7-10“Step 3: Register MATLAB as an Automation Server” on page 7-10“Step 4: Enable the Simscape Multibody Link Plug-In” on page 7-10
What is Simscape Multibody Link?Simscape Multibody Link is a plug-in that you install on your CAD application to export your CADassembly models. The plug-in generates the files that you need to import the model into the SimscapeMultibody environment (using the smimport function). You can install the plug-in on three CADapplications:
• SolidWorks• Autodesk Inventor®
• PTC Creo
Alternatives to Simscape Multibody LinkYou can export an assembly model from Onshape CAD software using the smexportonshapefunction. This function generates the same files as the Simscape Multibody Link plug-in—one an XMLmultibody description file, the rest a set of body geometry files.
If you use a different CAD application, you can create a custom application based on the publishedSimscape Multibody XML schema. This approach requires some knowledge of XML. See the schemaweb page for an example.
If you can export a multibody model in URDF format, then you can also import that model using thesmimport function. This approach may suit you if your CAD application is not among thosesupported and you have little experience with XML schemas.
Before You BeginYou must have a valid MATLAB license and one of the supported CAD applications:
• Autodesk Inventor software• PTC Creo software• SolidWorks software
Your MATLAB and CAD installations must have the same system architecture—e.g., Windows 64-bit.
Install the Simscape Multibody Link Plug-In
7-9

Step 1: Get the Installation Files1 Go to the Simscape Multibody Link download page.2 Follow the prompts on the download page.3 Save the zip archive and MATLAB file in a convenient folder.
Select the file versions matching your MATLAB release number and system architecture—e.g.,release R2015b and Win64 architecture. Do not extract the zip archive.
Step 2: Run the Installation Function1 Run MATLAB as administrator.2 Add the saved installation files to the MATLAB path.
You can do this by entering addpath('foldername') at the MATLAB command prompt.Replace foldername with the name of the folder in which you saved the installation files—e.g.,C:\Temp.
3 At the MATLAB command prompt, enter install_addon('zipname').
Replace zipname with the name of the zip archive—e.g., smlink.r2015b.win64.zip.
Step 3: Register MATLAB as an Automation ServerEach time you export a CAD assembly model, the Simscape Multibody Link plug-in attempts toconnect to MATLAB. For the connection to occur, you must register MATLAB as an automation server.You can do this in two ways:
• In a MATLAB session running in administrator mode — At the command prompt, enterregmatlabserver.
• In an MS-DOS window running in administrator mode — At the command prompt, enter matlab-regserver.
Step 4: Enable the Simscape Multibody Link Plug-InBefore you can export an assembly, you must enable the Simscape Multibody Link plug-in on yourCAD application. To do this, see:
• “Enable Simscape Multibody Link Inventor Plug-In” (Simscape Multibody Link)• “Enable Simscape Multibody Link Creo-Pro/E Plug-In” (Simscape Multibody Link)• “Enable Simscape Multibody Link SolidWorks Plug-In” (Simscape Multibody Link)
7 CAD and URDF Model Import
7-10

Import a CAD Assembly ModelIn this section...“Before You Begin” on page 7-11“Example Files” on page 7-11“Import a Model” on page 7-11“After Model Import” on page 7-12
Before You BeginYou import a CAD model into Simscape Multibody software using the smimport function. Thefunction parses an XML multibody description file and automatically generates the correspondingmodel. Geometry files accompanying the multibody description file format provide the bodygeometries for visualization purposes. You can import models of assemblies but not parts.
Example FilesYou can try the CAD import workflow using the examples in your Simscape Multibody installation.The examples include a four-bar linkage, a robotic arm, and a Stewart platform. Each examplecomprises an XML multibody description file and a set of part geometry files. The files are in folderswith path
matlabroot\toolbox\physmod\sm\smdemos\import\modelFolder,
where:
• matlabroot is the root folder of your MATLAB application, for example:
C:\Programs\MATLAB\
• modelFolder is the name of the folder that contains the example file sets—four_bar, robot, orstewart_platform.
Import a ModelYou import a model into Simscape Multibody software using the smimport function in its defaultmode. Consider the example file sets in your Simscape Multibody installation. To recreate the CADassembly model described by the files as Simscape Multibody block diagrams, enter:
smimport(multibodyDescriptionFile);
where multibodyDescriptionFile is the XML multibody description file name for the example modelyou want to import, specified as a string. Use sm_robot for the robotic arm model andstewart_platform for the Stewart platform model. For example, to import the robotic arm model,enter:
smimport('sm_robot');
The function generates a new Simscape Multibody block diagram and a supporting data file. Theblock diagram recreates the original CAD assembly model using Simscape Multibody blocks. The datafile provides the numerical values of the block parameters used in the model.
Import a CAD Assembly Model
7-11

After Model ImportCheck the imported model for unexpected rigid connections between bodies. Simscape Multibodysoftware replaces unsupported CAD constraints with rigid connections that may appear as directframe connection lines, Rigid Transform blocks, or Weld Joint blocks.
A warning message in the MATLAB command window identifies the bodies and connection framesaffected by the unsupported constraints. Replace the artificial rigid connections between the bodieswith suitable Joint, Constraint, or Gear blocks from the Simscape Multibody library.
Update the block diagram to rule out model assembly errors. Run simulation to ensure the modeldynamics are as expected. If you update the source CAD assembly model, you can generate anupdated data file directly from a new multibody description file.
7 CAD and URDF Model Import
7-12

Import a Robotic Arm CAD ModelIn this section...“Example Overview” on page 7-13“Example Files” on page 7-13“Import the Model” on page 7-13“Visualize the Model” on page 7-14“Build on the Model” on page 7-15
Example OverviewThis example shows how to generate a Simscape Multibody model from a multibody description XMLfile using the smimport function. The example is based on a multibody description file namedsm_robot and a set of part geometry files included in your Simscape Multibody installation. Thesefiles describe the robotic arm model shown in the figure.
Example FilesThe multibody description and part geometry files used in this example are located in the folder
matlabroot\toolbox\physmod\sm\smdemos\import\robot
where matlabroot is the root folder of your MATLAB installation, for example:
C:Programs\MATLAB\
Import the ModelAt the MATLAB command prompt, enter the command:
smimport('sm_robot');
Simscape Multibody software generates the model described in the sm_robot.xml file using thedefault smimport function settings.
Import a Robotic Arm CAD Model
7-13

The blocks in the generated model are parameterized in terms of MATLAB variables. The numericalvalues of these variables are defined in a data file that is named sm_robot.m and stored in the sameactive folder as the generated model.
Visualize the ModelUpdate the diagram to visualize the model. In the Modeling tab, click Update Model. MechanicsExplorer opens with a static visualization of the robotic arm model in its initial configuration.
The default view convention in Mechanics Explorer differs from that in the CAD application used tocreate the original assembly model. Mechanics Explorer uses a Z-axis-up view convention while theCAD application uses a Y-axis-up view convention.
Change the view convention from the Mechanics Explorer toolstrip by setting the View conventionparameter to Y up (XY Front). Then, select a standard view from the View > Standard Viewsmenu to apply the new view convention.
7 CAD and URDF Model Import
7-14

Build on the ModelTry to simulate the model. Because the robotic arm lacks a control system, it simply flails undergravity. You can use Simulink blocks to create the control system needed to guide the robotic armmotion. A control system would convert motion sensing outputs into actuation inputs at the variousjoints. You can expose the sensing and actuation ports from the joint block dialog boxes.
See Alsosmimport
Related Examples• “Import a CAD Assembly Model” on page 7-11
Import a Robotic Arm CAD Model
7-15

Onshape Import
In this section...“What Is Onshape?” on page 7-16“What’s in an Onshape Model?” on page 7-16“Preparing a Model for Import” on page 7-17“Importing an Onshape Model” on page 7-17“What Can You Import?” on page 7-18“User Authentication and Account Permissions” on page 7-18“Mapping to Simscape Multibody Blocks” on page 7-18“Onshape Import Warnings and Errors” on page 7-19“Physical Units” on page 7-19“Obtaining Onshape Models to Import” on page 7-20
What Is Onshape?Onshape is a third-party CAD application that you can import multibody models from. As with otherCAD applications, you use Onshape software to model 3-D parts and articulated assemblies. Onshapeis full-cloud software and does not rely on a local installation to run.
You must have an active Onshape account to use the software. The Simscape Multibodysmexportonshape function replaces the Simscape Multibody Link plug-in as the CAD export means.The plug-in is incompatible with Onshape and cannot be used with Onshape models.
What’s in an Onshape Model?Onshape models are similar in composition to other multibody models. Parts connect through matessuch as Ball, Slider, and Revolute to form articulated linkages, mechanisms, and machines. Themodels are hierarchical, with parts and mates nested inside subassemblies that can in turn be nestedinside larger subassemblies.
Each Onshape model exists in a cloud document. A document can have multiple Part Studio tabs, formodeling parts, and Assembly tabs, for mating parts. A Part Studio tab can have multiple parts andthese can be modeled in the relative poses anticipated in the final assembly—for example, to formrigid groups during assembly without the aid of Fixed mates.
Rigid groups are unique to Onshape models and map into Simulink Subsystem blocks with rigidlyconnected bodies enclosed.
A Word about Terminology
Onshape and Simscape Multibody models have different standard terms for what are often the samethings. Parts in an Onshape model are bodies in a Simscape Multibody model. Mates and relations inan Onshape model are joints and constraints in a Simscape Multibody model. These terms are usedinterchangeably here.
7 CAD and URDF Model Import
7-16

Preparing a Model for ImportConsider fixing one part in each Onshape subassembly. The fixed part determines the location of thesubassembly reference frame in the imported model. You must fix the reference part directly in thesubassembly tab containing that part. Parts fixed in the root assembly tab—that containing all othersubassemblies or bodies—have no impact on the location of the subassembly reference frames.
Ensure that your Onshape parts are free of geometry errors and that your mates have been fullydefined. If no mate exists between two parts—that is, if they have six relative degrees of freedom—the imported model will show a 6-DOF Joint block between the corresponding body subsystems. Fix atleast one part at the root assembly level to prevent such a block from being added between theassembly and the World frame.
Importing an Onshape ModelYou import an Onshape model into the Simscape Multibody environment using thesmexportonshape and smimport functions. The smexportonshape function converts the Onshapemodel into an intermediate representation comprising an XML file and a set of STEP files. Thesmimport function converts the XML file into the final Simscape Multibody model and a supportingdata file.
Onshape CAD Import Workflow
About the Intermediate Files
The XML file provides the smimport function the data it needs in order to recreate the Onshapemodel in the Simscape Multibody environment. This file is referred to as the multibody descriptionfile and is required for model import.
The STEP files provide the imported model, once generated, the 3-D geometries it needs in order torender the bodies in the visualization panes of solid blocks and Mechanics Explorer. The files arereferred to as geometry files and are optional for model import.
About the Imported Model
The geometry files are referenced in the solid blocks of the imported model. If the geometry files aremissing, or if the paths to the files change, the body geometries no longer show in the visualization
Onshape Import
7-17

panes of the solid blocks and Mechanics Explorer. Simulation is unaffected provided that the model isotherwise still valid.
The remaining block parameters are specified in terms of MATLAB variables defined in thesupporting data file generated by the smimport function. The variables are stored in a single datastructure, with the data field names and indices identifying the block parameters that the variablescorrespond to—e.g., smiData.Solid(2).mass.
What Can You Import?You can use the smexportonshape and smimport functions to import the contents of OnshapeAssembly tabs only. Part Studio tabs lack the necessary information to generate a complete XMLmultibody description file and cause the smexportonshape function to error. Other Onshapedocument tabs, such as Drawing and Folder, present the same problem and cannot be exported.
If You Need to Import Single Parts
You can export part geometries directly from an Onshape document using the Onshape Exportfeature. This feature enables you to save geometries in various formats, but only two are compatiblewith Simscape Multibody models—STL and STEP. Once exported, the geometries can be individuallyimported into Simscape Multibody solid blocks. See “Imported Solid Shapes” on page 1-41.
User Authentication and Account PermissionsBefore you can export an Onshape model, the smexportonshape function needs to authenticate yourOnshape account and verify that the Simscape Multibody Exporter app has access permission to yourOnshape models.
Authentication occurs once per MATLAB session and is based on a protocol known as OAuth2. So thatyou can validate your account, the smexportonshape function automatically opens an Onshape log-in page on your first export attempt of a session.
You need give the Simscape Multibody Exporter app access permissions only once until these arerevoked. So that you can set the permissions for the app, the smexportonshape functionautomatically opens an Onshape application authorization page on your first-ever export attempt.
You can revoke permissions at any time from the Onshape Applications page.
About the OAuth2 Protocol
OAuth2 is an authentication protocol that delegates the authentication process to the service hostingthe account—in this case, Onshape. The oauth.net website describes the protocol as a valet key thatgives third-party applications such as Simscape Multibody access to some, but not all, aspects of youraccount. In particular, Simscape Multibody can access your app permissions data, but it cannot see orstore your private log-in credentials.
Mapping to Simscape Multibody BlocksSimscape Multibody can map all Onshape mates but Tangent to equivalent blocks. The mappings arestraightforward, with only slight differences between mate and block names standing out. The tableshows the mappings used during model import.
7 CAD and URDF Model Import
7-18

Onshape Mate Simscape Multibody Block or FeatureBall Spherical JointCylindrical Cylindrical JointFastened Direct connection line on page 1-24Parallel Angle ConstraintPin Slot Pin Slot JointPlanar Planar JointRevolute Revolute JointSlider Prismatic Joint
Onshape relations such as Gear and Linear are not supported. All relations in your model are ignoredduring import. You can often model the ignored relations using Simscape Multibody blocks—forexample, using the Common Gear Constraint block to model a Gear relation between two gears. Youmay need to create and carefully place new frames before adding such blocks.
Onshape Import Warnings and ErrorsInvalid Assembly URLs
The smexportonshape function expects the URL of an Onshape Assembly tab as an argument. AnOnshape document often comprises Part Studio, Drawing, and other tabs. If you inadvertently specifythe URL for the wrong document tab—one not containing an assembly—the function throws an error.
Zero-Mass Bodies
Onshape parts without assigned material translate into Simscape Multibody bodies with zero inertia.Such massless bodies can cause simulation to fail due to degenerate mass errors. A MATLAB warningidentifies all massless bodies identified in your model, if any. You can manually specify the mass of amassless body after import using the Brick Solid block for that body. However, as a best practice,always try to assign a material to each body in an assembly before exporting it.
Unsupported Mates and Relations
Onshape mates such as Tangent and relations such as Gear are not supported. Thesmexportonshape function throws a warning identifying all unsupported mates and relations, if any.Unsupported mates map into nothing in a Simscape Multibody model. For a list of Onshape matesthat you can import, see “Mapping to Simscape Multibody Blocks” on page 7-18.
Physical UnitsThe block parameters in the imported model are in the default units of the Onshape modelworkspace. These units often include a mix derived from SI, CGS, and other unit systems. You canchange the units for an entire model in your Onshape model workspace and for an individual block inyour imported Simscape Multibody model.
Onshape Import
7-19

Obtaining Onshape Models to ImportYou can create a free account and create your own assembly model in—or import one into—yourOnshape account. Many Onshape assembly models are public. You can import all such models intothe Simscape Multibody environment.
See Alsosmexportonshape | smimport
More About• “Import an Onshape Humanoid Model” on page 7-21• “CAD Translation” on page 7-2• “URDF Import” on page 7-32
7 CAD and URDF Model Import
7-20

Import an Onshape Humanoid ModelIn this section...“Onshape Import” on page 7-21“Example Overview” on page 7-21“Export the Model” on page 7-21“Import the Model” on page 7-22
Onshape ImportYou can import a CAD assembly model from Onshape software into the Simscape Multibodyenvironment. The import process occurs in two steps based on the smexportonshape andsmimport functions. The smexportonshape exports the assembly model in an intermediate XMLconforming to the Simscape Multibody XML schema. The smimport function converts theintermediate XML file into a Simscape Multibody version of the original Onshape model.
Example OverviewThis example shows how to import an Onshape model of a humanoid robot assembly. The modelcomprises various parts representing the torso, head, and limbs of the robot. The parts connectthrough Revolute mates that represent the various joints. The model is identical to that shown in“Import a URDF Humanoid Model” on page 7-39. Enter the following URL in your web browser toaccess the model (Onshape login required):https://cad.onshape.com/documents/5817806f96eae5105bfa5085/w/15ab3bfb58cacbf427d77ff3/e/181493813f84966648a8db1b
Model Schematic
Export the ModelUse the smexportonshape function to export the model:
1 At the MATLAB command prompt, navigate to a folder for which you have write privileges—forexample:
Import an Onshape Humanoid Model
7-21

cd C:\Users\JDoe\Documents\Models2 Store the model URL in a MATLAB variable named assemblyURL:
assemblyURL = 'https://cad.onshape.com/documents/5817806f96eae5105bfa5085/w/15ab3bfb58cacbf427d77ff3/e/181493813f84966648a8db1b';3 Export the model and save the XML file name in a variable named exportedModel:
exportedModel = smexportonshape(assemblyURL);
You may be prompted to log in to your Onshape account. The smexportonshape functiongenerates the XML multibody description file for this model and a set of STEP files for thevarious part geometries.
Import the ModelUse the smimport function to import the XML multibody description file:
smimport(exportedModel);
The function generates a Simscape Multibody model of the humanoid robot.
Build on the model, for example, by adding control systems to actuate the various joints. For acontrolled example, at the MATLAB command prompt enter sm_import_humanoid_urdf. Simulatethe model to view a simple animation.
7 CAD and URDF Model Import
7-22

See Alsosmexportonshape | smimport
More About• “Onshape Import” on page 7-16• “CAD Translation” on page 7-2• “URDF Import” on page 7-32
Import an Onshape Humanoid Model
7-23

URDF PrimerIn this section...“What is URDF?” on page 7-24“What’s in a URDF File?” on page 7-24“XML Hierarchies and Kinematic Trees” on page 7-25“Required and Optional URDF Entities” on page 7-27“Create a Simple URDF Model” on page 7-28“Obtaining URDF Models to Import” on page 7-31
What is URDF?URDF, or Unified Robotics Description Format, is an XML specification used in academia andindustry to model multibody systems such as robotic manipulator arms for manufacturing assemblylines and animatronic robots for amusement parks. URDF is especially popular with users of ROS, orRobotics Operating System—a framework that offers standard support for URDF models. You canimport URDF models into the Simscape Multibody environment, for example, for simulation, analysis,and control design tasks. See the Humanoid Robot featured example for a simple use case.
Humanoid Robot URDF Model
What’s in a URDF File?Like other types of XML files, URDF files comprise various XML elements, such as <robot>, <link>,<joint>, nested in hierarchical structures known as XML trees. For example, the <link> and<joint> elements are said to be children of the <robot> element and, reciprocally, the <robot>element the parent of the <link> and <joint> elements.
<robot> <link> ... </link> <link> ... </link> <joint>
7 CAD and URDF Model Import
7-24

... </joint></robot>
Child elements, such as <link> and <joint> under <robot>, can in turn have child elements oftheir own. For example, the <link> element has the child elements <inertial> and <visual>. The<visual> element has the child elements <geometry> and <material>. And the <material>element has the child element <color>. Such chains of child elements are essential to define theproperties and behavior of the parent elements.
<robot> <link> <inertial> ... </inertial> <visual> <geometry> ... </geometry> <material> <color /> </material> </visual> </link> ...</robot>
In addition to child elements, the XML elements in a URDF model can have attributes. For example,the <robot>, <link>, and <joint> elements all have the attribute <name>—a string that serves toidentify the element. The <color> element has the attribute rgba—a numeric array with the red,green, blue, and alpha (or opacity) values of the link color. Attributes such as these help to completelydefine the elements in the model.
<robot name = "linkage"> <link name = "root link"> <inertial> ... </inertial> <visual> <geometry> ... </geometry> <material> <color rgba = "1 0 0 1" /> </material> </visual> </link> ...</robot>
XML Hierarchies and Kinematic TreesURDF links connect through joints in hierarchical structures not unlike those formed by nesting XMLelements in a URDF file. <joint> elements enforce these hierarchies through <parent> and<child> elements that identify one link as the parent and the other as the child. Parent links canthemselves be children—and child links parents—of other links in the model.
URDF Primer
7-25

<robot name = "linkage"> <joint name = "joint A ... > <parent link = "link A" /> <child link = "link B" /> </joint> <joint name = "joint B ... > <parent link = "link A" /> <child link = "link C" /> </joint> <joint name = "joint C ... > <parent link = "link C" /> <child link = "link D" /> </joint></robot>
<parent> and <child> Joint Elements
You can visualize the connections between links using a schematic known as a connectivity graph.The figure shows an example. Circles denote links and arrows denote joints. The arrow roots identifythe parent nodes and the arrow tips the child nodes. The connectivity graph reveals the topology ofthe underlying model—here a simple kinematic tree with two branches.
Connectivity Graph of a Kinematic Tree
Model topology is important in URDF. The connectivity graph of a model can take the shape only of akinematic tree—a kinematic chain, branched or unbranched, that is always open. Kinematic loops,each a closed chain formed by joining the ends of an otherwise open chain, are disallowed. Thisrestriction impacts how <link> elements can connect in a URDF model.
The restriction translates to the following rule: no <link> element can serve as a child node in morethan one <joint> element. Put another way, no <link> element can have more than one parentelement in the model’s connectivity graph. Only the root link, that at the origin of the connectivitygraph, can have a number of parent nodes different from one (zero). Only one root link is allowed in amodel.
<robot name = "linkage"> <joint name = "joint A ... > <parent link = "link A" />
7 CAD and URDF Model Import
7-26

<child link = "link B" /> </joint> <joint name = "joint B ... > <parent link = "link A" /> <child link = "link C" /> </joint> <joint name = "joint C ... > <parent link = "link C" /> <child link = "link D" /> </joint> <joint name = "joint D ... > <parent link = "link B" /> <child link = "link D" /> </joint></robot>
Kinematic Loop URDF Example
The code declares a link, link D, as a child node in two <joint> elements, joint C and joint D.The link D element has two parents and forms a kinematic loop. The model violates the URDFconnection rules and is invalid. The figure shows the connectivity graph of the model.
Connectivity Graph of a Kinematic Loop
Required and Optional URDF EntitiesNot all elements and attributes listed in the URDF specification are required. Some, like <inertial>under <link>, are optional. The following code shows the various elements and attributes that youcan use, with those that are optional colored green.
Elements and attributes shown as required inside optional elements are so only if the optionalelements are used. The default values of optional attributes are shown in parentheses and in italicfont. Note that this code is included only as a reference and that it does not represent a valid URDFmodel. Ellipses (“...”) are invalid in URDF models and are used merely to break long lines of code forease of viewing.
<robot name> <link name>
URDF Primer
7-27

<inertial> <origin xyz("0 0 0") rpy("0 0 0") /> <mass value /> <inertia ixx iyy izz ixy ixz iyz /> </inertial> <visual name> <origin xyz("0 0 0") rpy("0 0 0") /> <geometry> <box size /> <cylinder radius length /> <sphere radius /> <mesh filename scale("1") /> </geometry> <material name> <color rgba("0.5 0.5 0.5 1") /> <texture filename /> </material> </visual> <collision name> <origin xyz("0 0 0") rpy("0 0 0") /> <geometry> <box size /> <cylinder radius length /> <sphere radius /> <mesh filename scale("1") /> </geometry> </collision> </link> <joint name type> <origin xyz("0 0 0") rpy("0 0 0") /> <parent link /> <child link /> <axis xyz("1 0 0") /> <calibration rising /> <calibration falling /> <dynamics damping("0") friction("0") /> <limit† lower† upper† effort velocity /> <mimic joint multiplier("1") offset("0") /> <safety_controller soft_lower_limit("0") ... ... soft_upper_limit("0") k_position("0") k_velocity("0") /> </joint></robot>
†Required for <joint> elements of type prismatic and revolute only.
Create a Simple URDF ModelAs an example, create a URDF model of a double pendulum. In your text editor of choice, create a filewith the code shown below and save the file as double_pendulum.urdf in a convenient folder.Include the file extension in the file name. A separate example shows how to import this model intothe Simscape Multibody environment (see “Import a Simple URDF Model” on page 7-34).
<robot name = "linkage"> <!-- links section -->> <link name = "link A"> <inertial> <origin xyz = "0 0 0" />
7 CAD and URDF Model Import
7-28

<mass value = "0.5" /> <inertia ixx = "0.5" iyy = "0.5" izz = "0.5" ixy = "0" ixz = "0" iyz = "0" /> </inertial> <visual> <origin xyz = "0 0 0" /> <geometry> <box size = "0.5 0.5 0.1" /> </geometry> <material name = "gray A"> <color rgba = "0.1 0.1 0.1 1" /> </material> </visual> </link> <link name = "link B"> <inertial> <origin xyz = "0 0 -0.5" /> <mass value = "0.5" /> <inertia ixx = "0.5" iyy = "0.5" izz = "0.5" ixy = "0" ixz = "0" iyz = "0" /> </inertial> <visual> <origin xyz = "0 0 -0.5" /> <geometry> <cylinder radius = "0.05" length = "1" /> </geometry> <material name = "gray B"> <color rgba = "0.3 0.3 0.3 1" /> </material> </visual> </link> <link name = "link C"> <inertial> <origin xyz = "0 0 -0.5" /> <mass value = "0.5" /> <inertia ixx = "0.5" iyy = "0.5" izz = "0.5" ixy = "0" ixz = "0" iyz = "0" /> </inertial> <visual> <origin xyz = "0 0 -0.5" /> <geometry> <cylinder radius = "0.05" length = "1" /> </geometry> <material name = "gray C"> <color rgba = "0.5 0.5 0.5 1" /> </material> </visual> </link>
<!-- joints section -->> <joint name = "joint A" type = "continuous"> <parent link = "link A" /> <child link = "link B" /> <origin xyz = "0 0 -0.05" /> <axis xyz = "0 1 0" /> </joint> <joint name = "joint B" type = "continuous"> <parent link = "link B" />
URDF Primer
7-29

<child link = "link C" /> <origin xyz = "0 0 -1" /> <axis xyz = "0 1 0" /> <dynamics damping ="0.002" /> </joint></robot>
About the URDF Model
The code defines a multibody model named linkage. The model contains three links, named linkA, link B and link C, that connect via two joints, named joint A and joint B. The <parent>and <child> elements of the joints identify how the links connect to each other: link A connects tolink B and link B connects to link C. link A has no parent link—that is, it appears in <joint>elements as a child element only—and is therefore the root link.
The <inertial> element of link A defines the mass and moments of inertia (ixx, iyy, izz) of thelink. The products of inertia (ixy, ixz, and iyz) are unspecified and have the URDF default value ofzero. The visual element of link A defines the geometry type and material color for use in themodel visualization. The geometry in this case is a box with width and thickness of 0.5 m and heightof 0.1 m. The <origin> elements of the link <inertial> and <visual> specify the transformsfrom the link reference frame to the inertial and visual reference frames. Similar elements apply tolink B and link C.
The type attribute of the <joint> elements defines the joints as continuous—a type of revolute jointwithout motion limits. The <origin> element specifies the location of the joint relative to thereference frame of the parent link element. For example, the <origin> element of joint A offsetsthe joint 0.05 m along the -Z axis relative to the origin of the link A reference frame. The axiselement nested inside each joint element defines the rotational axis of the joint as the Cartesianvector [0, 1, 0], or +Y.
The figure shows the components of the model—the links and joints—and the various frames theycontain. R denotes a link reference frame, I a link inertial frame, and V a link visual frame. J denotesa joint reference frame—by definition held coincident with the reference frame of the child link. Theinertial and visual frames are offset to the centers of the links and the joint frames to their loweredges.
Double-Pendulum Model Components
7 CAD and URDF Model Import
7-30

Obtaining URDF Models to ImportYou can, but generally do not have to, manually create your own URDF files. For more complexmodels, it can be preferable to obtain URDF files from other sources. Robotics manufacturers andconsultants often provide URDF models for their robotic systems. CAD applications such asSolidWorks and PTC Creo support URDF exporters that convert your CAD assemblies into URDFmodels. Consider these options when working with complex robotics models that may not be simpleto create manually.
See Alsosmimport
More About• “URDF Import” on page 7-32• “CAD Translation” on page 7-2
URDF Primer
7-31

URDF ImportIn this section...“Importing a URDF Model” on page 7-32“URDF Entities That You Can Import” on page 7-32“Mapping to Simscape Multibody Blocks” on page 7-33“Import a Simple URDF Model” on page 7-34“URDF Import Limitations” on page 7-37“Mesh Geometries” on page 7-37“Physical Units” on page 7-37“Differences from CAD Import” on page 7-38
Importing a URDF ModelYou import a URDF model into the Simscape Multibody environment using the smimport functionwith the URDF file name as its principal argument. The function identifies the model type—URDF orXML—via the file extension. If you omit the extension, the function assumes that the file is in the XMLformat more commonly used for CAD import. For example, the command
smimport('sm_humanoid.urdf')
tells the function to import a URDF model named sm_humanoid. The command
smimport('sm_humanoid')
tells the function to import a multibody model from an intermediate XML file named sm_humanoid. Ifthe function finds no XML file with the specified name, it returns an error—even if there is a URDFfile with the same name in the same folder. As a rule, you must include the URDF file extensionexplicitly whenever attempting to import URDF models.
URDF Entities That You Can ImportSimscape Multibody software supports only a subset of all the available URDF elements andattributes. You can import a URDF model with unsupported elements or attributes, but all suchentities are ignored. The following code shows the elements and attributes that you can and cannotimport. Elements are shown in bold font and attributes in regular font. Unsupported elements andattributes are shown in red.<robot name> <link name> <inertial> <origin xyz rpy /> <mass value /> <inertia ixx iyy izz ixy ixz iyz /> </inertial> <visual name> <origin xyz rpy /> <geometry> <box size /> <cylinder radius length /> <sphere radius /> <mesh filename scale /> </geometry> <material name> <color rgba /> <texture filename />
7 CAD and URDF Model Import
7-32

</material> </visual> <collision name> <origin xyz rpy /> <geometry> <box size /> <cylinder radius length /> <sphere radius /> <mesh filename scale /> </geometry> </collision> </link> <joint name type> <origin xyz rpy /> <parent link /> <child link /> <axis xyz /> <calibration rising /> <calibration falling /> <dynamics damping friction /> <limit lower upper effort velocity /> <mimic joint multiplier offset /> <safety_controller soft_lower_limit ... ... soft_upper_limit k_position k_velocity /> </joint></robot>
Mapping to Simscape Multibody BlocksThe URDF <robot> element maps into a Simscape Multibody model. The <link> elements nestedinside the <robot> element map into Simulink Subsystem blocks representing the links or, inSimscape Multibody nomenclature, bodies. The <joint> elements map into equivalent SimscapeMultibody joint blocks. The name attributes of these elements map into the model name, theSubsystem block names, and the joint block names, respectively.
The Subsystem blocks comprise solid, Inertia, Rigid Transform, and Reference Frame blocks. Thesolid blocks provide the geometries and colors of the body; these blocks correspond to the <visual>tags of the URDF model and are named Visual. The Inertia block provides the mass, center of mass,moments of inertia, and products of inertia of the body; this block corresponds to the <inertial>element of the URDF model and it is named Inertia.
The Rigid Transform blocks provide the translational and rotational offsets from the local referenceframe of the body to the Inertial and Visual elements. These transforms are derived from the<origin> elements of the <inertial> and <visual> elements of links, as well as from the<origin> and <axis> elements of joints. The Reference Frame block identifies the local referenceframe of the body.
The type of joint block used depends on the <type> attribute of the <joint> element. The jointmapping between URDF and Simscape Multibody software is largely intuitive. A <joint> element oftype prismatic maps into a Prismatic Joint block. A <joint> element of type fixed maps into a WeldJoint block. The table shows the mappings for the remaining URDF <joint> elements.
URDF Import
7-33

Correspondence Between URDF and Simscape Multibody Joints
URDF <joint type> Attribute Simscape Multibody JointBlock
Degrees of Freedom
revolute Revolute Joint† One rotational with joint limits†
continuous Revolute Joint One rotational (without jointlimits)
prismatic Prismatic Joint One translational with jointlimits†
fixed Weld Joint Zero (rigid connection)floating 6-DOF Joint Three rotational and three
translationalplanar Planar Joint Two rotational and one
translational
†Joint limits are ignored
Import a Simple URDF ModelAs an example, import the double-pendulum URDF model described in the “Create a Simple URDFModel” on page 7-28 section. Create the URDF model if you have not yet done so before proceeding.To import the model, navigate to the folder in which you saved your double-pendulum URDF model.Then, at the MATLAB command prompt, enter the command
smimport('double_pendulum.urdf')
If you saved your URDF model under a different name, use that name instead. The function importsthe URDF model and generates an equivalent Simscape Multibody model. The figure shows theresulting model with the blocks and their connection lines slightly rearranged.
About the Imported Model
The <link> elements named link A, link B, and link C in the URDF model map into SimulinkSubsystem blocks also named link A, link B, and link C. The <joint> elements named jointA and joint B—each with type set to continuous—map into Simscape Multibody Revolute Jointblocks also named joint A and joint B.
7 CAD and URDF Model Import
7-34

The block diagram reflects the topology of the URDF model—an unbranched kinematic tree. link Cconnects to link B as a child of that element. link B in turn connects to link A as a child of thatelement. link A is the root link and is therefore grounded—a condition reflected in the rigidconnection between the link A and World Frame blocks.
URDF Model Topology
The Subsystem blocks representing the URDF <link> elements each comprise a small block diagramwith one Reference Frame block, one Brick Solid block, one Inertia block, and multiple RigidTransform blocks. The Subsystem blocks are not masked and can be opened directly with a doubleclick. The figure shows the block diagram of the link A Subsystem block.
The Brick Solid block is the translated equivalent of the <visual> URDF element and is namedVisual. This block contains the relevant parameters of the <visual> element, including linkgeometry and color. The Inertia block is the translated equivalent of the <inertial> URDF elementand is accordingly named Inertial. This block contains the relevant parameters of the <inertial>element, including link mass, moments of inertia, and products of inertia.
URDF Import
7-35

link A Subsystem
The Reference Frame block identifies the local reference frame of the <link> URDF element. Thisframe coincides with the joint connection frame to the parent link or, as in this case of a root link, tothe World Frame block. The Rigid Transform blocks specify the translational and rotationaltransforms to the reference frames of the <inertial>, <visual>, and <joint> URDF elements. Anadditional Rigid Transform block specifies the rotation transform needed to align the SimscapeMultibody joint axis with the URDF joint axis.
Assemble and Simulate the Imported Model
Build on the model to obtain a meaningful simulation. You can, for example, use joint state targets toassemble the double pendulum in an unstable configuration and simulate its fall under gravity:
1 In the dialog box of the joint_A block, select the State Targets > Specify Position Target checkbox and set the Value parameter to 30 deg. This parameter sets the starting angle of the upperjoint.
2 In the Solver pane of the Configuration Parameters window, click Additional options and setthe Max step size parameter to 0.01. This value keeps the solver step size small enough toproduce a smooth animation during simulation. Increase the value if simulation proceeds slowly.
7 CAD and URDF Model Import
7-36

3 Update the block diagram and run the simulation. In the Modeling tab, click Update Model.You can simulate the model by selecting Run. Mechanics Explorer shows an animation of thedouble pendulum fall under gravity.
URDF Import LimitationsURDF models allow only tree topologies. Some URDF variants, such as SDF (Simulation DescriptionFormat) and DrakeURDF, add support for kinematic loops. You cannot import models in thesealternative formats. You can, however, add kinematic loops to an imported model once in theSimscape Multibody environment.
Some URDF elements and attributes derived from URDF extensions are not supported. Extensionsinclude <transmission> elements used to model gear trains and parallel linkages, <gazebo>elements used to simulate URDF models in the Gazebo environment, and the less commonly used<model_state> and <sensor> elements.
Some core URDF elements and attributes are also not supported. Unsupported elements include<collision>, used for link collision detection, and <limit>, used for joint motion limits.Unsupported attributes include scale for mesh file scaling, friction for joint internal mechanics,and more on page 7-32. Unsupported URDF elements and attributes are ignored during import.
Mesh GeometriesYou can import URDF models with references to external geometry files, but the files must be in STL(Standard Tesselation) format.
Collada, or DAE, geometry files, common in URDF models, are not supported in Simscape Multibodysoftware. If you import a model with references to DAE files, the geometries derived from those filesare not rendered. The lack of visualization may limit your ability to analyze a model but has no impacton the model dynamics.
Physical UnitsThe block parameters of the imported model are automatically set to the URDF default units, SI. Youcan modify the units after import, but you must do so on a black-by-block basis. A variety of otherunits are supported, including those at the core of MKS (Meter-Kilogram-Second), USC (USCustomary), and other units systems.
URDF Import
7-37

Differences from CAD ImportDespite their similarities, including their mutual reliance on the smimport function, CAD and URDFimport differ in some important aspects:
• CAD models are imported in an intermediate XML format. URDF models are imported directly inURDF format.
The intermediate XML files provide the information needed to recreate the CAD models in theSimscape Multibody environment. The same information is provided directly in URDF files whenimporting URDF models. XML multibody description files must conform to the SimscapeMultibody XML schema. See “Exporting a CAD Model” on page 7-5 for ways to generate a validXML file.
• Imported CAD models have their numerical parameters defined in MATLAB files. Imported URDFmodels have their numerical parameters hardcoded into the block dialog boxes.
CAD import uses a detached data framework that places all block parameter values in a cellstructure defined in a separate MATLAB data file. The detached data framework enables you toupdate a previously imported model when you modify the source CAD model. URDF import lacksthis feature and does not support model update.
See Alsosmimport
More About• “URDF Primer” on page 7-24• “Import a URDF Humanoid Model” on page 7-39• “CAD Translation” on page 7-2
7 CAD and URDF Model Import
7-38

Import a URDF Humanoid Model
In this section...“URDF Import” on page 7-39“Example Overview” on page 7-39“Import the Model” on page 7-39
URDF ImportYou can import a URDF model into the Simscape Multibody environment. The import process occursin a single step based on the smimport function. The smimport function converts the URDF modeldirectly into an equivalent Simscape Multibody model.
Example OverviewThis example shows how to import an Onshape model of a humanoid robot assembly. The modelcomprises various parts (”links” in URDF jargon) representing the torso, head, and limbs of the robot.The parts connect through revolute and weld joints (”continuous” and “fixed” respectively). Thismodel is identical to that shown in “Import an Onshape Humanoid Model” on page 7-21. You can openthe model from the MATLAB command prompt by entering the command:
open sm_humanoid.urdf
Model Schematic
Import the ModelUse the smimport function to import the URDF model:
urdfModel = 'sm_humanoid.urdf';smimport(urdfModel);
Import a URDF Humanoid Model
7-39

The function generates a Simscape Multibody model of the humanoid robot. The file extension isrequired to identify the import file as URDF. Update the imported model (in the Modeling tab, clickUpdate Model.) to open a static visualization in the initial state. The figure shows the results.
Build on the model, for example, by adding control systems to actuate the various joints. For acontrolled example, at the MATLAB command prompt enter sm_import_humanoid_urdf. Simulatethe model to view a simple animation.
See Alsosmimport
More About• “URDF Primer” on page 7-24• “URDF Import” on page 7-32• “CAD Translation” on page 7-2
7 CAD and URDF Model Import
7-40

Deployment
41


Code Generation
8

Code Generation ApplicationsIn this section...“Code Generation Overview” on page 8-2“Simulation Acceleration” on page 8-2“Model Deployment” on page 8-3
Code Generation OverviewSimscape Multibody supports code generation through Simulink Coder. You can generate C/C++code from a Simscape Multibody model to accelerate simulation in the Simulink environment or todeploy a model onto external hardware. Model deployment requires an active Simulink Coder licensewhile simulation acceleration does not.
Code Generation Applications
Simulation AccelerationSimulink can generate C/C++ executable code to shorten simulation time. Two simulation modes relyon code generated from a model:
• Accelerator• Rapid Accelerator
Simscape Multibody supports the two accelerator modes. You can access the simulation acceleratormodes from the Debug tab. Accelerator modes do not require additional Simulink code generationproducts.
Note Simulation accelerator modes do not support model visualization. When you simulate aSimscape Multibody model in Accelerator or Rapid Accelerator modes, Mechanics Explorerdoes not open with a 3-D display of your model.
8 Code Generation
8-2

Model DeploymentWith Simulink Coder, you can generate standalone C/C++ code for deployment outside the Simulinkenvironment. The code replicates the source Simscape Multibody model. You can use the stand-alonecode for applications that include:
• Hardware-In-Loop (HIL) testing• Software-In-Loop (SIL) testing• Rapid prototyping
Note Simscape Multibody supports, but does not perform, code generation for model deployment.Code generation for model deployment requires the Simulink Coder product.
See Also
Related Examples• “Generate Code for a Multibody Model” on page 8-6
Code Generation Applications
8-3

Code Generation SetupIn this section...“Before You Begin” on page 8-4“Solver Selection” on page 8-4“Target Selection” on page 8-4“Run-Time Parameters” on page 8-4“Compiler Optimization” on page 8-5
Before You BeginSimscape Multibody software supports code generation for fast simulation in the Simulinkenvironment or for model deployment onto external targets. If your goal is to obtain standalone C/C++ code for real-time simulation on an external target, you must have an active Simulink Coderinstallation.
Solver SelectionSimscape Multibody models have continuous states and require a continuous or hybrid Simulinksolver. You can change solvers from the Solver pane of the Model Configuration Parameterswindow. Select any solver but that marked discrete (no continuous states). Consider theODE1 fixed-step solver if you need to approximate the behavior of a discrete solver.
Target SelectionThe choice of code generation target depends on the Simulink solver used. If you select a variable-step solver, you must set rsim.tlc as the system target file. You can specify the system target filefrom the Model Configuration Parameters window. Look for the System target file parameter inthe Target selection area of the Code Generation pane.
Run-Time ParametersYou can configure most numerical block parameters as Compile-time (default) or Run-time using adrop-down list that appears beside configurable parameters. The figure shows the run-time drop-down list in a solid block dialog box. All parameters are by default Compile-time. The drop-downlist is disabled when the model is in Fast Restart mode.
Compile-time parameters update in value when you recompile the model. Leave parameters asCompile-time when performing tasks that rely on inlined parameters such as model optimization.
8 Code Generation
8-4

Run-time parameters update in value without the need for extra compilations. Set parameters toRun-time when tuning their values in Fast Restart mode or when simulating models that rely at leastin part on generated C code.
To set a parameter as Run-time from the block dialog box, you must configure your Simscapepreferences. Open the MATLAB Preferences window, select the Simscape node, and check the Showrun-time parameter settings check box. Parameters without a run-time option or with a run-timeoption that is inactive (i.e., “grayed out”) cannot be configured. The Length parameter in the figureis an example.
For more information about Simscape run-time parameters, see “About Simscape Run-TimeParameters” (Simscape).
Compiler OptimizationYou can set your C/C++ compiler to optimize generated code. Optimized code runs faster butcompiles slower. Compilation can be especially slow in large models with many bodies. The choice ofcompiler can exacerbate the slow compilation times. With certain versions of Microsoft Visual C++,Simulink software may appear to hang as the model is compiled.
If a model takes unusually long to compile, consider switching to a different installed compiler ordisabling compiler optimization for your model. The Clang compiler provides a suitable alternative toMicrosoft Visual C++. You can perform both tasks from the Code Generation menu of the ModelConfiguration Parameters window.
To switch compilers, in the Toolchain settings area of the Code Generation menu, set theToolchain parameter to a different compiler. To disable code optimization, set the Buildconfiguration parameter to Faster Builds.
Code Generation Setup
8-5

Generate Code for a Multibody ModelThis example shows how to configure and generate C code for a simple Simscape Multibody model.The example is based on a four-bar model named sm_four_bar. The model uses a variable-stepsolver, ode45 (Dormand-Prince), and therefore requires the rsim target to generate code.
1 At the MATLAB command prompt, enter sm_four_bar.
MATLAB software opens the four-bar example model. Save the model with a different name in aconvenient folder.
2 In the Modeling tab, click Model Settings.
The Model Configuration Parameters window enables you to specify a code generation target andset the code generation report options for your model.
3 In the Code Generation node of the Model Configuration Parameters window, set the Systemtarget file parameter to rsim.tlc.
The rsim.tlc target file is compatible with Simscape Multibody models that have variable-stepsolvers.
4 In the Code Generation > Report node of the Model Configuration Parameters window, checkthe Create code generation report check box and click OK.
MATLAB software creates and opens a code generation report when you build your model.5 In the Apps tab, click Simulink Coder.
Simulink Coder software generates C code for the four-bar model. The code generation report foryour model opens with a list of generated code and data files.
8 Code Generation
8-6

See Also
More About• “Code Generation Applications” on page 8-2
Generate Code for a Multibody Model
8-7