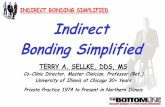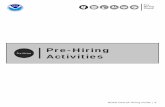SIMPLIFIED MACTRAC HIRING INSTRUCTIONS FOR TEMPORARY ...
Transcript of SIMPLIFIED MACTRAC HIRING INSTRUCTIONS FOR TEMPORARY ...

Faculty of Health Sciences
Human Resources Services HSC 2J1A 905.525.9140 Ext. 22207 www.fhs.mcmaster.ca/hr
SIMPLIFIED MACTRAC HIRING INSTRUCTIONS FOR TEMPORARY/CASUAL EMPLOYEES
Login: https://workingatmcmaster.hua.hrsmart.com/ats/career_center.php
Stage 1: Creating / Monitoring Job Requistion(s) .................................................................................................... Page 2
Stage 2: Set / Monitor Approvals for your Requisition ............................................................................................ Page 4
Stage 3: Candidate Information / Hiring Process ..................................................................................................... Page 5
Stage 4: Initiate On-boarding of New Hire ............................................................................................................... Page 8
Stage 5: HR Inputs / Assigns ID Number ................................................................................................................ Page 10

FHS Human Resources (January ‘12) MacTrac Simplified Page 2
STAGE 1: REQUISITION (JOB DESCRIPTION)
Create Requisition
Left side of screen These will be preset into your requisition and cannot be changed without deleting your requisition. Click [Requistions] → [Create Requisitions]
Right side of screen
Job Type * ▼ scroll down to Temporary/Casual/McWork
Faculty/VP * ▼ scroll down to Faculty of Health Sciences
Department * ▼ scroll down to HS – (Position/unit code drop down) Note: - Please use caution when selecting the unit as this impacts what jobs will populate.
Position * ▼ scroll to appropriate title Temporary, Casual, Medical Secretary, Data Clerk, etc.
Bottom of page click [Continue] to proceed to next section (Position Information)
Position Information (the top four areas are automatically generated)
Right side of screen
Temp/Casual Details: ▼ scroll down to appropriate title/pay grade for your candidate according to the HR Pay Guide
Job Title This will be incorporated into the automated offer letter
Supervisor Name This will be inserted in the signature section of the letter
Work Location This will be inserted in the automated offer letter and the paystubs will be sent to this location.
Continue completing as much information as you can through the rest of the screen. Note: - the red sections/asterisks are mandatory fields.
- FB calculation on temp/casual hires is 13%. - There is no contract end date on this form, so you can put it in the Closing Date section (right under Post
assuming you are not posting a position) OR on Tab 3 (Job Duties and Additional Comments) at the bottom of the screen under Additional Comments (this section is for any approver information).
Bottom of page Save as [Draft] if you are not finished completing the section.
Click [Next] to proceed to next section (Funding Information)
Funding Information (an invalid account/subcode # will not be accepted)
Labour GL 1 * Insert the labour accounts # including subcodes (no hyphens)
Benefit GL Leave the Benefit GL empty in order to charge to the benefit account associated with the above labour account.

FHS Human Resources (January ‘12) MacTrac Simplified Page 3
If you wish to charge to a different benefit account, enter the full account # in this field.
Est % or $ allocated to GL 1 Enter the % of funding, usually 100%. If you are splitting the charges between several accounts, specify the account #’s and % for each.
Bottom of page Save as [Draft] if you are not finished completing the section.
Click [Next] to proceed to next section (Job Duties…)
Job Duties & Additional Comments Enter any additional details/work description you would like specified in the offer letter.
Additional Compensation: N/A for temp/casuals. What you type here will be incorporated into your offer letter.
Job Description: Please type in anything related to the job description or project. Check your wording as this will be incorporated into the offer letter. Note: This section will also be used to describe a job posting. You are able to cut & paste your text into this section and modify it accordingly.
Additional Comments: This is for additional information you may want to provide your approvers, eg., end date of contract. It will not be incorporated into the offer letter.
Bottom of page Save as [Draft] if you are not finished completing the section.
Click [Next] to proceed to next section (Set Approvers)

FHS Human Resources (January ‘12) MacTrac Simplified Page 4
STAGE 2: SET APPROVERS
Current approval trail: PI/Supervisor (or delegate) → Department → Finance → HR approval and set up. Each approver authorizes electronically via an email that is generated by MacTRAC.
Search for Approvers Use this tool to search for an email address of your approver(s), depending on the information you provided when
creating a requisition, eg., the Supervisor to digitally sign/approve the offer letter. If you know the email address, simply type it in the box without using the search tool.
Enter Ad Hoc Approver This is where you would enter the Department Approver. In some circumstances, due to collaborations, another department’s approver would also have to be listed before it goes to Finance.
Secondary Approvers This is automatically entered from the account information entered in Stage 1, eg., Ginny Toth and Donna Walker
Bottom of page Save as [Draft] if you are not finished completing the section.
click [Next] to proceed to next screen (Set Approval Order)
You have successfully added the approvers and now have the option of changing their order using an arrow to scroll up and down.
When satisfied with the approver order, click [Submit Requisition for Approval]. This will bring you to the “Manage Requisitions” screen where you can review all of your requisitions.

FHS Human Resources (January ‘12) MacTrac Simplified Page 5
STAGE 3: CANDIDATE INFORMATION
Your candidate must create a MacTRAC account using the following link: http://workingatmcmaster.hua.hrsmart.com/ats/career_center.php
There are also instructions available to help the candidate: http://www.workingatmcmaster.ca/med/document/Candidate-s-Instructions-1-81.pdf
Once all approvals are received, and your candidate has provided you with the email address used to create their MacTRAC account, you will then be able to attach your candidate(s) to the requisition (instructions below).
This will allow you to send your candidate an electronic offer letter, where it will be accepted through the MacTRAC website, then printed, signed and returned to you.
Later, the candidate will be instructed to print and complete the Employee Deposit and Work Authorization Information Form and give the form to you along with a void cheque. As well, the candidate will be instructed to complete Ontario and Provincial TD1 Forms through the MacTRAC website which will be routed to HR electronically. These steps must be completed by the candidate.
ADDING CANDIDATES TO YOUR REQUISITION
MANAGE REQUISITIONS (In this screen, you will see a table with all your particulars, eg: requisition number for future reference)
Column 1 of table Click the [More Options] icon
From the pop-up menu, select [Add a Resume]
When prompted
Enter the candidate’s email address. His/her information will then be generated from their account. When you continue, you will be asked to upload a resume, click on [Skip Resume]
Click [Next]. Your candidate has now been successfully attached to the Requisition.
Always skip add resume.
Candidates Column Click on the hyperlinked number (usually 1). This will take you to the “Active Candidates” screen. Click on route to hiring manager.
ACTIVE CANDIDATES

FHS Human Resources (January ‘12) MacTrac Simplified Page 6
CANDIDATE WORKBENCH
Change Status ▼ scroll down to “Offer Extended.” You may also add a comment.
Click [Change Status] You will receive a “Success: Candidate Status Changed” message.
Tasks & Actions
Task Column
Select [Initiate the Offer Management Process] . This will take you to the “Offer Management”
screen.
OFFER MANAGEMENT
Name Automatically Generated
Requisition Automatically Generated
Department Name Automatically Generated
Overwrite
Department Name Check here if you would like to change the Department name
Department Name
(preferred
presentation)
You may type in an additional centre/division you would like to add to department name in the
Offer Letter.
Salary N/A – temp/casual are usually hourly paid
Hourly Automatically Generated
Special Premium This field is usually N/A for Temp/Casual hires and is not included in the offer letter
Career Growth click [No] - This is N/A for Temp/Casual hires
If supervisory
role... N/A for Temp/Casual hires - disabled
Start Date Use the Calendar icon
End Date (Term) Use the Calendar icon (must be less than 12 months for temporary appointments)
Supervisor Name Automatically Generated
Additional N/A for Temp/Casual hires - disabled

FHS Human Resources (January ‘12) MacTrac Simplified Page 7
Information
Offer Letter Using the dropdown to choose your respective offer letter.
Note: If you have authority to sign for the supervisor, you may select the “On Behalf of...” letter.
Preview Icon (to
the right of the
Offer letter
dropdown)
Before completing the Offer Management process, please [PREVIEW] the offer letter/contract.
You have the option to use the [Go Back] button (above the letter) to return to the “Offer
Details” screen.
Offer Details/
Management
screen
Click on the [Complete] button
Your Candidate will be sent their offer letter via email for acceptance of the contract.
MONITORING YOUR OFFERS
Left‐hand on menu Select [Offers] → [My Offers]
Steps You will receive an email when your Candidate has accepted the offer, at this point you should
change the candidate’s status from “Offer Extended” to “Offer Accepted” (instructions below).
CHANGE CANDIDATE’S STATUS FROM “OFFER EXTENDED” TO “OFFER ACCEPTED
Steps Click [Candidates] → [Active Candidates] → [Select Job] (from drop down)
Click [Status for the Candidate] → [Change status to Offer Accepted]
Click [Change Status]
The Offer Status on the “My Offers” screen will also switched to “Accepted by Candidate

FHS Human Resources (January ‘12) MacTrac Simplified Page 8
ACTIVE CANDIDATES CANDIDATE WORKBENCH
Change Status ▼ scroll down to “Offer Extended.” You may also add a comment.
Click [Change Status] You will receive a “Success: Candidate Status Changed” message.
Tasks & Actions Task Column
Select [Initiate the Offer Management Process] . This will take you to the “Offer Management” screen.
OFFER MANAGEMENT Name Automatically Generated
Requisition Automatically Generated
Department Name Automatically Generated
Overwrite Department Name
Check here if you would like to change the Department name
Department Name (preferred presentation)
You may type in an additional centre/division you would like to add to department name in the Offer Letter.
Salary N/A – temp/casual are usually hourly paid
Hourly Automatically Generated
Special Premium This field is usually N/A for Temp/Casual hires and is not included in the offer letter
Career Growth click [No] - This is N/A for Temp/Casual hires
If supervisory role... N/A for Temp/Casual hires - disabled
Start Date Use the Calendar icon
End Date (Term) Use the Calendar icon (must be less than 12 months)
Supervisor Name Automatically Generated
Additional Information N/A for Temp/Casual hires - disabled
Offer Letter Using the dropdown to choose your respective offer letter. Note: If you have authority to sign for the supervisor, you may select the “On Behalf of...” letter.
Preview Icon (to the right of the Offer letter dropdown)
Before completing the Offer Management process, please [PREVIEW] the offer letter/contract. You have the option to use the [Go Back] button (above the letter) to return to the “Offer Details” screen.
Offer Details/ Management screen
Click on the [Complete] button Your Candidate will be sent their offer letter via email for acceptance of the contract.

FHS Human Resources (January ‘12) MacTrac Simplified Page 9
MONITORING YOUR OFFERS Left‐hand on menu Select [Offers] → [My Offers]
Steps You will receive an email when your Candidate has accepted the offer, at this point you should change the candidate’s status from “Offer Extended” to “Offer Accepted” (instructions below).
CHANGE CANDIDATE’S STATUS FROM “OFFER EXTENDED” TO “OFFER ACCEPTED Steps Click [Candidates] → [Active Candidates] → [Select Job] (from drop down)
Click [Status for the Candidate] → [Change status to Offer Accepted]
Click [Change Status]
The Offer Status on the “My Offers” screen will also switched to “Accepted by Candidate

FHS Human Resources (January ‘12) MacTrac Simplified Page 10
STAGE 4: INITIATE ONBOARDING OF CANDIDATE
Now that the offer letter has been accepted, you have 2 options to initiate bringing the candidate on board: Option A) Scroll down on the same screen for the candidates status (the Candidate Workbench) and click on [Initiate Onboarding]
OR Option B) Click on [Offers] → [My Offers]
ONBOARDING CANDIDATE (Option A)
Candidate Workbench: Tasks & Actions (Task Column)
Click [Initiate Onboarding]. You will now be taken to the “Onboarding” screen
ONBOARDING CANDIDATE (Option B)
My Offers screen (left‐hand menu or through the notification email hyperlink)
Click on [Offers] → [My Offers] and find your candidate.
Ensure the Offer Status icon the table shows: Accepted by Candidate
My Offers - Action(s) Column (at the right)
You may [View Offer Details] - [View Letter], or [Initiate Onboarding].
Click [Initiate Onboarding]
ONBOARDING CANDIDATE
(Options A & B)
Click [Continue] – you will be taken to the “Select Documents” screen.
Select Documents Screen
The required documents for a Temporary/Casual hire are preselected. These include: Candidate Information Form, TD1, TD1ON and the Employee Deposit & Work Authorization Information Form
Click [Continue] - you will be taken to the “Select Letter to Send” screen.
Select Letter to Send Screen Click the [Radio] button to select the Welcome Letter to be sent to the Candidate along with the onboarding documents.

FHS Human Resources (January ‘12) MacTrac Simplified Page 11
You may preview the letter by clicking on the hyperlinked title.
Click [Continue] (you will be taken to the “New Hire Notification” screen which is n/a). Click [Continue] again to review onboarding.
Review Screen (bottom) Click [Initiate Onboarding] – MacTRAC will send an email to the candidate along with the documents they will need to complete as per the welcome letter.
CHANGE CANDIDATE’S STATUS FROM “OFFER ACCEPTED” TO “HIRED’
Steps: Once the candidate “completes” the first set of “hardcopy” onboarding documents (Employee Deposit & Work
Authorization Information Form), you will receive an email confirming this.
The word “complete” indicates that the candidate has viewed, printed and electronically “signed” the documents.
You will also receive an identical email when the candidate has completed the online “Candidate Information Form”. This
means that the online form was accessed through the system and all required informational fields were completed.
NOTE: If the candidate does not have access to email and authorizes you to act on their behalf in accepting your offer, you may
also do so from the screen: [Onboarding] → [Active Onboarding].
Actions Column (next to
candidate’s name)
Click [View Onboarding Details] which will take you to that screen.
Onboarding Details Click [Complete on Behalf of Candidate]
Step: Once all of the onboarding documentation are completed, update the candidate’s status from Offer Accepted to Hired.
Click [Candidates] → [Active Candidates] → [Select Job] (from drop down)
Click [Status for the Candidate] → Change status to Hired.
Click [Hire Candidate Without a Position] (ignore the fields for Location and Position Code)
The candidate has just been completely hired from your end.

FHS Human Resources (January ‘12) MacTrac Simplified Page 12
STAGE 5: HUMAN RESOURCES
The completed hard copies (signed offer letter, VOID cheque, Employee Deposit and Work Authorization Form, School of Graduate Studies request for full time Graduate students to work additional hours form Permission form, copy of permanent resident card or work permit when applicable), are sent to Kathleen Manley, Human Resources, for direct deposit/pay information.
No other paperwork is to be sent to HR as all remaining forms are accessible electronically through the MacTRAC website.
HR will now be able to enter the new hire into the HRIS system and assign an ID number.
Once you receive the employee ID and position code by email, you are able to enter time worked on the HRIS. The employee can also then go to the HR office on Tuesday mornings between 9:00 a.m. and 12:00 noon to obtain an ID badge. He/she can bring their ID# (if they have it) or a copy of their offer letter so their information can be looked up.





![Timely AdminisTrATive Hiring Trends - Think Smart1].pdf2013 Salary Guide officeteam.com 3 FInDInG THe rigHT PeoPle, ... full-time and temporary administrative professionals with the](https://static.fdocuments.net/doc/165x107/5ab07ec47f8b9a1d168b6525/timely-administrative-hiring-trends-think-1pdf2013-salary-guide-officeteamcom.jpg)