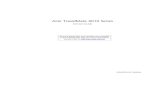Simplex-4010
-
Upload
jhimy-john-santillan-acosta -
Category
Documents
-
view
234 -
download
5
Transcript of Simplex-4010
-
7/24/2019 Simplex-4010
1/200
4010 Fire Alarm
PC ProgrammerInstallation and Programming Instructions
574-187
Rev. C
Technical Manuals Online! - http://www.tech-man.com
-
7/24/2019 Simplex-4010
2/200
Copyright Simplex Time Recorder Co., 2000. All rights reserved.
Printed in the United States of America.
Information in this document is subject to change without notice. No part of this
document may be reproduced or transmitted in any form or by any means,
electronic or mechanical, for any purpose, without the express written consent of
Simplex Time Recorder Company.
Walk Testis protected by US Patent No. 4,725,818.
MAPNET addressable communications is protected by US Patent No.4,796,025.IDNetis patent pending.
TrueAlarmAnalog Detection is protected by US Patent No. 5,155,468.
TrueAlarmDetector Base is protected by US Patent No. 5,173, 683.
SYSTEM REACCEPTANCE TEST AFTER SOFTWARE CHANGES- Toensure proper system operation, this product must be tested in accordance with
NFPA72-1996, Chapter 7 after any programming operation or change in site-
specific software. Reacceptance testing is required after any change, addition or
deletion of system components, or after any modification, repair or adjustment
to system hardware or wiring.
All components, circuits, system operations, or software functions known to be
affected by a change must be 100% tested. In addition, to ensure that otheroperations are not inadvertently affected, at least 10% of initiating devices that
are not directly affected by the change, up to a maximum of 50 devices, must
also be tested and proper system operation verified.
READ AND SAVE THESE INSTRUCTIONS. Follow the instructions in theinstallation, operating and programming manuals. These instructions must be
followed to avoid damage to the control panel and associated equipment. Fire
Alarm Control Panel (FACP) operation and reliability depend upon proper
installation.
DO NOT INSTALL ANY SIMPLEX PRODUCT THAT APPEARSDAMAGED. Upon unpacking your Simplex product, inspect the contents ofthe carton for shipping damage. If damage is apparent, immediately file a claim
with the carrier and notify Simplex.
ELECTRICAL HAZARD- Disconnect electrical power when making anyinternal adjustments or repairs. Servicing should be performed by qualified
Simplex Representatives.
RADIO FREQUENCY ENERGY- This equipment generates, uses, and canradiate radio frequency energy and if not installed and used in accordance with
the instruction manual, may cause interference to radio communications. It has
been tested and found to comply with the limits for a Class A computing device
pursuant to Subpart J of Part 15 of FCC Rules, which are designed to provide
reasonable protection against such interference when operated in a commercial
environment. Operation of this equipment in a residential area may cause
interference in which case the user at his own expense will be required to takewhatever measures may be required to correct the interference.
Copyright and Trademarks
Cautions and Warnings
Technical Manuals Online! - http://www.tech-man.com
-
7/24/2019 Simplex-4010
3/200
The 4010 is listed for the following.
UL 864 Listings for Type of System:
UL 864 Power-Limited Fire Alarm Control Unit.
Local (formerly NFPA 72A).
Requires the sounding of an alarm via listed notification appliance(s).
Auxiliary (formerly NFPA 72B).
Requires 4010-9809 City Circuit Module.
Remote Station - protected premise (formerly NFPA 72C).
Requires 4010-9809 City Circuit Module or the 4010-9810 or -9816 DACT.
Proprietary - protected premise (formerly NFPA 72D).
Requires 4010-9817 (with 4010-9818 or 4010-9819) or 4010-9821 Network
Interface Modules.
Central Station - protected premise (formerly NFPA 71).
Requires 4010-9810 or -9816 DACT.
Suppression Releasing Service.
Requires 4010-9814 Suppression Kit.
UL 864 Listings for Type of Service:
Automatic, Manual, Waterflow, and Sprinkler Supervisory.
UL 864 Listings for Type of Signaling:
Coded, Non-Coded, March-Time and DACT.
DACT requires the 4010-9810 or -9816.
Factory Mutual Approved:
Same as UL above.
Local Approvals:
CSFM
MEA
Continued on next page
Codes and Standards
Technical Manuals Online! - http://www.tech-man.com
-
7/24/2019 Simplex-4010
4/200
The installer should be familiar with the relevant codes listed below as well as
any other applicable local codes and standards, when installing a fire alarm
system.
NFPA 72 National Fire Alarm Code
NFPA 11 Standard for Low-Expansion Foam and Combined Agent
Systems
NFPA 11A Standard for Medium- and High-Expansion Foam Systems
NFPA 12 Standard on Carbon Dioxide Extinguishing Systems
NFPA 12A Standard on Halon 1301 Fire Extinguishing Systems
NFPA 13 Standard for the Installation of Sprinkler Systems
NFPA 14 Standard for the Installation of Standpipe and Hose Systems
NFPA 15 Standard for Water Spray Fixed Systems for Fire Protection
NFPA 16 Standard for the Installation of Deluge Foam-Water Sprinkler
and Foam-Water Spray Systems
NFPA 16A Standard for the Installation of Closed-Head Foam-Water
Sprinkler Systems
NFPA 17 Standard for Dry Chemical Extinguishing Systems
NFPA 17A Standard for Wet Chemical Extinguishing Systems
NFPA 25 Standard for Inspection, Testing, and Maintenance of
Water-Based Fire Protection Systems NFPA 70 National Electrical Code
NFPA 80 Standard for Fire Doors and Fire Windows
NFPA 90A Standard for the Installation of Air Conditioning and
Ventilation Systems
NFPA 90B Standard for the Installation of Warm Air Heating and Air
Conditioning Systems
NFPA 92A Recommended Practice for Smoke-Control Systems
NFPA 92B Guide for Smoke Management Systems in Malls, Atria, and
Large Areas
NFPA 101 Life Safety Code
NFPA 170 Standard for Fire Safety Symbols
NFPA 231C Standard for Rack Storage of Materials
NFPA 1221 Standard on the Installation, Maintenance, and Use of PublicFire Service Communication Systems
Before you start using the 4010 Fire AlarmInstalling, Operating, and
Programming Instructions, its important to understand the conventions used in
this publication.
The following conventions are used in this publication to identify special names
or text.
When a membrane panel key (located below the display) is referenced in
this manual, it is normally shown between left and right arrows. Examples
are and .
Italic typeindicates important terms or titles of publications, such as the
4010 Fire Alarm - Programming Instructions.
Bulleted lists, such as this one, provide youwith information. They are also
used to indicate alternatives in numbered procedural steps.
Numbered lists indicate procedures with steps that you must carry out
sequentially.
Codes and Standards(continued)
About this Manual
Technical Manuals Online! - http://www.tech-man.com
-
7/24/2019 Simplex-4010
5/200
v
Chapter 1. Overview
Overview................................................................................................... 1-1
Related Documents................................................................................... 1-1In this Chapter........................................................................................... 1-1
Programmer Overview.................................................................................. 1-2
Introduction...............................................................................................1-2
Tabs........................................................................................................... 1-3
Icons.......................................................................................................... 1-4
Menu Structure ......................................................................................... 1-4
4010 FACP Version 2.x Feature Enhancements........ .......... .......... .......... ..... 1-6
Summary of Features ................................................................................ 1-6
4010 Upgrade Compatibility................. .......... ........... .......... .......... .......... ..... 1-8
Introduction...............................................................................................1-8
Using the Version 2.x Programmer with Version 1.x Jobs.......... ........... .. 1-9
Chapter 2. Installing/Upgrading PC ProgrammerSoftware
Overview................................................................................................... 2-1
Before You Begin ..................................................................................... 2-1
In this Chapter........................................................................................... 2-1
Before You Begin......................................................................................... 2-2
System Requirements................ .......... ........... .......... ........... .......... .......... .. 2-2
Required Components............................................................................... 2-2
Step 1. Install the Software Key ..................................................................2-3Overview................................................................................................... 2-3
Installation ................................................................................................2-3
Step 2. Create Floppy Disks (If Necessary)......... .......... ........... .......... ......... 2-4
Overview................................................................................................... 2-4
Procedure..................................................................................................2-4
Step 3. Install or Upgrade the PC Programmer Software ......... ........... ........ 2-7
Overview................................................................................................... 2-7
Procedure..................................................................................................2-7
Chapter 3. Downloading a Bin File
Overview................................................................................................... 3-1Before You Begin ..................................................................................... 3-1
In this Chapter........................................................................................... 3-1
Step 1. Connect Serial Cable and Set Serial Parameters....... ........... ........... . 3-2
Overview................................................................................................... 3-2
Step 1. Connect the Serial Cable................. ........... ........... ........... ........... . 3-2
Step 2. Set PC Programmer Communication Parameters .......... .......... .... 3-2
Step 3. Set 4010 FACP Baud Rate.................. .......... ........... ........... ......... 3-3
Table of Contents
Technical Manuals Online! - http://www.tech-man.com
-
7/24/2019 Simplex-4010
6/200
vi
Step 2. Enable Panel for Download ............................................................. 3-4
Procedure..................................................................................................3-4
Step 3. Upload and Archive Version 1.x Job Files .......... .......... ........... ....... 3-5
Upload, Backup, and Archive Existing Version 1.x Job................ .......... . 3-5
Step 4. Download BIN File..........................................................................3-6
Overview................................................................................................... 3-6
Step 1. Copy BIN File from Floppy to PC Programmer Computer......... 3-6
Step 2. Start Download on PC Programmer............... ........... .......... ......... 3-6
Step 3. Warm Start the 4010 FACP .........................................................3-8
Chapter 4. Getting Started
Overview................................................................................................... 4-1
In this Chapter........................................................................................... 4-1
Using Quick CFIG to Autoconfigure a Panel ........... ........... .......... ........... .... 4-2
Using Quick CFIG to Create a New Job.......... ........... ........... ........... ........ 4-2
Quick CFIG Reconfigure All Hardware Option ........... ........... ........... ...... 4-2
Upload the Job from the Panel to the Laptop................. .......... ........... ...... 4-3
Starting the Programmer ...............................................................................4-4
Using the Start Menu................................................................................4-4
Creating a New Job.......................................................................................4-5
Introduction...............................................................................................4-5
Step 1. Invoke New System Dialog ......................................................... 4-5
Step 2. Specify Job Number............ .......... ........... .......... .......... ........... ..... 4-6
Step 3. Specify System Type ...................................................................4-6
Step 4. Specify Standalone or Network System......... ........... .......... ......... 4-6
Opening an Existing Job Stored on the PC .......... .......... .......... ........... .......... 4-7
Introduction...............................................................................................4-7
Procedure..................................................................................................4-7
Uploading a Job from the Panel....................................................................4-8
Introduction...............................................................................................4-8Step 1. Set Panel and PC Baud Rates to 19, 200.......... ........... .......... ....... 4-8
Step 2. Connect Serial Cable between PC and Panel ........... ........... ......... 4-9
Step 3. Enable Upload on Panel...............................................................4-9
Step 4. Start Upload at PC ..................................................................... 4-10
Saving, Archiving, Backing Up, and Restoring Jobs............ .......... .......... .. 4-13
Introduction............................................................................................. 4-13
Saving a Job............................................................................................ 4-13
Using Save As......................................................................................... 4-14
Archiving a Job....................................................................................... 4-14
Backing Up a Job.................................................................................... 4-15
Restoring a Backed Up or Archived Job........... ........... .......... ........... ...... 4-16
Chapter 5. Setting General Information, SystemOptions, Passcodes, and Access Levels
Introduction...............................................................................................5-1
In this Chapter........................................................................................... 5-1
Entering General Information....................................................................... 5-2
Entering General Information ...................................................................5-2
Technical Manuals Online! - http://www.tech-man.com
-
7/24/2019 Simplex-4010
7/200
vii
Enabling System Options.............................................................................. 5-3
Introduction...............................................................................................5-3
Time Format ............................................................................................. 5-3
Depleted Battery ....................................................................................... 5-4
Alarm Silence / Inhibit.............................................................................. 5-4
Alarm Cutout Timer.................................................................................. 5-4
Door Drop on Alarm.................................................................................5-5
Door Drop on AC Fail .............................................................................. 5-5
Air Handling Units (AHU) Stagger Start............... ........... .......... ........... ... 5-5
Suppression Release............. .......... ........... .......... ........... .......... .......... ....... 5-6
Active Status Reminder ............................................................................ 5-7
Signal Operation ....................................................................................... 5-7
Setting Passcodes and Access Levels ...........................................................5-9
Overview................................................................................................... 5-9
Setting Passcodes.................................................................................... 5-10
Setting Access Levels .............................................................................5-10
Chapter 6. Programming Cards
Introduction...............................................................................................6-1
In this Chapter........................................................................................... 6-1
Overview Card Tab....................................................................................6-2Card Tab Screen Components.............. .......... .......... ........... .......... .......... .. 6-2
Card Configuration Rules ......................................................................... 6-2
Using AutoFill .......................................................................................... 6-3
Adding / Deleting Cards ............................................................................... 6-4
Introduction...............................................................................................6-4
Adding Cards............................................................................................6-4
Deleting Cards .......................................................................................... 6-4
Programming Master Controller (SFIO) Card ......... ........... .......... .......... ...... 6-5
Introduction...............................................................................................6-5
Programming User-Defined LEDs................. .......... .......... ........... .......... .. 6-5
Programming User-Defined Function Keys................. ........... .......... ........ 6-7
Programming the NAC Card ........................................................................ 6-9
Introduction...............................................................................................6-9
Step 1. Open the NAC Card.....................................................................6-9
Step 2. Edit Device Types........................................................................ 6-9
Step 3. Edit Point Types............ ........... .......... ........... ........... .......... ........ 6-10
Step 4. Edit Custom Labels....... ........... .......... ........... .......... ........... ........ 6-10
Programming the AUX Relay Card ............................................................ 6-11
Introduction.............................................................................................6-11
Step 1. Open the AUX Relay Card ........................................................ 6-11
Step 2. Edit the Point Type .................................................................... 6-12
Step 3. Edit Custom Label .....................................................................6-12
Programming the IDNet Card..................................................................... 6-13
Introduction.............................................................................................6-13
Step 1. Open the IDNet Card .................................................................6-13
Step 2. Edit Each Points Device Type .................................................. 6-14
Step 3. Edit Each Points Point Type .....................................................6-15
Step 4. Set Single Station Mode (Detectors with Sounder Bases Only) 6-15
Viewing and Programming Analog and Digital Pseudos................. .......... . 6-16
Introduction.............................................................................................6-16
Technical Manuals Online! - http://www.tech-man.com
-
7/24/2019 Simplex-4010
8/200
viii
Viewing Card 18 Digital System Pseudos ........................................... 6-16
Card 19 User Digital Pseudos .............................................................. 6-17
Card 20 Analog System Pseudos .........................................................6-18
Card 21 Analog User Pseudos ............................................................. 6-19
Card 22 System Defined List Pseudos.................................................6-20
Card 23 User Definable List Pseudos .................................................. 6-21
Programming a Dual RS-232 Card .............................................................6-22
Introduction............................................................................................. 6-22
Step 1. Open the RS-232 Card Screen ................................................... 6-22
Step 2. Configure Communication Settings.............. ........... ........... ....... 6-22Step 3. Select Events.............................................................................. 6-23
Programming an RS-232 Service Modem Card.......... ......... .......... .......... ... 6-24
Introduction............................................................................................. 6-24
Step 1. Open the RS-232 Service Modem Card Screen ......... .......... ...... 6-24
Step 2. Configure Communication Settings for Port B.......... .......... ...... 6-24
Step 3. Select Events to Forward to Remote System .......... ........... ........ 6-25
Service Modem Command Summary..................................................... 6-26
Programming a 4120 Network Card...........................................................6-29
Introduction............................................................................................. 6-29
Step 1. Define Network Job Attributes (If Necessary).......... .......... ....... 6-29
Step 2. Enter Description....................................................................... 6-30Step 3. Set Node / Loop Number and Comm Style .......... .......... .......... . 6-31
Step 4. Select Port Media (Modular Card Only)............ ........... .......... ... 6-31
Programming a 24 Point I/O Card .............................................................. 6-32
Introduction.............................................................................................6-32
Programming an Input Device (Two- or Three-Position Switch) .......... . 6-32
Programming an Output Point ................................................................ 6-36
Programming an LCD Annunciator Card ................................................... 6-37
Introduction............................................................................................. 6-37
Step 1. Open the LCD Annunciator Card Screen............. .......... .......... .. 6-37
Step 2. Programming External Graphical LCD Annunciator Switches . 6-37
Step 3. Programming LEDs ...................................................................6-39
Programming Events............................................................................... 6-40
Chapter 7. Programming Points
Overview................................................................................................... 7-1
In this Chapter........................................................................................... 7-1
Overview Point Tab...................................................................................7-2
Introduction...............................................................................................7-2
Splitter Bar................................................................................................ 7-2
Site, Card, and Point Views ...................................................................... 7-2
Sort Order .................................................................................................7-2
Word Library ............................................................................................ 7-2
AutoFill..................................................................................................... 7-3Custom Label Spell Check......... ........... .......... ........... .......... ........... .......... 7-3
Programming a Points Hardware Device Type ........................................... 7-5
Introduction...............................................................................................7-5
Procedure..................................................................................................7-5
Programming a Points Software Point Type................................................ 7-8
Introduction...............................................................................................7-8
Procedure..................................................................................................7-8
Technical Manuals Online! - http://www.tech-man.com
-
7/24/2019 Simplex-4010
9/200
ix
Programming Custom Labels .....................................................................7-11
Introduction............................................................................................. 7-11
Procedure................................................................................................7-11
Chapter 8. Programming Lists
Introduction...............................................................................................8-1
In this Chapter........................................................................................... 8-1
Overview List Tab .....................................................................................8-2
Accessing the List Tab.............................................................................. 8-2
Icons used within the Screen......... .......... .......... ........... .......... .......... ......... 8-2
Sorting the Point Display .......................................................................... 8-3
Naming Lists and Adding/Deleting Points ........... ........... ........... ........... ....... 8-4
Naming a List............................................................................................ 8-4
Adding Points ........................................................................................... 8-4
Deleting Points.......................................................................................... 8-4
Chapter 9. Creating a Site Tree
Introduction...............................................................................................9-1
In this Chapter........................................................................................... 9-1
Overview....................................................................................................... 9-2
Introduction...............................................................................................9-2
Terms and Concepts..................................................................................9-2
The Site Tab..............................................................................................9-3
Building a Site Tree ...................................................................................... 9-5
Introduction...............................................................................................9-5
Step 1. Add the Buildings ........................................................................ 9-5
Step 2. Add Floors ...................................................................................9-5
Step 3. Add Floor Components.......... .......... ........... .......... .......... ........... .. 9-6
Step 4. Add Points ...................................................................................9-6
Chapter 10. Creating Custom Control EquationsIntroduction............................................................................................. 10-1
In this Chapter......................................................................................... 10-1
Overview CC Tab ....................................................................................10-2
CC Tab.................................................................................................... 10-2
Overview Components of a CC Equation................................................10-4
Introduction............................................................................................. 10-4
Input Statements ..................................................................................... 10-4
Output Statements................................................................................... 10-5
Step 1. Add a New Equation to the User Program................ ........... .......... 10-6
Procedure ................................................................................................10-6
Step 2. Add Additional Inputs and Outputs to an Equation ........... ........... . 10-7
Introduction............................................................................................. 10-7
Adding Additional Inputs .......................................................................10-7
Adding Additional Outputs..................................................................... 10-7
Step 3. Edit Each Input Statements Properties .........................................10-8
Introduction............................................................................................. 10-8
Technical Manuals Online! - http://www.tech-man.com
-
7/24/2019 Simplex-4010
10/200
x
Associating Points with Input Statements....... ........... ........... ........... ....... 10-9
Input Opcodes and Qualifiers ............................................................... 10-10
Step 4. Edit Each Output Statements Properties..................................... 10-19
Procedure.............................................................................................. 10-19
Associating Points with Output Statements ........... ........... ........... ......... 10-23
Chapter 11. Building and Downloading a Job
Introduction............................................................................................. 11-1
In this Chapter......................................................................................... 11-1
Building a Job............................................................................................. 11-2
Introduction............................................................................................. 11-2
Using Job Builder ...................................................................................11-2
Downloading a CFG File to the Panel ........................................................ 11-3
Introduction............................................................................................. 11-3
Step 1. Set Panel and PC Serial Communication Parameters .......... ...... 11-3
Step 2. Connect Serial Cable between PC and Panel ........... .......... ........ 11-4
Step 3. Enable Download on Panel........... .......... ........... .......... .......... .... 11-4
Step 4. Start Download at PC.......... ........... ........... .......... ........... ........... . 11-5
Appendix A. Hardware Device Types, Software PointTypes, and Point Addresses
Appendix B. Conversion Table
Index
Technical Manuals Online! - http://www.tech-man.com
-
7/24/2019 Simplex-4010
11/200
1-1
The 4010 is a single-channel, addressable, modular FACP that monitors and
controls up to 250 IDNet addressable devices. The Standard Function
Input/Output (SFI/O) card, power supply, and cabinet provide a complete firealarm control panel for most applications. Optional modules mount to the
chassis to provide additional outputs, network communication, and additional
power. Additionally, the 4010 can automatically control supplementary
equipment such as fire doors and fans during an alarm condition using its
auxiliary relay outputs.
This chapter provides an overview of the PC Programmer application and
discusses 4010 FACP Version 2.x feature enhancements and Version 2.x
upgrade requirements.
The remainder of this publication discusses:
Installing or upgrading the PC Programmer
Using the PC Programmer to program a 4010 job
Additional information related to 4010 Version 2.x includes the following:
574-052....... 4010 Installation, Operation, and Front Panel Programming
Instructions
574-779....... 4010 SFIO Programmed IC Installation Instructions
574-499....... 4010 SFIO Board Installation Instructions
574-181....... 4009 IDNet NAC Extender Installation Instructions
574-182....... 4009 Fiber Optic Link Option Installation Instructions
574-325....... 4009-9807 NAC Option Card Installation Instructions
574-326....... 4009-9808 NAC Class A Adapter Option Card Installation
Instructions
Refer to the following page for specific information on a topic.
Topic See Page #
Programmer Overview 1-2
4010 FACP Version 2.x Feature Enhancements 1-6
4010 Upgrade Compatibility 1-8
Chapter 1Overview
Overview
Related Documents
In this Chapter
Technical Manuals Online! - http://www.tech-man.com
-
7/24/2019 Simplex-4010
12/200
1-2
The Simplex Programmer application provides a graphical interface for
programming the 4010 FACP. This application contains the following major
components.
A set of Tabs corresponding to the major programmable components of the4010 system. Clicking on a tab gains access to a window that allows you to
program a specific set of system attributes. Figure 1-1 shows the location
of the tabs. Refer to Tabslater in this section for specific information.
Icons that allow you to quickly perform routine tasks such as printing,
saving a job, etc. Refer to Figure 1-2 for a quick reference on each icons
function.
Menus containing groups of similar choices. All menu choices have a
counterpart on the Icon Bar.
Figure 1-1. Programmer Application, Showing Location of Tabs,Icons, and Menus
Continued on next page
Programmer Overview
Introduction
Tabs access relatedprogramming optionsand choices
Menus group similartasks
Icons provide quick
access to commontasks
Technical Manuals Online! - http://www.tech-man.com
-
7/24/2019 Simplex-4010
13/200
1-3
Each tab contains a group of related programming functions, as follows:
The Panel Taballows you to do the following:
- Edit general information such as network, panel, branch, and listinginformation- Select and program system options, such as Alarm Silence Inhibit,
Alarm Cutout Timer, etc.
- Define passcodes for access levels one through four- Set access levels for various system functions (Fire Alarm
Acknowledge, etc.)
The Card Taballows you to do the following:
- Add and delete cards- Program user-defined LEDs and function keys
- Edit each points hardware device type, point type, and custom label ona per-card basis
The Site Tabprovides a means of creating a two-dimensional
representation of a job site. This involves creating and adding labels that
represent the building components -- floors, offices, hallways, etc. -- to the
site tree, and associating points with the correct label. (For example, if the
site tree contains a label named LOBBY, you would associate the points
located in the Lobby area with the LOBBY label.)
Use the PointTab to do the following:
- List points
- Edit each points hardware device type, point type, or custom label- AutoFill a points custom label field- Search for a point, based on its name, device type, point type, or label- Spell check custom labels
The ListTaballows you to create and edit system lists.
Custom Control Tabprovides a graphical interface for creating Custom
Control equations. A significant advantage of this interface is the ability to
display all of an equations operators and points.
Continued on next page
Programmer Overview, Continued
Tabs
Technical Manuals Online! - http://www.tech-man.com
-
7/24/2019 Simplex-4010
14/200
1-4
The Icon Bar contains a set of icons that allow you to quickly perform basic
tasks, such as creating a new job or error checking a job. Figure 1-2 shows the
location of the Icon Bar and identifies the function of each icon.
Figure 1-2. Icon Bar
Figure 1-3 shows the menu structure of the 4010 PC Programmer application.
Note that some of the options contained in the menu structure are not availableelsewhere in the application (i.e., there is no icon or tab for Preferences).
Programmer Overview, Continued
Icons
Menu Structure
Technical Manuals Online! - http://www.tech-man.com
-
7/24/2019 Simplex-4010
15/200
1-5
File Menu View MenuEdit Menu Build MenuTransfer
Menu
New
Save
Close
Open
Save As
Print Report
Preview Report
Print Setup
Archive
Backup
Restore
Undo
Paste
Copy
Cut
Preferences
Panel
Points
Site
Cards
Lists
Custom Control
Revision
History
Flip View
Toolbar
Status Bar
Error Check
Build
Settings
Terminal
Transfer
Figure 1-3. 4010 Programmer Menu Structure
Techni cal Manual sOnl i ne!
ht t p:/ / www
t echmancom
-
7/24/2019 Simplex-4010
16/200
1-6
Table 1-1 summarizes the Version 2.x feature enhancements. Refer to the next
section of this manual for a list of the hardware and software components
required to support these features.
Feature Description
Support for 4009 IDNetNAC Extender
Version 2.x provides the ability to connect the 4009 IDNet NAC Extenderto the 4010. Key features of the new 4009 include:
Standard unit provides four Class B NACs (rated 2A @ 24 VDC),power supply (8A) and charger.
IDNet Communication and Control. Provides status monitoring andindividual NAC control using a single IDNet address.
Option cards include:
- Class A Adapter
- Four-circuit NAC card provides four additional NACs, rated 1.5A@ 24 VDC
- IDNet Repeater permits additional 2500 cable run for IDNetapplications
- IDNet Fiber Optic receiver card accepts IDNet transmission fromup to 3000 over fiber optic conductors.
TrueAlarm UtilityTemperature Sensing
TrueAlarm utility temperature sensingachieved by assigning the
UTILITY point type to a TrueAlarm heat sensor pointallows you tocreate Custom Control equations that monitor the heat sensor and triggeroutput(s) when a threshold temperature is reached.
Day/Night Programming
The addition of Day/Night programming to Custom Control allows devicesto be controlled differently at different times of the day. A commonapplication for this type of programming is to decrease the sensitivity of aTrueAlarm Photo sensor during the day and increase its sensitivity atnight.
60 Equation CustomControl Capacity
The number of Custom Control equations allowed by the 4010 has beenincreased from 40 to 60.
Discrete Battery ChargerTrouble
A discrete Battery Charger Trouble was added to Version 2.x, providingmore exact trouble reporting for charger-related problems. Version 1.x ofthe system reported only a common trouble.
Faster Earth FaultSearch Diagnostics
Version 2.x incorporates a revised polling sequence for Earth FaultSearch Diagnostics, resulting in improved cycle times and faster location
of Earth faults.
Continued on next page
4010 FACP Version 2.x Feature Enhancements
Summary of Features
Table 1-1. Version 2.x Feature Enhancements
Technical Manuals Online! - http://www.tech-man.com
-
7/24/2019 Simplex-4010
17/200
1-7
Feature Description
Support for AHJ AlarmCity Circuit
Programming
Version 2.x adds the ability to reset a City Circuit in the following situation: If the device(s) in alarm is physically removed.
No other devices are in an alarm state.
System Reset is performed.
Enabling City Circuit reset is done via Custom Control.
TrueAlert Non-Addressable Devices
Version 2.x includes support for TrueAlert Non-Addressable NAC devices.With these devices, horn control occurs over the same two wires thatpower and fire the strobe appliances, allowing horns and strobes to existon the same NAC and still be controlled separately (i.e., horns on untilsilenced while strobes remain on until reset). Important points toremember about TrueAlert Non-Addressable NAC devices include:
Hardware Device Type. TrueAlert Non-Addressable NACs use ahardware device type of either SIGA (Class A NAC) or SIGB (Class BNAC).
Software Device Types. Two separate software point types supporttwo distinct modes of operation:
- QALERT device type has no automatic operation. All operationsfor this type of device type must be programmed with CustomControl.
- SQALERT device type automatically turns on the designatedcircuit on alarm detect (general alarm), issues the horn silencecommand upon Alarm Silence, and turns off the circuit at thecompletion of System Reset. Any point programmed with the
SQALERT point type is not available for use in Custom Controlprogramming.
Quick CFIG. TrueAlert Non-Addressable functionality is notsupported by the front panel Quick CFIG option. You must manuallyprogram TrueAlert hardware and software device types, using eitherthe front panel interface or the PC Programmer.
Horn Operation. Operation of TrueAlert Non-Addressable Horns isthrough the new TrueAlert Horn Operationsystem option. Possibleselections for this option are STEADY, TEMPORAL, and SLOWMARCH.
Alarm Operation. In an alarm condition, any NAC programmed withthe SQALERT device type automatically activates. Horns operate asdefined by the TrueAlert Horn Operationsystem option, and strobes
activate. Pressing Alarm Silence turns off the horns, leaving thestrobes active. System reset automatically turns TrueAlert NACs off.
SMPL Programming. The QALERT point type provides CustomControl capability for TrueAlert Non-Addressable devices. Existingopcodes such as ON, OFF, S MARCH, F MARCH, and TEMPORALprovide standard functionality, and a new opcode HORN OFF provides specific control of TrueAlert Non-Addressable horns.
4010 FACP Version 2.x Feature Enhancements, Continued
Summary of Features(continued) Table 1-1. Version 2.x Feature Enhancements
Technical Manuals Online! - http://www.tech-man.com
-
7/24/2019 Simplex-4010
18/200
1-8
Table 1-2 lists the 4010 FACPs features and indicates whether a specific
hardware or software component is required to support a specific feature or set
of features.
Keep the following in mind when reviewing this table:
4010 Phase 1 features are compatible with any mix of SFIO card, SFIO
firmware, BIN file, and programmer software (BIN and programmer
software must be same revision level).
The REV. C SFIO board provides improved overload protection for the U9
voltage regulator.
TrueAlert Non-Addressable functionality for the 4010 SFIOs NACs
requires the REV. C SFIO board, Version 2 SFIO firmware, and a Version
2 of the BIN file and programmer application.
Discrete battery trouble reporting requires the REV. C SFIO board, Version
2 SFIO firmware, and a Version 2 of the BIN file and programmer
application.
4009 IDNet NACs require either the REV. B or REV. C SFIO board,
Version 2 SFIO firmware, and Version 2 of the BIN file and programmer
application.
All other 4010 Version 2 features are supported by either version of the
SFIO card and SFIO firmware, but you must have Version 2 of the BIN file
and programmer application.
FeatureSFIO Board
Rev. B565-736
SFIO BoardRev. C565-736
SFIO FWVersion 1742-147
SFIO FWVersion 2742-147
Programmerand BIN File
Version 1741-108 &
107
Programmerand BIN File
Version 2741-108 &
107
Phase 1Features
Yes Yes Yes Yes Yes Yes
IDNet U9OverloadProtection
Yes
4010 SFIO
TrueAlert Non-AddressableNACs
Yes Yes Yes
FM BatteryCharger TBL
Yes Yes Yes
4009 IDNetInterface
Yes Yes Yes Yes
Other Version 2Features
Yes Yes Yes Yes Yes
Continued on next page
4010 Upgrade Compatibility
Introduction
Table 1-2. Compatibility Matrix for Versions 1 and 2
Technical Manuals Online! - http://www.tech-man.com
-
7/24/2019 Simplex-4010
19/200
1-9
Using the programmer to edit jobs on a panel containing older versions of the
SFIO chip and board has the following effect:
After saving the job, the panel tags the job as a Phase II job.
Subsequent editing of the job cannot take advantage of the full set of PhaseII features, despite the jobs Phase II designation.
Because this situation may become confusing, it is recommended that you
upgrade the panels SFIO card and SFIO firmware before editing its job with the
Phase II programmer.
4010 Upgrade Compatibility, Continued
Using the Version 2.xProgrammer with Version 1.xJobs
Technical Manuals Online! - http://www.tech-man.com
-
7/24/2019 Simplex-4010
20/200
BLANK PAGE
Technical Manuals Online! - http://www.tech-man.com
-
7/24/2019 Simplex-4010
21/200
2-1
This chapter lists the system requirements for the PC on which you intend to
install the PC Programmer software and describes installing or upgrading the
Version 2.x programmer software on your PC.
Once you have done this, you must download the BIN file from the distribution
floppy disk to the panel. Refer to Chapter 3 for information on downloading the
Version 2.x BIN file to the 4010 FACP.
Before getting started, make sure that you have the following:
Software key (Simplex Part # 742-079)
Download cable (Simplex Part # 733-794)
Version 2.x PC Programmer CD-ROM (Simplex Part # 741-107)
Blank floppy disks (optional)
Floppy disk with Version 2.x BIN file (Simplex Part # 741-108)
Refer to the following page for specific information on a topic.
Topic See Page #
Before You Begin 2-2
Step 1. Install the Software Key 2-3
Step 2. Create Floppy Disks (If Necessary) 2-4
Step 3. Install or Upgrade the PC ProgrammerSoftware
2-7
Chapter 2Installing/Upgrading
PC Programmer Software
Overview
Before You Begin
In this Chapter
Technical Manuals Online! - http://www.tech-man.com
-
7/24/2019 Simplex-4010
22/200
2-2
The Panel Programmer is a MicrosoftWindows 95application. To install
and use the Panel Programmer, you must have the following:
An IBM-compatible personal computer with a PentiumProcessor and
a free serial communications port
Microsoft Windows 95 operating system software
Mouse (with at least two buttons)
16 Mb RAM (32Mb recommended)
850 Mb (or greater) hard drive
If a DACT is installed, you will need the SDACT Programmer software
(Part No. 553-807)
Other components that you may need include:
A 733-794 serial download cable
A 740-989 software key (see Field Service Bulletin FSB-549for the
ordering procedure)
A 741-107 CD-ROM, containing 4010 Programmer software If a DACT is installed, you will need the SDACT Programmer software
(Part No. 553-807)
Before You Begin
System Requirements
Required Components
Technical Manuals Online! - http://www.tech-man.com
-
7/24/2019 Simplex-4010
23/200
2-3
The Software Key (740-989) controls access to the Panel Programmer. When
the Panel Programmer is started, the software reads the parallel port on the PC
looking for a Software Key before the main programming window is displayed.
If the correct key is not detected, a message box is displayed noting that there is
either a missing or incorrect key and the Panel Programmer will terminate with
no further action.
Use the following procedure to install the key:
1. Turn OFF power to your computer.
2. Remove your printer cable from your parallel port (if installed).
Connect the software key to your parallel port and reconnect your
printer cable to the software key. (See Figure 2-1.)
3. Turn ON power to your computer.
Figure 2-1. Software Key Installation
Step 1. Install the Software Key
Overview
Installation
740-989 SOFTWARE KEY
PRINTER CABLE
PARALLEL PORT LPT1LAPTOPCOMPUTER
(REAR VIEW)
Technical Manuals Online! - http://www.tech-man.com
-
7/24/2019 Simplex-4010
24/200
2-4
This section describes creating a set of floppy disks that contain the PC
Programmer software. This step is only necessaryif the PC on which you
intend to install the PC Programmer does notcontain a CD-ROM drive. Skip to
Step 3. Install or Upgrade the PC Programmer Software,if the system on
which you intend to install or upgrade the PC Programmer software contains a
CD-ROM drive.
Before creating disks, make sure you have the following:
A PC containing a CD-ROM drive on which the diskettes can be made.
Seven 3.5, high-density (1.44 MB) floppy diskettes. Ensure that the
diskettes are blank and virus free before using them.
Ensure that the software key is properly installed. The programmer
software will not install if the key is not properly connected to the system.
1. Insert the CD-ROM (741-107) in the drive of the PC on which the disks
will be made.
The initial screen shown in Figure 2-2 automatically appears after
approximately 10 to 20 seconds.
Figure 2-2. Initial Installation Screen
2. Click on the DiskBuilder button.
A progress thermometer appears, showing the progress of the Install Wizard
installation. The next screen, shown in Figure 2-3, cautions you to exit all
Windows programs before continuing with the installation.
Continued on next page
Step 2. Create Floppy Disks (If Necessary)
Overview
Procedure
Technical Manuals Online! - http://www.tech-man.com
-
7/24/2019 Simplex-4010
25/200
2-5
Figure 2-3. Welcome Screen
3. Click Next to continue.
The screen shown in Figure 2-4 appears, prompting you to insert a disk in
Drive A:\.
Figure 2-4. Prompt to Insert Disks
4. Insert a disk in Drive A:\ and click Next.
Continued on next page
Step 2. Create Floppy Disks (If Necessary), Continued
Procedure (continued)
Technical Manuals Online! - http://www.tech-man.com
-
7/24/2019 Simplex-4010
26/200
2-6
A progress thermometer appears, showing the progress of the file copy
operation. A series of prompts, similar to the one shown in Figure 2-5 appear,
prompting you to insert each additional disk.
Figure 2-5. Prompt for Additional Disk
Disk Builder is complete when the Finished dialog, shown in the next figure,
appears.
Figure 2-6. Finished Dialog
Step 2. Create Floppy Disks (If Necessary), Continued
Procedure (continued)
Technical Manuals Online! - http://www.tech-man.com
-
7/24/2019 Simplex-4010
27/200
2-7
This section describes installing Version 2.x of the PC Programmer software. If
the PC on which you are installing the programmer already contains Version 1.x
software, make sure tooverwritethe Version 1.x software with the Version 2.x
programmer software.
1. Do one of the following, depending on which type of media you are using:
If installing from CD-ROM, do the following:
a. Insert the CD in the drive. The initial screen shown in Figure 2-7
automatically appears after approximately 10 to 20 seconds.
Figure 2-7. Initial Installation Screen
b. Click Simplex Programmer. The Welcome Screen, shown in Figure
2-8, appears.
If Installing from Floppy Disk, do the following:
a. Insert Disk 1 in the floppy drive.
b. Click the Start button and choose the Run option. The Run dialog
appears.
c. Click Browse. After the Browse dialog appears, click on the Look In
list box, and select the A:\ drive.
d. When the contents of the A:\ drive appear, click on Setup.
e. Click on the Open button. The Browse dialog closes and the Run
dialog becomes the active dialog.
f. Click OK.
A progress thermometer appears, showing the progress of the Install Shield
installation. This is followed by the Welcome Screen shown in Figure 2-8.
Continued on next page
Step 3. Install or Upgrade the PC Programmer Software
Overview
Procedure
Technical Manuals Online! - http://www.tech-man.com
-
7/24/2019 Simplex-4010
28/200
2-8
Figure 2-8. Installation Welcome Screen
2. Click Next.
The screen shown in Figure 2-9 appears. As shown in the figure, the
default installation directory is:
C:\Program Files\Simplex\Programmer\
In most cases, it is recommended that you install the software in this
directory. If necessary, use the Browse button to specify a different drive or
directory path.
Figure 2-9. Choose Destination Directory Dialog
Continued on next page
Step 3. Install or Upgrade the PC Programmer Software, Continued
Procedure (continued)
Technical Manuals Online! - http://www.tech-man.com
-
7/24/2019 Simplex-4010
29/200
2-9
3. Click Next.
A progress thermometer appears, indicating the progress of the file copy
operation. The next prompt, shown in Figure 2-10, indicates that the
installation is finished and that you need to reboot the machine.
Figure 2-10. Reboot Prompt
Step 3. Install or Upgrade the PC Programmer Software, Continued
Procedure (continued)
Technical Manuals Online! - http://www.tech-man.com
-
7/24/2019 Simplex-4010
30/200
This is Blank
Technical Manuals Online! - http://www.tech-man.com
-
7/24/2019 Simplex-4010
31/200
3-1
This chapter describes downloading a BIN File from the PC on which the PCProgrammer software is installed to the 4010 FACP. You need to do this in the
following situations:
Following installation of the Version 2.x PC Programmer software, you
must download the Version 2.x BIN file that accompanied the programmer
software to the panel.
As revisions to the 4010 FACP are made, you may receive additional copies
of the BIN file to download.
Before getting started, make sure that you have the following:
Download cable (Simplex Part # 733-794)
Floppy with Version 2.x BIN file (Simplex Part # 741-108)
Refer to the following page for specific information on a topic.
Topic See Page #
Step 1. Connect Serial Cable and Set SerialParameters
3-2
Step 2. Enable Panel for Download 3-4
Step 3. Upload and Archive Version 1.x Jobs 3-5Step 4. Download (BIN) File 3-6
Chapter 3Downloading a Bin File
Overview
Before You Begin
In this Chapter
Technical Manuals Online! - http://www.tech-man.com
-
7/24/2019 Simplex-4010
32/200
3-2
This section describes:
Connecting the serial cable (733-794) between the PC on which the
programmer software is installed and the 4010 FACPs service port.
Setting PC Programmer serial communication parameters. Setting the baud rate on the 4010 FACP.
Connect the 733-794 serial cable between a free serial port on the service PC
and the service port of the 4010 FACP, as follows:
1. Locate the PC within 6 feet of the 4010 FACP and connect the end shown
in Figure 3-1 to the PC. Make sure that the red stripe is aligned to the left
as you connect the cable.
2. Connect the other end to the service port on the 4010 FACP.
Figure 3-1. Connecting Serial Cable
The PC Programmer software requires you to specify settings for the following
serial communication parameters.
Port = COMx
Baud = 9600 or 19200 (recommended)
Parity = None Stop Bits = 1
Data Bits =8
Continued on next page
Step 1. Connect Serial Cable and Set Serial Parameters
Overview
Step 1. Connect the SerialCable
Step 2. Set PC ProgrammerCommunication Parameters
Align Red Stripeto the Left
9-Pin Connectorgoes to PC
Technical Manuals Online! - http://www.tech-man.com
-
7/24/2019 Simplex-4010
33/200
3-3
Click the Start button. Point to Programs and select Simplex. When the choices
appear, select Programmer.
1. Click on the Programmer applications Transfer menu and select Settings.
A dialog similar to the one shown in Figure 3-2 appears.
2. Set the parameters to the settings listed earlier in this section.
Figure 3-2. Serial Port Settings
Switches 2-1 and 2-2 on the 4010 FACP set the panels baud rate. Table 3-1
summarizes the possible settings for these switches, and Figure 3-3 shows their
location. Make sure that the baud rate you set on the 4010 FACP matches the
baud rate set for the PC Programmer software.
Table 3-1. 4010 Baud Rate Switch Settings
Baud Rate SW 2-1 SW 2-2
OFF LINE ON ON
9600 OFF ON
19,200 ON OFF
OFF LINE
Black indicates switch positio
9600
19,200
Figure 3-3. Using Switches SW1 and SW2 to Set Panel Baud Rate
Step 1. Connect Serial Cable and Set Serial Parameters, Continued
Step 2. Set PC ProgrammerCommunication Parameters(continued)
Step 3. Set 4010 FACP BaudRate
Technical Manuals Online! - http://www.tech-man.com
-
7/24/2019 Simplex-4010
34/200
3-4
Follow the steps in this section to enable the 4010 FACP for downloads.
1. Login to the 4010 at Access Level 4.
2. Press .
3. Press until [UPLOAD/DOWNLOAD] is displayed.
4. Press . A screen similar to the following appears.
5. Press the or keys until [Initialize Up/Dwnload] is
displayed and press .
The 4010 displays the following message to indicate that the panel is ready to
accept a download.
Step 2. Enable Panel for Download
Procedure
to Accept
-
7/24/2019 Simplex-4010
35/200
3-5
If a Version 1.x job is currently loaded on the panel,make sure to upload,
backup, and archive this job before downloading the Version 2.x BIN file.
Downloading the Version 2.x BIN file erases the existing Version 1.x job from
the panel.
After uploading and restoring the Version 2.x BIN file, you can restore the
Version 1.x job, rebuild it as a Version 2.x job, and download it back to the
panel.
Refer to the following sections of this manual for information on uploading and
backing up a job.
Topic Refer to
Uploading a Job Chapter 4 Uploading a Job fromthe Panel
Backing Up and Archiving a Job Chapter 4 Saving, Archiving,Backing Up, and Restoring Jobs
Step 3. Upload and Archive Version 1.x Job Files
Upload, Backup, and ArchiveExisting Version 1.x Job
Technical Manuals Online! - http://www.tech-man.com
-
7/24/2019 Simplex-4010
36/200
3-6
Downloading the BIN file is a three-step process:
1. Copy the BIN file from the floppy to the PC Programmer computer.
2. Start the download process on the PC.
3. Perform a Warm Start on the 4010 FACP.
Follow the steps outlined below for specific instructions.
Use Windows Explorer to copy the BIN file from the floppy disk to a directory
on the PC Programmers hard drive. It is recommended that you copy the file to
the following directory. This is the default directory in which the programmer
looks for BIN files.
\PROGRAM FILES\SIMPLEX\PROGRAMMER
1. Click on the Transfer menu. When the selections appear, choose Transfer.A window similar to the one shown Figure 3-4 appears.
Figure 3-4. Upload/Download Window
2. Select the following radio button options in the windows panels.
Download
Direct
Panel EXEC
3. Click OK. The dialog shown in Figure 3-5 appears, warning you to backup
the system before continuing.
Continued on next page
Step 4. Download BIN File
Overview
Step 1. Copy BIN File fromFloppy to PC ProgrammerComputer
Step 2. Start Download on PCProgrammer
Technical Manuals Online! - http://www.tech-man.com
-
7/24/2019 Simplex-4010
37/200
3-7
Figure 3-5. Caution Dialog
4. Click Yes.
A window similar to the following appears, prompting you for the location
of the EXEC (Bin) file.
Figure 3-6. Open Dialog
5. Select the directory to which the file was copied, click on the name of the
EXEC file, and then select the Open button.
A dialog similar to the following displays.
Figure 3-7. Download Dialog
6. Click the Start button.
A message appears in the Download Dialog (Figure 3-7), indicating that the
PC Programmer is waiting for the 4010 FACP to begin downloading the
file.
Continued on next page
Step 4. Download BIN File, Continued
Step 2. Start Download on PCProgrammer (continued)
Technical Manuals Online! - http://www.tech-man.com
-
7/24/2019 Simplex-4010
38/200
3-8
Performing a Warm Start of the 4010 FACP triggers the panel to download the
EXEC (Bin) file from the PC Programmer.
1. Login to the 4010 at Access Level 4.
2. Press .3. Press until [PANEL RESTART] is displayed.
4. Press . A screen similar to the following appears.
5. Press the or keys until [Warm Start] is displayed and
press
A warm start initiates the start of the download. At the PC Programmer, the
Download dialog (Figure 3-7) shows the progress of the download.
When the download is complete, you should restore and download the Version
1.x job (if necessary).
Step 4. Download BIN File, Continued
Step 3. Warm Start the 4010FACP
to Accept
-
7/24/2019 Simplex-4010
39/200
4-1
This chapter describes the following tasks:
Using Quick CFIG to autoconfigure a panel
Starting the programmer
Creating a new job
Opening an existing job
Uploading a job from the panel
Saving, archiving, backing up and restoring jobs
Refer to the following page for specific information on a topic.
Topic See Page #
Using Quick CFIG to Autoconfigure a Panel 4-2
Starting the Programmer 4-4
Creating a New Job 4-5
Opening an Existing Job Stored on the PC 4-7
Uploading a Job from the Panel 4-8
Saving, Archiving, Backing Up, and Restoring Jobs 4-13
Chapter 4Getting Started
Overview
In this Chapter
Technical Manuals Online! - http://www.tech-man.com
-
7/24/2019 Simplex-4010
40/200
4-2
The 4010 FACP includes the Quick CFIG utility, an automatic configuration
tool that automatically detects 4010 points. For most new installations, it is
more efficient to run 4010 Quick CFIG from the front panel and then upload the
CFIG from the 4010 to the PC Programmer, where any changes to the point
types, custom labels, and system options can be made.
Using Quick CFIG on a new panel configures the panel for general alarm
operation as follows:
All initiating devices found by Quick CFIG are assigned a FIRE point type.
SIG1 and SIG2 are set to point type SSIGNAL. SIG3 and SIG4 are set to
RSIGNAL.
AUX1 is set to point type RRELAY. AUX2 is set to TRELAY.
Remote annunciators are detected at their set address.
Hardware that is not automatically configured includes:
Graphic annunciators
Suppression points
Network card
SDACT or CCDACT card
The Quick CFIG Reconfigure All Hardware option, described in this section,
creates a new 4010 configuration.
Note1: If a configuration exists and this option is selected, it clears the current
configuration and adds all currently connected devices to the CFIG.
Note 2: Quick CFIG terminates if duplicate IDNet devices are detected. If this
happens, run Quick CFIG again and watch the LCD. Before the
program terminates, it will list the first seven duplicate addresses
found.
1. Press .
2. Press or until [Quick CFIG] is displayed andthen press . A warning appears, indicating that the 4010 is nolonger in the Fire Alarm Operation mode.
3. Press to continue with the Quick-CFIG option.4. Press or until is displayed and then press . A warningappears, indicating that this will delete the current configuration.
Continued on next page
Using Quick CFIG to Autoconfigure a Panel
Using Quick CFIG to Create aNew Job
Quick CFIG Reconfigure AllHardware Option
Please Wait . . .
Fire Alarm Operation Suspended
WARNING to Continue WARNING
This will DELETE current configuration
Technical Manuals Online! - http://www.tech-man.com
-
7/24/2019 Simplex-4010
41/200
4-3
5. Press to continue. Another warning appears, indicating that youneed to press to confirm the deletion.
6. A message appears indicating that Quick CFIG is reconfiguring the
hardware. This message is followed by another, which indicates that Quick
CFIG is scanning for IDNet devices. The Reconfigure ALL Hardware
function is complete when a message similar to the following appears.
When Quick CFIG completes, you need to upload the job from the panel to the
laptop PC on which the programmer is installed. Once the job is uploaded, you
can open it and customize it as required by the customer, i.e., custom labels,
system options, etc.
See Uploading a Job from the Panel,later in this chapter for specific
information on doing this.
Using Quick CFIG to Autoconfigure a Panel, Continued
Quick CFIG Reconfigure AllHardware Option (continued)
Upload the Job from thePanel to the Laptop
** Automatic Hardware Detection Completed **
Total IDNet Devices Added: 128
WARNING to Continue WARNING
Press to confirm deletion
Technical Manuals Online! - http://www.tech-man.com
-
7/24/2019 Simplex-4010
42/200
4-4
Click on the Start menu and point to Programs. When the choices appear, point
to Simplex and then choose Programmer.
A screen similar to the one shown in Figure 4-1 appears.
Figure 4-1. Initial Programmer Screen
Starting the Programmer
Using the Start Menu
Technical Manuals Online! - http://www.tech-man.com
-
7/24/2019 Simplex-4010
43/200
4-5
This section describes creating a new job with the PC programmer. Doing this
creates a job with limited definitions for the devices (i.e., no custom labels and
default device type or point types assigned to IDNet points). This is useful for
off-site configuration of a system.
After creating a job in this manner, refer to the subsequent chapters in this book
for information on adding option cards to the job, defining system options,
defining device and point types, and adding custom control equations.
Skip this section if you used Quick CFIG to create a new job and uploaded it to
the laptop.
Note: Each branch is responsible for assigning and archiving jobs. Theexception to this is a network job, in which case the network job
number must be assigned by Simplex Applications Engineering.
1. Start the programmer, as described in the previous section.
2. At the initial Programmer Screen (Figure 4-1), click on the File menu and
choose New.
The dialog shown in Figure 4-2 appears.
Figure 4-2. New System Dialog
Continued on next page
Creating a New Job
Introduction
Step 1. Invoke New System
Dialog
Technical Manuals Online! - http://www.tech-man.com
-
7/24/2019 Simplex-4010
44/200
4-6
Enter a name for the job in the Job Number field. It is recommended that you
use a seven-character number with the following format:
BBYMTJJ
BB= Branch Number (1296 possible numbers using the Base 36numbering
system.) See Appendix B for a Base 36 conversion table.
Y= Year (0 = 1997; 1 = 1998;. . . A = 2007)
M= Month (1 = Jan; 2 = Feb; . . . C = Dec)
T= Panel Type (D = 4010)
JJ= Job number (1296 jobs per branch per month possible using the Base 36
numbering system.) See Appendix B for a Base 36 conversion table.
Example: Job 3004D01 translates to the following:
Branch Number: 108 (becomes 30using the Base 36 numbering
system)
Year: 1997 (becomes 0)
Month: April (becomes 4)
Panel Type: 4010 (becomes D)
Job Number: 01 (still 01using the Base 36 numbering system)
Note: See Appendix B for the Base 10 to Base 36 Conversion Table.
If you enter a Job Name that does not conform to this convention, a warning
message box is presented reminding you of the Job Name format. However, a
non-conforming Job Name will be allowed as long as it follows the DOS file-
naming conventions and only contains characters that are part of the 4010
character set. All alpha characters entered will be automatically converted to
upper-case.
When you create a new job file, the Programmer places the letter Aat the end
of your seven-character job name. Each time you open this job and make a
revision, the revision letter is also upgraded.
Examine the entry for the System Type drop down list box. The selection must
read 4010. Click on this list box and change the currently selected system
type to 4010if necessary.
The System Options panel, located at the bottom of Figure 4-2, allows you to
specify whether the 4010 system is operating as a standalone or networked
system. This panel contains the following three choices:
Standalone Systemspecifies that the 4010 is not connected via a 4120
network to other panels.
New Networkspecifies that the 4010 is physically connected to other
panels, but no network job exists in the 4010s \NETJOBS folder. In this
case, you must specify a network job number in the Job Number field of
Figure 4-2. Make sure to specify only a job number supplied by Simplex
Applications Engineering.
Existing Networkspecifies that the 4010 is connected to other panels, and
the job has been previously programmed.
Creating a New Job, Continued
Step 2. Specify Job Number
Step 3. Specify System Type
Step 4. Specify Standalone orNetwork System
Technical Manuals Online! - http://www.tech-man.com
-
7/24/2019 Simplex-4010
45/200
4-7
By default, previously programmed jobs are stored in either the \4010JOBSor
the \NETJOBSdirectory. If the job for the panel that you are currently
programming is stored on the PC, use the following procedure to open it for
additional editing.
You should only do this if you are sure that the job on the PC is exactly the same
as the programming (CFIG) currently in use on the panel. For example, if you
have made changes to the panels programming from the 4010 front panel, it
may be more desirable to upload the CFIG from the panel to the laptop PC
before performing additional programming. See the next section for details.
1. Click on the File menu.
2. Select Open.
A window similar to the following appears.
Figure 4-3. Open Database Dialog
3. Open the folder containing the job that corresponds to the panel you are
currently programming.
The name of the job (filename.sdb) appears.
4. Select the job name and click on the Open button. One of the following
occurs, depending on whether the job has been previously archived.
Non-Archived Jobs. A series of messages appear, indicating that the
programmer is loading the job and updating links. These messages are
followed by the main PC Programmer screen.
Archived Jobs. A prompt appears, indicating that the job has been
previously archived and changes will be saved to a new revision of the
job. Click OK to continue. The next screen displays the main PC
Programmer screen.
Opening an Existing Job Stored on the PC
Introduction
Procedure
Technical Manuals Online! - http://www.tech-man.com
-
7/24/2019 Simplex-4010
46/200
4-8
This section describes uploading an existing job from a 4010 FACP to the
service PC for editing. An upload occurs over a serial link running between the
panel and the PC. Follow the steps outlined in the following sections to link the
PC and panel and upload the job.
Note: If the panel containing the job that you want to upload is on a network,you can upload the job, but you cannot edit the jobs attributes (i.e.,
change system options, add points, etc.). Contact Simplex Service for
additional information.
1. Set switches SW1 and SW2 to the positions shown in Figure 4-4. These
positions enable a baud rate of 19,200 on the 4010 FACP.
Black indicates switch positio
19,200
Figure 4-4. Switch Position for 19,200 Baud
2. Start the 4010 Programmer application.
Click on the Transfer menu and select Settings.
A dialog similar to the one shown in Figure 4-5 appears.
Figure 4-5. Setting PC Transfer Rate to 19,200
3. Set these parameters as follows:
Port. Set this radio button to the setting that corresponds to the serial
port to which the serial cable will be connected. In most cases, this will
be COM1.
Baud Rate. Set to 19,200.
Parity. Set to None.
Stop Bits. Set to 1.
Data Bits. Set to 8.
Continued on next page
Uploading a Job from the Panel
Introduction
Step 1. Set Panel and PCBaud Rates to 19,200
Technical Manuals Online! - http://www.tech-man.com
-
7/24/2019 Simplex-4010
47/200
4-9
Connect a 733-794 serial cable between a free serial port on the service PC and
the service port of the 4010 FACP.
1. Locate the PC within 6 feet of the 4010 FACP and connect the end shown
in Figure 4-6 to the PC.
2. Connect the other end to the service port on the 4010 FACP. Make sure that
the red stripe is aligned to the left as you connect the cable.
Figure 4-6. Connecting Serial Cable
1. Login to the 4010 at Access Level 4.
2. Press .
3. Press until [UPLOAD/DOWNLOAD] is displayed.
4. Press . A screen similar to the following appears.
5. Press the or keys until [Initialize Up/Dwnload] is
displayed and press .
Continued on next page
Uploading a Job from the Panel, Continued
Step 2. Connect Serial Cablebetween PC and Panel
Step 3. Enable Upload onPanel
Align Red Stripeto the Left
9-Pin Connectorgoes to PC
to Accept
-
7/24/2019 Simplex-4010
48/200
4-10
The 4010 displays the following message to indicate that the panel is ready to
upload a job.
1. Click on the Transfer menu. When the selections appear, choose Transfer.
A window similar to the one shown in Figure 4-7 appears.
Figure 4-7. Upload/Download Dialog
2. Select the following radio button options in the windows panels.
Upload
Direct
Panel CFIG
3. Click OK.
The dialog shown in Figure 4-8 appears, prompting you to begin the upload.
Figure 4-8. Upload Dialog
4. Click on the Start button to begin the upload. One of the following occurs,
depending on whether a job by the same name already exists in the PCs
\4010JOBS folder.
Continued on next page
Uploading a Job from the Panel, Continued
Step 3. Enable Upload onPanel (continued)
Step 4. Start Upload at PC
*** File Transfer Initialized ***
*** Check Programming Unit **
Technical Manuals Online! - http://www.tech-man.com
-
7/24/2019 Simplex-4010
49/200
4-11
If Job Name Already Exists on PC. If a job by the same name already
exists in the 4010JOBS folder on the PC, the programmer generates a
prompt asking whether you want to write over the existing file. If you do
not want to write over the existing file, click on No. Another dialog
appears, giving you the opportunity to rename the job. If you want tooverwrite the existing job, click on Yes button. A dialog similar to the one
shown in Figure 4-9 appears, indicating the progress of the file transfer.
If Job Name Does Not Exist on PC. If no job with this name exists on the
PC, the programmer begins the download after you click on the Start
button. A dialog similar to the one shown in Figure 4-9 appears, indicating
the progress of the file transfer.
Figure 4-9. Transfer in Progress
The following message appears when the upload is complete.
Figure 4-10. Upload Complete Message
5. Click OK to continue.
The next message indicates that the programmer is unbuilding the job.
Figure 4-11. Unbuilding 4010 Job Message
The programmer displays the next message to indicate that the job has been
successfully unbuilt and is now stored in the 4010JOBS folder.
Continued on next page
Uploading a Job from the Panel, Continued
Step 4. Start Upload at PC(continued)
Technical Manuals Online! - http://www.tech-man.com
-
7/24/2019 Simplex-4010
50/200
4-12
Figure 4-12. Job Unbuild Complete Message
To open this job, refer to Opening an Existing Job Stored on the PC,earlier in
this chapter.
Uploading a Job from the Panel, Continued
Step 4. Start Upload at PC(continued)
Technical Manuals Online! - http://www.tech-man.com
-
7/24/2019 Simplex-4010
51/200
4-13
This section discusses the programmers file management tools Save, Archive,
Backup, and Restore. Refer to the appropriate section below for additional
information.
Always backup and archive a job following editing and successful download.
Doing this allows you to return to a known state should critical problems occur
with an edited job file.
This option writes an editable version of the jobusing the job name specified
by the user, followed by the .MDB file extensionto the PCs hard disk.
To save a job, do the following:
1. Open the Save dialog, in either of the following ways:
Click on the Save icon, represented by a disk icon on the icon bar.
Click on the File menu and select the Save option.
A dialog similar to the following appears, allowing you to specify the name
of the file and list the modifications made to the file.
Figure 4-13. Save Dialog
2. Enter the jobs file name in the Name field.3. List any changes made to the job in the Enter Modifications field.
4. Click on OK to close the dialog.
Continued on next page
Saving, Archiving, Backing Up, and Restoring Jobs
Introduction
Saving a Job
Technical Manuals Online! - http://www.tech-man.com
-
7/24/2019 Simplex-4010
52/200
4-14
To create a copy of the job currently being edited, use the Save As option. To
do this, click on the File menu and choose Save As.
A dialog similar to the one shown in Figure 4-14 appears, allowing you to
specify the new file name, the destination directory, and the destination drive.
Figure 4-14. Save As Dialog
Archive creates a compressed,permanent/non-writablecopy of a job, and does
the following with it:
Saves the job to floppy, or a remote (networked) disk.
Saves the job to the hard disk, marking it Read-Only. (This copy can be
restored at a later date, using the Restore command, which is described
below.)
To archive a job, follow these steps:
1. Make sure the job has been saved before archiving.
2. Click on the File menu and select the Archive option.
A dialog similar to the following appears.
Figure 4-15. Archive Dialog
3. Click on a destination drive. The Archive utility automatically names the
file and creates a \4010ARCH directory on the drive that you choose.
Continued on next page
Saving, Archiving, Backing Up, and Restoring Jobs, Continued
Using Save As
Archiving a Job
Technical Manuals Online! - http://www.tech-man.com
-
7/24/2019 Simplex-4010
53/200
4-15
4. Click on the Archive button.
The system generates a prompt, asking whether you really want to archive
the job.
5. Click Yes to continue or No to exit.
If the 4010ARCH directory does not already exist on the target drive, thesystem prompts you to create it. If the directory exists, this prompt does not
appear.
6. Choose Yes to create the directory.
The system displays a message indicating that the archive is complete and
the job can no longer be edited. (Use Restore to restore an archived job, if
necessary.)
7. Click OK.
8. When the Programmer Archive Utility dialog reappears, click Exit to close
the Archive utility.
Backup stores a read/writableversion of the job on either a removable storage
medium or a remote disk. Follow these steps to backup a job.
1. Click on the File menu and select the Backup option.
A dialog similar to the one shown in Figure 4-16 appears:
Continued on next page
Saving, Archiving, Backing Up, and Restoring Jobs, Continued
Archiving a Job (continued)
Backing Up a Job
Technical Manuals Online! - http://www.tech-man.com
-
7/24/2019 Simplex-4010
54/200
4-16
2. Select the destination directory and drive.
3. Click on the Backup button.
Figure 4-16. Backup Dialog
A message appears, prompting whether to continue with the backup or
terminate the operation.
4. Click Yes to continue.
The progress of the backup appears on the bottom of the Backup dialog.
5. Click Exit to exit the application when the backup is complete.
Restore allows previously backed up or archived jobs to be retrieved for
subsequent viewing or editing.
To restore a backed up or archived job, follow these steps:
1. Click on the File menu and select the Restore option.
A dialog, similar to the one shown in Figure 4-17, appears.
Continued on next page
Saving, Archiving, Backing Up, and Restoring Jobs, Continued
Backing Up a Job (continued)
Restoring a Backed Up orArchived Job
Technical Manuals Online! - http://www.tech-man.com
-
7/24/2019 Simplex-4010
55/200
4-17
Figure 4-17. Restore Dialog
2. Select the drive and directory containing the Backup or Archive files.
3. Choose the file to restore and click on the Restore button. Archived files
are listed with an SDA4010 file extension, and Backup files are listed with
an SDC4010 file extension.
A message similar to the following appears.
4. Click Yes to continue. One of the following occurs, depending on whethera copy of the job already exists on the PC.
If the job does not already exist on the PC, the progress of the Restore
operation displays at the bottom of the screen.
If the job already exists on the PC, Restore asks if you want to
overwrite the existing file. Click Yes to initiate the Restore or No to
exit.
Saving, Archiving, Backing Up, and Restoring Jobs, Continued
Restoring a Backed Up orArchived Job (continued)
Technical Manuals Online! - http://www.tech-man.com
-
7/24/2019 Simplex-4010
56/200
White text
Technical Manuals Online! - http://www.tech-man.com
-
7/24/2019 Simplex-4010
57/200
5-1
This chapter describes setting the systems general information, system options,
passcodes, and access levels.
Refer to the following page for specific information on a topic.
Topic See Page #
Entering General Information 5-2
Enabling System Options 5-3
Setting Passcodes and Access Levels 5-9
Chapter 5Setting General Information,
System Options, Passcodes, and Access Levels
Introduction
In this Chapter
Technical Manuals Online! - http://www.tech-man.com
-
7/24/2019 Simplex-4010
58/200
5-2
1. Select the Panel tab.
2. Select the General Information radio button.
A window similar to the following appears.
3. Enter the applicable information in the fields.
Figure 5-1. General Information
Entering General InformationEntering General Information
Entering