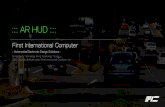Simple Guide - How to blend projection images on a curved screen
Transcript of Simple Guide - How to blend projection images on a curved screen

How to blend projection images on a curved screen using the Warp Generator
version 2.1

Introduction The guide describes how to blend two projection images accurately onto a curved screen using the Calibre Warp Generator PC application. All the warp and blend models use the same process.

How to blend projection
images on a curved
screen
Align
Optically
Set Scaler
functions
Set Multiple
Units Matrix
Set Blend
Width
Warp
Generator
Set Blend
Curve
Set Black Level
Compensation
Set Picture
Format

Basic system
You need to use one processor for each projector. Shown above, the one video source is distributed to both Calibre processors. The distribution amplifier or splitter is not supplied.
Note about good blending To successfully blend two or more projectors use matched projectors. a/ The projectors should be the same make and model b/ The lamps should be the same age c/ DLP colour wheels should be designed for video d/ The ‘dynamic gamma’ and ‘dynamic contrast’ applications should be set to off

Align optically
Figure 1 Figure 1 shows an example of two 4:3 projectors being used to project a single 16:9 image The light projected needs to cover the whole of the screen area. Align the position, zoom and focus of the projectors. Use the built-in test patterns in the Calibre processors.
Set Scaler Functions From the top menu select ‘System’ then select ‘Menu Settings’ then select ‘Menu Display Time’ and then select ‘Infinite’ to turn off the menu time-out Set the output resolution to the native resolution of your projector. (It is important to let the Calibre processor do the scaling) Set the I/O lock to source Set the Frame rate to Auto

Set Multiple Units Matrix The following is for both Calibre processors in the system
Figure 2 Figure two shows the menu system in the Calibre scaler. 1/ In the top menu select ‘Input’ and then select ‘test pattern’ input 2/ Then select horizontal grey bars test pattern by:- a/ Exit the menu system then use the up/down buttons to rotate around the available patterns or b/ In the top menu select ‘System’ then item 3 ‘Input Configuration’ then item 4 ‘Test Pattern Setup’ then select ‘Test Pattern’ and select ‘Grey H Bars’.
Set the position in the matrix 3/ Tell each processor where it is in the system. a/ In the top menu (figure 2 above), select ‘multiple unit’
Figure 3 Figure three shows the ‘multiple Unit’ menu.

b/ Set the system in a 2 x 1 matrix side by side horizontally:- Set ‘units wide’ to 2
Figure 4 Figure 4 shows the representation of two overlapping images on a screen. c/ Tell each processor which projector it is connected to:- Set horizontal position either 0 or 1 (0 for left hand projector and 1 for right hand projector) d/ Tell each processor to cut out the correct half of the picture and add the blend region:- Set ‘Auto zoom’ to ON
Set Blend Width In the ‘multiple unit’ menu e/ Choose ‘Blend Curve Type’ menu item and select ‘Align Pattern’ – this turns on the blend width alignment tool
Figure 5 Figure 5 shows two projections sided by side displaying the horizontal bar test pattern with blend width alignment tool f/ Choose ‘Blend Width’ menu item. The default blend width is 200 pixels, adjust the number of pixels to equal the optical overlap. The alignment pattern is designed to make this task visible.

Do not adjust the blend offset, leave this set to 0. The two vertical lighter stripes near the centre of the screen are the blend width alignment tool. This is a visible cursor which will move as the blend width is adjusted. Line 1 is the left hand edge of the right hand projection Line 2 is the right hand edge of the left projection blend region Line 3 is the left hand edge of the right projection’s blend region Line 4 is the right hand edge of the left hand projection Referring to Figure 4 above – Adjust line 3 to meet line 1 and adjust line 2 to meet line 4 This adjusts the blend width of each projector so that the shadowed alignment area is equal to the optical overlap
Figure 6 Figure 6 shows the left hand blend width correctly adjusted
Figure 7 Figure 7 shows the view when the blend widths on both scalers are adjusted correctly. NB: It is important to set the number of blend width pixels to the same number for both processors, even if the lines in figure 7 do not quite align. - do not be concerned if the lines do not quite match the overlap for one projector this indicates that the optical zoom of the projectors is not matched, the blend will still work.

Now change the test pattern to the cross hatch (F) Warp pattern
Green or magenta colour paterns give clear indication of which warp needs adjusting. The blend region is correctly over-laid when the result is white. Inaccurate adjustment can be clearly seen as a coloured fringe around the white.
Warp the projection image on to a curved screen For curved screen and irregular shaped screens Calibre have developed a drag and drop ‘Warp Generator PC program which calculates warp maps to be up-loaded to memories built in to the Calibre processor.
Down-load and install the Warp Generator Down load this application from our web site http://www.calibreuk.com/downloads/pvphd/CUK%20Warp%20Generator%20Installer%20V2-50-8337.msi Before you install the warp generator on your PC please check if you have .NET framework version 3.5 installed. This is needed to run the warp generator software. If is not installed on your PC you may also need to down load .NET framework version 3.5 http://www.microsoft.com/en-us/download/details.aspx?id=21 and install this first. Using a ‘change over’ cable for one processor at a time or both at once via an Ethernet switch or network. Connect your computer to the Calibre processors using the LAN connection.

Open the Warp generator program Start the Warp Generator and you will see the following screen
Warp Generator main interface screen In the top left corner of the screen you will see the ‘Connect’ button. Click on this button and one of the following pop-ups will appear This will appear if you have previously used the warp generator
This will appear if it is the first you have used the program or if you say ‘no’ to the previous pop-up
Enter the address of the processor you wish to connect to and click on ‘Add an Address’ The address will appear in the lower window Highlight the address in the lower window and click on ‘Connect to Unit’

The following window will appear

To explain the functions of the panels please see the following list :-

1/ Press the ‘Send’ button to calculate the warp map and send it to the memory slot chosen in ‘5’ 2/ Progress of the warp up-load will be reported here 3/ You can set a rotation of the image here, warp and rotation can be achieved simultaneously with this function 4/ An overall magnification or overall reduction in size can be set here 5/ Grid status check 6/ The Calibre processors have 8 memories for warp maps, choose which memory slot you wish to address 7/ You can choose to drag and drop individual points on the grid or here you can choose to move a whole horizontal lineor whole vertical columns and other helpful combinations on the mesh 7/ Choose this option to move whole vertical columns on the mesh 8/ Do not save your changes and exit the warp generator 9/ Undo last change 10/ Increase or decrease the number of nodes on the mesh 11/ Use thes arrow keys or the ones on your computer keyboard to move a selected node by the amount specified in 12 12/ Set the amount of pixels movement takes place when the arrow keys (11) are pressed 13/ Access to additional preset settings 14/ Turns the warp on and off to help you see your progress 15/ Switches between warp test pattern and last selected video input 16/ Applies an overall linear curve +ve or –ve in the horizontal X direction and in the vertical Y direction Use together for dome applications 17/ Re-do last un-do (item13) 18/ Reset the position of all mesh nodes 19/ Reset the position of the selected node

Set the Warp using the Warp Generator Use button 10/ Increase or decrease the number of nodes on the mesh to start with the grid mesh with 9 points.
Click on the boxes in item 7 to turn off the ‘mirror’ adjust and the ‘snap’ options. Adjust the position of the nodes with either the mouse or the arrow keys to positions you think will bring the test pattern correctly onto your screen. Press the SEND button (1) and wait for the result to be seen on the screen and the comment Warp Success to appear at (2).
Note that in the above example the size and shape of the squares are not even across the whole screen. The linearity needs adjustment.

Linearity is achieved by adjusting the centre positions as indicated below. Note the relative sizes of the red rectangles, these should be equal sizes. If they are not equal as in the example below the linearity will be poor.
Continue adjustment looking to achieve an even size of test pattern squares across the whole screen and the over lapping area as closely aligned as possible NB: when the Green and Magenta lines are correctly over-laid the colour turns white. Increase the number of nodes (14) to give more detailed adjustment only when you have made all the adjustments you can with the coarse setting.

In the Multiple Unit menu switch the Blend Curve Type to S Curve
Select your video source

Set Picture Format In main menu Geometry select Picture Format Picture Format allows a user to select the displayed aspect ratio where the signal input is different to the display’s natural aspect ratio. Choose between Standard, Full Screen, Crop or Anamorphic
a/ Standard preserves the size and aspect ratio of the incoming image. Areas of the display that are un-
used are displayed black (letterboxed).
b/ Full Screen scales the image to the size of the display without preservation of the aspect ratio.
Please note that some signals have black borders which will be displayed as black.
c/ Crop preserves the aspect ratio of the image and scales the image to fill the screen.
The smaller axis of the image will fill the space available. The result is that either the top/bottom or right/left areas of the image are cropped.
d/ Anamorphic scales the input image to display the whole picture in a 16:9 aspect ratio.
Areas of the display that are un-used are displayed black (letterboxed).