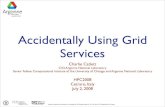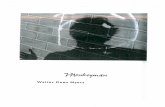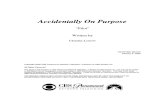Help! My Family Is All Messed Up on FamilySearch Family Tree!
Simple Caption Editor User Guide - Ai-Media · I messed up the timing I want to stop work and...
Transcript of Simple Caption Editor User Guide - Ai-Media · I messed up the timing I want to stop work and...

Simple Caption Editor User Guide
May, 2017

OverviewType ModeTime ModeSubmitting your work
Keyboard CommandsVideo controlsTyping controlsTiming controlsAdjusting timing in the timeline
Spell CheckCaptioning principles
2
Table of Contents
TroubleshootingI can’t submit my finished jobI messed up the timingI want to stop work and resume laterI accidentally closed my pageI can’t play the video in Time ModeI accidentally deleted a caption blockMy captions disappeared when I moved to Time ModeMore help

Type ModeMaking captions in Simple Caption Editor is done in two steps.
The first step is Type Mode, where you transcribe the audio by typing out the dialogue and sound effects, and breaking the text into caption groups as you go, by pressing Enter.
Once you have played through the video and finished typing, move to the second step, Time Mode, using the Time button in the top right corner.
Note: Once you have moved to Time Mode, you won’t be able to return to Type Mode.
3
Overview – Type Mode

Time ModeTime Mode is where you match the caption blocks to the audio so that they appear at the right time in the video. You can also edit the text of caption blocks in Time Mode.
To time captions, press the down arrow when the dialogue for the current caption begins. The out time of each caption will be automatically calculated, but you can also press the up arrow to fix the end time manually.
Submitting your workWhen you have finished timing the captions in Time Mode, click Spell Check. This will allow you to check the file for spelling errors. See the Spell Check section for more details.
Once the spell check is complete, press Submit in the top corner to submit and complete the job and return to your Captioner Portal.
You will not be able to submit without a spell check. You will also not be able to submit your job if you have any captions that have not been timed, or if there are any empty caption blocks.
4
Overview – Time Mode

Type Mode - Video controls
Play/PauseUse the Tab key to play and pause the video.
Jump backUse Shift+Ctrl to jump the video back. This can be done while the video is paused or playing. The distance the video jumps is also customizable using the dropdown menu.
Jump forwardUse Shift+Alt to jump the video forward. This can be done while the video is paused or playing. The distance the video jumps is also customizable using the dropdown menu.
Pause when typing after Check the box to automatically pause the video when you start typing. The delay before pausing is also customizable using the dropdown menu. If you prefer to always pause and resume the video manually using Tab, you can uncheck the box to disable this feature.
PlaybackThe play speed of the video is customizable using the dropdown menu. In some videos, it may be preferable to play the video more slowly so less pausing is required while typing. 5
Keyboard Commands

Type Mode - Typing controls
Insert line breakUse Shift+Enter to manually insert a line break in your caption block. It is not necessary to insert a line break manually. If there are too many words for one line in your caption block, it will be automatically split into two lines in Time Mode.
6
Keyboard Commands
Text editing shortcutsA very useful way to improve your captioning speed is to adopt some keyboard text editing shortcuts. These shortcuts will work almost anywhere and will improve your efficiency when typing and editing your captions.
Move cursor to:
Start of caption block Home
End of caption block End
Previous word Ctrl + ←
Next word Ctrl + →
Previous line break Ctrl + ↑
Next line break Ctrl + ↓
Delete:
Previous word Ctrl + Backspace
Next word Ctrl + Delete
Select:
Character to the left Shift + ←
Character to the right Shift + →

Time Mode - Timing controls
Time in current captionsAs the video plays, use the down arrow key to time in the current caption at the right time. This is the primary method of timing captions in Time Mode.
Time out caption (optional)Use the up arrow key to manually time out the current caption. This is optional. The out time will be calculated automatically if you do not time out manually.
Move caption earlier/laterUse the left and right arrows to shift the start time of the current caption earlier or later. You will see the caption shift in the timeline under the video.
Jump video to current caption Use Ctrl+J to jump the video to the time of the current caption.
Jump to video time on caption clickCheck the box to automatically jump the video to the time of a caption when you click on it.
Reaction time offsetWhen you time in a caption using the down arrow, the start time is offset earlier to account for the reaction time from hearing the audio to pressing the key. This is set at 0.25 seconds by default but can be increased or made to be 0.
7
Keyboard Commands

Time Mode - Editing controlsYou can still edit your text in Time Mode by clicking on an individual caption block. This can be very useful if you notice a typo, or if you missed some words earlier in Time Mode.
Insert a line breakYou can also manually insert a line break in in your caption block in Time Mode. Again, it is not necessary to insert a line break manually, as a caption block will be automatically split into two lines if it is too long for a single line.
Go to previous/next captionYou can use Ctrl and the up and down arrows to move to the previous and next captions when you are editing the text.
Create blank captionPress Ctrl+Enter to create a new caption block below your current one. You can also do this by clicking the + on the bottom left of a caption block.
Delete entire captionPress Ctrl+Backspace to delete your current caption block entirely. You can also do this by clicking the + on the top right of a caption block.
Exit text editingTo leave text editing and resume playing the video, press Esc. You won’t be able to play the video using Tab until you exit text editing.
8
Keyboard Commands

Adjusting timing in the timeline
Once you have timed in a caption block, you can manually adjust the timing in the timeline with the mouse.
Move caption earlier or laterHover over a caption block and select it, then click and drag to move the whole caption earlier or later in the timeline.
Lengthen or shorten a captionHover over the edge of a caption block, then using the ↔ pointer, click and drag to adjust the end time or start time only of a caption.
9
Keyboard Commands

Before you submit your file, make sure you click Spell Check. This button will check your work for spelling errors.
After you click Spell Check, this window will pop up.
10
Spell Check
If the spell check finds an spelling error, that word will be highlighted in the sentence.
To change the highlighted word to the correct spelling:1. Click the correct word from the suggestions list.2. Click Change.
• If one word is misspelled multiple times, you can change them all to the correct spelling by clicking Change All, instead of Change.
• If you have verified the word with a dictionary or an official web site and you do not want to change the spelling of the highlighted word, click Ignore Once.
• If the verified word appears multiple times in the file, you can click Ignore All.• If nothing happens after you click Spell Check, then there are no spelling errors in
the file.
Notes:• You cannot submit a file without a spell check. If you accidentally click Submit
before clicking Spell Check, a pop-up window will remind you.• You can also check for grammar by clicking the Check Grammar box.

Good captions are easy to read, accurate and easy to understand. A good grasp of English grammar and punctuation rules are essential. Here are some quick tips:
P Captions should accurately capture the audio.
P The appearance of captions should coincide with the audio.
P Captions should break at natural linguistic breaks.
P It should be clear from the captions exactly who is talking
P Sounds should be adequately described
For more information, see the Captioning Style Guide.
11
Captioning principles

12
Troubleshooting
I can’t submit my finished jobYou must have fully completed both Type Mode and Time Mode steps before you are able to submit your finished job.
You will not be able to submit your job if you have any captions that have not been timed. You will receive a pop-up message when you click Submit informing you if you have any untimed captions. Make sure you have timed all captions in Time Mode and then click Submit again.
You will also not be able to submit your job if there are any empty caption blocks. You will receive a pop-up message when you click Submit informing you if you have any empty caption blocks. Scroll through your captions in Time Mode and delete any empty blocks, then click Submit again.
I messed up the timingYou can manually adjust the timing of an individual caption using the mouse in the timeline in Time Mode.
If you find that you need to adjust many captions, it might be faster to start again and untime all of the captions from a certain point onwards.
You can use the Untime All button above the timeline to clear the timing of every caption so you can time them all again. Alternatively, you can use the Untime to End button to clear the timing from your current caption to the end of the video.

13
Troubleshooting
I want to stop work and resume laterAt any time, you can close your current job and return to your Captioner Portal using the Save & Exit button.
This will save your progress in the current job so that you can pick up where you left off when you resume work later.
In the My Work page in your portal, you can resume captioning by clicking Resume Work on your job in progress.
I accidentally closed the pageIf you accidentally close the browser window while captioning, you can resume work by returning to the job via your Captioner Portal.
Your work is automatically saved every 10 seconds, so you won’t have to start over.
In the My Work page in your portal, resume captioning by clicking Resume Work on your job in progress.

14
Troubleshooting
I can’t play the video in Time ModeYou are unable to play the video when you are editing the text of a caption block in Time Mode. When you are editing text, the Tab button moves you to the next caption instead of playing the video.
You can resume playing the video by exiting the current caption block, either by pressing Esc or clicking outside of the block. If your video is still not playing, check that you are not at the end point of the video, and scroll back if required.
My captions disappeared when I moved to Time ModeDon’t worry, your captions are still safe! If this occurs, you need to exit and return to your portal, then resume the job from your My Work page. You will receive a pop-up message notifying you if this occurs.
I accidentally deleted a caption blockIf you deleted a caption block, you can add a new one by clicking the plus button on the bottom leftof the previous caption.
More helpIf your problem is not listed or resolved here, you can contact a team member for assistance at [email protected], or through the Contact Us page in your portal.