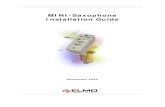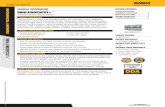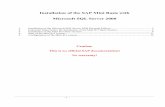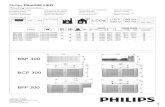SimCommander Installation for Mini-Mitericmotechcom.fatcow.com/vContent/Manuals/SC_INST_MM.pdf ·...
Transcript of SimCommander Installation for Mini-Mitericmotechcom.fatcow.com/vContent/Manuals/SC_INST_MM.pdf ·...

Page 1
SimCommander Installation and Setup Guide Required for Operating the Mini-Mite wheel base
(includes option settings for SimVibe and SlipSense systems)
Begin by creating an Owners Club Account
1. Go to www.simxperience.com 2. Click ‘Register’ at the bottom of the page. 3. Fill in the form and follow the instructions on screen. 4. Notify Ricmotech support of the email address used for the account so we can activate your account. 5. You do not have to wait for your account to be activated to proceed.
Installing SimCommander Software
1. Download the Sim Commander 4 software from the link provided to you via email or by going to the web page: http://www.ricmotech.com/Articles.asp?ID=266.
2. Run the setup.exe and follow the prompts.

Page 2
It may take about 30 seconds for the “Next” button to become enabled. This screen only appears if you are using the SlipSense motion system.
Select the serial number of the actuator controller. (There should only be one in the list)
Select “Motionless”
Motionless

Page 3
Enable this to use the Mini-Mite wheel system
Enable only if you are using an Earthquake shaker or similar system
Select the Asus Xonar DGX or other appropriate output device

Page 4

Page 5
3. Launch SimCommander by double-clicking the desktop icon.

Page 6
4. Enter your License Key.
5. Log in to the Owners Club via Sim Commander to obtain the most current software version and the latest Mini Mite firmware. If you do not have this yet you may skip this step and perform it later.
6. If “Updates are Ready” is displayed click on it and click Update on the window that appears to install the latest updates.
Configuring the Mini-Mite Pro wheel system

Page 7
1. Open the SimXperience Control Center by clicking the button on the main screen.
2. Centering the Wheel
3. Stand-Alone Wheel Settings
Do not check/uncheck these boxes
Hold the wheel “centered” then click the “Set Wheel Center” button.
These settings only apply when SimCommander is not running and the wheel is working in “Direct” mode. These setting are saved in the wheel control box by clicking the “Save Settings to Controller” button.

Page 8
Testing the vibration system if being used 1. Open the SimXperience Control Center.
2. Testing the vibration system.
Do not check/uncheck these boxes
Click the front tires to test the vibration system. A short thump should be felt.

Page 9
Creating and Adjusting Simulator Profiles 1. Open the SimXperience Control Center
2. If a new sim title has been installed, run it one time then click “Auto-Discover”. A new section on the left side will be created and a default profile will be loaded
3. If you wish to create an additional profile for a different car type simply select an existing profile and click the “Duplicate” button.

Page 10
4. Enter information about the profile in the Basic Settings tab.
5. Effects for the profile is adjusted in the Output Mixer tab.

Page 11
6. SimVibe vibration effects settings
7. Adjust wheel strength.
Expand section by clicking here
Turn effects on/off
Steering force is scaled down from the real-life forces. Select the maximum real-life forces would be and the software will intelligently scale them down. Slide left for stronger wheel and right for lighter wheel.
Other effects below can tailor the game force-feedback effects to your liking.

Page 12
8. Adjust SlipSense effect.
SlipSense moves according to the vehicle’s slip angle. This is the angle created between the driving line and the car’s longitudinal axis. A tire generates its maximum traction when the optimal slip angle is reached.
Slip Angle
The Min Degrees determines when the simulator begins to move. This can be used to ignore the wiggle created by sidewall flex of the tires and lateral movement in suspension. Set it to 0.01 to feel every lateral movement.
Recommended Settings Set Min Degrees to: 0.01 to feel every sensation 0.50 to ignore tire flex 1.50 to only feel oversteer

Page 13
Recommended Settings Set Max Degrees to: 8 for a 1:1 reaction 12 for a balanced track car feel 50 for dirt oval track 70 for drifting and rally racing
The Max Degrees determines the scaling down amount of the simulator movement. The simulator is capable of moving 8 degrees in each direction. Set this to the maximum in-game slip angle to be simulated.