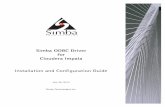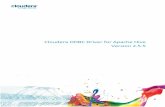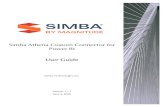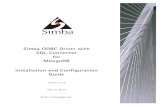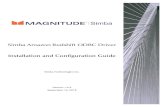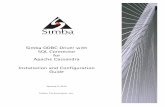Simba Apache Hive ODBC Driver Quickstart Guide
Transcript of Simba Apache Hive ODBC Driver Quickstart Guide

Simba Apache Hive ODBC Driver Quickstart Guide
Revised: September 10, 2014

Page | 2
Simba Apache Hive ODBC Driver Quickstart Guide
Contents Purpose ......................................................................................................................................................... 3
Do you need Hive? ........................................................................................................................................ 4
Do you need sample data in Hive? ............................................................................................................... 6
Install the Simba Apache Hive ODBC Driver ................................................................................................. 9
Connect from Excel ..................................................................................................................................... 14
Connect from Tableau ................................................................................................................................ 19
Troubleshooting .......................................................................................................................................... 27
Architecture Mismatch Problems ........................................................................................................... 27
For assistance at any point in this installation process, please contact Simba for free Engineering Level
Support at: [email protected].

Page | 3
Simba Apache Hive ODBC Driver Quickstart Guide
Purpose This document is targeted towards users of the Simba Apache Hive ODBC Driver. The following sections
will outline how to get your Windows environment quickly set up to allow for evaluation and use of the
driver.
Use the following flow-chart to determine what page of the guide to start on.

Page | 4
Simba Apache Hive ODBC Driver Quickstart Guide
Do you need Hive? How to Use Hive? To use Hive, you need to have a Hadoop installation already set up.
a. Download from Apache Hadoop web site: https://hadoop.apache.org/releases.html
b. Install Guides at https://hadoop.apache.org/docs/current/.
How to Download Apache Hive for free: a. Visit https://hive.apache.org/releases.html
b. Follow the install guides at:
https://cwiki.apache.org/confluence/display/Hive/GettingStarted.
Download Options for pre-setup distributions:
Hortonworks: http://hortonworks.com/products/hortonworks-sandbox/
Cloudera: http://www.cloudera.com/content/cloudera-content/cloudera-
docs/DemoVMs/Cloudera-QuickStart-VM/cloudera_quickstart_vm.html
MapR: http://www.mapr.com/doc/display/MapR/Quick+Start+-
+Test+Drive+MapR+on+a+Virtual+Machine
Amazon EMR: http://docs.aws.amazon.com/ElasticMapReduce/latest/DeveloperGuide/emr-
hive.html
Confirm Apache Hive is installed and running:
Step 1: Start Hadoop, open the command line interface on the machine that Hadoop is running on and
type the following command:
jps
This will list the running Hadoop processes. You should see output similar to the following:

Page | 5
Simba Apache Hive ODBC Driver Quickstart Guide
Note: that you may also have a SecondaryNameNode item listed if you are configured to use
secondary name nodes.
Step 2: To confirm that Hive is running, run the following command:
netstat –nl | grep <port>
where <port> is the port that Hive was started on. You should see similar output:
This indicates that Hive is indeed listening on an open port. Note: that 10000 is the default port for Hive.

Page | 6
Simba Apache Hive ODBC Driver Quickstart Guide
Do you need sample data in Hive?
Note:The following steps will import some trial data if you do not already have data to use. The
Hadoop and Hive configuration used here is on Linux, however the steps should be the same if
hosted on Windows.
How to get a sample data set for Hive?
Step 1:
Download the sample data set from:
http://www.simba.com/wp-content/uploads/2013/10/FAA_Hive.zip.
Note: This is a modified version of the FAA data set, the original which is available here:
http://www.transtats.bts.gov/DL_SelectFields.asp?Table_ID=236&DB_Short_Name=On-Time
Step 2:
Extract the zip file that was downloaded.
Note: The HiveSchema.txt file contains the Hive CREATE TABLE commands for each of the CSV
files in the data set, if you wish to load tables other than the Airline table shown here.
Step 3:
Start Hadoop and Hive as directed in the respective user guides.

Page | 7
Simba Apache Hive ODBC Driver Quickstart Guide
Step 4:Run the Hive shell.
Step 5:
In the shell, create a table for holding the data from the Airline.csv file by typing the following: create table Airline(
UNIQUE_CARRIER string,
AIRLINE_ID int,
CARRIER string,
TAIL_NUM string,
FL_NUM string
) row format delimited fields terminated by ',' stored as textfile;

Page | 8
Simba Apache Hive ODBC Driver Quickstart Guide
Step 6:
Import the data by running the following command: load data local inpath '<path>/Airline.csv' into table Airline;
where <path> is the full path to the Airline.csv file that was extracted from the zip file.
Step 7:
Confirm that the data has been imported into hive by running the following command:
select * from Airline;

Page | 9
Simba Apache Hive ODBC Driver Quickstart Guide
Install the Simba Apache Hive ODBC Driver How to Get the Simba Apache Hive Driver?
Step 1: Download from: http://www.simba.com/connectors/apache-hadoop-hive-odbc
Choose either the 32 or 64 bit version as appropriate. Follow the steps in the install guide
(http://www.simba.com/wp-content/uploads/2013/05/Simba-ODBC-Driver-for-Hive-Install-
Guide1.pdf) to install on your machine.
Step 2: You should receive an email with a license key attached. This license key should be placed
alongside the driver DLL in the installation directory. By default, the directories for the licenses
are:
C:\Program Files\Simba Hive ODBC Driver\lib
32-bit driver on 64-bit Windows: C:\Program Files (x86)\Simba Hive ODBC Driver\lib
Note: If you use Outlook, you may need to save the license file locally before placing it in the
above directory to avoid permission problems.

Page | 10
Simba Apache Hive ODBC Driver Quickstart Guide
How to Configure the DSN (Data Source Name)?
Step 1: Open the ODBC Administrator
Note: Use the ODBC Administrator that matches the bitness of the driver you are using. See
http://www.simba.com/wp-content/uploads/2010/10/HOW-TO-32-bit-vs-64-bit-ODBC-Data-
Source-Administrator.pdf for information.

Page | 11
Simba Apache Hive ODBC Driver Quickstart Guide
Step 2:
Choose the System DSN tab.
Step 3:
Choose the “Sample Simba Hive DSN” and press “Configure…”

Page | 12
Simba Apache Hive ODBC Driver Quickstart Guide
Step 4:
Change the Host to the IP or hostname of your Hive server.
Change the port to the port that Hive is running on. Note: 10000 is the default port for Hive.
Change the database to “faa” to access the “airline” table that was created earlier, or
the name of the database that has your data in it. Username is only relevant if Hive is
configured to use authentication. If it is configured to use Authentication, check “Enable
authentication” under the “Advanced Options” section.

Page | 13
Simba Apache Hive ODBC Driver Quickstart Guide
Step 5:
Press the “Test” button to confirm that your configuration is correct.

Page | 14
Simba Apache Hive ODBC Driver Quickstart Guide
Connect from Excel How do I connect and make a basic query with the Simba Apache Hive Driver to Excel? Note: The version of Excel used is Excel 2010 32-bit, however the driver will work with any version and bitness of Excel.
Step 1:
Open Excel
Step 2:
Choose the Data tab, then choose “From Other Data Sources” and select “From Data Connection
Wizard”.

Page | 15
Simba Apache Hive ODBC Driver Quickstart Guide
Step 3:
Choose “ODBC DSN” from the list and press “Next >”.
DSN stands for Data Source Name, which is what was configured when installing and configuring
the driver. Essentially, it’s a preconfigured and stored set of connection settings which allow you
to easily connect a driver to the data source.
Step 4:
Choose the “Sample Simba Hive DSN” (or the DSN that you have created and configured) from
the list and press “Next >”.

Page | 16
Simba Apache Hive ODBC Driver Quickstart Guide
a. If you see the following image, the connection to the driver did not succeed.
b. If you press the “Test Connection” button will give you the following dialog.
c. Issue Diagnosis: Bitness is incorrectly matched.
You must match the bitness of the application with the bitness of the driver to correctly
connect such as use 32-bit Excel with a 32-bit driver, or 64-bit Excel with a 64-bit driver.
See Architecture Mismatch Problems (page 27) for more information.

Page | 17
Simba Apache Hive ODBC Driver Quickstart Guide
Step 5:
Choose the table that you wish to query and press the “Finish” button.
Step 6:
Choose the location for your returned data. Leave it as “=$A$1” and press the “OK” button.

Page | 18
Simba Apache Hive ODBC Driver Quickstart Guide
Step 7:
Wait while data is returned.
Congratulations, your data is now available from Excel.

Page | 19
Simba Apache Hive ODBC Driver Quickstart Guide
Connect from Tableau How do I connect and make a basic query with the Simba Hive Driver to Tableau? Note: The version of Tableau used is 8.0, however the driver should work without problems in Tableau 7 as well.
Step 1:
Open Tableau.
Step 2:
Select “Connect to data”
Step 3:
Select the “Other Databases (ODBC)” option at the bottom of the list.
Note: The Simba Apache Hive ODBC Driver will work with all distributions of Hadoop and Hive.
To Use the Cloudera distribution:
Download the “Cloudera Hadoop” ODBC driver for use with Tableau at:
http://go.cloudera.com/odbc-driver-hive-impala.html.
To Use the Hortonworks distribution:
Download the “Hortonworks Hadoop Hive” ODBC driver for use with Tableau at:
http://hortonworks.com/download/download-archives/
To Use the Hortonworks distribution:
Download the “MapR Hadoop Hive” ODBC driver for use with Tableau at:
http://www.mapr.com/doc/display/MapR/Hive+ODBC+Connector

Page | 20
Simba Apache Hive ODBC Driver Quickstart Guide
To Use the Amazon EMR distribution:
Download the “Amazon EMR” ODBC driver for use with Tableau at:
http://docs.aws.amazon.com/ElasticMapReduce/latest/DeveloperGuide/emr-bi-
tools.html

Page | 21
Simba Apache Hive ODBC Driver Quickstart Guide
Step 4:
Select the “Sample Simba Hive DSN” (or the DSN that you have created and configured) from
the DSN drop-down and press the “Connect” button.
a. You may see the following dialog if there is an error connecting to the driver.

Page | 22
Simba Apache Hive ODBC Driver Quickstart Guide

Page | 23
Simba Apache Hive ODBC Driver Quickstart Guide
b. Issue Diagnosis: Bitness is incorrectly matched.
If the connection fails, confirm that the bitness of the driver that you are using matches
the bitness of Tableau. If you are using the 32-bit version of Tableau, then you need to
use the 32-bit version of the driver. If you are using the 64-bit version of Tableau, then
you need to use the 64-bit version of the driver. For further details on diagnosing the
issue, see Architecture Mismatch Problems on page 27.
Step 5:
Select the “Single Table” option and press the magnifying glass to open the list of tables.

Page | 24
Simba Apache Hive ODBC Driver Quickstart Guide
Step 6:
Choose one of the tables to query. Press the “Load” link if it’s shown to load all of the tables to
select from. Press the “Select” button when done.
Step 7:
Press OK to load the selected table.

Page | 25
Simba Apache Hive ODBC Driver Quickstart Guide
Step 9:
If a warning comes up, press OK. This warning is displayed because Tableau sees only a generic
driver and attempts to determine what the capabilities are on its own. The warning does not
affect how the driver will operate in Tableau.
Step 10:
Choose to connect live so that Tableau does not import all of the data and you work on the data
in Hadoop.

Page | 26
Simba Apache Hive ODBC Driver Quickstart Guide
Step 11:
The table will be loaded into Tableau with the columns listed as dimensions and measures
depending on data type. From here, you can create reports on the table you selected.
Congratulations, your data is now available for visualization in Tableau.

Page | 27
Simba Apache Hive ODBC Driver Quickstart Guide
Troubleshooting
Architecture Mismatch Problems If you encounter an error message similar to “The specified DSN contains an architecture mismatch
between the Driver and Application”, then the bitness of the application does not match the bitness of
the driver. You are likely connecting a 32-bit application to a 64-bit driver, or vice versa. Please ensure
that the bitness of your application matches the bitness of driver that you are trying to use.
To determine the bitness of Excel: Excel 2007 and earlier These versions of Excel are strictly 32-bit.
Excel 2010 Step 1: Click on the “File” tab.

Page | 28
Simba Apache Hive ODBC Driver Quickstart Guide
Step 2: Click on the “Help” item on the left-hand side.

Page | 29
Simba Apache Hive ODBC Driver Quickstart Guide
Step 3: Look at the version that is displayed on the help page. If Excel is 32-bit it will show “(32-bit)” (as
pictured) while if it is 64-bit it will show “(64-bit)”.
Excel 2013 Step 1:
Click on the “FILE” tab.

Page | 30
Simba Apache Hive ODBC Driver Quickstart Guide
Step 2: Click on the “Account” item on the left-hand side.
Step 3: Click on the “About Excel” button on the right side.

Page | 31
Simba Apache Hive ODBC Driver Quickstart Guide
Step 4: Check the version string in the pop-up dialog. If Excel is 32-bit, it will show “32-bit” in the string,
if it is 64-bit then it will show “64-bit”.
To determine the bitness of Tableau:
In Tableau, click the Help menu, and then click About Tableau
The About Tableau dialog displays the bitness of your Tableau application in the top right
corner, next to the version number.