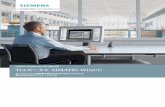SIMATIC HMI WinCC V7.4 SP1 - Getting Started
Transcript of SIMATIC HMI WinCC V7.4 SP1 - Getting Started

___________________
___________________
___________________
___________________
___________________
___________________
___________________
___________________
SIMATIC HMI
WinCC V7.4 SP1 SIMATIC HMI WinCC V7.4 Getting Started
Getting Started
Printout of the Online Help
02/2017 A5E40798122-AA
Welcome 1
Icons 2
Creating a project 3
Configure communication 4
Configuring the Process Screens
5
Archiving and displaying values
6
Outputting values from the process archive
7
Configuring messages 8

Siemens AG Division Digital Factory Postfach 48 48 90026 NÜRNBERG GERMANY
A5E40798122-AA Ⓟ 01/2017 Subject to change
Copyright © Siemens AG 2017. All rights reserved
Legal information Warning notice system
This manual contains notices you have to observe in order to ensure your personal safety, as well as to prevent damage to property. The notices referring to your personal safety are highlighted in the manual by a safety alert symbol, notices referring only to property damage have no safety alert symbol. These notices shown below are graded according to the degree of danger.
DANGER
indicates that death or severe personal injury will result if proper precautions are not taken.
WARNING
indicates that death or severe personal injury may result if proper precautions are not taken.
CAUTION
indicates that minor personal injury can result if proper precautions are not taken.
NOTICE indicates that property damage can result if proper precautions are not taken.
If more than one degree of danger is present, the warning notice representing the highest degree of danger will be used. A notice warning of injury to persons with a safety alert symbol may also include a warning relating to property damage.
Qualified Personnel The product/system described in this documentation may be operated only by personnel qualified for the specific task in accordance with the relevant documentation, in particular its warning notices and safety instructions. Qualified personnel are those who, based on their training and experience, are capable of identifying risks and avoiding potential hazards when working with these products/systems.
Proper use of Siemens products Note the following:
WARNING
Siemens products may only be used for the applications described in the catalog and in the relevant technical documentation. If products and components from other manufacturers are used, these must be recommended or approved by Siemens. Proper transport, storage, installation, assembly, commissioning, operation and maintenance are required to ensure that the products operate safely and without any problems. The permissible ambient conditions must be complied with. The information in the relevant documentation must be observed.
Trademarks All names identified by ® are registered trademarks of Siemens AG. The remaining trademarks in this publication may be trademarks whose use by third parties for their own purposes could violate the rights of the owner.
Disclaimer of Liability We have reviewed the contents of this publication to ensure consistency with the hardware and software described. Since variance cannot be precluded entirely, we cannot guarantee full consistency. However, the information in this publication is reviewed regularly and any necessary corrections are included in subsequent editions.

SIMATIC HMI WinCC V7.4 Getting Started Getting Started, 02/2017, A5E40798122-AA 3
Table of contents
1 Welcome................................................................................................................................................. 7
2 Icons ....................................................................................................................................................... 9
3 Creating a project .................................................................................................................................. 11
3.1 Creating a project .................................................................................................................... 11
3.2 Working with WinCC ............................................................................................................... 12
3.3 Creating the "Quick_Start" project .......................................................................................... 14
4 Configure communication ...................................................................................................................... 19
4.1 Configure communication ....................................................................................................... 19
4.2 Check the channels and connections in WinCC ..................................................................... 20
4.3 Tags in WinCC ........................................................................................................................ 21
4.4 Adding a Channel ................................................................................................................... 22
4.5 Creating connections .............................................................................................................. 25
4.6 Creating tag group .................................................................................................................. 28
4.7 Creating a process tag ............................................................................................................ 31
4.8 Scaling process tags in WinCC .............................................................................................. 34
4.9 Creating Internal Tags ............................................................................................................ 36
5 Configuring the Process Screens .......................................................................................................... 39
5.1 Configuring the Process Screens ........................................................................................... 39
5.2 The Graphics System ............................................................................................................. 40
5.3 Creating process screens ....................................................................................................... 41
5.4 Editing Process Screens ......................................................................................................... 44 5.4.1 Editing Process Screens ......................................................................................................... 44 5.4.2 Inserting graphic objects from the library ................................................................................ 45 5.4.3 Inserting "Static text" ............................................................................................................... 51 5.4.4 Editing the process screen "SAMPLE.pdl" ............................................................................. 54
5.5 Process picture dynamics ....................................................................................................... 56 5.5.1 Process picture dynamics ....................................................................................................... 56 5.5.2 Making the fill level indicator dynamic .................................................................................... 57 5.5.3 Inserting an I/O Field and Making it Dynamic ......................................................................... 60
5.6 Using customized menus and toolbars ................................................................................... 65 5.6.1 Using customized menus and toolbars ................................................................................... 65 5.6.2 Creating procedures for customized menus and toolbars ...................................................... 66 5.6.3 Creating a customized menu for screen changes .................................................................. 71 5.6.4 Creating a customized toolbar to exit Runtime ....................................................................... 77
5.7 Defining the Runtime Properties ............................................................................................. 82

Table of contents
SIMATIC HMI WinCC V7.4 Getting Started 4 Getting Started, 02/2017, A5E40798122-AA
5.8 Activating the project .............................................................................................................. 86
5.9 Test project ............................................................................................................................ 89
5.10 Using Runtime system dialogs ............................................................................................... 94
6 Archiving and displaying values ........................................................................................................... 101
6.1 Archiving and displaying values ........................................................................................... 101
6.2 The archive system .............................................................................................................. 102
6.3 Starting Tag Logging ............................................................................................................ 104
6.4 Configuring Timers ............................................................................................................... 106
6.5 Creating Process Value Archive .......................................................................................... 108
6.6 Editing the process value archive ........................................................................................ 111
6.7 Configuring the Process Screen .......................................................................................... 113 6.7.1 Configuring the Process Screen .......................................................................................... 113 6.7.2 Configuring a trend window ................................................................................................. 113 6.7.3 Configuring a table window .................................................................................................. 121
6.8 Modifying a customized menu for screen changes.............................................................. 126
6.9 Defining the Runtime Properties .......................................................................................... 129
6.10 Activating and testing the project ......................................................................................... 132
7 Outputting values from the process archive .......................................................................................... 137
7.1 The message report system ................................................................................................ 137
7.2 Outputting values from the process archive ........................................................................ 139
7.3 Creating a Page Layout ....................................................................................................... 140
7.4 Editing the Page Layout ....................................................................................................... 143 7.4.1 Editing the Page Layout ....................................................................................................... 143 7.4.2 Establishing properties of the page layout ........................................................................... 145 7.4.3 Determine log content .......................................................................................................... 149 7.4.4 Editing the header ................................................................................................................ 153 7.4.5 Editing the footer .................................................................................................................. 157
7.5 Editing the print job .............................................................................................................. 160 7.5.1 Editing the print job .............................................................................................................. 160 7.5.2 Defining and editing the Print Job ........................................................................................ 161
7.6 Defining the Runtime Properties .......................................................................................... 164
7.7 Activating and testing the project ......................................................................................... 167
7.8 Printing log ........................................................................................................................... 172
8 Configuring messages ......................................................................................................................... 175
8.1 Configuring messages ......................................................................................................... 175
8.2 The message system enables the following: ....................................................................... 176
8.3 Start alarm logging ............................................................................................................... 178
8.4 Configuring message blocks ................................................................................................ 180

Table of contents
SIMATIC HMI WinCC V7.4 Getting Started Getting Started, 02/2017, A5E40798122-AA 5
8.5 Configuring bit messages ..................................................................................................... 182 8.5.1 Configuring bit messages ..................................................................................................... 182 8.5.2 Creating bit messages .......................................................................................................... 183
8.6 Configuring analog messages .............................................................................................. 185 8.6.1 Configuring analog messages .............................................................................................. 185 8.6.2 Setting Limit Values .............................................................................................................. 186 8.6.3 Displaying messages in trend windows ................................................................................ 190
8.7 Define color of the message statuses ................................................................................... 194
8.8 Configuring the Process Screen ........................................................................................... 196 8.8.1 Configuring the Process Screen ........................................................................................... 196 8.8.2 Configuring an Alarm Message Window............................................................................... 197 8.8.3 Inserting a slider object and making it dynamic .................................................................... 202 8.8.4 Inserting a scale .................................................................................................................... 205 8.8.5 Inserting an I/O Field and Making it Dynamic ....................................................................... 209
8.9 Adapting the User-defined Menu for a Picture Change ........................................................ 214
8.10 Defining the Runtime Properties ........................................................................................... 217
8.11 Activate the project ............................................................................................................... 220
8.12 Test project ........................................................................................................................... 223
Glossary ............................................................................................................................................. 229
Index................................................................................................................................................... 237

Table of contents
SIMATIC HMI WinCC V7.4 Getting Started 6 Getting Started, 02/2017, A5E40798122-AA

SIMATIC HMI WinCC V7.4 Getting Started Getting Started, 02/2017, A5E40798122-AA 7
Welcome 1
Welcome to WinCC Getting Started.
The Getting Started provides a quick and precise introduction to WinCC Version 7.
You will need less than 4 hours to work through all subjects of this documentation and to learn the basics of WinCC configuration. The extent of the documentation is based on the picture display of the different configuration steps.
WinCC is a high-performance HMI system for use under Microsoft Windows 7, Windows 8.1, Windows 10, Windows Server 2008 R2 and Windows Server 2012. HMI stands for "Human Machine Interface", i.e. the interface between the person and the machine. WinCC allows the operation and observance of the processes that run in a machine. The communication between WinCC and the machine takes place via an automation system.
The creation of a sample project is described in Getting Started. You will control a water supply system with this project. To do so, you will "configure" different objects that are necessary to operate and monitor the system, such as:
● Pictures to depict and operate the processes on the control device.
● Tags to transfer data between the operating device and the installation
● Archive to store the process data
● Messages to indicate the operating status of the system on the operating device
Getting Started consists of the following sections:
● Create a project
● Configuring communication
● Configuring the Process Pictures
● Archiving and displaying values
● Outputting values from the process archive
● Configuring messages
There is a detailed installation guide on the enclosed WinCC DVD. This DVD also includes all programs that you will need to execute the configuration steps.

Welcome
SIMATIC HMI WinCC V7.4 Getting Started 8 Getting Started, 02/2017, A5E40798122-AA
See also Configuring messages (Page 175)
Outputting values from the process archive (Page 139)
Archiving and displaying values (Page 101)
Configuring the Process Screens (Page 39)
Configure communication (Page 19)
Creating a project (Page 11)

SIMATIC HMI WinCC V7.4 Getting Started Getting Started, 02/2017, A5E40798122-AA 9
Icons 2
Introduction This section provides information for the icons that are used in Getting Started.
Used icons In order to be able to display the different instruction steps in pictures, the following icons were used when creating this documentation: Icon Meaning
A click with the left mouse button
A click with the right mouse button
A double-click with the left mouse button
Entering text via the keyboard
Press and hold the left-hand mouse button
Releasing the left mouse button
Dragging with the left mouse button pressed
Numbering of the individual action steps

Icons
SIMATIC HMI WinCC V7.4 Getting Started 10 Getting Started, 02/2017, A5E40798122-AA

SIMATIC HMI WinCC V7.4 Getting Started Getting Started, 02/2017, A5E40798122-AA 11
Creating a project 3 3.1 Creating a project
Introduction This chapter provides information about WinCC and a description of how to create a project in WinCC Explorer.
The project is the basis for the configuration of a user interface in WinCC. Within the project you will create and edit all objects that you will need to operate and observe the processes.
General procedure The project will be created in WinCC Explorer. The WinCC Explorer is the configuration component of WinCC. You will use this component to manage your projects.

Creating a project 3.2 Working with WinCC
SIMATIC HMI WinCC V7.4 Getting Started 12 Getting Started, 02/2017, A5E40798122-AA
3.2 Working with WinCC
Introduction WinCC is a modular system. WinCC is used to visualize the process and configure a graphic user interface. You will use the user interface to operate and observe the process. WinCC offers the following possibilities:
● WinCC allows you to observe the process. The process is displayed graphically on the screen. The display is updated each time a status in the process changes.
● WinCC allows you to operate the process. For example, you can indicate a setpoint from the user interface or you can open a valve.
● WinCC allows you to monitor the process. An alarm will automatically signal in the event of a critical process status. If, for example, a predefined value is exceeded, a message will appear on the screen.
● WinCC allows you to archive the process. When working with WinCC, process values can either be printed or electronically archived. This facilitates the documentation of the process and allows subsequent access to past production data.

Creating a project 3.2 Working with WinCC
SIMATIC HMI WinCC V7.4 Getting Started Getting Started, 02/2017, A5E40798122-AA 13
Components of WinCC Its basic components are the Configuration Software (CS) and Runtime Software (RT)
● WinCC Explorer forms the core of the Configuration software. The entire project structure is displayed in WinCC Explorer. The project is also administered here. You can retrieve different editors from the WinCC Explorer. Each editor belongs to a certain partial system of WinCC. The most important partial systems of WinCC are:
process unit Editor Function Graphics System Graphics Designer Configuring Screens Signaling system Alarm Logging Configuring messages Archiving system Tag Logging Archiving data Report system Report Designer Create layouts User Administration User Administrator Administering users and user rights Communication Tag management Configure communication
● You execute the project in process mode in WinCC Runtime. The project will then be in Runtime. WinCC Runtime allows the operation and observation of the processes. WinCC Runtime has the following specific tasks:
– Reading the configuration data that has been saved in the CS database
– Displaying screens on the monitor
– It communicates with the automation systems
– Archiving current Runtime data, e.g. process values and message events
– Controlling the process, e.g. through setpoint input or switching ON and OFF

Creating a project 3.3 Creating the "Quick_Start" project
SIMATIC HMI WinCC V7.4 Getting Started 14 Getting Started, 02/2017, A5E40798122-AA
3.3 Creating the "Quick_Start" project
Introduction The following steps will show you how to start WinCC and create the "Quick_Start" project.
You will create the "Quick_Start" project as a "Single-user project".
A "Single-user project" only runs on one computer. Other computers cannot access this project. The project runs on a computer that serves as the server for data processing and as an operating station.
Requirement ● WinCC V7.4 is installed as version "Typical".

Creating a project 3.3 Creating the "Quick_Start" project
SIMATIC HMI WinCC V7.4 Getting Started Getting Started, 02/2017, A5E40798122-AA 15
Procedure 1. Start WinCC.
When you start WinCC for the first time, the "WinCC Explorer" will open. In this dialog, you will select a project type or open an existing project.
The next time WinCC is started, the last project worked on will be opened. If the project was activated when WinCC was exited, it will be reopened in the activated state.
You can open "WinCC Explorer" dialog by selecting the entry "New" in the "File" menu.

Creating a project 3.3 Creating the "Quick_Start" project
SIMATIC HMI WinCC V7.4 Getting Started 16 Getting Started, 02/2017, A5E40798122-AA
2. Select project type "Single-user project".
The "Create new project" dialog box opens.
3. Enter the project information.
If you do not make changes in the fields "New subdirectory" and "Project path", the standard settings will be adopted.

Creating a project 3.3 Creating the "Quick_Start" project
SIMATIC HMI WinCC V7.4 Getting Started Getting Started, 02/2017, A5E40798122-AA 17
Result You have created the "Quick_Start" project. The project is opened in the WinCC Explorer. The project structure with the necessary editors and directories is displayed in the left pane of WinCC Explorer. The right-hand pane shows the elements that belong to an editor or directory.

Creating a project 3.3 Creating the "Quick_Start" project
SIMATIC HMI WinCC V7.4 Getting Started 18 Getting Started, 02/2017, A5E40798122-AA

SIMATIC HMI WinCC V7.4 Getting Started Getting Started, 02/2017, A5E40798122-AA 19
Configure communication 4 4.1 Configure communication
Introduction This chapter contains information on configuring the communication between WinCC and an automation system. This chapter also describes how you create and scale tags.
General procedure Use the "WinCC Configuration Studio" editor to configure communication. You will need at least the following components to configure the communication:
● One channel with channel units
● One connection
● One process tag
In practice, you will achieve access to the current process values of the automation system by the configured communication.
You do not need an automation system for the "Quick_Start" project. In this project, the values are transported within WinCC by means of an internal tag.
The configuration of communication between WinCC and the automation system and linear scaling of the process tags is merely intended for use as practical exercise.

Configure communication 4.2 Check the channels and connections in WinCC
SIMATIC HMI WinCC V7.4 Getting Started 20 Getting Started, 02/2017, A5E40798122-AA
4.2 Check the channels and connections in WinCC
Introduction Via the channels and connections you will determine clearly, how the automation system is connected to WinCC.
The channels The channels are specialized communication drivers. The channels allow the supply of process values from the automation system to the process tags. WinCC provides a variety of channels to connect different automation systems.
In WinCC, you can also use channels, via which values are transferred to the automation system from WinCC. You will control the process via these channels.
The channel units The channels have different channel units for the different communication networks. This channel unit is then used to access to a certain type of automation system. A channel unit serves as an interface with exactly one underlying hardware driver and therefore to exactly one communication processor in the computer.
The connections In channel units, you will configure connections to the various automation systems. Each connection describes the interface to an individual, defined automation system. The data exchange will take place via the connections in Runtime.

Configure communication 4.3 Tags in WinCC
SIMATIC HMI WinCC V7.4 Getting Started Getting Started, 02/2017, A5E40798122-AA 21
4.3 Tags in WinCC
Introduction The tags in WinCC represent either real values or internal values. The internal values are calculated or simulated within WinCC. WinCC manages all tags in the "Configuration Studio" editor.
Process Tags The connecting link for the exchange of data between WinCC and the automation systems are the external tags. Each external tag in WinCC corresponds to a certain process value in the memory of one of the connected automation systems. External tags are therefore referred to as process tags.
In Runtime, the process values of the process tags are determined and entered by WinCC.
In WinCC, you can also determine the values for the process tags. These values are transferred to the automation system via the stipulated channel. The automation system controls the process accordingly.
Internal tags WinCC also has internal tags. These tags are not linked to a process and only transfer values within WinCC.
Tag groups Tag groups are components of the "Configuration Studio" editor. Tag groups are used to organize tags in a clear structure.

Configure communication 4.4 Adding a Channel
SIMATIC HMI WinCC V7.4 Getting Started 22 Getting Started, 02/2017, A5E40798122-AA
4.4 Adding a Channel
Introduction The following steps will show you how to create a channel in WinCC. WinCC communication with the automation system via this channel. This also supplies process values to the process tags in WinCC.
Requirements ● The "Quick_Start" project is open.
Procedure 1. Start WinCC Configuration Studio.
WinCC Configuration Studio opens.

Configure communication 4.4 Adding a Channel
SIMATIC HMI WinCC V7.4 Getting Started Getting Started, 02/2017, A5E40798122-AA 23
2. Insert the "SIMATIC S7 Protocol Suite" channel.

Configure communication 4.4 Adding a Channel
SIMATIC HMI WinCC V7.4 Getting Started 24 Getting Started, 02/2017, A5E40798122-AA
Result You have inserted the "SIMATIC S7 Protocol Suite" channel and it is displayed in WinCC Configuration Studio. The "SIMATIC S7 Protocol Suite" channel provides several channel units for different communication networks. Use channel unit "MPI" in the "Getting Started" project.
In the next steps, you are going to create a connection to the automation system under channel unit "MPI".

Configure communication 4.5 Creating connections
SIMATIC HMI WinCC V7.4 Getting Started Getting Started, 02/2017, A5E40798122-AA 25
4.5 Creating connections
Introduction The following steps will show you how to create a connection to the automation system under the channel unit "MPI". The data exchange will take place via this connection in Runtime.
Requirement ● The "SIMATIC S7 Protocol Suite" channel is inserted in WinCC Configuration Studio.
Procedure 1. Create a new connection at channel unit "MPI".

Configure communication 4.5 Creating connections
SIMATIC HMI WinCC V7.4 Getting Started 26 Getting Started, 02/2017, A5E40798122-AA
2. Enter "PLC_1" as connection name.

Configure communication 4.5 Creating connections
SIMATIC HMI WinCC V7.4 Getting Started Getting Started, 02/2017, A5E40798122-AA 27
Result You have set up the "PLC_1" connection to the automation system. The connection is displayed in WinCC Configuration Studio.
In the next steps, you are going to create a tag group at connection "PLC_1". This tag group is displayed as object in the right pane.

Configure communication 4.6 Creating tag group
SIMATIC HMI WinCC V7.4 Getting Started 28 Getting Started, 02/2017, A5E40798122-AA
4.6 Creating tag group
Introduction The following steps will show you how to create a tag group.
The tag groups are components of the "WinCC Configuration Studio" editor. By means of these components you will a achieve a structured sorting of the tags.
Requirement ● The "PLC_1" connection is created in WinCC Configuration Studio.
Procedure 1. Create a tag group.

Configure communication 4.6 Creating tag group
SIMATIC HMI WinCC V7.4 Getting Started Getting Started, 02/2017, A5E40798122-AA 29
2. Enter "Tag_Group_1" as tag group name.

Configure communication 4.6 Creating tag group
SIMATIC HMI WinCC V7.4 Getting Started 30 Getting Started, 02/2017, A5E40798122-AA
Result You have created the "Tag_Group_1" tag group. The tag group is displayed in WinCC Configuration Studio. In the next steps, you are going to create a process tag at this tag group.

Configure communication 4.7 Creating a process tag
SIMATIC HMI WinCC V7.4 Getting Started Getting Started, 02/2017, A5E40798122-AA 31
4.7 Creating a process tag
Introduction The following steps will show you how to create a process tag and determine its properties.
You will specify the following properties for the process tag:
● Name
● Data type
● Address
The data type determines the data format in WinCC. The data type of a tag in WinCC can differ from the data type used in the automation system.
Via the addressing, you assign a certain data range in the automation system to a process tag. The addressing type depends on the type of communication partner.
Requirement ● The tag group "Tag_Group_1" is created in WinCC Configuration Studio.
Procedure 1. Select the "Tag_Group_1" tag group in "WinCC Configuration Studio".
2. Enter "Process_Tag_1" as process tag name. Select data type "Signed 16-bit value".

Configure communication 4.7 Creating a process tag
SIMATIC HMI WinCC V7.4 Getting Started 32 Getting Started, 02/2017, A5E40798122-AA
3. Click "..." in the "Address" column to specify the properties of the tag addressing.
The "Address Properties" dialog box opens.
4. Enter the information for the address description.

Configure communication 4.7 Creating a process tag
SIMATIC HMI WinCC V7.4 Getting Started Getting Started, 02/2017, A5E40798122-AA 33
Result You have created the process tag "Process_Tag_1". The process tag is displayed in the right pane of WinCC Configuration Studio.
The type conversion can convert the data format of an automation system into a WinCC format.
The process tag was the last component needed to create the communication between WinCC and the automation system.
In order to scale process values in WinCC, you will specify the properties of the linear scaling in the next steps.

Configure communication 4.8 Scaling process tags in WinCC
SIMATIC HMI WinCC V7.4 Getting Started 34 Getting Started, 02/2017, A5E40798122-AA
4.8 Scaling process tags in WinCC
Introduction The following steps will show you how to scale process tags in WinCC.
When using linear scaling, you can map the value range of a process tag to a certain value range of a process tag in WinCC. The process value itself is not modified.
You will specify the following properties for the linear scaling:
● Set the value range of the process value in the "AS value range" columns.
● Set the value range of the process tag in WinCC in the "OS value range" columns.
Linear scaling is only available for process tags. You cannot scale internal tags.
Example:
A temperature sensor measures resistance in a system and returns the value in the unit "Ohm". Specific resistance values correspond to specific temperatures. You can use the linear scaling function for automatic conversion of the resistance values to the temperature scale. This ensures that the measured resistance is immediately displayed as temperature in the project.
In WinCC Configuration Studio, the resistance value corresponds to the settings in the "AS value range" columns. The temperature corresponds to the settings in the "OS value range" columns.
Requirements ● "Process_Tag_1" has been created in WinCC Configuration Studio.
Procedure 1. Activate linear scaling and define the value range for the process and the tag.

Configure communication 4.8 Scaling process tags in WinCC
SIMATIC HMI WinCC V7.4 Getting Started Getting Started, 02/2017, A5E40798122-AA 35
Result You have activated linear scaling for the "Process_Tag_1" process tag. The value ranges for the process and the tag are set. The value range of the process value [-20...20] is displayed as value range of the process tag [0...100].
In the next steps, you will create an internal tag for the "Quick_Start" project.

Configure communication 4.9 Creating Internal Tags
SIMATIC HMI WinCC V7.4 Getting Started 36 Getting Started, 02/2017, A5E40798122-AA
4.9 Creating Internal Tags
Introduction The following steps will show you how to create an internal tag and determine its properties.
The internal tag is used to transfer values within WinCC.
Requirement ● WinCC Configuration Studio is opened in the "Quick_Start" project.
Procedure 1. Select the "Internal Tags" entry in WinCC Configuration Studio.
2. Enter "Tank_Level" as name for the internal tag and select data type "Unsigned 16-bit value".

Configure communication 4.9 Creating Internal Tags
SIMATIC HMI WinCC V7.4 Getting Started Getting Started, 02/2017, A5E40798122-AA 37
Result You have created the internal tag "Tank_Level" and defined its data type. The internal tag "Tank_Level" is displayed in WinCC Configuration Studio.

Configure communication 4.9 Creating Internal Tags
SIMATIC HMI WinCC V7.4 Getting Started 38 Getting Started, 02/2017, A5E40798122-AA

SIMATIC HMI WinCC V7.4 Getting Started Getting Started, 02/2017, A5E40798122-AA 39
Configuring the Process Screens 5 5.1 Configuring the Process Screens
Introduction This chapter provides information about the graphic system and a description of how to configure process screens in WinCC Explorer.
The process pictures are main elements of a project. They represent a process and allow the operation and observation of this process.
Principle You can use the editor "Graphics Designer" to configure the process screens. This editor is the configuration component of the graphic system in WinCC.
Each process screen is made up of several objects:
● Static objects remain unchanged in runtime.
● Dynamic objects will change in accordance with the individual process values. A bar is an example of a dynamic object. The length of the bar will depend on the current temperature value.
● Controllable objects allow you to have an active influence on the process. These include buttons, sliders, or I/O fields used for entering certain process parameters (input/output field).
A project often comprises several process screens. Each process screen shows a different process step or displays special process data.
In this chapter you will create a process screen that depicts the water supply of Atlanta. The creation of a second process screen is the exercise.
All objects needed for our process screen can be found in WinCC.

Configuring the Process Screens 5.2 The Graphics System
SIMATIC HMI WinCC V7.4 Getting Started 40 Getting Started, 02/2017, A5E40798122-AA
5.2 The Graphics System
Introduction The graphic system is a partial system of WinCC. This partial system is used to configure process screens.
The Graphics System handles the following tasks:
● It displays static and operator-controllable objects, such as texts, graphics or buttons
● It updates dynamic objects, e.g. modifies the length of a bar graph in relation to a process value
● It reacts to operator input, e.g. the clicking of a button, or the entry of a text in an input field
The Components of the Graphics System The Graphics System is made up of a configuration and a Runtime component:
● The "Graphics Designer" editor is the configuration component of the Graphics System. In this editor, you will create the process screens for your project.
● Graphics Runtime is the runtime component of the Graphics System. Graphics Runtime displays the screens in Runtime and administers all inputs and outputs.

Configuring the Process Screens 5.3 Creating process screens
SIMATIC HMI WinCC V7.4 Getting Started Getting Started, 02/2017, A5E40798122-AA 41
5.3 Creating process screens
Introduction The following steps will show you how to create and rename process pictures in WinCC Explorer.
New screens, which are still blank, can either be created using the "Graphics Designer" or WinCC Explorer. If you wish to process a screen immediately, create it using the "Graphics Designer" editor. If you wish to create all required process pictures before you process them, we recommend that you use WinCC Explorer.
Requirement ● The "Quick_Start" project is open.

Configuring the Process Screens 5.3 Creating process screens
SIMATIC HMI WinCC V7.4 Getting Started 42 Getting Started, 02/2017, A5E40798122-AA
Procedure 1. Create a new process picture.
The process picture is displayed in the right pane of WinCC Explorer.
2. Rename the new process picture.
The process picture "START.pdl" is displayed in the right pane of WinCC Explorer.

Configuring the Process Screens 5.3 Creating process screens
SIMATIC HMI WinCC V7.4 Getting Started Getting Started, 02/2017, A5E40798122-AA 43
3. Create a second screen analog to steps 1 and 2 and name it "SAMPLE.pdl".
Note
If you rename a screen in WinCC Explorer, the new screen name must not have the same name as an existing object in the screen. The software does not check whether the name already exists. Using a name that is already in use can lead to conflicts during access via VBA or during dynamization.
Result You have created the process pictures "START.pdl" and "SAMPLE.pdl". These are displayed in the right pane of WinCC Explorer.
In order to graphically display the water supply of Atlanta, add several objects to the process picture "START.pdl" in the next steps.

Configuring the Process Screens 5.4 Editing Process Screens
SIMATIC HMI WinCC V7.4 Getting Started 44 Getting Started, 02/2017, A5E40798122-AA
5.4 Editing Process Screens
5.4.1 Editing Process Screens
Introduction This chapter offers a description how to edit process screens using the "Graphics Designer" editor. At the end of the chapter you will have the opportunity to deepen what you have learned by working on the screen "SAMPLE.pdl" on your own.
General procedure You can use the editor "Graphics Designer" to configure the process screens. The structure of this editor is similar to a drawing program and it is also operated in a similar manner.
The "Graphics Designer" provides objects and tools to configure process screens. For the "Quick_Start" project you use mainly the object palette and the library of the editor "Graphics Designer".
The Object Palette contains different types of objects that are frequently required for configuring process screens.
The objects of the object palette cannot be added to the process screens by dragging and dropping. In order to insert an object, select it and click once with the left mouse button on the working surface of the process screen.
The object palette contains the following types of objects to configure screens:
● Standard objects: e.g. line, polygon, ellipse, circle, rectangle, static text
● Smart objects: e.g. application window, picture window, OLE object, I/O field, bars, status display
● Windows objects: e.g. button, check box, option group, slider object
● Tube objects: for example, Polygon tube, T-piece, Double T-piece, Tube bend
● Controls: The most important ActiveX controls can be found in the "Controls" tab. Other controls can be linked.
The library will help you create your pictures in a particularly efficient manner. The library contains graphic objects that you can insert by drag&drop into your screens.
In the "Graphics Designer" editor you can also import graphics from external graphic programs.

Configuring the Process Screens 5.4 Editing Process Screens
SIMATIC HMI WinCC V7.4 Getting Started Getting Started, 02/2017, A5E40798122-AA 45
5.4.2 Inserting graphic objects from the library
Introduction The following steps will show you how to insert graphic objects from the library into the process picture "START.pdl".
The library is a component of the "Graphics Designer" editor. This component is a versatile tool to store and manage graphic objects. The library is split up into two areas:
● Global Library
● Project Library
The area "Global library" is structured in a directory tree. It offers a variety of pre-made graphic objects, such as machine and system parts, measuring devices, operator controls and buildings.
In the area "Project library" you can store self-made projects.
You will only need the graphic objects of the area "Global library" for the "Quick_Start" project. With these objects you will depict the system for the water supply of Atlanta in the process picture "START.pdl".
Procedure 1. Open the process picture "START.pdl" in the "Graphics Designer".

Configuring the Process Screens 5.4 Editing Process Screens
SIMATIC HMI WinCC V7.4 Getting Started 46 Getting Started, 02/2017, A5E40798122-AA
2. Open the "Library" dialog.
Use the button in the toolbar of the library to obtain a preview of the available objects.
You can resize the displayed symbols using the and buttons.
3. If the "Library" dialog is not displayed, enable the view.
The "Library" dialog opens.

Configuring the Process Screens 5.4 Editing Process Screens
SIMATIC HMI WinCC V7.4 Getting Started Getting Started, 02/2017, A5E40798122-AA 47
4. In the library, open the "PlantElements" folder in "Global Library".
5. Insert the picture of a water tank.
The picture of the water tanks appears on the work surface.
6. Enlarge the picture of a water tank.

Configuring the Process Screens 5.4 Editing Process Screens
SIMATIC HMI WinCC V7.4 Getting Started 48 Getting Started, 02/2017, A5E40798122-AA
7. Insert the pictures of the required pipes.
The pictures of the pipes appear on the work surface.

Configuring the Process Screens 5.4 Editing Process Screens
SIMATIC HMI WinCC V7.4 Getting Started Getting Started, 02/2017, A5E40798122-AA 49
8. Insert the pictures of the required valves.
The pictures of the valves appear on the work surface.

Configuring the Process Screens 5.4 Editing Process Screens
SIMATIC HMI WinCC V7.4 Getting Started 50 Getting Started, 02/2017, A5E40798122-AA
Result You have now depicted the system for the water supply in Atlanta.
In order to label the displayed process, insert the "Static text" object into the process picture in the next steps.

Configuring the Process Screens 5.4 Editing Process Screens
SIMATIC HMI WinCC V7.4 Getting Started Getting Started, 02/2017, A5E40798122-AA 51
5.4.3 Inserting "Static text"
Introduction The following steps will show you how to insert and edit the "Static text" object.
The object "Static text" is a text field that remains unchanged in Runtime.
In the "Quick_Start" project you need the static text for labeling the displayed processes.
Unique labeling of the displayed processes is very important when you create multiple pictures.
Requirement ● The "START.pdl" process picture is opened in the "Graphics Designer" editor.

Configuring the Process Screens 5.4 Editing Process Screens
SIMATIC HMI WinCC V7.4 Getting Started 52 Getting Started, 02/2017, A5E40798122-AA
Procedure 1. Insert the "Static Text" object.
The text field is displayed on the process picture.
2. Select the text field and set the font size to 24 pt.
3. Double-click the text field and enter the title "Water_Supply_Atlanta" using the keyboard.
4. Adjust the size of the text field to the text.
5. Save the process picture "START.pdl" using the toolbar button.
6. Close the process picture "START.pdl".

Configuring the Process Screens 5.4 Editing Process Screens
SIMATIC HMI WinCC V7.4 Getting Started Getting Started, 02/2017, A5E40798122-AA 53
Result You have added a static text field and labeled the displayed process.

Configuring the Process Screens 5.4 Editing Process Screens
SIMATIC HMI WinCC V7.4 Getting Started 54 Getting Started, 02/2017, A5E40798122-AA
5.4.4 Editing the process screen "SAMPLE.pdl"
Introduction In the following steps you will edit the process screen "SAMPLE.pdl".
While editing, you display a process using the graphic objects in the library.
The displaying of the process a free exercise. You do not need this step for the "Quick_Start" project.
If you are uncertain about the execution of these steps, use the following teaching aids:
● Inserting graphic objects from the library
Requirement ● The process picture "SAMPLE.pdl" has been created.
● The "Graphics Designer" editor is open.
Procedure
1. Open the process picture "SAMPLE.pdl" with the button in the toolbar of the "Graphics Designer" editor.
2. Use the graphic object of the library to display any process.
3. Save the process picture "SAMPLE.pdl" with the button in the toolbar.
4. Close the process screen "SAMPLE.pdl".
5. Close the Graphics Designer.

Configuring the Process Screens 5.4 Editing Process Screens
SIMATIC HMI WinCC V7.4 Getting Started Getting Started, 02/2017, A5E40798122-AA 55
Result You have edited the process screen "SAMPLE.pdl".
In order to make the fill level indicator of the system in the process screen "START.pdl" dynamic, insert an entry field in the next steps and link it to the picture of the water tank via the internal tag.
See also Inserting graphic objects from the library (Page 45)

Configuring the Process Screens 5.5 Process picture dynamics
SIMATIC HMI WinCC V7.4 Getting Started 56 Getting Started, 02/2017, A5E40798122-AA
5.5 Process picture dynamics
5.5.1 Process picture dynamics
Introduction This section describes how to dynamize process pictures.
Principle In the "Quick_Start" project you dynamize the "START.pdl" process picture through a direct tag connection.
Tag connection
With a direct tag connection, you connect a tag to a dynamic object of the process picture. If the tag takes on a value in runtime, this value is transferred directly to the dynamic object. The dynamic display of the object changes in runtime according to the tag value.
In practice, the dynamic object of a process picture is connected to a process tag. If there is a connection between WinCC and the automation system, the automation systems supplies the process tag with values. The dynamic object indicates the change of process values in runtime.
In the "Graphics Designer" editor you can also configure objects that transfer values to the automation system. The automation system controls the process according to the transferred values.
Dynamization using an internal tag
You do not need an automation system for the "Quick_Start" project. In this project you connect the internal tag "Tank_Level" to the graphic image of the water tank.
To specify values for the internal tag, you configure an I/O field. The I/O field is an input and output field that is used to display and change the tag values.
If you enter a value in the I/O field in runtime, this value is received by the internal tag "Tank_Level". The internal tag transfers the entered value to the graphic object that depicts the water tank. The fill level indicator of the water tank changes according to the tag value.
Activating WinCC Runtime
WinCC Runtime is started when a project is activated.
WinCC Runtime executes a project in process mode. The project is then in runtime.
You perform operator control and monitoring of the process in runtime. You specify the runtime properties in WinCC Explorer.

Configuring the Process Screens 5.5 Process picture dynamics
SIMATIC HMI WinCC V7.4 Getting Started Getting Started, 02/2017, A5E40798122-AA 57
5.5.2 Making the fill level indicator dynamic
Introduction The following steps will show you how to make the fill level indicator of the water tank dynamic.
The dynamization of the fill level indicator involves the following steps:
● Connecting the graphic picture of the water tank with the internal tag "Tank_Level"
● Specifying the update cycle
● Defining maximum and minimum values
The connection to the internal tag "Tank_Level" allows the transfer of tag values to the graphic object that depicts the water tank. The fill level indicator of the water tank changes according to the tag values in Runtime.
A link between a tag and an object is indicated in the "Object properties" dialog by means of the icon and by bold font.
The updating cycle determines the time interval, in which the fill level indicator is updated.
The maximum value corresponds to the maximum water capacity of the water tank in the "Quick_Start" project. If the tag "Tank_Level" takes on the maximum value, a full water tank is displayed on the process picture.
The minimum value corresponds to an empty water tank in the "Quick_Start" project. If the tag "Tank_Level" takes on the minimum value, an empty water tank is displayed on the process picture.
Requirement ● The process picture "START.pdl" has been created.
● The internal tag "Tank_Level" has been created.
● The graphic picture of the water tank has been inserted into the process picture "START.pdl".

Configuring the Process Screens 5.5 Process picture dynamics
SIMATIC HMI WinCC V7.4 Getting Started 58 Getting Started, 02/2017, A5E40798122-AA
Procedure 1. Open the process picture "START.pdl".
2. In the "Object properties", go to "Process connection > Fill level".
3. Open the "Tag project" dialog to link the "Fill level" attribute with a tag.

Configuring the Process Screens 5.5 Process picture dynamics
SIMATIC HMI WinCC V7.4 Getting Started Getting Started, 02/2017, A5E40798122-AA 59
4. Select the internal tag "Tank_Level".
The transparent light bulb in the "Fill level" line will turn green. The "Process connection" property and the attribute "Fill level" are displayed in bold.
5. Set the value of the fill level update cycle to "2s".
6. Set the "Maximum value" to "100".
7. Analog to step 6, set 0 as a "Minimum value".
Result You have connected the internal tag "Tank_Level" to the graphic picture of a water tank. This connection allows the transfer of tag values to the graphic object.
By using the maximum and minimum values, you have set the display of the full and empty water tank.
In order to enter or output values, add an I/O field in the process picture "START.pdl" in the next steps.

Configuring the Process Screens 5.5 Process picture dynamics
SIMATIC HMI WinCC V7.4 Getting Started 60 Getting Started, 02/2017, A5E40798122-AA
5.5.3 Inserting an I/O Field and Making it Dynamic
Introduction The following steps will show you how to insert an I/O field and how to make it dynamic.
The I/O field is an input/output field that is used to display and change tag values.
The dynamization of the I/O field involves the following steps:
● Connecting the I/O field with the internal tag "Tank_Level"
● Defining update
● Define attributes "Low limit value" and "High limit value"
You will connect the I/O field with the internal tag "Tank_Level" in the "Quick_Start" project. This will also create an indirect connection between the I/O field and the graphic picture of a water tank. If you enter a value in the I/O field in Runtime, this value is taken on by the internal tag "Tank_Level". The tag transfers the value to the graphic object that depicts the water tank. The fill level indicator of the water tank changes according to the tag value in Runtime.
With the update you will define at which time intervals the display in the I/O field will be updated.
With the attributes "Low limit value" and "High limit value" you can limit the input into the I/O field to a certain value range. Values outside the configured value range are declined by the system and are not displayed.
Requirement ● The "START.pdl" process picture is opened in the "Graphics Designer" editor.
● The internal tag "Tank_Level" has been created.

Configuring the Process Screens 5.5 Process picture dynamics
SIMATIC HMI WinCC V7.4 Getting Started Getting Started, 02/2017, A5E40798122-AA 61
Procedure 1. Insert an I/O field.
The I/O field appears on the work surface. The "I/O Field Configuration" dialog opens.
2. Link the "Tank_Level" tag with the new I/O field.
You can open the "I/O Field Configuration" dialog again by right-clicking the I/O field and selecting "Configuration dialog" in the shortcut menu.

Configuring the Process Screens 5.5 Process picture dynamics
SIMATIC HMI WinCC V7.4 Getting Started 62 Getting Started, 02/2017, A5E40798122-AA
3. In the "Object properties", go to "Limits".
4. Set the "Low limit value" to 0.
The property "Output/Input" is in bold in the "Object properties". Here, you can see that the internal tag "Tank_Level" is connected to the I/O field. You can create the connection to a tag in the dialog "I/O-Field Configuration" dialog as well as in the dialog "Object properties".
5. Analog to step 4, set 100 as a "High limit value".
6. Save the process picture "START.pdl".
7. Close the Graphics Designer.

Configuring the Process Screens 5.5 Process picture dynamics
SIMATIC HMI WinCC V7.4 Getting Started Getting Started, 02/2017, A5E40798122-AA 63
Alternative procedure 1. In the Configuration Studio, select the line with the "Tank_Level" tag in the table area of
tag management.
2. Move the mouse to the edge of the selection rectangle. The cursor changes from a "+" to a cross:
3. Keep the left mouse button pressed while you drag the tag selection to an empty area of the picture in Graphics Designer.
4. Release the mouse button in the picture. An I/O field is created for the selected tag and/or line in tag management. The I/O field is connected with the "Tank_Level" tag.
5. To specify the limits, continue with step 3 of the above procedure.

Configuring the Process Screens 5.5 Process picture dynamics
SIMATIC HMI WinCC V7.4 Getting Started 64 Getting Started, 02/2017, A5E40798122-AA
Result You have inserted an I/O field and connected it with the internal tag "Tank_Level". If you enter a value in the I/O field in Runtime, this value is transferred to the graphic of the water tank via the internal tag. The fill level indicator of the water tank changes according to the entered value.
With the attributes "Low limit value" and "High limit value" you have defined a value range for the I/O field. This value range corresponds to the capacity of the water tank. If you enter the value 0 in the I/O field in Runtime, an empty water tank is displayed. If you enter the value 100 in the I/O field in Runtime, a full water tank is displayed. Values outside the value range are declined by the system.
To enable you to change between configured pictures in runtime, you specify a customized menu in the next steps.
To see the dynamization of the "START.pdl" process picture, you then specify the properties of WinCC Runtime and activate the "Quick_Start" project.

Configuring the Process Screens 5.6 Using customized menus and toolbars
SIMATIC HMI WinCC V7.4 Getting Started Getting Started, 02/2017, A5E40798122-AA 65
5.6 Using customized menus and toolbars
5.6.1 Using customized menus and toolbars
Introduction In this chapter you will find description how to create screen changes usind customized menus and toolbars.
General procedure In the "Menus and Toolbars" editor you can configure customized menus and toolbars. The customized menus and toolbars are saved in a configuration file, which you assign to the project in "Computer properties" in WinCC. You connect menu items and symbols using procedures from Global Script.
You can configure customized menus and toolbars as follows:
● Assigning authorizations
The elements configured in this manner are automatically disabled if a logged in user does not have the required authorization.
● Hiding or deactivating menu entries and symbols
You can also exchange the configuration file, for e.g. in case of user change during runtime, if you save the modified functional scope in a new configuration file.

Configuring the Process Screens 5.6 Using customized menus and toolbars
SIMATIC HMI WinCC V7.4 Getting Started 66 Getting Started, 02/2017, A5E40798122-AA
5.6.2 Creating procedures for customized menus and toolbars
Introduction The following steps will show you how to create procedures in a module in Global Script.
You will need two procedures in order to make the customized menus and toolbars functional:
● ActivatePicture(ByVal PictureName): Executes a screen change to the screen that is transferred with the parameter "PictureName".
● StopRuntime(ByVal Item): Exits Runtime.

Configuring the Process Screens 5.6 Using customized menus and toolbars
SIMATIC HMI WinCC V7.4 Getting Started Getting Started, 02/2017, A5E40798122-AA 67
Procedure 1. Open the VBS editor.
2. Select the "Project module" tab and write the following procedure code.

Configuring the Process Screens 5.6 Using customized menus and toolbars
SIMATIC HMI WinCC V7.4 Getting Started 68 Getting Started, 02/2017, A5E40798122-AA
3. Save the module.
4. Insert a new procedure.

Configuring the Process Screens 5.6 Using customized menus and toolbars
SIMATIC HMI WinCC V7.4 Getting Started Getting Started, 02/2017, A5E40798122-AA 69
5. Enter a name.

Configuring the Process Screens 5.6 Using customized menus and toolbars
SIMATIC HMI WinCC V7.4 Getting Started 70 Getting Started, 02/2017, A5E40798122-AA
6. Write the following procedure code.
7. Save the module.
8. Close the VBS editor.
Result You have created the procedures "ActivatePicture(ByVal PictureName)" and "StopRuntime(ByVal Item)".
In the following, you will create a customized menu that executes screen changes to the screens "START.pdl" and "SAMPLE.pdl". You will use a customized toolbar to exit Runtime.

Configuring the Process Screens 5.6 Using customized menus and toolbars
SIMATIC HMI WinCC V7.4 Getting Started Getting Started, 02/2017, A5E40798122-AA 71
5.6.3 Creating a customized menu for screen changes
Introduction The following steps will show you how to create the customized menu "Screen change" with two menu entries "Start" and "Sample". You will link the menu entries "Start" and "Sample" with the procedure "ActivatePicture(ByVal PictureName)". Enter the name of the process picture that you wish to change to in the field "User data".
Requirement ● The procedure "ActivatePicture(ByVal PictureName)" has been created.

Configuring the Process Screens 5.6 Using customized menus and toolbars
SIMATIC HMI WinCC V7.4 Getting Started 72 Getting Started, 02/2017, A5E40798122-AA
Procedure 1. Open the "Menus and toolbars" editor.
2. Create the "Picture Change" menu.

Configuring the Process Screens 5.6 Using customized menus and toolbars
SIMATIC HMI WinCC V7.4 Getting Started Getting Started, 02/2017, A5E40798122-AA 73
3. Create the "Start" menu command.

Configuring the Process Screens 5.6 Using customized menus and toolbars
SIMATIC HMI WinCC V7.4 Getting Started 74 Getting Started, 02/2017, A5E40798122-AA
4. Configure the "Start" menu command for changing to the "START.pdl" picture.

Configuring the Process Screens 5.6 Using customized menus and toolbars
SIMATIC HMI WinCC V7.4 Getting Started Getting Started, 02/2017, A5E40798122-AA 75
5. Likewise, create the "Sample" menu command for changing to the "SAMPLE.pdl" picture.
6. Save the configuration.

Configuring the Process Screens 5.6 Using customized menus and toolbars
SIMATIC HMI WinCC V7.4 Getting Started 76 Getting Started, 02/2017, A5E40798122-AA
Result You have created the "Picture Change" menu with two menu commands. You can use these menu commands in Runtime to change to the "START.pdl" and "SAMPLE.pdl" process pictures.

Configuring the Process Screens 5.6 Using customized menus and toolbars
SIMATIC HMI WinCC V7.4 Getting Started Getting Started, 02/2017, A5E40798122-AA 77
5.6.4 Creating a customized toolbar to exit Runtime
Introduction The following steps show you how to create a customized toolbar with an icon to exit Runtime.
You use a graphic, e.g. in BMP, JPG or GIF format, as the picture to be displayed on the icon. You can create this picture e.g. with "Paint".
Copy the picture to the WinCC project directory "GraMT\mtimages".
Requirements ● The "Menus and toolbars" editor is opened.
● The procedure "StopRuntime(ByVal Item)" has been created.
● A bitmap file has been created as the icon for "Exit Runtime".
Procedure 1. Create a new toolbar.

Configuring the Process Screens 5.6 Using customized menus and toolbars
SIMATIC HMI WinCC V7.4 Getting Started 78 Getting Started, 02/2017, A5E40798122-AA
2. Configure the toolbar so that it is displayed by default in the upper edge of the picture, while allowing users to change the position.

Configuring the Process Screens 5.6 Using customized menus and toolbars
SIMATIC HMI WinCC V7.4 Getting Started Getting Started, 02/2017, A5E40798122-AA 79
3. Add a new icon to the toolbar.

Configuring the Process Screens 5.6 Using customized menus and toolbars
SIMATIC HMI WinCC V7.4 Getting Started 80 Getting Started, 02/2017, A5E40798122-AA
4. Configure the icon for exiting Runtime.

Configuring the Process Screens 5.6 Using customized menus and toolbars
SIMATIC HMI WinCC V7.4 Getting Started Getting Started, 02/2017, A5E40798122-AA 81
5. Select the picture that will be displayed on the icon.
6. Save the configuration.
7. Close the "Menus and toolbars" editor.
Result You have created the toolbar with an icon to exit runtime and saved the configuration.
To display the menu bar and toolbar in runtime, select the configuration file when specifying the runtime properties.
At runtime, the user-defined menus and toolbars are then displayed in each process picture.
If you can generate additional process images in the course of Getting Started, then you can extend the menu configuration to include the additional pictures using the steps shown.

Configuring the Process Screens 5.7 Defining the Runtime Properties
SIMATIC HMI WinCC V7.4 Getting Started 82 Getting Started, 02/2017, A5E40798122-AA
5.7 Defining the Runtime Properties
Introduction The following steps will show you how to define the properties for WinCC Runtime.
You will define the WinCC Runtime properties in WinCC Explorer.
In this chapter you will set up WinCC Runtime so that Graphics Runtime is executed when the project is activated. Set the process picture "START.pdl" as start screen for the Runtime window.
Requirement ● The "Quick_Start" project is open.

Configuring the Process Screens 5.7 Defining the Runtime Properties
SIMATIC HMI WinCC V7.4 Getting Started Getting Started, 02/2017, A5E40798122-AA 83
Procedure 1. Open the "Computer Properties" dialog.
The "Computer Properties" dialog opens.
2. Click the "Startup" tab and activate the "Graphics Runtime" application by means of the corresponding check box.

Configuring the Process Screens 5.7 Defining the Runtime Properties
SIMATIC HMI WinCC V7.4 Getting Started 84 Getting Started, 02/2017, A5E40798122-AA
3. Set the "START.pdl" process picture as startup screen.

Configuring the Process Screens 5.7 Defining the Runtime Properties
SIMATIC HMI WinCC V7.4 Getting Started Getting Started, 02/2017, A5E40798122-AA 85
4. Select the configuration file for the menu and toolbars: ActivatePicture.mtl
5. Activate the "Title", "Maximize", "Minimize", and "Adapt Picture" window attributes.
6. Click "OK".
Result You have defined the WinCC Runtime properties. Upon activating the "Quick_Start" project, Graphics Runtime will be run. The process picture "START.pdl" is displayed as the start screen.
The customized menus and toolbars are displayed in every process picture to navigate and exit Runtime.
You used these window attributes to determine which additional functions the Runtime window will feature.
In the next steps you will activate the project "Quick_Start".

Configuring the Process Screens 5.8 Activating the project
SIMATIC HMI WinCC V7.4 Getting Started 86 Getting Started, 02/2017, A5E40798122-AA
5.8 Activating the project
Introduction The following steps will show you how to activate the "Quick_Start" project and how to operate the dynamic process picture "START.pdl" in Runtime.
When activating the project, WinCC Runtime is started. You execute the project in process mode in WinCC Runtime. In Runtime you will operate the configured I/O field and observe the changes in the fill level indicator.
Requirement ● The "Quick_Start" project is open.
● The Runtime properties are defined.

Configuring the Process Screens 5.8 Activating the project
SIMATIC HMI WinCC V7.4 Getting Started Getting Started, 02/2017, A5E40798122-AA 87
Procedure
1. Activate the "Quick_Start" project using the toolbar button of WinCC Explorer.
The Runtime window will open after a short loading time. The "START.pdl" process picture is displayed.
2. Enter values between 0 and 100 in the I/O field. Observe the changes in the fill level
indicator.
3. Click "Sample" in the "Picture Change" menu to switch to the process picture "SAMPLE.pdl".
4. Click "Start" in the "Picture Change" menu to switch back to the process picture "START.pdl".
5. Exit runtime using the button.
Note
The button is displayed with the icon that you have created in section "Using custom menus and toolbars".

Configuring the Process Screens 5.8 Activating the project
SIMATIC HMI WinCC V7.4 Getting Started 88 Getting Started, 02/2017, A5E40798122-AA
Result You have activated the "Quick_Start" project and thus started WinCC Runtime. The process picture "START.pdl" will be displayed in the Runtime window.
If you enter a value in the I/O field in Runtime, this value is transferred to the graphic of the water tank via the internal tag "Tank_Level". This will enable you to observe the fill level indicator of the water tank.
In order to simulate the internal tag "Tank_Level" and to test the "Quick_Start" project, you will use the WinCC TAG Simulator in the next steps.

Configuring the Process Screens 5.9 Test project
SIMATIC HMI WinCC V7.4 Getting Started Getting Started, 02/2017, A5E40798122-AA 89
5.9 Test project
Introduction The following steps will show you how to test the "Quick_Start" project by means of the WinCC Tag Simulator.
The WinCC TAG Simulator allows testing of a project, which is still in the development stage. During testing you will check how the project acts when connected to an automation system.
In the "Quick_Start" project, you will simulate the values of the internal tags "Tank_Level" with the WinCC Tag Simulator. The WinCC Tag Simulator assigns different values to the internal tag "Tank_Level". As the internal tag with the graphic depiction is connected to the water tank, the fill level indicator of the water tank will change according to the tag values.
Requirement ● The WinCC TAG Simulator is installed.
● The Runtime properties are defined.
● The "Quick_Start" project is activated.

Configuring the Process Screens 5.9 Test project
SIMATIC HMI WinCC V7.4 Getting Started 90 Getting Started, 02/2017, A5E40798122-AA
Procedure 1. Start WinCC Tag Simulator.
Alternatively, search for "Simulator" using the Windows search box and select "WinCC TAG Simulator".
The "Simulation" dialog is opened.

Configuring the Process Screens 5.9 Test project
SIMATIC HMI WinCC V7.4 Getting Started Getting Started, 02/2017, A5E40798122-AA 91
2. Open the tag dialog and select the internal tag "Tank_Level".

Configuring the Process Screens 5.9 Test project
SIMATIC HMI WinCC V7.4 Getting Started 92 Getting Started, 02/2017, A5E40798122-AA
3. Define the properties of the simulation type.

Configuring the Process Screens 5.9 Test project
SIMATIC HMI WinCC V7.4 Getting Started Getting Started, 02/2017, A5E40798122-AA 93
4. Start WinCC Tag Simulator.
5. Position the dialog "Simulation" and the Runtime window next to one another.
6. Observe how the different simulation values affect the fill level indicator.
7. Close the "WinCC Tag Simulator" after ending the simulation.
Result You have tested "Quick_Start" project by means of the WinCC TAG Simulator. The test shows the behavior of the project when it is supplied with process values.

Configuring the Process Screens 5.10 Using Runtime system dialogs
SIMATIC HMI WinCC V7.4 Getting Started 94 Getting Started, 02/2017, A5E40798122-AA
5.10 Using Runtime system dialogs
Introduction The Runtime system dialogs can be used to run actions that are frequently required during runtime. You do not need to configure the actions in the pictures. Possible actions include:
● Close Runtime system dialogs
● Display start picture
● Display previous picture
● Display next picture
● Display favorite picture
● Select language
The following steps show you how to activate the Runtime system dialogs. The example demonstrates the change between two pictures.
Requirement ● The "Quick_Start" project is open.
● You have created the "START.pdl" and "SAMPLE.pdl" process pictures.
● The "START.pdl" process picture is defined as start picture.

Configuring the Process Screens 5.10 Using Runtime system dialogs
SIMATIC HMI WinCC V7.4 Getting Started Getting Started, 02/2017, A5E40798122-AA 95
Procedure 1. Select the "START.pdl" and "SAMPLE.pdl" process pictures as favorites.
The "START.pdl" and "SAMPLE.pdl" process pictures are displayed in the right pane of WinCC Explorer.
2. Open the "Computer Properties" dialog.
The "Computer Properties" dialog opens.

Configuring the Process Screens 5.10 Using Runtime system dialogs
SIMATIC HMI WinCC V7.4 Getting Started 96 Getting Started, 02/2017, A5E40798122-AA
3. Click the "Runtime" tab and activate the "Activate Runtime System Dialogs" check box.
4. Click "OK".
5. Open the "Project properties" dialog.
The "Project properties" dialog opens.

Configuring the Process Screens 5.10 Using Runtime system dialogs
SIMATIC HMI WinCC V7.4 Getting Started Getting Started, 02/2017, A5E40798122-AA 97
6. Click the "User Interface and Design" tab and select the "Activate the runtime system dialogs" check box.
7. Click the "HotKeys" tab and assign a hotkey to the action "Runtime system dialogs"

Configuring the Process Screens 5.10 Using Runtime system dialogs
SIMATIC HMI WinCC V7.4 Getting Started 98 Getting Started, 02/2017, A5E40798122-AA
8. Activate the "Quick_Start" project.
The Runtime window will open after a short loading time. The "START.pdl" process picture is displayed.
9. Start the Runtime system dialog with the assigned shortcut key.
The Runtime window opens and displays the system menu.

Configuring the Process Screens 5.10 Using Runtime system dialogs
SIMATIC HMI WinCC V7.4 Getting Started Getting Started, 02/2017, A5E40798122-AA 99
10.Click "Favorites".

Configuring the Process Screens 5.10 Using Runtime system dialogs
SIMATIC HMI WinCC V7.4 Getting Started 100 Getting Started, 02/2017, A5E40798122-AA
11.Click "SAMPLE". The "SAMPLE.pdl" process picture is displayed.

SIMATIC HMI WinCC V7.4 Getting Started Getting Started, 02/2017, A5E40798122-AA 101
Archiving and displaying values 6 6.1 Archiving and displaying values
Introduction This chapter provides information about the archive system and a description of how to save values in a process value archive.
General procedure With the help of the process value archives you display the development of the process values over time, for example, as a diagram or as a table. In practice, such temporal displays are very important as they allow problems to be recognized very early on.
Having access to individual historic process values is another use of the process value archives. This application can, for example, help to determine how high certain values were at a time when production problems were experienced.
You do not need process values for the "Quick_Start" project. Select the internal tag "Tank_Level" in this project. You will simulate the values of these tags by means of the WinCC TAG Simulator. The simulated tag values are saved in a process value archive. The sequence of the saved values will be entered into a process screen as a trend diagram and as a table. For this you will use the controls in the "Controls" selection window of the "Graphics Designer" editor. Observe the changes in the simulation values in the configured controls in Runtime.

Archiving and displaying values 6.2 The archive system
SIMATIC HMI WinCC V7.4 Getting Started 102 Getting Started, 02/2017, A5E40798122-AA
6.2 The archive system
Introduction The archive system is a partial system of WinCC. This partial system is used to archive process screens and messages.
Components of the Archiving System The Archive System for process values is made up of a configuration and a Runtime component:
● The configuration component of the archiving system is the "Tag Logging" editor. In this editor, you can carry out the following tasks (among others):
– Configuring process value archives and compressed archives
– Defining acquisition and archiving cycles
– Define process values to be archived
● Tag Logging Runtime is the runtime component of the Archiving System. Tag Logging Runtime is primarily used to execute the following tasks:
– Writing process values into the process value archive
– Reading archived process values from the process value archive

Archiving and displaying values 6.2 The archive system
SIMATIC HMI WinCC V7.4 Getting Started Getting Started, 02/2017, A5E40798122-AA 103
Archiving Process values can be stored either on hard disk in the archive database or in the main memory of Tag Logging Runtime.
You can compress process values already archived to reduce the data volume.
Archiving Times An archiving cycle and events are used to control archiving times. The archiving of process values can, for example, be effected in constant time cycles or only when a process value changes by a certain amount or percentage.
Software Requirements In the WinCC Basic System, it is possible that 512 archive tags are already configured without additional licensing.

Archiving and displaying values 6.3 Starting Tag Logging
SIMATIC HMI WinCC V7.4 Getting Started 104 Getting Started, 02/2017, A5E40798122-AA
6.3 Starting Tag Logging
Introduction The following steps show how to start the editor "Tag Logging".
In the editor "Tag Logging" you will configure a process value archive as well as the times for the acquisition and archiving cycles.
Requirement ● The "Quick_Start" project is open.
Procedure 1. Start the "Tag Logging" editor.
The "Tag Logging" editor opens.

Archiving and displaying values 6.3 Starting Tag Logging
SIMATIC HMI WinCC V7.4 Getting Started Getting Started, 02/2017, A5E40798122-AA 105
Result You have opened the "Tag Logging" editor.
In the next step you are going to use this editor to configure the acquisition and archiving cycle times. Based on the configured time, you will define the time interval for acquisition and archiving of the tag values.
You then create a process value archive in the editor.

Archiving and displaying values 6.4 Configuring Timers
SIMATIC HMI WinCC V7.4 Getting Started 106 Getting Started, 02/2017, A5E40798122-AA
6.4 Configuring Timers
Introduction In the "Quick_Start" project, you will configure a new time for the acquisition and archiving cycles. By this time, you will determine the time interval, in which the tag values are captured and archived.
Acquisition cycle
The acquisition cycle determines the interval at which the process value of a process tag is read. The acquisition cycle starts as soon as WinCC Runtime is activated.
Archiving cycle
Archiving cycles are time intervals in which a process value is stored in the archive database. The archiving cycle is always an integer multiple of the set acquisition cycle. The archiving cycle starts either when the WinCC Runtime activated or at a point in time defined by the user. The indication of a starting point allows the delayed archiving of the values and the distribution of the archiving load. There might be a system delay of up to the length of an acquisition cycle between acquisition and archiving.
The "Tag Logging" editor will offer you different standard times. You are not permitted to change these times. If the standard times do not suffice, configure new times. When configuring the times, you will define a time basis and a time factor. The product of the time basis and time factor determines the time distance between two archivings. So, if you set 1 second as a time basis and 5 seconds as a time factor, the process values are archived every 5 seconds.
Requirement ● "Tag Logging" editor is open.

Archiving and displaying values 6.4 Configuring Timers
SIMATIC HMI WinCC V7.4 Getting Started Getting Started, 02/2017, A5E40798122-AA 107
Procedure 1. Create the new cycle time "Fill_Level".
2. To create a new time, click in the top empty line in the "Name of time" column of the table.
Result You have configured the new time "Fill_Level" for the acquisition and archiving cycles. The configured time allows the acquisition and archiving of tag values every 2 seconds.
In order to archive the internal tags, you will create an archive in the next steps.

Archiving and displaying values 6.5 Creating Process Value Archive
SIMATIC HMI WinCC V7.4 Getting Started 108 Getting Started, 02/2017, A5E40798122-AA
6.5 Creating Process Value Archive
Introduction The following steps will show you how to create a process value archive for the "Quick_Start" project. The values of the internal tag "Tank_Level" are saved in this archive.
Archives are created in the "Tag Logging" editor. When creating process value archives, you will also define the tags whose values are archived. Once the tag has been defined, Tag Logging creates an archive tag in the process value archive. The values to be archived are saved in the archive tags.
Requirement ● "Tag Logging" editor is open.
● The "Tank_Level" tag is configured in tag management.
Procedure 1. Select the "Process Value Archives" folder in the navigation area of the "Tag Logging"
editor.
2. Click in the top empty line in the "Archive name" column of the table area, and enter the name "Tank_Level_Archive".

Archiving and displaying values 6.5 Creating Process Value Archive
SIMATIC HMI WinCC V7.4 Getting Started Getting Started, 02/2017, A5E40798122-AA 109
3. Select the folder of the archive in the navigation area. Select the "Tags" tab in the table area.
4. Click in the top empty line in the "Process tag" column of the table and then on the "..."
button.
The dialog for selecting a tag opens.
5. Select the internal tag "Tank_Level".
6. Close the dialog with "OK".
The archive tag has been created. It is assigned the name of the internal tag.

Archiving and displaying values 6.5 Creating Process Value Archive
SIMATIC HMI WinCC V7.4 Getting Started 110 Getting Started, 02/2017, A5E40798122-AA
Result You have created the "Tank_Level_Archive" process value archive. The values of the internal tag "Tank_Level" are written to this process value archive.
In the next steps, you are going to edit the new process value archive.

Archiving and displaying values 6.6 Editing the process value archive
SIMATIC HMI WinCC V7.4 Getting Started Getting Started, 02/2017, A5E40798122-AA 111
6.6 Editing the process value archive
Introduction The following steps will show you how to edit the process value archive "Tank_Level_Archive".
The editing of the process value archive is carried out with the following steps:
● Renaming archive tag
● Assigning the configured time "Fill_Level" to the acquisition and archiving cycle
● Defining the saving location for the process value archive
● Defining the size of the process value archive
Select the main memory in the "Quick_Start" project as your saving location for the process value archive. The main memory provides the process value archives only in Runtime.
You can define the size of the process value archive by the number of data sets saved in the process value archive.
Requirement ● "Tag Logging" editor is open.
● You have created the process value archive "Tank_Level_Archive".
Procedure 1. Click in the table area in the line with the configured archive tag.
The tag properties are displayed to the right of the table area. If necessary, enlarge the properties area.
2. Enter "Fill_Level_Archive" as archive tag name.
3. Assign the configured time "Fill_Level" to the acquisition and archiving cycle.

Archiving and displaying values 6.6 Editing the process value archive
SIMATIC HMI WinCC V7.4 Getting Started 112 Getting Started, 02/2017, A5E40798122-AA
4. Click in the navigation area on the created process value archive "Tank_Level_Archive". The properties of the process value archive are displayed on the right.
5. Define the memory location and the size of the process value archive "Tank_Level_Archive".
6. Close the "Tag Logging" editor.
Result You have edited the process value archive. The values of the internal tag "Tank_Level" are acquired every 2 seconds and are saved in the archive tag "Fill_Level_Archive". The tag values are archived in the main memory and are only available in Runtime.
In order to output the saved values as a trend in Runtime, you will configure a trend window in the "Graphics Designer" editor in the next steps.

Archiving and displaying values 6.7 Configuring the Process Screen
SIMATIC HMI WinCC V7.4 Getting Started Getting Started, 02/2017, A5E40798122-AA 113
6.7 Configuring the Process Screen
6.7.1 Configuring the Process Screen
Introduction This chapter offers a description how to configure a process screen, which displays the output values from the process value archive.
General procedure You will configure the process screen in the editor "Graphics Designer". For this, you will use the following objects:
● WinCC OnlineTrendControl
● WinCC OnlineTableControl
The "WinCC OnlineTrendControl" object is used to create a trend window. In the trend window, the values from the process value archive are output as a trend. The output takes place in Runtime.
The "WinCC OnlineTableControl" object is used to create a table window. In the table window, the values from the process value archive are output as a table. The output takes place in Runtime.
6.7.2 Configuring a trend window
Introduction The following steps will show you how to configure a trend window.
You will configure the trend window in the editor "Graphics Designer". For this, you will create a new process picture. Insert the object "WinCC OnlineTrendControl" into the process picture. In the "Quick_Start" project you will connect this object with the archive tag "Fill_Level_Archive". Hence, the values saved in the archive tag in Runtime are output as a trend.
Requirement ● You have created the process value archive "Tank_Level_Archive".

Archiving and displaying values 6.7 Configuring the Process Screen
SIMATIC HMI WinCC V7.4 Getting Started 114 Getting Started, 02/2017, A5E40798122-AA
Procedure 1. Create a new process picture named "Tag_Logging.pdl" and open it in the "Graphics
Designer" editor.
2. Insert the "WinCC OnlineTrendControl" object into the "Tag_Logging.pdl" process picture.
The trend window will appear on the work surface in the editor "Graphics Designer". The "Properties of WinCC OnlineTrendControl" dialog opens.

Archiving and displaying values 6.7 Configuring the Process Screen
SIMATIC HMI WinCC V7.4 Getting Started Getting Started, 02/2017, A5E40798122-AA 115
3. Enter "Tank_Level_Trends" as title for the trend window and apply the default settings.

Archiving and displaying values 6.7 Configuring the Process Screen
SIMATIC HMI WinCC V7.4 Getting Started 116 Getting Started, 02/2017, A5E40798122-AA
4. Define the settings for the time axes.

Archiving and displaying values 6.7 Configuring the Process Screen
SIMATIC HMI WinCC V7.4 Getting Started Getting Started, 02/2017, A5E40798122-AA 117
5. Define the settings for the value axes.

Archiving and displaying values 6.7 Configuring the Process Screen
SIMATIC HMI WinCC V7.4 Getting Started 118 Getting Started, 02/2017, A5E40798122-AA
6. Enter the trend name "Tank_Level" and then click .
The "Selection of Archives/Tags" dialog opens.
7. Select the "Fill_Level_Archive" archive tag from the "Selection of Archives/Tags" dialog.

Archiving and displaying values 6.7 Configuring the Process Screen
SIMATIC HMI WinCC V7.4 Getting Started Getting Started, 02/2017, A5E40798122-AA 119
8. Select a time axis and a value axis.
9. Save the process picture "TagLogging.pdl".
Alternative procedure 1. Create a new process picture named "Tag_Logging.pdl" and open it in the "Graphics
Designer" editor.
2. In the Configuration Studio, select the line with the archive tags "Fill_Level_Archive" in the table area of the tag logging. Move the mouse to the edge of the selection rectangle. The cursor changes from a "+" to a cross.
3. Keep the left mouse button pressed while you drag the tag selection to an empty area of the picture in Graphics Designer.
4. Release the mouse button in the picture. A WinCC OnlineTrendControl is created. The created Control contains a trend with the data connection of the selected archive tag "Fill_Level_Archive".
5. Continue with steps 3 to 5 and 8, as described in the above procedure.

Archiving and displaying values 6.7 Configuring the Process Screen
SIMATIC HMI WinCC V7.4 Getting Started 120 Getting Started, 02/2017, A5E40798122-AA
Result You have configured the trend window "Tank_Level_Trends". In Runtime, this window outputs the values as a trend which are saved in the archive tag "Fill_Level_Archive".
In order to output the values saved in the archive tag as a table in Runtime, you will configure a table window in the "Graphics Designer" editor in the next steps.

Archiving and displaying values 6.7 Configuring the Process Screen
SIMATIC HMI WinCC V7.4 Getting Started Getting Started, 02/2017, A5E40798122-AA 121
6.7.3 Configuring a table window
Introduction The following steps will show you how to configure a table window.
You will configure the table window in the editor "Graphics Designer". For this, you will use the process picture "Tag_Logging.pdl". Insert the object "WinCC OnlineTableControl" into the process picture. In the "Quick_Start" project you will connect this object with the archive tag "Fill_Level_Archive". Hence, the values saved in the archive tag in Runtime are output as a table.
Requirement ● You have created the process value archive "Tank_Level_Archive".
● The process picture "Tag_Logging.pdl" is open.

Archiving and displaying values 6.7 Configuring the Process Screen
SIMATIC HMI WinCC V7.4 Getting Started 122 Getting Started, 02/2017, A5E40798122-AA
Procedure 1. Insert the "Control" object into the "Tag_Logging.pdl" process picture.
The table window will appear on the work surface in the editor "Graphics Designer". The "Properties of WinCC OnlineTableControl" dialog opens.

Archiving and displaying values 6.7 Configuring the Process Screen
SIMATIC HMI WinCC V7.4 Getting Started Getting Started, 02/2017, A5E40798122-AA 123
2. Enter the name "Tank_Level_Tables" for the table window.

Archiving and displaying values 6.7 Configuring the Process Screen
SIMATIC HMI WinCC V7.4 Getting Started 124 Getting Started, 02/2017, A5E40798122-AA
3. Enter the name "Tank_Level" for the value column and then click .
The "Selection of Archives/Tags" dialog opens.

Archiving and displaying values 6.7 Configuring the Process Screen
SIMATIC HMI WinCC V7.4 Getting Started Getting Started, 02/2017, A5E40798122-AA 125
4. Select the "Fill_Level_Archive" archive tag from the "Selection of Archives/Tags" dialog.
5. Click "OK" to close the "Properties of WinCC OnlineTableControl" dialog.
6. Save the process picture "Tag_Logging.pdl".
7. Close the Graphics Designer.
Result You have configured the table window "Tank_Level_Tables". In Runtime, this window outputs the values as a table, which are saved in the archive tag "Fill_Level_Archive".
In order to view the output values in Runtime, you will define the properties of WinCC Runtime in the next steps.

Archiving and displaying values 6.8 Modifying a customized menu for screen changes
SIMATIC HMI WinCC V7.4 Getting Started 126 Getting Started, 02/2017, A5E40798122-AA
6.8 Modifying a customized menu for screen changes
Introduction The following steps will show you how to expand the custom menu "Picture change" with menu entry "Tag Logging". You will link the menu entry "Tag Logging" with the procedure "ActivatePicture(ByVal PictureName)". Enter the name of the process picture that you wish to change to in the field "User data".
Requirement ● The procedure "ActivatePicture(ByVal PictureName)" has been created.
● The custom menu "Picture change" is created for process pictures "START.pdl" and "SAMPLE.pdl".

Archiving and displaying values 6.8 Modifying a customized menu for screen changes
SIMATIC HMI WinCC V7.4 Getting Started Getting Started, 02/2017, A5E40798122-AA 127
Procedure 1. Open the "Menus and toolbars" editor.
2. Create the "Tag Logging" menu command.

Archiving and displaying values 6.8 Modifying a customized menu for screen changes
SIMATIC HMI WinCC V7.4 Getting Started 128 Getting Started, 02/2017, A5E40798122-AA
3. Configure the "Tag Logging" menu command for changing to the "Tag_Logging.pdl" picture.
4. Save the changes that you have made in the "Menus and Toolbars" editor.
5. Close the "Menus and toolbars" editor.
Result You have expanded the "Picture change" menu with the "Tag Logging" menu entry. With the menu entries you can switch to the process pictures "START.pdl", "SAMPLE.pdl" and "Tag_Logging.pdl" in runtime.

Archiving and displaying values 6.9 Defining the Runtime Properties
SIMATIC HMI WinCC V7.4 Getting Started Getting Started, 02/2017, A5E40798122-AA 129
6.9 Defining the Runtime Properties
Introduction The following steps will show you how to define the properties for WinCC Runtime.
In this chapter we will set up WinCC Runtime so that Tag Logging Runtime is executed when the project is activated. Set the process picture "Tag_Logging.pdl" as start screen for the Runtime window.
Requirement ● The "Quick_Start" project is open.
● The process picture "Tag_Logging.pdl" has been created.

Archiving and displaying values 6.9 Defining the Runtime Properties
SIMATIC HMI WinCC V7.4 Getting Started 130 Getting Started, 02/2017, A5E40798122-AA
Procedure 1. Open the "Computer Properties" dialog.
The "Computer Properties" dialog opens.
2. Click the "Startup" tab and activate the "Tag Logging Runtime" application by means of the corresponding check box.

Archiving and displaying values 6.9 Defining the Runtime Properties
SIMATIC HMI WinCC V7.4 Getting Started Getting Started, 02/2017, A5E40798122-AA 131
3. Define the "Tag_Logging.pdl" process picture as start screen.
4. Exit the "Computer Properties" dialog by clicking "OK".
Result You have defined the WinCC Runtime properties. When activating the "Quick_Start" project, Tag Logging Runtime is executed and the process picture "Tag_Logging.pdl" will be displayed.
In the next steps you will activate and test the project "Quick_Start".

Archiving and displaying values 6.10 Activating and testing the project
SIMATIC HMI WinCC V7.4 Getting Started 132 Getting Started, 02/2017, A5E40798122-AA
6.10 Activating and testing the project
Introduction The following steps will show you how to activate and test the "Quick_Start" project.
You test the "Quick_Start" project by means of the WinCC TAG Simulator.
The WinCC Tag Simulator assigns values to the internal tag "Tank_Level" in Runtime. These values are acquired every 2 seconds in the "Quick_Start" project and saved in the archive tag "Fill_Level_Archive". Tag Logging Runtime reads the archives values and transfers them to the trend window and the table window. The values are output as a trend and as a table.
Requirement ● The WinCC TAG Simulator is installed.
● The "Quick_Start" project is open.
● The Runtime properties are defined.

Archiving and displaying values 6.10 Activating and testing the project
SIMATIC HMI WinCC V7.4 Getting Started Getting Started, 02/2017, A5E40798122-AA 133
Procedure
1. Activate the "Quick_Start" project using the toolbar button of WinCC Explorer.
2. Start WinCC Tag Simulator.
3. Open the tag dialog and select the internal tag "Tank_Level".

Archiving and displaying values 6.10 Activating and testing the project
SIMATIC HMI WinCC V7.4 Getting Started 134 Getting Started, 02/2017, A5E40798122-AA
4. Define the properties of the simulation type.

Archiving and displaying values 6.10 Activating and testing the project
SIMATIC HMI WinCC V7.4 Getting Started Getting Started, 02/2017, A5E40798122-AA 135
5. Start WinCC Tag Simulator.
6. Observe the output of the simulation values in the process picture "Tag_Logging.pdl".
7. Close the "WinCC Tag Simulator" after ending the simulation.
8. Exit runtime using the button.

Archiving and displaying values 6.10 Activating and testing the project
SIMATIC HMI WinCC V7.4 Getting Started 136 Getting Started, 02/2017, A5E40798122-AA
Result You have activated the "Quick_Start" project and simulated the values of the internal tags "Tank_Level". The value sequence is displayed in the configured trend and table windows.

SIMATIC HMI WinCC V7.4 Getting Started Getting Started, 02/2017, A5E40798122-AA 137
Outputting values from the process archive 7 7.1 The message report system
Introduction The message report system is a partial system of WinCC, which is used to document configuration and Runtime data.
Configuration data are output as reports. Configuration data can be the tags, functions or graphics used in the project.
Runtime data are output as reports. A report can contain the following Runtime data:
● All occurred messages in chronological order - message sequence report
● Messages from a particular message archive - archive report
● Current messages from the message list - message report
● Messages from a particular process value and compressed archive
● Data from other applications not originating in WinCC. There are various log objects available for integrating this kind of data in a WinCC log.
Components of the Report System The report system is made up of a configuration and a Runtime component:
● The configuration component of the report system is the "Report Designer" editor. The "Report Designer" editor contains the components "Layouts" and Print jobs". These components contain predefined standard layouts and print jobs that can be edited. In the editor "Report Designer" you can create new layouts and print jobs. The editor "Report Designer" provides two additional tools to create and edit the layouts. These are the page layout editor and the line layout editor.
● Report Runtime is the runtime component of the Report System. Report Runtime is primarily used to execute the following tasks:
– Reading the values to be documented from archives or controls
– Controlling printouts

Outputting values from the process archive 7.1 The message report system
SIMATIC HMI WinCC V7.4 Getting Started 138 Getting Started, 02/2017, A5E40798122-AA
Output Media The editor "Report Designer" offers the following possible outputs of reports and logs:
● A printer
● A file
● The screen

Outputting values from the process archive 7.2 Outputting values from the process archive
SIMATIC HMI WinCC V7.4 Getting Started Getting Started, 02/2017, A5E40798122-AA 139
7.2 Outputting values from the process archive
Introduction This chapter provides information about the logging system and a description of how to log values from the process value archive.
General procedure The logging system documents configuration and Runtime data.
Configuration data can be system screens with their objects, created user groups as well as tables with the used tags.
Runtime data can be process values from the process value archives or compressed archives as well as messages from message archives or message lists.
The documented data will be saved as a report or a log. Either a page or a line layout is used for the reports and logs. In the layouts you configure the external appearance and data supply for output of a report.
The output of the logs and the reports are controlled by the print jobs. The following parameters are primarily defined in the print jobs:
● Time control
● Output medium
● Extent of the output
In the "Quick_Start" project you will document the values from the process value archive "Tank_Level_Archive". You will output these values in a log. For the log, you will create a new page layout and determine the parameters of the print job. You will link the print job with a configurable button of the table window. The output of the report is triggered in Runtime via this button. The archive values are documented in the output log, which are displayed in the current view of the table window.

Outputting values from the process archive 7.3 Creating a Page Layout
SIMATIC HMI WinCC V7.4 Getting Started 140 Getting Started, 02/2017, A5E40798122-AA
7.3 Creating a Page Layout
Introduction The following steps will show you how to create and rename a page layout in WinCC Explorer.
The page layout is a template that contains different objects to output data. You will determine via the objects of the page layout which information and design features appear in a report or log.
WinCC already provides preconfigured layouts for most applications. These layouts can be edited with the "Report Designer" editor to suit your requirements. Page layouts can be language-neutral and language-dependent.
You will create a new page layout with the editor "Report Designer" for the "Quick_Start" project. You will use this page layout as a template for the message report, in which the values from the process value archive are documented.
Requirement ● The "Quick_Start" project is open.

Outputting values from the process archive 7.3 Creating a Page Layout
SIMATIC HMI WinCC V7.4 Getting Started Getting Started, 02/2017, A5E40798122-AA 141
Procedure 1. Create a new language-independent page layout in WinCC Explorer.
The new layout file "NewRPL0.RPL" is stored and shown in the "Language neutral" directory.
2. Open the "New name" dialog to rename the page layout.

Outputting values from the process archive 7.3 Creating a Page Layout
SIMATIC HMI WinCC V7.4 Getting Started 142 Getting Started, 02/2017, A5E40798122-AA
3. Enter "Tag_Logging.rpl" as name for the layout file.
The name of the page layout will be changed.
Result You have a created and renamed a new page layout in WinCC Explorer. In the "Quick_Start" project you will use this page layout as a template for the message report, in which the values from the process value archive are documented.
In order to determine the contents and design features of the message report, you will edit the page layout in the next steps.

Outputting values from the process archive 7.4 Editing the Page Layout
SIMATIC HMI WinCC V7.4 Getting Started Getting Started, 02/2017, A5E40798122-AA 143
7.4 Editing the Page Layout
7.4.1 Editing the Page Layout
Introduction This chapter offers a description how to edit a page layout using the page layout editor.
The editing of the page layout consists of the following steps:
● Establishing properties of the entire page layout
● Deactivating the output of the cover sheet
● Determine log content
● Editing the header and footer
General procedure For a page layout, properties can be defined that will be applied to all pages of the page layout. You define a format and the print margins for the pages of the page layout "Tag_Logging" in the "Quick_Start" project.
Each page layout consists of three pages:
● Cover sheet
● Contents of Report
● Final page
The cover sheet is the first page of a log or a report. The output of the cover sheet is preset in the page layout editor. In this chapter you will change that predefined setting, so that the page "Cover Sheet" will not be output.
On the page "Report content" you will define the setup and content of a log or a report. The output of the report content is mandatory. To document the values from the process value archive, use dynamic object "WinCC Control Runtime Printprovider" in the "Quick_Start" project. You can choose between objects "WinCC Control Runtime Printprovider Table" and "WinCC Control Runtime Printprovider Picture". The full content of the table is output in the table and the current display for the WinCC Control is output in the picture. The log output is only possible via buttons in the WinCC Control for both variants.
The final page is a last page of a log or a report. The output of the final page is not preset in the editor "Report Designer". The output of the final page is not intended in the "Quick_Start" project.

Outputting values from the process archive 7.4 Editing the Page Layout
SIMATIC HMI WinCC V7.4 Getting Started 144 Getting Started, 02/2017, A5E40798122-AA
Each page of the page layout contains a static layer and a dynamic layer. The header and footer are defined in the static level of a page layout. The static level serves to output the company name, the company logo, the time and the number of pages. The dynamic level contains the dynamic objects for outputting the configuration and Runtime data.
In the static level, only static objects and system objects can be inserted. In the dynamic layer, static and dynamic objects can be inserted.
The objects of the object palette cannot be added to the page layout by dragging and dropping. In order to insert an object from the object palette, select it and click once with the left mouse key on the working surface of the page layout.
In the "Quick_Start" project, add the system object "Project name" into the header of the page "Report content". This object is used to display the project name. In the footer you will insert the system object "Page number". The system object "Page number" allows the page numbering in the log.

Outputting values from the process archive 7.4 Editing the Page Layout
SIMATIC HMI WinCC V7.4 Getting Started Getting Started, 02/2017, A5E40798122-AA 145
7.4.2 Establishing properties of the page layout
Introduction The following steps will show you how to start the page layout editor and how to define the properties for the entire page layout.
The page layout editor is a component of the editor "Report Designer" and is used to create and edit page layouts. The page layout editor can only be used for the project currently open in the WinCC Explorer. The layouts are saved are the basis of their projects.
You will use the page layout editor to edit the "Tag_Logging" page layout in this chapter.
By editing the layout you will determine the setup and content of the log to be output.
For the "Quick_Start" project, define the following properties for the "Tag_Logging" page layout:
● Paper size
● Print margins
● Output of the page "Cover Sheet"
The paper size shows the total area of the layout. The paper size determines the output format of the log.
The print margins define the non-printable marginal area. This area is by default greyed in the page layout editor and cannot be edited.
You will define in the "Object properties" dialog of the page layout whether the log will be output with a first (cover) page. In this chapter you will deactivate the output of a Cover Sheet.
Requirement ● The layout file "Tag_Logging.rpl" is created.

Outputting values from the process archive 7.4 Editing the Page Layout
SIMATIC HMI WinCC V7.4 Getting Started 146 Getting Started, 02/2017, A5E40798122-AA
Procedure 1. Open the "Tag_Logging.rpl" layout file in the page layout editor.
The "Tag_Logging.rpl" layout file opens in the page layout editor.
2. Open the "Object properties" dialog of the page layout.
The "Object properties" dialog opens.

Outputting values from the process archive 7.4 Editing the Page Layout
SIMATIC HMI WinCC V7.4 Getting Started Getting Started, 02/2017, A5E40798122-AA 147
3. Define the following values for the parameters of the property "Geometry":
– Paper size: Letter
– Left print margin: 2 cm
– Right print margin: 2 cm
– Top print margin: 2 cm
– Bottom print margin: 2 cm
Note
The units can be changed from "cm" to "inch" using the Report Designer settings. Open the "Settings" dialog via the "Tools ->Settings" menu. Select the unit "inch" on the "Units" tab in the area "Coordinates". Convert the indicated values from "cm" to "inch". The following rules apply: 1 cm = 0.3937 inches
4. Deactivate the output of the "Cover Sheet" page.
5. Close the "Object properties" dialog.

Outputting values from the process archive 7.4 Editing the Page Layout
SIMATIC HMI WinCC V7.4 Getting Started 148 Getting Started, 02/2017, A5E40798122-AA
Result You have defined the page format and the print margins for the "Tag_Logging" page layout. This defines the printable and non-printable areas of the pages. The predefined output of the page "Cover Sheet" has been changed.
In order to define the log content, you will edit the page "Report content" of the page layout in the next steps.

Outputting values from the process archive 7.4 Editing the Page Layout
SIMATIC HMI WinCC V7.4 Getting Started Getting Started, 02/2017, A5E40798122-AA 149
7.4.3 Determine log content
Introduction The following steps will show you how to define the log content.
On the page "Report content" of the page layout you will define the content of the message report. For this you will use the objects from the object palette of the page layout editor.
You will insert the "WinCC Control Runtime Provider Table" object, which will be used for displaying the values from the process value archive.
Requirement ● The "Tag_Logging.rpl" layout file opens in the page layout editor.
Procedure 1. Open the page "Report content" of the page layout.
2. Change to the dynamic level of the "Report content" page.

Outputting values from the process archive 7.4 Editing the Page Layout
SIMATIC HMI WinCC V7.4 Getting Started 150 Getting Started, 02/2017, A5E40798122-AA
3. Insert the "WinCC Control Runtime Provider Table" object into the "Tag_Logging.rpl" page layout.
4. Open the "Object properties" dialog.

Outputting values from the process archive 7.4 Editing the Page Layout
SIMATIC HMI WinCC V7.4 Getting Started Getting Started, 02/2017, A5E40798122-AA 151
5. Click the "Properties" tab and define the following values for the "Geometry" property:
– Width: 16 cm
– Height: 18 cm
– PositionX: 3 cm
– PositionY: 5 cm
6. Occupy the attribute "Column" with the value "1" for the "Geometry" property.
7. Close the "Object properties" dialog.

Outputting values from the process archive 7.4 Editing the Page Layout
SIMATIC HMI WinCC V7.4 Getting Started 152 Getting Started, 02/2017, A5E40798122-AA
Result You have inserted the "WinCC Control Runtime Provider Table" object. This enables the values to be read from the process value archive and are documented in the log "Tag_Logging.rpl".
In order to output the project name with the log, you will edit the header of the page "Report content" in the next steps.

Outputting values from the process archive 7.4 Editing the Page Layout
SIMATIC HMI WinCC V7.4 Getting Started Getting Started, 02/2017, A5E40798122-AA 153
7.4.4 Editing the header
Introduction The following steps will show you how to edit the header of the page "Report content".
The header is located on the static level of the page layout. The header is defined individually for the pages "Cover Sheet", "Report content" and for the last page. In the "Quick_Start" project, you will only edit the header of the page "Report content".
In the header you will insert the system object "Project name". This object will serve as a wildcard for the display of the project name in the log.
Requirement ● The "Tag_Logging.rpl" layout file opens in the page layout editor.
Procedure 1. Open the page "Report content" of the page layout in the "View" menu.
2. Change to the static level of the "Report content" page.

Outputting values from the process archive 7.4 Editing the Page Layout
SIMATIC HMI WinCC V7.4 Getting Started 154 Getting Started, 02/2017, A5E40798122-AA
3. Insert the "Project name" system object into the header.
4. Open the "Object properties" dialog.
The "Object properties" dialog opens.

Outputting values from the process archive 7.4 Editing the Page Layout
SIMATIC HMI WinCC V7.4 Getting Started Getting Started, 02/2017, A5E40798122-AA 155
5. Define the following values for the parameters of the property "Geometry":
– Width: 12 cm
– Height: 1 cm
– PositionX: 2 cm
– PositionY: 2 cm
6. Set "No line" as the line style of the inserted object.
7. Close the "Object properties" dialog.

Outputting values from the process archive 7.4 Editing the Page Layout
SIMATIC HMI WinCC V7.4 Getting Started 156 Getting Started, 02/2017, A5E40798122-AA
Result You have inserted the system object "Project name" into the header of the page "Report content". This object is used to display the project name in the log.
In order to number the pages of the log, you will edit the footer in the next steps.

Outputting values from the process archive 7.4 Editing the Page Layout
SIMATIC HMI WinCC V7.4 Getting Started Getting Started, 02/2017, A5E40798122-AA 157
7.4.5 Editing the footer
Introduction The following steps will show you how to edit the footer of the page "Report content".
The footer is located on the static level of the page layout. The footer is defined individually for the pages "Cover Sheet", "Report content" and for the last page. In the "Quick_Start" project, you will only edit the footer of the page "Report content".
You will edit the footer by inserting the system object "Page number" from the object palette of the page layout editor. This object will serve as a wildcard for the display of the page numbers in the log.
Requirement ● The "Tag_Logging.rpl" layout file opens in the page layout editor.
Procedure 1. Open the page "Report content" of the page layout.
2. Change to the static level of the "Report content" page.
3. Insert the "Page number" system object into the footer.

Outputting values from the process archive 7.4 Editing the Page Layout
SIMATIC HMI WinCC V7.4 Getting Started 158 Getting Started, 02/2017, A5E40798122-AA
4. Open the "Object properties" dialog.
The "Object properties" dialog opens.
5. Define the following values for the parameters of the property "Geometry":
– Width: 1 cm
– Height: 1 cm
– PositionX: 18 cm
– PositionY: 24 cm

Outputting values from the process archive 7.4 Editing the Page Layout
SIMATIC HMI WinCC V7.4 Getting Started Getting Started, 02/2017, A5E40798122-AA 159
6. Set "No line" as the line style of the inserted object.
7. Close the "Object properties" dialog.
8. Save the "Tag_Logging.rpl" layout file with the button in the toolbar.
9. Close the "Report Designer".
Result You have inserted the system object "Page number" into the footer of the page "Report content". This object allows the numbering of the pages in the log.

Outputting values from the process archive 7.5 Editing the print job
SIMATIC HMI WinCC V7.4 Getting Started 160 Getting Started, 02/2017, A5E40798122-AA
7.5 Editing the print job
7.5.1 Editing the print job
Introduction This chapter offers a description how to edit a print job.
General procedure Print jobs in WinCC are of central importance to the output of project and Runtime documentation. In the print jobs you configure the output medium, how much is to be printed, the time at which printing is to start, and other output parameters.
For the output, each layout is linked to a print job. WinCC comes with numerous predefined print jobs. These print jobs are already associated with certain WinCC applications. Therefore, the system print jobs cannot be deleted. If necessary, you can rename the system print jobs. Only certain settings can be changed with these predefined print jobs.
You will use a predefined print job in the project "Quick_Start". This instruction is connected with the "Tag_Logging" page layout. This outputs the lot with the "Tag_Logging" page layout. You will also define the output medium for the output of the log.
The print job is executed via the button in the toolbar of the table window. In order to link this button with the desired print job, you will edit the table window "Tank_Level_Tables" in the "Quick_Start" project.

Outputting values from the process archive 7.5 Editing the print job
SIMATIC HMI WinCC V7.4 Getting Started Getting Started, 02/2017, A5E40798122-AA 161
7.5.2 Defining and editing the Print Job
Introduction The following steps will show you how to define and edit a print job for the output of the log.
Use the predefined print job "@OnlineTableControl - Table" for the "Quick_Start" project. The editing of this print job is carried out with the following steps:
● Linking a print job to a page layout
● Defining the output medium
This print job is linked with the "Tag_Logging.rpl" page layout. With this, the log will adapt the design features and settings that are defined in this page layout.
You will define any printer as the output medium for the log. If you do not have a printer, you can print the log to a file. More information on this topic can be found in the "Project documentation" in chapter "Working with WinCC > Documentation on configuration and runtime data > Project documentation > How to set up a new print job".
Requirement ● The "Quick_Start" project is open.
● The page layout "Tag_Logging.rpl" has been created.

Outputting values from the process archive 7.5 Editing the print job
SIMATIC HMI WinCC V7.4 Getting Started 162 Getting Started, 02/2017, A5E40798122-AA
Procedure 1. Select the "Print jobs" component of the "Report Designer" editor in WinCC Explorer.
The predefined print jobs are displayed.
2. Select print job "@OnlineTableControl - Table" and open the "Print job properties" dialog.

Outputting values from the process archive 7.5 Editing the print job
SIMATIC HMI WinCC V7.4 Getting Started Getting Started, 02/2017, A5E40798122-AA 163
3. Link the print job with the "Tag_Logging.rpl" layout file.
4. Click the "Select printer" tab and activate output to the "Printer".
5. Click "OK".
6. Link the print job to an available printer.
Result You have now defined and edited the print job for the output of the log. The log is based on the "Tag_Logging" page layout. The log will be output on the printer.
In order to execute the print job in Runtime, you will link a button in the table window with the print job in the next steps.

Outputting values from the process archive 7.6 Defining the Runtime Properties
SIMATIC HMI WinCC V7.4 Getting Started 164 Getting Started, 02/2017, A5E40798122-AA
7.6 Defining the Runtime Properties
Introduction The following steps will show you how to define the properties for WinCC Runtime.
In this chapter we will set up WinCC Runtime so that Report Runtime is executed when the project is activated. Report Runtime reads the values from the table window "Tank_Level_Tables" and controls the printer output.
Set the process picture "Tag_Logging.pdl" as start screen for the Runtime window.
Requirement ● The "Quick_Start" project is open.
● The process picture "Tag_Logging.pdl" has been created.

Outputting values from the process archive 7.6 Defining the Runtime Properties
SIMATIC HMI WinCC V7.4 Getting Started Getting Started, 02/2017, A5E40798122-AA 165
Procedure 1. Open the "Computer Properties" dialog.
The "Computer Properties" dialog opens.
2. Click the "Startup" tab and activate the "Report Runtime" application by means of the corresponding check box.

Outputting values from the process archive 7.6 Defining the Runtime Properties
SIMATIC HMI WinCC V7.4 Getting Started 166 Getting Started, 02/2017, A5E40798122-AA
3. Set the "Tag_Logging.pdl" process picture as start screen for the Runtime window.
4. Exit the "Computer Properties" dialog by clicking "OK".
Result You have defined the WinCC Runtime properties. The Report Runtime is run when you activate the "Quick_Start" project. The process picture "Tag_Logging.pdl" is displayed as the start screen.
You will activate the "Quick_Start" project in the next steps and use the WinCC TAG Simulator.

Outputting values from the process archive 7.7 Activating and testing the project
SIMATIC HMI WinCC V7.4 Getting Started Getting Started, 02/2017, A5E40798122-AA 167
7.7 Activating and testing the project
Introduction The following steps will show you how to activate and test the "Quick_Start" project.
You test the "Quick_Start" project by means of the WinCC TAG Simulator.
The WinCC Tag Simulator assigns values to the internal tag "Tank_Level" in Runtime. These values are acquired every 2 seconds in the "Quick_Start" project and saved in the archive tag "Fill_Level_Archive". Tag Logging Runtime reads the archives values and transfers them to the trend window and the table window. The values are output as a trend and as a table.
Requirement ● The WinCC TAG Simulator is installed.
● The "Quick_Start" project is open.
● The Runtime properties are defined.

Outputting values from the process archive 7.7 Activating and testing the project
SIMATIC HMI WinCC V7.4 Getting Started 168 Getting Started, 02/2017, A5E40798122-AA
Procedure
1. Activate the "Quick_Start" project using the toolbar button of WinCC Explorer.
2. Start WinCC Tag Simulator.
3. Open the "Tags - Project" dialog and select the internal tag "Tank_Level".

Outputting values from the process archive 7.7 Activating and testing the project
SIMATIC HMI WinCC V7.4 Getting Started Getting Started, 02/2017, A5E40798122-AA 169
4. Define the properties of the simulation type.

Outputting values from the process archive 7.7 Activating and testing the project
SIMATIC HMI WinCC V7.4 Getting Started 170 Getting Started, 02/2017, A5E40798122-AA
5. Start WinCC Tag Simulator.

Outputting values from the process archive 7.7 Activating and testing the project
SIMATIC HMI WinCC V7.4 Getting Started Getting Started, 02/2017, A5E40798122-AA 171
Result You have activated the "Quick_Start" project and simulated the values of the internal tags "Tank_Level". The course of the internal tags "Tank_Level" is displayed in the trend window and the table window.
Print a protocol in the next steps to document the values from the current view of table window.

Outputting values from the process archive 7.8 Printing log
SIMATIC HMI WinCC V7.4 Getting Started 172 Getting Started, 02/2017, A5E40798122-AA
7.8 Printing log
Introduction The following steps will show you how to print a log.
In this chapter you will print a log, in which the values from the current view of the table window are documented. This requires that you use the "Print" button from the table window. In order to use the button, you will stop the update of the data with the button. The data is saved to the clipboard and added when the button is clicked again.
By actuating the "Print log" button in runtime, the print job "@OnlineTableControl - Table" is executed and the log is printed. The log is based on the page layout "Tag_Logging.rpl".
Requirement ● The "Quick_Start" project is activated.
● The WinCC TAG Simulator is started.
● The "@ OnlineTableControl - Table " print job is connected with the "Print" button.

Outputting values from the process archive 7.8 Printing log
SIMATIC HMI WinCC V7.4 Getting Started Getting Started, 02/2017, A5E40798122-AA 173
Procedure 1. Stop the data update using the button.
The data update display is stopped.
2. Click "Print" to print the log file.
The log is printed.

Outputting values from the process archive 7.8 Printing log
SIMATIC HMI WinCC V7.4 Getting Started 174 Getting Started, 02/2017, A5E40798122-AA
3. Exit the simulation.
4. Exit runtime using the button.
Result You have just printed a log. The printed log consists of a page, in which the values from the current view of the table window are documented.

SIMATIC HMI WinCC V7.4 Getting Started Getting Started, 02/2017, A5E40798122-AA 175
Configuring messages 8 8.1 Configuring messages
Introduction This chapter provides information about the message system and a description of how to configure messages in the "Alarm Logging" editor.
General procedure The message system monitors the processes.
You can configure the following messages in the message system of the "Alarm Logging" editor:
● Bit messages: Display status changes in the process. The bit messages are triggered by the PLC.
● Analog messages: Show two trangressions or non-achieved limit values. The analog messages are triggered when the set limit values are exceeded or not met.
In the "Quick_Start" project, you will configure messages to monitor the supply valve and the fill level of the water tank:
● To simulate the statuses of the supply valve, create a new internal tag. In the "Alarm Logging" editor you will configure bit messages for the different statuses of the supply valve. A bit message is triggered when a certain bit is set in the tag value.
● You will simulate the fill level of the water tank in the "Quick_Start" project by the values of the internal tag "Tank_Level". You will set a lower and high limit for the fill level. If the values of the internal tag "Tank_Level" violate a limit, the corresponding analog message is triggered and displayed in Runtime.

Configuring messages 8.2 The message system enables the following:
SIMATIC HMI WinCC V7.4 Getting Started 176 Getting Started, 02/2017, A5E40798122-AA
8.2 The message system enables the following:
Introduction The message system is a partial system of WinCC, which is used to monitor the processes.
With certain statuses and changes in the process, the message system generates messages and outputs them as tables in Runtime. The messages help identify critical situations early so that downtimes can be avoided.
Components of the Alarm System The message system is made up of a configuration and a Runtime component.
● The configuration component of the message system is the "Alarm Logging" editor. In the "Alarm Logging" editor you can execute the following tasks:
– Creating alarms
– Preparing messages
– Setting Limit Values
– Message text and message status display
– Define acknowledgment properties of the messages
– Define archiving properties of the messages
● Alarm Logging Runtime is the runtime component of the message system. Alarm Logging Runtime is primarily used to execute the following tasks:
– Execution of the defined monitors
– Controlling the message output
– Administering acknowledgments

Configuring messages 8.2 The message system enables the following:
SIMATIC HMI WinCC V7.4 Getting Started Getting Started, 02/2017, A5E40798122-AA 177

Configuring messages 8.3 Start alarm logging
SIMATIC HMI WinCC V7.4 Getting Started 178 Getting Started, 02/2017, A5E40798122-AA
8.3 Start alarm logging
Introduction The following steps show how to start the editor "Alarm Logging".
In the "Alarm Logging" editor you will configure all bit and analog messages needed for the "Quick_Start" project.
Requirement ● The "Quick_Start" project is open.
Procedure 1. Launch the "Alarm Logging" editor.
The "Alarm Logging" editor opens.

Configuring messages 8.3 Start alarm logging
SIMATIC HMI WinCC V7.4 Getting Started Getting Started, 02/2017, A5E40798122-AA 179
Result You have opened the "Alarm Logging" editor.
In the next steps, you will define the message blocks and message classes.

Configuring messages 8.4 Configuring message blocks
SIMATIC HMI WinCC V7.4 Getting Started 180 Getting Started, 02/2017, A5E40798122-AA
8.4 Configuring message blocks
Introduction The following steps will show you how to configure message blocks for the messages in the "Quick_Start" project.
The messages are displayed in a table in runtime. Each message is composed of information that is shown in the columns of the table. These individual pieces of information are referred to as message blocks. Each message block corresponds to one column in the table.
The message blocks are subdivided into three groups:
● System blocks with system data, for example, date, time, message number and status. System blocks are predefined.
● User text blocks with explanatory text, for example, text with information on the location and cause of a fault. The texts are freely customizable.
● Process value blocks are used to connect the messages with process values, for example, current fill levels, temperatures or speeds.
You can modify the properties of the message blocks for display in runtime. Change the length of the user text blocks used for the "Quick_Start" project.
Requirement ● The "Alarm Logging" editor is open.
Procedure 1. Select the entry "System blocks" in the "Message blocks" folder in the navigation area.
2. Activate the system blocks "Date", "Time" and "Number", which are displayed in runtime.

Configuring messages 8.4 Configuring message blocks
SIMATIC HMI WinCC V7.4 Getting Started Getting Started, 02/2017, A5E40798122-AA 181
3. Select the entry "User text blocks" in the navigation area. Activate the blocks "Message text" and "Fault Location".
4. Select the message block in the table area to edit it in the "Properties" area. If necessary, enlarge the "Properties" area. Enter "30" as the number of characters for "Message text" and 25 characters for "Fault location".
Result You have defined the message blocks for the messages in the "Quick_Start" project.
In the next steps, configure three bit messages to monitor changes of the supply valve status.

Configuring messages 8.5 Configuring bit messages
SIMATIC HMI WinCC V7.4 Getting Started 182 Getting Started, 02/2017, A5E40798122-AA
8.5 Configuring bit messages
8.5.1 Configuring bit messages
Introduction This chapter provides a description of how to configure bit messages in the "Alarm Logging" editor.
Overview Each bit message corresponds to the following supply valve status at the water tank:
● Valve_open (valve open)
● Valve_closed (valve closed)
● Valve_inop (valve failed)
If the status of the supply valve changes, a corresponding bit message will be triggered and displayed in Runtime.
You will create a new internal tag to simulate the various statuses of the supply valve. You will then set this tag as a message tag for the created bit messages.
You define the following properties for each bit message: Message tag The message tag is linked to the status changes in the process. If a status change takes place in the
process, a bit is set in the tag value. Depending on the tag values, a bit message is triggered. Message bit The message bit defines which bit triggers a bit message. Message text The message text describes the status of the supply valve, for example, "Valve open" in the
"Quick_Start" project. Fault location The fault location describes the location of the status change.

Configuring messages 8.5 Configuring bit messages
SIMATIC HMI WinCC V7.4 Getting Started Getting Started, 02/2017, A5E40798122-AA 183
8.5.2 Creating bit messages
Introduction The following steps show how to create bit messages in the editor "Alarm Logging".
For the "Quick_Start" project, create three bit messages in the message class "Fault" and the message type "Alarm".
Requirement ● The "Alarm Logging" editor is open.
● You have created a new internal tag in tag management with the name "Inflow_Valve" and the data type "Unsigned 16-bit value".
Procedure 1. In the navigation area select the folder with the message type "Alarm" in which the
messages are assigned.
2. Click in the first line in the table area to define the properties of the first message in the "Properties - Message" area.
3. Define the four properties "Message tag", "Message bit", "Message text" and "Point of error".

Configuring messages 8.5 Configuring bit messages
SIMATIC HMI WinCC V7.4 Getting Started 184 Getting Started, 02/2017, A5E40798122-AA
4. Create two additional bit messages in the same way. To do this, click in the next free line of the "Number" column in the table area. Enter a number for the message.
5. Then define the following properties for the second bit message in the "Properties - Message" area:
– Message tag: "Inflow_Valve"
– Message bit: 3
– Message text: "Valve_closed"
– Point of error: "Valve"
6. You define the following properties for the third bit message:
– Message tag: "Inflow_Valve"
– Message bit: 4
– Message text: "Valve_inop"
– Point of error: "Valve"
Result You have defined the bit messages with the properties for the "Quick_Start" project. The created bit messages are displayed in the table window of the "Alarm Logging" editor.
The output of the bit messages in runtime is controlled with the configuration of the messages. If the second bit from the right is set in the value of the internal tag "Inflow_Valve", for example, the bit message "Valve_open" is triggered.
Configure two analog messages in the next steps to monitor the behavior of the internal tag "Tank_Level".

Configuring messages 8.6 Configuring analog messages
SIMATIC HMI WinCC V7.4 Getting Started Getting Started, 02/2017, A5E40798122-AA 185
8.6 Configuring analog messages
8.6.1 Configuring analog messages
Introduction This chapter provides a description of how to configure analog messages in the "Alarm Logging" editor.
Overview The analog messages show trangressions of or non-achieved limit values in Runtime.
The configuration of the analog messages in the "Quick_Start" project consist of the following steps:
● Defining the tag to be monitored
● Setting Limit Values
Define the tag to be monitored under "Limit value monitoring" in "Alarm Logging". In the "Quick_Start" project you will monitor the behavior of the internal tag "Tank_Level". The values of these tags simulate the fill level of the water tank.
Define a high and a low limit value for the tag. The "Alarm Logging" editor generates an analog message for each limit value defined:
● The high limit value will define the maximum water volume that is permitted in the water tank. If the high limit value is exceeded, the water tank is overfilled. The corresponding analog message is displayed in Runtime.
● The low limit value will define the minimum water volume that is supposed to be in the water tank. If the low limit value is not reached, the fill level of the water tank has sunk to a dangerous level. The corresponding analog message is displayed in Runtime.

Configuring messages 8.6 Configuring analog messages
SIMATIC HMI WinCC V7.4 Getting Started 186 Getting Started, 02/2017, A5E40798122-AA
8.6.2 Setting Limit Values
Introduction The following steps will show you how to define the limit values for the internal tag "Tank_Level".
Any number of limit values can be set for a tag. The "Alarm Logging" editor will create an analog message for each defined limit value.
In the "Quick_Start" project you will define a upper and low limit value for the internal tag "Tank_Level".
Note Display limit violation in WinCC OnlineTrendControl
You have configured limit monitoring in Alarm Logging. In addition, you can connect the tag "Tank_Level" and activate the option "Display alarms" in the tab "Trends" in a WinCC Online TrendControl.
You can then have the assigned message displayed as symbol and tooltip at the trend values with limit violation. The red symbol indicates a high or low limit violation. The tooltip contains the message text of the message.
Requirement ● The "Alarm Logging" editor is open.
● The internal tag "Tank_Level" is configured.

Configuring messages 8.6 Configuring analog messages
SIMATIC HMI WinCC V7.4 Getting Started Getting Started, 02/2017, A5E40798122-AA 187
Procedure 1. Select the "Limit value monitoring" folder in the navigation area.
2. Click in the top empty line of the "Tag" column in the table area. Select the internal tag "Tank_Level".
To open the entry, click the arrow in front of the tag name.
3. Select the "High limit" entry under Tag in the table area.
4. Enter the properties for the high limit value in the "Properties - Limit value" area or in the table area. Specify a new not yet used message number, for example, "4".

Configuring messages 8.6 Configuring analog messages
SIMATIC HMI WinCC V7.4 Getting Started 188 Getting Started, 02/2017, A5E40798122-AA
5. To enter the data for the second limit, select the "Low limit" entry in the next line under Tag.
6. Enter the properties for the low limit value in the "Properties - Limit value" area or in the table area.
Specify a new not yet used message number, for example, "5".

Configuring messages 8.6 Configuring analog messages
SIMATIC HMI WinCC V7.4 Getting Started Getting Started, 02/2017, A5E40798122-AA 189
Result You have defined the limit values for the internal tag "Tank_Level".
If the tag value is greater than 90, the analog message "High limit value" is triggered and displayed in Runtime. This message indicates that the water tank fill level is exceeded.
If the tag value is less than 10, the analog message "Low limit value" is triggered and displayed in Runtime. This message shows that the fill level of the water tank is below the permitted level.
Click on the "Messages" tab in "Limit value monitoring" to obtain an overview of the created analog messages.
In the next steps, define the display colors of the message states in Runtime.

Configuring messages 8.6 Configuring analog messages
SIMATIC HMI WinCC V7.4 Getting Started 190 Getting Started, 02/2017, A5E40798122-AA
8.6.3 Displaying messages in trend windows
Introduction The following steps show you how to display the limit monitoring messages as a tooltip in a WinCC OnlineTrendControl.
You create a trend for the "Tank Level" tag and enable the "Show Alarms" option.
The assigned message is displayed as a symbol and tooltip for trend values with limit violation in runtime.
Requirement ● The "Tag Logging" picture is open in the Graphics Designer.
● You have configured limit monitoring in Alarm Logging.

Configuring messages 8.6 Configuring analog messages
SIMATIC HMI WinCC V7.4 Getting Started Getting Started, 02/2017, A5E40798122-AA 191
Procedure 1. Select the WinCC OnlineTrendControl "Tank_Level_Trends".
2. Open the "Properties of WinCC Online Trend Control" configuration dialog using the shortcut menu.
3. Create the "Limit_Warning" trend for internal tag "Tank_Level" and select the "Show Alarms" option.

Configuring messages 8.6 Configuring analog messages
SIMATIC HMI WinCC V7.4 Getting Started 192 Getting Started, 02/2017, A5E40798122-AA
4. Configure a color change of the trend for the low limit.
If you want to apply predefined colors, select the color palette in the "Color Selection" dialog.
5. Configure a color change of the trend for the high limit and for values with uncertain
status.

Configuring messages 8.6 Configuring analog messages
SIMATIC HMI WinCC V7.4 Getting Started Getting Started, 02/2017, A5E40798122-AA 193
Result You have configured the "Limit_Warning" trend for internal tag "Tank_Level" and linked it to the limit monitoring.
A limit violation will be displayed in runtime:
● A red symbol indicates that a limit has been exceeded or fallen below.
● The tooltip shows the message text of the message.
● The trend changes color.
● When the value is back within the limits, the symbol turns green. The message may continue to be displayed.

Configuring messages 8.7 Define color of the message statuses
SIMATIC HMI WinCC V7.4 Getting Started 194 Getting Started, 02/2017, A5E40798122-AA
8.7 Define color of the message statuses
Introduction The following steps will show you how to define the display colors for the different message statuses.
A distinction is made between three basic types of message status in WinCC:
● A message has "arrived" as long as the cause for the message exists.
● A message has "been sent" as soon as the cause for the message no longer exists.
● A message is "acknowledged" when the message is acknowledged by the user.
The current status of each message is displayed in different colors in Runtime. The display color of the individual message statuses is determined in the "Alarm Logging" Editor.
In the "Quick_Start" project, you define the different font colors and background colors for the three basic statuses. This definition is applicable to the entire message type "Alarm" of the message class "Fault". This will apply the settings to all messages in the "Quick_Start" project.
Requirement ● The "Alarm Logging" editor is open.

Configuring messages 8.7 Define color of the message statuses
SIMATIC HMI WinCC V7.4 Getting Started Getting Started, 02/2017, A5E40798122-AA 195
Procedure 1. Select the folder of the message type "Alarm" in the navigation area.
2. Edit the colors of the message type in the "Properties" area.
3. Define the following properties for the message status "received":
– Font color: White
– Background color: Red
4. Define the following for the message status "sent":
– Font color: White
– Background color: Green
5. Define the following for the message status "acknowledged":
– Font color: White
– Background color: Blue
6. Close the "Alarm Logging" editor.
Result You have now defined the display color of the message statuses "received", "sent" and "acknowledged". During runtime, the messages are displayed in the respective colors depending on their status.
In the next steps configure a process picture in the Graphics Designer Editor to display messages in a tabular view during runtime.

Configuring messages 8.8 Configuring the Process Screen
SIMATIC HMI WinCC V7.4 Getting Started 196 Getting Started, 02/2017, A5E40798122-AA
8.8 Configuring the Process Screen
8.8.1 Configuring the Process Screen
Introduction This chapter offers a description how to configure a process screen, which displays the output of the messages.
General procedure You will configure the process screen in the editor "Graphics Designer". For this, you will use the following objects:
● WinCC AlarmControl
● Slider object
● I/O field
The "WinCC AlarmControl" object is used for creating a message window. The messages are displayed in a table in the message window. The output takes place in Runtime.
You will use the slider object in the "Quick_Start" project to transfer analog values to the internal tag "Tank_Level". If the transferred values violate a defined limit value, the corresponding analog message is triggered.
You will connect the "I/O field" object with the internal tag "Inflow_Valve" in the "Quick_Start" project. Enter binary values into I/O field. These values are assigned to the tag "Inflow_Valve" in Runtime. If a certain bit is set in the tag value, the corresponding bit message is triggered.

Configuring messages 8.8 Configuring the Process Screen
SIMATIC HMI WinCC V7.4 Getting Started Getting Started, 02/2017, A5E40798122-AA 197
8.8.2 Configuring an Alarm Message Window
Introduction The following steps will show you how to configure a message window.
You will configure the message window in the editor "Graphics Designer". For this, you will create a new process picture. You insert the "WinCC AlarmControl" object in the process picture. This objected is preconfigured for the display of the messages.
The properties of the WinCC AlarmControl are used to define which messages blocks are to be displayed as columns in the message window. In Runtime, the messages consist of these message blocks.
Requirement ● The "Quick_Start" project is open.
Procedure 1. Create a new process picture named "Alarm_Logging.pdl" and open it in the editor
"Graphics Designer".
2. Insert the "WinCC AlarmControl" object into the process picture.
The "WinCC AlarmControl Properties" dialog opens.

Configuring messages 8.8 Configuring the Process Screen
SIMATIC HMI WinCC V7.4 Getting Started 198 Getting Started, 02/2017, A5E40798122-AA
3. Define the window title of the "WinCC AlarmControl" object.

Configuring messages 8.8 Configuring the Process Screen
SIMATIC HMI WinCC V7.4 Getting Started Getting Started, 02/2017, A5E40798122-AA 199
4. Click on the "Message blocks" tab. The "Apply Project Settings" setting is activated. This applies the configuration of the message blocks from Alarm Logging.

Configuring messages 8.8 Configuring the Process Screen
SIMATIC HMI WinCC V7.4 Getting Started 200 Getting Started, 02/2017, A5E40798122-AA
5. Click the "Message Lists" tab and activate the "Message text" and "Fault location" user text blocks in the "Selected Message Blocks" field.
The user text blocks "Message Text" and "Fault Location" are displayed in the message window.
6. Enlarge the message window.

Configuring messages 8.8 Configuring the Process Screen
SIMATIC HMI WinCC V7.4 Getting Started Getting Started, 02/2017, A5E40798122-AA 201
Result You have configured the message window "Water_Supply_Atlanta". The messages you have configured for the "Quick_Start" project are displayed in this window during runtime. The triggering of messages depends on the values of the internal tags "Tank_Level" and "Inflow_Valve". The display color of the messages changes according to the message status. The contents of the messages consists of the following message blocks in the message window:
● System blocks: Date, time and number
● User text blocks: Message Text and Fault Location
Configure a slider object in the next steps to provide analog values to the internal tag "Tank_Level".

Configuring messages 8.8 Configuring the Process Screen
SIMATIC HMI WinCC V7.4 Getting Started 202 Getting Started, 02/2017, A5E40798122-AA
8.8.3 Inserting a slider object and making it dynamic
Introduction The following steps will show you how to insert slider object and how to make it dynamic.
The slider object is used for the display and changing of tag names. The connection of the slider object to a process tag allows the control of the automation system.
In the "Quick_Start" project you will insert the slider object into the process picture "Alarm_Logging.pdl". You will make the slider object dynamic via a connection to the internal tag "Tank_Level". When you use the slider object in Runtime, the internal tag "Tank_Level" is assigned a value. If the assigned value violates one of the defined limit values, the corresponding analog message is displayed in the message window.
You will change the preset properties of the slider object for the "Quick_Start" project. In the "Object properties" dialog create a new name for the slider object and defined its height.
Requirement ● The "Graphics Designer" editor is open.
● The process picture "Alarm_Logging.pdl" has been created.
● The internal tag "Tank_Level" has been created.

Configuring messages 8.8 Configuring the Process Screen
SIMATIC HMI WinCC V7.4 Getting Started Getting Started, 02/2017, A5E40798122-AA 203
Procedure 1. Insert a slider object into the "Alarm_Logging.pdl" process picture.
The "Slider Configuration" dialog opens.
2. Link the slider object to the internal tag "Tank_Level".

Configuring messages 8.8 Configuring the Process Screen
SIMATIC HMI WinCC V7.4 Getting Started 204 Getting Started, 02/2017, A5E40798122-AA
3. Go to the "Object properties" dialog below the picture.
4. Enter "Water_Tank" as name for the slider object.
5. Define "400" as the height of the slider object.
6. Close the "Object properties" dialog.
Result You have inserted the slider object "Water_Tank" and made it dynamic. The dynamization of the slider object allows the transfer of values to the internal tag "Tank_Level". As limit value monitoring is configured for this tag, the corresponding message is triggered when a set value is violated.
In order to facilitate the setting of values with the slider object, you will insert a scale in the next steps.

Configuring messages 8.8 Configuring the Process Screen
SIMATIC HMI WinCC V7.4 Getting Started Getting Started, 02/2017, A5E40798122-AA 205
8.8.4 Inserting a scale
Introduction The following steps will show you how to insert a scale from the library of the "Graphics Designer".
In the "Quick_Start" project you will insert the scale into the process picture "Alarm_Logging.pdl". By means of this scale, you will display the values that the slider object "Water_Tank" can assume. The lines on the scale correspond to the operating steps of the slider object.
Requirement ● The process picture "Alarm_Logging.pdl" is open.
● The slider object "Water_Tank" has been inserted.

Configuring messages 8.8 Configuring the Process Screen
SIMATIC HMI WinCC V7.4 Getting Started 206 Getting Started, 02/2017, A5E40798122-AA
Procedure 1. Go to the library. Insert scale "02".
The scale is displayed in the "Alarm_Logging.pdl" process picture.

Configuring messages 8.8 Configuring the Process Screen
SIMATIC HMI WinCC V7.4 Getting Started Getting Started, 02/2017, A5E40798122-AA 207
2. Go to the "Object properties". Define "400" as the height of the scale.

Configuring messages 8.8 Configuring the Process Screen
SIMATIC HMI WinCC V7.4 Getting Started 208 Getting Started, 02/2017, A5E40798122-AA
3. Specify the following font properties of the scale:
– Font size: 16
– Bold: yes
4. Align the scale and the slider object to the same horizontal line.
Result You have inserted a scale into the process picture "Alarm_Logging.pdl". You set the values of the slider object "Water_Tank" in runtime with this scale.
In the next steps you will insert an I/O field to supply the internal tag "Inflow_Valve" with binary values.

Configuring messages 8.8 Configuring the Process Screen
SIMATIC HMI WinCC V7.4 Getting Started Getting Started, 02/2017, A5E40798122-AA 209
8.8.5 Inserting an I/O Field and Making it Dynamic
Introduction The following steps will show you how to insert an I/O field and how to make it dynamic.
In the "Quick_Start" project you will insert the I/O field into the process picture "Alarm_Logging.pdl". You will make the I/O field dynamic via a connection to the internal tag "Inflow_Valve". As statuses are saved in this tag, you will define a binary output format of the values for the I/O field. By means of the I/O field, binary values are transferred to the internal tag "Inflow_Valve" in Runtime.
Requirement ● The process picture "Alarm_Logging.pdl" is open.
● The internal tag "Inflow_Valve" has been created.

Configuring messages 8.8 Configuring the Process Screen
SIMATIC HMI WinCC V7.4 Getting Started 210 Getting Started, 02/2017, A5E40798122-AA
Procedure 1. Insert an I/O field into the "Alarm_Logging.pdl" process picture.
The "I/O Field Configuration" dialog opens.
2. Link the I/O field with the internal tag "Inflow_Valve".

Configuring messages 8.8 Configuring the Process Screen
SIMATIC HMI WinCC V7.4 Getting Started Getting Started, 02/2017, A5E40798122-AA 211
3. Go to the "Object properties".
4. Enter "Valve" as the name of the I/O field.
5. Define the following font properties for the I/O field:
– Font size: 28
– Bold: yes
– X-Alignment: right
– Y-Alignment: centered
6. Define "Binary" as the output format of the I/O field.

Configuring messages 8.8 Configuring the Process Screen
SIMATIC HMI WinCC V7.4 Getting Started 212 Getting Started, 02/2017, A5E40798122-AA
7. Increase the number of positions from 6 to 8 for the "Output format" property: "11111111".
8. Enlarge the I/O field and save the process picture "Alarm_Logging.pdl".
9. Close the "Graphics Designer".

Configuring messages 8.8 Configuring the Process Screen
SIMATIC HMI WinCC V7.4 Getting Started Getting Started, 02/2017, A5E40798122-AA 213
Result You have configured the I/O field "Valve". Enter binary values in the configured I/O field. These values will be transmitted to the internal tag "Inflow_Valve". If a specific bit is set in the variable value, the corresponding bit message is triggered and displayed in the message window. The bit message "Valve_closed" is triggered, for example, when the second bit is set in the tag value.
In the next steps define the properties of WinCC Runtime to see the output of messages at runtime.

Configuring messages 8.9 Adapting the User-defined Menu for a Picture Change
SIMATIC HMI WinCC V7.4 Getting Started 214 Getting Started, 02/2017, A5E40798122-AA
8.9 Adapting the User-defined Menu for a Picture Change
Introduction The following steps show how you expand the user-defined menu "Picture change" with the "Alarm Logging" menu entry. You connect the "Alarm Logging" menu entry with the "ActivatePicture(ByVal PictureName)" procedure. Enter the name of the process picture that you wish to change to in the field "User data".
Requirement ● The procedure "ActivatePicture(ByVal PictureName)" has been created.
● The user-defined menu "Picture change" is created for process pictures "START.pdl", "SAMPLE.pdl" and "Tag_Logging.pdl".

Configuring messages 8.9 Adapting the User-defined Menu for a Picture Change
SIMATIC HMI WinCC V7.4 Getting Started Getting Started, 02/2017, A5E40798122-AA 215
Procedure 1. Open the "Menus and toolbars" editor.
2. Create the "Alarm Logging" menu command.

Configuring messages 8.9 Adapting the User-defined Menu for a Picture Change
SIMATIC HMI WinCC V7.4 Getting Started 216 Getting Started, 02/2017, A5E40798122-AA
3. Configure the "Alarm Logging" menu command to change to the "Alarm_Logging.pdl" picture.
4. Save the changes that you have made in the "Menus and Toolbars" editor.
5. Close the "Menus and toolbars" editor.
Result You have expanded the "Picture change" menu with the "Alarm Logging" menu entry. You use the menu entries in runtime to switch to process images "START.pdl", "SAMPLE.pdl", "Tag_Logging.pdl" and "Alarm_Logging.pdl".

Configuring messages 8.10 Defining the Runtime Properties
SIMATIC HMI WinCC V7.4 Getting Started Getting Started, 02/2017, A5E40798122-AA 217
8.10 Defining the Runtime Properties
Introduction The following steps will show you how to define the properties for WinCC Runtime.
In this chapter we will set up WinCC Runtime so that Alarm Logging Runtime is executed when the project is activated. Set the process picture "Alarm_Logging.pdl" as a start screen for the Runtime window.
Requirement ● The "Quick_Start" project is open.
● The process picture "Alarm_Logging.pdl" has been created.

Configuring messages 8.10 Defining the Runtime Properties
SIMATIC HMI WinCC V7.4 Getting Started 218 Getting Started, 02/2017, A5E40798122-AA
Procedure 1. Open the "Computer Properties" dialog.
The "Computer Properties" dialog opens.
2. Click the "Startup" tab and activate the application "Alarm Logging Runtime" in the corresponding check box.

Configuring messages 8.10 Defining the Runtime Properties
SIMATIC HMI WinCC V7.4 Getting Started Getting Started, 02/2017, A5E40798122-AA 219
3. Define the "Alarm_Logging.pdl" process picture as start screen for the Runtime window.
4. Exit the "Computer Properties" dialog by clicking "OK".
Result You have defined the WinCC Runtime properties. When activating the "Quick_Start" project, Tag Logging Runtime is executed and the process picture "Alarm_Logging.pdl" will be displayed.
In the next steps you will activate the project "Quick_Start" to view the output of the messages in Runtime.

Configuring messages 8.11 Activate the project
SIMATIC HMI WinCC V7.4 Getting Started 220 Getting Started, 02/2017, A5E40798122-AA
8.11 Activate the project
Introduction The following steps will show you how to activate the "Quick_Start" project and how to operate the process picture "Alarm_Logging.pdl" in Runtime.
When activating the "Quick_Start" project, WinCC Runtime is started. The process picture "Alarm_Logging.pdl" is displayed as a start screen. You will operate and observe the message window in Runtime. Use the message window via the buttons in the toolbar. The button allows the display of the message list. The message list contains the currently pending messages. The display color of the messages in the message window changes depending on the message status.
Requirement ● The "Quick_Start" project is open.
● The Runtime properties are defined.

Configuring messages 8.11 Activate the project
SIMATIC HMI WinCC V7.4 Getting Started Getting Started, 02/2017, A5E40798122-AA 221
Procedure
1. Activate the "Quick_Start" project using the toolbar button in WinCC Explorer.
2. WinCC runtime is started. The process picture "Alarm_Logging.pdl" is displayed in the Runtime window.
3. Move the knob of the "Water_Tank" slider object.
Depending on the position of the knob, the internal tag "Tank_Level" is assigned a value. If this value does not reach the configured low limit (10), the analog message "Low limit value" is triggered. If the high limit value (90) is exceeded, the analog message "High limit value" is triggered.
4. Enter the value "100" in the I/O field "Valve".
The second bit in the tag value is set. The bit message "Valve_open" is displayed.

Configuring messages 8.11 Activate the project
SIMATIC HMI WinCC V7.4 Getting Started 222 Getting Started, 02/2017, A5E40798122-AA
5. Enter the value "1000" into the I/O field.
6. The third bit in the tag value is set. The bit message "Valve_closed" is displayed.
7. Enter the value "10000" into the I/O field.
8. The fourth bit in the tag value is set. The bit message "Valve_inop" is displayed.
9. Click the toolbar button in the message window, select the analog message "High limit value" and acknowledge the analog message. The display color of the message status changes.
Result You have activated the "Quick_Start" project. The process picture "Alarm_Logging.pdl" is displayed as a start screen of the project. The internal tags "Tank_Level" and "Inflow_Valve" are supplied with values by manual input. These tags are monitored by the message system. Depending on the tag values, the corresponding messages are triggered and displayed in the message window.
In order to automatically supply the internal tags "Tank_Level" and "Inflow_Valve" with values, you will use the WinCC TAG Simulator in the next steps.

Configuring messages 8.12 Test project
SIMATIC HMI WinCC V7.4 Getting Started Getting Started, 02/2017, A5E40798122-AA 223
8.12 Test project
Introduction The following steps will show you how to test the "Quick_Start" project by means of the WinCC Tag Simulator.
The WinCC Tag Simulator assigns values to the internal tags "Tank_Level" and "Inflow_Valve" in Runtime. As monitoring is configured for these tags, messages are triggered corresponding to the tag value. The messages are displayed in the message window. The message statuses are marked by different display colors.
Requirement ● The WinCC TAG Simulator is installed.
● The Runtime properties are defined.
● The "Quick_Start" project is activated.

Configuring messages 8.12 Test project
SIMATIC HMI WinCC V7.4 Getting Started 224 Getting Started, 02/2017, A5E40798122-AA
Procedure 1. Start WinCC Tag Simulator.
The "Simulation" dialog is opened.

Configuring messages 8.12 Test project
SIMATIC HMI WinCC V7.4 Getting Started Getting Started, 02/2017, A5E40798122-AA 225
2. Open the "Tags - Project" dialog and select the internal tag "Tank_Level".

Configuring messages 8.12 Test project
SIMATIC HMI WinCC V7.4 Getting Started 226 Getting Started, 02/2017, A5E40798122-AA
3. Define the properties of the simulation type for the internal tag "Tank_Level".

Configuring messages 8.12 Test project
SIMATIC HMI WinCC V7.4 Getting Started Getting Started, 02/2017, A5E40798122-AA 227
4. Click on the "Tags" tab to confirm the settings you defined.
5. Analog to step 2, open the "Tags - project" dialog and select the internal tag "Inflow_Valve".
6. Define the properties of the simulation type for the internal tag "Inflow_Valve".

Configuring messages 8.12 Test project
SIMATIC HMI WinCC V7.4 Getting Started 228 Getting Started, 02/2017, A5E40798122-AA
7. Start WinCC Tag Simulator.
8. Observe how the different simulation values affect the message window.
9. Close the "WinCC Tag Simulator" after ending the simulation.
10.Exit runtime using the button.
Result You have tested "Quick_Start" project by means of the WinCC TAG Simulator. The test shows the behavior of the message system when the tags to be monitored are continuously supplied with values.

SIMATIC HMI WinCC V7.4 Getting Started Getting Started, 02/2017, A5E40798122-AA 229
Glossary
Acquisition cycles The acquisition cycle determines the interval at which the process value of a process tag is read. The acquisition cycle starts as soon as WinCC Runtime is activated.
Alarm Logging The "Alarm_Logging" editor is the configuration component of the message system. This editor is used to configure messages.
Alarm Logging Runtime Alarm Logging Runtime is the runtime component of the message system. Alarm Logging Runtime primarily handles the following tasks: - Executing the defined monitoring - Controlling message output - Managing acknowledgment
Analog alarm The analog messages show two trangressions or non-achieved limit value. The analog messages are triggered when the set limit values are exceeded or not met.
Archive tag The values to be archived are saved in the archive tags.
Archiving cycles Archiving cycles are time intervals in which a process value is stored in the archive database. The archiving cycle is always an integer multiple of the set acquisition cycle. The archiving cycle starts either when the WinCC Runtime activated or at a point in time defined by the user. The indication of a starting point allows the delayed archiving of the values and the distribution of the archiving load.
Bit message The bit messages show status changes in the process and are initiated by the PLC.

Glossary
SIMATIC HMI WinCC V7.4 Getting Started 230 Getting Started, 02/2017, A5E40798122-AA
Button The button enables process operation. A button is used, for example, for acknowledging messages or for navigation in runtime.
Channel The channels are specialized communication drivers. They allow the communication between WinCC and the automation system. Via the channels, the process tags in WinCC are supplied with process values from the automation system.
Channel Unit A channel unit serves as an interface with exactly one underlying hardware driver and therefore to exactly one communication processor in the computer. This channel unit is then used to access to a certain type of automation system.
Configuration Software of WinCC The configuration software is part of WinCC. WinCC Explorer forms the core of the Configuration software.
Configuration Studio The "Configuration Studio" contains the tag management and a number of editors such as "Alarm Logging" and "Tag Logging".
Connection A connection describes the interface to an individual, defined automation system. The data exchange will take place via the connections in Runtime. The connections are configured under the channel units.
Direct tag connection With a direct tag connection, you are connecting one tag with a dynamic object of the process picture. If the tag takes on a value in runtime, this value is transferred directly to the dynamic object. The dynamic display of the object changes in Runtime according to the tag value.
Display color of the messages The display color identifies the current status of a message. The display colors for individual messages are determined in the "Alarm Logging" Editor.
Dynamic level of a page layout The dynamic layer of a page layout contains the objects for outputting the configuration and Runtime data.

Glossary
SIMATIC HMI WinCC V7.4 Getting Started Getting Started, 02/2017, A5E40798122-AA 231
Dynamic objects Dynamic objects will change in accordance with the individual process values. A bar is an example of a dynamic object. The length of the bar will depend on the current temperature value.
Graphics Designer The "Graphics Designer" editor is the configuration component of the graphic system. This editor is used to configure process pictures.
Graphics Runtime Graphics Runtime is the runtime component of the Graphics System. Graphics Runtime displays the screens in Runtime and administers all inputs and outputs when the project is activated.
I/O field The I/O field is an input/output field that is used to display and change tag values.
Internal Tag The internal tags do not have a process link and only carry values within WinCC.
Library of the editor "Graphics Designer" The library of the editor "Graphics Designer" is a versatile tool to store and manage graphic objects. The library is split up into two areas:
● Global Library
● Project Library
Limit Value Monitoring The limit value monitoring is an add-in to WinCC. The limit value monitoring allows you to set any number of limit values for a tag. If one of these limit values is violated, a corresponding message will be triggered and displayed in Runtime.
Linear Scaling When using linear scaling, you can map the value range of a process tag to a certain value range of a process tag in WinCC. The process value itself is not modified.
Main memory The main memory of a computer is the memory, in which data objects are saved and from which they can be retrieved at a later time. The main memory is also called the working memory.

Glossary
SIMATIC HMI WinCC V7.4 Getting Started 232 Getting Started, 02/2017, A5E40798122-AA
Message bit With the property "Message bit", you can define when a bit message is triggered.
Message blocks The content of a message consists of message blocks. Each message block corresponds to one column in the tabular display in WinCC Alarm Control.
Message classes A message class contains messages with similar behavior. The message classes allow a central management of individual messages.
Message report All messages in the current message list in the message window are documented in the message report.
Message tag The message tag is linked to the status changes in the process. If a status change takes place in the process, a bit is set in the tag value. Depending on the tag values, a bit message is triggered.
Operable objects The controllable objects allow you to have an active influence on the process. These include buttons, slider objects, or I/O fields used for entering certain process parameters (input/output field).
Page layout In the page layouts you configure the external appearance and data supply for output of a report.
Page layout editor The page layout editor is used to create and edit page layouts. The page layout editor can only be used for the project currently open in the WinCC Explorer. The layouts are saved are the basis of their projects.
Page size of a page layout The paper size shows the total area of the layout. The paper size determines the output format of a report.

Glossary
SIMATIC HMI WinCC V7.4 Getting Started Getting Started, 02/2017, A5E40798122-AA 233
Print job Print jobs put out project documentation and Runtime documentation. In the print jobs you configure the output medium, how much is to be printed, the time at which printing is to start, and other output parameters.
Print margins of a page layout The print margins define the non-printable marginal area of a page layout. This area is by default greyed in the page layout editor and cannot be edited.
Process picture The process pictures are main elements of a project. They represent a process and allow the operation and observation of this process. You can use the editor "Graphics Designer" to configure the process pictures.
Process tag Process tags form the link for data exchange between WinCC and the automation systems. Each process tag in WinCC corresponds to a certain process value in the memory of one of the connected automation systems.
Process value archive The process value archive is an archive where process values from the automation system are stored.
Process Value Blocks The process value blocks are used to connect the messages with process values, for example, current fill levels, temperatures or speeds.
Process values The process values are the values supplied by the automation system.
Project The project is the basis for the configuration of a user interface in WinCC. Within the project you will create and edit all objects that you will need to operate and observe the processes.
Report Designer The "Graphics Designer" editor is the configuration component of the reporting system. This editor is used to configure page and linen layouts as well as the configuration of print jobs.

Glossary
SIMATIC HMI WinCC V7.4 Getting Started 234 Getting Started, 02/2017, A5E40798122-AA
Report Runtime Report Runtime is the runtime component of the reporting system. The report Runtime fetches the data to be documented from the archives or controls, and controls the print output.
Runtime If this option is activated, the project is in Runtime.
Single-User Project A "Single-user project" only runs on one computer. Other computers cannot access this project. The project runs on a computer that serves as the server for data processing and as an operating station.
Slider object The slider object is used for the display and changing of tag names. The slider object is made dynamic via the connection to a tag. The connection of the slider object to a process tag allows the control of the automation system.
Start screen The start screen is the process picture that is displayed when a project is activated in the Runtime window.
Static level of a page layout The header and footer are defined in the static level of a page layout. The static level serves to output the company name, the company logo, the time and the number of pages.
Static objects Statistic objects remain unchanged in runtime. These objects include rectangles, circles, lines or connectors.
Static text The object "Static text" is a static object that serves for the marking of the displayed processes or content.
System blocks The system blocks belong to the message blocks. They contain system data, for example, date, time, message number and status. System blocks are predefined.

Glossary
SIMATIC HMI WinCC V7.4 Getting Started Getting Started, 02/2017, A5E40798122-AA 235
System object System objects are used as wildcards for the system time, the current page number and the project and layout names. System objects can only be inserted into the static level of a static layout.
Tag group The tag groups are components of "tag management". Tag groups are used to organize tags in a clear structure.
Tag Logging The "Tag_Logging" editor is the configuration component of the archive system. This editor is used to configure archives.
Tag Logging Runtime Tag Logging Runtime is the runtime component of the Archiving System. Tag Logging Runtime primarily handles the following tasks: - Writing process values to the process value archive - Reading archived process values from the process value archive
Tag management Under the component "Tag management", the communication between WinCC and the automation system is configured. In "Tag management", all tags and channels are created and managed.
Times for the acquisition and archiving cycles The times for the acquisition and archiving cycles determine the time interval between two archivings.
Update Cycle The updating cycle determines the time interval in which the display is updated in runtime.
User Text Blocks The user text blocks belong to the message blocks. The user text blocks contain explanatory text, for example, text with information on the location and cause of a fault. The texts in the user text blocks are freely customizable.
The length of a user text block determines the number of characters that can be entered into this block. The maximum string length is 255 characters.

Glossary
SIMATIC HMI WinCC V7.4 Getting Started 236 Getting Started, 02/2017, A5E40798122-AA
WinCC Alarm Control The object "WinCC Alarm Control" is used as a message window for the display of message events.
WinCC Explorer WinCC Explorer forms the core of the Configuration software of WinCC. The entire project structure is displayed in WinCC Explorer. The project is also administered here.
WinCC OnlineTableControl The "WinCC OnlineTableControl" object is used as a table window to display the process values from a process value archive.
WinCC OnlineTrendControl The "WinCC OnlineTrendControl" object is used as a trend window to display the process values from a process value archive.
WinCC Runtime You execute the project in process mode in WinCC Runtime. WinCC Runtime allows the operation and observation of the processes.
WinCC Tag Simulator The WinCC TAG Simulator allows testing of a project, which is still in the development stage.

SIMATIC HMI WinCC V7.4 Getting Started Getting Started, 02/2017, A5E40798122-AA 237
Index
@ @Report Tag Logging RT Tables New, 161
A Acknowledging, 220
Message, 220 Acquisition Cycle, 106
Assigning time, 111 Configuring Time, 106
Activate, 86 Alarm Logging Runtime, 217 Graphics Runtime, 82 Linear Scaling, 34 Project, 86, 132, 167, 220 Report Runtime, 164 Tag Logging Runtime, 129 Window Attributes, 82
Addressing, 31 Process tag, 31
Alarm Logging, 176 start, 178
Alarm Logging Runtime, 176 Activate, 217
Alarm window, 197 Configuration, 197 WinCC AlarmControl, 197
Alarm_Logging.pdl, 197 Analog alarm, 175
Configuration, 185 Analog message
Displaying in runtime, 190 Setting Limit Values, 186
Archive, 108 Process value archive, 101, 108
Archive tag, 108 creating, 108 Renaming, 111
Archiving, 101 Values, 101
Archiving cycle, 106 Assigning time, 111 Configuring Time, 106
Archiving system, 102 Tag Logging, 102 Tag Logging Runtime, 102
B Bit message, 182
creating, 183
C Channel, 20
Inserting, 22 SIMATIC S7 Protocol Suite, 22
Channel Unit, 20, 25 Inserting, 22 MPI, 22
Color, 194 Define color of the message statuses, 194
Communication, 19 Channel, 20, 22 Channel Unit, 20, 22 Configuration, 19 Connection, 20, 25 Process tag, 21, 31
Communication driver, 20 SIMATIC S7 Protocol Suite, 22
Component parts, 12 Archiving system, 102 Graphics System, 40 Report system, 137 Signaling system, 176 WinCC, 12
configuration component, 40, 102, 137, 176 Archiving system, 102 Graphics System, 40 Report system, 137 Signaling system, 176
Configuration data, 137, 139 Configuration Software, 12
WinCC, 12 Configuring, 19, 44, 113
Alarm window, 197 Communication, 19 Messages, 175, 182, 185 Process picture, 44, 113, 196 Process value archive, 108, 111

Index
SIMATIC HMI WinCC V7.4 Getting Started 238 Getting Started, 02/2017, A5E40798122-AA
Table window, 121 Times for the acquisition and archiving cycles, 106 Trend window, 113
Connection, 20 creating, 25 SPS_1, 25
Contents of Report, 143 Control, 44
WinCC AlarmControl, 196, 197 WinCC OnlineTableControl, 113, 121 WinCC OnlineTrendControl, 113, 113
Cover sheet, 143 Deactivate output, 145
Creating, 25, 28, 31, 36, 113 Alarm window, 197 Analog message, 186 Bit message, 183 Connection, 25 Header, 153 Internal Tag, 36 Page footer, 157 Page layout, 140 Process picture, 41 Process tag, 31 Process value archive, 108 Project, 11, 14 Table window, 121 Tag group, 28 Timer, 106 Trend window, 113
D Data exchange, 21
Process tag, 21 Data type, 31, 36
Process tag, 31 Signed 16-bit value, 31 Unsigned 16-bit value, 36
Deactivate Output of the cover sheet, 145 Project, 172
Display color, 194 Define color of the message statuses, 194
Display elements, 60, 101, 202 Values, 60, 101, 202
Documentation, 101 Values, 139
Dynamic objects, 39, 143 Dynamizing, 56
I/O field, 60, 209 Slider object, 202
E Edit, 44, 160
Page footer, 157 Page layout, 143 Print job, 160, 161 Process picture, 44, 54 Process value archive, 111 Static text, 51
Editor, 12, 21, 40 Alarm Logging, 12, 178 Graphics Designer, 40, 44 Page layout editor, 143, 145 Report Designer, 12, 137, 140 Tag Logging, 102, 104 Tag management, 21
F Final page, 143 Font size, 51
modify, 51, 60
G Graphics Designer, 40, 44
Configuring the Process Pictures, 39 Library, 44 Object palette, 39
Graphics Runtime, 40 Activate, 82
Graphics System, 40 Graphics Designer, 40 Graphics Runtime, 40
H Header, 143
Edit, 153 Insert project name, 153
Hold, 132, 172 Update of the data, 172
I I/O field, 56, 60, 196
Defining font properties, 209 Defining output format, 60, 209 Defining update, 60 Dynamizing, 209

Index
SIMATIC HMI WinCC V7.4 Getting Started Getting Started, 02/2017, A5E40798122-AA 239
Inserting, 60, 209 Limiting the input, 60
Icons, 9 Illustration, 45
Scale, 205 Tube, 45 valve, 45 Water tank, 45
Internal Tag, 21 creating, 36 Data type, 36
L Layout, 137 Level, 143
Dynamic level, 143 Static level, 143, 157
Library, 44, 45 Global Library, 45 opening, 45 Project Library, 45
Limit monitoring Displaying messages in runtime, 190 Setting Limit Values, 186
Limit value, 186 defining, 186 High limit value, 186 Low limit, 186
Limit Value Monitoring, 185 Line layout editor, 137 Linear Scaling, 34
Example, 34 Log
Cover sheet, 145 Determine log content, 149 Final page, 143 Printing, 172
M Message, 175
acknowledge, 220 Analog alarm, 175 Bit message, 175 Configuration, 175 Define color of the message statuses, 194 Limit Value Monitoring, 185 Message status, 194 Save, 186
Message block, 180 Activate display, 197 defining, 180 Process value block, 180 System block, 180 User text block, 180
Message class, 180 defining, 180
Message List, 220 Message status, 183, 194 MPI, 22, 25
O Object, 39, 40, 45, 143
Dynamic objects, 39 I/O field, 196, 209 Inserting, 44 Operable objects, 39 Project name, 153 Scale, 205 Slider object, 196 Smart objects, 44 Standard objects, 44 Static objects, 39, 143 Static text, 51 Tag table, 149 Tube, 45 valve, 45 Water tank, 45 WinCC AlarmControl, 196 WinCC OnlineTableControl, 113, 121 WinCC OnlineTrendControl, 113, 113 Windows objects, 44
Object palette, 44 Controls, 44 Smart objects, 44 Standard objects, 44 Windows objects, 44
Object properties font size modify, 205
Object properties print margin, 145 Object properties project name
Change position, 153 Object properties slider object
Define color, 202 Object properties system object
Page number, 157 Open, 14, 41
Dialog edit:header, 153 Dialog object:page number, 157 Dialog Object:Slider object, 202

Index
SIMATIC HMI WinCC V7.4 Getting Started 240 Getting Started, 02/2017, A5E40798122-AA
Dynamic level, 149 Insert dialog:Scale, 205 Library, 45 Object properties dialog report content, 149 Object properties/I/O Field:dynamization, 60 Page report content insert: tag table, Page size dialog, 145 Print job, 161 Process picture, 41, 54 Project, 14 Static level, 153
Outputting, 139 Log with process values, 139
P Page footer, 143
Edit, 157 Inserting the page number, 157
Page layout, 140, 143, 145 Contents of Report, 143, 149 Cover sheet, 143 creating, 140 Dynamic level, 143, 149 Editing, 143 Final page, 143 Header, 143 opening, 145 Page footer, 143 Paper size, 145 Print margins, 145 Renaming, 140 Save, 157 Specifying properties, 145 Static level, 143 Tag_Logging.rpl, 140
Page layout editor, 137, 143 start, 145
Page number, 157 Change Size, 157 Inserting, 157 Repositioning, 157
Paste, 22 Channel, 22 Channel Unit, 22 I/O field, 60, 209 Objects from the library, 45 Page number, 157 Project name, 153 SIMATIC S7 Protocol Suite, 22 Slider object, 202 Static text, 51
WinCC AlarmControl, 197 WinCC OnlineTableControl, 121 WinCC OnlineTrendControl, 113
Print job, 137, 139, 160 @Report Tag Logging RT Tables New, 161 defining, 161 Defining the output medium, 161 Linking the page layout, 161 opening, 161
Printers, 161 Defining the Print Job, 161
Printing, 172 Log with process values, 172
Process, 12 Monitoring, 175 observing, 12 Operating, 12, 19, 20, 21 Visualize, 12, 39, 40
Process picture, 39 Alarm_Logging.pdl, 197 Configuration, 113, 196 Configuring, 39 creating, 41 Dynamizing, 56 Edit, 54 Editing, 44 Renaming, 41 SAMPLE.pdl, 41 Save, 51, 54 START.pdl, 41 Tag_Logging.pdl, 113
Process tag, 21 Addressing, 31 creating, 31 Data type, 31 Scaling, 34 Type Conversion, 31
Process value, 19, 21, 101 archiving, 101, 106 Entry, 106 simulate, 89, 132, 167, 223 window, 101
Process value archive, 101 creating, 108 Define memory location, 111 Define size, 111 Edit, 111 Outputting values, 139 Save, 111
Process value block, 180 Project, 11, 86, 89
Activate, 86, 132, 167, 220

Index
SIMATIC HMI WinCC V7.4 Getting Started Getting Started, 02/2017, A5E40798122-AA 241
creating, 14 Deactivating, 172 Single-User Project, 14 Starting WinCC, 14 test, 89, 132, 167, 223
Project name, 153 Change Size, 153 Inserting, 153
Protocol, 137, 139 Logging values from the process archive, 139
Q Quick_Start
Single-User Project, 14
R Renaming, 41, 111
Archive tag, 111 Process picture, 41
Report Designer, 137 Layouts, 137 Line layout editor, 137 Page layout editor, 137 Print jobs, 137
Report Runtime, 137 Activate, 164
Report system, 137 Report Designer, 137 Report Runtime, 137
Runtime, 12 Runtime component, 12
Archiving system, 102 Graphics System, 40 Report system, 137 Signaling system, 176
Runtime Data, 137, 139 Runtime Software, 12
WinCC, 12 Runtime system dialogs, 94 Runtime window, 82
Start screen, 82, 129, 164, 217 Window Attributes, 82
S SAMPLE.pdl, 41, 54
creating, 41 Edit, 54
Save, 54, 157 Messages, 186 Page layout, 157 Process picture, 51, 54 Process value archive, 111
Scale, 34, 205 Define size, 205 Defining the font size, 205 Inserting, 205 Process tag, 34
Signaling system, 175, 176 Alarm Logging, 176 Alarm Logging Runtime, 176
Signed 16-bit value, 31 SIMATIC S7 Protocol Suite, 22 Simulation, 89
Simulation type, 89, 132, 167, 223 start, 89, 223 Terminating, 223 WinCC Tag Simulator, 89, 132, 167, 223
Simulation type, 223 Slider object, 196
Define name, 202 Define size, 202 Dynamizing, 202 Inserting, 202
Smart objects, 44 Standard objects, 44
Static text, 51 Start, 14
Alarm Logging, 178 Page layout editor, 145 Tag Logging, 104 WinCC, 14 WinCC Tag Simulator, 132
Start screen, 82, 129, 164 defining, 82, 217
START.pdl, 41 creating, 41 Edit, 54
State, 183 Static level, 143
opening, 153 Static text, 51
Change font size, 51 Inserting, 51
Status Message, 194 valve, 175
System block, 180 System dialogs
Using, 94

Index
SIMATIC HMI WinCC V7.4 Getting Started 242 Getting Started, 02/2017, A5E40798122-AA
System object, 143 Project name, 153
T Table window, 121
Configuration, 121 WinCC OnlineTableControl, 121
Tag, 21 Archive tag, 108 creating, 31, 36 Internal Tag, 21, 36 Process tag, 21, 31, 34 Scaling, 34
Tag connection, 56 Direct tag connection, 56
Tag group, 21 creating, 28
Tag Logging, 102 start, 104
Tag Logging Runtime, 102 Activate, 129
Tag management, 21 Internal Tag, 21, 36 Process tag, 21, 31 Tag group, 28
Tag table, 149 Inserting, 149
Tag_Logging.pdl, 113 Tag_Logging.rpl, 140 Testing, 89
Project, 89, 132, 167, 223 Text field, 51 Timer, 106
Configuration, 106 creating, 106
Trend window, 113 Configuration, 113 WinCC OnlineTrendControl, 113
Tube, 45 Inserting, 45
Type Conversion, 31 Process tag, 31
U Unsigned 16-bit value, 36 Update Cycle
I/O field, 60 User text block, 180
V Value, 19, 139
- outputting, 139 archiving, 101 Process value, 19, 21, 101 simulate, 89
Value range, 34 Scaling process tags, 34
valve, 45 Inserting, 45
W Water tank, 45
Inserting, 45 WinCC, 12
Configuration Software, 12 Runtime Software, 12 Subsystems, 12
WinCC AlarmControl, 196, 197 WinCC Explorer, 12 WinCC OnlineTableControl, 113, 121
Inserting, 121 WinCC OnlineTrendControl, 113, 113
Displaying messages, 190 Inserting, 113
WinCC Runtime, 12 Specifying properties, 82, 129, 164, 217 Start screen, 129
WinCC Tag Simulator, 89, 132, 167, 223 Defining the simulation type, 223 start, 89, 132, 223
Window Attributes, 82 Activate, 82
Windows object, 44