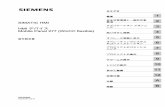SIMATIC HMI WinCC flexible Getting Started Avanzado
Transcript of SIMATIC HMI WinCC flexible Getting Started Avanzado

SIMATIC HMI
��WinCC flexible Getting Started Avanzado
�
� � � Número de pedido 6ZB5370-1CM04-0BA2
Edición 04/2006
A5E00279928-03
s

Consignas de seguridad
Este documento contiene consignas que deberá respetar para su seguridad personal y para prevenir daños
materiales. Las consignas para su seguridad personal están resaltadas con un triángulo de advertencia; las
consignas para evitar únicamente daños materiales no llevan dicho triángulo, De acuerdo al grado de peligro las
consignas se representan, de mayor a menor peligro, como sigue.
Peligro
significa que se producirá la muerte o lesiones graves si no se toman las medidas preventivas adecuadas.
Advertencia
significa que puede producirse la muerte o lesiones graves si no se toman las medidas preventivas adecuadas.
Precaución
con triángulo de advertencia significa que puede producirse una lesión leve si no se toman las medidas
preventivas adecuadas.
Precaución
sin triángulo de advertencia significa que puede un daño material si no se toman las medidas preventivas
adecuadas.
Atención
significa que puede producirse un resultado o estado no deseado si no se respeta la consigna de seguridad
correspondiente.
Si se dan varios niveles de peligro se usa siempre la consigna de seguridad más estricta en cada caso. Si en una
consigna de seguridad con triángulo de advertencia se alarma de posibles daños personales, la misma consigna
puede contener también una advertencia sobre posibles daños materiales.
Personal cualificado
El equipo/sistema correspondiente sólo deberá instalarse y operarse respetando lo especificado en este
documento. La puesta en marcha y operación de un equipo/sistema sólo debera hacerla personal cualificado.
En el sentido de las consignas de seguridad se entiende por personal cualificado todas aquellas personas
autorizadas a poner en marcha, poner a tierra e identificar equipos, sistemas y circuitos de acuerdo a los
reglamentos y normas de seguridad aplicables.

Uso conforme
Respete lo siguiente:
Advertencia
El equipo sólo deberá usarse para las aplicaciones contempladas en el catálogo y en la descripción técnica, y
sólo asociado a los equipos y componentes de procedencia tercera recomendados u homologados por Siemens.
El funcionamiento perfecto y seguro del producto presupone que ha sido transportado, almacenado, emplazado
e instalado correctamente, y que su manejo y mantenimiento sea cuidadoso.
Marcas
Todos los nombres marcados con ® son marcas registradas de Siemens AG. Los restantes nombres que
aparecen en este documento pueden ser marcas registradas cuyo uso por terceros puede violar los derechos de
sus titulares.
Copyright Siemens AG 2006. Reservados todos los derechos.
No está permitido reproducir este documento ni transmitir su contenido a no ser que haya
sido autorizado expresamente. Las infracciones obligan a imdemnización por daños y
perjuicios. Reservado todos los derechos, particularmente en caso de concesión de
patente o modelo de utilidad.
Exclusión de responsabilidad
Nos hemos cerciorado de que el contenido del documento coincida con el hardware y
software en él descrito. Pero como nunca pueden excluirse desviaciones, no nos
responsabilizamos de la plena coincidencia. El contenido de este documento es
comprobado periódicamente; las correcciones necesarias se incluyen en las ediciones
sucesivas.
Siemens AG 2006
Sujeto a cambios técnicos sin previo aviso
Siemens Aktiengesellschaft
Siemens AGBereich Automatisierungs- und AntriebstechnikGeschaeftsgebiet Industrie-AutomatisierungPostfach 4848, D-90327 Nürnberg

1
WinCC flexible Getting Started AvanzadoGetting Started, Edición 04/2006, 6ZB5370-1CM04-0BA2
Índice 1 Bienvenido . . . . . . . . . . . . . . . . . . . . . . . . . . . . . . . . . . . . . . . . . . . . . . . . 22 Ampliar la configuración . . . . . . . . . . . . . . . . . . . . . . . . . . . . . . . . . . . . . . 62.1 Abrir el proyecto . . . . . . . . . . . . . . . . . . . . . . . . . . . . . . . . . . . . . . . . . . . . . 72.2 Novedades. . . . . . . . . . . . . . . . . . . . . . . . . . . . . . . . . . . . . . . . . . . . . . . . . 92.3 Configurar una «Loop in Alarm» . . . . . . . . . . . . . . . . . . . . . . . . . . . . . . . . . .112.4 Adaptar la configuración de las recetas . . . . . . . . . . . . . . . . . . . . . . . . . . . . 132.5 Configurar la vista de recetas ampliada . . . . . . . . . . . . . . . . . . . . . . . . . . . . 142.6 Actualizar la vista de recetas automáticamente . . . . . . . . . . . . . . . . . . . . . . 192.7 Filtrar avisos en la vista de avisos. . . . . . . . . . . . . . . . . . . . . . . . . . . . . . . . 213 Crear bloques de imagen . . . . . . . . . . . . . . . . . . . . . . . . . . . . . . . . . . . . 283.1 ¿Qué son los bloques de imagen? . . . . . . . . . . . . . . . . . . . . . . . . . . . . . . . 293.2 Crear un bloque de imagen para controlar la velocidad de la mezcladora . . . . 303.3 Crear y configurar un bloque de imagen . . . . . . . . . . . . . . . . . . . . . . . . . . . 504 Archivar avisos y valores de proceso . . . . . . . . . . . . . . . . . . . . . . . . . . . 644.1 ¿Qué es un fichero? . . . . . . . . . . . . . . . . . . . . . . . . . . . . . . . . . . . . . . . . . 654.2 Archivar avisos . . . . . . . . . . . . . . . . . . . . . . . . . . . . . . . . . . . . . . . . . . . . . 664.3 Representar los archivos archivados. . . . . . . . . . . . . . . . . . . . . . . . . . . . . . 684.4 Archivar valores de proceso . . . . . . . . . . . . . . . . . . . . . . . . . . . . . . . . . . . . 704.5 Representar los valores de proceso . . . . . . . . . . . . . . . . . . . . . . . . . . . . . . 725 Configurar informes . . . . . . . . . . . . . . . . . . . . . . . . . . . . . . . . . . . . . . . . 785.1 ¿Qué es un informe?. . . . . . . . . . . . . . . . . . . . . . . . . . . . . . . . . . . . . . . . . 795.2 Generar informes de avisos . . . . . . . . . . . . . . . . . . . . . . . . . . . . . . . . . . . . 805.3 Generar un informe de recetas . . . . . . . . . . . . . . . . . . . . . . . . . . . . . . . . . . 825.4 Imprimir informes . . . . . . . . . . . . . . . . . . . . . . . . . . . . . . . . . . . . . . . . . . . 856 Crear scripts . . . . . . . . . . . . . . . . . . . . . . . . . . . . . . . . . . . . . . . . . . . . . . 886.1 ¿Qué es un script? . . . . . . . . . . . . . . . . . . . . . . . . . . . . . . . . . . . . . . . . . . 896.2 Cambiar el color de fondo de la vista de avisos . . . . . . . . . . . . . . . . . . . . . . 907 Configurar la administración de usuarios . . . . . . . . . . . . . . . . . . . . . . . . 947.1 Crear grupos de usuarios. . . . . . . . . . . . . . . . . . . . . . . . . . . . . . . . . . . . . . 967.2 Crear un usuario . . . . . . . . . . . . . . . . . . . . . . . . . . . . . . . . . . . . . . . . . . . . 987.3 Configurar un botón con protección de acceso. . . . . . . . . . . . . . . . . . . . . . 1008 Crear una interfaz de usuario multilingüe . . . . . . . . . . . . . . . . . . . . . . . 1028.1 Agregar el idioma inglés . . . . . . . . . . . . . . . . . . . . . . . . . . . . . . . . . . . . . 1048.2 Introducir textos en inglés . . . . . . . . . . . . . . . . . . . . . . . . . . . . . . . . . . . . 1058.3 Crear una imagen para cambiar de idioma. . . . . . . . . . . . . . . . . . . . . . . . . 1078.4 Comprobar la traducción . . . . . . . . . . . . . . . . . . . . . . . . . . . . . . . . . . . . . .1179 Adaptar la navegación de imágenes . . . . . . . . . . . . . . . . . . . . . . . . . . . 1229.1 Adaptar la navegación entre las imágenes. . . . . . . . . . . . . . . . . . . . . . . . . 12410 Transferir el proyecto al panel de operador OP 270 . . . . . . . . . . . . . . . . 13210.1 Comprobar los parámetros de conexión . . . . . . . . . . . . . . . . . . . . . . . . . . 13410.2 Transferir el proyecto al panel de operador . . . . . . . . . . . . . . . . . . . . . . . . 13611 Totally Integrated Automation . . . . . . . . . . . . . . . . . . . . . . . . . . . . . . . . 13811.1 ¿Qué significa «Totally Integrated Automation»? . . . . . . . . . . . . . . . . . . . . 13911.2 Integrar el proyecto «OP270_Mixing» . . . . . . . . . . . . . . . . . . . . . . . . . . . . 14011.3 Puesta en marcha en el Administrador SIMATIC . . . . . . . . . . . . . . . . . . . . 145

2
1 Bienvenido

3
Bienvenido al «Getting Started – Avanzado» de WinCC flexible. Tomando como ejemplo una planta de producción de zumos de frutas, le enseñaremos a ampliar con WinCC flexible una configuración existente para un panel de opera-dor de mayor rendimiento. En el «Getting Started – Básico» ha configurado la interfaz de usuario del panel de operador OP 77B. La planta de producción de zumos se equipará ahora con el panel de operador OP 270 6" que permite realizar las siguientes tareas adicio-nales:
• Reducir el despliegue de programación utilizando bloques de imagen
• Archivar avisos y datos de producción
• Imprimir automáticamente informes de producción y de estado tras finalizar el turno
• Conmutar la planta de producción de zumos de servicio manual a automático y viceversa
• Gestionar usuarios con diferentes derechos de acceso
• Conmutar el idioma de la interfaz de usuario entre alemán e inglésPara poder disponer de estas funciones en el panel de operador es preciso modificar y ampliar la configuración existente.En el «Getting Started – Avanzado» se describen los pasos de configuración necesarios:
• Abrir el proyecto
• Ampliar la configuración
• Crear bloques de imagen
• Archivar avisos y valores de proceso
WinCC flexible Getting Started AvanzadoGetting Started, Edición 04/2006, 6ZB5370-1CM04-0BA2

1 Bienvenido
4
• Configurar informes
• Crear scripts
• Configurar la administración de usuarios
• Crear una interfaz de usuario multilingüe
• Adaptar la navegación entre las imágenes
• Transferir el proyecto al panel de operador OP 270 6"
• «Totally Integrated Automation»En el CD-ROM de WinCC flexible encontrará los programas con los que podrá realizar la configuración. Instale para ello como mínimo la versión «Compact» de WinCC flexible en el equipo de configuración.Para el ejemplo del «Getting Started – Avanzado» se utilizan los componentes indicados a continuación:
También puede utilizar otros paneles de operador de las gamas 177, 270, 277 y 370. Sin embargo, se recomienda usar el OP 270 6", puesto que en este caso podrá utilizar el proyecto adjunto del «Getting Started – Avanzado». Si utiliza un panel de operador con funcionalidad diferente, la configuración podría divergir de los pasos descritos aquí. Si no dispone de un panel de opera-dor, también podrá simular el manejo del mismo en el PC de configuración.
WinCC flexible Getting Started AvanzadoGetting Started, Edición 04/2006, 6ZB5370-1CM04-0BA2

5
WinCC flexible Getting Started AvanzadoGetting Started, Edición 04/2006, 6ZB5370-1CM04-0BA2

6
2 Ampliar la configuración

7
2.1 Abrir el proyectoPara la configuración utilizaremos el proyecto «OP77B_Mixing» que ha creado en el «Getting Started – Básico». Para que nos podamos concentrar por completo en la configuración de las nuevas funciones, una oficina de ingenieros ha adaptado el proyecto «OP77B_Mixing» en gran medida al nuevo panel de operador OP 270 6".
WinCC flexible Getting Started AvanzadoGetting Started, Edición 04/2006, 6ZB5370-1CM04-0BA2

2 Ampliar la configuración
8
Por tanto, para comenzar abriremos el proyecto adaptado para apreciar los cambios realizados. El proyecto se encuentra en el CD 3 de WinCC flexible en la carpeta «Documents\[idioma]\Getting Started» bajo el nombre Project_GettingStarted_Fortgeschrittene_WinCC_flexible_2005.exe como archivo autoextraíble (ruta predeterminada: «C:\Temp»). El archivo con la exten-sión «Complete» contiene la configuración completa.
1. Inicie WinCC flexible y cargue el proyecto «OP270_Mixing»:
WinCC flexible Getting Started AvanzadoGetting Started, Edición 04/2006, 6ZB5370-1CM04-0BA2

9
2.2 NovedadesEl panel de operador OP 270 6» dispone, entre otras cosas, de una pantalla más grande y ofrece más funciones que el OP 77B. En la ventana del proyecto se refleja la funcionalidad ampliada:
El mayor tamaño de la pantalla ha permitido a los ingenieros representar más detalles en la vista de niveles de llenado. Abra la imagen «FillLevels» y compruébelo usted mismo:
El símbolo de una casa situado sobre la tecla de función <F9> forma parte del nuevo concepto de navegación, que también se ha adaptado. El concepto de navegación se describe al final de esta configuración.
WinCC flexible Getting Started AvanzadoGetting Started, Edición 04/2006, 6ZB5370-1CM04-0BA2

2 Ampliar la configuración
10
Antes de comenzar a configurar las nuevas funciones, realizaremos tres cambios más en este proyecto:
• Si aparece un aviso, debe cambiarse a una imagen determinada («Loop-In-Alarm»).
• Para manejar las recetas se utiliza la vista de recetas ampliada.
• Los avisos relativos a la velocidad de la mezcladora se deben poder filtrar.
WinCC flexible Getting Started AvanzadoGetting Started, Edición 04/2006, 6ZB5370-1CM04-0BA2

1
12.3 Configurar una «Loop in Alarm»Una Loop-In-Alarm se configura para cambiar a una imagen que contenga las informaciones acerca del error detectado (es decir, tras aparecer un aviso).En nuestra planta de producción de zumos aparece un aviso cuando la veloci-dad de la mezcladora excede los valores límite configurados. Para que el opera-dor pueda tomar de inmediato las medidas apropiadas, crearemos una imagen en la que se visualiza la velocidad de la mezcladora.
1. Cree la imagen «PlantState»:
La indicación de la velocidad de la mezcladora se configura posteriormente.
Configurar una Loop-In-Alarm1. Abra el editor «Avisos analógicos»:
WinCC flexible Getting Started AvanzadoGetting Started, Edición 04/2006, 6ZB5370-1CM04-0BA2

2 Ampliar la configuración
12
2. Configure el aviso «Velocidad de la mezcladora demasiado alta» de manera que, al editarlo, se cambie a la imagen «PlantState».
3. Seleccione la función del sistema «ActivarImagen»:
4. Seleccione la imagen «PlantState» en calidad de parámetro:
5. De esa misma manera, configure el aviso «Velocidad demasiado baja»:
WinCC flexible Getting Started AvanzadoGetting Started, Edición 04/2006, 6ZB5370-1CM04-0BA2

3
A partir de los paneles de operador OP 270 también se pueden configurar imágenes para visualizar las recetas. Una imagen de receta es una máscara de introducción com-puesta por campos ES y obje-tos de imagen con funciones de recetas.
1
2.4 Adaptar la configuración de las recetasEl panel de operador OP 270 6" dispone, entre otras cosas, de una pantalla más grande que el OP 77B. Por tanto, para visualizar y editar las recetas utilizaremos la vista de recetas ampliada:
En la vista de recetas ampliada, la receta y el registro de receta seleccionado se representan de forma clara junto con los valores correspondientes.
WinCC flexible Getting Started AvanzadoGetting Started, Edición 04/2006, 6ZB5370-1CM04-0BA2

2 Ampliar la configuración
14
2.5 Configurar la vista de recetas ampliadaA continuación se describe cómo adaptar la vista de recetas existente a la funcionalidad ampliada del panel de operador.
1. Abra la imagen «Recipes»:
WinCC flexible Getting Started AvanzadoGetting Started, Edición 04/2006, 6ZB5370-1CM04-0BA2

5
Utilice funciones del sistema predefinidas para manejar la vista de recetas mediante las teclas de función del panel de operador. Para cada comando de receta existe una función del sistema corres-pondiente.
1
2. Modifique la representación de la vista de recetas simple:
3. Los comandos de las recetas se ejecutan mediante las teclas de función del panel de operador. Por tanto, es preciso desactivar todos los boto-nes integrados en la vista de recetas:
WinCC flexible Getting Started AvanzadoGetting Started, Edición 04/2006, 6ZB5370-1CM04-0BA2

2 Ampliar la configuración
16
La función del sistema se encuentra en la categoría «Manejo del teclado para objetos de imagen»
4. Oculte la barra de estado:
5. Configure la función del sistema «VistaDeRecetasRegistroNuevo» asociada al evento «Pulsar» de la tecla de función <F10>:
6. De esa misma manera, asigne las siguientes funciones del sistema a las teclas de función indicadas a continuación:
• <F11>: «VistaDeRecetasGuardarRegistro»
• <F12>: «VistaDeRecetasBorrarRegistro»
• <F13>: «VistaDeRecetasEscribirRegistroEnControlador»
• <F14>: «VistaDeRecetasLeerRegistroDelControlador»
WinCC flexible Getting Started AvanzadoGetting Started, Edición 04/2006, 6ZB5370-1CM04-0BA2

7
17. Asigne el pictograma «Icon_New» a la tecla de función <F10> para rotularla:
WinCC flexible Getting Started AvanzadoGetting Started, Edición 04/2006, 6ZB5370-1CM04-0BA2

2 Ampliar la configuración
18
8. Asigne los pictogramas siguientes a las teclas de función <F11> a <F14>:
• <F11>: «Icon_Save»
• <F12>: «Icon_Delete»
• <F13>: «Icon_ToPLC»
• <F14>: «Icon_FromPLC»
WinCC flexible Getting Started AvanzadoGetting Started, Edición 04/2006, 6ZB5370-1CM04-0BA2

9
12.6 Actualizar la vista de recetas automáticamenteCuando el operador cambie a la imagen «Recipes» en el panel de operador, en la vista de recetas se deberá visualizar la proporción de mezcla que se cargó la última vez.Para ello crearemos la variable «Current_Dataset». Cada vez que un registro de receta se cargue en la vista de recetas, se le asignará a dicha variable el número del registro en cuestión.
1. Cree la variable «Current_Dataset» en la que se guardará el número de receta:
2. Configure la variable:
WinCC flexible Getting Started AvanzadoGetting Started, Edición 04/2006, 6ZB5370-1CM04-0BA2

2 Ampliar la configuración
20
3. Cambie a la imagen «Recipes»:
4. Active la vista de recetas y seleccione la variable en la que se guardará el número de registro de receta:
WinCC flexible Getting Started AvanzadoGetting Started, Edición 04/2006, 6ZB5370-1CM04-0BA2

1
Si está activado el filtro, en la vista de avisos se visualizarán únicamente los avisos que contengan la cadena de caracteres introducida. A este efecto se distingue entre mayúsculas y minúsculas. El tipo de datos de la variable de filtro debe ser «String».
2
2.7 Filtrar avisos en la vista de avisosEl operador debe poder filtrar a discreción en la vista de avisos del panel los avi-sos visualizados en relación con la velocidad de la mezcladora. Si está ajustado el criterio de filtro «bajo», el operador sólo podrá visualizar los avisos de exceso del límite inferior de la velocidad.
1. Cree la variable «Filter_Messages» en la que se debe guardar el criterio de filtro indicado:
WinCC flexible Getting Started AvanzadoGetting Started, Edición 04/2006, 6ZB5370-1CM04-0BA2

2 Ampliar la configuración
22
2. Abra la imagen «Messages» y reduzca la vista de avisos:
WinCC flexible Getting Started AvanzadoGetting Started, Edición 04/2006, 6ZB5370-1CM04-0BA2

3
23. Debajo de la vista de avisos, inserte un campo ES para introducir el criterio de filtro e introduzca la longitud de la cadena de caracteres:
WinCC flexible Getting Started AvanzadoGetting Started, Edición 04/2006, 6ZB5370-1CM04-0BA2

2 Ampliar la configuración
24
4. Seleccione la variable de filtro que debe transferir el criterio de filtro a la vista de avisos:
WinCC flexible Getting Started AvanzadoGetting Started, Edición 04/2006, 6ZB5370-1CM04-0BA2

5
25. Modifique el color de fondo del campo ES par poder crear en el panel de operador una referencia unívoca con la vista de avisos:
En el transcurso posterior de la configuración programaremos un script que modifica el color de fondo de la vista de avisos cuando el operador introduzca un criterio de filtro.
WinCC flexible Getting Started AvanzadoGetting Started, Edición 04/2006, 6ZB5370-1CM04-0BA2

2 Ampliar la configuración
26
6. Por último, inserte un campo de texto para la rotulación:
WinCC flexible Getting Started AvanzadoGetting Started, Edición 04/2006, 6ZB5370-1CM04-0BA2

7
2WinCC flexible Getting Started AvanzadoGetting Started, Edición 04/2006, 6ZB5370-1CM04-0BA2

28
3 Crear bloques de imagen

9
Los bloques de imagen son objetos que se crean a base de objetos de imagen existen-tes y para los que se determi-nan propiedades configurables.
2
3.1 ¿Qué son los bloques de imagen?Tras haber adaptado la indicación del nivel de relleno y la vista de recetas a las posibilidades de representación ampliadas, crearemos ahora un bloque de ima-gen para controlar la velocidad de la mezcladora. En este bloque de imagen se deben representar la velocidad de la mezcladora, el modo de operación de la planta y los datos del motor de la mezcladora. Esta técnica permite crear objetos de imagen estandarizables (p. ej. un bloque de regulación o un bloque para controlar un accionamiento) que pueden insertarse flexiblemente en una configuración de imágenes. Los bloques de imagen ofrecen las ventajas siguientes:
• Posibilidad de modificación centralizadaSi modifica un bloque de imagen se actualizarán automáticamente todos los puntos de aplicación del mismo.
• Reutilización en otros proyectosEs posible depositar los bloques de imagen en una librería y reutilizar ésta última en un proyecto diferente.
• Reducción del despliegue de programaciónLos componentes de automatización utilizados con frecuencia se pueden integrar fácilmente en una configuración. Ello permite ampliar la planta rápi-damente.
WinCC flexible Getting Started AvanzadoGetting Started, Edición 04/2006, 6ZB5370-1CM04-0BA2

3 Crear bloques de imagen
30
Una estructura es un tipo de datos personalizado que se asigna a una variable. Las estructuras sólo se pue-den utilizar en combinación con bloques de imagen.
3.2 Crear un bloque de imagen para controlar la velocidad de la mezcladora
El bloque de imagen incorpora una indicación de las velocidades teórica y real, los datos del motor y el modo de operación de la planta. El modo de operación se ajusta en una lista desplegable. El operador puede predeterminar la veloci-dad de la mezcladora en el modo de operación «Manual».Para que el bloque de imagen se pueda configurar posteriormente como un objeto de imagen, en el transcurso posterior de la configuración definiremos las propiedades destacadas del objeto como propiedades del bloque de imagen:
Crear la estructura para los datos del motor de la mezcladoraEn una estructura es posible agrupar diversas variables que constituyen una unidad lógica, p. ej. los datos del motor. Las estructuras son datos de proyecto globales que se aplican a todos los paneles de operador en todo el proyecto.
WinCC flexible Getting Started AvanzadoGetting Started, Edición 04/2006, 6ZB5370-1CM04-0BA2

1
3En el proyecto de WinCC flexible se crea una estructura que comprenda una entrada propia para cada propiedad del motor. Ello permite reunir todos los datos necesarios, sin necesidad de asociar variables individuales a un bloque de imagen. Además, la estructura se puede utilizar para todos los datos de motores que tengan iguales propiedades. Para ello se crea la estructura «Motor-Data», asignándola posteriormente como tipo de datos a la variable «Mixer_MotorData».
1. Cree la estructura «MotorData» en la que se deben guardar los datos del motor de la mezcladora:
2. Cree una entrada para el par del motor:
WinCC flexible Getting Started AvanzadoGetting Started, Edición 04/2006, 6ZB5370-1CM04-0BA2

3 Crear bloques de imagen
32
3. De la misma manera, cree las entradas para la temperatura y la corriente del motor:
Crear variables para controlar la velocidad de la mezcladora1. Cree la variable «Operation_Mode» para conmutar el modo de operación
de la planta:
WinCC flexible Getting Started AvanzadoGetting Started, Edición 04/2006, 6ZB5370-1CM04-0BA2

3
32. Cree la variable «Mixer_MotorData» en la que deben guardarse los datos del motor de la mezcladora:
WinCC flexible Getting Started AvanzadoGetting Started, Edición 04/2006, 6ZB5370-1CM04-0BA2

3 Crear bloques de imagen
34
3. Cree la variable «Mixer_SetSpeed» para predeterminar la velocidad de consigna de la mezcladora:
Crear una lista de texto para conmutar el modo de operación1. Cree una lista de texto nueva:
WinCC flexible Getting Started AvanzadoGetting Started, Edición 04/2006, 6ZB5370-1CM04-0BA2

5
32. Introduzca el nombre «Operation_Mode» (1) y seleccione «Bit (0,1)» (2):
3. Cree dos registros en la lista (1) e introduzca el modo de operación correspondiente (2):
WinCC flexible Getting Started AvanzadoGetting Started, Edición 04/2006, 6ZB5370-1CM04-0BA2

3 Crear bloques de imagen
36
Crear una lista de gráficos para visualizar el modo de operaciónEl modo de operación de la planta se representa en color en la lista de gráficos. El color verde simboliza el modo de operación «Automático». El modo «Manual» se representa en color azul.Valor «0»: modo de operación «Automático», color de fondo «verde», gráfico «Mixer_AutomaticMode»Valor «1»: modo de operación «Manual», color de fondo «azul», gráfico «Mixer_ManualMode»
1. Cree una lista de gráficos en la que se represente el modo de operación de la planta:
WinCC flexible Getting Started AvanzadoGetting Started, Edición 04/2006, 6ZB5370-1CM04-0BA2

7
La imagen de la mezcladora se encuentra en la ventana de herramientas en la categoría «Gráficos» bajo «SymbolFac-tory\Symbol Factory 256 Colors\Mixers».
3
2. Introduzca el nombre «Operation_Mode» (1) y seleccione «Bit (0,1)» (2):
3. Abra la imagen de la mezcladora para editarla:
WinCC flexible Getting Started AvanzadoGetting Started, Edición 04/2006, 6ZB5370-1CM04-0BA2

3 Crear bloques de imagen
38
4. Modifique el color de fondo que representa el modo de operación «Automático»:
WinCC flexible Getting Started AvanzadoGetting Started, Edición 04/2006, 6ZB5370-1CM04-0BA2

9
35. Guarde la imagen de la mezcladora con el nombre «Mixer_AutomaticMode»:
WinCC flexible Getting Started AvanzadoGetting Started, Edición 04/2006, 6ZB5370-1CM04-0BA2

3 Crear bloques de imagen
40
6. Inserte la imagen de la mezcladora modificada en la lista de gráficos:
WinCC flexible Getting Started AvanzadoGetting Started, Edición 04/2006, 6ZB5370-1CM04-0BA2

1
47. De la misma manera, cree el registro correspondiente al modo de operación «Manual» y, por último, adjudique nombres descriptivos:
Insertar campos de manejo y visualizaciónPara crear el bloque de imagen que controla la velocidad de la mezcladora se necesitan los objetos de imagen indicados a continuación:
• 1 campo ES para predeterminar la velocidad de consigna
• 4 campos de resultados para visualizar los datos del motor y la velocidad real
• 1 campo ES simbólico para conmutar el modo de operación
• 1 campo ES gráfico para visualizar el modo de operación
• 8 campos de texto para la rotulación
WinCC flexible Getting Started AvanzadoGetting Started, Edición 04/2006, 6ZB5370-1CM04-0BA2

3 Crear bloques de imagen
42
A continuación se insertan los objetos de imagen y se posicionan en la pantalla.
1. Conmute a la imagen «PlantState» (1) e inserte un campo ES para predeterminar la velocidad de consigna (2):
2. Configure el campo ES:
• Modifique el formato de representación del campo ES:
WinCC flexible Getting Started AvanzadoGetting Started, Edición 04/2006, 6ZB5370-1CM04-0BA2

3
4• Determine que el tamaño del campo ES se adapte automáticamente al contenido:
• Introduzca el nombre «IOField_MixerSetSpeed» para crear una referencia unívoca al campo ES en la configuración posterior:
WinCC flexible Getting Started AvanzadoGetting Started, Edición 04/2006, 6ZB5370-1CM04-0BA2

3 Crear bloques de imagen
44
• Puesto que la planta de producción de zumos de frutas funciona por defecto en modo automático, desactive el manejo del campo ES. En el transcurso posterior de la configuración se utiliza la animación «Manejo» para habilitar el manejo del campo ES:
WinCC flexible Getting Started AvanzadoGetting Started, Edición 04/2006, 6ZB5370-1CM04-0BA2

5
Adjudique nombres unívocos también a estos campos ES para poder identificarlos fácil-mente:«IOField_MotorTorque»«IOField_MotorTemperature»«IOField_MotorCurrent»«IOField_MixerActualSpeed»
La selección múltiple ahorra tiempo al realizar la configura-ción. También es posible con-figurar por completo un campo de resultados para copiarlo y pegarlo luego.
4
3. Inserte cuatro campos de resultados para visualizar los datos del motor y la velocidad real:
4. Adapte el formato de representación y el tamaño de manera similar al campo ES que indica la velocidad de consigna.
WinCC flexible Getting Started AvanzadoGetting Started, Edición 04/2006, 6ZB5370-1CM04-0BA2

3 Crear bloques de imagen
46
5. Inserte un campo ES simbólico para conmutar el modo de operación:
6. Configure el campo ES simbólico de manera que se visualice la lista de texto «Operation_Mode»:
WinCC flexible Getting Started AvanzadoGetting Started, Edición 04/2006, 6ZB5370-1CM04-0BA2

7
47. Inserte un campo ES gráfico para visualizar el modo de operación y configúrelo como campo de resultados:
8. Configure el campo ES gráfico de manera que se visualice la lista de gráficos «Operation_Mode»:
WinCC flexible Getting Started AvanzadoGetting Started, Edición 04/2006, 6ZB5370-1CM04-0BA2

3 Crear bloques de imagen
48
Adjudique nombres unívocos también a estos campos de texto para poder identificarlos fácilmente:«TF_PlantState»«TF_Mixer»«TF_MotorTorque»«TF_Temperature»«TF_MotorCurrent»«TF_SwitchOperationMode»«TF_ActualSpeed»«TF_SetSpeed»
Si desea crear un objeto tridi-mensional, utilice un botón no rotulado en vez del marco.Desactiva además la propie-dad «Manejar».
9. Por último, inserte ocho campos de texto para la rotulación y posicione todos los objetos utilizando las teclas con flecha. Tenga en cuenta que «Estado de la planta» y «Mezcladora 1» son campos de texto diferentes:
10.Trace un marco alrededor de los objetos y ponga el marco en segundo plano:
WinCC flexible Getting Started AvanzadoGetting Started, Edición 04/2006, 6ZB5370-1CM04-0BA2

9
411.Modifique el color de relleno del marco:
WinCC flexible Getting Started AvanzadoGetting Started, Edición 04/2006, 6ZB5370-1CM04-0BA2

3 Crear bloques de imagen
50
3.3 Crear y configurar un bloque de imagenA partir de los objetos de imagen insertados, crearemos ahora el bloque de ima-gen.
1. Pulse y mantenga oprimida la tecla <Mayús> y seleccione todos los objetos de imagen que debe contener el bloque de imagen:
WinCC flexible Getting Started AvanzadoGetting Started, Edición 04/2006, 6ZB5370-1CM04-0BA2

1
52. Cree el bloque de imagen:
Antes de configurar el bloque de imagen, echemos un vistazo al editor de blo-ques de imagen. El editor de bloques de imagen comprende un editor de imá-genes y un área de configuración. Editor de imágenesLos objetos contenidos en el bloque de imagen se emplazan en el editor de imágenes. Es posible quitar objetos, o bien insertar nuevos objetos desde la ventana de herramientas. Área de configuraciónEn el lado derecho del área de configuración figuran en una estructura de árbol los objetos contenidos en el bloque de imagen, así como sus correspon-dientes propiedades. Las propiedades que se pueden «dinamizar» con varia-bles, o bien con listas de textos o de gráficos, aparecen con un fondo azul oscuro y se listan en un grupo propio en la ventana de propiedades durante la configuración. Los campos con fondo azul claro identifican las propiedades en las que sólo es posible modificar los valores. Por tanto, éstas se denomi-nan «propiedades estáticas». El lado izquierdo del editor de bloques de imagen representa su «interfaz». Todas las propiedades contenidas allí se pueden configurar luego de la misma manera que todas las demás propiedades de objetos.Bajo «General» es posible adjudicarle un nombre descriptivo al bloque de imagen. Bajo «Eventos» se listan los eventos configurables tales como «Pulsar».
WinCC flexible Getting Started AvanzadoGetting Started, Edición 04/2006, 6ZB5370-1CM04-0BA2

3 Crear bloques de imagen
52
Los registros «Lista de textos» y «Lista de gráficos» sólo se visualizarán si al crear el bloque de imagen ya existían listas de textos y de gráficos asignadas a los objetos de imagen correspondientes.
3. Adjudique un nombre descriptivo para el bloque de imagen:
Asociar los campos de resultados de los datos del motor con el bloque de imagen1. Configure la estructura de los datos del motor en el bloque de imagen:
• Agregue una nueva propiedad para los datos del motor:
WinCC flexible Getting Started AvanzadoGetting Started, Edición 04/2006, 6ZB5370-1CM04-0BA2

3
La flecha roja identifica una propiedad dinámica.Una propiedad dinámica se asocia siempre a una variable que suministre valores a la propiedad en runtime. Por tanto, cada vez que el bloque de imagen se inserte en una imagen, es preciso configurar una propiedad dinámica.
5
• Active la propiedad (1), adjudíquele el nombre «Mixer_MotorData» (2) y seleccione la estructura «MotorData» como tipo de datos (3):
• Asocie el registro «MotorTorque» con el valor de proceso del campo ES en el que se visualiza el par del motor:
WinCC flexible Getting Started AvanzadoGetting Started, Edición 04/2006, 6ZB5370-1CM04-0BA2

3 Crear bloques de imagen
54
2. De la misma manera, asocie los demás registros con los valores de proceso de los campos ES correspondientes:
El signo «menos» (–) que antecede al registro «Mixer_MotorData» permite ocultar los registros de la estructura.
WinCC flexible Getting Started AvanzadoGetting Started, Edición 04/2006, 6ZB5370-1CM04-0BA2

5
El orden de las propiedades asociadas con el bloque de imagen se puede modificar allí utilizando los botones con flecha.Si el bloque de imagen se uti-liza en una imagen, las pro-piedades asociadas se ordenarán alfabéticamente.
5
Asociar los campos de resultados de las velocidades de la mezcladora con el bloque de imagen1. De la misma manera, asocie los valores de proceso de los campos ES
de las velocidades real y teórica con el bloque de imagen y adjudique nombres descriptivos:
WinCC flexible Getting Started AvanzadoGetting Started, Edición 04/2006, 6ZB5370-1CM04-0BA2

3 Crear bloques de imagen
56
2. Configure el campo ES para visualizar la velocidad real de manera que se destaquen en color los excesos del límite superior e inferior de la velocidad admisible:
• Seleccione la propiedad que controla el cambio de color:
WinCC flexible Getting Started AvanzadoGetting Started, Edición 04/2006, 6ZB5370-1CM04-0BA2

7
5• Introduzca los valores límite:
Configurar el cambio de modo de operaciónPara calcular la velocidad óptima de la mezcladora con objeto de mezclar los ingredientes es preciso ensayar diferentes velocidades. A este efecto, el modo de operación de la planta de producción de zumos se puede cambiar de «auto-mático» a «manual».Para que la velocidad de la mezcladora se pueda predeterminar en el panel de operador en el modo de operación «Manual», configuraremos el campo ES que predetermina la velocidad de consigna de manera que el manejo se habilite al cambiar de modo de operación.
WinCC flexible Getting Started AvanzadoGetting Started, Edición 04/2006, 6ZB5370-1CM04-0BA2

3 Crear bloques de imagen
58
La flecha azul identifica la unión con una propiedad.Si la flecha es roja, significa que la propiedad asociada también está animada.
1. Asocie el valor de proceso de la lista de texto con el bloque de imagen y adjudíquele un nombre descriptivo:
2. Asocie además el valor de proceso de la lista de gráficos con esa propiedad:
WinCC flexible Getting Started AvanzadoGetting Started, Edición 04/2006, 6ZB5370-1CM04-0BA2

9
53. Seleccione la propiedad que controla la habilitación de manejo:
4. Determine que el campo ES sea activado cuando el modo de operación se conmute a «Manual» y cuando la variable obtenga el valor «1»:
WinCC flexible Getting Started AvanzadoGetting Started, Edición 04/2006, 6ZB5370-1CM04-0BA2

3 Crear bloques de imagen
60
La flecha blanca identifica una propiedad estática.Las propiedades estáticas se pueden configurar directa-mente en el editor de imáge-nes. Las propiedades configuradas se guardan entonces junto con el bloque de imagen.Si activa la casilla de verifica-ción, la propiedad estática se convertirá en una propiedad dinámica. De esta manera es posible configurar el texto p. ej. en una variable.
Preparar la utilización múltiple del bloque de imagenSi la planta de producción de zumos de frutas se amplía dentro de poco tiempo a tres depósitos de mezcla, se necesitarán tres bloques de imagen en la imagen de conjunto de la planta: «Estado de la planta: mezcladora 1», «Estado de la planta: mezcladora 2» y «Estado de la planta: mezcladora 3».
1. Asocie el campo de texto «TF_Mixer» con el bloque de imagen de manera que se pueda introducir fácilmente la referencia con cada una de las mezcladoras:
WinCC flexible Getting Started AvanzadoGetting Started, Edición 04/2006, 6ZB5370-1CM04-0BA2

1
El el orden de tabulación del manejo en runtime determina el orden de configuración de los objetos de imagen. Si no se ha seleccionado ningún objeto, el orden de tabulación se puede definir posterior-mente mediante el comando de menú «Ver > Orden de tabulación».
6
2. Cierre el bloque de imagen:
WinCC flexible Getting Started AvanzadoGetting Started, Edición 04/2006, 6ZB5370-1CM04-0BA2

3 Crear bloques de imagen
62
Bajo «General» se listan las propiedades estáticas del blo-que de imagen.
3. Seleccione la variable que debe proporcionar los valores al bloque de imagen:
WinCC flexible Getting Started AvanzadoGetting Started, Edición 04/2006, 6ZB5370-1CM04-0BA2

3
Su desea utilizar el bloque de imagen en otros proyectos, cree una nueva librería. Copie el bloque de imagen en la nueva librería y cargue la librería en el nuevo proyecto.
6
El bloque de imagen presenta el mismo comportamiento que cualquier otro objeto. Si desea reutilizar el bloque de imagen, lo encontrará en la librería del proyecto:
Por cierto, un bloque de imagen se puede posicionar y escalar a discreción. Si se modifica el bloque de imagen, los cambios no tendrán efecto ni en el tamaño ni en la posición en los distintos puntos de aplicación del bloque.
WinCC flexible Getting Started AvanzadoGetting Started, Edición 04/2006, 6ZB5370-1CM04-0BA2

64
4 Archivar avisos y valores de proceso

5
64.1 ¿Qué es un fichero?Para documentar el funcionamiento de la planta de producción de zumos, los valores de proceso y los avisos que se presenten durante la producción se guar-dan en ficheros. Gracias a ello, el jefe de turno podrá informarse directamente en el panel de operador acerca de los acontecimientos que hayan ocurrido durante el último turno. Después podrá evaluar los avisos y datos de proceso que se hayan guardado, Ello le permitirá obtener informaciones importantes de carácter económico y téc-nico acerca del estado operativo de la planta. Con dichas informaciones podrá:
• optimizar los ciclos de mantenimiento,
• aumentar la calidad de producción y
• garantizar los estándares de calidad.
WinCC flexible Getting Started AvanzadoGetting Started, Edición 04/2006, 6ZB5370-1CM04-0BA2

4 Archivar avisos y valores de proceso
66
4.2 Archivar avisosEn la planta de producción de zumos se deben documentar las anomalías de la mezcladora. Para ello configuraremos el fichero de avisos «Mixer_Speed» en el que se guardarán los avisos que aparezcan si se excede el límite de velocidad máximo o mínimo durante un turno.
1. Cree un nuevo fichero de avisos:
2. Configure el fichero de avisos:
L
WinCC flexible Getting Started AvanzadoGetting Started, Edición 04/2006, 6ZB5370-1CM04-0BA2

7
Los avisos pertenecen siem-pre a una clase de avisos. Para cada clase de avisos se definen ciertas propiedades, tales como el color de los estados de acuse. En cado fichero se archiva siempre una determinada clase de avi-sos.
6
3. Abra el editor «Clases de avisos»:
4. Configure la clase de avisos «Alarmas» de manera que dichos avisos se archiven en el fichero «Mixer_Speed»:
WinCC flexible Getting Started AvanzadoGetting Started, Edición 04/2006, 6ZB5370-1CM04-0BA2

4 Archivar avisos y valores de proceso
68
4.3 Representar los archivos archivadosA continuación se describe cómo configurar una vista de avisos para represen-tar el fichero de avisos «Mixer_Speed».
1. Cree la imagen «AlarmsArchive»:
2. Inserte una vista de avisos:
WinCC flexible Getting Started AvanzadoGetting Started, Edición 04/2006, 6ZB5370-1CM04-0BA2

9
63. Configure la vista de avisos de manera que se visualice el fichero de avi-sos «Mixer_Speed»:
WinCC flexible Getting Started AvanzadoGetting Started, Edición 04/2006, 6ZB5370-1CM04-0BA2

4 Archivar avisos y valores de proceso
70
4.4 Archivar valores de procesoEl desarrollo de la velocidad de la mezcladora se debe archivar durante un turno. Gracias a ello, el jefe de turno podrá informarse directamente en el panel de operador acerca de las fluctuaciones de velocidad de la planta de producción de zumos.
1. Cree un nuevo fichero de variables:
2. Configure el fichero de variables:
WinCC flexible Getting Started AvanzadoGetting Started, Edición 04/2006, 6ZB5370-1CM04-0BA2

1
73. Conmute al editor de variables (1) y seleccione la variable «Mixer_Speed» de (2):
4. Configure la variable de manera que sus valores se archiven en el fichero de variables «Speed_Course»:
WinCC flexible Getting Started AvanzadoGetting Started, Edición 04/2006, 6ZB5370-1CM04-0BA2

4 Archivar avisos y valores de proceso
72
4.5 Representar los valores de procesoPara introducir en el panel de operador los valores de proceso de la velocidad archivados en forma de curva, proceda de la manera siguiente:
1. Cree la imagen «TrendView»:
2. Inserte una vista de curvas:
WinCC flexible Getting Started AvanzadoGetting Started, Edición 04/2006, 6ZB5370-1CM04-0BA2

3
73. Configure la vista de curvas:
• Oculte la tabla de valores:
• Cambie el margen de valores a «0» y «1000» (2) para los ejes de valores izquierdo y derecho y defina la longitud de la rotulación de los ejes (3):
• Cree una curva nueva:
WinCC flexible Getting Started AvanzadoGetting Started, Edición 04/2006, 6ZB5370-1CM04-0BA2

4 Archivar avisos y valores de proceso
74
• Seleccione el tipo de curva:
• Seleccione el fichero de variables que debe abastecer a la curva con valores:
WinCC flexible Getting Started AvanzadoGetting Started, Edición 04/2006, 6ZB5370-1CM04-0BA2

5
La función del sistema se encuentra en la categoría «Manejo del teclado para objetos de imagen».
7
• Finalmente seleccione la variable, que se guardará en el fichero de variables:
Para poder captar los valores con regularidad, utilice el valor de tiempo preajus-tado (1 segundo).
Configurar el manejo de la curvaPara que el operador pueda observar mejor el desarrollo de la velocidad, confi-guraremos dos teclas de función de manera que sea posible desplazarse por la vista de curvas.
1. Asocie al evento «Pulsar» (1) de la tecla de función <F10> la función del sistema «VisualizacionDeCurvasRetrocesoPágina» (2):
WinCC flexible Getting Started AvanzadoGetting Started, Edición 04/2006, 6ZB5370-1CM04-0BA2

4 Archivar avisos y valores de proceso
76
2. Introduzca como parámetro el nombre de la vista de curvas:
3. Asigne el pictograma «Icon_ShiftLeft» a la tecla de función <F10> para rotularla:
WinCC flexible Getting Started AvanzadoGetting Started, Edición 04/2006, 6ZB5370-1CM04-0BA2

7
74. De esa misma manera, asocie la función del sistema «VisualizacionDe-CurvasAvancePagina» a la tecla de función <F11> y asígnele el picto-grama «Icon_ShiftRight»:
WinCC flexible Getting Started AvanzadoGetting Started, Edición 04/2006, 6ZB5370-1CM04-0BA2

78
5 Configurar informes

9
75.1 ¿Qué es un informe?Los informes sirven para documentar el proceso de fabricación con objeto de comprobar los productos o la calidad. A este efecto, los avisos y los datos de las recetas se imprimen con regularidad en forma de informes de turno.
WinCC flexible Getting Started AvanzadoGetting Started, Edición 04/2006, 6ZB5370-1CM04-0BA2

5 Configurar informes
80
5.2 Generar informes de avisosA continuación se describe cómo crear un informe en el que se imprima el con-tenido del fichero «Mixer_Speed».
1. Cree un informe nuevo: 2. Cambie el nombre del informe a «MixerSpeedHistory»:
3. Inserte en el informe un objeto «Imprimir aviso»:
WinCC flexible Getting Started AvanzadoGetting Started, Edición 04/2006, 6ZB5370-1CM04-0BA2

1
84. Configure el objeto «Imprimir aviso» de manera que se impriman los datos del fichero de avisos «Mixer_Speed»:
5. Inserte el número de página, así como la fecha y la hora en el pie de página del informe:
WinCC flexible Getting Started AvanzadoGetting Started, Edición 04/2006, 6ZB5370-1CM04-0BA2

5 Configurar informes
82
5.3 Generar un informe de recetasA continuación se describe cómo crear un informe en el que se impriman los datos de la receta correspondientes al sabor «naranja».
1. Cree el informe «RecipeOrange»:
2. Inserte en el informe un objeto «Imprimir receta»:
WinCC flexible Getting Started AvanzadoGetting Started, Edición 04/2006, 6ZB5370-1CM04-0BA2

3
83. Configure el objeto «Imprimir receta» de manera que se impriman todos los registros de la receta «Orange»:
WinCC flexible Getting Started AvanzadoGetting Started, Edición 04/2006, 6ZB5370-1CM04-0BA2

5 Configurar informes
84
4. Inserte el número de página, así como la fecha y la hora en el pie de página del informe:
WinCC flexible Getting Started AvanzadoGetting Started, Edición 04/2006, 6ZB5370-1CM04-0BA2

5
85.4 Imprimir informesLos informes se deben imprimir a diario en la impresora conectada al panel de operador.La impresión cíclica se configura con ayuda del planificador de tareas.
1. Cree una tarea nueva:
WinCC flexible Getting Started AvanzadoGetting Started, Edición 04/2006, 6ZB5370-1CM04-0BA2

5 Configurar informes
86
2. Configure la tarea de manera que los informes «RecipeOrange» y «MixerSpeedHistory» se impriman diariamente a las 12:00 en una impresora:
• Seleccione la hora:
WinCC flexible Getting Started AvanzadoGetting Started, Edición 04/2006, 6ZB5370-1CM04-0BA2

7
La función del sistema se encuentra en la categoría «Imprimir».
8
• Configure la tarea de manera que se impriman ambos informes:
WinCC flexible Getting Started AvanzadoGetting Started, Edición 04/2006, 6ZB5370-1CM04-0BA2

88
6 Crear scripts

9
En el script podrá utilizar:• Valores de variables• Funciones del sistema• Scripts• Objetos de imagen activa-
bles (p. ej. interruptores)
8
6.1 ¿Qué es un script?WinCC flexible incorpora una interfaz de programación que permite acceder en runtime a algunos datos del proyecto. Con Visual Basic Script (VBS) podrá crear scripts en caso de que necesite funciones adicionales en el panel de operador.Durante la programación podrá utilizar funciones muy útiles tales como la selección contextual de objetos:
WinCC flexible Getting Started AvanzadoGetting Started, Edición 04/2006, 6ZB5370-1CM04-0BA2

6 Crear scripts
90
6.2 Cambiar el color de fondo de la vista de avisosEn la imagen «Messages», el operador puede filtrar los avisos de la vista de avisos según una cadena de caracteres contenida en el texto del aviso. Si los avisos se deben representar filtrados en la vista de avisos, el color de fondo de la vista de avisos debe ser igual al del campo de entrada. Gracias a ello, el operador puede reconocer que hay un filtro activo, por lo que no todos los avisos se representan en la vista de avisos.
1. Cree el script «DisplayFilterState»:
WinCC flexible Getting Started AvanzadoGetting Started, Edición 04/2006, 6ZB5370-1CM04-0BA2

1
En el asistente para scripts puede predefinir parámetros para funciones de sistema e insertarlas después en el código con la función de Drag&Drop (arrastrar y pegar). Además, en el asis-tente para scripts puede encontrar plantillas utilizadas a menudo para de las instruc-ciones, como If...Then.
9
2. Introduzca el código siguiente para cambiar el color de fondo de la vista de avisos:
Configurar la filtración en la vista de avisos1. Conmute al editor de variables (1) y seleccione la variable
«Filter_Messages» de (2):
WinCC flexible Getting Started AvanzadoGetting Started, Edición 04/2006, 6ZB5370-1CM04-0BA2

6 Crear scripts
92
2. Configure la variable «Filter_Messages» de manera que cuando cambie un valor (1) se ejecute el script «DisplayFilterState» (2):
Cuando el usuario introduzca un criterio de filtro en el panel de operador, se conmutará el color de fondo de la vista de avisos.
WinCC flexible Getting Started AvanzadoGetting Started, Edición 04/2006, 6ZB5370-1CM04-0BA2

3
9WinCC flexible Getting Started AvanzadoGetting Started, Edición 04/2006, 6ZB5370-1CM04-0BA2

94
7 Configurar la administración de usuarios

5
Grupo de usuarios: tiene determinados derechos de acceso.Usuario: pertenece a un grupo de usuarios, teniendo por tanto los derechos de ese grupo.
9
En la planta de producción de zumos trabajan varias personas encargadas de diferentes tareas:
• La señora Peters y el señor Miller manejan la planta y determinan qué sabores se deben fabricar.
• El señor Rodríguez es el ingeniero encargado de la puesta en marcha e introduce p. ej. los nuevos datos de producción.
En la administración de usuarios se determina quiénes deben poder manejar la planta de producción de zumos, así como sus respectivos derechos de acceso. Para ello se crean usuarios y grupos de usuarios. Si una persona desea mane-jar el panel de operador, deberá iniciar la sesión con un nombre de usuario y una contraseña.
WinCC flexible Getting Started AvanzadoGetting Started, Edición 04/2006, 6ZB5370-1CM04-0BA2

7 Configurar la administración de usuarios
96
7.1 Crear grupos de usuariosPor defecto, en el proyecto existen los grupos de usuarios «Administradores» y «Usuarios». A continuación se describe cómo crear el grupo «Technologists» y cómo determinar sus autorizaciones de uso.
1. Cree un nuevo grupo de usuarios:
2. Adjudique al nuevo grupo el nombre «Technologists» (1) e introduzca el comentario «Autorizados para modificar recetas» (2):
WinCC flexible Getting Started AvanzadoGetting Started, Edición 04/2006, 6ZB5370-1CM04-0BA2

7
93. Cree la autorización «Modificar recetas» (1, 3) y asígnela al grupo de usuarios «Technologists» (2):
4. Por último, asignar al grupo de usuarios «Technologists» la autorización «Manejar».
WinCC flexible Getting Started AvanzadoGetting Started, Edición 04/2006, 6ZB5370-1CM04-0BA2

7 Configurar la administración de usuarios
98
En la vista de usuarios se muestran los usuarios y sus nombres de visualización. Si configura una vista de usua-rios en otro proyecto, deberá utilizar los mismos identifica-dores para el nombre y el nombre de visualización.
7.2 Crear un usuarioA continuación se describe cómo crear los usuarios «Rodríguez», «Miller» y «Peters» y cómo asignarlos a diversos grupos de usuarios.
1. Cree un nuevo usuario:
2. Adjudique al usuario el nombre «Rodríguez» (1) e introduzca la contraseña «001» (2):
WinCC flexible Getting Started AvanzadoGetting Started, Edición 04/2006, 6ZB5370-1CM04-0BA2

9
93. Asigne «Rodríguez» al grupo de usuarios «Technologists»:
4. Por último, cree los usuarios «Miller» y «Peters» y asígnelos al grupo de usuarios «Users»:
WinCC flexible Getting Started AvanzadoGetting Started, Edición 04/2006, 6ZB5370-1CM04-0BA2

7 Configurar la administración de usuarios
100
7.3 Configurar un botón con protección de accesoSólo los ingenieros deben poder introducir o modificar los datos de producción. Por tanto, las siguientes teclas de función de la imagen «Recipes» deberán estar protegidas con contraseña:
• <F10> (nuevo registro)
• <F11> (guardar registro)
• <F12> (borrar registro)
• <F13> (cargar registro del autómata)
1. Cambie a la imagen «Recipes»:
WinCC flexible Getting Started AvanzadoGetting Started, Edición 04/2006, 6ZB5370-1CM04-0BA2

01
12. Defina la protección de acceso «Modificar recetas» para la tecla de función <F10>:
3. De esa misma manera, asigne a las teclas de función <F11> a <F13> dicha protección de acceso.
Cada usuario quedará asignado a un grupo de usuarios con diferentes derechos de acceso. Para que un usuario pueda iniciar la sesión en el panel de operador, deberá aparecer un cuadro de diálogo de inicio de sesión. A continuación, configuraremos este cuadro de diálogo y crearemos una interfaz de usuario multilingüe.
WinCC flexible Getting Started AvanzadoGetting Started, Edición 04/2006, 6ZB5370-1CM04-0BA2

102
8 Crear una interfaz de usuario multilingüe

03
En este capítulo se describe la configuración del cambio de idioma tomando como ejemplo el alemán y el inglés.Siga los mismos pasos para la configuración de su idioma.
1
En algunos casos puede resultar necesario crear una interfaz de usuario multi-lingüe:
• La planta de producción de zumos se instalará en una empresa filial extran-jera cuyo personal no habla alemán. En este caso, en el panel de operador se necesitará sólo el idioma del país en cuestión.
• Los operadores de la planta de producción de zumos hablan distintos idio-mas. En este caso, la interfaz de usuario del panel de operador se deberá configurar en varios idiomas. Los operadores podrán cambiar de idioma si fuese necesario.
Supongamos que la planta de producción de zumos también debe ser manejada por personas que hablan inglés. Para crear una interfaz de usuario en inglés deberá seguir los pasos siguientes:
• Agregar el idioma inglés
• Introducir textos en inglés
• Crear una imagen para cambiar de idioma
WinCC flexible Getting Started AvanzadoGetting Started, Edición 04/2006, 6ZB5370-1CM04-0BA2

8 Crear una interfaz de usuario multilingüe
104
En el área de trabajo puede tener como máximo 20 edito-res abiertos simultáneamente. Por tanto, cierre de vez en cuando los editores que no necesite en ese momento.
8.1 Agregar el idioma inglésA continuación se describe cómo agregar el idioma inglés al proyecto y cómo cargarlo en el panel de operador.
1. Agregue al proyecto el idioma «Inglés (Estados Unidos)»:
Este paso ya se ha ejecutado en el proyecto, ya que el departamento de inge-nieros ya ha configurado en inglés los textos de aviso para la velocidad de la mezcladora y para el estado de las válvulas.
2. Defina que los idiomas alemán e inglés se deban poder cargar en el panel de operador:
WinCC flexible Getting Started AvanzadoGetting Started, Edición 04/2006, 6ZB5370-1CM04-0BA2

05
18.2 Introducir textos en inglésLos textos en inglés se visualizan en el panel de operador después de cambiar de idioma. Existen las posibilidades siguientes para introducir los textos en inglés:
• Encargue a una oficina de traducción que traduzca los textos.Si no domina el idioma de destino, exporte los textos del proyecto a un archivo de texto. Encargue a una oficina de traducción que traduzca el archivo de texto e impórtelo luego de nuevo al proyecto.
• Ud. mismo también puede introducir los textos extranjeros en el editor «Textos del proyecto».En el editor «Textos del proyecto» se visualizan los textos que se deben tra-ducir.
• Cambie de idioma e introduzca los textos extranjeros para todos los objetos.
• Cree una librería con los textos en otros idiomas y traduzca los textos auto-máticamente.
WinCC flexible Getting Started AvanzadoGetting Started, Edición 04/2006, 6ZB5370-1CM04-0BA2

8 Crear una interfaz de usuario multilingüe
106
El editor «Textos del pro-yecto» contiene todos los tex-tos del proyecto. Si utiliza librerías, puede traducir los textos automáticamente desde el menú contextual.
Para introducir textos en un idioma extranjero, proceda de la manera siguiente:
1. Abra el editor «Textos del proyecto» (1) e introduzca la traducción inglesa de los textos configurados (2):
WinCC flexible Getting Started AvanzadoGetting Started, Edición 04/2006, 6ZB5370-1CM04-0BA2

07
18.3 Crear una imagen para cambiar de idiomaPara poder utilizar en diferentes idiomas el panel de operador de la planta de producción de zumos, el operador necesitará una imagen que permita cambiar el idioma. Para que el operador pueda reconocer en la imagen de selección qué idioma está ajustado actualmente en el panel de operador, es preciso crear una lista de gráficos.En función de un valor numérico, en la lista de gráficos se visualiza una imagen determinada (en este caso, la bandera correspondiente al idioma utilizado).
Visualizar el idioma ajustado actualmente en el panel de operadorEn la variable «Current_Language» se guarda el idioma ajustado en el panel de operador.
1. Cree la variable «Current_Language» (1, 2, 3) y configure la variable (4, 5):
WinCC flexible Getting Started AvanzadoGetting Started, Edición 04/2006, 6ZB5370-1CM04-0BA2

8 Crear una interfaz de usuario multilingüe
108
2. Cree una lista de gráficos nueva:
3. Asigne el nombre «Current_Language» a la lista de gráficos:
WinCC flexible Getting Started AvanzadoGetting Started, Edición 04/2006, 6ZB5370-1CM04-0BA2

09
14. Cree un nuevo registro en la lista:
WinCC flexible Getting Started AvanzadoGetting Started, Edición 04/2006, 6ZB5370-1CM04-0BA2

8 Crear una interfaz de usuario multilingüe
110
Las banderas se encuentran en la ventana de herramien-tas en la categoría «Gráficos» bajo «Miscellaneous\Europe» y «..\America».
5. Asigne al registro de la lista la ilustración de la bandera alemana:
WinCC flexible Getting Started AvanzadoGetting Started, Edición 04/2006, 6ZB5370-1CM04-0BA2

11
16. De esa misma manera, cree el registro correspondiente a la bandera estadounidense:
Configurar la interfaz de usuario1. Cree la imagen «LanguageSelection»:
WinCC flexible Getting Started AvanzadoGetting Started, Edición 04/2006, 6ZB5370-1CM04-0BA2

8 Crear una interfaz de usuario multilingüe
112
2. Configure la tecla de función <F1> en la imagen «LanguageSelection» (1) de manera que aparezca rotulada con la bandera alemana (2, 3, 4):
WinCC flexible Getting Started AvanzadoGetting Started, Edición 04/2006, 6ZB5370-1CM04-0BA2

13
13. De esa misma manera, rotule la tecla de función <F2> con la ilustración de la bandera estadounidense:
4. Por último, cree un campo de texto en que se solicite al operador que seleccione un idioma:
WinCC flexible Getting Started AvanzadoGetting Started, Edición 04/2006, 6ZB5370-1CM04-0BA2

8 Crear una interfaz de usuario multilingüe
114
Sólo se pueden cargar los idiomas cargados en el equipo. Los códigos de estos idiomas son los siguientes:alemán: de-DEinglés: en-USfrancés: fr-FRitaliano: it-ITespañol: es-ESchino (simplificado): zh-CNchino (tradicional): zh-TWcoreano: ko-KRjaponés: ja-JA
Configurar el cambio de idioma y el inicio de sesiónA continuación se muestra como se debe configurar la tecla de función <F1> para que al pulsarla se habilite la autorización de uso. Tras pulsar la tecla de nuevo, se cambia al idioma alemán y la variable «Current_Language» se pone a «0». A continuación, se cambia a la imagen «Selection»:
1. Asigne a la tecla de función <F1> la autorización de uso «Manejar»:
2. Asocie las siguientes funciones del sistema a la tecla de función <F1>:
• Ajuste el idioma alemán:
WinCC flexible Getting Started AvanzadoGetting Started, Edición 04/2006, 6ZB5370-1CM04-0BA2

15
1• Ajuste el valor de la variable a «0»:
• Configure un cambio de imagen:
3. De la misma manera, asocie la tecla de función <F2> al idioma inglés, pero ajuste el valor de la variable a «1»:
WinCC flexible Getting Started AvanzadoGetting Started, Edición 04/2006, 6ZB5370-1CM04-0BA2

8 Crear una interfaz de usuario multilingüe
116
4. Por último, defina que la imagen inicial no sea «Selection», sino «LanguageSelection»:
WinCC flexible Getting Started AvanzadoGetting Started, Edición 04/2006, 6ZB5370-1CM04-0BA2

17
18.4 Comprobar la traducciónPara comprobar si se han traducido todos los textos alemanes, conmutaremos el idioma de WinCC flexible de alemán a inglés.
1. Cambie en el proyecto el idioma de edición:
2. Abra la ventana de texto de referencia:
3. Abra todas las imágenes y editores en los que haya introducido textos y compruebe si en todas partes se visualizan los textos correspondientes en inglés.El texto del bloque de imagen no se ha traducido todavía en la imagen «Plant State». Los campos de texto están aún vacíos, exceptuando el campo de texto asociado al bloque de imagen. Este texto ya ha sido traducido en el editor «Textos del proyecto».
WinCC flexible Getting Started AvanzadoGetting Started, Edición 04/2006, 6ZB5370-1CM04-0BA2

8 Crear una interfaz de usuario multilingüe
118
4. Abra el bloque de imagen para introducir los textos en inglés:
WinCC flexible Getting Started AvanzadoGetting Started, Edición 04/2006, 6ZB5370-1CM04-0BA2

19
15. Introduzca los textos en inglés:
WinCC flexible Getting Started AvanzadoGetting Started, Edición 04/2006, 6ZB5370-1CM04-0BA2

8 Crear una interfaz de usuario multilingüe
120
6. Introduzca las traducciones inglesas también en la lista de textos:
7. Cierre el bloque de imagen y, por último, vuelva a conmutar el idioma al alemán.
El bloque de imagen contendrá ahora también los textos en inglés.
WinCC flexible Getting Started AvanzadoGetting Started, Edición 04/2006, 6ZB5370-1CM04-0BA2

21
1WinCC flexible Getting Started AvanzadoGetting Started, Edición 04/2006, 6ZB5370-1CM04-0BA2

122
9 Adaptar la navegación de imágenes

23
1La navegación de imágenes sirve para crear cambios de imagen utilizando el método de arrastrar y soltar. Al disponer las imágenes se determina una jerar-quía de navegación. Al pulsar la tecla <F9> en nuestro proyecto accedemos siempre a la imagen inicial de orden superior.
WinCC flexible Getting Started AvanzadoGetting Started, Edición 04/2006, 6ZB5370-1CM04-0BA2

9 Adaptar la navega-ción de imágenes
124
Con este ajuste se evita que la navegación de imágenes sobrescriba la configuración de las softkeys en las imáge-nes «Recipes» y «Trend-View».
9.1 Adaptar la navegación entre las imágenesNo obstante, además de la jerarquía de navegación necesitamos también cambios de imagen para acceder desde la imagen inicial a otras imágenes, tales como la vista de recetas o la indicación del nivel de relleno.Ahora crearemos estos cambios de imagen en la navegación de imágenes. Para ello agregaremos primero las imágenes siguientes a la navegación de imágenes:
• «PlantState»
• «AlarmsArchive»
• «TrendView»
• «LanguageSelection»
1. Asegúrese de que el número de columnas está ajustado a «1»:
WinCC flexible Getting Started AvanzadoGetting Started, Edición 04/2006, 6ZB5370-1CM04-0BA2

25
12. Abra la navegación de imágenes:
3. Agregue las imágenes «PlantState», «AlarmsArchive» y «LanguageSelection» a la navegación de imágenes:
WinCC flexible Getting Started AvanzadoGetting Started, Edición 04/2006, 6ZB5370-1CM04-0BA2

9 Adaptar la navega-ción de imágenes
126
4. Por último, agregue la imagen «LanguageSelection» a la navegación de imágenes:
Crear un cambio de imagen1. Cree un cambio de la imagen «Selection» a la imagen «FillLevels»:
WinCC flexible Getting Started AvanzadoGetting Started, Edición 04/2006, 6ZB5370-1CM04-0BA2

27
12. Defina que este cambio de imagen se efectúe al pulsar la tecla <F1>:
3. De esa misma manera, cree un cambio a las imágenes «Recipes», «Messages», «AlarmsArchive», «TrendView» y «PlantState»:
WinCC flexible Getting Started AvanzadoGetting Started, Edición 04/2006, 6ZB5370-1CM04-0BA2

9 Adaptar la navega-ción de imágenes
128
4. Por último, cree un cambio a la imagen «LanguageSelection»:
WinCC flexible Getting Started AvanzadoGetting Started, Edición 04/2006, 6ZB5370-1CM04-0BA2

29
1Adaptar la imagen de selecciónAl crear los cambios de imagen se han generado automáticamente textos de rotulación que se han asignado a las teclas de función. Ahora insertaremos un campo ES gráfico para indicar el idioma ajustado en el panel de operador.
1. Utilizando las teclas de cursor, posicione los botones junto a las teclas de función:
2. Cree un campo ES gráfico:
WinCC flexible Getting Started AvanzadoGetting Started, Edición 04/2006, 6ZB5370-1CM04-0BA2

9 Adaptar la navega-ción de imágenes
130
3. Configure el campo ES gráfico como campo de salida (1) y seleccione la lista de gráficos (2, 3):
4. Por último, seleccione la variable que debe suministrar valores al campo ES gráfico:
5. Por último, adapte la rotulación de los botones a los idiomas español e inglés conforme a la lista siguiente:• Niveles de relleno = Fill Levels• Vista de avisos = Message View• Vista de recetas = Recipe View• Fichero de avisos = Message Archive• Vista de curvas = Trend View• Estado de la planta = Plant State• Selección de idioma = Language Selection
WinCC flexible Getting Started AvanzadoGetting Started, Edición 04/2006, 6ZB5370-1CM04-0BA2

31
1WinCC flexible Getting Started AvanzadoGetting Started, Edición 04/2006, 6ZB5370-1CM04-0BA2

132
10Transferir el proyecto al panel de operador OP 270

33
1En el proyecto ha creado la interfaz de usuario y las variables para leer valores de proceso del autómata o para transferirlos allí. Para poder manejar la planta de producción de zumos con el panel de operador se necesita un programa de control escrito por un ingeniero especializado en aplicaciones de software. El ingeniero utiliza en dicho programa bloques de datos que tienen las mismas direcciones que las variables de nuestro proyecto. Ahora realizaremos los pasos siguientes para la puesta en marcha:
• Comprobar los parámetros de conexión
• Transferir el proyecto al panel de operador
WinCC flexible Getting Started AvanzadoGetting Started, Edición 04/2006, 6ZB5370-1CM04-0BA2

10Transferir el pro-yecto al panel de operador OP 270
134
10.1Comprobar los parámetros de conexiónEl panel de operador OP 270 6" está conectado vía una red MPI al autómata de la planta de producción de zumos. Los parámetros de conexión ya se han confi-gurado en la oficina de ingenieros.
1. Abra el editor «Conexiones»:
WinCC flexible Getting Started AvanzadoGetting Started, Edición 04/2006, 6ZB5370-1CM04-0BA2

35
1Para el panel de operador y el autómata se han ajustado las direcciones 1 y 2, respectivamente. El autómata y el panel de operador se comunican entre sí vía una red MPI:
WinCC flexible Getting Started AvanzadoGetting Started, Edición 04/2006, 6ZB5370-1CM04-0BA2

10Transferir el pro-yecto al panel de operador OP 270
136
Al transferir el proyecto al panel de operador se efectúa automáticamente una com-probación de coherencia.
10.2Transferir el proyecto al panel de operadorTras haber comprobado los parámetros de conexión, transfiera los datos del proyecto al panel de operador.
1. Conecte el panel de operador con el equipo de configuración a través de un cable MPI.
2. Inicie la transferencia:
WinCC flexible Getting Started AvanzadoGetting Started, Edición 04/2006, 6ZB5370-1CM04-0BA2

37
13. Configure la transferencia (1, 2) y transfiera el proyecto al panel de operador (3):
Una vez que el ingeniero haya cargado el programa de control en el autómata, la planta de producción de zumos se podrá manejar con el panel de operador OP 270 6".El programa de control se encuentra en la carpeta «Documents\[idioma]\Getting Started» del CD 3 de WinCC flexible.
WinCC flexible Getting Started AvanzadoGetting Started, Edición 04/2006, 6ZB5370-1CM04-0BA2

138
11Totally Integrated Automation

39
«Totally Integrated Automa-tion» comprende tres temas principales:• Almacenamiento de datos
interconectado• Comunicación interconec-
tada• Acceso a la lista de símbo-
los
1
11.1 ¿Qué significa «Totally Integrated Automation»?Seguramente se habrá preguntado lo siguiente al poner en marcha el proyecto: «Por qué es necesario crear las variables primero en el proyecto y después nue-vamente en el sistema de automatización? Ello implica el doble de trabajo y, por tanto, aumenta la posibilidad de cometer errores.»Totally Integrated Automation significa que las variables se deben crear sólo una vez en forma de «tabla de símbolos» del programa de control. Al realizar la con-figuración en WinCC flexible se accede directamente a esa tabla de símbolos. Este método de trabajo se denomina también «servicio integrado».SIMATIC STEP 7 V5.3 deberá estar instalado en el equipo de configuración para poder utilizar el «servicio integrado».
WinCC flexible Getting Started AvanzadoGetting Started, Edición 04/2006, 6ZB5370-1CM04-0BA2

11Totally Integrated Automation
140
11.2 Integrar el proyecto «OP270_Mixing»Para poder aprovechar las ventajas de «Totally Integrated Automation», el pro-yecto «OP270_Mixing» se deberá integrar en SIMATIC STEP 7. A continuación se describe cómo integrar el proyecto «OP270_Mixing» en el proyecto SIMATIC STEP 7 «S7Mixing», creado por un ingeniero especializado en aplicaciones de software.El programa de control se encuentra en la carpeta «Documents\[idioma]\Getting Started» del CD 3 de WinCC flexible.
1. Integre el proyecto SIMATIC STEP 7:
WinCC flexible Getting Started AvanzadoGetting Started, Edición 04/2006, 6ZB5370-1CM04-0BA2

41
12. Seleccione el proyecto SIMATIC STEP 7:
WinCC flexible Getting Started AvanzadoGetting Started, Edición 04/2006, 6ZB5370-1CM04-0BA2

11Totally Integrated Automation
142
3. Abra el Administrador SIMATIC:
WinCC flexible Getting Started AvanzadoGetting Started, Edición 04/2006, 6ZB5370-1CM04-0BA2

43
14. Cargue el proyecto SIMATIC STEP 7:
WinCC flexible Getting Started AvanzadoGetting Started, Edición 04/2006, 6ZB5370-1CM04-0BA2

11Totally Integrated Automation
144
5. Integre el equipo SIMATIC HMI en la red MPI:
WinCC flexible Getting Started AvanzadoGetting Started, Edición 04/2006, 6ZB5370-1CM04-0BA2

45
Si hace doble clic en «FillLevels» se abrirá automá-ticamente el proyecto «OP270_Mixing».
1
11.3 Puesta en marcha en el Administrador SIMATICUna vez que el proyecto «OP270_Mixing» ha sido integrado, el Administrador SIMATIC actúa de puesto de mando central. Desde allí es posible tanto configu-rar el sistema de automatización como acceder al proyecto de WinCC flexible:
Al realizar la configuración en WinCC flexible, seleccione las variables directa-mente en la tabla de símbolos del proyecto SIMATIC STEP 7.
WinCC flexible Getting Started AvanzadoGetting Started, Edición 04/2006, 6ZB5370-1CM04-0BA2

11Totally Integrated Automation
146
Transferir el proyecto al panel de operador1. Abra el cuadro de diálogo para configurar los ajustes de transferencia:
2. Transfiera el proyecto al panel de operador:
WinCC flexible Getting Started AvanzadoGetting Started, Edición 04/2006, 6ZB5370-1CM04-0BA2

47
1¡Enhorabuena! Ha terminado de ampliar la configuración, con lo que ya conoce una gran parte de las funciones de WinCC flexible. Además, le ha echado un primer vistazo a la configuración de instalaciones con STEP 7.Por cierto, existen diversas opciones para WinCC flexible con las que podrá configurar p. ej. la notificación de un técnico de servicio vía e-mail, o bien el manejo remoto de un panel de operador. Si lo desea, podrá aprender más sobre dichas opciones en el «Getting Started – Opciones».
WinCC flexible Getting Started AvanzadoGetting Started, Edición 04/2006, 6ZB5370-1CM04-0BA2