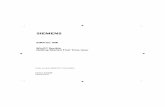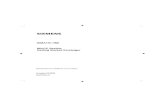SIMATIC HMI WinCC flexible 2008 Getting Started – Básico ... · 7 WinCC flexible 2008 Getting...
Transcript of SIMATIC HMI WinCC flexible 2008 Getting Started – Básico ... · 7 WinCC flexible 2008 Getting...
SIMATIC HMI
WinCC flexible 2008Getting Started – BásicoGetting Started
Impresión de la Ayuda en pantalla
06/2008A5E00279581-04
Consignas de seguridadEste manual contiene las informaciones necesarias para la seguridad personal así como para la prevención de daños materiales. Las informaciones para su seguridad personal están resaltadas con un triángulo de advertencia; las informaciones para evitar únicamente daños materiales no llevan dicho triángulo. De acuerdo al grado de peli-gro las consignas se representan, de mayor a menor peligro, como sigue.
Si se dan varios niveles de peligro se usa siempre la consigna de seguridad más estricta en cada caso. Si en una consigna de seguridad con triángulo de advertencia se alarma de posibles daños personales, la misma consigna puede contener también una advertencia sobre posibles daños materiales.
PELIGRO
Significa que, si no se adoptan las medidas preventivas adecuadas se producirá la muerte, o bien lesiones cor-porales graves.
ADVERTENCIA
Significa que, si no se adoptan las medidas preventivas adecuadas puede producirse la muerte o bien lesiones corporales graves.
PRECAUCIÓN
con triángulo de advertencia significa que si no se adoptan las medidas preventivas adecuadas, pueden produ-cirse lesiones corporales.
PRECAUCIÓN
sin triángulo de advertencia significa que si no se adoptan las medidas preventivas adecuadas, pueden produ-cirse daños materiales.
ATENCIÓN
significa que puede producirse un resultado o estado no deseado si no se respeta la consigna de seguridad correspondiente.
Personal cualificadoEl equipo/sistema correspondiente sólo deberá instalarse y operarse respetando lo especificado en este docu-mento. Sólo está autorizado a intervenir en este equipo el personal cualificado. En el sentido del manual se trata de personas que disponen de los conocimientos técnicos necesarios para poner en funcionamiento, conectar a tierra y marcar los aparatos, sistemas y circuitos de acuerdo con las normas estándar de seguridad.
Uso conformeConsidere lo siguiente:
Marcas registradasTodos los nombres marcados con ® son marcas registradas de Siemens AG. Los restantes nombres y designa-ciones contenidos en el presente documento pueden ser marcas registradas cuya utilización por terceros para sus propios fines puede violar los derechos de sus titulares.
Exención de responsabilidadHemos comprobado la concordancia del contenido de esta publicación con el hardware y el software descritos. Sin embargo, como es imposible excluir desviaciones, no podemos hacernos responsable de la plena concordan-cia. El contenido de esta publicación se revisa periódicamente; si es necesario, las posibles las correcciones se incluyen en la siguiente edición.
ADVERTENCIA
El equipo o los componentes del sistema sólo se podrán utilizar para los casos de aplicación previstos en el catá-logo y en la descripción técnica, y sóloassociado a los equipos y componentes de Siemens y de tercera que han sido recomendados y homologados por Siemens. El funcionamiento correcto y seguro del producto presupone un transporte, un almacenamiento, una instalación y un montaje conforme a las prácticas de la buena ingeniería, así como un manejo y un mantenimiento rigurosos.
Siemens AGAutomation and DrivesPostfach 48 4890327 NÜRNBERGDEUTSCHLAND
Ordernumber: A5E00279581-04® 06/2008
Copyright © Siemens AG 2008.Sujeto a cambios sin previo
1
WinCC flexible 2008 Getting Started – BásicoGetting Started, 06/2008, Impresión de la Ayuda en pantalla
Índice
1 Bienvenido . . . . . . . . . . . . . . . . . . . . . . . . . . . . . . . . . . . . . . . . . . . . . . . . 22 Crear el proyecto . . . . . . . . . . . . . . . . . . . . . . . . . . . . . . . . . . . . . . . . . . . 62.1 ¿Qué es un proyecto? . . . . . . . . . . . . . . . . . . . . . . . . . . . . . . . . . . . . . . . . . 72.2 Crear el proyecto «OP77B_Mixing» . . . . . . . . . . . . . . . . . . . . . . . . . . . . . . . 82.3 El nuevo proyecto «OP77B_Mixing» . . . . . . . . . . . . . . . . . . . . . . . . . . . . . . 133 Crear las imágenes . . . . . . . . . . . . . . . . . . . . . . . . . . . . . . . . . . . . . . . . . 263.1 ¿Qué es una imagen? . . . . . . . . . . . . . . . . . . . . . . . . . . . . . . . . . . . . . . . . 273.2 Configurar la indicación del nivel de relleno . . . . . . . . . . . . . . . . . . . . . . . . . 284 Configurar los avisos . . . . . . . . . . . . . . . . . . . . . . . . . . . . . . . . . . . . . . . 364.1 ¿Qué es un aviso? . . . . . . . . . . . . . . . . . . . . . . . . . . . . . . . . . . . . . . . . . . 374.2 Configurar avisos de bit . . . . . . . . . . . . . . . . . . . . . . . . . . . . . . . . . . . . . . . 384.3 Configurar avisos analógicos . . . . . . . . . . . . . . . . . . . . . . . . . . . . . . . . . . . 424.4 Configurar la vista de avisos . . . . . . . . . . . . . . . . . . . . . . . . . . . . . . . . . . . 455 Crear las recetas . . . . . . . . . . . . . . . . . . . . . . . . . . . . . . . . . . . . . . . . . . . 485.1 ¿Qué es una receta?. . . . . . . . . . . . . . . . . . . . . . . . . . . . . . . . . . . . . . . . . 495.2 Crear una receta nueva . . . . . . . . . . . . . . . . . . . . . . . . . . . . . . . . . . . . . . . 505.3 Configurar la vista de recetas . . . . . . . . . . . . . . . . . . . . . . . . . . . . . . . . . . . 556 Insertar cambios de imagen . . . . . . . . . . . . . . . . . . . . . . . . . . . . . . . . . . 586.1 ¿Qué es un cambio de imagen? . . . . . . . . . . . . . . . . . . . . . . . . . . . . . . . . . 596.2 Insertar un cambio de imagen . . . . . . . . . . . . . . . . . . . . . . . . . . . . . . . . . . 607 Comprobar y simular el proyecto . . . . . . . . . . . . . . . . . . . . . . . . . . . . . . 667.1 Comprobar el proyecto . . . . . . . . . . . . . . . . . . . . . . . . . . . . . . . . . . . . . . . 677.2 Simular el proyecto . . . . . . . . . . . . . . . . . . . . . . . . . . . . . . . . . . . . . . . . . . 688 Transferir el proyecto (opcional) . . . . . . . . . . . . . . . . . . . . . . . . . . . . . . . 748.1 Comprobar los parámetros de conexión . . . . . . . . . . . . . . . . . . . . . . . . . . . 768.2 Transferir el proyecto al panel de operador . . . . . . . . . . . . . . . . . . . . . . . . . 78
3
WinCC flexible 2008 Getting Started – BásicoGetting Started, 06/2008, Impresión de la Ayuda en pantalla
Bienvenido al WinCC flexible «Getting Started Básico». Tomando como ejemplo una planta mezcladora de zumos de frutas, le enseñaremos lo fácil que es crear la interfaz de usuario para un panel de operador con WinCC flexible.En esta planta se fabrican zumos, néctares y refrescos de fruta de los sabores «naranja», «manzana» y «tropical». Los ingredientes necesarios están almace-nados en cuatro depósitos.Los ingredientes se mezclan en el depósito de mezcla y se envasan posterior-mente.Para operar la planta mezcladora se ha instalado un panel de operador. El ope-rador encargado de la planta tiene las tareas siguientes:
• Controlar los niveles de llenado de los depósitos de almacenamiento
• Vigilar los estados de las válvulas de suministro
• Introducir y transferir las relaciones de mezclaPara que el operador pueda realizar estas tareas es preciso configurar el panel de operador. En el «Getting Started – Básico» se describen los pasos de confi-guración necesarios:
• Crear el proyecto
• Crear las imágenes
• Configurar los avisos
• Crear las recetas
• Añadir cambios de imagen
• Comprobar y simular el proyecto
• Transferir el proyecto (opcional)
«Configurar» significa crear y parametrizar la interfaz de usuario de un panel de opera-dor.
1 Bienvenido
4
WinCC flexible 2008 Getting Started – BásicoGetting Started, 06/2008, Impresión de la Ayuda en pantalla
En la carpeta «CD_1» del DVD WinCC flexible adjunto encontrará los progra-mas con los que podrá llevar a cabo los pasos de configuración. Instale para ello la versión «Compact», «Standard» o Advanced» de WinCC flexible en el equipo de configuración. Para el ejemplo del «Getting Started – Básico» se utilizan los componentes indi-cados a continuación:
Para los pasos de configuración descritos necesitará sólo el equipo de configu-ración. Si desea transferir el proyecto a un panel de operador, necesitará el panel de operador OP 77B u otro panel de la gama 177.Si utiliza un panel de operador con funcionalidad diferente, la configuración podría divergir de los pasos descritos aquí.
5
WinCC flexible 2008 Getting Started – BásicoGetting Started, 06/2008, Impresión de la Ayuda en pantalla
7
WinCC flexible 2008 Getting Started – BásicoGetting Started, 06/2008, Impresión de la Ayuda en pantalla
2.1 ¿Qué es un proyecto?El proyecto es la base para configurar la interfaz de usuario. En el proyecto se crean y configuran todos los objetos necesarios para controlar y supervisar la planta mezcladora, tales como
• Imágenes para representar y operar la planta mezcladora
• Variables para intercambiar datos entre el panel de operador y la planta mez-cladora
• Avisos para visualizar en el panel de operador los estados operativos de la planta mezcladora
2 Crear el proyecto
8
WinCC flexible 2008 Getting Started – BásicoGetting Started, 06/2008, Impresión de la Ayuda en pantalla
2.2 Crear el proyecto «OP77B_Mixing»
Crear el proyecto «OP77B_Mixing»1. Inicie WinCC flexible:
Se abrirá el asistente de proyectos de WinCC flexible. Este asistente le ayuda a crear el proyecto, guiándole paso a paso por el proceso de configuración. El asistente de proyectos ofrece distintas opciones para las configuraciones más frecuentes. Efectúe los ajustes de configuración conforme a la opción seleccionada.
9
WinCC flexible 2008 Getting Started – BásicoGetting Started, 06/2008, Impresión de la Ayuda en pantalla
2. Cree un proyecto nuevo:
2 Crear el proyecto
10
WinCC flexible 2008 Getting Started – BásicoGetting Started, 06/2008, Impresión de la Ayuda en pantalla
3. Para operar la planta mezcladora necesitará únicamente un panel de operador y un autómata. Por tanto, seleccione «Máquina pequeña»:
11
WinCC flexible 2008 Getting Started – BásicoGetting Started, 06/2008, Impresión de la Ayuda en pantalla
4. Seleccione el panel de operador «OP 77B». Utilice el autómata «SIMATIC S7 300/400» predeterminado:
5. Haga clic en «Siguiente» para aplicar los ajustes estándar de la página «Plantilla».
6. Haga clic en «Siguiente» para aplicar los ajustes estándar de la página «Librerías».
2 Crear el proyecto
12
WinCC flexible 2008 Getting Started – BásicoGetting Started, 06/2008, Impresión de la Ayuda en pantalla
7. Por último, introduzca las informaciones acerca del proyecto:
13
WinCC flexible 2008 Getting Started – BásicoGetting Started, 06/2008, Impresión de la Ayuda en pantalla
2.3 El nuevo proyecto «OP77B_Mixing»El asistente de proyectos ha creado el nuevo proyecto conforme a sus datos y lo ha abierto en WinCC flexible. En el lado izquierdo se visualiza un árbol que con-tiene todos los elementos configurables:
En el área de trabajo se editan los objetos del proyecto. Todos los elementos de WinCC flexible se agrupan entorno al área de trabajo. A excepción del área de trabajo, todos los elementos se pueden disponer y configurar en función de las necesidades del usuario, como p. ej. desplazar u ocultar.
2 Crear el proyecto
14
WinCC flexible 2008 Getting Started – BásicoGetting Started, 06/2008, Impresión de la Ayuda en pantalla
En la ventana de proyecto se visualizan en una estructura de árbol todos los componentes y editores disponibles de un proyecto, pudiéndose abrir desde allí. Además, a partir de dicha ventana es posible acceder a las propiedades del pro-yecto, así como a la configuración del panel de operador. En la ventana de propiedades se editan las propiedades de los objetos, p. ej. el color de los objetos de imagen. La ventana de propiedades sólo está disponi-ble en algunos editores.La ventana de herramientas contiene una selección de objetos que se pueden insertar en las imágenes, tales como los objetos gráficos o los elementos de mando. Asimismo, la ventana de herramientas dispone de librerías con objetos ya preparados, así como de colecciones de bloques de imagen.El asistente de proyectos ha creado ya algunos elementos, a saber:
ImágenesLas imágenes preconfiguradas y la plantilla se encuentran en el área «Imágenes».En el área de trabajo situada a la derecha del árbol se ha abierto automática-mente la imagen inicial del panel de operador OP 77B. En la imagen inicial se visualizan dos ventanas de avisos superpuestas (ventana de alarmas y ventana de avisos del sistema) necesarias para el funcionamiento posterior del panel de operador en la planta mezcladora. El color gris de las ventanas de avisos indica que éstas se han insertado en la plantilla.
En la ventana de alarmas se indican los avisos recién reci-bidos.En la ventana de avisos del sistema se visualizan los avi-sos del panel de operador.
15
WinCC flexible 2008 Getting Started – BásicoGetting Started, 06/2008, Impresión de la Ayuda en pantalla
Las imágenes preconfiguradas no se necesitan para los pasos de configuración indicados a continuación. Por tanto, borre todas las imágenes, exceptuando la imagen inicial:
2 Crear el proyecto
16
WinCC flexible 2008 Getting Started – BásicoGetting Started, 06/2008, Impresión de la Ayuda en pantalla
ConexionesLos ajustes de conexión entre el panel de operador y el autómata también están configurados:
17
WinCC flexible 2008 Getting Started – BásicoGetting Started, 06/2008, Impresión de la Ayuda en pantalla
Adaptar la plantillaEn la plantilla se insertan los objetos que deben aparecer en todas las imáge-nes, p. ej. las ventanas de aviso mencionadas arriba.Puesto que las ventanas de avisos sólo se visualizan durante el funcionamiento de la planta mezcladora de zumos cuando aparece un aviso, estas ventanas se pueden ocultar durante la configuración. Oculte para ello los niveles en los que están insertadas las ventanas de avisos.
1. Abra la plantilla.
Bajo «Herramientas > Prefe-rencias» puede ocultar todos los objetos de la plantilla inde-pendientemente de los nive-les. De este modo, los objetos no se visualizan en las imáge-nes. En la documentación del proyecto se registra la planti-lla una vez con todos los obje-tos.
2 Crear el proyecto
18
WinCC flexible 2008 Getting Started – BásicoGetting Started, 06/2008, Impresión de la Ayuda en pantalla
2. Oculte los niveles con las tres ventanas de aviso (1, 2) y cierre la planti-lla (3):
19
WinCC flexible 2008 Getting Started – BásicoGetting Started, 06/2008, Impresión de la Ayuda en pantalla
Configurar el área de trabajoEl entorno de WinCC flexible comprende diversas ventanas que se pueden dis-poner a discreción alrededor del área de trabajo. A continuación se describe cómo «acoplar» la ventana de objetos a la ventana de proyecto.
1. Active la visualización de la ventana de objetos (1) y configúrela de manera que esta ventana ya no se oculte automáticamente (2):
«Acoplar» significa la integra-ción de una ventana en la estación de trabajo WinCC flexible. La ventanas acopladas se pueden ocultar automática-mente para ampliar la superfi-cie del área de trabajo.
2 Crear el proyecto
20
WinCC flexible 2008 Getting Started – BásicoGetting Started, 06/2008, Impresión de la Ayuda en pantalla
2. Acople la ventana de objetos a la ventana de proyecto:
21
WinCC flexible 2008 Getting Started – BásicoGetting Started, 06/2008, Impresión de la Ayuda en pantalla
En la ventana de objetos se visualiza el contenido del área seleccionada en la ventana de proyecto, p. ej. imágenes:
2 Crear el proyecto
22
WinCC flexible 2008 Getting Started – BásicoGetting Started, 06/2008, Impresión de la Ayuda en pantalla
Restablecer la organización de las ventanasComo tal vez habrá podido comprobar, el acoplamiento de las ventanas en la posición deseada requiere algo de práctica. Por tanto, la organización de las ventanas se puede restablecer en todo momento al estado original.
23
WinCC flexible 2008 Getting Started – BásicoGetting Started, 06/2008, Impresión de la Ayuda en pantalla
Interrumpir la configuraciónGuarde el proyecto si desea interrumpir la configuración, p. ej. para proseguirla el día siguiente. La primera vez que guarde el proyecto se le solicita que intro-duzca un nombre para el mismo:
2 Crear el proyecto
24
WinCC flexible 2008 Getting Started – BásicoGetting Started, 06/2008, Impresión de la Ayuda en pantalla
Cuando inicie WinCC flexible la siguiente vez, el proyecto se visualizará en el asistente de proyectos.
25
WinCC flexible 2008 Getting Started – BásicoGetting Started, 06/2008, Impresión de la Ayuda en pantalla
27
WinCC flexible 2008 Getting Started – BásicoGetting Started, 06/2008, Impresión de la Ayuda en pantalla
3.1 ¿Qué es una imagen?Las imágenes son los elementos principales del proyecto. Permiten controlar y visualizar la planta mezcladora, p. ej. indicar los niveles de llenado, o bien selec-cionar y transferir las relaciones de mezcla.Las imágenes contienen objetos tales como campos de salida, campos de texto o campos de visualización que indican p. ej. los niveles de llenado.
La interfaz de usuario de nuestra planta mezcladora se compone de cuatro imá-genes.A continuación se describe cómo configurar la indicación de nivel de llenado de los depósitos de agua, concentrado, azúcar y aroma. Los niveles de llenado se deben representar en el panel de operador de forma gráfica y numérica.
3 Crear las imágenes
28
WinCC flexible 2008 Getting Started – BásicoGetting Started, 06/2008, Impresión de la Ayuda en pantalla
3.2 Configurar la indicación del nivel de rellenoPara configurar la indicación del nivel de llenado se requieren los objetos siguientes:
• Variables para guardar los niveles de llenado
• Campos de salida para visualizar los niveles de llenado de forma numérica
• Barras para visualizar los niveles de llenado de forma gráfica
• Campos de texto para rotular la indicación del nivel de llenado
Crear variables de nivel de llenado1. Cree una variable en la que se guarde el nivel de agua:
2. Configure la variable:En las variables se guardan los niveles de llenado que han sido determinados por los sensores en los depósitos. Estos datos se transfieren vía el enlace de comunicación entre el autómata y el panel de operador.
29
WinCC flexible 2008 Getting Started – BásicoGetting Started, 06/2008, Impresión de la Ayuda en pantalla
3. De esa misma manera, cree las variables «FillLevel_Concentrate», «FillLevel_Sugar» y «FillLevel_Aroma»:
Crear el campo de salida para visualizar los niveles de llenado de forma numérica1. Cree una imagen nueva: 2. Utilice el nuevo nombre
«FillLevels»:
3 Crear las imágenes
30
WinCC flexible 2008 Getting Started – BásicoGetting Started, 06/2008, Impresión de la Ayuda en pantalla
3. Inserte un campo de E/S en la imagen para visualizar el nivel de llenado de agua:
4. En la ventana de propiedades, configure el formato de salida del campo de E/S:
Si arrastra una variable a una imagen utilizando el método de arrastrar y soltar, se crea un campo de entrada/salida (campo de E/S) conectado a la variable.
31
WinCC flexible 2008 Getting Started – BásicoGetting Started, 06/2008, Impresión de la Ayuda en pantalla
5. Ajuste el tamaño del campo de E/S:
Barra para visualizar los niveles de llenado de forma gráfica1. Inserte una vista de barra en la imagen:
3 Crear las imágenes
32
WinCC flexible 2008 Getting Started – BásicoGetting Started, 06/2008, Impresión de la Ayuda en pantalla
2. Configure la vista de barra en la ventana de propiedades:
• Indique la capacidad del depósito (1) y seleccione la variable «FillLevel_Water» (2, 3):
• Adapte el tamaño (1) y alinee la vista de barra a la derecha (2, 3):
• Oculte la escala:
33
WinCC flexible 2008 Getting Started – BásicoGetting Started, 06/2008, Impresión de la Ayuda en pantalla
Crear un campo de texto para rotular la indicación del nivel de llenado1. Inserte un campo de texto en la imagen:
2. En la ventana de propiedades, introduzca «A» para indicar el agua:
3. De esa misma manera, cree un campo de texto adicional con la rotula-ción «l» para indicar los litros.
3 Crear las imágenes
34
WinCC flexible 2008 Getting Started – BásicoGetting Started, 06/2008, Impresión de la Ayuda en pantalla
Disponer los campos de texto, la vista de barra y el campo de salida1. Con ayuda de las teclas de cursor, disponga en el display los dos cam-
pos de texto, la vista de barra y el campo de E/S.
Agregar las indicaciones de nivel de llenado de concentrado, azúcar y aroma1. De esa misma manera, cree las indicaciones de nivel de llenado para el
concentrado, el azúcar y el aroma:
La indicación de nivel de llenado quedará configurada. Durante el servicio, el operador podrá leer en el panel de operador los niveles de llenado actuales de los depósitos.
Si utiliza el método de copiar y pegar podrá ahorrar tiempo al crear los objetos. Asegú-rese de que enlaza las varia-bles correctas.
35
WinCC flexible 2008 Getting Started – BásicoGetting Started, 06/2008, Impresión de la Ayuda en pantalla
37
WinCC flexible 2008 Getting Started – BásicoGetting Started, 06/2008, Impresión de la Ayuda en pantalla
4.1 ¿Qué es un aviso?Los avisos muestran eventos o estados operativos que aparecen o existen en la planta mezcladora. Los avisos se pueden utilizar p. ej. con fines de diagnóstico a la hora eliminar errores.Se distingue entre los siguientes tipos de avisos:
• Los avisos de bit indican los cambios de estado en la planta mezcladora y son disparados por el autómata. Por ejemplo, indican si una válvula está abierta o cerrada.
• Los avisos analógicos indican si se han rebasado los valores límite.Un aviso analógico se dispara p. ej. cuando la velocidad del motor es inferior a un determinado valor.
4 Configurar los avisos
38
WinCC flexible 2008 Getting Started – BásicoGetting Started, 06/2008, Impresión de la Ayuda en pantalla
4.2 Configurar avisos de bitCada depósito de la planta mezcladora de zumos está equipado con una válvula de suministro. A continuación se describe cómo configurar una vista de avisos en la que se indiquen los estados (abierto o cerrado) de las válvulas de suminis-tro de agua, concentrado, azúcar y aroma.Si una válvula se abre o se cierra durante el servicio, se disparará el aviso de bit correspondiente.
Crear la variable para guardar los estadosLos estados de las válvulas se guardan en la variable «Valve_Status». Cada estado se asigna a un bit de la variable:
• Válvula de agua: bits 0 y 1
• Válvula de concentrado: bits 2 y 3
• Válvula de azúcar: bits 4 y 5
• Válvula de aroma: bits 6 y 7
1. Cree la variable «Valve_Status»:
39
WinCC flexible 2008 Getting Started – BásicoGetting Started, 06/2008, Impresión de la Ayuda en pantalla
2. Configure la variable:
Crear avisos para indicar el estado1. Cree un aviso de bit nuevo:
4 Configurar los avisos
40
WinCC flexible 2008 Getting Started – BásicoGetting Started, 06/2008, Impresión de la Ayuda en pantalla
2. Configure el aviso de bit en la ventana de propiedades:
• Introduzca «Válvula (agua) abierta» (1) y seleccione la clase de aviso (2, 3):
• Seleccione la variable en la que se debe guardar el estado de la válvula.
41
WinCC flexible 2008 Getting Started – BásicoGetting Started, 06/2008, Impresión de la Ayuda en pantalla
• Seleccione el número de bit que representa el estado «abierto»:
Cuando se abra la válvula del depósito de agua, se disparará el aviso de bit «Válvula (agua) abierta».
3. De esa misma manera, configure el aviso de bit «Válvula (agua) cerrada».
4. Configure los avisos de bit para las válvulas de «concentrado», «azúcar» y «aroma».
Al crear el segundo aviso de bits haciendo doble clic sobre una de las líneas vacías, se plica la configuración del pri-mer aviso de bits. Los núme-ros de aviso y de bit aumentarán automática-mente.
4 Configurar los avisos
42
WinCC flexible 2008 Getting Started – BásicoGetting Started, 06/2008, Impresión de la Ayuda en pantalla
4.3 Configurar avisos analógicosEn el depósito de mezcla de la planta mezcladora gira un mezclador cuya velo-cidad se debe supervisar. Si la velocidad excede el límite inferior o superior se debe emitir un aviso correspondiente en el panel de operador.
Crear la variable para guardar la velocidadLa velocidad de la mezcladora se guarda en la variable «Mixer_Speed».
1. Cree la variable «Mixer_Speed»:
2. Configure la variable:
3. Compruebe si en la ventana de propiedades está activada la opción «cíclico continuo» en «General».
La actualización cíclica de variables supone una sobre-carga para el sistema. Por esa razón, sólo debe utilizar la actualización cíclica dentro de los límites del sistema (WinCC Information System > Características de rendi-miento > Límites del sistema).
43
WinCC flexible 2008 Getting Started – BásicoGetting Started, 06/2008, Impresión de la Ayuda en pantalla
Crear avisos para supervisar la velocidad1. Cree un aviso analógico nuevo:
2. Configure el aviso analógico en la ventana de propiedades:
• Introduzca el texto «Velocidad demasiado alta» (1) y seleccione la clase de aviso (2, 3):
Los avisos de la categoría «Error» tienen que ser acusa-dos por el operador.
4 Configurar los avisos
44
WinCC flexible 2008 Getting Started – BásicoGetting Started, 06/2008, Impresión de la Ayuda en pantalla
• La velocidad de la mezcladora se debe guardar en la variable «Mixer_Speed». Seleccione la variable «Mixer_Speed»:
• Introduzca «800» como veloci-dad máxima permitida:
• Seleccione «En caso de rebasar el límite por exceso»:
3. De esa misma manera, configure el aviso «Velocidad demasiado baja». Este aviso se debe activar si la velocidad es inferior a 400 (»en caso de rebasar el límite por defecto»).
Al crear el segundo aviso analógico haciendo doble clic sobre una de las líneas vacías, se plica la configura-ción del primer aviso analó-gico. El número de aviso se otorga automáticamente en orden ascendente
45
WinCC flexible 2008 Getting Started – BásicoGetting Started, 06/2008, Impresión de la Ayuda en pantalla
4.4 Configurar la vista de avisosEn la ventana de alarmas se indican las irregularidades que se hayan presen-tado durante el servicio. La ventana de alarmas se visualiza en todas las imáge-nes.En la vista de avisos se indican todas las alarmas y todos los avisos del sistema que hayan aparecido hasta ese momento.A continuación se describe cómo configurar una vista de avisos para visualizar los avisos en el panel de operador.
Crear la vista de avisos1. Cree una imagen nueva: 2. Utilice el nuevo nombre
«Messages»:
3. Arrastre la vista de avisos hasta el display:
4 Configurar los avisos
46
WinCC flexible 2008 Getting Started – BásicoGetting Started, 06/2008, Impresión de la Ayuda en pantalla
4. Configure la vista de avisos en la ventana de propiedades:
• Seleccione las categorías de avisos que desee visualizar en la vista de avisos:
• Determine que el aviso más reciente se visualice siempre en la primera línea de la vista de avisos y que el texto se emita junto con la hora:
Los estados de las válvulas de agua, concentrado, azúcar y aroma se visualiza-rán durante el servicio en un diagrama de barras en el panel de operador.Si la velocidad de la mezcladora excede un valor límite, aparecerá un aviso en el que se indica también la hora. Este aviso se visualiza en una ventana indepen-diente, configurada por defecto en la plantilla.
47
WinCC flexible 2008 Getting Started – BásicoGetting Started, 06/2008, Impresión de la Ayuda en pantalla
49
WinCC flexible 2008 Getting Started – BásicoGetting Started, 06/2008, Impresión de la Ayuda en pantalla
5.1 ¿Qué es una receta?En las recetas se reúnen los datos de producción afines, tales como las relacio-nes de mezcla. La relación de mezcla se puede transferir en un solo paso de tra-bajo desde el panel de operador a la planta mezcladora, p. ej. para cambiar la producción de zumo de naranja a néctar de naranja.En nuestra planta mezcladora de zumos se pueden fabricar los sabores «naranja», «manzana» y «tropical». Para cada sabor se crea una receta. En las recetas se definen los ingredientes necesarios para cada sabor.A su vez, cada receta contiene tres registros de receta en los que se guardan las relaciones de mezcla «zumo», «néctar» y «refresco de fruta».
Las recetas contienen los parámetros de producción. Gracias a las recetas, la pro-ducción de zumos se puede cambiar fácilmente a un sabor diferente.
5 Crear las recetas
50
WinCC flexible 2008 Getting Started – BásicoGetting Started, 06/2008, Impresión de la Ayuda en pantalla
5.2 Crear una receta nuevaA continuación se describe cómo crear la receta «Orange» con las correspon-dientes relaciones de mezcla para zumo, néctar y refresco de fruta.
Crear una receta para el sabor «Orange»1. Cree una receta nueva:
2. Introduzca el nombre y el nombre de visualización de la receta:
51
WinCC flexible 2008 Getting Started – BásicoGetting Started, 06/2008, Impresión de la Ayuda en pantalla
3. Determine la ruta en la que los datos de la receta se deben guardar en el panel de operador:
Crear las variables para las cantidades de ingredientes a añadirPara transferir las relaciones de mezcla a la planta mezcladora de zumos se requieren cuatro variables. En cada una de ellas se indica la cantidad de un ingrediente a añadir.
1. Cree las variables «Litre_Water», «Litre_Concentrate», «Kilo_Sugar» y «Gram_Aroma» con los siguientes ajustes:
5 Crear las recetas
52
WinCC flexible 2008 Getting Started – BásicoGetting Started, 06/2008, Impresión de la Ayuda en pantalla
Crear los elementos de receta para los ingredientesPor cada ingrediente – agua, concentrado, azúcar y aroma – se requiere un ele-mento de receta.
1. Cree un elemento de receta «Litre_Water» nuevo:
2. Introduzca el nombre y el nombre de visualización del elemento de receta:
53
WinCC flexible 2008 Getting Started – BásicoGetting Started, 06/2008, Impresión de la Ayuda en pantalla
3. Asocie el elemento de receta a la variable «Litre_Water»:
4. De esa misma manera, cree los elementos de receta «Litre_Concentrate», «Kilo_Sugar» y «Gram_Aroma»:
5 Crear las recetas
54
WinCC flexible 2008 Getting Started – BásicoGetting Started, 06/2008, Impresión de la Ayuda en pantalla
Introducir las relaciones de mezclaPara las variedades «Zumo», «Néctar» y «Refresco» se requiere una determi-nada cantidad de cada ingrediente. Estas relaciones de mezcla se guardan en registros de recetas.
1. Cree un nuevo registro de receta denominado «Beverage»:
2. Introduzca el nombre, el nombre de visualización y el número:
3. Introduzca las cantidades de los ingredientes a añadir:
4. De esa misma manera, cree los registros de receta «Nectar» y «Juice»:
También puede definir las propiedades de mezcla en un programa externo (p. ej. MS Excel) e importarlas luego al panel de operador.Encontrará un ejemplo de este archivo en la carpeta «CD_3\Documents\[Spra-che]Getting Started» del DVD de WinCC flexible. Para más información, consulte la docu-mentación de WinCC flexible.
55
WinCC flexible 2008 Getting Started – BásicoGetting Started, 06/2008, Impresión de la Ayuda en pantalla
5.3 Configurar la vista de recetasLos comandos siguientes deberán estar disponibles en el panel de operador:
• Crear un registro de receta
• Guardar un registro de receta
• Borrar un registro de receta
• Transferir el registro de receta a la planta mezcladora de zumos
• Leer registro de receta de la mezcladora de zumoA este efecto es preciso insertar una vista de recetas:
1. Cree una imagen nueva: 2. Utilice el nuevo nombre «Recipes»:
3. Arrastre la vista de recetas hasta el display:
5 Crear las recetas
56
WinCC flexible 2008 Getting Started – BásicoGetting Started, 06/2008, Impresión de la Ayuda en pantalla
4. Active los comandos que deban estar disponibles en la vista de recetas.
5. Por último, configure los siguiente ajustes de visualización:
57
WinCC flexible 2008 Getting Started – BásicoGetting Started, 06/2008, Impresión de la Ayuda en pantalla
59
WinCC flexible 2008 Getting Started – BásicoGetting Started, 06/2008, Impresión de la Ayuda en pantalla
6.1 ¿Qué es un cambio de imagen?En el proyecto «OP77B_Mixing» se han configurado las imágenes siguientes:
• FillLevels
• Messages
• RecipesPara poder conmutar entre las imágenes durante el servicio, es preciso añadir cambios de imagen. Los cambios de imagen se asignan a las teclas de función <F1> a <F4> del panel de operador. La tecla <K4> debe servir para apagar el panel de operador.
6 Insertar cambios de imagen
60
WinCC flexible 2008 Getting Started – BásicoGetting Started, 06/2008, Impresión de la Ayuda en pantalla
6.2 Insertar un cambio de imagenAntes de asignar los cambios de imagen a las teclas de función es preciso crear una imagen de selección. El operador puede apreciar en la imagen de selección con qué tecla puede cambiar a una imagen determinada en el panel de opera-dor.
Crear la imagen de selección para visualizar la asignación de las teclas de función1. Abra la «Imagen inicial»: 2. Cambie el nombre de la «Imagen
inicial»:
3. Utilice el nuevo nombre «Selection»:
4. Borre el campo de texto que contiene el nombre de la imagen.
61
WinCC flexible 2008 Getting Started – BásicoGetting Started, 06/2008, Impresión de la Ayuda en pantalla
5. Borre la asignación de la tecla <F4>:
6. Cree cinco campos de texto con los contenidos siguientes:
• «F1 = llenado»
• «F2 = Avisos»
• «F3 = Recetas»
• «F4 = Selección»
• «K4 = Salir»
6 Insertar cambios de imagen
62
WinCC flexible 2008 Getting Started – BásicoGetting Started, 06/2008, Impresión de la Ayuda en pantalla
Defina la imagen inicial en la configuración del panel de operador. El asistente de proyectos ya ha introducido la imagen inicial.
63
WinCC flexible 2008 Getting Started – BásicoGetting Started, 06/2008, Impresión de la Ayuda en pantalla
Asignar cambios de imagen a las teclas de función1. Abra la plantilla. 2. Asigne el cambio de imagen «Fil-
lLevels» a la tecla de función <F1>:
Cuando pulse la tecla <F1> del panel de operador durante el funcionamiento, en el display se visualizará la imagen que indica el nivel de llenado.
3. Asigne los cambios «Messages», «Recipes» y «Selection» a las teclas de función <F2>, <F3> y <F4>.
Los cambios de imagen que configure en la plantilla esta-rán disponibles en todas las imágenes.
6 Insertar cambios de imagen
64
WinCC flexible 2008 Getting Started – BásicoGetting Started, 06/2008, Impresión de la Ayuda en pantalla
Configurar la desconexión del panel de operador1. Abra la imagen «Selection»:
2. Asigne la función del sistema «PararRuntime» a la tecla <K4>:
3. Guarde el proyecto para que los ajustes tengan efecto.
65
WinCC flexible 2008 Getting Started – BásicoGetting Started, 06/2008, Impresión de la Ayuda en pantalla
67
WinCC flexible 2008 Getting Started – BásicoGetting Started, 06/2008, Impresión de la Ayuda en pantalla
7.1 Comprobar el proyectoAcaba de crear su primer proyecto. Antes de finalizar la configuración, com-pruebe y simule el proyecto con la función de comprobación de coherencia y el simulador de WinCC flexible.La comprobación de coherencia garantiza, por ejemplo, que se respeten los ran-gos de valores y que se visualicen las introducciones erróneas.
1. Inicie la comprobación de coherencia:
El resultado de la comprobación de coherencia se visualizará en la ventana de resultados:
Si no se han presentado erro-res ni advertencias durante la configuración, se puede pro-ceder a probar y simular el proyecto «OP77B_Mixing».Si ha ocurrido un error, podrá utilizar el menú contextual para saltar directamente a la ubicación del error en el pro-yecto.
7 Comprobar y simular el proyecto
68
WinCC flexible 2008 Getting Started – BásicoGetting Started, 06/2008, Impresión de la Ayuda en pantalla
7.2 Simular el proyectoGracias a la simulación es posible detectar errores de configuración lógicos, p. ej. valores límite erróneos. A continuación se describe cómo simular la indicación del nivel de llenado y los avisos de estado de las válvulas.
Crear la tabla de simulación1. Inicie el simulador:
2. Seleccione la variable «FillLevel_Water» e introduzca los valores de simulación:
69
WinCC flexible 2008 Getting Started – BásicoGetting Started, 06/2008, Impresión de la Ayuda en pantalla
3. Complemente la tabla de simulación con las variables «FillLevel_Concentrate», «FillLevel_Sugar», «FillLevel_Aroma» y «Valve_Status»:
4. Guarde la tabla de simulación:
7 Comprobar y simular el proyecto
70
WinCC flexible 2008 Getting Started – BásicoGetting Started, 06/2008, Impresión de la Ayuda en pantalla
Simular el proyecto1. Inicie la simulación:Acuse los avisos pendientes
con <ACK>.
71
WinCC flexible 2008 Getting Started – BásicoGetting Started, 06/2008, Impresión de la Ayuda en pantalla
2. Cambie a la imagen «FillLevels» y observe cómo cambian los niveles de llenado:
3. Cambie a la imagen «Messages» y observe cómo se disparan los avisos que indican el estado de las válvulas:
7 Comprobar y simular el proyecto
72
WinCC flexible 2008 Getting Started – BásicoGetting Started, 06/2008, Impresión de la Ayuda en pantalla
4. Cambie a la imagen «Recipes» y abra un registro de recetas cualquiera:
73
WinCC flexible 2008 Getting Started – BásicoGetting Started, 06/2008, Impresión de la Ayuda en pantalla
75
WinCC flexible 2008 Getting Started – BásicoGetting Started, 06/2008, Impresión de la Ayuda en pantalla
En el proyecto ha creado la interfaz de usuario y las variables para leer valores de proceso del autómata o para transferirlos allí. Para ello deberá realizar los pasos siguientes:
• Comprobar los parámetros de conexión preajustados
• Transferir el proyecto al panel de operadorLos pasos a seguir son los mismos aunque se haya creado el proyecto para otro panel de operador de la gama 177 que el OP 77B.
8 Transferir el proyecto (opcional)
76
WinCC flexible 2008 Getting Started – BásicoGetting Started, 06/2008, Impresión de la Ayuda en pantalla
8.1 Comprobar los parámetros de conexiónEl panel de operador OP 77B está conectado vía una red MPI al autómata de la planta mezcladora de zumos.
1. Abra el editor «Conexiones»:
77
WinCC flexible 2008 Getting Started – BásicoGetting Started, 06/2008, Impresión de la Ayuda en pantalla
Los parámetros de conexión se han preajustado al crear el proyecto con el asis-tente de proyectos. Para el panel de operador y el autómata se han ajustado las direcciones 1 y 2, respectivamente. El autómata y el panel de operador se comunican entre sí vía una red MPI:
8 Transferir el proyecto (opcional)
78
WinCC flexible 2008 Getting Started – BásicoGetting Started, 06/2008, Impresión de la Ayuda en pantalla
8.2 Transferir el proyecto al panel de operadorPara que el proyecto se pueda manejar en el panel de operador, deberá conec-tar a éste último un autómata S7. El programa de control «S7Mixing» se encuentra en la carpeta «CD_3\Documents\[Sprache]Getting Started» del DVD de WinCC flexible. Para transferir el programa de control al autómata S7 se requiere STEP 7. Tras haber comprobado los parámetros de conexión, transfiera los datos del proyecto al panel de operador:
1. Conecte el panel de operador con el equipo de configuración a través de un cable MPI.
2. Configure la transferencia (2, 3) y transfiera el proyecto al panel de ope-rador (4):
3. Inicie STEP 7 en el equipo de configuración y cargue el programa de control «S7Mixing».
4. Transfiera el programa de control al autómata S7.En el panel de operador podrá efectuar cambios de imagen e introducir nuevos datos de recetas.
Al transferir el proyecto al panel de operador se efectúa automáticamente una com-probación de coherencia.
79
WinCC flexible 2008 Getting Started – BásicoGetting Started, 06/2008, Impresión de la Ayuda en pantalla
EpílogoAl transferir el proyecto al panel de operador habrá ejecutado correctamente las tareas del «Getting Started – Básico» y habrá creado un proyecto ejecutable. En el panel de operador puede ejecutar nuevamente p. ej. los pasos de la «simulación».Si lo desea, podrá proseguir con el «Getting Started – Avanzado». En el «Get-ting Started Avanzado» se utiliza un panel de operador más potente con el que podrá ampliar la configuración existente para conocer las funciones adicionales de WinCC flexible.























































































![Skaffold - storage.googleapis.com · [getting-started getting-started] Hello world! [getting-started getting-started] Hello world! [getting-started getting-started] Hello world! 5.](https://static.fdocuments.net/doc/165x107/5ec939f2a76a033f091c5ac7/skaffold-getting-started-getting-started-hello-world-getting-started-getting-started.jpg)