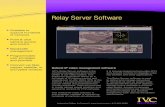WhatsConnected User Guide v3.0 - Ipswitch Documentation Server
SiloTrack V3.0 Inventory Management Software Server ... · Connection to the SiloTrack V3.0 Server...
Transcript of SiloTrack V3.0 Inventory Management Software Server ... · Connection to the SiloTrack V3.0 Server...

SiloTrack™ V3.0Inventory Management
Software
Server & Client SoftwareDemonstration Guideline
www.monitortech.com

2
PREFACEThank you for taking the time to examine our SiloTrack™ V3.0 demonstration software. We are confident thatyou will agree that it is the most versatile and user-friendly inventory management software product available inthe market today for cable-based smart sensor continuous level measurement equipment.
Key features of SiloTrack V3.0 include:t Server/Client multi-user capability (LAN, WAN or Dial-up)t Foreign language (English, Spanish and French versions)t Setup Wizard simplifies SiloTrack Server and Client start-upt Automatic report generation and sending of reports via fax or email t Alarm alert notification via email, fax and pager/phonet Up to five (5) sensors per vesselt Up to 128 sensors total
This demonstration software is a functional version of our “live” software, however, there are no sensors con-nected and the sensor status for each vessel will always be shown as “Offline”.
The demonstration software includes BOTH our Server and Client software packages (sold separately) so thatyou can work with and become familiar with the simplicity of use and functionality of using SiloTrack V3.0 in mul-tiple PC LAN, WAN or dial-up remote access environments.
Not every setup feature of this software is documented. This is due to the self-explanatory tab structure systemcontained within SiloTrack and our unique Setup Wizard.
If you have any questions before or after use, please do not hesitate to contact us:
800-766-6486 or 1-630-365-9403 (phone)630-365-5646 (fax)
Monitor Technologies LLC44W320 Keslinger Road
Elburn, IL 60119
INSTALLATIONTo install the software, insert the installation CD in an available CD-ROM/DVD drive on your PC. The softwareshould automatically begin the installation on your PC. If not, the setup file can be accessed manually as youwould any other program or file. If your computer’s hard drive is partitioned to isolate Windows® from your pro-gram files, you will be given an opportunity to redirect the destination drive of the installation of this demonstra-tion software. When the installation has completed, remove the installation CD and note that two new desktopicons exist; “SiloTrack V3.0 Server Demo” & “SiloTrack V3.0 Client Demo”.
MINIMUM SYSTEMS REQUIREMENTSProcessor: Pentium® 233 MHzMemory: 96MBVideo: SVGA, 4MB, 1024 x 768 ResolutionHard Drive: IDE, 2GB w/650 MB of available spaceOperating Systems: Win9x/Me/NT4.0/2000/XPRequired Software: Internet Explorer® 4.0 Service Pack 4 for Windows NT 4.0Required Hardware: CD-ROM drive, 56K Modem

3
RUNNING THE SiloTrack™ DEMONSTRATION PROGRAMDuring the installation process two SiloTrack icon shortcuts were created and placed on your Desktop. One isfor the Server software and the other for the Client software. The demonstration software allows you to simu-late either a standalone single-PC setup (using only the Server software) or a multiple-PC setup with remoteaccess (using the Server and Client software).
Double-click on the shortcut entitled SiloTrack V3.0 Server to start the main software program. The Server soft-ware is used for configuring the inventory management system and interfacing with the sensors (not used withthe demo software). Ignore any initial error messages you may get upon initial start-up.
To make changes to the initial configuration select “Security” on the Menu Bar, click on “Full Access” and a win-dow will open up requesting that you enter a password. Without entering a password, click “OK”. The softwareis shipped with a blank password. You can change the password later if you wish. If you do not change theSecurity to “Full Access”, you will be unable to setup and configure the software for your demonstration use.
Now in the “Full Access” mode you are ready and able to modify the initial setup that is contained within thedemonstration software. You can click on the Setup Wizard icon to use this feature. Live SiloTrack V3.0 soft-ware will initialize the Setup Wizard automatically when it is first started up.
As with most Windows-based software applications, for many SiloTrack functions there are multiple ways toaccess and either change setup parameters or perform other system functions. This includes using the MenuBar structure, Tool Bar icons and initiating a right-click with your mouse on objects on the screen. You canexperiment with this at your leisure.
MENUS AND TOOLBARLet’s review the functions of the drop-down menus and toolbar.Menu topics are “File”, “Edit”, “View”, “Config”, “Page”, “Silo”,“Security”, “Help” and “Tech Support”.
The “File” menu will allow you to save a configuration setup (Save), export silo history data and/or alarm data(Export History, Export Alarms), switch between languages (Switch Language), print the screen (Print), setupthe print function (Print Setup) preview the print job (Print Preview) and exit the software (Exit).
The “Edit” menu provides you with some common Windows type functions including “Undo” (removes previousaction), “Cut”, “Copy”, “Paste” and “Delete”.
The “View” menu allows you to turn off the Toolbar, Status Bar, Silo Details view and the Auto Arrange function.In addition, this menu provides access to viewing an Alarm Log, Communication Log, History Log, Client Report(report on remote client access activity) and to initiate auto arrange of the silo graphic images. After you havemanipulated the silo images on a page you can automatically have them arranged in the default position byclicking on auto arrange (however auto arrange must be checked in the view menu list to use the feature).
The “Config” menu allows you access to configuration of System settings, RS-485 Network settings, Fax set-tings, Email settings, Pager settings, Database Cleanup settings, phrase/word translation database and AOEDiagnostic functions.
The “Page” menu allows you to add, delete or rename a screen page.
The “Silo” menu allows you to make a measurement of a highlighted silo (Measure), make measurements forall silos (Measure All), view the properties of a highlighted silo (View Properties), view the inventory history of ahighlighted silo in graphical format (History), you can add a silo to a page (Add), you can delete a silo from apage (Delete), you can check on sensor diagnostics (Diagnostics), and you can view/change the properties ofa silo (Properties).

The “Reports” menu allows you to see historical reports on Measurement Data and Sensor Diagnostics. Youcan also print these reports or export them to a file location.
The “Security” menu allows you to check Full Access (password protected) or Restricted Access. You can alsochange an existing password (Change Password) and setup the desired level of Client Security.
The “Help” menu provides access to the SiloTrack Help system, Setup Wizard and information about the spe-cific version of SiloTrack installed.
The “Tech Support” menu provides access to SiloTrack, SMU, AOE and RDU Installation & Operation manuals.There are also direct links for the Monitor Technologies website, www.monitortech.com and for a live chat viathe Internet with a technical specialist (Chat).
The SiloTrack Server Toolbar provides convenient icons for common frequently used commands such as“Save”, “Cut”, “Copy”, “Paste”, “Undo”, and “Print”. The toolbar also provides icons for SiloTrack commandssuch as Measure (a highlighted silo), Measure All (all silos), view Silo Properties (a view only window), SiloHistory (graph), Add Silo (to the current page), change Silo Properties, Help, and Setup Wizard.
SENSOR/SILO STATUS INDICATIONThe status of the sensor for each silo is always presented, however, this is not active in the demonstration soft-ware because a live sensor is not connected and the software does not incorporate working sensor communi-cations. In the demonstration software the sensor status is indicated as “Offline” at all times. The sensor sta-tus indication is shown just below the silo and the numerically displayed measurement value.
Sensor status indication uses the smart sensor diagnostic capability to display the status of the sensor at alltimes. The possible status displays are “Ready”, “Down”, “Up”, “Offline”, “Com”, “Index”, “Motion” and “Return”.The “Ready”, “Up” and “Down” indication is displayed in black text, while all others are in red indicating sometype of abnormal or error condition.
“Ready” – Sensor is ready for operation and there are no diagnostic errors.
“Down” – Sensor is running and the weight/cable is descending.
“Up” – Sensor is running and weight/cable is ascending.
“Offline” – Sensor is in an offline, not active, condition with no communications.
“Com” – A communication error exists between the SiloTrack software and the sensor.
“Index” – An index error exists with the sensor (travel distance down and up are not within acceptable tolerance;measurement is accepted but error indicates that it is questionable.
“Motion” – A motion error exists with the sensor (weight/cable did not begin its descent when commanded.
“Return” – A return error exists with the sensor (weight/cable did not completely return to its socketed position.
In addition, the direction of travel of the weight/cable is indicated on each silo with an arrow pointing in the direc-tion of travel.
SAMPLE LAYOUTUse the file menu, toolbar menu to make changes to the setup on the Server software, or delete all silos/ves-sels shown and start over using the Setup Wizard. You can also use the menu and toolbar options describedpreviously, in place of Setup Wizard, to start over and create new silos.
4

5
Note on Using the Setup Wizard: Most of the Setup Wizard is self-explanatory and does not require documen-tation. However, pay attention to the following:
On the “Add a Page” screen you need to highlight the desired page in which you wish to place the new silo, priorto moving to the next screen. If you have added a new page to the existing list, you need to highlight this newpage after adding it to the list, prior to moving to the next screen.
On the last screen, after configuring a new silo, you are requested to click “Finish”. This takes you back to thefirst screen of the Setup Wizard. You must click “next” on this screen, even if you do not want to create anoth-er new silo. If you click “Next” without entering any information you will then move to the “Password” screen.When you click “Finish” on this screen you will exit the Setup Wizard and see the silo you have created on thedesired page.
DEMONSTRATING MULTIPLE PC OR REMOTE ACCESSThe SiloTrack V3.0 Server software can be accessed by remote users utilizing our Client software. Each useris required to have the SiloTrack V3.0 Client software on their PC. Connection to the SiloTrack V3.0 Serversoftware by the Client can be done via TCP/IP over a LAN, WAN or Internet access or via a dial-up modem con-nection. The SiloTrack V3.0 demonstration software includes both the Server and Client software. We havebeen using only the Server software up to this point. We will simulate a remote user access of the Server soft-ware via a TCP/IP connection using your single PC to contain both the Server and Client software.
First, we need to configure the SiloTrack V3.0 Server software to allow for Client access. This can be doneusing the Setup Wizard by checking the box on the last page of the Wizard, which then begins the setup sec-tion of the Setup Wizard for Client access and security.

Client security can also be setup without using the Setup Wizard. To do this, click on the menu bar item“Security”, “Client Security” and “Users & Groups”. We will also review the “TCP/IP Security” function. The“Dialup Security” is for only when a dial-up modem phone line connection is used with a Client.
Each remote Client must be given a User Name and Password, no mat-ter how the connection is to be made. To add a user, click on “New” asshown in the above pop-up window. Enter a user name and then alsoenter a password.
Next, we need to set the “Silo Permissions” for this user. This deter-mines what silos this user has access to. Click “Add” and highlight andadd each of the silos shown that you want to allow this user to access.Now, each silo you selected should be indicated in the Silo Permissionsblock of the Users window tab as shown above. The default for permis-sions is Read Only. This means the user would be able to access andupload updated data for the silos but could not initiate a measurement.To allow a Client to initiate a measurement, highlight the desired silo,then uncheck the “Read Only” box. Note that measurements can NOTbe initiated with the Client demonstration software. Note: Clients neverhave access to Server configuration.
With the user setup we need to take a look at the “TCP/IP Security” setup to make sure that it is properly set forwhat we need. With both the Server and Client software resident on the same PC for demonstration purposes,we will use the default IP address (127.0.0.1) to indicate that the Client will be coming from the same PC.Contact your Network Administrator, IT person or Monitor Technologies technical support personnel if you haveany questions about this.
The “TCP/IP Security” can be accessed through the “Security” menubar item and through “Client Security”. This is where SiloTrack Seversoftware is told whether or not TCP/IP security should be enforced. Itis recommended that this always be used if a TCP/IP connection isbeing used with a Client. TCP/IP Security means that the Client musttransmit an authorized IP address in addition to the user name andpassword. The IP address, or computer name, is hardware depend-ent. This provides added security.
For demonstration purposes, the default address of 127.0.0.1 alreadyexists as an address that the Server software will allow to haveaccess. You do not need to make any changes in this window to allowfor the remote access demonstration.
Additional built-in security of transmitted data between Server and Client software is provided by use of a 56-bitencryption algorithm.
Close this window. You are now ready to setup the SiloTrack V3.0 Client software to access the Server soft-ware.
Setting Up Client Software: Minimize the Server software on your desktop. Launch the SiloTrack V3.0 Clientdemo software by double clicking on the desktop icon. You will be presented with a blank page or possibly theSetup Wizard will start. Place the security in “Full Access” if the Setup Wizard did not start automatically. Youcan start the Setup Wizard manually by clicking on the toolbar icon (far right icon) or setup the Client softwarewithout using the Setup Wizard.
Setup without using Setup Wizard: In order for the Client software to access and upload the established datafrom the Server we need to configure the connection between the Client and Server software.
6

7
Click on the menu bar title “Config” and select the “Connection” tab. This should bring up the window shownbelow. The Connection window has three sections; “Connection Type”, “Login Information” and “Updates”. TheConnection Type is preset as a TCP/IP connection with the IP address of the SiloTrack V3.0 Server preset as127.0.0.1. This will direct the Client software to look for the Server software on the PC that the Client softwareresides on.
Next, enter the User Name and Password exactly asyou previously entered it in the Server software.
The final setup in this Connection Configuration isfor the method of updating the Client with informa-tion from the Server software. If you choose an“Automatic” setting, the Client can still requestupdates manually. For this initial demonstrationplease select “Automatic – Server Triggered”. Thissetting means that the SiloTrack V3.0 Server soft-ware will automatically send updated information tothis Client whenever it has updated measurementdata relating to the silos contained within the Client’sSilo Permissions as previously established in the Server software above. Updates of silo configuration, alarmsand relay settings are provided only when the Client initiates an update request.
With the connection properly configured you now must access the Server software through the Client so thatyou can add silos to your Client document. This is typically done only once per Server location (a Client canaccess multiple Servers and “Save” each as a separate file for periodic access and update).
To add your silos, click on the “Add Silo” icon in the SiloTrack V3.0 Client software toolbar. The Client softwarewill send it’s IP address (Enforce TCP/IP security was “checked” in the Server “Client Security” requirements),User Name and Password. The Server software verifies all the information as a request from a valid user andthen transmits the list of the silos that the Client isallowed to access as shown below.
Highlight the silos that you wish to import from theleft side (Available Silos). Drag them over to theright side (Subscribed Silos) by clicking on the “>>”button. Click “OK” to accept this subscription. TheClient and Server software will automatically con-nect and upload the requested silo data to theClient. You can size and place the silos on theClient as you desire. Please note that makingmanual measurements from the Client software isnot functional in the demonstration software.Making a measurement from the Server softwarewill trigger an automatic update of the Client soft-ware, based upon the setup of the connection con-figuration in the Client software.
SIMULATING MEASUREMENTS (In Server Software)Note: The automatic measurement mode is not functional in the demonstration software. The ability to simu-late manual measurements is available in the Server software only, not in the Client software. Measurement ini-tiation from the Client software is possible in the “live” software.
You can make simulated measurements of a single silo within the Server demonstration software by highlight-ing the desired silo, then clicking the “Measure” icon in the toolbar, or right clicking the silo and selecting

“Measure”, or selecting “Measure” within the “Silo” menu list in the menu bar. You can use the “Measure All”option in the “Silo” menu list to simulate measurements for all the silos sequentially.
The window at the right will open when you simulate a meas-urement. The demonstration software contains a random num-ber generator that will operate if you enter silo height data inthe Silo Properties. The box will show the random numberselected for the measurement. You can accept this randomnumber (clicking “OK”) or you can highlight the number andchange it to any desired value, then click “OK” to accept themeasurement.
Repeat the simulated measurements as often as you wish. They can be used to demonstrate alarm and relayfunctionality, or to generate historical data. Experiment and experience the full capability of the new SiloTrackV3.0 software:
t Add new pages and new silost Re-arrange silos (click and drag), resize silos, or return to default arrangement t Click and drag alarms/relays to establish new set-points, right click alarms/relays to see detailst View historical data for any silo in graphical or report formt Export simulated historical data into a variety of file formatst Setup additional users/groups to demonstrate the Client softwaret Automatically generate various standard reports and schedule their delivery via email or fax functiont Switch from English to Spanish language and back again (demo software is Spanish/English version set to
display in English)t Add much, much, more…..
If you have any questions, please do not hesitate to contact us at 800-766-6486 or use the Technical SupportChat function within the demonstration software to chat with any available support personnel.
4444WW332200 KKeesslliinnggeerr RRdd.. t PP..OO.. BBooxx 88004488 t EEllbbuurrnn,, IILL 6600111199--88004488 t 880000--776666--66448866 t 663300--336655--99440033 t FFaaxx:: 663300--336655--55664466 wwwwww..mmoonniittoorrtteecchh..ccoomm t mmoonniittoorr@@mmoonniittoorrtteecchh..ccoomm
MMoonniittoorr TTeecchhnnoollooggiieess LLLLCC
®
Windows® and Internet Explorer® are registered trademarks of the Microsoft CorporationPentium® is a registered trademark of the Intel Corporation