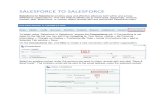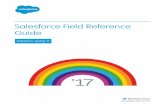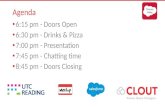Gamification + Communities + Salesforce = Salesforce Developer Group Madrid
SILIKEN – Salesforce webinars Session 4
description
Transcript of SILIKEN – Salesforce webinars Session 4

SILIKEN – Salesforce webinars
Session 4
June, 6th 2011

Session 4• Chatter. Marketing applications.

In this last session we will see all the possibilities of communication and collaboration that offers Chatter and different level of marketing applications, manage campaigns, email marketing, use of communication templates, etc.
3
SESSION OBJECTIVES:

Chatter:• How to use• Groups, Flies and more
Campaigns:• Why should I create a campaign• How to create• Following up Campaigns
eMail Marketing & Templates:• Creating Letterheads• Creating email Templates• Massive eMails• Web-to-lead• Applying to automatic responses
4
Summary

Chatter, is a very powerful tool which allows you to collaborate with people of your company, in real time, in a private and completely secure way.
It is one of the latest releases. With chatter you can create groups to share files, comments or updates only with them, or contact directly with other people
5
Chatter

First of all, in order to view the modules which chatter depend on, select the “Salesforce Chatter” view by clicking on the view type box on the top right side of any page:
6
Chatter

Profile
Before using chatter, you must complete your profile. This is done in the “Profile” tab. If you don’t see this tab, click on the ‘+’ sign of the navigation bar to see all the available modules and you will find it there:
7
Chatter

ProfileThe profile page is a personal page in which you can include your contact information, following and followers lists, a Chatter feed, and a photo.
Your profile is how you let people know more about you and what you are working on.
Under your picture you can see stats which show your chatter usage, so you can track how many posts and comments you have done or received, or how many times your posts have been ‘liked’.
8
Chatter

ProfileAt the top of the page you will find your status bar:
9
Chatter
This is where you can post updates, ask questions, and even post files to get feed-back from the people you work with.

ProfileIf you are new to chatter you have a help box on the right sidebar with useful ‘what yo do next’ links:
10
Chatter

ProfileIn the middle column chatter box, the feed gives you updates on people you are following, groups you belong to and information that matters to you, like updates to your files.
11
Chatter

Following people:
To follow someone, go to the “People” tab and search for that person. Then click on the ‘+ Follow’ button:
12
Chatter

Inviting people to Salesforce chatter
From this “People” tab you can invite other people to use the chatter. This will generate a new user which will only be able to access the main chatter functionalities:
13
Chatter

GroupsYou can see/search for the existing groups by accessing the “Groups” tab and requesting to “Join” the group.
14
Chatter

ChatterAccessing the main chatter module, you can use the filter on the left sidebar to quickly sort through all of the posts and information that matter to you
15
Chatter

ChatterYou can see for example posts to inform you that you have been added to a new group to keep you updated on a new deal people are working on:
16
Chatter

Chatter (example)If you belong to a certain group and you find a post requesting a file done by another member, you can post the file privately, to someone specific of your group.
To post someone privately, just insert the ‘@’ sign and write the name of the person you want to post. As you write, below the box the coincidences of people you follow will appear. Select the appropiate person and write the message or insert the file/link:
17
Chatter

Chatter (example)In the messages with associated files or links you share can use the hash tag to help track the information. By using hash tags you create a topic link that categorizes your update so other users in your company can find it more easily:
18
Chatter

19
CampaignsAs always, to have a clearer view of the modules on which our marketing actions depend on, we can select it from the top right view box:
A campaign is an outbound marketing project that you want to plan, manage, and track within Salesforce. It can be a direct mail program, seminar, print advertisement, email, or other type of marketing initiative. You can organize campaigns into hierarchies for easy analysis of related marketing tactics.
The Campaigns tab displays a home page that lets you quickly locate and report on campaigns. You can also sort and filter campaigns using standard and custom list views. In addition, this tab lets you view and edit detailed information on campaigns.

20
Campaigns
To manage campaigns, users must have the Marketing User checkbox selected on their personal information page, the appropriate user permissions, and sharing access to the campaign.

21
CampaignsAs in other Salesforce modules, you can use “Views” to filter the listed campaing according to a specified criteria. We could, for example, create a new view to access the list of this year’s campaigns

22
Campaigns
These are the main steps to create a campaign:
1) Create the campaignAfter determining your marketing strategy, create a campaign to track your efforts.
2) Create your target list:Next define who you want to target with your campaign. The method used to create a target
list depends on who you are targeting:
- Rented or Purchased Lists - Simply use the list of names as your target list. We recommend that you do not import the names into the system yet.
- Existing Contacts, Leads, or Person Account - Run a contact, lead, or person account report in Salesforce and use the Add to Campaign button to associate those records with your campaign. Alternatively, go to a list view of contacts or leads and use the Add to Campaign button to associate those records with your campaign. Note that person accounts are included in contact list views and can be added to campaigns from them.

23
Campaigns
3) Execute the campaign
All campaign execution occurs outside of Salesforce. It can be online or offline, for example:
- Online - Send email using an email execution vendor.
- Offline - Plan and host a conference; run print or radio advertisements; send direct mail pieces; or host a Web seminar.

24
Campaigns4) Track responses
The possible types of campaign responses can be divided into the following groups based on the response tracking mechanism:
- Website Response - Prospects respond by filling in a form on your website. Use Web-to-Lead to set up a jump page or microsite for the campaign. All responses are created as leads, and if the Web form includes the Campaign field value, the leads are directly associated to the campaign. You can also include the Member Status field in the form to automatically mark all submissions with a particular member status.
- Manual Update - Customers and prospects respond via phone or mail. A sales or marketing team member can manually update the Campaign History for the lead, contact, or person account.
- Mass Update/Offline Response - The third type of response is any response that you track in an offline list, for example, trade show attendance or email responses from your email vendor. In Salesforce, use the Manage Members page to update the member status of leads, contacts, or person accounts that have been associated with your campaign. Alternatively, import the offline list into Salesforce via the Campaign Import Wizards. Members.

25
Campaigns5) Analyze campaign effectiveness:
The final step is to analyze the effectiveness of the campaign using reports and campaign statistics.

26
Campaign HierarchyA campaign hierarchy allows you to group campaigns together within a specific marketing program or initiative, which enables you to analyze related marketing efforts more efficiently.
A campaign hierarchy shows campaigns that are associated with one another via the Parent Campaign field. A hierarchy illustrates a relationship between campaigns, such as a grouping of campaigns within a specific marketing tactic. Each campaign can have only one parent campaign but an unlimited number of sibling campaigns, and a campaign hierarchy can contain a maximum of five levels or generations. In other words, a campaign hierarchy has a maximum depth of five levels but an unlimited breadth on each level. Campaign members, such as contacts and leads, can be included on any level.

27
CampaignsCreating a new campaign
We will create for example a new campaign for an event we are going to celebrate in June. We therefore click the “New” button in the campaign’s home page:

28
CampaignsCreating a new campaign
We insert the campaigns basic information, and mark it as “Active” (important). We can select a “Parent Campaign” if the campaign is part of a global action:

29
CampaignsCreating a new campaign
All campaigns are managed in the same way, except for the emailing ones, in which you can do the shipment and keep tracked the deliveries of the sent emails.
It is very important to track the information of the new leads, accounts, etc. generated on the event. Therefore, when inserting for example a new lead which you met in the event, you have to associate it to the campaign from the “Campaigns” module in its details:

30
CampaignsCreating a new campaign
This will make the lead appear as well in the campaign’s “Campaign Members” block in its details:
You can also add campaign members (for example, if your campaign consists in a massive emailing to existing leads and contacts in your Salesforce platform by clicking on the “Manage Members -> Add Members” option in such module):

31
CampaignsCreating a new campaign
In the same way as we did when creating views, we must specify our search criteria to find the leads and contacts we want to add to our campaign, then check them and click the “Add with status” button (selecting the new member’s initial status). We could also use an existing Lead/contact view to do the filtering:

32
CampaignsCreating a new campaign
After adding our members (this should be done all through the campaign’s life if it isn`t an emailing campaign), we do the emailing. This is done separately for leads and contacts of our membership. Before doing the emailing we must create our template. Therefore we must go to the setup panel -> “Personal Setup” -> “Email” -> “My templates”:

33
CampaignsCreating a new campaign
We click the “New template” button to create the email template we will use. We can create:
- Text templates, which is a basic email (subject and plain text).- HTML (using letterheads): you can include images, links, etc. The letterhead must be
created by an administrator.- Custom (without using Letterhead): THIS IS THE MOST COMMONLY USED. It is just
an empty container where you customize all the elements.- Visualforce: You cannot send a mass email using a Visualforce email template.
Therefore this type will not be used.

34
CampaignsCreating a new campaign
We select the Custom template, insert the title and rest of basic information, and start inserting its HTML content (NOTE: users must know HTML programming to edit the templates format and content). In this content you can use salesforce tags for each object type (such as the lead’s/contact’s name, surname, etc.) to make it look more personal:

35
CampaignsCreating a new campaign
Use the “Available merge fields” on top of our template’s html content to search for the tag we want to insert in its content. In the example below we will use the name of the campaign from which we are doing the emailing as the subject, and we use our name on the signature:

36
CampaignsCreating a new campaign
We must also insert a text-only version (for those users who cannot reproduce the html version):

37
CampaignsCreating a new campaign
Once we have ready our template, we will start the emailing. Salesforce only allows 250 emails per shipment, so if we our list is bigger we must divide it into parts or contact the marketing department to use other tools. To send the emailing to the lead members of the campaign we click the “Mass email leads” in the Lead’s main page to add the leads and start the shipping:

38
FAQsTransferring accounts,contacts,etc:
To transfer for example accounts, if you jhave the privilege, access the account module and in the “Tools” block select “Transfer accounts”. You can transfer from one user to another or using filtering criteria:

39
FAQsMerging accounts, contacts, etc:
To find duplicities in contacts, accounts, etc. use the “Merge accounts” link in the “Tools box in the bottom of the module. Search for the accounts which may have coincidences, check them and choose which fields are the correct ones. When merging contacts, the must belong to the same account first.